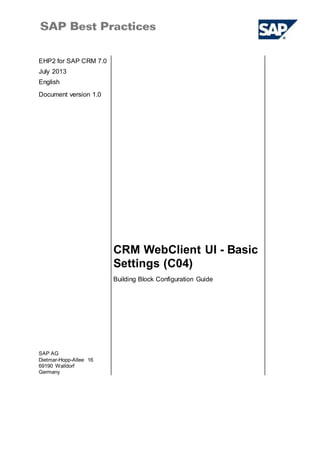More Related Content Similar to CRM WebClient UI - Basic Settings_C04_CRM702_BB_ConfigGuide_EN_XX.doc (20) 1. EHP2 for SAP CRM 7.0
July 2013
English
Document version 1.0
CRM WebClient UI - Basic
Settings (C04)
SAP AG
Dietmar-Hopp-Allee 16
69190 Walldorf
Germany
Building Block Configuration Guide
2. SAP Best Practices CRM WebClient UI - Basic Settings (C04) - Configuration Guide
© SAP AG Page 2 of 45
Copyright
© 2013 SAP AG or an SAP affiliate company. All rights reserved.
No part of this publication maybe reproduced or transmitted in any form or for any purpose withoutthe
express permission ofSAP AG. The information contained herein maybe changed withoutprior notice.
Some software products marketed bySAP AG and its distributors contain proprietarysoftware
components ofother software vendors.
National productspecifications mayvary.
These materials are provided by SAP AG and its affiliated companies ("SAP Group") for informational
purposes only,withoutrepresentation or warrantyof any kind, and SAP Group shall notbe liable for
errors or omissions with respectto the materials.The only warranties for SAP Group products and
services are those that are setforth in the express warranty statements accompanying such products
and services,if any. Nothing herein should be construed as constituting an additional warranty.
SAP and other SAP products and services mentioned herein as well as their respective logos are
trademarks or registered trademarks ofSAP AG in Germanyand other countries. Please see
http://www.sap.com/corporate-en/legal/copyright/index.epx#trademark for additional trademark
information and notices.
3. SAP Best Practices CRM WebClient UI - Basic Settings (C04) - Configuration Guide
© SAP AG Page 3 of 45
Icons
Icon Meaning
Caution
Example
Note or Tip
Recommendation
Syntax
Typographic Conventions
Type Style Description
Example text Words or characters that appear on the screen. These include field
names, screen titles, pushbuttons as well as menu names, paths and
options.
Cross-references to other documentation.
Example text Emphasized words or phrases in body text, titles of graphics and tables.
EXAMPLE TEXT Names of elements in the system. These include report names,
program names, transaction codes, table names, and individual key
words of a programming language, when surrounded by body text, for
example, SELECT and INCLUDE.
Example text Screen output. This includes file and directory names and their paths,
messages, source code, names of variables and parameters as well as
names of installation, upgrade and database tools.
EXAMPLE TEXT Keys on the keyboard, for example, function keys (such as F2) or the
ENTER key.
Example text Exact user entry. These are words or characters that you enter in the
system exactly as they appear in the documentation.
<Example text> Variable user entry. Pointed brackets indicate that you replace these
words and characters with appropriate entries.
4. SAP Best Practices CRM WebClient UI - Basic Settings (C04) - Configuration Guide
© SAP AG Page 4 of 45
Contents
1 Purpose .................................................................................................................... 6
2 Preparation................................................................................................................ 6
2.1 Prerequisites .................................................................................................... 6
2.2 Restrictions ...................................................................................................... 6
3 CRM WebClient UI..................................................................................................... 6
3.1 CRM WebClient Configuration Scope of SAP BP CRM ....................................... 6
4 Prerequisites for CRM WebClient Usage ..................................................................... 8
4.1 HTTP Services ................................................................................................. 8
4.1.1 Activating HTTP Services in CRM .................................................................. 8
4.1.2 Checking HTTP Services in ERP ................................................................... 9
5 Business Role Configuration ......................................................................................10
5.1 Defining Function Profile ..................................................................................11
5.2 Defining Recent Items Configuration .................................................................12
5.3 Creating Role Configuration Key .......................................................................13
5.4 Defining Navigation Bar Profile .........................................................................13
5.5 Defining Report Type Profile.............................................................................15
5.6 CRM WebClient UI Business Roles...................................................................16
5.6.1 Copying Roles to Customer Name Space......................................................16
5.6.2 Creating User Role Z_PCC_ERMS_ADMIN ..................................................17
5.6.3 Defining Business Role ................................................................................18
6 Profile Setup .............................................................................................................19
6.1 Deactivating Work Centers ...............................................................................20
6.2 Include/Exclude Logical Links ...........................................................................21
6.2.1 Including/Excluding Logical Links for a Business Role....................................21
6.2.2 Including/Excluding Direct Links for a Business Role......................................22
6.3 Additional Profile Adjustments ..........................................................................22
6.4 Include/Launch SAP GUI Transactions..............................................................23
6.4.1 Prerequisites for SAP GUI Transactions ........................................................24
6.4.1.1 Defining RFC Destinations for Method Calls ..............................................24
6.4.1.2 Defining Transaction Launcher .................................................................25
6.4.1.3 Setting TSTC to Synchronous (SAP CRM) ................................................26
6.4.1.4 Setting TSTC to Synchronous (SAP ERP) .................................................27
6.4.2 Procedure to Include SAP GUI Transactions .................................................28
6.4.2.1 Configuring Transaction Launcher ............................................................28
6.4.2.2 Creating Logical Link for Transaction ........................................................29
7 System User for WebClient UI ...................................................................................31
5. SAP Best Practices CRM WebClient UI - Basic Settings (C04) - Configuration Guide
© SAP AG Page 5 of 45
7.1 Creating System User ......................................................................................31
7.2 Adapting System User .....................................................................................33
8 Authorization Setup ...................................................................................................34
8.1 Installing the Profile Generator..........................................................................34
8.2 Authorization Profile .........................................................................................35
8.2.1 Generating Authorization Profiles ..................................................................35
8.2.2 Assigning PFCG Roles to Users ...................................................................36
9 Entering the CRM WebClient UI.................................................................................37
10 UI Configuration for Lean User Interface .................................................................38
10.1 Defining UI Configuration for Overview Pages ...................................................38
10.2 Checking Assignment Block Descriptions ..........................................................41
11 UI Configuration using BSP Component Workbench ................................................42
11.1 Additional Fields for Master Data Entry Screens ................................................42
11.1.1 Maintaining Entry Screen for Employees .......................................................42
11.1.2 Maintaining Entry Screen for Corporate Accounts ..........................................43
11.1.3 Maintaining Entry Screen for Contact Persons ...............................................44
6. SAP Best Practices CRM WebClient UI - Basic Settings (C04) - Configuration Guide
© SAP AG Page 6 of 45
CRM WebClient UI - Basic Settings:
Configuration Guide
1 Purpose
This configuration guide provides the information you need to set up the configuration of this
building block manually.
2 Preparation
2.1 Prerequisites
Before starting with the installation of this building block, please have a look at the document
Quick Guide to Installing SAP Best Practices for CRM.
The building block CRM WebClient contains all necessary steps which are basic for the
configuration of any WebClient UI.
2.2 Restrictions
SAP Best Practices provides predefined Business Roles for CRM WebClient configuration
and predefined PFCG roles for setting up an authorization concept.
The Business Roles and PFCG roles are only intended to be used as a template
for the Best Practices scenario scope. No guarantee is given for correctness and
completeness of these roles. The roles and the assigned authorizations have to
be validated and adapted to the specific customer requirements in order to be
used in a production system.
3 CRM WebClient UI
3.1 CRM WebClient Configuration Scope of SAP BP
CRM
The CRM WebClient UI consists of the following main UI elements:
7. SAP Best Practices CRM WebClient UI - Basic Settings (C04) - Configuration Guide
© SAP AG Page 7 of 45
The UI elements can be adapted very flexible to the needs of the end users.
The following table describes CRM WebClient UI configuration tasks, tools for configuration
and scope of SAP Best Practices configuration.
Task Tool SAP BP
CRM Scope
Allow defined UI adaptations for end
users
Personalization Exemplarily
Visibility of work centers, work center
link group, logical links
Customizing (business role,
navigation bar)
Yes
Adaptation of Overview Pages: Position,
add, remove, rename fields
UI configuration tool Exemplarily
Create customer-specific fields Easy Enhancement
Workbench
No
Enhance components, views etc. BSP Component Workbench No
Define Authorization Authorization Role
Maintenance (PFCG)
Exemplarily
Further information sources regarding WebClient UI configuration:
Installation Guides on the SAP Service Marketplace:
www.service.sap.com/crm-inst, SAP CRM 7.0 CRM WebClient UI
SAP Application Help:
http://help.sap.com, SAP Business Suite SAP Customer Relationship Management
8. SAP Best Practices CRM WebClient UI - Basic Settings (C04) - Configuration Guide
© SAP AG Page 8 of 45
SAP CRM 7.0 Application Help
SAP Customer Relationship Management Components and Functions Basic
Functions UI Framework and Configuration
SAP CRM trainings: CR580 SAP CRM User Interface, CRM UI Deep Dive Workshops
4 Prerequisites for CRM WebClient Usage
4.1 HTTP Services
4.1.1 Activating HTTP Servicesin CRM
Use
In this step, you check the activation status of several services which are used by the CRM
WebClient UI. In case a service is not activated yet, you need to activate it.
SAP Note 1115493 provides the latest information about mandatory HTTP services for the
CRM WebClient UI. Please check this note in addition to the services listed below.
Procedure
1. Access the activity using one of the following navigation options:
Transaction code SICF
SAP CRM IMG menu SAP NetWeaver Application Server Internet
Communication Framework Configure and Activate HTTP
Services Individually
2. On screen Maintain Services choose Execute (F8).
3. Navigate to the service default_host > sap > bc > bsp > sap.
4. Activate this service and all services assigned to this node by choosing Service/Host
Activate from the menu.
5. Repeat this activation procedure for service default_host > sap > crm.
6. In addition activate the following services:
default_host > sap > bc > smart_forms
default_host > sap > public > bc
default_host > sap > public > bc > icons
default_host > sap > public > bc > ur
default_host > sap > public > bsp > sap > htmlb
default_host > sap > public > bsp > sap > public > bc
default_host > sap > public > bsp > sap > system
default_host > sap > public > myssocntl
default_host > sap > webcuif
default_host > sap > bc > gui > sap > its (using the filter criterion its for the service
in step 3 in order to call CRM SAPGUI transactions from the CRM WebClient)
default_host > sap > bc > contentserver (not using a filter criterion)
9. SAP Best Practices CRM WebClient UI - Basic Settings (C04) - Configuration Guide
© SAP AG Page 9 of 45
default_host > sap > bc > soap > ici_ssl
default_host > sap > bc > soap > ici
After you have activated the contentserver service, you need to create an
external alias with contentserver as target element. This is necessary in order to
view attachments in the WebClient UI, for example address lists which are
generated during campaign management.
For further information, please refer to SAP Note 606745, solution 1. However,
use SAP Note 606745 for background information purposes only. The steps
described below contain all the necessary configuration steps.
7. Choose External Aliases.
8. On the Maintain external aliases screen mark the entry default_host.
9. Choose Create New External Alias (F5).
10. On the Maintain external alias screen, make the following entries:
Field Entry
External Alias /sap/bc/contentserver
Description 1 /default_host/sap/bc/contentserver
Tab Logon Data
Procedure Required with Logon Data
Client <Enter the client you are working in>
User RFCUSER
Password WELCOME
Security Requirement Standard
Tab Trg Element
Follow the path default_host sap bc
mark the entry contentserver and double-
click it
11. Choose Save (Ctrl+S).
If you receive a system short dump, when you choose the Trg Element tab,
please refer to SAP Note 1042052.
Result
The different HTTP services used by the CRM are now checked and activated.
4.1.2 CheckingHTTPServicesin ERP
Use
In this step, you check the activation status of several services which are used by the ERP. In
case a service is not activated yet, you need to activate it.
SAP Note 517484 provides the latest information about mandatory HTTP services. Please
check this note in addition to the services listed below.
10. SAP Best Practices CRM WebClient UI - Basic Settings (C04) - Configuration Guide
© SAP AG Page 10 of 45
Not relevant for CRM Standalone Scenarios.
Procedure
1. Access the activity using one of the following navigation options:
Transaction code SICF
SAP ERP IMG menu SAP NetWeaver Application Server Internet
Communication Framework Configure and Activate HTTP
Services Individually
2. On screen Maintain Services choose Execute (F8).
3. Navigate to the service default_host > sap > bc > gui > sap > its.
4. If necessary activate this service and all services assigned to this node by choosing
Service/Host Activate from the menu.
5. Choose Save (Ctrl+S).
Result
The different HTTP services used by the ERP are now checked and activated.
5 Business Role Configuration
Use
To set up the CRM WebClient UI for the users of the system you need SAP users,
authorization roles and business roles. This chapter tells you how to set up authorization roles
and business roles for the different users of the CRM WEBCLIENT UI. Using different
business roles enables you to tailor the system for its users individually in terms of profiles,
screens, set of functionalities and authorizations.
Business Role assignments
The following profiles are assigned to the business role:
Navigation Bar Profile
11. SAP Best Practices CRM WebClient UI - Basic Settings (C04) - Configuration Guide
© SAP AG Page 11 of 45
o Assignment of work centers, work center link groups, direct link groups and
logical links
Role Configuration Key
o Assignment of adapted UI views (e.g. add/move/rename field) by using the UI
configuration tool
Technical Profile
o Assignment of specific technical settings, e.g. required for Interaction Center
functionality
Layout Profile
Function Profile
o Assignment of additional functional areas, e.g. links thatappear in the navigation bar
or used reporting framework (SAP BI or Interactive Reporting).
Business role determination for users:
The Business Role is assigned to an Organizational Unit / Position in the Organizational
Model and the User/Business Partner (Employee) is assigned to a Position.
The determination of the Business Role evaluates the path User Employee
Position/Organizational Unit.
The assignment of Business Roles to Positions in the Organizational model will take
place in the building block CRM Organizational Model.
For testing purposes, e.g. Organizational Model has not been configured, a Business
Role can be assigned directly to the user. In the user maintenance (transaction SU01)
assign Parameter ID CRM_UI_PROFILE with Parameter Value <Business Role Key> on
the Parameters tab to the user.
In this case, the assignment within the Organizational Model will not be taken into
account.
5.1 Defining Function Profile
Use
This activity enables you to create one parameter profile (function profile) to use favorites,
tags and the go to menu in the CRM WebClient.
Procedure
1. Access the activity by navigating as follows:
Transaction code SPRO
SAP CRM IMG path Customer Relationship Management UI Framework
Technical Role Definition Define Parameters
2. Highlight standard profile definition UIF_PROF.
3. Choose Copy and maintain the following values:
Field Name Value
Profile YUIF_PROF
Description BP Prof. for Favorits,Tags,Go
4. Press ENTER. In the dialog box choose copy all.
12. SAP Best Practices CRM WebClient UI - Basic Settings (C04) - Configuration Guide
© SAP AG Page 12 of 45
5. Press ENTER to confirm all system information messages.
6. Highlight the new profile YUIF_PROF from the Profile Definition table and choose view
Parameter Assignment with double-click.
7. Make sure the following entries are available:
Name Value
FAVORITES_ALLOWED TRUE
FAVORITES_COMMUNITY TRUE
TAG_CLOUDS_ALLOWED TRUE
TAG_CLOUDS_COMMUNITY TRUE
8. Choose New Entries and enter the following additional values one after another:
Name Value
GOTO_ENABLED TRUE
CRM_CM_COMMIT X
9. Save your entries and select a customizing request if required.
Result
You have created a new function profile which can be used to enable favorites, tags and go to
functionality in the CRM WebClient.
5.2 Defining Recent Items Configuration
Use
This activity creates a consistent configuration for the Recent Items block in navigation bar.
This configuration always shows the ID and the description for One Order documents and the
name of business partners. This configuration overwrites the standard SAP configuration,
which defines which information is displayed in the recent items block.
Procedure
1. Access the activity by navigating as follows:
CRM Transaction Code SM30
2. In field Table/View enter CRMC_REC_OBJ_AC and choose Maintain.
3. Choose New Entries and enter the following values:
External
Object
Name
Object Type
Object
Action
Attribute Path Attribute Path
BTOrder B Display //BTOrderHeader/OBJECT_ID //BTOrderHeader/DESCRIPTION
BTOrder BT126_APPT B Display //BTOrderHeader/OBJECT_ID //BTOrderHeader/DESCRIPTION
ERPOrder B Display //ERPOrderHeader/VBELN //ERPOrderHeader/AUART_T
4. Save your entries and select a workbench request if required.
Result
13. SAP Best Practices CRM WebClient UI - Basic Settings (C04) - Configuration Guide
© SAP AG Page 13 of 45
You have created two new entries in the customizing table for overwriting SAP delivered
configuration for the recent items block.
5.3 Creating Role Configuration Key
Use
The role configuration key is a unique identifier used in the configuration of views for the CRM
WebClient UI. For instance, a view can be configured for a specific configuration key, where
fields are removed or renamed compared to the original. This role configuration key is also
assigned to the business role to identify the configuration that is to be used for this role. Thus,
the role configuration key provides the possibility of a role-dependent view configuration.
First you need to create a template configuration key which can e used for each configuration:
Procedure
1. Access the activity using the following navigation options:
Transaction code SPRO
SAP CRM IMG menu Customer Relationship Management UI Framework
Technical Role Definition Define Role Configuration Key
2. Choose New Entries and maintain the following values.
Role Config Key Description
YBP General Role Config Key for BP
3. Choose Enter, disregard the warning message and then choose Save (Ctrl+S).
Result
You have created a template configuration key which can be assigned to Business Roles.
5.4 Defining Navigation Bar Profile
Use
Work Centers are the first-level navigation entries in the navigation bar of the CRM WebClient
UI. Every first-level menu item has an individual work center page. It contains a set of
shortcuts and access to all work center related SAP CRM components.
All relevant Work Centers which you need for a certain role are defined in the Navigation Bar
Profile which is assigned to this role. In the Navigation Bar Profile you can add or delete Work
Centers.
For SAP Best Practices for CRM we need to define a new navigation bar profile for business
role YBP_POWERUSR.
Procedure
1. Access the activity using one of the following navigation options:
Transaction code CRMC_UI_NBLINKS
14. SAP Best Practices CRM WebClient UI - Basic Settings (C04) - Configuration Guide
© SAP AG Page 14 of 45
SAP CRM IMG menu Customer Relationship Management UI Framework
Technical Role Definition Define Navigation Bar Profile
2. Highlight standard navigation bar profile SLS-PRO and choose Copy As... (F6).
3. Maintain the following data and press Enter:
Nav Bar Profile Description
YBP_POWER_USER BP Power User
4. Choose Enter and confirm the information message.
5. Choose copy all and confirm all confirmation messages (keep Enter pressed).
6. Choose button Skip (Shift+F8) if you are asked to maintain additional values for any
objects (for example, in the Objection Action environment).
7. Choose Save (Ctrl+S) and select a customizing request if necessary.
8. Double-click on Define Work Centers in the left-hand Dialog Structure and highlight work
center SLS-REPORT and choose Copy As… (F6).
9. Maintain the following data and press Enter:
WorkCenter Title Description
POW-REPORT Reports for Power Users Reports for Power Users
10. Choose copy all and confirm all confirmation messages (keep Enter pressed).
11. Choose Save (Ctrl+S) and select a customizing request if necessary.
12. Highlight WorkCenter POW-REPORT, double-click on Assign Work Center Link Groups
To Work Center in the left-hand Dialog Structure and assign the following groups. Delete
all others.
Group ID Position
ANA-RPT-SR 5
MKT-ACC-RP 80
MKT-CPG-RP 90
MKT-ELM-RP 100
MKT-FIN-RP 110
MKT-LEA-RP 120
MKT-TPM-RP 130
SLS-ACC-RE 10
SLS-ACT-RE 20
SLS-LEA-RE 30
SLS-MAR-RE 70
SLS-OPP-RE 40
SLS-PLA-RE 80
SLS-PRD-RE 50
SLS-SLS-RE 60
SLS-TPM-RP 70
13. Choose Save (Ctrl+S) and select a customizing request if necessary.
15. SAP Best Practices CRM WebClient UI - Basic Settings (C04) - Configuration Guide
© SAP AG Page 15 of 45
14. Highlight the new navigation bar profile YBP_POWER_USER and double-click on view
Assign Work Centers To Navigation Bar Profile in the left-hand Dialog Structure.
15. Choose New Entries (F5) and select the relevant additional work centers using the input
help and enter its future position in the navigation bar.
16. For profile YBP_POWER_USER assign the following work centers. Delete all others.
Work Center Position
CT-WORKLST 20
MD-ALL 30
MKT-ALL 40
POW-REPORT 70
REPORT_SCH 80
SLS-CYCLE 45
SLS-ADMIN 50
SLS-HOME 10
SRV-CONTR 60
IC-MGRKM 65
17.Save your entries and choose Back (F3).
18. In case you want to assign additional links to your Work Center Link Groups:
Double-click on view Define Work Center Link Groups in the left-hand Dialog Structure
and highlight the corresponding Group ID. Double-click on view Assign Links (the one
below Define Work Center Link Groups) and choose New Entries (F5). Enter the
Logical Link ID and choose Save (Ctrl+S).
Result
A new navigation bar profile with extended work center assignments has been created to be
used for new business role YBP_POWER_USER.
5.5 Defining Report Type Profile
Use
To make the links for CRM Interactive Reporting available when logging on to the CRM
WebClient UI, the Interactive Reporting needs to be activated in the business roles using this
generic new reporting profile.
Procedure
1. Access the activity using one of the following navigation options:
2. Choose New Entries and maintain the following values:
Field Value
Transaction code CRMC_REPO_OPT
SAP CRM IMG menu Customer Relationship Management CRM Analytics
Define Report Type Profile
16. SAP Best Practices CRM WebClient UI - Basic Settings (C04) - Configuration Guide
© SAP AG Page 16 of 45
Field Value
Reporting Profile ID YBP_REPORTING
Act. Reporting Mode 1 - BI and CRM Interactive Reports Activated
Description BP Reporting
3. Save your entries.
Result
The links to CRM Interactive Reporting reports are available for those users, who access the
CRM WebClient UI using the according SAP Best Practices business roles.
5.6 CRM WebClient UI Business Roles
Use
The purpose of this activity is to copy a standard WebClient UI business role and to assign a
new authorization role to it. The WebClient UI business role is designed to centralize the
authorizations, navigations, and content of the CRM WebClient UI.
The business roles will be adapted to the Best Practices scenario scope.
Copying business roles and assigning them to the relevant positions (see section
Assigning Business Roles to Position) enables you to tighten or widen content
available in WebClient UI, to take up roles and to change the navigation.
5.6.1 Copying Roles to CustomerName Space
Use
Use this activity to set up authorization roles.
Prerequisites
All authorization roles being necessary for SAP Best Practices for CRM have been predefined
and are provided via the SAP Best Practices for CRM addon.
The addon has been implemented in the CRM system in the technical preparation phase of
this installation.
The authorization roles are delivered in the SAP name space because they are considered to
be used as templates for a customer-specific authorization concept.
As a prerequisite for customer-specific modifications the roles have to be copied into the
customer name space (Z_*).
Procedure
1. Access the activity using one of the following navigation options:
Transaction code PFCG
SAP CRM IMG menu Customer Relationship Management UI Framework
Business Role Define Authorization Role
17. SAP Best Practices CRM WebClient UI - Basic Settings (C04) - Configuration Guide
© SAP AG Page 17 of 45
2. Enter the first SAP Role ID (see list below) and choose menu Role Copy.
3. Enter the new Customer Role ID (see list below) in field to role and choose Copy All.
4. Repeat these steps for the following roles:
SAP Role Customer Role
SAP_CBPR_POWERUSER-S Z_POWERUSER-S
SAP_CBPR_MKT_EMPL-S Z_MKT_EMPL-S
SAP_CBPR_MKT_MGR-M Z_MKT_MGR-M
SAP_CBPR_SLS_EMPL-S Z_SLS_EMPL-S
SAP_CBPR_SLS_MGR-M Z_SLS_MGR-M
SAP_CBPR_SRV_EMPL-S Z_SRV_EMPL-S
SAP_CBPR_SRV_MGR-M Z_SRV_MGR-M
SAP_CBPR_SRV_TECH-S Z_SRV_TECH-S
SAP_CBPR_IC_MGR-M Z_IC_MGR-M
SAP_CBPR_ICAGT_MKT-S Z_ICAGT_MKT-S
SAP_CBPR_ICAGT_SLS-S Z_ICAGT_SLS-S
SAP_CBPR_ICAGT_SRV-S Z_ICAGT_SRV-S
SAP_NBPR_ERP_SLS_MGR-M Z_ERP_SLS_MGR-M
SAP_NBPR_ERP_SRV_EMPL-S Z_ERP_SRV_EMPL-S
SAP_CRM_UIU_FRAMEWORK Z_CRM_UIU_FRAMEWORK
SAP_CRM_UIU_IC_ITSDAGENT Z_CRM_UIU_IC_ITSDAGENT
SAP_CRM_UIU_SRQM_PROFESSIONAL Z_CRM_UIU_SRQM_PROFESSIONAL
SAP_CRM_UIU_SRQM_REQUESTER Z_CRM_UIU_SRQM_REQUESTER
Make sure that the customer roles are created exactly with the role ID listed in the
table above because these role IDs will be assigned to Business Roles and users
in the following steps.
Result
The roles have been successfully copied into the customer name space.
5.6.2 Creating User Role Z_PCC_ERMS_ADMIN
Use
Use this activity to create authorization role Z_PCC_ERMS_ADMIN as a copy of standard
role SAP_PCC_ERMS_ADMIN.
This role needs a special paragraph in this guide (and is not copied together with other roles
in former paragraph) due to the fact that standard role SAP_PCC_ERMS_ADMIN needs to be
slightly modified.
18. SAP Best Practices CRM WebClient UI - Basic Settings (C04) - Configuration Guide
© SAP AG Page 18 of 45
Prerequisites
All authorization roles being necessary for SAP Best Practices for CRM have been predefined
and are provided via the SAP Best Practices for CRM addon.
The addon has been implemented in the CRM system in the technical preparation phase of
this installation.
The authorization roles are delivered in the SAP name space because they are considered to
be used as templates for a customer-specific authorization concept.
As a prerequisite for customer-specific modifications the roles have to be copied into the
customer name space (Z_*).
Procedure
1. Access the activity using one of the following navigation options:
Transaction code PFCG
SAP CRM IMG menu Customer Relationship Management UI Framework
Business Role Define Authorization Role
2. In Role Maintenance screen, enter the following field values
Field Name Field Entry
Role SAP_PCC_ERMS_ADMIN
3. choose menu Role Copy.
4. In Query screen, enter the following field values
Field Name Field Entry
From role SAP_PCC_ERMS_ADMIN
To role Z_PCC_ERMS_ADMIN
5. In case screen Log Display appears, ignore the error message and choose Back (F3).
6. In Role Maintenance screen, enter the following field values
Field Name Field Entry
Role Z_PCC_ERMS_ADMIN
7. Choose menu Role Change.
8. In Change Roles screen, delete content of Target System field, or make sure that content
of Target System field is blank.
9. Choose Save. Choose Back.
Result
The role Z_PCC_ERMS_ADMIN has been successfully created.
5.6.3 Defining BusinessRole
Use
Use this activity to set up business roles.
19. SAP Best Practices CRM WebClient UI - Basic Settings (C04) - Configuration Guide
© SAP AG Page 19 of 45
Procedure
1. Access the activity using one of the following navigation options:
Transaction code CRMC_UI_PROFILE
SAP CRM IMG Menu Customer Relationship Management UI Framework
Business Roles Define Business Role
2. Choose New Entries to create a new role and enter the following entries.
Choose then Enter, disregard all the warning messages and then choose Save
(Ctrl+S).
Field Name Field Entry
Business Role YBP_POWERUSR
Profile Type CRM WebClient Business Role
Description BP Power User
Role Config Key YBP
Nav Bar Profile YBP_POWER_USER
Layout Profile CRM_UIU_MASTER
Technical Profile DEFAULT
PFCG Role ID Z_POWERUSER-S
Logo Text
3. Select the Business Role YBP_POWERUSR and choose view Assign Function Profiles.
4. Choose New Entries and enter the following entries:
Function Profile ID Profile Value
CRMUI_MPLAYOUT DEFAULT
CRMUI_NAVBAR YBP_POWER_USER
CENTRAL_SHARING_TOOL SHARER
PARAMETERS YUIF_PROF
REPORTING_PROF YBP_REPORTING
TRANSINBOX SALESPRO
5. Save your entries.
Result
The assignment of Business Roles to positions in the organizational model will take place in
the building block CRM Organizational Model.
6 Profile Setup
Purpose
The purpose of this activity is to extend or limit the content of the WebClient UI for a particular
business role. In order to make available only the content for a user that is required for the
user’s business needs, different components of the WebClient UI can be activated or
deactivated specifically for a role. Furthermore, the views used in more than one business
20. SAP Best Practices CRM WebClient UI - Basic Settings (C04) - Configuration Guide
© SAP AG Page 20 of 45
role may need to be configured role-dependent in order to facilitate the business needs of the
users. As all business roles use unique role configuration keys, it is possible to tailor the same
view differently for users of different business roles.
For further reference of the names of the individual screen elements see the following picture.
WebClient UI screen areas
6.1 Deactivating Work Centers
Use
Work Centers are the first-level navigation entries in the navigation bar of the CRM WebClient
UI. Every first-level menu item has an individual work center page. It contains a set of
shortcuts and access to all work center related SAP CRM components.
Work Centers can easily be deactivated for all users using a Business Role.
Procedure
1. Access the activity using one of the following navigation options:
Transaction code CRMC_UI_PROFILE
SAP CRM IMG menu Customer Relationship Management UI Framework
Business Roles Define Business Role
2. Choose a Business Role.
3. Double-click on Adjust Work Centers in the left-hand Dialog Structure.
4. In order to deactivate a Work Center flag the corresponding Inactive checkbox.
5. Choose Save (Ctrl+S).
21. SAP Best Practices CRM WebClient UI - Basic Settings (C04) - Configuration Guide
© SAP AG Page 21 of 45
Please see document C04_CRM702_WebClient_Navigation_Bar_Profile.xls in
order to identify the relevant work centers for the relevant SAP Best Practices
business role YBP_POWERUSR.
Result
You have successfully deactivated the work centers.
6.2 Include/Exclude Logical Links
Use
Logical links are used to navigate to different parts within the CRM WebClient application. To
make logical links available for a business role, links can be grouped into work center link
groups and assigned to work centers, which themselves are assigned to the business role via
a navigation bar profile in which it is contained. Those logical links available for a role can
individually be made visible or not visible in the business role as second level entries in the
navigation bar (in the menu) and can be made visible or not visible as links in the work center
pages.
The purpose of this activity is to define the visibility of individual logical links available for a
business role via work center link groups.
Adding new links to a business role requires the links to be added to work center link groups
and work centers or to be assigned to the business role via direct link groups.
6.2.1 Including/Excluding LogicalLinks for a BusinessRole
Use
Use this activity to set logical links to visible in the business roles either as second level
entries in the navigation bar (in the menu) and/or as links in the work center pages.
Procedure
Complete the following steps to extend the contents of the business roles:
1. Access the activity using one of the following navigation options:
Transaction code CRMC_UI_PROFILE
SAP CRM IMG menu Customer Relationship Management UI Framework
Business Roles Define Business Role
2. Select the Business Role you want to adjust.
3. Double-click on Adjust Work Center Group Links in the left-hand dialog structure. Set the
visibility of the links by flagging the column In Menu to make a link available as second
level entry in the navigation bar and/or the column Visible to make a link available in the
work center.
4. Choose Save (Ctrl+S).
Please see document C04_CRM702_WebClient_Business_Roles.xls in order to
22. SAP Best Practices CRM WebClient UI - Basic Settings (C04) - Configuration Guide
© SAP AG Page 22 of 45
identify the relevant work center group links for the relevant SAP Best Practices
business role YBP_POWERUSR.
Result
You adjusted the business roles with new content.
A complete list with all settings for the Visible Work Center Group Links grouped by business
roles, which will be the result when all settings within this guide have been made, is provided
in the file C04_CRM702_WebClient_Business_Roles.xls.
Apply the steps described above for each business role to manually configure WebClient UI
should there be any differences after completing this guide.
6.2.2 Including/Excluding DirectLinks for a Business Role
Use
Use this activity to set direct links to visible in the business roles in the direct link group in
navigation bar.
Procedure
1. Access the activity using one of the following navigation options:
Transaction code CRMC_UI_PROFILE
SAP CRM IMG menu Customer Relationship Management UI Framework
Business Roles Define Business Role
2. Select the Business Role you want to adjust.
3. Double-click on Adjust Direct Link Groups in the left-hand dialog structure and select the
relevant group with title Create. Double-click on Adjust Direct Links. Set the visibility of the
links by flagging the columnVisible to make a link available in the navigation bar direct link
group.
4. Choose Save (Ctrl+S).
Please see document C04_CRM702_WebClient_Direct_Links.xls in order to
identify the relevant direct links for the relevant SAP Best Practices business role
YBP_POWERUSR.
Result
You adjusted the business roles with new content.
Apply the steps described above for each business role to manually configure WebClient UI
should there be any differences after completing this guide.
6.3 Additional Profile Adjustments
Use
In some cases, when automated content activation with the Solution Builder transaction has
been used, the completeness of certain settings needs to be checked and adjusted if
necessary.
23. SAP Best Practices CRM WebClient UI - Basic Settings (C04) - Configuration Guide
© SAP AG Page 23 of 45
Use this activity to correct or enhance work center or logical links visibility in the business
roles. For logical links either as second level entries in the navigation bar (in the menu) and/or
as links in the work center pages.
Procedure
Complete the following steps to extend the contents of the business roles:
1. Access the activity using one of the following navigation options:
Transaction code CRMC_UI_PROFILE
SAP CRM IMG menu Customer Relationship Management UI Framework
Business Roles Define Business Role
2. Select the Business Role you want to adjust.
3. For the activationor deactivationof WorkCenters:
a. Double-click on Adjust Work Centers in the left-hand Dialog Structure.
b. In order to deactivate a Work Center flag the corresponding Inactive checkbox. In
order to activate a Work Center leave the corresponding Inactive checkbox blank.
4. For including/excluding Logical Links:
a. Double-click on Adjust Work Center Group Links in the left-hand dialog structure.
Set the visibility of the links by flagging the column In Menu to make a link
available as second level entry in the navigation bar and/or the column Visible to
make a link available in the work center.
5. Choose Save(Ctrl+S).
Please check and make the following adjustments for the business role YBP_POWERUSR if
necessary:
Work Center Group ID Link Visible 2nd Level Navigation
SLS-ADMIN (Sales
Operations)
SLS-TMP-
SR (Search)
Activity Journal Templ.
Types
Yes No
Activity Journal Templates Yes No
SLS-TMP-
CR (Create)
Activity Journal Template Yes No
Activity Journal Template
Type
Yes No
Result
You adjusted the business roles with new content.
6.4 Include/Launch SAP GUI Transactions
Use
SAP GUI based and URL transactions can be included in the WebClient UI. The transaction
launcher can be used to launch URL’s and BSP / BOR transactions from other systems.
To launch a GUI transaction, a BOR object type with a method EXECUTE that supports
synchronous calls is required.
24. SAP Best Practices CRM WebClient UI - Basic Settings (C04) - Configuration Guide
© SAP AG Page 24 of 45
Skip the complete section including all its sub-sections, in case SAP CRM is
implemented as standalone solution without SAP ERP integration.
They describe how to include ERP SAPGUI Transactions, which are used in the
integrated SAP Best Practices for CRM scenarios.
If you intend to include certain CRM SAPGUI Transactions for an SAP CRM
standalone implementation, you can of course use these sections as a how-to
description.
6.4.1 Prerequisites for SAP GUI Transactions
Use
An RFC connection the SAP ERP system is required. This connection has already been
created in the building block CRM Connectivity.
The access to business transactions from the CRM WebClient UI is administered in the
transaction launcher. The screens for BOR based launch transactions are launched through
the ITS (Internet Transaction Server) service, which is defined in the transaction launcher.
This requires the RFC destination to the target system to be assigned for synchronous calling
dialog methods in the target system. To launch an SAP GUI transaction a BOR object type
with a method EXECUTE, that supports synchronous calls is required and will also be defined
in this activity.
6.4.1.1 Defining RFC Destinations for MethodCalls
Use
Assign the RFC destination to the target system for synchronous calling dialog methods in the
target system.
Procedure
1. Access the activity to assign the RFC destination for synchronous method call using the
following transaction:
Transaction code BD97
SAP CRM IMG Menu SAP NetWeaver Application Server IDoc Interface /
Application Link Enabling (ALE) Communication Determine
RFC Destinations for Method Calls
2. Choose the logical system corresponding to the target system from the tree and choose
button Standard dialog destination to assign the standard RFC destination for dialog calls
for the ERP system.
Field Name Field Entry
Receiver/server <logical system>
(Name as defined previously, typically <ERP system
ID>CLNT<client>, e.g., RS5CLNT213)
RFC destination for
dialog calls
<RFC destination>
<Name as defined previously>, typically <ERP system
ID>CLNT<client>, e.g. RS5CLNT213
3. Save your settings.
Result
25. SAP Best Practices CRM WebClient UI - Basic Settings (C04) - Configuration Guide
© SAP AG Page 25 of 45
The RFC destination is now assigned to the target system for synchronous calling dialog
methods in the target system.
6.4.1.2 Defining Transaction Launcher
Use
Use this activity to define the logical system and the URL’s for the transaction launcher, which
sets the access to business transactions from the CRM WebClient UI. As the screens for
BOR based launch transactions are launched through the ITS (Internet Transaction Server)
service, the URL to the ITS service needs to be assigned to the logical system associated
with the target system, where the transaction is called.
Procedure
1. Define logical system and assign ITS URL (if it has not been defined yet)
Transaction code CRMS_IC_CROSS_SYS
SAP CRM GUI menu
Interaction Center Interaction Center WebClient
Administration System Parameters Define Transaction
Launcher Logical Systems and URLs
2. Create two new entries (for the relevant CRM and ERP system) with the following values.
Field
Name
Field
Entry
Details
CRM system
Mapping <Logical
system>
Enter the logical system defined for the connected CRM system
used in the previous step
(for example, CRMCLNT213)
Logical
system
<Logical
system>
Select the logical system defined for the connected CRM system
used in the previous step
(for example, CRMCLNT213)
ITS
Client
<ITS
client>
The ITS client is the system client where the launch transactions are
executed
(for example, 213)
URL of
ITS
<URL> Points to the system where the launch transactions are executed
see note 888931; for example
http://<host>:<port>/sap/bc/gui/sap/its/webgui/!?~transaction=
IC_LTX&~okcode=ICEXECUTE
Use transaction SMICM (available in CRM and ERP) and choose
the SERVICES button to identify the correct port number.
ERP system
Mapping <Logical
system>
Enter logical system defined for the connected ERP system used in
the previous step
(for example, ERPCLNT213)
Logical
system
<Logical
system>
Select logical system defined for the connected ERP system used in
the previous step
(for example, ERPCLNT213)
ITS
Client
<ITS
client>
The ITS client is the system client where the launch transactions are
executed
(for example, 213)
26. SAP Best Practices CRM WebClient UI - Basic Settings (C04) - Configuration Guide
© SAP AG Page 26 of 45
Field
Name
Field
Entry
Details
URL of
ITS
<URL> Points to the system where the launch transactions are executed
(see note 888931);
How to get the URL of ITS:
<http://<host>:<port>/sap/bc/gui/sap/its/webgui/!?~transaction=IC_LTXE&
~okcode=ICEXECUTE>
For example,
http://uscirs5.wdf.sap.corp:8077/sap/bc/gui/sap/its/webgui/!?~transaction=IC_LTX
E&~okcode=ICEXECUTE
For calls to the ERP system use the parameter value IC_LTXE as stated above.
For calls to the CRM system use the parameter value IC_LTX in the URL.
The host name can be derived from the message server of the underlying
ERP or CRM system.
The port can be determined as follows:
Call transaction SMICM in the ERP or CRM system.
Choose Goto Services.
From the Active Services list choose the port for the HTTP service.
Alternatively the server and port of the ITS can be found as follows:
Call transaction SE80.
Choose Utilities Settings.
Choose tab Internet Transaction Server.
3. Choose Save (Ctrl+S).
Result
Logical system and the URLs for the transaction launcher, which sets the access to business
transactions from the CRM WebClient UI, have been defined for the CRM and the ERP
system.
6.4.1.3 Setting TSTCto Synchronous (SAP CRM)
Use
This step sets the method EXECUTE of the BOR object type TSTC (transaction) to support
synchronous calls.
Procedure
1. Access the activity using the following navigation option:
Transaction code SWO1
27. SAP Best Practices CRM WebClient UI - Basic Settings (C04) - Configuration Guide
© SAP AG Page 27 of 45
SAP CRM GUI menu
Architecture and Technology ABAP Workbench
Development SAP Business Workflow Definition Tools
Application Integration Business Object Builder
2. Enter TSTC as Object/Interface Type.
3. Choose Change and confirm the information message.
4. Open the folder Methods and select method Transaction.Execute with double-click.
5. Set the checkbox Synchronous on tab General.
6. Choose Continue (Enter).
7. Generate the object by choosing Generate (Ctrl+F3).
Result
The method EXECUTE of the BOR object type TSTC has been successfully set to support
synchronous calls.
6.4.1.4 Setting TSTCto Synchronous (SAP ERP)
Skip this section if you set up a CRM Standalone solution.
Use
This step sets the method EXECUTE of the BOR object type TSTC (transaction) to support
synchronous calls.
Procedure
1. Access the activity using the following navigation option:
Transaction code SWO1
SAP ERP GUI menu
Tools ABAP Workbench Development Business Object
Builder
2. Enter TSTC as Object/Interface Type.
3. Choose Change and confirm the information message.
4. Open the folder Methods and select method Transaction.Execute with double-click.
5. Set the checkbox Synchronous on tab General.
6. Choose Continue (Enter).
7. Generate the object by choosing Generate (Ctrl+F3).
Result
The method EXECUTE of the BOR object type TSTC has been successfully set to support
synchronous calls.
28. SAP Best Practices CRM WebClient UI - Basic Settings (C04) - Configuration Guide
© SAP AG Page 28 of 45
6.4.2 Procedure to Include SAP GUI Transactions
Use
The following sections describe via an example how to include an ERP transaction into the
WebClient.
6.4.2.1 Configuring Transaction Launcher
Use
For each GUI transaction to be called, a transaction launcher needs to be configured.
The following SAP GUI transactions will be made accessible from the CRM WebClient.
Transaction Source System Field Entry
MMBE ERP Stock Overview
S_ALR_87012219 ERP Credit Mgmt: Early Warning List
Procedure
1. Access the activity using one of the following navigation options:
Transaction code CRMC_UI_ACTIONWZ
SAP CRM IMG menu Customer Relationship Management UI Framework
Technical Role Definition Transaction Launcher Configure
Transaction Launcher
2. Enter the following data in the steps of the Wizard (if not offered by the input help, enter
directly):
Field Name Field Entry
Screen 1 – Introduction (Continue)
Screen 2 – Entries
Launch Trans. ID YBP_ERP_TX_MMBE
Component Set ALL
Screen 3 – Technical Details
Description ERP Transaction MMBE
Handler Class
<give an own name for the class which does not exist already in
the system> i.e. YCL_BP_ERP_TX_MMBE
New Window
Raise Veto
Screen 4 – Further Technical Details
Transaction Type A – BOR Transaction
Logical System <Logical system for ERP defined for the transaction launcher in
the previous step> (e.g., RS5CLNT213)>
BOR Object Type TSTC
Method Name EXECUTE
29. SAP Best Practices CRM WebClient UI - Basic Settings (C04) - Configuration Guide
© SAP AG Page 29 of 45
Field Name Field Entry
Screen 5 – Transaction Parameters
Parameter Object Key
Value MMBE
Screen 6 – Activity Clipboard Integration
Parameter <Leave it blank>
Screen 7 – Complete
Choose Complete
3. Repeat step 2 for the following launch transactions. Use the data given below if it differs
from the data above:
Launch Trans. ID: YBP_ERP_TX_CMEW
Screen 3 - Description: ERP Transaction S_ALR_87012219
Screen 3 – Class Name: YCL_BP_ERP_TX_CMEW
Screen 5 – Parameter: Object Key, Value: S_ALR_87012219
Result
The SAP GUI transactions are now made accessible from the CRM WebClient.
6.4.2.2 Creating LogicalLink for Transaction
Use
This activity defines logical links to be used in the CRM WebClient UI. A logical link is defined
for each transaction assigning the corresponding transaction launcher as parameter.
Procedure
Create direct link for the transaction and make it available on the WebClient UI for a specific
business role.
1. Access the activity using one of the following navigation options:
Transaction code CRMC_UI_NBLINKS
SAP CRM IMG menu Customer Relationship Management UI Framework
Technical Role Definition Define Navigation Bar Profile
2. Choose view Define Logical Links and create a new link with the following details
(for necessary title translation choose menu path Goto Translation):
Field Name Field Entry
Logical Link ID YB-TX-MMBE
Type C Launch Transaction
Target ID EXECLTX
Parameter YBP_ERP_TX_MMBE
Parameter Class CL_CRM_UI_LTX_NAVBAR_PARAM
30. SAP Best Practices CRM WebClient UI - Basic Settings (C04) - Configuration Guide
© SAP AG Page 30 of 45
Field Name Field Entry
Icon Name (optional)
Title (EN) Stock Overview
Title (DE) Bestandsübersicht
Title (ES) Resumen de stocks
Title (FR) Synthèse des stocks
Title (PT) Visão geral de estoques
Title (RU) обзор запасов
Title (ZH) 库存总览
Title (TR) Stoka genel bakış
Title (NL) Voorraadoverzicht
Title (IT) Riepilogo stock
Title (CS) Přehled zásob
Title (PL) Przegląd zapasów
Title (DA) Beholdningsoversigt
Title (FI) Varastotilanne
Title (JA) 在庫状況照会
Title (NO) Beholdningsoversikt
Title (SV) Lageröversikt
Title (HE) סקירת מלאי
Title (KO) 공급업체에 제공한 자재 재고
Title (HU) Készletáttekintés
Title (RO) Imagine generală stocuri
Description (EN) analogous to <title>
3. Save your entries.
4. Repeat step 2 for the following links. Change only the data given here, which are different
to the above
Field Name Field Entry
Logical Link ID YB-TX-CMEW
Type Launch Transaction
Target ID EXECLTX
Parameter YBP_ERP_TX_CMEW
Parameter Class CL_CRM_UI_LTX_NAVBAR_PARAM
Icon Name (optional) GC_ICON_OBJECT_REPORT
Title (EN) Credit Information for Account
Title (DE) Kreditinformation zu Kunde
Title (ES) Información crediticia de Cuentas
Title (FR) Données crédit pour compte
31. SAP Best Practices CRM WebClient UI - Basic Settings (C04) - Configuration Guide
© SAP AG Page 31 of 45
Field Name Field Entry
Title (PT) Informação de crédito para contas
Title (RU) Кредитная история клиента
Title (ZH) 客户信用信息
Title (TR) Müşteri Kredi Bilgisi
Title (NL) Credit informatie voor account
Title (IT) Rapporto di credito del cliente
Title (CS) Řízení úvěru zákazníka
Title (PL) Informacja kredyt dla konta
Title (DA) Kreditinformation om kunde
Title (FI) Tilin luottotiedot
Title (JA) 顧客与信情報
Title (NO) Kredittinformasjon for konto
Title (SV) Kreditinformation for kund
Title (HE) מידע אשראי לחשבון
Title (KO) 거래처에 대한 신용 정보
Title (HU) Számlahitel információ
Title (RO) Informaţie credit pe cont
Description ERP Transaction S_ALR_87012219
5. Choose view Define Work Center Link Groups.
6. Select the following Group ID and in view Assign Links assign the new links:
Group ID Logical Link ID Position
SLS-PRD-RE YB-TX-MMBE
SLS-ACC-RE YB-TX-CMEW
7. Save your entries.
Result
The logical link has been defined for the transaction.
7 System User for WebClient UI
7.1 Creating System User
Use
These system users are only intended to be used for accessing the CRM system exclusively
via the CRM WebClient.
For technical reasons, like setting up organizational structure or editing its hierarchy, there is
a need for a power user and the sales employee. The power user holds all the business
32. SAP Best Practices CRM WebClient UI - Basic Settings (C04) - Configuration Guide
© SAP AG Page 32 of 45
content available in CRM WebClient UI. As power users are not necessarily assigned in the
organizational model, the business role is assigned to the user by directly. The sales
employee is needed for technical reasons and is reused in the further chapters.
These system users will be assigned to employees in the Building Block CRM Organizational
Model.
Procedure
Create the following new system user:
User Last Name First Name Function
POWER_USER User Power Configuration User
1. To create the new user, choose one of the following navigation options:
Transaction code SU01
SAP CRM GUI menu Architecture and Technology System Administration User
Maintenance Users
2. In the User field, enter the system user name.
3. Choose Create (F8).
4. Enter the following data:
Field Name Entry
Address tab page
Last name <last name of user>
First name <first name of user>
Function <any description> (optional)
E-mail <E-mail address> (optional)
Parameters tab page
Parameter ID CRM_UI_PROFILE
Parameter Value YBP_POWERUSR
Logon data tab page
Initial password initial
Repeat password initial
User type Dialog
Roles tab page
Role Empty (Assignment takes place in section Authorization Setup)
Profiles tab page
Profile Empty
5. Choose Save (Ctrl+S).
Result
The new system user has been created in the CRM system.
33. SAP Best Practices CRM WebClient UI - Basic Settings (C04) - Configuration Guide
© SAP AG Page 33 of 45
7.2 Adapting System User
Use
With this activity you change the initial password of each of the new system users with the
first system logon.
For recommendations regarding security for system users please see:
http://help.sap.com SAP NetWeaver 7.1 System Configuration and
Administration Security Guide
Procedure
1. The password for the new system users is still an initial value.
Log on to the CRM system with these users one after another and change the initial
password initial to the new password welcome.
Result
The SAP Best Practices Business Process Documentation for the scenarios expects the
password welcome for these users.
34. SAP Best Practices CRM WebClient UI - Basic Settings (C04) - Configuration Guide
© SAP AG Page 34 of 45
8 Authorization Setup
Purpose
The SAP authorization concept protects transactions, programs, and services in SAP systems
from unauthorized access. On the basis of the authorization concept, the administrator
assigns authorizations to the users that determine which actions a user can execute in the
SAP system, after he or she has logged on to the system and authenticated himself or
herself.
To access business objects or execute SAP transactions, a user requires corresponding
authorizations, as business objects or transactions are protected by authorization objects.
The authorizations represent instances of generic authorization objects and are defined
depending on the activity and responsibilities of the employee. The authorizations are
combined in an authorization profile that is associated with a role. The user administrators
then assign the corresponding roles using the user master record, so that the user can use
the appropriate transactions for his or her tasks.
SAP CRM uses the Business Role concept in the WebClient UI as a central object for
controlling the navigation bar, the logical links and the authorizations for users.
The business role is assigned to an organizational unit in the Organizational Model.
The user is assigned to an organizational unit as well.
The business role is assigned to an authorization profile via a PFCG role.
Use
SAP Best Practices for CRM facilitates the definition of an authorization concept by providing
preconfigured business roles with navigation bars and logical links adapted to the SAP Best
Practices scenario scope. In addition, predefined PFCG roles tailored to the Business Role
scope can be used to automatically create the corresponding authorization profiles.
All authorization profiles can be adapted according to the necessary requirements and the
authorization concept that has to be realized, respectively.
8.1 Installing the Profile Generator
Use
This transaction is used to fill the customer tables of the Profile Generator the first time the
Profile Generator is used, or update the customer tables after an upgrade.
Procedure
1. Access the activity using the following navigation option:
Transaction code SU25
If you have used the Profile Generator in an earlier release and want to compare
the data with the new SAP defaults after an upgrade choose Information about
this transaction for a detailed description; otherwise proceed with the following
step.
2. Choose action Installing the Profile Generator Initially Fill the Customer Tables.
35. SAP Best Practices CRM WebClient UI - Basic Settings (C04) - Configuration Guide
© SAP AG Page 35 of 45
3. Confirm the information message.
Result
The customer tables of the profile generator have been successfully filled , or been
successfully updated in case of an upgrade.
8.2 Authorization Profile
Use
The predefined SAP Best Practices PFCG roles (being copied to roles Z_* in section Copying
Roles to Customer Name Space) already have authorization object assignments suited to the
scope of the Best Practices Business Roles.
The authorization profiles provided by SAP Best Practices must not be used in a
production system because completeness and correctness can not be
guaranteed.
These profiles are only intended to be used as a starting point for the definition of
a customer-specific authorization concept.
If this authorization does not apply to your project, you should restrict the rights of
the user according to your internal authorization guidelines. Please see SAP Note
0338537 for some guidelines.
8.2.1 Generating AuthorizationProfiles
Procedure
1. Access the activity using one of the following navigation options:
Transaction code PFCG
2. In field Role enter role ID Z_POWERUSER-S (has been copied from role
SAP_CBPR_POWERUSER-S) and choose Change.
3. On tab Authorizations choose button Expert Mode for Profile Generation.
4. In dialog box Define Maintenance Type, select radio button Edit old status.
5. In screen Change Role:Authorizations, choose Organizational levels…
6. In dialog box Define Organizational Levels enter the following value and choose Save:
Org. Level ‘From’
Plan Version *
7. For security reasons all authorization objects are delivered in status inactive and have to
be activated for usage.
Expand the hierarchy to the level of authorization objects (second level) and activate all
authorization objects by choosing the icon Activate.
8. Deactivate authorization object S_SERVICE:
Choose button Find, enter S_SERVICE in field Authorization Object and choose Find
Object.
In the row with the technical name S_SERVICE click on icon Deactivate.
36. SAP Best Practices CRM WebClient UI - Basic Settings (C04) - Configuration Guide
© SAP AG Page 36 of 45
9. Insert additional authorization objects:
From the menu choose Edit Insert authorization(s) Manual input.
In dialog box Manual selection of authorizations enter the following authorization objects
and choose Continue:
- S_SERVICE
- S_TCODE
- S_DEVELOP
10. Maintain values for the new authorization objects:
Choose button Find in order to search for the 3 new authorization objects one after
another.
Enter the following values and save each entry one after another for each authorization
object:
Auth. Object Row Name Value
S_SERVICE
SRV_NAME *
SRV_TYPE *
S_TCODE TCD WUI, CRM_UI
S_DEVELOP
ACTVT 03 (Display)
DEVCLASS CRM_BSP_UI_FRAME_APPL
OBJNAME CRM_UI_START
OBJTYPE WAPA
P_GROUP *
11. Choose button Generate, and in dialog box Generate profile choose Generate.
12. Choose Save and confirm the default profile name.
13. Choose Back (F3) twice.
14. Repeat steps Error! Reference source not found.-Error! Reference source not
found., and Error! Reference source not found.-Error! Reference source not found.
for the following single roles being listed here:
Single value
Z_CRM_UIU_FRAMEWORK
(has been copied from role SAP_CRM_UIU_FRAMEWORK)
Z_PCC_ERMS_ADMIN
(has been copied from role SAP PCC_ERMS_ADMIN)
Result
The profiles of all necessary single authorization roles have been generated.
8.2.2 Assigning PFCG Roles to Users
Use
The SAP Best Practices PFCG roles have to be assigned to the users.
Procedure
1. Access the activity using one of the following navigation options:
Transaction code PFCG
37. SAP Best Practices CRM WebClient UI - Basic Settings (C04) - Configuration Guide
© SAP AG Page 37 of 45
SAP CRM IMG menu
Customer Relationship Management UI Framework
Business Role Define Authorization Role
2. Enter a relevant authorization role and choose Change.
3. Choose tab User.
4. Enter a relevant system user in field UserID and choose enter.
5. Choose User Comparison.
6. Choose Complete Comparison.
7. Choose Save.
8. Repeat these steps for the following assignments of system users to authorization roles:
System User Role Assignments
POWER_USER Z_CRM_UIU_FRAMEWORK
Z_POWERUSER-S
In case of authorization problems when running the CRM WebClient please use
the document CRM Web UI: Analyzing Authorization Problems attached to SAP
Note 1244321 as guidance.
Result
The SAP Best Practices PFCG roles have been successfully assigned to the users.
9 Entering the CRM WebClient UI
Use
The purpose of this activity is to describe how to access the WebClient UI.
Procedure
Access from SAP GUI:
1. Choose Transaction CRM_UI
2. On the logon screen, choose a user, e.g. POWER_USER with password welcome.
Choose the business role YBP_POWER_USER from the list of business roles.
3. The CRM WebClient UI language is automatically determined from the Web Browser
settings.
To change the language for the Internet Explorer:
Choose Tools → Internet Options
Choose Languages
Make sure that the required language is listed on the first position in the Languages
list.
Access via URL
The CRM WebClient UI can also be accessed using a Uniform Resource Locator (URL). The
URL of the CRM WebClient UI has the following structure (default configuration):
38. SAP Best Practices CRM WebClient UI - Basic Settings (C04) - Configuration Guide
© SAP AG Page 38 of 45
http://<Host Name>.<Domain Name>.<Extension>:<Port Number>/sap/bc/bsp/sap/
crm_ui_frame/default.htm
For example:
http://vmw1234.wdf.sap.corp:50010/sap/bc/bsp/sap/crm_ui_frame/default.htm
Host Name, Domain Name and Extension can be derived from the message server of the
underlying CRM system.
The port can be determined as follows:
1. Call transaction SMICM.
2. Choose Goto → Services.
3. From the Active Services list choose the port for the HTTP service.
Result
You have set up access to the CRM WebClient UI and logged on with one of the defined
users possessing the assigned business role.
10 UI Configuration for Lean User Interface
Use
The purpose of this activity is to copy the standard UI configurations of the Overview pages to
an own template configuration to get a consistent User Interface over the different scenarios.
10.1 Defining UI Configuration for Overview Pages
Use
With this activity you define a new configuration for the following overview pages:
Contact
Individual Account
Corporate Account
Appointment
Interaction Log
Task
Opportunity
Item Details
Marketing Plan
Campaign
Lead
Service Request
Knowledge Article
Employee
39. SAP Best Practices CRM WebClient UI - Basic Settings (C04) - Configuration Guide
© SAP AG Page 39 of 45
Segmentation Model, Segment, Target Group
ERP Quotation
ERP Sales Order
Procedure
1. Choose the following navigation option:
Transaction Code BSP_WD_CMPWB
SAP CRM IMG
Menu
Customer Relationship Management UI Framework
UI Framework Definition Access UI Component
Workbench
2. In the Component field, enter Component Name (see table below, for example
BP_CONT).
3. Choose Display.
4. In the Component Structure Browser tree, expand the Views node and double-click
Component Name/Page (see table below, for example BP_CONT/BPCONTOverview).
5. Choose the Configuration tab page.
6. Choose Edit.
7. Choose Choose Configuration.
8. For each overview page highlight the following existing standard UI configuration as copy
template for a new overview page (see table below).
Overview
Page
Component
Name
Page Role Config
Key
Componente
Usage
Object Type Object
Subtype
Contact BP_CONT BPCONTOVER
VIEW
<DEFAULT> <DEFAULT> <DEFAULT> <DEFAULT>
Individual
Account
BP_HEAD BPHEADOVER
VIEW
<DEFAULT> <DEFAULT> BP_ACCOUN
T
INDIVIDUAL
Corporate
Account
BP_HEAD BPHEADOVER
VIEW
<DEFAULT> <DEFAULT> BP_ACCOUN
T
CORPORATE
Appointment BT126H_APPT APPTOVVIEWS
ET
<DEFAULT> <DEFAULT> <DEFAULT> <DEFAULT>
Interaction Log BT126H_CALL SALESCALLOV
VIEWSET
<DEFAULT> <DEFAULT> <DEFAULT> <DEFAULT>
Task BT125H_TASK TASKOVVIEWS
ET
<DEFAULT> <DEFAULT> <DEFAULT> <DEFAULT>
Opportunity BT111H_OPPT OPPORTUNIYO
VVIEWSET
<DEFAULT> <DEFAULT> <DEFAULT> <DEFAULT>
Item Details BT130I_OPPT OVERVIEWPA
GE
<DEFAULT> <DEFAULT> <DEFAULT> <DEFAULT>
Marketing Plan MPL_MAIN OPOVERVIEW <DEFAULT> <DEFAULT> <DEFAULT> <DEFAULT>
Campaign CPG_MAIN OPOVERVIEW <DEFAULT> <DEFAULT> <DEFAULT> <DEFAULT>
Lead BT108H_LEA LEADOVERVIE
WSET
<DEFAULT> <DEFAULT> <DEFAULT> <DEFAULT>
Service SRQM_INCIDE INCIDENTOV <DEFAULT> <DEFAULT> <DEFAULT> <DEFAULT>
40. SAP Best Practices CRM WebClient UI - Basic Settings (C04) - Configuration Guide
© SAP AG Page 40 of 45
Overview
Page
Component
Name
Page Role Config
Key
Componente
Usage
Object Type Object
Subtype
Request NT_H
Knowledge
Article
CRM_KNOWA
RT_H
KAHEADEROV
P
<DEFAULT> <DEFAULT> <DEFAULT> <DEFAULT>
Employee BP_EMPL BPEMPLOVER
VIEW
<DEFAULT> <DEFAULT> <DEFAULT> <DEFAULT>
Segmentation
Model,
Segment,
Target Group
SEGED_HV SEGMODELEO
VP
<DEFAULT> <DEFAULT> <DEFAULT> <DEFAULT>
ERP Quotation ERP_H HEADEROVER
VIEWPAGE
<DEFAULT> <DEFAULT> ERPQUOTATI
ON
<DEFAULT>
ERP Sales
Order
ERP_H HEADEROVER
VIEWPAGE
<DEFAULT> <DEFAULT> <DEFAULT> <DEFAULT>
9. Choose Copy Configuration. Choose Yes in the dialog box, and make the following
entries:
Parameter Value
Role Config. Key YBP
Component Usage as shown in the table below
Object Type as shown in the table below
Object Subtype as shown in the table below
10. Choose Enter.
Overview
Page
Component
Name
Page Role Config
Key
Componente
Usage
Object Type Object Subtype
Contact BP_CONT BPCONTOVE
RVIEW
YBP <DEFAULT> <DEFAULT> <DEFAULT>
Individual
Account
BP_HEAD BPHEADOVE
RVIEW
YBP Overview BP_ACCOUN
T
INDIVIDUAL
Corporate
Account
BP_HEAD BPHEADOVE
RVIEW
YBP Overview BP_ACCOUN
T
CORPORATE
Appointment BT126H_APPT APPTOVVIE
W
YBP <DEFAULT> <DEFAULT> <DEFAULT>
Interaction
Log
BT126H_CALL SALESCALLO
VVIEWSET
YBP <DEFAULT> <DEFAULT> <DEFAULT>
Task BT125H_TASK TASKOVVIE
WSET
YBP <DEFAULT> <DEFAULT> <DEFAULT>
Opportunity BT111H_OPPT OPPORTUNI
YOVVIEWSE
T
YBP <DEFAULT> <DEFAULT> <DEFAULT>
Item Details BT130I_OPPT OVERVIEWP
AGE
YBP <DEFAULT> <DEFAULT> <DEFAULT>
Marketing
Plan
MPL_MAIN OPOVERVIE
W
YBP <DEFAULT> <DEFAULT> <DEFAULT>
Campaign CPG_MAIN OPOVERVIE
W
YBP <DEFAULT> <DEFAULT> <DEFAULT>
Lead BT108H_LEA LEADOVERVI
EWSET
YBP <DEFAULT> <DEFAULT> <DEFAULT>
41. SAP Best Practices CRM WebClient UI - Basic Settings (C04) - Configuration Guide
© SAP AG Page 41 of 45
Overview
Page
Component
Name
Page Role Config
Key
Componente
Usage
Object Type Object Subtype
Service
Request
SRQM_INCIDE
NT_H
INCIDENTOV YBP <DEFAULT> <DEFAULT> <DEFAULT>
Knowledge
Article
CRM_KNOWA
RT_H
KAHEADERO
VP
YBP <DEFAULT> <DEFAULT> <DEFAULT>
Employee BP_EMPL BPEMPLOVE
RVIEW
YBP <DEFAULT> <DEFAULT> <DEFAULT>
Segmentatio
n Model,
Segment,
Target
Group
SEGED_HV SEGMODELE
OVP
YBP <DEFAULT> <DEFAULT> <DEFAULT>
ERP
Quotation
ERP_H HEADEROVE
RVIEWPAGE
YBP <DEFAULT> ERPQUOTAT
ION
<DEFAULT>
ERP Sales
Order
ERP_H HEADEROVE
RVIEWPAGE
YBP <DEFAULT> <DEFAULT> <DEFAULT>
Adjust the visibility of the assignment blocks as described in the document
C04_CRM702_WebClient_Template_for_OVP.xls . Take care of the right assignment
block appearance and sequence.
The role configuration key YBP needs to be assigned to each business role in order to
use these templates.
11. Save your entries to a transport request.
Result
The standard UI configurations of the Overview pages have been copied to an own template
configuration to get a consistent User Interface over the different scenarios.
10.2 Checking Assignment Block Descriptions
Use
In some cases it might happen that assignment blocks in the newly created overview pages
have a technical description only. If this is the case, maintain the assignment block
description manually.
You can see the incorrect descriptions of the assignment block once you are logged on to the
WebUI.
To find out the correct description check the respective assignment block in the standard UI
configuration.
Procedure
1. Choose the following navigation option:
Transaction Code BSP_WD_CMPWB
SAP CRM IMG
Menu
Customer Relationship Management UI Framework
UI Framework Definition Access UI Component
Workbench
42. SAP Best Practices CRM WebClient UI - Basic Settings (C04) - Configuration Guide
© SAP AG Page 42 of 45
2. In the Component field, enter Component Name (see table in previous chapter, for
example BP_CONT).
3. Choose Display.
4. In the Component Structure Browser tree, expand the Views node and double-click
Component Name/Page (see table below, for example BP_CONT/BPCONTOverview).
5. Choose the Configuration tab page.
6. Choose Edit.
7. Choose Choose Configuration.
8. For each overview page highlight the following existing standard UI configuration as copy
template for a new overview page (see table above in previous chapter).
9. On the area ‘View’, you can see the details of the ‘Displayed Assignment Blocks’
10. The description can be changed in the column ‘Title’
11. To change the title choose simply click on the title and overtype the wrong content with
the correct descriptions
12. Save your entries and confirm the prompt for a customizing request.
Result
The descriptions of the affected assignment blocks have been changed.
11 UI Configuration using BSP Component
Workbench
11.1 Additional Fields for Master Data Entry Screens
11.1.1 Maintaining Entry Screenfor Employees
Use
The database field Grouping in the view Employee has to be added in the view as this field is
hidden in the SAP CRM standard entry screen.
Procedure
1. Open the User Interface (UI) Configuration Tool.
Transaction code BSP_WD_CMPWB
SAP CRM GUI menu Architecture & Technology Configuration Access BSP WD
Workbench
2. In field Component enter value BP_EMPL and choose Display.
3. In the Component Structure Browser of component BP_EMPL select the view Component
Views BP_EMPL/EmployeeDetails. Open this view with double-click.
4. Select tab Configuration.
5. Connect to the host server with your CRM system user and password.
6. Choose Choose Configuration and select the single existing SAP standard configuration
having Config Key <DEFAULT> and Component Usage <DEFAULT> with double-click.
43. SAP Best Practices CRM WebClient UI - Basic Settings (C04) - Configuration Guide
© SAP AG Page 43 of 45
7. Choose Copy Configuration and choose YES on the confirmation screen.
8. Now you can decide on which level the adapted view will be visible. Typically the view
changes have to be visible on the level of a Business Role.
In this case you have to select an existing Role Config. Key, i.e. YBP and choose
Continue.
9. Choose button Display <-> Change to switch from Display to Change mode and select a
customizing request if necessary.
10. Choose Show Available Fields.
11. In the application area first highlight the field after which the new field shall be inserted
(e.g., after field Language).
12. In the Available Fields area, highlight the field EMPLOYEE Grouping and then choose
the button “+” (Add Field).
13. You can repeat these steps with a second new field, e.g. EMPLOYEE Nationality.
14. Choose Save.
Result
If you go back to the Component Structure Browser of component BP_EMPL open the view
Component Views BP_EMPL/EmployeeDetails with double-click. Choose Choose
Configuration.
You can see the new customer configuration having Config Key YBP.
11.1.2 Maintaining Entry Screenfor Corporate Accounts
Use
The database field Grouping in the view BP_HEAD/AccountDetails has to be added in the
view as this field is a hidden field in the SAP CRM standard.
Procedure
1. Open the User Interface (UI) Configuration Tool.
Transaction code BSP_WD_CMPWB
SAP CRM GUI
menu
Architecture & Technology Configuration Access BSP WD
Workbench
2. In the field Component enter the value BP_HEAD and choose Display.
3. In the Component Structure Browser of component BP_HEAD, select the view
Component Views BP_Head/AccountDetails. Open this view with double-click.
4. Select tab Configuration.
5. Connect to the host server with your CRM system user and password.
6. Choose Choose Configuration and select entry with Config Key <DEFAULT>, Component
Usage <DEFAULT>, Object Type BP_ACCOUNT and Object Subtype INDIVIDUAL with
double-click.
7. Choose Copy Configuration and choose YES on the confirmation screen.
8. Now you can decide on which level the adapted view will be visible. Typically the view
changes have to be visible on the level of a Business Role.
In this case you have to select an existing Role Config. Key, i.e. YBP and choose
Continue.
44. SAP Best Practices CRM WebClient UI - Basic Settings (C04) - Configuration Guide
© SAP AG Page 44 of 45
9. Choose Edit to switch into Change mode.
10. Confirm the Customizing request.
11. Choose Show Available Fields.
12. Highlight the field HEADER Grouping (left side) and highlight the field ID in group
General Data (right side).
13. Choose the button “+” (Add Field) on the left hand side of the screen.
14. Choose Save to save your entries.
15. Choose Choose Configuration.
16. Select entry with Config Key <DEFAULT>, Component Usage <DEFAULT>, Object Type
BP_ACCOUNT and Object Subtype CORPORATEwith double-click.
17. Choose Copy Configuration and choose YES on the confirmation screen.
18. Now you can decide on which level the adapted view will be visible. Typically the view
changes have to be visible on the level of a Business Role.
In this case you have to select an existing Role Config. Key, i.e. YBP and choose
Continue.
19. Choose Show Available Fields.
20. Highlight the field HEADER Grouping and highlight the field ID in group General Data.
21. Choose the button “+” (Add Field) on the left hand side of the screen.
22. Choose Save to save your entries.
Result
If you go back to the Component Structure Browser of component BP_HEAD open the view
Component Views BP_HEAD/AccountDetails with double-click. Choose Choose
Configuration.
You can see the new customer configuration having Config Key YBP.
11.1.3 Maintaining Entry Screenfor ContactPersons
Use
The database field Grouping in the view Contact has to be added in the view as this field is a
hidden field in the SAP CRM standard.
Procedure
1. Open the User Interface (UI) Configuration Tool.
Transaction code BSP_WD_CMPWB
SAP CRM GUI
menu
Architecture & Technology Configuration Access BSP WD
Workbench
2. In the field Component enter the value BP_CONT and choose Display.
3. In the Component Structure Browser of component BP_CONT, select the view
Component Views BP_CONT/ContactDetails. Open this view with double-click.
4. Select tab Configuration.
5. Confirm the logon with your CRM user and password.
6. Choose Edit to switch to Change mode.
45. SAP Best Practices CRM WebClient UI - Basic Settings (C04) - Configuration Guide
© SAP AG Page 45 of 45
7. Confirm the Customizing request.
8. Choose Choose Configuration and select the existing SAP standard configuration having
Config Key <DEFAULT>, Component Usage <DEFAULT>, Object Type <DEFAULT>,
and Object Subtype <DEFAULT> with double-click.
9. Choose Copy Configuration and choose YES on the confirmation screen.
10. Now you can decide on which level the adapted view will be visible. Typically the view
changes have to be visible on the level of a Business Role.
In this case you have to select an existing Role Config. Key, i.e. YBP and choose
Continue.
11. Choose Show Available Fields.
12. Highlight the field HEADER Grouping and highlight the field ID in group General Data.
13. Choose the button “+” (Add Field) on the left hand side of the screen.
14. Now highlight the currently entered field Grouping in order to place a second field below.
15. In folder HEADER highlight field Search Term 1 and choose the button “+” (Add Field) on
the left hand side of the screen.
16. Choose Save to save your entries.
17. Choose view BP_CONT/ContactQuickCreateEF with double-click.
18. Select tab Configuration.
19. Choose Edit to switch into Change mode.
20. Confirm the Customizing request
21. Choose Choose Configuration and select the existing SAP standard configuration having
Config Key <DEFAULT>, Component Usage <DEFAULT>, Object Type
<BP_CONTACT>, and Object Subtype <CONTACT_CREATION> with double-click.
22. Choose Copy Configuration and choose YES on the confirmation screen.
23. Now you can decide on which level the adapted view will be visible. Typically the view
changes have to be visible on the level of a Business Role.
In this case you have to select an existing Role Config. Key, i.e. YBP and choose
Continue.
24. Choose Show Available Fields.Highlight the field BUILHEADER Grouping and highlight
the field ID in group General Data.
25. Choose the button “+” (Add Field) on the left hand side of the screen.
26. Open the folder BUILHEADER and highlight the field Grouping. Then choose the button
“+” (Add Field) on the left hand side of the screen.
27. Now highlight the currently entered field Grouping in order to place the second field
below.
28. In folder BUILHEADER highlight field Search Term 1 and choose the button “+” (Add
Field) on the left hand side of the screen.
29. Choose Save to save your entries.
Result
If you go back to the Component Structure Browser of component BP_CONT open the view
Component Views BP_CONT/ContactDetails with double-click. Choose Choose
Configuration.
You can see the new customer configuration having Config Key YBP.