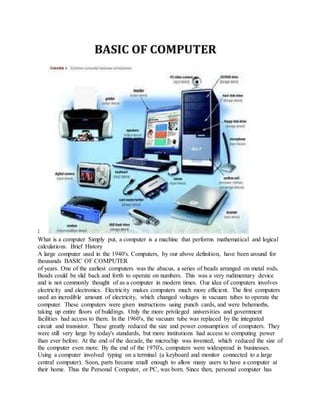
basic of computer
- 1. What is a computer Simply put, a computer is a machine that performs mathematical and logical calculations. Brief History A large computer used in the 1940's. Computers, by our above definition, have been around for thousands BASIC OF COMPUTER of years. One of the earliest computers was the abacus, a series of beads arranged on metal rods. Beads could be slid back and forth to operate on numbers. This was a very rudimentary device and is not commonly thought of as a computer in modern times. Our idea of computers involves electricity and electronics. Electricity makes computers much more efficient. The first computers used an incredible amount of electricity, which changed voltages in vacuum tubes to operate the computer. These computers were given instructions using punch cards, and were behemoths, taking up entire floors of buildings. Only the more privileged universities and government facilities had access to them. In the 1960's, the vacuum tube was replaced by the integrated circuit and transistor. These greatly reduced the size and power consumption of computers. They were still very large by today's standards, but more institutions had access to computing power than ever before. At the end of the decade, the microchip was invented, which reduced the size of the computer even more. By the end of the 1970's, computers were widespread in businesses. Using a computer involved typing on a terminal (a keyboard and monitor connected to a large central computer). Soon, parts became small enough to allow many users to have a computer at their home. Thus the Personal Computer, or PC, was born. Since then, personal computer has
- 2. have become tremendously more efficient. They are much smaller, and yet have seen extreme performance gains. In addition to these improvements, computers have become affordable enough for many families worldwide. Hardware Hardware is the stuff you can touch, as opposed to software which is abstract and exists only in a virtual world as computer code. Hardware is made of materials found in the universe and are subject to the laws of physics. Contrary to the latter, software is bound only by the creator's imagination and the user's willingness to believe what the creator wants them to. The Insides Inside the computer case are various components that allow the computer to run. SSD The SSD, or otherwise known as a Solid State Drive, is a storage device using RAM modules instead of a spinning disk. These storage devices are much faster than HDDs because they don't have to spin up. The SSD can have transfer speeds up to 10x as fast because of this. CPU Several CPU microchips. The Central Processing Unit, or CPU, does nearly all the calculating. It is the main microchip in the computer that distributes tasks to all other parts of the computer. When most people talk about the processor, or chip, it is actually the CPU they are referring to. Memory RAM (Random Access Memory), commonly called just memory, holds computer code that needs to be operated on quickly. RAM is plugged into special slots on the motherboard. There is a large link (known as a bus) from the memory to the CPU, allowing information held in memory to quickly interact with the CPU. The amount of RAM available is limited and therefore needs to be constantly cleared and refilled (don't worry; all computers do this automatically). RAM is just one part of the computer that determines your speed. RAM is referred to as "volatile" memory because the information stored in it disappears when the power is turned off. Hard drives and flash drives, on the other hand, contain non-volatile memory, which is like paper: it can be destroyed or erased, but when properly taken care of, can last forever. Hard Drive
- 3. A partially dismantled hard drive, showing the disc inside. The hard drive is the main storage area in the computer. It is usually where you put your data to be stored permanently (until you choose to erase it), and it retains data after power is removed. Virtually all of your data is stored on your hard drive. A hard drive is composed of disk(s), where the data is recorded onto the surface, similar to records, CDs, and DVDs. The size of the hard drive (today's are usually in gigabytes) is determined by how dense (small) the recording is. Many of today's major programs (such as games and media creating and editing programs like Photoshop) and files (such as pictures, music, or video) use a considerable amount of space. Most low-end computers, as of 2011, are shipped with a 160GB (gigabyte) or larger hard drive. Currently, in 2014, it is common to find desktop computers with 1000GB (1 Terabyte) hard drive. As an example, an average .mp3 file takes between 7.5 and 15MB (megabytes) of space. A megabyte is 1/1024th of a gigabyte, thus allowing most new computers to store thousands of such files. Users who wish to store a lot of media on a computer will want a larger hard drive, as will users who want to store numerous large programs, like modern games, which require a lot of space. Most video games today are distributed via DVD discs that store data, called DVD-ROM (read only memory, which can be read off the disk, but not modified), which can be anywhere from 4.7GB for a single layer disk to 8.5GB for a double layered disk...and many large programs are already taking up more than one disk. Another concern for users who want higher performance is hard drive speed, measured in RPM (rotations per minute). Most desktop hard drives today are 7200RPM models, with lower end 4200RPM models not commonly seen in new systems (other than laptops), and higher end 10,000RPM hard drives generally seen only in gaming and other extremely high performance computers due to their cost. For example, a 1TB 7200RPM drive costs around 85$ (as of January, 2011), while a 300GB 10,000RPM drive costs almost 300$ (as of February 2011). Hard drives are constantly increasing in size, both because technology allows, and because of demand for more storage space. For example, an Apple iMac in the late nineties shipped with a 4GB hard drive, and sold for 1,300$ US (although it should be noted that the cost alone is not indicative of the hard drive, or vice versa), compared to a modern iMac which sells for 1000$ US and carries a 160GB hard drive(As of April 2007). Compare to the original IBM PC, which carried only a 10MB hard drive, or 10/1024th of a GB. Some high end computers already have more than 2 Terabytes, and
- 4. within decades Petabytes (thousands of Terabytes) and even exobytes (Thousands of Petabytes) will not be unheard of. The Peripherals Peripherals are hardware attached to a computer, but external to the main case that houses the CPU, Hard drives, and other such equipment. They are basically devices that allow people to communicate to the computer. It is generally a good idea, although not as important as it used to be, to add and remove hardware from the computer while it is turned off. Things such as USB storage devices and keyboards/mice can generally be inserted and removed at a whim with no consequence, however more advanced things such as printers should be installed according to the manufacturer's instructions, which may include shutting down your computer. Keyboard and Mouse The keyboard and mouse are basic input devices. A keyboard with a QWERTY layout. The keyboard has keys that, when pressed, send information to the computer. The keyboard is the most widely used device for interacting with a computer, and even many modern operating systems, such as Microsoft Windows XP can be operated with nothing but the keyboard or little but the keyboard. The most commonly used keyboard, by far, is the QWERTY layout, which almost all keyboards sold use. This is the same layout as most typewriters sold within the last century. The second most common, but a very distant follower, is the Dvorak Simplified Keyboard. While this is technically better, the industry and consumer market as a whole has mostly rejected it. The QWERTY keyboard was designed to prevent typewriters from jamming while keys were being pushed at a fast rate, by keeping keys as far apart as possible. The Dvorak keyboard layout was designed for computers, where this is obviously not a problem, and thus places the most commonly used keys where they are easy to reach, and because of that, quicker. However, because of the popularity QWERTY had, the Dvorak keyboard layout never became popular, for two main reasons. The first being that because most people already know how to use QWERTY keyboards, and people are thus unlikely to switch, and the second being that because most people know how to use a QWERTY keyboard, there is very little use of Dvorak. It is generally advised that you use a QWERTY keyboard, as even though Dvorak users gain significantly faster typing speeds, the rarity of the layout makes it hard for people who use Dvorak to use most other computers. Keyboards vary in appearance. Those attached to a desktop computer are frequently large with an additional number pad built in on the right side, while laptop keyboards are attached to the computer and are often much smaller. Some keyboards also offer special buttons to control the mouse on the screen or to play music.
- 5. A three button mouse. The mouse is an input device which is primarily used by physically moving the device across a surface, which causes a pointer symbol, called a "cursor", to move across the screen, and secondarily by pressing a button while the cursor is over an object on the monitor, or "clicking". All mice have at least one button, with the most common ouse known to most people which uses a single button. This button is usually activated by pushing on the front of the mouse, or pushing the entire mouse down. This has the benefit of being a simpler interface, and arguably more attractive, but suffers from this of being slightly more of a hassle to use, with tradition "right click" needs being changed to pressing a "control" or "ctrl" key on the keyboard while pressing the main button. These are only used with Macintosh OS, such as Mac ce: The second most common layout, more common in older computers, which has a button on the left and right, usually for the index and middle finger. While less useful than a three button mouse, they are, when teamed with a standard keyboard, capable of pe Fundamentally the same as a two button mice, but with a third button added between the "left" and "right" click buttons. While the mouse technically has three buttons, this may be confusing to some users, as the "middle"/"center" click button is also a scroll wheel. This design allows the user to scroll through documents, make selections, and do other tasks by moving a finger, rather than pressing an arrow key or "Page up/Page down" key on a keyboard. The center button can also be press inwards to create a "middle click" button, which although not common, is used in some programs to perform a simple function, such as the Firefox web browser, which uses the middle click to open Usually seen only on gaming and multimedia specialization mice, extra buttons generally do not serve any native purpose, and rather are assigned a function to perform by the user. For example, a user who uses the mouse to play games might assign the additional buttons to switch between weapons in a shooter, or cast spells in a fantasy game. There are two other major differences in mice, which is Optical/Laser mice, and Ball mice. This is how the mice tells where it is, with the laser measuring the distance it crosses when it is moved, and the ball measuring how it rotates. The laser is generally more accurate and less of a hassle to use, and can be used on more surfaces, but the ball mouse is cheaper. Ball mice are rarely seen today.
- 6. The last important consideration when buying a mouse is size. You should always try to put your hand on a mouse and move it around, to see how well it feels in your hand. If it feels awkward, small, big, long, or short, look for something better! Not only will your hands thank you, but you will be more efficient. Media Devices (Floppy, CD-ROM, DVD, USB) These devices carry data, in the same way that a hard drive does, but are much more portable. They are the primary method of storing data outside of a computer, and the main method of transferring information between computers without the use of a network, such as the internet. There are -ROM: Capable of storing 700MB of data, CDs have been the most common method of storing data for most of the last decade or so. They are of data in their single layer form and 8.5GB in their double layer form, they are the most not usually used by commercial software, USB 'sticks' and Flash 'cards' have become popular ways of storing data because of their ease of use and low cost. While sizes range from 2GB on old units to 256GB on larger, more expensive modern units, the average stick today is 4 or 8GB, with an average 4GB USB stick costing about 15$ US. The floppy disk has been phased out. Monitor The monitor is the main method for the computer to produce output, in the same way a book has pages. A book filled with letters, but in a way you can't possible understand or even see is of no use to you, and the same is true for a computer. While older monitors, CRTs, were rather bulky like TVs, newer monitors, or LCDs, are much more compact, and can be easily lifted. For much of the history of computers, the most common monitors were CRTs, short for Cathode Ray Tubes. They work on the same principle as a television. They were generally heavy, had a lower image quality, and were in general less reliable than an LCD. They come in two forms, the normal version, which has a curved monitor, and "Flat Screen", where the display is completely level (although it still has the bulky back end). It is suggested that if you plan to remove a CRT, it is better for the environment to safely dispose of it (not just into a bin, an electronic waste bin), as CRT's contain high levels of toxic chemicals. The most common type of monitor today is an LCD, or Liquid Crystal Display, which is much lighter, although slightly more expensive. They have a smaller form, a higher image quality, and are overall better than CRT monitors. Tip: To take proper care of your monitor, always be sure that the screen is not left on a static image for long periods of time. This can "burn" the image into the monitor, meaning that it will have a ghosting effect, even when that image is not displayed. This can not only be highly annoying, but in some cases, make it so the monitor needs to be replaced. To avoid this, either set a moving screensaver, which will trigger after a set amount of time, or simply turn the monitor off Printer If you have a printer attached to your computer you can print your information and keep a physical copy of data. Depending on what type of printer you have, you can print in color, double-sided or book form. The output quality of some printers goes from draft (to save ink) all the way to photo quality. Printers come in all price ranges and in many types. The most common for home use are ink jets (bubble jets) and laser. There are specialized printers for data plotting (mapping), photos only, labels and more.
- 7. A lot of printers are "all-in-ones" which simply means they combine more than one function. They can be any combination of printer, copier, fax and scanner. If you are looking to buy an all- in-one make sure it has all the features you are looking for. You don't want to get it home and find out you still need a separate fax machine or scanner that you thought was included! Software What is Software? Computer software, or simply software, also known as computer programs, is the non-tangible component of computers. Computer software contrasts with computer hardware, which is the physical component of computers. Computer hardware and software require each other and neither can be realistically used without the other. Computer software includes all computer programs regardless of their architecture; for example, executable files, libraries and scripts are computer software. Yet, it shares their mutual properties: software consists of clearly-defined instructions that upon execution, instructs hardware to perform the tasks for which it is designed. Software is stored in computer memory and cannot be touched, just as a 3D model shown in an illustration cannot be touched.[1] At the lowest level, executable code consists of machine language instructions specific to an individual processor – typically a central processing unit (CPU). A machine language consists of groups of binary values signifying processor instructions that change the state of the computer from its preceding state. For example, an instruction may change the value stored in a particular storage location inside the computer – an effect that is not directly observable to the user. An instruction may also (indirectly) cause something to appear on a display of the computer system – a state change which should be visible to the user. The processor carries out the instructions in the order they are provided, unless it is instructed to "jump" to a different instruction, or interrupted. Software is usually written in high-level programming languages that are easier and more efficient for humans to use (closer to natural language) than machine language.[2] High- level languages are compiled or interpreted into machine language object code. Software may also be written in a low-level assembly language, essentially, a vaguely mnemonic representation of a machine language using a natural language alphabet. Assembly language is converted into object code via an assembler. TYPES OF SOFTWARE Application software uses the computer system to perform useful work or provide entertainment functions beyond the basic operation of the computer itself. System software is designed to operate the computer hardware, to provide basic functionality, and to provide a platform for running application software.[3] System software includes: Operating system, an essential collection of computer programs that manages resources and provides common services for other software. Supervisory programs, boot loaders, shells and window systems are core parts of operating systems. In practice, an operating system comes bundled with additional software (including application software) so that a user can potentially do some work with a computer that only has an operating system. Device driver, a computer program that operates or controls a particular type of device that is attached to a computer. Each device needs at least one corresponding device driver; thus a computer needs more than one device driver. Utilities, software designed to assist users in maintenance and care of their computers. Malicious software or malware, computer software developed to harm and disrupt computers. As such, malware is undesirable. Malware is closely associated with computer-related crimes, though some malicious programs may have been designed as practical jokes. Nature, or domain of execution
- 8. Desktop applications such as web browsers and Microsoft Office, as well as smartphone and tablet applications (called "apps"). Server software Scripts, such as JavaScript scripts are pieces of software traditionally embedded in web pages that are run directly inside the web browser when a web page is loaded, without the need for a web browser plugin. Software written in other programming languages can also be run within the web browser if the software is either translated into JavaScript, or if a web browser plugin that supports that language is installed; the most common example of the latter is ActionScript scripts, which are supported by the Adobe Flash plugin. Web applications usually run on the web server and output dynamically- generated web pages to web browsers, using e.g. PHP, Java or ASP.NET, or even JavaScript that runs on the server; in modern times they commonly include some JavaScript to be run in the web browser as well, in which case they typically run partly on the server, partly in the web browser. Plugins and extensions are software that extends or modifies the functionality of another piece of software, and require that software be used in order to function; Embedded software resides as firmware within embedded systems, devices dedicated to a single use or a few uses such as cars and televisions (although some embedded devices such as wireless chipsets can themselves be part of an ordinary, non-embedded computer system such as a PC or smartphone).[4] In the embedded system context there is sometimes no clear distinction between the system software and the application software. However, some embedded systems run embedded operating systems, and these systems do retain the distinction between system software and application software (although typically there will only be one, fixed, application which is always ran). Microcode is a special, relatively obscure type of embedded software which tells the processor itself how to execute machine code, so it is actually a lower level than machine code.[5] It is typically proprietary to the processor manufacturer, and any necessary correctional microcode software updates are supplied by them to users (which is much cheaper than shipping replacement processor hardware). Thus an ordinary programmer would not expect to ever have to deal with it. Programming tools Main article: Programming tool Programming tools are software in the form of programs or applications that software developers (also known as programmers, coders, hackers or software engineers) use to create, debug, maintain (i.e. improve or fix), or otherwise support software. Software is written in one or more programming languages; there are many programming languages in existence, and each has at least one implementation, each of which consists of its own set of programming tools. These tools may be relatively self-contained programs such as compilers, debuggers, interpreters, linkers, and text editors, that can be combined together to accomplish a task, much as one might use multiple hand tools to fix a physical object, or they may be an integrated development environment (IDE), which combines much or all of the functionality of such self-contained tools. An IDE may do this either by invoking the relevant individual tools on behalf of the programmer, or by reimplementing their functionality in a new way. Almost all programming language implementations (a notable exception being Smalltalk) provide the option of using individual tools rather than an IDE, because some programmers prefer not to use IDEs for various reasons, and IDEs usually take longer to be developed to an "acceptable" standard than individual tools - indeed, initially, new programming languages (which are created every year) would not typically have IDEs available for them. Setup and Boot The first thing to do after taking your computer out of the box is to set it up. While many stores offer at home installation, this is generally unneeded for anyone able to operate a computer, as a computer can be hooked
- 9. Also known as the 'tower', or incorrectly as the 'CPU', the case is what stores all of the brains of the computer- the graphics card, processor, hard drives, etc. This is the most important and keyboard/mouse the fans do not start, immediately turn the computer off to prevent the CPU and other delicate components from overheating. Basic Computer Skills Welcome to a short, easy-to-master, web based course on basic computer skills. Our goal is to give you a solid foundation. Once you have understood these basics, you will have a clear understanding on which to build your future knowledge of and skill with computers. To become acquainted with your computer there are certain basic skills to be mastered. While these skills might seem obvious at first, the fact is that many people never take the time to learn these very important basics. By studying them now, you will both save time later and also improve your daily computer productivity. Each section of this website contains a straightforward, self-paced introduction to these topics. To access information about any topic, single click on that topic's name below. Estimated time to complete this section: 55 minutes Use a mouse to point, click and double-click Keyboard and typing tips Opening and closing software files Accessing a CD-ROM Locating a saved file How to copy and paste files or text Review Questions
- 10. COMPUTER BASICS Seema Sirpal Delhi University Computer Centre What is a Computer? An electronic device that stores, retrieves, and processes data, and can be programmed with instructions. A computer is composed of hardware and software, and can exist in a variety of sizes and configurations. Hardware & Software The term hardware refers to the physical components of your computer such as the system unit, mouse, keyboard, monitor etc. The software is the instructions that makes the computer work. Software is held either on your computers hard disk, CD-ROM, DVD or on a diskette (floppy disk) and is loaded (i.e. copied) from the disk into the computers RAM (Random Access Memory), as and when required Mini and Mainframe Computers
- 11. Very powerful, used by large organisations such an banks to control the entire business operation. Very expensive! Personal Computers Cheap and easy to use. Often used as stand-alone computers or in a network. May be connected to large mainframe computers within big companies. Hardware Components Input Devices -" How to tell it what to do“ -A keyboard and mouse are the standard way to interact with the computer. Other devices include joysticks and game pads used primarily for games. Output Devices -"How it shows you what it is doing" -The monitor (the screen) is how the computer sends information back to you. A printer is also an output device. Hardware Components INPUT DEVICES The Mouse Used to ‘drive’Microsoft Windows The Keyboard The keyboard is still the commonest way of entering information into a computer Tracker Balls
- 12. an alternative to the traditional mouse and often used by graphic designers Hardware Components INPUT DEVICES Scanners A scanner allows you to scan printed material and convert it into a file format that may be used within the PC Touch Pads A device that lays on the desktop and responds to pressure Light Pens Used to allow users to point to areas on a screen Joysticks
- 13. Many games require a joystick for the proper playing of the game Hardware Components OUTPUT DEVICES VDU The computer screen is used for outputting information in an understandable format There are many different types of printers. In large organizations laser printers are most commonly used due to the fact that they can print very fast and give a very high quality output. Hardware Components OUTPUT DEVICES Plotters A plotter is an output device similar to a printer, but normally allows you to print larger images. Speakers
- 14. Enhances the value of educational and presentation products. Speech synthesisers Gives you the ability to not only to display text on a monitor but also to read the text to you Hardware Components Storage Devices --"How it saves data and programs“ -Hard disk drives are an internal, higher capacity drive which also stores the operating system which runs when you power on the computer. -"Floppy" disk drives allow you to save work on small disks and take the data with you. Hardware Components Hardware Components Memory
- 15. THE FIVE GENERATIONS OF COMPUTER The Five Generations of Computers The history of computer development is often referred to in reference to the different generations of computing devices. Each generation of computer is characterized by a major technological development that fundamentally changed the way computers operate, resulting in increasingly smaller, cheaper, more powerful, more efficient and reliable devices. First Generation (1940-1956) Vacuum Tubes The first computers used vacuum tubes for circuitry and magnetic drums for memory, and were often enormous, taking up entire rooms. They were very expensive to operate and in addition to using a great deal of electricity, generated a lot of heat, which was often the cause of malfunctions. First generation computers relied on machine language, the lowest-level programming language understood by computers, to perform operations, and they could only solve one problem at a time. Input was based on punched cards and paper tape, and output was displayed on printouts. The UNIVAC and ENIAC computers are examples of first-generation computing devices. The UNIVAC was the first commercial computer delivered to a business client, the U.S. Census Bureau in 1951. Vacuum Tubes
- 16. Prepared by Miss N. Nembhard 2 Magnetic Drum Second Generation (1956-1963) Transistors Transistors replaced vacuum tubes and ushered in the second generation of computers. The transistor was invented in 1947 but did not see widespread use in computers until the late 1950s. The transistor was far superior to the vacuum tube, allowing computers to become smaller, faster, cheaper, more energy-efficient and more reliable than their first-generation predecessors. Though the transistor still generated a great deal of heat that subjected the computer to damage, it was a vast improvement over the vacuum tube. Second-generation computers still relied on punched cards for input and printouts for output. Transistors Second-generation computers moved from cryptic binary machine language to symbolic, or assembly, languages, which allowed programmers to specify instructions in words. High-level programming languages were also being developed at this time, such as early versions of COBOL and FORTRAN. These were also the first computers that stored their instructions in their memory, which moved from a magnetic drum to magnetic core technology. The first computers of this generation were developed for the atomic energy industry. Third Generation (1964-1971) Integrated Circuits The development of the integrated circuit was the hallmark of the third generation of computers. Transistors were miniaturized and placed on silicon chips, called semiconductors, which drastically increased the speed and efficiency of computers. Prepared by Miss N. Nembhard 3 Instead of punched cards and printouts, users interacted with third generation computers through keyboards and monitors and interfaced with an operating system, which allowed the device to run many different applications at one time with a central program that monitored the memory. Computers for the first time became accessible to a mass audience because they were smaller and cheaper than their predecessors.
- 17. Integrated Circuits Fourth Generation (1971-Present) Microprocessors The microprocessor brought the fourth generation of computers, as thousands of integrated circuits were built onto a single silicon chip. What in the first generation filled an entire room could now fit in the palm of the hand. The Intel 4004 chip, developed in 1971, located all the components of the computer—from the central processing unit and memory to input/output controls—on a single chip. In 1981 IBM introduced its first computer for the home user, and in 1984 Apple introduced the Macintosh. Microprocessors also moved out of the realm of desktop computers and into many areas of life as more and more everyday products began to use microprocessors. As these small computers became more powerful, they could be linked together to form networks, which eventually led to the development of the Internet. Fourth generation computers also saw the development of GUIs, the mouse and handheld devices. Microcircuits Fifth Generation (Present and Beyond) Artificial Intelligence Fifth generation computing devices, based on artificial intelligence, are still in development, Prepared by Miss N. Nembhard 4
- 18. though there are some applications, such as voice recognition, that are being used today. The use of parallel processing and superconductors is helping to make artificial intelligence a reality. Quantum computation and molecular and nanotechnology will radically change the face of computers in years to come. The goal of fifth-generation computing is to develop devices that respond to natural language input and are capable of learning and self-organization. Prepared by Miss N. Nembhard 5 History of Computers 1. 1623: Mechanical calculator o Wilhelm Schickard invented first known mechanical calculator, capable of simple arithmetic. o Similar mechanical adding machine made in 1640’s by Blaise Pascal. Still on display in Paris. The "Pascaline," from The History of Computing Project 2. 1673: More advanced mechanical calculator o 1673 by German mathematician Gottfried Leibniz o Capable of multiplication and division o Purely mechanical with no source of power. The "Step Reckoner," from maxmon.com 3. 1823: Charles Babbage begins work on Difference Engine Prepared by Miss N. Nembhard 6 o He designed, but it was completed by a Swedish inventor in 1854. o Image of the Difference Engine from Niagara College o Never completed. o Important concept: a general-purpose machine capable of performing difference functions based on programming. 4. 1834: Ada Byron, Lady Lovelace impressed with the concept of the Analytical Engine at a dinner party. o Daughter of poet Lord Byran o Created plans for how the machine could calculate Bernoulli numbers. This is regarded as the first “computer program," and she is the first "programmer." o The Department of Defense named a language “Ada” in her honor in 1979. 5. 1890: punched cards used by Herman Hollerith to automate Census o Concept of programming the machine to perform different tasks with punched cards was from Babbage. o Punch cards based on Josph Marie Jacquard’s device to automate weaving looms. o Hollerith founded a company that became International Business Machines (IBM) to market the technology. Sample Punch Card, from About.com Prepared by Miss N. Nembhard 7 6. 1939: prototype of the first electronic computer o Assembled by John Atansoff and Cliford Barry. o John Atansoff came up with the concept of using binary numbers. o Completed in 1942 using 300 vacuum tubes. o Could solve small systems of linear equations o Image from The History of Computing Project 7. 1946: ENIAC completed o Electronic Numerical Integrator and Computer o By Presper Eckert and John Mauchly o 18,000 vacuum tubes. o Occupied a 30 by 50 foot room o Programming by plugging wires into a patch panel. Very difficult to do, because this style programming requires intimate knowlege of the computer. ENIAC, from ftp.arl.mil
- 19. 8. 1946: John van Neumann Architecture stored-programming concept o He suggested that programs and data could be represented in a similar way and stored in the same internal memory. o All modern computers store programs in internal memory. Prepared by Miss N. Nembhard 8 Summary - Generations of computers 1. Vacuum tube (1939) 2. Transistor (invented in 1947, used in IBM 7090 in 1958) 3. Integrated circuit or chip (invented in 1959, used in IBM 360 in 1964) o A small wafer of silicon that has been photographically imprinted to contain a large number of transistors together. 4. Large-scale integration: microprocessor (1975) o Entire processing unit on a single chip of silicon 5. Fifth Generation (Present and Beyond) Artificial intelligence some applications, such as voice recognition, use of parallel processing and superconductors, The goal of fifthgeneration computing is to develop devices that respond to natural language input and are capable of learning and self-organization. Vacuum tube, from computermuseum.li Transistors, from Texas Instruments Circuit, from IEEE Virtual Museum Old CPU's, from Wikipedia Robert Noyce, one of the inventors of the integrated circuit and founder of Intel speaking of a modern computer chip compared to the Eniac: "It is 20 times faster, has a larger memory, is thousands of times more reliable, consumes the power of a light bulb rather than that of a locomotive, occupies 1/30,000 the volume and costs 1/10,000 as much." Source: Robers, Eric S. The Art and Science of C. Addison-Wesley Publishing Company. Reading: 1995.
- 20. HARDWARE COMPONENTS OF COMPUTER Notes - Computer Hardware Basics The Computer A computer is made up of many parts: 1. Input/Output (I/O) devices – These allow you to send information to the computer or get information from the computer 2. Central Processing Unit – CPU or Processor for short. The brain of a computer. Approximately 1.5 in X 1.5 in. Does all the computation/work for the computer. 3. Memory – Although memory is technically any form of electronic storage, it is used most often to identify fast, temporary forms of storage. Accessing the hard drive for information takes time. When the information is kept in memory, the CPU can access it much more quickly.
- 21. a. Random Access Memory – RAM. Where information is stored temporarily when a program is run. Information is automatically pulled into memory, we cannot control this. RAM is cleared automatically when the computer is shutdown or rebooted. RAM is volatile (non-permanent). b. Read Only Memory – ROM. More permanent than RAM. Data stored in these chips is nonvolatile -- it is not lost when power is removed. Data stored in these chips is either unchangeable or requires a special operation to change. The BIOS is stored in the CMOS, readonly memory. c. Hard Drive – Where you store information permanently most frequently. This is also nonvolatile.
- 22. 4. Motherboard – A circuit board that allows the CPU to interact with other parts of the computer. 5. Ports – Means of connecting peripheral devices to your computer. a. Serial Port – Often used to connect a older mice, older external modems, older digital cameras, etc to the computer. The serial port has been replaced by USB in most cases. 9-pin connector. Small and short, often gray in color. Transmits data at 19 Kb/s. b. Monitor Ports – Used to connect a monitor to the computer. PCs usually use a VGA (Video Graphics Array) analog connector (also known as a D-Sub connector) that has 15 pins in three rows. Typically blue in color. Because a VGA (analog) connector does not support the use of digital monitors, the Digital Video Interface (DVI) standard was developed. LCD monitors work in a digital mode and support the DVI format. At one time, a digital signal offered better image quality compared to analog technology. However, analog signal processing technology has improved over the years and the difference in quality is now minimal.
- 23. c. Parallel Port – Most often used to connect a printer to the computer. 25-pin connector. Long and skinny, often pink in color. Transmits data at 50-100 Kb/s. d. USB Port – Universal Serial Bus. Now used to connect almost all peripheral devices to the computer. USB 1.1 transmits data at 1.5 Mb/s at low speed, 12 Mb/s at full speed. USB 2.0 transmits data at 480 Mb/s. e. Firewire/ IEEE 1394 Port – Often found on Apple Computers. Often used with digital camcorders. Firewire transmits data at 400 Mb/s. Firewire 1394B (the new firewire) transmits data at 3.2 Gb/s. f. PS/2 Port - sometimes called a mouse port, was developed by IBM. It is used to connect a computer mouse or keyboard. Most computers come with two PS/2 ports.
- 24. g. Ethernet Port – This port is used for networking and fast internet connections. Data moves through them at speeds of either 10 megabits or 100 megabits or 1 gigabit (1,000 megabits) depending on what speed the network card in the computer supports. Little monitor lights on these devices flicker when in use. 6. Power Supply – Gives your computer power by converting alternating current (AC) supplied by the wall connection to direct current (DC). 7. Expansion Cards – Used to add/improve functionality to the computer. a. Sound Card – Used to input and output sound under program control. Sound cards provide better sound quality than the built in sound control provided with most computers. b. Graphics Card – Used to convert the logical representation of an image to a signal that can be used as input for a monitor. c. Network Card – Used to provide a computer connection over a network. Transmit data at 10/100/1000 Mb/s.
- 25. 8. CD ROM – A device used to read CD-ROMs. If capable of writing to the CD-ROM, then they are usually referred to as a ‘burner’ or CD-RW. 9. DVD ROM – A device that is used to read DVDs/CDs. If capable of writing to the DVD, then it is often referred to as a DVD-burner or a DVD-RW. 10. Floppy Drive – A device that is used to read/write to floppy diskettes. 11. Fan – Keeps your computer cool. If the inside of your computer becomes too hot, then the computer can overheat and damage parts. 12. Heatsink – Used to disperse the heat that is produced inside the computer by the CPU and other parts by increasing surface area. 13. The little parts – Capacitors – store energy, Resistors – allows a current through, Transistors – a valve which allows currents to be turned on or off. 14. Case – (Tower if standing upright.) What your motherboard, CPU, etc is contained in. The three main components of a computer: 1. CPU – Central Processing Unit, coordinates all actions that occur in the system, executes program instructions. 2. Memory – Used to store information. 3. I/O Devices – Input/Output devices, which allow you to obtain or display data.