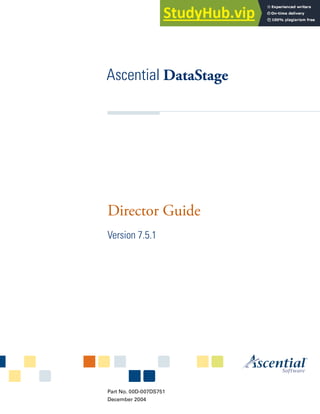
Ascential DataStage Director Guide
- 1. Ascential DataStage Director Guide Version 7.5.1 Part No. 00D-007DS751 December 2004
- 2. his document, and the software described or referenced in it, are confidential and proprietary to Ascential Software Corporation ("Ascential"). They are provided under, and are subject to, the terms and conditions of a license agreement between Ascential and the licensee, and may not be transferred, disclosed, or otherwise provided to third parties, unless otherwise permitted by that agreement. No portion of this publication may be reproduced, stored in a retrieval system, or transmitted, in any form or by any means, electronic, mechanical, photocopying, recording, or otherwise, without the prior written permission of Ascential. The specifications and other information contained in this document for some purposes may not be complete, current, or correct, and are subject to change without notice. NO REPRESENTATION OR OTHER AFFIRMATION OF FACT CONTAINED IN THIS DOCUMENT, INCLUDING WITHOUT LIMITATION STATEMENTS REGARDING CAPACITY, PERFORMANCE, OR SUITABILITY FOR USE OF PRODUCTS OR SOFTWARE DESCRIBED HEREIN, SHALL BE DEEMED TO BE A WARRANTY BY ASCENTIAL FOR ANY PURPOSE OR GIVE RISE TO ANY LIABILITY OF ASCENTIAL WHATSOEVER. THE SOFTWARE IS PROVIDED "AS IS", WITHOUT WARRANTY OF ANY KIND, EXPRESS OR IMPLIED, INCLUDING BUT NOT LIMITED TO THE WARRANTIES OF MERCHANTABILITY, FITNESS FOR A PARTICULAR PURPOSE AND NONINFRINGEMENT OF THIRD PARTY RIGHTS. IN NO EVENT SHALL ASCENTIAL BE LIABLE FOR ANY CLAIM, OR ANY SPECIAL INDIRECT OR CONSEQUENTIAL DAMAGES, OR ANY DAMAGES WHATSOEVER RESULTING FROM LOSS OF USE, DATA OR PROFITS, WHETHER IN AN ACTION OF CONTRACT, NEGLIGENCE OR OTHER TORTIOUS ACTION, ARISING OUT OF OR IN CONNECTION WITH THE USE OR PERFORMANCE OF THIS SOFTWARE. If you are acquiring this software on behalf of the U.S. government, the Government shall have only "Restricted Rights" in the software and related documentation as defined in the Federal Acquisition Regulations (FARs) in Clause 52.227.19 (c) (2). If you are acquiring the software on behalf of the Department of Defense, the software shall be classified as "Commercial Computer Software" and the Government shall have only "Restricted Rights" as defined in Clause 252.227-7013 (c) (1) of DFARs. This product or the use thereof may be covered by or is licensed under one or more of the following issued patents: US6604110, US5727158, US5909681, US5995980, US6272449, US6289474, US6311265, US6330008, US6347310, US6415286; Australian Patent No. 704678; Canadian Patent No. 2205660; European Patent No. 799450; Japanese Patent No. 11500247. © 2005 Ascential Software Corporation. All rights reserved. DataStage®, EasyLogic®, EasyPath®, Enterprise Data Quality Management®, Iterations®, Matchware®, Mercator®, MetaBroker®, Application Integration, Simplified®, Ascential™, Ascential AuditStage™, Ascential DataStage™, Ascential ProfileStage™, Ascential QualityStage™, Ascential Enterprise Integration Suite™, Ascential Real-time Integration Services™, Ascential MetaStage™, and Ascential RTI™ are trademarks of Ascential Software Corporation or its affiliates and may be registered in the United States or other jurisdictions. The software delivered to Licensee may contain third-party software code. See Legal Notices (legalnotices.pdf) for more information.
- 3. Director Guide iii How to Use this Guide Ascential DataStage™ is a powerful software suite that is used to develop and run DataStage jobs. A DataStage job can extract from different sources, and then cleanse, integrate, and transform the data according to your requirements. The clean data is ready to be imported into a data warehouse for analysis and processing by business information software. This manual describes the DataStage Director, the DataStage component that is used to validate, schedule, run, and monitor DataStage server jobs and parallel jobs. For information about how to perform these tasks for DataStage mainframe jobs, refer to the documentation supplied with the mainframe computer. (For a brief explanation of server, parallel, and mainframe jobs, refer to "DataStage Projects and Jobs" on page 1-3.) To use this manual you should be familiar with the Windows 2000 or Windows XP interface, but no other special skills or knowledge are required. To find particular topics you can: ̈ Use the Guide’s contents list (at the beginning of the Guide). ̈ Use the Guide’s index (at the end of the Guide). ̈ Use the Adobe Acrobat Reader bookmarks. ̈ Use the Adobe Acrobat Reader search facility (select Edit ➤ Search). The guide contains links both to other topics within the guide, and to other guides in the DataStage manual set. The links are shown in blue. Note that, if you follow a link to another manual, you will jump to that manual and lose your place in this manual. Such links are shown in italics.
- 4. Organization of This Manual How to Use this Guide iv Director Guide Organization of This Manual This manual contains the following: ̈ Chapter 1 contains an overview of DataStage® and its component parts. ̈ Chapter 2 describes the DataStage Director and how to use it. ̈ Chapter 3 covers how to validate, run, delete, schedule, and administer DataStage server jobs. ̈ Chapter 4 describes job batches. ̈ Chapter 5 describes how to monitor a running server job. ̈ Chapter 6 describes the job log file and the Job Log view. ̈ The Glossary defines terms that have specific meaning in DataStage. Documentation Conventions This manual uses the following conventions: Convention Usage Bold In syntax, bold indicates commands, function names, keywords, and options that must be input exactly as shown. In text, bold indicates keys to press, function names, and menu selections. UPPERCASE In syntax, uppercase indicates BASIC statements and functions and SQL statements and keywords. Italic In syntax, italic indicates information that you supply. In text, italic also indicates UNIX commands and options, file names, and pathnames. Plain In text, plain indicates Windows commands and options, file names, and path names. Lucida Typewriter The Lucida Typewriter font indicates examples of source code and system output. Lucida Typewriter In examples, Lucida Typewriter bold indicates characters that the user types or keys the user presses (for example, <Return>). [ ] Brackets enclose optional items. Do not type the brackets unless indicated. { } Braces enclose nonoptional items from which you must select at least one. Do not type the braces.
- 5. How to Use this Guide DataStage Documentation Director Guide v DataStage Documentation DataStage documentation includes the following: ̈ DataStage Director Guide: This guide describes the DataStage Director and how to validate, schedule, run, and monitor DataStage server jobs. ̈ DataStage Manager Guide: This guide describes the DataStage Manager and describes how to use and maintain the DataStage Repository. ̈ DataStage Designer Guide: This guide describes the DataStage Designer, and gives a general description of how to create, design, and develop a DataStage application. ̈ DataStage Server: Server Job Developer’s Guide: This guide describes the tools that are used in building a server job, and it supplies programmer’s reference information. ̈ DataStage Enterprise Edition: Parallel Job Developer’s Guide: This guide describes the tools that are used in building a parallel job, and it supplies programmer’s reference information. ̈ DataStage Enterprise Edition: Parallel Job Advanced Developer’s Guide: This guide gives more specialized information about parallel job design. ̈ DataStage Enterprise MVS Edition: Mainframe Job Developer’s Guide: This guide describes the tools that are used in building a mainframe job, and it supplies programmer’s reference information. ̈ DataStage Administrator Guide: This guide describes DataStage setup, routine housekeeping, and administration. itemA | itemB A vertical bar separating items indicates that you can choose only one item. Do not type the vertical bar. ... Three periods indicate that more of the same type of item can optionally follow. ➤ A right arrow between menu commands indicates you should choose each command in sequence. For example, “Choose File ➤ Exit” means you should choose File from the menu bar, then choose Exit from the File pull-down menu. This line ➥ continues The continuation character is used in source code examples to indicate a line that is too long to fit on the page, but must be entered as a single line on screen. Convention Usage
- 6. DataStage Documentation How to Use this Guide vi Director Guide ̈ DataStage Install and Upgrade Guide. This guide contains instructions for installing DataStage on Windows and UNIX platforms, and for upgrading existing installations of DataStage. ̈ DataStage NLS Guide. This Guide contains information about using the NLS features that are available in DataStage when NLS is installed. These guides are also available online in PDF format. You can read them using the Adobe Acrobat Reader supplied with DataStage. See Install and Upgrade Guide for details on installing the manuals and the Adobe Acrobat Reader. You can use the Acrobat search facilities to search the whole DataStage document set. To use this feature, select Edit ➤ Search then choose the All PDF documents in option and specify the DataStage docs directory (by default this is C:Program FilesAscentialDataStageDocs). Extensive online help is also supplied. This is particularly useful when you have become familiar with DataStage, and need to look up specific information.
- 7. Director Guide vii How to Use this Guide Organization of This Manual . . . . . . . . . . . . . . . . . . . . . . . . . . . . . . . . . . . . . . . . . iv Documentation Conventions . . . . . . . . . . . . . . . . . . . . . . . . . . . . . . . . . . . . . . . . . iv DataStage Documentation . . . . . . . . . . . . . . . . . . . . . . . . . . . . . . . . . . . . . . . . . 1-v Chapter 1 Introducing DataStage What Is a Data Warehouse? . . . . . . . . . . . . . . . . . . . . . . . . . . . . . . . . . . . . . . . . 1-1 Why Do I Need One? . . . . . . . . . . . . . . . . . . . . . . . . . . . . . . . . . . . . . . . . . . . . . . 1-1 What Does DataStage Do? . . . . . . . . . . . . . . . . . . . . . . . . . . . . . . . . . . . . . . . . . 1-2 How Is DataStage Packaged? . . . . . . . . . . . . . . . . . . . . . . . . . . . . . . . . . . . . . . . 1-2 DataStage Projects and Jobs . . . . . . . . . . . . . . . . . . . . . . . . . . . . . . . . . . . . . . . 1-3 Chapter 2 The DataStage Director Starting the DataStage Director . . . . . . . . . . . . . . . . . . . . . . . . . . . . . . . . . . . . . 2-1 The DataStage Director Window . . . . . . . . . . . . . . . . . . . . . . . . . . . . . . . . . . . . 2-3 Job Category Pane . . . . . . . . . . . . . . . . . . . . . . . . . . . . . . . . . . . . . . . . . . . . . 2-3 Display Area . . . . . . . . . . . . . . . . . . . . . . . . . . . . . . . . . . . . . . . . . . . . . . . . . . 2-3 Menu Bar. . . . . . . . . . . . . . . . . . . . . . . . . . . . . . . . . . . . . . . . . . . . . . . . . . . . . 2-4 Toolbar . . . . . . . . . . . . . . . . . . . . . . . . . . . . . . . . . . . . . . . . . . . . . . . . . . . . . . 2-5 Status Bar . . . . . . . . . . . . . . . . . . . . . . . . . . . . . . . . . . . . . . . . . . . . . . . . . . . . 2-5 Job Status View . . . . . . . . . . . . . . . . . . . . . . . . . . . . . . . . . . . . . . . . . . . . . . . . . . 2-6 Job States . . . . . . . . . . . . . . . . . . . . . . . . . . . . . . . . . . . . . . . . . . . . . . . . . . . . 2-7 Job Status Details. . . . . . . . . . . . . . . . . . . . . . . . . . . . . . . . . . . . . . . . . . . . . . 2-7 Contents
- 8. Contents viii Director Guide Shortcut Menus . . . . . . . . . . . . . . . . . . . . . . . . . . . . . . . . . . . . . . . . . . . . . . . . . . 2-8 Shortcut Menus in the Job Status View. . . . . . . . . . . . . . . . . . . . . . . . . . . . 2-9 Shortcut Menus in the Job Log View . . . . . . . . . . . . . . . . . . . . . . . . . . . . . . 2-9 Shortcut Menus in the Job Schedule View . . . . . . . . . . . . . . . . . . . . . . . . 2-10 Shortcut Menus in the Job Category Pane . . . . . . . . . . . . . . . . . . . . . . . . 2-10 Shortcut Menu in the Monitor Window . . . . . . . . . . . . . . . . . . . . . . . . . . . 2-10 Filtering the Job Status or Job Schedule View. . . . . . . . . . . . . . . . . . . . . . . . 2-11 Examples of Filtering by Job Name . . . . . . . . . . . . . . . . . . . . . . . . . . . . . . 2-12 Finding Text . . . . . . . . . . . . . . . . . . . . . . . . . . . . . . . . . . . . . . . . . . . . . . . . . . . . 2-13 Sorting Columns . . . . . . . . . . . . . . . . . . . . . . . . . . . . . . . . . . . . . . . . . . . . . . . . 2-15 Printing the Current View . . . . . . . . . . . . . . . . . . . . . . . . . . . . . . . . . . . . . . . . . 2-15 What Is in the Printout? . . . . . . . . . . . . . . . . . . . . . . . . . . . . . . . . . . . . . . . . 2-16 Changing the Printer Setup. . . . . . . . . . . . . . . . . . . . . . . . . . . . . . . . . . . . . 2-17 Director Options. . . . . . . . . . . . . . . . . . . . . . . . . . . . . . . . . . . . . . . . . . . . . . . . . 2-17 General Page . . . . . . . . . . . . . . . . . . . . . . . . . . . . . . . . . . . . . . . . . . . . . . . . 2-18 Limits Page . . . . . . . . . . . . . . . . . . . . . . . . . . . . . . . . . . . . . . . . . . . . . . . . . . 2-19 View Page . . . . . . . . . . . . . . . . . . . . . . . . . . . . . . . . . . . . . . . . . . . . . . . . . . . 2-20 Priority Page . . . . . . . . . . . . . . . . . . . . . . . . . . . . . . . . . . . . . . . . . . . . . . . . . 2-21 Choosing an Alternative Project. . . . . . . . . . . . . . . . . . . . . . . . . . . . . . . . . . . . 2-22 Viewing Jobs in Another Project . . . . . . . . . . . . . . . . . . . . . . . . . . . . . . . . 2-22 Viewing Jobs on a Different Server . . . . . . . . . . . . . . . . . . . . . . . . . . . . . . 2-22 Exiting the DataStage Director . . . . . . . . . . . . . . . . . . . . . . . . . . . . . . . . . . . . . 2-23 Chapter 3 Running DataStage Jobs Setting Job Options. . . . . . . . . . . . . . . . . . . . . . . . . . . . . . . . . . . . . . . . . . . . . . . 3-1 Validating a Job . . . . . . . . . . . . . . . . . . . . . . . . . . . . . . . . . . . . . . . . . . . . . . . . . . 3-3 Running a Job . . . . . . . . . . . . . . . . . . . . . . . . . . . . . . . . . . . . . . . . . . . . . . . . . . . 3-4 Stopping a Job. . . . . . . . . . . . . . . . . . . . . . . . . . . . . . . . . . . . . . . . . . . . . . . . . . . 3-5 Resetting a Job . . . . . . . . . . . . . . . . . . . . . . . . . . . . . . . . . . . . . . . . . . . . . . . . . . 3-5 Restarting Job Sequences . . . . . . . . . . . . . . . . . . . . . . . . . . . . . . . . . . . . . . . . . 3-6 Setting Default Job Parameters . . . . . . . . . . . . . . . . . . . . . . . . . . . . . . . . . . . . . 3-6 Job Scheduling . . . . . . . . . . . . . . . . . . . . . . . . . . . . . . . . . . . . . . . . . . . . . . . . . . 3-7 Job Schedule View . . . . . . . . . . . . . . . . . . . . . . . . . . . . . . . . . . . . . . . . . . . . 3-8 Viewing Details of a Job Schedule . . . . . . . . . . . . . . . . . . . . . . . . . . . . . . . . 3-9 Scheduling a Job . . . . . . . . . . . . . . . . . . . . . . . . . . . . . . . . . . . . . . . . . . . . . 3-11 Unscheduling a Job . . . . . . . . . . . . . . . . . . . . . . . . . . . . . . . . . . . . . . . . . . . 3-12 Rescheduling a Job . . . . . . . . . . . . . . . . . . . . . . . . . . . . . . . . . . . . . . . . . . . 3-12
- 9. Contents Director Guide ix Deleting a Job . . . . . . . . . . . . . . . . . . . . . . . . . . . . . . . . . . . . . . . . . . . . . . . . . . 3-13 Job Administration . . . . . . . . . . . . . . . . . . . . . . . . . . . . . . . . . . . . . . . . . . . . . . 3-14 Cleaning Up Job Resources . . . . . . . . . . . . . . . . . . . . . . . . . . . . . . . . . . . . 3-14 Clearing a Job Status File . . . . . . . . . . . . . . . . . . . . . . . . . . . . . . . . . . . . . . 3-17 Multiple Job Invocations . . . . . . . . . . . . . . . . . . . . . . . . . . . . . . . . . . . . . . . . . . 3-17 Setting Tracing Options. . . . . . . . . . . . . . . . . . . . . . . . . . . . . . . . . . . . . . . . . . . 3-20 Generating Operational Meta Data. . . . . . . . . . . . . . . . . . . . . . . . . . . . . . . . . . 3-21 Disabling Message Handlers. . . . . . . . . . . . . . . . . . . . . . . . . . . . . . . . . . . . . . . 3-21 Chapter 4 Job Batches What Is a Job Batch? . . . . . . . . . . . . . . . . . . . . . . . . . . . . . . . . . . . . . . . . . . . . . . 4-1 Creating a Job Batch . . . . . . . . . . . . . . . . . . . . . . . . . . . . . . . . . . . . . . . . . . . . . . 4-1 Running a Job Batch . . . . . . . . . . . . . . . . . . . . . . . . . . . . . . . . . . . . . . . . . . . . . . 4-3 Scheduling a Job Batch. . . . . . . . . . . . . . . . . . . . . . . . . . . . . . . . . . . . . . . . . . . . 4-4 Unscheduling a Job Batch . . . . . . . . . . . . . . . . . . . . . . . . . . . . . . . . . . . . . . . . . 4-5 Rescheduling a Job Batch . . . . . . . . . . . . . . . . . . . . . . . . . . . . . . . . . . . . . . . . . . 4-5 Job Schedule Errors . . . . . . . . . . . . . . . . . . . . . . . . . . . . . . . . . . . . . . . . . . . . . . 4-6 Editing a Job Batch . . . . . . . . . . . . . . . . . . . . . . . . . . . . . . . . . . . . . . . . . . . . . . . 4-6 Copying a Job Batch . . . . . . . . . . . . . . . . . . . . . . . . . . . . . . . . . . . . . . . . . . . . . . 4-7 Deleting a Job Batch . . . . . . . . . . . . . . . . . . . . . . . . . . . . . . . . . . . . . . . . . . . . . . 4-7 Chapter 5 Monitoring Jobs The Monitor Window. . . . . . . . . . . . . . . . . . . . . . . . . . . . . . . . . . . . . . . . . . . . . . 5-1 Monitor Shortcut Menu . . . . . . . . . . . . . . . . . . . . . . . . . . . . . . . . . . . . . . . . . 5-4 Setting the Server Update Interval . . . . . . . . . . . . . . . . . . . . . . . . . . . . . . . . 5-5 Switching Between Monitor Windows. . . . . . . . . . . . . . . . . . . . . . . . . . . . . . . . 5-6 The Stage Status Window. . . . . . . . . . . . . . . . . . . . . . . . . . . . . . . . . . . . . . . . . . 5-6 Chapter 6 The Job Log File Job Log View . . . . . . . . . . . . . . . . . . . . . . . . . . . . . . . . . . . . . . . . . . . . . . . . . . . . 6-1 The Event Detail Window . . . . . . . . . . . . . . . . . . . . . . . . . . . . . . . . . . . . . . . . . . 6-3 Viewing Related Logs . . . . . . . . . . . . . . . . . . . . . . . . . . . . . . . . . . . . . . . . . . . . . 6-5 Filtering the Job Log View . . . . . . . . . . . . . . . . . . . . . . . . . . . . . . . . . . . . . . . . . 6-5
- 10. Contents x Director Guide Purging Log File Entries . . . . . . . . . . . . . . . . . . . . . . . . . . . . . . . . . . . . . . . . . . . 6-7 Purging Log Entries Immediately . . . . . . . . . . . . . . . . . . . . . . . . . . . . . . . . . 6-8 Purging Log Entries Automatically. . . . . . . . . . . . . . . . . . . . . . . . . . . . . . . . 6-8 Message Handlers . . . . . . . . . . . . . . . . . . . . . . . . . . . . . . . . . . . . . . . . . . . . . . . . 6-9 Adding Rules to Message Handlers . . . . . . . . . . . . . . . . . . . . . . . . . . . . . . 6-10 Managing Message Handlers . . . . . . . . . . . . . . . . . . . . . . . . . . . . . . . . . . . 6-12 Glossary
- 11. Director Guide 1-1 1 Introducing DataStage Many organizations want to make better use of their data. But that data may be stored in different formats in different types of database. Some data sources may be dormant archives, others may be busy operational databases. Extracting and cleaning data from these varied sources has always been time-consuming and costly – until now. DataStage makes it simple to design and develop efficient applications that make data warehousing a reality where it was impossible before. What Is a Data Warehouse? A data warehouse is a central database containing copies of data from all the operational sources and archive systems in an organization. But the database does not have to be large. Instead of storing details of every transaction, order, or set of sales figures, the data warehouse stores totals, averages, area figures, and so on. This data is structured to make it easy to query and to generate reports. Inside the data warehouse you can perform analyses that would be impractical on a working database. This means that anyone who needs access to the data gets all the information they want, and only the information they want. The data warehouse can be created or updated at any time, with minimum disruption to working systems. Why Do I Need One? Working databases are busy. It is hard to gain an accurate picture of the contents of the database at any time because it changes
- 12. What Does DataStage Do? Introducing DataStage 1-2 Director Guide frequently. By transferring working data into a data warehouse, you can take snapshots of what is going on. Also, working databases contain dirty data – records in different formats, with key values missing or out of range, and so on. In a fast-moving working database it is difficult to trap mistakes or incomplete entries. Using DataStage, you can cleanse data before loading it into a data warehouse, ensuring that your business decisions are based only on valid information. As well as a working database, you may have archive systems or incompatible data sources that you have inherited. These may be static, but inaccessible because their format is different from your working system. You can use DataStage to transform this data into compatible formats that can be stored in the data warehouse. What Does DataStage Do? DataStage comes in between your data and your data warehouse. DataStage jobs process the data to meet your needs, including: ̈ Extraction – DataStage takes data from indexed files, sequential files, networked databases, archives, and external data sources and stores it in the data warehouse. ̈ Aggregation – DataStage takes your working data, calculates totals and averages, then stores it in the data warehouse. This means you have to store much less data, which is quicker and easier to access. ̈ Transformation – DataStage converts inconsistent data into the required format and loads it into the data warehouse. How Is DataStage Packaged? DataStage is client/server software. The server holds the data while it is being processed. The client is the interface to DataStage that is used for designing and running jobs, or managing the data in the Repository. The client components include: ̈ DataStage Designer, for creating DataStage server and mainframe jobs. Server jobs are compiled into executable programs that are scheduled by the DataStage Director and run by the DataStage Server. Mainframe jobs are downloaded from the Designer to mainframe computers, where they are compiled and run by mainframe tools. ̈ DataStage Director, for running DataStage server jobs.
- 13. Introducing DataStage DataStage Projects and Jobs Director Guide 1-3 ̈ DataStage Manager, for viewing and editing the contents of the Repository. ̈ DataStage Administrator, for administering DataStage projects and conducting housekeeping on the server. The client and server components installed depend on the edition of DataStage you have purchased. DataStage is packaged in two ways: ̈ Developer’s Edition, used by developers to design, develop, and create executable DataStage jobs. The Developer’s Edition contains all the client components described earlier and the server. The developer’s role, DataStage Designer, and DataStage Manager are described in DataStage Designer Guide and DataStage Manager Guide. ̈ Operator’s Edition, used by operators to validate, schedule, run, and monitor DataStage jobs that have been developed elsewhere. The Operator’s Edition contains DataStage Director, DataStage Administrator, and DataStage Server components only. DataStage Projects and Jobs You always enter DataStage through a DataStage project. When you start a DataStage client you are prompted to attach to a project. Each project contains DataStage jobs and the components required to develop or run them. DataStage jobs are made up of individual stages. A stage represents a data source or a process. For example, one stage may extract data from a data source, while another transforms it. The data required at each stage and how it is handled is specified in the job design. When the job is run, the processing described in the job design is performed. Variable parameters such as file names, dates, and so on, can be specified when the job is run. DataStage jobs can be exported for use on other DataStage systems. DataStage supports three types of job: ̈ Server jobs are both developed and compiled using DataStage client tools. Compilation of a server job creates an executable that is scheduled and run from the DataStage Director. ̈ Parallel jobs. These are compiled and run on the DataStage server in a similar way to server jobs, but support parallel processing on SMP , MPP , and cluster systems. ̈ Mainframe jobs are developed using the same DataStage client tools as for server jobs, but compilation and execution occur on a mainframe computer. The DataStage Designer generates a COBOL source file and supporting JCL script, then lets you upload
- 14. DataStage Projects and Jobs Introducing DataStage 1-4 Director Guide them to the target mainframe computer. The job is compiled and run on the mainframe computer under the control of native mainframe software. There are also: ̈ Job Sequences. A job sequence allows you to specify a sequence of DataStage jobs to be executed, and actions to take depending on results.
- 15. Director Guide 2-1 2 The DataStage Director The DataStage Director is the client component that validates, runs, schedules, and monitors jobs run by the DataStage Server. It is the starting point for most of the tasks a DataStage operator needs to do in respect of DataStage jobs. Note DataStage mainframe jobs run on a mainframe computer, and use mainframe-specific tools. These jobs are not visible in the DataStage Director. In this manual the term job therefore refers to DataStage server and parallel jobs only. For information about running DataStage mainframe jobs, consult the documentation supplied with your mainframe software. This chapter describes the interface to the DataStage Director and how to use it, including: ̈ Starting the DataStage Director ̈ Using the DataStage Director window ̈ Finding text in the DataStage Director window, sorting data, and printing out the display ̈ Setting options and defaults for the DataStage Director window and for jobs you want to run ̈ Switching between projects and exiting the DataStage Director Starting the DataStage Director To start the DataStage Director:
- 16. Starting the DataStage Director The DataStage Director 2-2 Director Guide 1 Choose Start ➤ Programs ➤ Ascential DataStage ➤ DataStage Director, or choose the appropriate program folder if you installed DataStage elsewhere. The Attach to Project dialog box appears: 2 Enter the name of your host in the Host system field. This is the name of the system where the DataStage Server is installed. 3 Enter your user name in the User name field. This is your user name on the server system. 4 Enter your password in the Password field. If you are connecting to a Windows server via LAN Manager, you can select the Omit check box. The User name and Password fields gray out and you log on to the server using your current Windows account details. Warning Think carefully before using the Omit option to log on to DataStage. If you use this option, note that: – You cannot specify UNC pathnames in DataStage clients. – You must specify the host name in uppercase. – You cannot access remote files. – You may get errors if you import meta data from an ODBC data source if you are not logged on to the same domain as the server. 5 Enter the name of the project you want to use or choose one from the Project list, which displays all the projects installed on the server. 6 Click OK. The DataStage Director window appears. Note You can also start the DataStage Director from the DataStage Designer or the DataStage Manager by choosing Tools ➤ Run Director. You are automatically attached to the same project and you do not see the Attach to Project dialog box. For more information about the DataStage Designer and Manager, see
- 17. The DataStage Director The DataStage Director Window Director Guide 2-3 DataStage Designer Guide and DataStage Manager Guide. The DataStage Director Window The DataStage Director window appears when you start the Director: This section describes the features of the DataStage Director window including: ̈ The job category pane ̈ The display area ̈ The menu bar ̈ The toolbar ̈ The status bar Job Category Pane The left pane of the DataStage Director window is the job category pane. It displays the job category tree, which lists job categories and subcategories that contain server jobs. The jobs in the currently selected category are listed in the display area. You can hide the job category pane by choosing View ➤ Show Categories. Display Area The display area is the main part of the DataStage Director window. There are three views: ̈ Job Status. The default view, which appears in the right pane of the DataStage Director window. It displays the status of all jobs in the category currently selected in the job category tree. If you hide
- 18. The DataStage Director Window The DataStage Director 2-4 Director Guide the job category pane, the Job Status view includes a Category column, and displays the status of all server jobs in the current project, regardless of their category. See "Job Status View" on page 2-6 for more information. ̈ Job Schedule. Displays a summary of scheduled jobs and batches in the currently selected job category. If the job category pane is hidden, the display area shows all scheduled jobs and batches, regardless of their category. See Chapter 3, "Running DataStage Jobs," for a description of this view. To switch to the Job Schedule view, choose View ➤ Schedule, or click the Schedule button on the toolbar. ̈ Job Log. Displays the log file for a job chosen from the Job Status view or the Job Schedule view. The job category pane is always hidden. See Chapter 6, "The Job Log File," for more details. To switch to this view, choose View ➤ Log, or click the Log button on the toolbar. Updating the Display You can set how often the display area is updated from the server by editing the Director options. For more information, see "Director Options" on page 2-17. You can also update the screen immediately by doing one of the following: ̈ Choose View ➤ Refresh. ̈ Choose Refresh from the shortcut menus (see "Shortcut Menus" on page 2-8 for more details). ̈ Press Ctrl-R. Each entry in the display area represents a job, scheduled job, or event in the job log, depending on the current view. An icon is displayed by default for each entry. To hide the icons, choose Tools ➤ Options ➤ View. Note You can increase the refresh rate by organizing jobs within job categories, so that you do not display more jobs than necessary in the display area. For information about how to organize jobs within categories, refer to DataStage Designer Guide. Menu Bar The menu bar has six pull-down menus that give access to all the functions of the Director: ̈ Project. Opens an alternative project and sets up printing.
- 19. The DataStage Director The DataStage Director Window Director Guide 2-5 ̈ View. Displays or hides the toolbar, status bar, buttons, or job category pane, specifies the sorting order, changes the view, filters entries, shows further details of entries, and refreshes the screen. ̈ Search. Starts a text search dialog box. ̈ Job. Validates, runs, schedules, stops, and resets jobs, purges old entries from the job log file, deletes unwanted jobs, cleans up job resources (if the administrator has enabled this option), and allows you to set default job parameter values. ̈ Tools. Monitors running jobs, manages job batches, and starts the DataStage Designer and DataStage Manager. It also starts MetaStage Explorer and Quality Manager, if these components are installed on the system, and custom software. If you are running parallel jobs on a UNIX server, allows you to manage data sets (see "Managing Data Sets" in Parallel Job Developer’s Guide for details). ̈ Help. Invokes the Help system. You can also get help from any screen or dialog box in the DataStage Director. Toolbar The toolbar gives quick access to the main functions of the DataStage Director. The toolbar is displayed by default, but can be hidden by choosing View ➤ Toolbar or by changing the Director options. See "Director Options" on page 2-17 for more details. To display ToolTips, let the cursor rest on a button in the toolbar. Status Bar The status bar appears at the bottom of the DataStage Director window and displays the following information: ̈ The name of a job (if you are displaying the Job Log view). Job Run a Job Find Sort - Reset a Help Reschedule a Job Open Job Job Ascending Log Status Project Schedule a Job Stop a Job Print View Job Schedule Sort - Descending
- 20. Job Status View The DataStage Director 2-6 Director Guide ̈ The number of entries in the display. If you look at the Job Status or Job Schedule view and use the Filter Entries… command, this panel specifies the number of lines that meet the filter criteria. If you have set a filter then (filtered) or (limited) is displayed. ̈ The date and time on the DataStage server. Note Under certain circumstances, the number of entries in the display is replaced by the last error message issued by the server. The message disappears when the screen is refreshed. Job Status View The Job Status view is the default view displayed when you start the DataStage Director (see "The DataStage Director Window" on page 2-3). You can change the default view by editing the Director options (see "Director Options" on page 2-17 for more details). You can also filter the jobs displayed in the view (see "Filtering the Job Status or Job Schedule View" on page 2-11). The Job Status view shows the status of all the jobs in the currently selected job category, or, if the job category pane is hidden, in the current project. The view has the following columns: Column Description Job name The name of the job. Status The status of the job. See "Job States" for the possible job states and what they mean. Started On date The time and date a job was started. These fields are only filled in for a job with a status of Running. Last ran On date The time and date the job was finished, stopped, or aborted. These columns are blank for jobs that have never been run. Description A description of the job, if available.
- 21. The DataStage Director Job Status View Director Guide 2-7 Job States The Status column in the Job Status view displays the current status of the job. The possible job states are as follows: Job Status Details To view more details about a job’s status, select it in the display and do one of the following: ̈ Choose View ➤ Detail. ̈ Right-click to display the shortcut menu and choose Detail. ̈ Double-click the job in the display. The Job Status Detail dialog box appears: Job State Description Compiled The job has been compiled but has not been validated or run since compilation. Not compiled The job is under development and has not been compiled successfully. Running The job is currently being run, reset, or validated. Finished The job has finished. Finished (see log) The job has finished but warning messages were generated or rows were rejected. View the log file for more details. Stopped The job was stopped by the operator. Aborted The job finished prematurely. Validated OK The job has been validated with no errors. Validated (see log) The job has been validated but warning messages were generated or rows were rejected. View the log file for more details. Failed validation The job has been validated, but an error was found. Has been reset The job has been reset with no errors.
- 22. Shortcut Menus The DataStage Director 2-8 Director Guide This dialog box contains details of the selected job’s status: Use Copy to copy the whole window or selected text to the Clipboard for use elsewhere. Click Next or Previous to display status details for the next or previous job in the list. Click Close to close the dialog box. Shortcut Menus DataStage has shortcut menus that appear when you right-click in the display area or job category pane. The menu you see depends on the view or window you are using, and what is highlighted in the window when you click the mouse. This field… Contains this information… Project The name of the project and the DataStage server. Status The current status of the chosen job. Wave # An internal number used by DataStage when the job is run. Job name The name of the job. Started at The date and time the job was started. This field is used only for a job with a status of Running. Last run at The date and time the job was last run. Description A description of the job. This is the description entered by the developer when the job was created. If the job has job parameters, this column also displays the values used in the run.
- 23. The DataStage Director Shortcut Menus Director Guide 2-9 Shortcut Menus in the Job Status View This Job menu appears when you right-click on a selected job in the Job Status view. If you right-click in the display area when the cursor is not over a job, a subset of this menu appears. From the Job menu you can: ̈ Add the job to the schedule ̈ Start a Monitor window (available only if an entry is selected) ̈ Set job parameter defaults ̈ Display the Job Schedule or Job Log view ̈ Use Find to search for text in the display area ̈ Filter (limit) the jobs listed in the display area ̈ Refresh the display ̈ Display details of a log entry (available only if an entry is selected) ̈ Delete the selected job Shortcut Menus in the Job Log View This menu appears when you right-click on an entry in the Job Log view. If you right-click in the display area when the cursor is not over a log entry, a subset of this menu appears. From the full menu you can: ̈ Start a Monitor window (available only if a log entry is selected) ̈ Set job parameter defaults ̈ Display the Job Status or Job Schedule view ̈ Use Find to search for text in the display area ̈ Filter (limit) log entries ̈ Refresh the display ̈ Display details of a log entry (available only if a log entry is selected) ̈ Jump to the batch log from a job within a batch ̈ Delete an entry.
- 24. Shortcut Menus The DataStage Director 2-10 Director Guide Shortcut Menus in the Job Schedule View This Job menu appears when you right-click on a job in the Job Schedule view. If you right-click in the display area when the cursor is not over a job, a subset of this menu appears. From the Job menu you can: ̈ Schedule, reschedule, or unschedule the selected job ̈ Set job parameter defaults ̈ Display the Job Status or Job Log view ̈ Use Find to search for text in the display area ̈ Filter (limit) the jobs listed in the display area ̈ Refresh the display ̈ Display details of an entry in the Job Schedule view (available only if an entry is selected). ̈ Delete an entry. Shortcut Menus in the Job Category Pane When you right-click in the job category pane, this menu appears, from which you can: ̈ Filter (limit) the jobs listed in the display area ̈ Refresh the job category pan Shortcut Menu in the Monitor Window This menu appears when you right-click in the Monitor window (described in Chapter 5). From this menu you can: ̈ Refresh the display ̈ Display details of a selected stage ̈ Show link information in the Monitor window ̈ Show CPU usage in the Monitor window ̈ Clean up job resources ̈ Save or clear the Monitor window settings ̈ Display information about the DataStage release
- 25. The DataStage Director Filtering the Job Status or Job Schedule View Director Guide 2-11 Filtering the Job Status or Job Schedule View By default, the Job Status view or Job Schedule view displays information about all the jobs in the currently selected job category. If you hide the job category pane, the view displays information about all the jobs in a project. On a large project, the display may include more information than you need. If you want to focus on specific types of job, based either on their name or their status, you can filter the view so that it displays only those jobs. To filter the jobs in the Job Status view or the Job Schedule view: 1 If the view you want to filter is not already displayed, choose View ➤ Status or View ➤ Schedule, as appropriate. 2 Start the Filter facility by doing one of the following: – Choose View ➤ Filter Entries… from the menu bar. – Choose Filter… from the shortcut menu. – Press Ctrl-T. The Filter Jobs dialog box appears: 3 Choose which jobs to include in the view by clicking either the All jobs or Jobs matching option button in the Include area. If you select Jobs matching, enter a string in the Jobs matching field. Only jobs that match this string will be displayed. The string can include wildcards, character lists, and character ranges. Wildcard/Pattern Description ? Matches any single character. * Matches zero or more characters.
- 26. Filtering the Job Status or Job Schedule View The DataStage Director 2-12 Director Guide 4 Choose which jobs to exclude from the view by clicking either the No jobs or Jobs matching option button in the Include area. If you select Jobs matching, enter a string in the Jobs matching field. Only jobs that match this string will be excluded. The string definition is the same as in step 3. 5 Specify the status of the jobs you want to display by clicking an option button in the Job status area. – All lists jobs that have any status. – All, except “Not compiled” lists jobs with any status except Not compiled. – Terminated normally lists jobs with a status of Finished, Validated, Compiled, or Has been reset. – Terminated abnormally lists jobs with a status of Aborted, Stopped, Failed validation, Finished (see log), or Validated (see log). 6 If you want to restrict the display to released jobs, select the Include only released jobs check box in the Released jobs area. 7 Click OK to activate the filter. The updated view displays the jobs that meet the filter criteria. The status bar indicates that the entries have been filtered. Examples of Filtering by Job Name The following examples show how to use the Jobs Matching field in the Filter Jobs dialog box to filter the Job Status view or the Job Schedule view. # Matches a single digit. [charlist] Matches any single character in charlist. [!charlist] Matches any single character not in charlist. [a–z] Matches any single character in the range a–z. Wildcard/Pattern Description
- 27. The DataStage Director Finding Text Director Guide 2-13 Example 1 Example 2 Continuing Example 1, if you also specify *input as an “Exclude” filter, the Job Status view shows only job2output. Example 3 Finding Text If there are many entries in the display area, you can use Find to search for a particular job or event. You start Find in one of three ways: ̈ Choose Search ➤ Find… . ̈ Choose Find… from the shortcut menu. ̈ Click the Find button on the toolbar. The Find dialog box appears: Job Names “Include” Filter Job View job2input job2* job2input job2output job2output job3input job3output Job Names “Include” Filter Job View A3tires [A-E]3* A3tires A3valves A3valves B3tires B3tires B3valves B3valves F3tires F3valves
- 28. Finding Text The DataStage Director 2-14 Director Guide The Look in field shows the currently selected job category. If the job category pane is hidden, and the display area lists jobs from all job categories, the Look in field specifies All Categories. You cannot edit this field. To use Find: 1 Enter text in the Find what field. This could be a date, time, status, or the name of a job. Note If the text entered matches any portion of the text in any column, this constitutes a match. 2 If the displayed entry must match the case of the text you entered, select the Match Case check box. The default setting is cleared. 3 Choose the search direction by clicking the Up or Down option button. The default setting is Down. 4 Click Find Next. The display columns are searched to find the entered text. The first occurrence of the text is highlighted in the display. The text can appear in any column or row of the display area. 5 Click Find Next again to search for the next occurrence of the text. 6 Click Cancel to close the Find dialog box. Note You can also use Search ➤ Find Next to search for an entry in the display. If there is a search string in the Find dialog box, Find Next acts in the same way as the Find Next button on the Find dialog box. If there is no search string in the Find dialog box, this option displays the Find dialog box where you must enter a search string.
- 29. The DataStage Director Sorting Columns Director Guide 2-15 Sorting Columns You can organize the entries in the display area by sorting the columns in ascending or descending order. The column currently being used for sorting is indicated by a symbol in the column title: ̈ > indicates the sort is in ascending order. ̈ < indicates the sort is in descending order. To sort a column do any one of the following: ̈ Click the column title. This selects the column for sorting toggles between ascending and descending. ̈ Click the Ascending or Descending button on the toolbar. ̈ Choose View ➤ Ascending or View ➤ Descending. If you choose a column that contains a date or a time, both the date and time columns are sorted together. Printing the Current View You can print information from the current view. The content of the printout depends on the view you are using and the options you choose in the Print dialog box. To print the current view: 1 Do one of the following to display the Print dialog box: – Choose Project ➤ Print… . – Click the Print button on the toolbar. This dialog box contains the name of the printer to use. By default, this is the default Windows printer. For information on how to specify an alternative printer, see "Changing the Printer Setup" on page 2-17.
- 30. Printing the Current View The DataStage Director 2-16 Director Guide 2 Choose the range of items to print by clicking an appropriate option button in the Range area: – All entries prints all entries in the current view. – Current page prints all entries visible in the display area for the current view. – Current item prints the selected item only. 3 Choose what to print by clicking an appropriate option button in the Print what area: – Summary only prints a summary for each item. – Full details prints detailed information for each item. 4 Specify the print quality to use by choosing an appropriate setting from the Print quality list: – High (the default setting) – Medium – Low – Draft Note This setting is ignored if Print to file is selected. 5 Select the Print to file check box if you want to print to a file only. 6 Click OK. If you are printing to file, the Print to file dialog box appears. Enter the name of a text file to use. The default is DSDirect.txt in the Program FilesAscentialDataStage directory. What Is in the Printout? The content of the printout depends on the view you are using: ̈ For the Job Status view, the printout contains the current status for each job in the project, and the date and time the job was last run. ̈ For the Job Schedule view, the printout contains an entry for each scheduled job in the project specifying when the job is scheduled to run. ̈ For the Job Log view, the printout can include information about each event in the job log file. For more information about the job log file, see Chapter 6.
- 31. The DataStage Director Director Options Director Guide 2-17 Changing the Printer Setup Printouts from the Director are normally output to the default Windows printer. To choose an alternative printer or specify other printer settings: 1 Choose Project ➤ Print Setup… . The Print Setup dialog box appears. (This dialog box is also displayed if you click Setup… in the Print dialog box.) 2 Change any of the settings as required or choose a different printer. 3 Click OK to save the settings and close the dialog box. Director Options When you start the DataStage Director, the current settings for the Director options determine what is displayed in the DataStage Director window. The settings include: ̈ The DataStage Director window position and size ̈ The time interval between updates from the server ̈ The number of data rows processed before a job is stopped (only applies to server jobs) ̈ The number of unexpected warnings that are permitted before a job is aborted ̈ Whether the toolbar, status bar, or icons are displayed ̈ The filter criteria ̈ The process priority level for the DataStage Director
- 32. Director Options The DataStage Director 2-18 Director Guide You can modify the settings for the Director options by choosing Tools ➤ Options… . The Options dialog box appears: The five pages in the dialog box are described in the following sections. General Page From the General page you can: ̈ Enable/Disable automatic server update ̈ Change the server update interval ̈ Compare the client and server times ̈ Save window settings The Server Update Interval The Refresh Interval (seconds) is the time, in seconds, between updates from the server. Click the arrow buttons to increase or decrease the value in the box. The default setting is 600. Note that if you choose a long refresh time, the status displayed in the DataStage Director window may not represent what is happening on the server. For example, if you start a run, the job status may not update to Running until a whole refresh interval has elapsed. Conversely, if you choose a refresh time that is too short, the DataStage Director requests information from the server at a rate that is too frequent and unproductive. You must find a value between these extremes that meets your update requirements.
- 33. The DataStage Director Director Options Director Guide 2-19 If you have a large project, you may wish to disable automatic refresh altogether by clearing the Enabled check box. You can refresh manually using View ➤ Refresh. Comparing Client and Server Times If you select the Compare client and server system times check box, when the Director first attaches to a project, it checks that the system times on the client and the server are within five minutes of each other. If they are not, a warning message appears. This check box is selected by default. Saving Window Settings The Save on exit area contains two check boxes that determine the settings that are saved on exit from the DataStage Director. ̈ If Main window size and position is selected, the DataStage Director is restarted at the same screen coordinates as when it exited. ̈ If Filter settings is selected, the current filter settings are saved and used when the DataStage Director is started. Both check boxes are selected by default. Limits Page The Limits page sets the maximum number of rows to process in a job run, and the maximum number of warning messages to allow before a job aborts. The limits apply to all server jobs in the current session. You can override the settings for an individual job when it is validated, run, or scheduled.
- 34. Director Options The DataStage Director 2-20 Director Guide Setting the Maximum Number of Rows The option buttons set the maximum number of rows to be processed by the job. Click No limit to process all rows or Stop stages after n rows to specify a number of rows. Enter a value 1 thru 99999 or click the arrow buttons to increase or decrease the value. The default value is 1000. Setting the Maximum Number of Warnings The option buttons set the maximum number of warning messages allowed before a job is aborted. Select No limit to log all error messages or Abort job after to specify a number of warning messages. Enter a value 1 thru 99999 or click the arrow buttons to increase or decrease the value. The default value is 50. View Page The options on the View page determine what is displayed in the DataStage Director window. The check boxes in the Show area are selected by default: Specify the view to display when the Director is started, by clicking the appropriate option button: ̈ Status of jobs (the default setting) Toolbar Displays the toolbar. Status bar Displays the status bar. Date and time Displays the date and time (of the server) on the status bar. Icons Displays the icons in the views.
- 35. The DataStage Director Director Options Director Guide 2-21 ̈ Schedule ̈ Log for last job Priority Page The Priority page is included for sites where the DataStage client and server components are installed on the same computer (this currently excludes systems running parallel jobs). When jobs are running, the performance of the DataStage Director may be noticeably slower. You can improve the performance by changing the priority of the DataStage Director process. Setting the Process Priority The option buttons in the Set process priority area allow you to change the priority of the DataStage Director process. ̈ Click High always to increase the priority of the DataStage Director, regardless of where the client and server components are installed. Note that if you choose this option and the client and server components are installed on different computers, you may not see an improvement in the performance of the DataStage Director. ̈ Click High if project on local system to increase the priority of the DataStage Director process if the client and server components reside on the same machine. This is the default setting. ̈ Click Normal always if you do not want to change the priority setting for the DataStage Director process. Displaying the Current State The Current state area displays the current priority setting.
- 36. Choosing an Alternative Project The DataStage Director 2-22 Director Guide Note If you choose a high priority setting, it may take longer for a job to run. This is because processor cycles are directed toward monitoring jobs rather than running them. Click OK to save the settings. Choosing an Alternative Project When you start the DataStage Director, the project chosen in the Attach to Project dialog box is opened. You can view the jobs in another DataStage project without exiting the DataStage Director. Viewing Jobs in Another Project To view the jobs in another project: 1 Do one of the following to display the Open Project dialog box: – Choose Project ➤ Open… . – Click the Open Project button on the toolbar. 2 Choose the project you want to open from the Projects list box. This list box contains all the DataStage projects on the server specified in the Host system field, which is the server you initially attached to. 3 Click OK to open the chosen project. The updated DataStage Director window displays the jobs in the new project. Viewing Jobs on a Different Server To open a project on a different DataStage server: 1 Click New host… . The Attach to Project dialog box appears. 2 Enter the name of the DataStage server and your logon details before choosing the project from the Project drop-down list.
- 37. The DataStage Director Exiting the DataStage Director Director Guide 2-23 3 Click OK to open the chosen project. The updated DataStage Director window displays the jobs in the new project. Note If you have Monitor windows open when you choose an alternative project, you are prompted to confirm that you want to change projects. If you click Yes, the Monitor windows are closed before the new project is opened. See Chapter 5, "Monitoring Jobs," for more details. Exiting the DataStage Director To exit the Director, choose Project ➤ Exit. Any open windows (for example, Monitor windows) are automatically closed on exit.
- 38. Exiting the DataStage Director The DataStage Director 2-24 Director Guide
- 39. Director Guide 3-1 3 Running DataStage Jobs This chapter describes how to run DataStage jobs, including the following topics: ̈ Setting job options ̈ Validating jobs ̈ Starting, stopping, and resetting a job run ̈ Deleting jobs from a project ̈ Cleaning up the resources of jobs that have hung or aborted ̈ Creating multiple job invocations ̈ Setting tracing for parallel jobs ̈ Generating operational meta data ̈ Disabling message handlers for parallel jobs These tasks are performed from the Job Status view in the DataStage Director window. To switch to this view, choose View ➤ Status, or click the Status button on the toolbar. Setting Job Options Each time you validate, run, or schedule a job you can: ̈ Change the job parameters associated with the job, as appropriate, and set values for environment variables that have been defined as job parameters. (You can also set up default values for job parameters).
- 40. Setting Job Options Running DataStage Jobs 3-2 Director Guide ̈ Override any default limits for row processing (server jobs and job sequences only) and warning messages that are set for the job run. ̈ Assign Invocation IDs to create multiple job invocations. You can create as many invocations as you want. For more information on creating Multiple Job Invocations see "Multiple Job Invocations" on page 3-17. ̈ Set tracing options for server jobs and job sequences. For more information, see "Setting Tracing Options" on page 3-20. ̈ Override the project default setting for generating operational meta data. You do this from the Job Run Options dialog box which appears automatically when you run, validate, or schedule a job. Some parameters have default values assigned to them. You can use the default or enter another value. You can reinstate the default values by clicking Set to Default or All to Default. In the example screen, the default values are encrypted strings which are shown as asterisks. You can also set your own defaults for job parameters from the Director. Some job parameters hold variable information such as dates or file names that you need to enter for each job run. You must enter appropriate values in all the fields before you can continue. If the job’s designer included help text for the job parameters, you can get help by selecting the parameter and clicking Property Help. You can also use this dialog box to set values for environment variables that affect parallel job runs. When you design the job, you can add environment variables to the list of job parameters, this dialog box will then ask you to supply values for those variables for this run. Environment variables are identified by a $ sign. When setting a value for an environment variable, you can specify the special value $ENV or $PROJDEF , which instructs DataStage to use the
- 41. Running DataStage Jobs Validating a Job Director Guide 3-3 current setting for the environment variable, or $UNSET which instructs DataStage to unset the environment variable (see "The DataStage Environment on UNIX" in DataStage Administrator Guide for more details about $ENV, $PROJDEF , and $UNSET). Note The dialog box displays a Parameters page only if the job has parameters. Validating a Job You can check that a job or job invocation will run successfully by validating it. Jobs should be validated before running them for the first time, or after making any significant changes to job parameters. When a server job is validated, the following checks are made without actually extracting, converting, or writing data: ̈ Connections are made to the data sources or data warehouse. ̈ SQL SELECT statements are prepared. ̈ Files are opened. Intermediate files in Hashed File, UniVerse, or ODBC stages that use the local data source are created, if they do not already exist. When a parallel job is validated, the job is run in ‘check only’ mode so data is not affected. To validate a job: 1 Select the job or job invocation you want to validate in the Job Status view. 2 Choose Job ➤ Validate… . The Job Run Options dialog box appears. See "Setting Job Options" on page 3-1. 3 Fill in the job parameters as required. 4 Click Validate. Click OK to acknowledge the message. The job is validated and the job’s status is updated to Running. Note It may take some time for the job status to be updated, depending on the load on the server and the refresh rate for the client. Once validation is complete, the updated job’s status displays one of these status messages: ̈ Validated OK. You can now schedule or run the job. ̈ Failed validation. You need to view the job log file for details of where the validation failed. For more details, see Chapter 6, "The Job Log File."
- 42. Running a Job Running DataStage Jobs 3-4 Director Guide If you want to monitor the validation in progress, you can use a Monitor window. For more information, see Chapter 5, "Monitoring Jobs." Running a Job You can run a job in two ways: ̈ Immediately. ̈ By scheduling it to run at a later time or date. See "Job Scheduling" on page 3-7 for how to do this. If you run a job immediately, you must ensure that the data sources and data warehouse are accessible, and that other users on your system will not be affected by the job run. To run a job immediately: 1 Select the job or job invocation in the Job Status view. 2 Do one of the following: – Choose Job ➤ Run Now… . – Click the Run button on the toolbar. The Job Run Options dialog box appears. See "Setting Job Options" on page 3-1. 3 Fill in the job parameters and check warning and row limits for the job, as appropriate. 4 Optionally, click Validate to validate the job. 5 Click Run. The job is scheduled to run with the current date and time and the job’s status is updated to Running. Note It may take some time for the job status to be updated, depending on the load on the server and the refresh rate for the client. All types of job in your project are displayed in the Director job category pane. This can include RTI jobs, which are distinguished by having a separate icon and being grayed out:
- 43. Running DataStage Jobs Stopping a Job Director Guide 3-5 If you attempt to run an RTI enabled job from within the Director, you will be warned with the following message: job is RTI enabled. You should use RTI console to start this job if you want RTI to process service requests. Are you sure you want to continue? Stopping a Job To stop a job that is currently running: 1 Select it in the Job Status view. 2 Do one of the following: – Choose Job ➤ Stop. – Click the Stop button on the toolbar. The job or invocation is stopped, regardless of the stage currently being processed, and the job’s status is updated to Stopped. Note It may take some time for the job status to be updated, depending on the load on the server and the refresh rate for the client. Resetting a Job If a job has stopped or aborted, it is difficult to determine whether all the required data was written to the target data tables. When a job has a status of Stopped or Aborted, you must reset it before running the job again. By resetting a job, you set it back to a runnable state and, optionally, return your target files to the state they were in before the job was run. Note You can only reinstate sequential files and hashed files to a prerun state if the backup option has been chosen on the corresponding stage in the job design. If you want to undo the updates performed during a successful job, you can also use the Reset command for jobs with a status of Finished. The Reset command is not available for jobs with a status of Not compiled or Running. To reset a job or job invocation:
- 44. Restarting Job Sequences Running DataStage Jobs 3-6 Director Guide 1 Select the job or invocation you want to reset in the Job Status view. 2 Choose Job ➤ Reset or click the Reset button on the toolbar. A message box appears. 3 Click Yes to reset the tables. All the files in the job are reinstated to the state they were in before the job was run. The job’s status is updated to Has been reset. Note It may take some time for the job status to be updated, depending on the load on the server and the refresh rate for the client. Restarting Job Sequences If a sequence is restartable (i.e., is recording checkpoint information) and has one of its jobs fail during a run, then the following status appears in the DataStage Director: Aborted/restartable In this case you can take one of the following actions: ̈ Run Job. The sequence is re-executed, using the checkpoint information to ensure that only the required components are re- executed. ̈ Reset Job. All the checkpoint information is cleared, ensuring that the whole job sequence will be run when you next specify run job. Note If, during sequence execution, the flow diverts to an error handling stage, DataStage does not checkpoint anything more. This is to ensure that stages in the error handling path will not be skipped if the job is restarted and another error is encountered. Setting Default Job Parameters You can set default values for any parameters a job has. These will override an defaults set in the job design (although note that, if you recompile the job, the defaults will be reset to the design ones, similarly if you upgrade DataStage). To set default parameters:
- 45. Running DataStage Jobs Job Scheduling Director Guide 3-7 1 Select the job in the display area. 2 Choose Job ➤ Set Defaults…. The Set Job Parameter Defaults dialog box appears. 3 If defaults have been set in the Designer for this job, they will be displayed. Edit them to override them. Job Scheduling You can schedule a job to run in a number of ways: ̈ Once today at a specified time ̈ Once tomorrow at a specified time ̈ On a specific day and at a particular time ̈ Daily at a particular time ̈ On the next occurrence of a particular date and time Each job can be scheduled to run on any number of occasions, using different job parameters if necessary. For example, you can schedule a job to run at different times on different days.The scheduled jobs are displayed in the Job Schedule view. For example, you can schedule it to run at different times on different days. Note Windows restricts job scheduling to administrators, therefore you need to be logged on as a Windows administrator in order to use the DataStage scheduling features. Microsoft have published a workaround to this restriction – visit http://support.microsoft.com/directory/ and look up article Q124859 for details. Note In order to schedule jobs on AIX, the permission of /usr/ spool/cron/atjobs must be changed from 770 to 775 (rwxrwxr-x).
- 46. Job Scheduling Running DataStage Jobs 3-8 Director Guide If you experience problems scheduling jobs, see "Windows Scheduling Problems" or "UNIX Scheduling Problems" in DataStage Administrator Guide. Job Schedule View The Job Schedule view displays details of all scheduled and unscheduled jobs and batches in the currently selected job category. If the job category pane is hidden, the Job Schedule view displays details of all scheduled and unscheduled jobs and batches in the project, regardless of their job category. To display the job schedule, choose View ➤ Schedule or click the Schedule button on the toolbar. You can filter the view to display specific types of job, based on their name or status (see "Filtering the Job Status or Job Schedule View" on page -11). The icon on the left of the Job name column indicates that a job is scheduled. The To be run column shows when the job is scheduled to run, as shown in the following table: To be run… Means this… Every n n is a number representing the date. For example, Every 12&27 means the job is scheduled to run on the 12th and 27th day of each month.
- 47. Running DataStage Jobs Job Scheduling Director Guide 3-9 The At time column lists the time at which the job will run. This is displayed in the system’s current time format: 12-hour or 24-hour clock. The Parameters/Description column lists the parameters required to run the job. Each job has built-in job parameters which must be entered when you schedule or run a job. The entered values are displayed in this column in the following format: parameter1 name = value, parameter2 name = value, … A brief description appears here if there is a short description defined and there are no job parameters. Viewing Details of a Job Schedule To view more details about a scheduled job or batch, select it in the display area and do one of the following: Every x x represents the day of the week: M = Monday T = Tuesday W = Wednesday Th = Thursday F = Friday S = Saturday Su = Sunday For example, Every Th&F means the job is scheduled to run every Thursday and Friday. Every n&x n is a date and x is a day of the week (as above). For example, Every 10&Su means the job is scheduled to run on every 10th day of the month and every Sunday. Today The job is run today at the specified time. Tomorrow The job will run tomorrow at the specified time. Next n n is a date (as above). For example, Next 28 means the job is run on the next 28th of the month. Next x x is a day of the week. For example, Next W means the job is run the next Wednesday in the month. Next n&x n is a number and x is a day of the week. For example, Next 5&12&T means the job is scheduled to run on the next 5th and 12th day of the month, and the next Tuesday. To be run… Means this…
- 48. Job Scheduling Running DataStage Jobs 3-10 Director Guide ̈ Choose View ➤ Detail. ̈ Choose Detail from the shortcut menu. ̈ Double-click the job or batch in the display. If you choose a batch, it has the same effect as choosing Tools ➤ Batch, as described in "Creating a Job Batch" on page 4-1. If you choose a job, the Job Schedule Detail dialog box appears: This dialog box contains a summary of the job details and all the settings used to schedule the job. Note The parameter name displayed here is the name used internally by the job, not the descriptive parameter name you see when you enter job parameter values. Use Copy to copy the schedule details and job parameters to the Clipboard for use elsewhere. This field… Contains this information… Project The name of the project and the DataStage server. Schedule # The schedule number the job has been assigned. Occurrences The number of times the job will be run using this schedule. A value of Repeats means that the job is continuously rescheduled. Job name The name of the job. Run time The time the job is set to run, in 24-hour format. Run date The date the job is set to run. Job parameters The job parameters. Each entry in this field is in the format parameter name=value.
- 49. Running DataStage Jobs Job Scheduling Director Guide 3-11 Click Next or Previous to display schedule details for the next or previous job in the list. These buttons are only active if the next or previous job is scheduled to run. Click Close to close the window. Scheduling a Job To schedule a job: 1 Select the job or job invocation you want to schedule in the Job Status or Job Schedule view. Note You cannot schedule a job with a status of Not compiled or an RTI-enabled job. 2 Do one of the following to display the Add to schedule dialog box: – Choose Job ➤ Add to Schedule… . – Choose Add To Schedule… from the appropriate shortcut menu. – Click the Schedule button on the toolbar. 3 Choose when to run the job by clicking the appropriate option button: Today runs the job today at the specified time (in the future). Tomorrow runs the job tomorrow at the specified time. Every runs the job on the chosen day or date at the specified time in this month and repeats the run at the same date and time in the following months. Next runs the job on the next occurrence of the day or date at the specified time. Daily runs the job every day at the specified time.
- 50. Job Scheduling Running DataStage Jobs 3-12 Director Guide 4 If you selected Every or Next in step 3, choose the day to run the job by doing one of the following: – Choose an appropriate day or days from the Day list. – Choose a date from the calendar. Note If you choose an invalid date, for example, 31 September, the behavior of the scheduler depends upon the server operating system, and you may not receive a warning of the invalid date. Refer to your server documentation for further information. 5 Choose the time to run the job. There are two time formats: – 12-hour clock. Click either AM or PM. – 24-hour clock. Click 24H Clock. Click the arrow buttons to increase or decrease the hours and minutes, or enter the values directly. 6 Click OK. The Add to schedule dialog box closes and the Job Run Options dialog box appears. 7 Fill in the job parameter fields and check warning and row limits, as appropriate. 8 Click Schedule. The job is scheduled to run and is added to the Job Schedule view. Unscheduling a Job If you want to prevent a job from running at the scheduled time, you must unschedule it. To unschedule a job: 1 Select the job you want to unschedule in the Job Schedule view. 2 Do one of the following: – Choose Job ➤ Unschedule. – Choose Unschedule from the Job shortcut menu. If the job is not scheduled to run at another time, the job status is updated to Not scheduled in the To be run column, and is not run again until you add it to the schedule. Rescheduling a Job If you have a job scheduled to run, but you want to change the frequency, day, or time it is run, you can reschedule it. To reschedule a job:
- 51. Running DataStage Jobs Deleting a Job Director Guide 3-13 1 Select the job you want to reschedule in the Job Schedule view. 2 Do one of the following to display the Add to schedule dialog box: – Choose Job ➤ Reschedule… . – Choose Reschedule… from the Job shortcut menu. – Click the Reschedule button on the toolbar. The current settings for the job are shown in the dialog box. 3 Edit the frequency, day, or time you want the job to run. 4 Click OK. The Add to schedule dialog box closes and the Job Run Options dialog box appears. 5 Fill in the job parameters and check warning and row limits as appropriate. 6 Click Reschedule. The job is rescheduled and the To be run column in the Job Schedule view is updated. Deleting a Job You can remove unwanted or old versions of jobs from your project as follows: 1 Select the job or job invocation in the Job Status view. You can make multiple selections. 2 Choose Job ➤ Delete. A message confirms that you want to delete the chosen job, or jobs. 3 Click Yes to delete the jobs. A message confirms they have been deleted. 4 Click OK. The jobs and all the associated components used at run time are deleted, including the files and records used by the Job Log view and the Monitor window. 5 If you delete a job that is part of a batch, edit the batch to remove the deleted job to prevent the batch from failing. See Chapter 4, "Job Batches." If you delete the last server job from a job category, that category is removed from the job category tree in the Director window.
- 52. Job Administration Running DataStage Jobs 3-14 Director Guide Job Administration From the DataStage Administration client, the administrator can enable job administration commands that let you clean up the resources of a job that has hung or aborted. These commands help you return the job to a state in which you can rerun it after the cause of the problem has been fixed. You should use them with care, and only after you have tried to reset the job and you are sure it has hung or aborted. There are two job administration commands: ̈ Cleanup Resources ̈ Clear Status File Cleaning Up Job Resources This facility only applies to server jobs. The Cleanup Resources command lets you: ̈ View and end job processes ̈ View and release the associated locks To run this command, do one of the following: ̈ Choose Job ➤ Cleanup Resources from the menu bar. ̈ Choose Cleanup Resources from the Monitor window shortcut menu. The Job Resources dialog box appears, from which you can view and clean up the resources of the selected job:
- 53. Running DataStage Jobs Job Administration Director Guide 3-15 In the Processes area: In the Locks area: This column… Displays this information… PID # The process identification number. Context The process context. In a job with more than one active stage, a PID may be reused during a job run. In that case the context field may have entries for more than one active stage. The context will always be listed as Unavailable if the Show All option button is selected. User Name The identity of the user whose job started the process. Last Command Processed The command executed most recently by the process. This column… Displays this information… PID/User # The identification number of the process associated with the lock. Lock Type The type of lock: File, Record, or Group. Item Id The identity of the item (record) locked by the process. For a Group lock, this column is left blank.
- 54. Job Administration Running DataStage Jobs 3-16 Director Guide Viewing Processes and Locks The default is for the Job Resources dialog box to display all the processes and locks associated with the job currently selected in the DataStage Director. You can, however, filter the display by using the option buttons in the Processes and Locks areas of the Job Resources dialog box. In the Processes area: ̈ Show All displays all current DataStage processes. ̈ Show by job (the default) displays all processes for the selected job. In the Locks area: ̈ Show All displays all the current locks. ̈ Show by job (the default) displays all locks for the selected job. ̈ Show by process displays all the locks associated with the process that you have selected in the Processes area in the Job Resources dialog box. Ending Job Processes To end job processes: 1 From the Job Resources dialog box, choose the range of processes to list by using the Show All or Show by job option buttons in the Processes area. 2 To end all the processes associated with a job, click Logout All. (This button is disabled if you have clicked the Show All option button.) To end a particular process, select the process in the Processes list box, then click Logout. 3 Wait for the processes to end (log out) and the display to update. You can refresh the display manually at any time by clicking Refresh. If this procedure fails to end a process that you believe is causing a job to hang, try the following steps: 1 Log out of all DataStage clients. 2 Try to end the process using the Windows Task Manager or kill the process in UNIX. 3 Stop and restart the DataStage Server Engine. 4 Reset the job from the DataStage Director (see "Resetting a Job" on page -5).
- 55. Running DataStage Jobs Multiple Job Invocations Director Guide 3-17 If there is a problem with a job, you can also release locks (see the next section), or clear the job status file (see "Clearing a Job Status File" on page 3-17). Releasing Locks To release locks: 1 From the Job Resources dialog box, choose the range of locks to list by doing either of the following: – Click the Show by job option button in the Locks area. – Select a process in the Processes area, then click the Show by process option button. Note You cannot release locks if you have clicked the Show All option button in the Locks area. 2 Click Release All. Each of the displayed locks is unlocked and the display updates automatically. (You cannot select or release individual locks.) You can refresh the display manually at any time by clicking Refresh. Clearing a Job Status File When you clear a job’s status file you reset the status records associated with all stages in that job. You should therefore use this option with great care, and only when you believe a job has hung or aborted. In particular, before you clear a status file you should: 1 Try to reset the job (see "Resetting a Job" on page -5). 2 Ensure that all the job’s processes have ended (see "Ending Job Processes" on page 3-16). To clear the job status file, choose Job ➤ Clear Status File from the menu bar. The job status changes to Compiled and no evidence will remain that the job has ever run. If there is a problem with a job, you can also release the locks (see "Releasing Locks" on page 3-17). Multiple Job Invocations You can create multiple invocations of a DataStage server or parallel job, with each invocation starting with different parameters to process different data sets. A job invocation can be invoked regardless of the state of other invocations which are processing different data sets.
- 56. Multiple Job Invocations Running DataStage Jobs 3-18 Director Guide If you run a job in the Director without giving an invocation Id then you can't create any new invocations of that job until the job has finished. If you want to run several invocations of the same job at the same time, you must give an invocation Id for the first invocation. The job designer should ensure that the job is suitable to have multiple invocations run. For example, an unsuitable job may have different invocations running concurrently and writing to the same table. An unsuitable job may also adversely affect job performance. Parallel job invocations resulting from a decision to invoke multiple invocations of a job should not be confused with the several instances of the same job that you get when running a partitioned job across several processors. In the latter case the partitioning and collecting built-in to the job will handle the situation where several processes want to read or write to the same data source. Creating Multiple Job Invocations 1 You enable multiple job invocations from the DataStage Designer. You must select the Allow Multiple Instance option on the Job Properties page. See the "Job Properties" in DataStage Designer Guide for more details on editing job properties. 2 Compile the job as normal. See "Compiling Server Jobs and Parallel Jobs" in DataStage Designer Guide for more details on compiling jobs. Note When you recompile an job, the invocations are canceled, and new invocations will have to be recreated. This is to ensure that job integrity is maintained after job design changes. 3 From the Job Status view select the job, and choose Job ‰ Validate. The Job Run Options dialog box appears:
- 57. Running DataStage Jobs Multiple Job Invocations Director Guide 3-19 4 Enter an Invocation Id in the text field. This will be suffixed to the job name to create the invocation. For example if the job name is ‘Exercise 5’ and you enter an Invocation Id of ‘Test1’, then job will appear as ‘Execrcise5.Test1’. 5 Click Validate. The Job Status view now shows the new job invocation: Running a Job Invocation Running an invocation is done in the same way as you would other jobs. 1 From the Job Status view select the invocation from the list and choose Job ‰ Run now. The Job Run Option dialog appears: 2 Fill in any Parameters, Rows and Warning Limits as required. Click Run. Note Another way to run an invocation is to choose the job from the list, enter the Invocation Id in the text field and then click Run. Viewing the Job Log for an Invocation Viewing the job log for job invocations is exactly the same as for viewing other job log.
- 58. Setting Tracing Options Running DataStage Jobs 3-20 Director Guide Setting Tracing Options Server Jobs The Tracing page is included in the Job Run Options dialog box to help Ascential Software analysts during troubleshooting. You can generate tracing information and performance statistics for server jobs. The options on this page determine the amount of diagnostic information generated the next time a job is run. Diagnostic information is generated only for the active stages in a chosen job. To specify the job, highlight it in the Job Status or Job Schedule view before choosing Tools ➤ Options… . The Stage names list box contains the names of the active stages in the job in the format jobname.stagename. To set a trace level, highlight the stages in the Stage names list box, then select any of the following check boxes: ̈ Report row data. Records an entry for every data row read on input and written on output. This check box is cleared by default. ̈ Property values. Records an entry for every input and output opened and closed. This check box is cleared by default. ̈ Subroutine calls. Records an entry for every BASIC subroutine used. This check box is cleared by default. ̈ Performance statistics. When performance tracing is turned on a special log entry is generated immediately after the stage completion message. This contains performance statistics about the selected stages statistics in a tabular form. (For more information see "Optimizing Performance in Server Jobs" in Server Job Developer’s Guide) When the job runs, a file is created for each active stage in the job. The files are named using the format jobname.stagename.trace and are stored in the &PH& subdirectory of your DataStage server installation
- 59. Running DataStage Jobs Generating Operational Meta Data Director Guide 3-21 directory. If you need to view the content of these files, contact your local Ascential Customer Support center for assistance. Generating Operational Meta Data If you have installed the Process MetaBroker, you can capture process meta data from DataStage jobs by selecting the Generate operational meta data check box on the General tab of the Job Run Options dialog box. MetaStage can then collect meta data that describes the job run. The setting on this page overrides the default setting for the project made in the DataStage Administrator client. To facilitate the collection of process meta data, you should create locator tables in any source or target databases that your DataStage jobs access. DataStage uses this information during jobs runs to create a fully qualified locator string identifying table definitions for MetaStage’s benefit. See "Capturing Process Meta Data" in DataStage Administrator Guide for instructions on how to do this. Disabling Message Handlers Parallel jobs When you run a parallel job you can disable any message handler that have been defined for that job. For parallel jobs, you can define message handlers, which specify that particular types of informational or warning messages are suppressed from the log. Message handlers can be assigned to jobs at the project level (from the DataStage Administrator), the Job Design level (from the DataStage Designer), or for individual job runs (from the Director). You can define a handler from the Director, or from the DataStage Manager. For more details see "Message Handlers" on page 6-9.
- 60. Disabling Message Handlers Running DataStage Jobs 3-22 Director Guide Message handlers are disabled on the General page of the Job Run Options dialog box (shown on page 3-21). To disable message handling: ̈ Select Disable project-level message handling to disable the handler that has been defined in the DataStage Administrator to apply to all jobs in the project. ̈ Select Disable compiled-in job-level message handling to disable a local handler that has been compiled into this particular job. The message handlers are only disabled for this particular job run.
- 61. Director Guide 4-1 4 Job Batches This chapter describes how to create and run DataStage job batches, including the following topics: ̈ What is a job batch ̈ Creating and running job batches ̈ Scheduling, unscheduling and rescheduling job batches ̈ Deleting batches from a project What Is a Job Batch? A job batch is a group of jobs or separate invocations of the same job (with different job parameters) that you want to run sequentially. DataStage treats a batch as though it were a single job. If any job fails to complete successfully, the batch run stops. You can follow the progress of jobs within a batch by examining the log files of each job or of the batch itself. These contain messages about the progress of the batch, as well as the job. You can create, schedule, edit, or delete job batches. Creating a Job Batch To create a job batch:
- 62. Creating a Job Batch Job Batches 4-2 Director Guide 1 Choose Tools ➤ Batch ➤ New… . The Create New Batch dialog box appears: 2 Enter a name for the new batch in the Batch name field. You can also select it from the list of existing batches and categories. 3 In the Category field, enter the name of the job category in which the new batch will be created. You can also select it from the list of existing batches and categories. If you leave the Category field blank, the new batch is located below the Jobs node in the job category tree. 4 Click OK. The Job Properties dialog box appears:
- 63. Job Batches Running a Job Batch Director Guide 4-3 5 Select the jobs to add to the batch from the Add Job list on the Job control page (note that you cannot add an RTI-enabled job to a job batch). This list displays all the server and parallel jobs in the project. You are prompted to enter parameter values, and row and warning limits for each job in the batch. As each job is added to the batch, the control information is added to the Job control page. 6 Click the General tab. The General page appears at the front of the Job Properties dialog box. Optionally, enter a brief description of the batch in the Short job description field. This description appears in the Parameters/Description column in the Job Schedule view. 7 Optionally, enter a more detailed description of the batch in the Full job description field. 8 Click the Parameters tab. The Parameters page appears at the front of the Job Properties dialog box. 9 Define any parameters that you want to specify for the batch. For example, a user name and password to prompt for when the batch is run. 10 When you have defined the batch, click OK. The batch is compiled and appears in the Job Status view. Note The Dependencies page allows you to specify the dependencies of the batch job. You only need to do this if you intend to package the batch job for deployment on another system using the DataStage Manager. Information on dependencies and packaging jobs is in"Specifying Job Dependencies" in DataStage Designer Guide, and "Using the Packager Wizard" in DataStage Manager Guide. Running a Job Batch You can run a job batch in the same way as a standard job: ̈ Immediately. ̈ By scheduling it to run at a later time or date. See "Scheduling a Job Batch" on page 4-4 for how to do this. If you run a batch immediately, you must ensure that the data sources and data warehouse are accessible, and that other users on your system will not be affected by the job run. To run a batch immediately: 1 Select the batch in the Job Status view. 2 Do one of the following:
- 64. Scheduling a Job Batch Job Batches 4-4 Director Guide – Choose Job ➤ Run Now… . – Click the Run button on the toolbar. The Job Run Options dialog box appears. See "Setting Job Options" on page 3-1. 3 Fill in the job parameters and check warning and row limits for the batch, as appropriate. 4 Optionally, click Validate to validate the job. 5 Click Run. The batch is started and its status is updated to Running. Note It may take some time for the job status to be updated, depending on the load on the server and the refresh rate for the client. Scheduling a Job Batch To schedule a batch: 1 Display the Job Schedule view. Job batches are displayed in the Job Schedule view in the format Batch::batchname. batchname is the name entered when the batch was created. 2 Select the batch in the list and do one of the following to display the Add to schedule dialog box: – Choose Job ➤ Add to Schedule… . – Choose Add To Schedule… from the Job shortcut menu. – Click the Schedule button on the toolbar. 3 Choose when to run the batch by clicking the appropriate option button: Today runs the batch today at the specified time (in the future).
- 65. Job Batches Unscheduling a Job Batch Director Guide 4-5 Tomorrow runs the batch tomorrow at the specified time. Every runs the batch on the chosen day or date at the specified time in this month and repeats the run at the same date and time in the following months. Next runs the batch on the next occurrence of the day or date at the specified time. Daily runs the batch every day at the specified time. 4 If you selected Every or Next in step 3, choose the day to run the batch from the Day list or a date from the calendar. Note If you choose an invalid date, for example, 31 September, the behavior of the scheduler depends upon the server operating system, and you may not receive a warning of the invalid date. Refer to your server documentation for further information. 5 In the Time area, select one option from AM, PM, or 24H Clock. Then click the arrow buttons to increase or decrease the hours and minutes, or enter the values directly. 6 Click OK. The Add to schedule dialog box closes and the Job Run Options dialog box appears. 7 Click Schedule. The batch is scheduled to run and is added to the Job Schedule view. The job parameters entered when the batch was created are used when the batch is run. Unscheduling a Job Batch If you want to prevent a batch from running at the scheduled time, you must unschedule it. To unschedule a batch, select the batch in the Job Schedule view and do one of the following: ̈ Choose Job ➤ Unschedule. ̈ Choose Unschedule from the Job shortcut menu. The batch status is updated to Not scheduled in the To be run column and is not run again until you schedule it again. Rescheduling a Job Batch If you have a batch scheduled to run, but you want to change the frequency, day, or time it is run, you can reschedule it. To reschedule a batch:
- 66. Job Schedule Errors Job Batches 4-6 Director Guide 1 Select the batch in the Job Schedule view and do one of the following: – Choose Job ➤ Reschedule… . – Choose Reschedule… from the Job shortcut menu. – Click the Reschedule button on the toolbar. The Add to schedule dialog box appears with the current settings for the batch. 2 Edit the frequency, day, or time you want the batch to run. 3 Click OK. The Add to schedule dialog box closes, the batch is rescheduled, and the To be run column in the Job Schedule view is updated. Job Schedule Errors If you get an error when you try to schedule jobs, ask your system administrator to check that: ̈ The Windows Schedule service is running on the server (see the "Starting the Schedule Service" in DataStage Administrator Guide). ̈ You belong to a Windows group that has permission to use the Schedule service. Editing a Job Batch To add or remove jobs from a job batch or change any job parameters, you must edit the job batch. Note Do not edit a job batch while it is running. To edit a job batch: 1 Select the batch and choose Tools ➤ Batch ➤ Properties. The Job Properties dialog box appears. 2 Add further jobs by selecting them in the Add Job list, or remove jobs from the batch by selecting them in the Job control page and using the Cut button or the Delete key. 3 Click the General tab and edit the batch description, if required. 4 Click the Parameters page and edit the batch parameters, if required. 5 Click OK to save the edits.
- 67. Job Batches Copying a Job Batch Director Guide 4-7 Copying a Job Batch To copy a job batch: 1 In the Job Status view, select the batch and choose Tools ➤ Batch ➤ Save As… . The Save Batch As dialog box appears. 2 Enter the name for the new copy of the batch. 3 Enter the name of the job category in which the copy of the batch will be held. If you leave the Category field blank, the new batch is located below the Jobs node in the job category tree. 4 Click OK to copy the batch. Deleting a Job Batch If you do not need a job batch, you can delete it. To delete job batches: 1 Select the batch, or batches, in the Job Status view. 2 Choose Tools ➤ Batch ➤ Delete. A message appears asking you to confirm the deletion. 3 Click Yes to delete the batch or batches.
- 68. Deleting a Job Batch Job Batches 4-8 Director Guide
- 69. Director Guide 5-1 5 Monitoring Jobs This chapter describes how to monitor running jobs using the Monitor command. Processing details that occur at each active stage of the job are displayed in a Monitor window. These details include: ̈ The name of the stages performing the processing ̈ The status of each stage ̈ The number of rows processed ̈ The time taken to complete each stage For parallel jobs, where the job is partitioned and different instances are running on different processors, the monitor can provide information for each instance if you request this option. The Monitor Window To display a Monitor window, select a job in the Job Status view and do one of the following: ̈ Choose Tools ➤ New Monitor. ̈ Choose Monitor from the shortcut menu. (You can also start the monitor from the Tools menu of the DataStage Designer). The monitor opens, displaying a tree structure containing stages in a job and associated links. For server jobs active stages are shown (active stages are those that perform processing rather than ones
- 70. The Monitor Window Monitoring Jobs 5-2 Director Guide reading or writing a data source). For parallel jobs, all stages are shown. The window displays the following information when you select a stage in the tree: If you are monitoring a parallel job, and have not chosen to view instance information (see page 5-3), the monitor displays information for Parallel jobs as follows: This column… Contains this information… Status The status of each stage. The possible states are: State Meaning Aborted The processing terminated abnormally at this stage. Finished All data has been processed by the stage. Ready The stage is ready to process the data. Running Data is being processed by the stage. Starting The processing is starting. Stopped The processing was stopped manually at this stage. Waiting The stage is waiting to start processing. Num Rows The number of rows of data processed so far by each stage on its primary input. Started at The time the processing started on the server. Elapsed time The elapsed time since processing started. Rows/sec The number of rows processed per second. %CP The percentage of CPU the stage is using (you can turn the display of this column on and off from the shortcut menu – see "Showing CPU Usage" on page 5-5).
