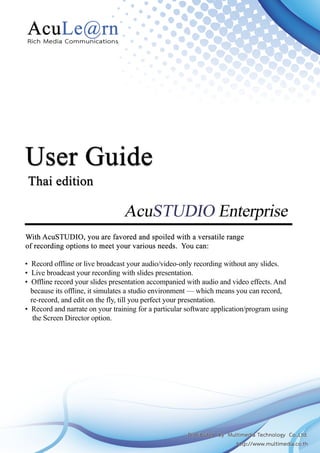More Related Content Similar to คู่มือการใช้งานโปรแกรม AcuStudiov.6
Similar to คู่มือการใช้งานโปรแกรม AcuStudiov.6 (20) More from mansuang1978 (14) 1. •R cr o le ri bodatoruiv e-n r od g iotn sds
eod fi o le racsyu ad /dool e ri wt uay le.
fn v oi y c n h i
•Lv bodatoreod g i sds r eti .
i racsyu r ri wt le pe n tn
e c n hi s ao
•Ofn r od orle peeti acm ai wtad ad i o f c . n
fi e r yu sds r n tn co pn d i ui n v e e et A d
le c i s ao e h o d f s
bcueto lei i u t a t iev om n— w i m as o cn eod
eas i fi , s le s d ni n et h h en yu a r r,
s fn t m a s u o r c c
r r odad d o t f,l o pr cyu peeti .
e e r,n ei nh l tl u e etor r n tn
-c t e y iy f s ao
•R cr ad a a o yu tin fr prcl sf a apctn rga ui
eod n nr t n orrn g o a ai a ot r plao/ or s g
re ai tu r w e i i p m n
t Sr n ic r po.
h c e Dr t otn
e e eo i
2. สารบัญ
บท1: คุณสมบัตของโปรแกรม AcuStudio ................................................................................................. 1
ิ
บท2: การติดตังโปรแกรม AcuStudio ....................................................................................................... 2
้
บท3: วิธีใช้ งานโปรแกรม AcuStudio ........................................................................................................ 7
3.1 การบันทึกแบบปกติ (Normal Recording) ....................................................................................... 8
3.1.1 การบันทึกไม่มีเอกสาร .................................................................................................... 8
3.1.2 การบันทึกมีเอกสาร ....................................................................................................... 12
3.2 การบันทึกแบบกดปุ่ มเดียว (One Touch Recording) ....................................................................... 21
3.3 การบันทึกแบบตังเวลาล่วงหน้ า (Scheduled Recording) ................................................................. 23
้
บท4: การผลิตเนือหา
้ ......................................................................................................................... 29
4.1 ฮาร์ ดดิสก์ .......................................................................................................................... 29
4.2 ซีด/ดีวีดี ........................................................................................................................... 31
ี
4.3 เครื่ องแม่ขายส่วนกลาง (AcuManager) ................................................................................... 32
่
บท5: การแก้ ไขและเพิ่มเติมเนือหา ........................................................................................................ 34
้
บท6: การถ่ ายทอดสด ........................................................................................................................ 37
6.1 วิธีสร้ างช่องเพื่อถ่ายทอดสด (Create Broadcast Channel) .............................................................. 37
6.2 วิธีการใช้ ช่องเพื่อถ่ายทอดสด (ใช้ ในกรณีทมีการสร้ างช่องเพือถ่ายทอดสดไว้ แล้ ว) ..................................... 40
ี่ ่
บท4: วิธีถอนโปรแกรม (Uninstallation) .............................................................................................. 41
บท5: ปั ญหาที่พบบ่ อยๆ ..................................................................................................................... 42
3. คูมือการใชงาน AcuStudio 6
บท1: คุณสมบัติของโปรแกรม AcuS
AcuStudio
AcuStudio
สามารถสรางเนื้อหาเพื่อเปดชมตามอัธยาศัย (On-Demand Content)
Demand
การตั้งเวลาบันทึกเนื้อหา ในกรณีที่ใชงานรวมกับเครื่องแมขายสวนกลาง
(AcuMANAGER
AcuMANAGER)
การบันทึก Video จากกลองหรือไฟล พรอมกับเอกสารที่สรางจาก PPT, PPTX,
DOC, DOCX, XLSX, XLS, PDF, GIF, JPG, BMP, SWF
การบันทึก Video จากหนาจอคอมพิวเตอร พรอมกับเอกสารที่สรางจาก PPT,
PPTX, DOC, DOCX, XLSX, XLS, PDF, GIF, JPG, BMP, SWF
การบันทึก Video จากหนาจอคอมและสามารถ เห็นกลองไดสามารถเลือกความเร็ว
การบันทึกโดยกดเพียงปุมเดียว (One Touch) โดยใชคียลัด
บั
การบันทึกเอกสาร PowerPoint ที่มี Animation, Transition, Hyperlink
การบันทึกการบรรยายเฉพาะหนาที่เพิ่ม หรือบางหนาที่ตองการแกไข
บั
การนําภาพเอกสารที่สแกนจาก Scanner เขามาประกอบการบรรยาย
อกสารที
การหยุดการบันทึกไวชั่วคราว (Recording Pause)
หยุ
สามารถบันทึกขอความและลายมือที่เขียนซอนบนเอกสาร
การบันทึกและการแกไขสามารถทําไดอยางรวดเร็วโดยไมตองทําการ Rendering
การแทรกคําสั่งหยุดการแสดงวีดิโอ (Playing Pause) ที่เคยแทรกไวเพื่อเปดโอกาส
แทรกคํ
ใหผูเรียนสามารถโตตอบกับการบรรยาย (Interactive Video) ได
สามารถผลิตเนื้อหาออกมาในรูปแบบ HTML เก็บในฮารดดิสก, ซีดี/ดีวีดี, และเครื่อง
แมขาย (AcuMANAGER
AcuMANAGER)
การถายทอดสด (Live Web Cast) เมื่อทํางานรวมกับเครื่องแมขายสวนกลาง
ข
การเลือกบันทึกเสียงบรรยายเปนไฟลชนิด MP3
เลื
การเลือกภาพและเสียงบรรยายเปนไฟลชนิด MP4
เลื
1| Multimedia Technology 2010
4. คูมือการใชงาน AcuStudio 6
บท2: การติดตั้งโปรแกรม AcuStudio
AcuCONFERENCE and AcuSTUDIO (ระบบที่แนะนํา)
AcuSTUDIO
เครื่องคอมพิวเตอรสําหรับบันทึก
สํ
Windows XP SP2, Window VISTA, Windows 7
Office XP, 2003, 2007
CPU: Core 2 Duo, 2GHz
GHz
RAM: 1 GB
Hard disk: 160 GB
Network: Ethernet
CD-RW/DVD Drive
อุปกรณเสียง
Microphone (echo canceller) หรือ Wireless Microphone
อุปกรณวีดิโอ
Web-Camera ที่รองรับ RGB, YUY2
Digital Camera ที่มีพอรท Fire wire (IEEE1394)
กรณีไดรับสัญญาณ AV output( Composite Video, S
S-Video) จะตองใชอุปกรณ Capture
card ชวยในการแปลงสัญญาณไปยังคอมพิวเตอร
NOTE
1. การติดตั้งโปรแกรมจะตองลงทะเบียนบน Internet เพราะฉะนั้นเครื่องคอมพิวเตอรจึงตองเชื่อมตอ Internet
ในขณะที่ติดตั้ง
2. การใชงาน License Key 1 Key สามารถใชไดแค 1 เครื่องเทานั้น กรณีตองการเปลี่ยนเครื่องติดตั้งใหทํา
การ Uninstall กอน (โดยเครื่องคอมพิวเตอรตองเชื่อมตอ Internet ในขณะที่ Uninstall เชนกัน)
โดยเครื
2| Multimedia Technology 2010
5. คูมือการใชงาน AcuStudio 6
1.1 เริ่มการติดตั้งโปรแกรม
1. ติดตังโปรแกรม โดยการ Double Click ที่ไฟล author_setup.exe
้
2. คลิกที่ปุม Next>
3. เมื่อปรากฏหนาตาง Software License Agreement ใหผูติดตังอานรายละเอียด ่อนไขการใช
หน ้ ดเงื
งาน Software AcuLearn
4. คลิกที่ปุม Accept
3| Multimedia Technology 2010
6. คูมือการใชงาน AcuStudio 6
5. เมื่อปรากฏหนาตาง User Information ใหใส ขอมูลชื่อผูใชงาน องคกรที่ใชงาน พรอมทั้งใส
License Key (ที่มาพรอมแผน CD)
ที
6. คลิกที่ปุม Next>
NOTE
กรณีไมมี License Key ระบบจะถือวาเปนการใชงาน Trial Version (ทดลองใชงาน) โดยมีขอจํากัด
)
คือ จะมี Water Mark (ตัวหนังสือสีฟา) ขึ้นที่มมหนาซายบนจอ VDO ซึ่งบงบอกวาคุณกําลังใชงาน
ตั ุ
รุนทดลองใชอยู
เชนเดียอก Path ในการติดตังโปรแกรม คลิกที่ปุม Browse>
7. เลื วกัน ้
8. คลิกที่ปุม Next>
4| Multimedia Technology 2010
7. คูมือการใชงาน AcuStudio 6
9. หนาจอ Start Installation ถูกเปดขึ้นมา ใหคลิกที่ปุม Next>
10. จากนั้นระบบจะเริ่มทําการติดตั้งโปรแกรม ใหรอจนกวาระบบจะทําการติดตังเสร็จ
้
5| Multimedia Technology 2010
8. คูมือการใชงาน AcuStudio 6
11. คลิกที่ปุม Finish >
NOTE
ถายังไมตองการ Run โปรแกรม AcuStudio ในทันที ใหทําการ Uncheck เครื่องหมายถูก
หนาขอความ Run AcuStudio and AcuConference
6| Multimedia Technology 2010
9. คูมือการใชงาน AcuStudio 6
บท3: วิธีใชงานโปรแกรม AcuStudio
ผลิตภัณฑ AcuStudio ของบริษท Aculearn ใชสรางเนื้อหาแบบ Rich media ได 3 วิธีดงตอไปนี้
ั ั
1. วิธีบันทึกแบบปกติ (Normal Recording Mode) บันทึกวีดิโอ เสียง และบันทึกหนาจอ โดยสามารถ
Normal
ใชงานรวมกับการนําเสนองานในรูปแบบตาง ๆ เชน PPT, PPTX, DOC, DOCX, XLSX, XLS,
PDF, GIF, JPG, BMP, SWF
2. วิธีการบันทึกแบบใชคียลัด (One Touch Recording Mode) บันทึก วีดิโอ เสียง และภาพที่ปรากฏ
บนหนาจอโดยใชปุมคียลัดได
3. วิธีการตั้งเวลาเพื่อบันทึก (Scheduled Recording Mode) บันทึก วีดิโอ เสียง และภาพที่ปรากฏบน
หนาจอโดยตั้งวันที่และเวลาใหบนทึกแบบอัตโนมัติ (ตองสรางและกําหนดวันที่ เวลาในโปรแกรม
ั ต
AcuMANAGER)
โดยทั้ง 3 รูปแบบมีความแตกตางกัน ดังตารางดานลาง
สิ่งที่บันทึก
วิธีบันทึก Annotation
VDO + Document Desktop VDO + Desktop
Normal Yes Yes No Yes
One Touch No Yes Yes No
Schedule No Yes Yes No
7| Multimedia Technology 2010
10. คูมือการใชงาน AcuStudio 6
3.1 การบันทึกแบบปกติ (Normal Recording)
Normal
3.1.1 การบันทึกโดยไมมีเอกสาร
ไม
การบันทึกแบบปกติสามารถบันทึกเฉพาะวีดิโออยางเดียวได จะไมใชเอกสารในการบันทึก
1. เปดโปรแกรม AcuStudio V.6
2. คลิกเมนู AcuSTUDIO > เลือก บันทึกโดยไมมีเอกสาร
3. เลือกแหลงของ Video และ Audio โดยใหเลือก วีดิโอและเสียงที่ตองการใชบันทึก
พรอมเลือก รูปแบบของวีดิโอ (ขนาดจอภาพ) คลิกที่ปุมเครื่องหมายถูก
3.1 เลือก Video Source ได 3 รูปแบบ คือ
Camera (กลองวีดิโอ)
Screen Director (หนาจอคอมพิวเตอร)
File (จากไฟลวีดิโอ wmv, asf, avi, mpg)
หรือจากไฟล Image (bmp, jpg, gif, jpeg)
3.2 เลือก Audio Source ได 3 รูปแบบ คือ
Microphone (Sound Card)
Line in (Sound Card)
File (จากไฟลเสียง wmv, wma, asf, mp3, wav, mpg)
3.3 เลือกรูปแบบของวีดิโอ จะสามารถเลือกขนาด ดิโอและคุณภาพ ตางๆ ได เชน
กขนาดวี และคุ
176x144 – 100Kbps, 176x144 – 256Kbps, 320x240 – 100Kbps, 320x240
– 256Kbps 640x480 – 256Kbps เปนตน
256Kbps,
3.4 หากตองการ าหนดรูปแบบขนาดวีดิโอและคุณภาพเอง สามารถทําไดดังนี้
งการกํ เอง
เลือก รูปแบบที่ผูใชกาหนดเอง (define by user )
ํ
คลิกปุม แกไข
จะแสดงหนาตางโปรไฟลสําหรับการแกไข
8| Multimedia Technology 2010
11. คูมือการใชงาน AcuStudio 6
ลบโปรไฟลที่มีการสรางไวแลวในชอง Target bit rates โดยการเลือก bit
rates แลวคลิกปุม Delete
สรางโปรไฟลใหมใหคลิกปุม Add
ใสคุณภาพของวีดิโอ หรือ Bit rate ที่ตองการ แตจะตองระบุหนวยใหถูกตอง
เชน K = kilobits
กําหนดคุณสมบัติตางๆ
9| Multimedia Technology 2010
12. คูมือการใชงาน AcuStudio 6
- Audio format : คุณภาพของเสียง
- Video size : ขนาดวีดิโอ
- Frame rate : จํานวนภาพตอวินาที
คลิกปุม Save and Close
4. คลิกปุม ทดสอบ
5. หากมีการเชื่อมตอถูกตอง โปรแกรมจะแสดงภาพ และระดับเสียง ตามรูปดานลาง
10 | Multimedia Technology 2010
13. คูมือการใชงาน AcuStudio 6
6. คลิกปุม ตกลง
7. โปรแกรมจะเขาสูหนาจอเริ่มการบันทึก คลิกปุม บันทึก
8. หยุดบันทึกคลิกปุม
หรือ ปุม
11 | Multimedia Technology 2010
14. คูมือการใชงาน AcuStudio 6
3.1.2 การบันทึกโดยมีเอกสาร
การบันทึกโดยมีเอกสารมาประกอบ สามารถบันทึกเขากับแหลงของภาพและเสียง หลายๆ ชนิดเชน
การบันทึกเอกสารรวมกับกลองวีดิโอ การบันทึกเอกสารรวมกับหนา, และการบันทึกเอกสารรวมกับไฟลวีดิโอ
กั อ,
เปนตน
3.1.2.1 การบันทึกโดยมีเอกสาร วมกับกลองวีดิโอ
อกสารร
1. จากเมนูหลักเลือก ไฟล > เปดไฟล (File > Open) ไฟลที่เปดสามารถรองรับชนิดไฟล
ดังตอไปนี้ PPT DOCX, XLSX, PDF, GIF, JPG, BMP, SWF
PPTX,
2. หรือเปดใน PowerPoint, Word และ Excel ที่ตองการใชงาน โดยเลือกที่เมนู Aculearn
12 | Multimedia Technology 2010
15. คูมือการใชงาน AcuStudio 6
3. เลือก AcuStudio > บันทึก (Start Recording) เพื่อเริ่มการบันทึก
4. เลือกแหลงของ Video และ Audio โดยใหเลือก วีดิโอและเสียงที่ตองการใชบันทึก พรอม
เลือก รูปแบบของวีดิโอ (ขนาดจอภาพ) คลิกที่ปุมเครื่องหมายถูก
4.1 เลือก Video Source ได 3 รูปแบบ คือ
Camera (กลองวีดิโอ)
Screen Director (หนาจอคอมพิวเตอร)
File (จากไฟลวดิโอ wmv, asf, avi, mpg) หรือจากไฟล Image (bmp, jpg,
ี
gif, jpeg)
4.2 เลือก Audio Source ได 3 รูปแบบ คือ
Microphone (Sound Card)
Line in (Sound Card)
File (จากไฟลเสียง wmv, wma, asf, mp3, wav, mpg)
4.3 เลือกรูปแบบของวีดิโอ จะสามารถเลือกขนาด ดิโอและคุณภาพ ตางๆ ได เชน
กขนาดวี และคุ
176x144 – 100Kbps, 176x144 – 256Kbps, 320x240 – 100Kbps, 320x240 –
256Kbps,
256Kbps 640x480 – 256Kbps เปนตน
4.4 หากตองการกําหนดรูปแบบแบบขนาดวีดิโอและคุณภาพเอง สามารถทําไดดังนี้
เอง
เลือก รูปแบบที่ผูใชกาหนดเอง (define by user )
ํ
คลิกปุม แกไข
จะแสดงหนาตางโปรไฟลสําหรับการแกไข
13 | Multimedia Technology 2010
16. คูมือการใชงาน AcuStudio 6
ลบโปรไฟลที่มีการสรางไวแลวในชอง Target bit rates โดยการเลือก bit
rates แลวคลิกปุม Delete
สรางโปรไฟลใหมใหคลิกปุม Add
ใสคุณภาพของวีดิโอ หรือ Bit rate ที่ตองการ
จะตองระบุหนวยใหถูกตอง เชน K = kilobits
กําหนดคุณสมบัติตางๆ
14 | Multimedia Technology 2010
17. คูมือการใชงาน AcuStudio 6
- Audio format : คุณภาพของเสียง
- Video size : ขนาดวีดิโอ
- Frame rate : จํานวนภาพตอวินาที
คลิกปุม Save and Close
5. คลิกปุม ทดสอบ
6. หากมีการเชื่อมตอถูกตอง โปรแกรมจะแสดงภาพ และระดับเสียง ตามรูปดานลาง
15 | Multimedia Technology 2010
18. คูมือการใชงาน AcuStudio 6
7. คลิกปุม ตกลง
8. โปรแกรมจะเขาสูหนาจอ าหรับการบันทึก
จอสํ
Recording control Notes teleprompter for Scrolling speed Preview of next
buttons presenter control slide
(a)
(b)
Presenter’s (c)
video image
(d)
(e) (f) (g) (h) (j) (l) (m (n) (o) (p)
)
Annotation
tools
Display of current
Recording control buttons: Annotation Tools: (l) Eraser
(a) START/Pause button (to (e) Capture image from (m)Erase all inputs by text,
start recording) scanner pen and highlight
(b) STOP button (to stop (f) Capture image from (n) Whiteboard
recording) screen (o) Full Screen display
(c) Adjust audio/video (g) Laser pointer (p) Enter web address
settings (h) Pen (q) Start/Stop loading web
(d) Insert pause during (i) Paint brush page
playback (j) Insert Text (r) Change layout
(k) Color palette
16 | Multimedia Technology 2010
19. คูมือการใชงาน AcuStudio 6
9. คลิกปุม บันทึก เพื่อเริมการบันทึก
่
วิธีการบันทึก
9.1 เลื่อนหนาของเอกสารตามลําดับ สามารถทําไดโดยการคลิกบริเวณเอกสารที่นําเสน
เสนอ
9.2 เลื่อนหนาของเอกสารไมเปนลําดับสามารถทําไดโดยการคลิกเลือกหนาเอกสารที่
ตองการ
เครื่องมือสําหรับการบันทึก
ขีดเขียนขอความซอนลงบนเอกสาร โดยสามารถคลิกทีเ่ ครื่องมือดานบนโดยมีปุมดังนี้
“สแกนเนอร” เพื่อใชงานเครื่องสแกนเนอรนํามาสแกนเอกสารเขามาใชงาน
สแกนเนอร
“ถายรูปหนาจอ เพื่อใชงานสําหรับถายภาพหนาจอคอมพิวเตอร
ถ จอ”
“ตัวชีเ้ ลเซอร” เพื่อไวสําหรับชี้ตําแหนงรายละเอียดบนสไลด
ตั
“ปากกา เพื่อไวเขียนบนหนาเอกสาร
ปากกา”
“ปากกาเนนแสง เพื่อไวเขียนเนนขอความบนเอกสาร
ปากกาเน แสง”
“ขอความ สรางแทปขอความบนเอกสาร
ข ความ”
17 | Multimedia Technology 2010
20. คูมือการใชงาน AcuStudio 6
“ถาด ” ใชสําหรับเลือกสีของปากกา
ถาดสี
“ลบเฉพาะจุด” สามารถลบขอความที่ขดเขียนลงบนเอกสารได
เฉพาะจุ ี
“ลบทั้งหมด ชวยลบขอความหรือสิ่งที่ขีดเขียนบนเอกสารทังหมดได
ลบทั หมด” ้
“เต็มจอ การแสดงเอกสารแบบเต็มหนาจอ
เต็ จอ”
9.3 การขีดเขียนขอความซอนลงบนเอกสารเมื่อแสดงเอกสารเต็มหนาจอ
สามารถทําไดโดยคลิกขวาและเลือกเครื่องมือตางๆ ที่ตองการใช
9.4 การแทรกคําสั่งหยุดชมชั่วคราว (Playback Pause) เปนการแทรกคําสั่งเพื่อหยุดรอให
ผูชมทําอยางใดอยางหนึ่งระหวางการแสดงผล โดยสามารถทําไดดังนี้
- คลิกที่ปุม แทรก> (Pause) ขณะบันทึก และสวนที่ตองการจะแทรกคําสั่ง
9.5
18 | Multimedia Technology 2010
21. คูมือการใชงาน AcuStudio 6
10. หยุดบันทึกชัวคราว (Record Pause) หากบันทึกตอ คลิกที่ปุม บันทึก/หยุดชัวคราว
่ หยุ ่
11. หยุดบันทึก คลิกปุม หยุด (Stop)
NOTE
กรณีบันทึกดวยไฟล Video ไมสามารถหยุดชั่วคราวได
12. บันทึกโครงการเปนไฟล ACM มีวิธีทําดังนี้
12.1 เลือกเมนู ไฟล> (File) แลวเลือก บันทึก> (Save) ดังรูปดานลางโดยเปนการบันทึก
ขอมูลที่ไดมีการบันทึกไวแลว เปนไฟลนามสกุล .acm
12.2 ตั้งชื่อไฟลที่ตองการและเลือกแหลงขอมูลที่จะเก็บ และเลือก Save เพื่อบันทึก
19 | Multimedia Technology 2010
22. คูมือการใชงาน AcuStudio 6
3.1.2.2 การบันทึกโดยมีเอกสาร วมกับหนาจอ (Screen Director)
อกสารร
1. จากเมนูหลักเลือก ไฟล > เปดไฟล (File > Open) ไฟลที่เปดสามารถรองรับชนิดไฟล
ดังตอไปนี้ PPT, DOC, XLS, PDF, GIF, JPG, BMP, SWF
2. เลือก AcuStudio > บันทึก (Start Recording) เพื่อเริ่มการบันทึก
3. เลือก Video> เปน Screen Director
เลือก Audio> ที่ใชในการบันทึก
เลือก Screen size> (ขนาดของจอ)
4. คลิกที่ปุม ตกลง
ตกลง>
5. เลือกหนาที่จะบันทึกหนาจอ
6. เริ่มบันทึก คลิกที่ปุม บันทึก> (Record)
7. คลิกที่ปุม ตกลง เพื่อเริ่มการบันทึก
ตกลง>
8. หรือคลิกที่ปุม ยกเลิก> ถาตองการออกจากเมนู
9. ตองการเปลี่ยนสไลท คลิกที่ปุม
10. หยุดการบันทึก คลิกที่ปุม Shift + ESC>
20 | Multimedia Technology 2010
23. คูมือการใชงาน AcuStudio 6
3.2 การบันทึกแบบกดปุมเดียว (One Touch Recording)
1. คลิกเมนู ทางเลือกตาง ๆ > (Options)
2. บันทึกดวยปุมเดียว (One Touch Recording)
ว>
หรือ คลิกขวาที่ Icon Aculearn บน Taskbar
3. คลิกที่คําสั่ง ตั้งคาตาง ๆ (Settings)
21 | Multimedia Technology 2010
24. คูมือการใชงาน AcuStudio 6
4. เมื่อปรากฏหนาจอการตังคาตาง ๆ สามารถกําหนดการตังคาตามเมนูและรายละเอียดดังนี้
้ ้
4.1 ในเมนูการติดตัง Audio/Video เลือกสวนของ recording mode จะมีรายละเอียดดังนี้
้
บันทึกโดยมีวดิโอเพียงอยางเดียว
ี
บันทึกหนาจอและวีดิโอที่ปรากฏทั้งหมด
บันทึกเสียงเพียงอยางเดียว
5. เลือกแหลงที่มาของสัญญาณวีดโอหรือขนาดจอภาพ
ิ
6. เลือกขนาดของโปรไฟลในเมนูการติดตั้ง Audio/Video
ขนาดของโปรไฟล
7. กด F6 เพื่อเริ่มบันทึก
8. สามารถสังเกตไดจากแถบ Taskbar
ได
9. ถาตองการหยุดบันทึกชั่วคราวใหกดปุม F6 อีกครังและหากกด F6 อีกครั้งเครื่องจะบันทึกตอ
้
10. ชมการบันทึกใหกด F8
11. กด F7 เพื่อหยุดการบันทึกโปรแกรมจะเขาสูหนาปกติ
22 | Multimedia Technology 2010
25. คูมือการใชงาน AcuStudio 6
3.3 การบันทึกแบบตั้งเวลาลวงหนา (Scheduled Recording)
3.3.1 การตั้งเวลาการบันทึกจะตองเริ่มจากการตั้งคาบน AcuMANAGER Server โดยสามารถทําได
ดังนี้
1. เปด Internet Explorer แลวพิมพ URL AcuMANAGER Server ตามที่ผูดูแล
ระบบใหมา
2. ใหใส ชื่อองคกร ชื่อผูใช และรหัสผานตามที่ผูดแลระบบใหมาในสวนของ “สําหรับ
ู
สมาชิก”
3. เมื่อล็อกอินเขาสูระบบแลว เลือกที่เมนูการบันทึกที่ตั้งเวลาไวดานซายมือ
23 | Multimedia Technology 2010
26. คูมือการใชงาน AcuStudio 6
4. ใหคลิกเมนู AcuStudioID ที่ดานบน
คลิ
5. คลิกที่ปุม ใหม
6. จะปรากฏหนาตางใหใสรายละเอียดคือ ชื่อเรื่อง StudioID, ที่อยู, คําอธิบาย
ง,
7. คลิกที่ปุม บันทึก
24 | Multimedia Technology 2010
27. คูมือการใชงาน AcuStudio 6
8. จากนั้นใหเลือกเมนู กําลังบันทึก
9. คลิกที่ปุม สราง
10. ใหใสขอมูลโดยมีรายละเอียดดังตอไปนี้
“AcuStudioID” เลือกชื่อ AcuStudioID ที่ตองการจะตั้งเวลาบันทึก
“ผูแตง” ใหใสชื่อผูที่ตงเวลาบันทึก
ั้
“ชื่อเรื่อง” ใหใสชื่อเรื่องที่จะตังเวลาบันทึก
้
“วันที” ใหเลือกวัน เดือน ป ที่ตองการจะเริ่มบันทึก
่
“เวลาเริ่ม” ใหเลือกเวลาทีตองการจะเริ่มบันทึก
่
“เวลาเลิก” ใหเลือกเวลาทีตองการหยุดบันทึก
่
“ชนิดของการซ้ํา” ใหเลือกชนิดการบันทึกในครังตอไปหากไมตองการบันทึก
้
ในครั้งตอไปใหเลือก “ไมซ้ํา”
“วิธีตรวจสอบรายชื่อ” ใหใสรหัสอนุญาตการใชหองเพื่อชมสิงที่บันทึก
่
“หมดอายุ” ใหเลือกวันทีจะใหสงที่บันทึกนั้นไมสามารถชมได
่ ิ่
“คําอธิบาย” ใหใสรายละเอียดเพิมเติม ่
25 | Multimedia Technology 2010
28. คูมือการใชงาน AcuStudio 6
11. เมื่อใสขอมูลตางๆครบแลวใหคลิกที่ปุม บันทึก
12. หลังจากนั้นใ เปดโปรแกรม AcuStudio เพื่อตั้งคาตางๆ
ให
26 | Multimedia Technology 2010
29. คูมือการใชงาน AcuStudio 6
3.3.2 ในโปรแกรม AcuStudio เขาที่เมนู ทางเลือกตาง ๆ(Options)
เลือก บันทึกตามเวลาที่ตงไว(Scheduled Recording)
ั้
หรือ คลิกขวาที่ Icon Aculearn บน Taskbar
NOTE
ในการตั้งเวลานั้นตองมีทาบน AcuMANAGER Server และตองมี AcuStudio License เทานั้น หาก
ํ
ไมมี จะไมสามารถตังเวลาได
้
3.3.3 การตั้งคาการบันทึก (Recording Settings) ใหใสรหัส Studio (ตามที่ไดสรางไวใน
ตามที
AcuMANAGER Server)
27 | Multimedia Technology 2010
30. คูมือการใชงาน AcuStudio 6
3.3.4 เมนูตั้งคา ระบบเครือขาย ในชอง address ของเครื่องแมขาย ใหใสหมายเลข IP ของเครื่อง
AcuMANAGER server
3.3.5 การตั้งคา Audio/Video Settings ลักษณะการบันทึกเหมือนการใชงาน One Touch
Recording
3.3.6 เมนูในการบันทึกโปรแกรมจะบันทึกอัตโนมัตและจะ uploads ไปยัง AcuMANAGER Server
ิ
โดยสามารถเปดดูไดจากลิงกที่ Server สงใหทางอีเมล หรือสามารถทําไดดงนี้
ั
1. ใหเลือกเมนู รายชื่อเนื้อหา
2. คลิกที่ปุม copy
3. ให C ลิงก URL ที่ปรากฏไปไวในอีเมลหรือเว็บไซตเพื่อทําเปนลิงกตอไป
Copy
28 | Multimedia Technology 2010
31. คูมือการใชงาน AcuStudio 6
บท4: การผลิตเนื้อหา
การผลิตเนื้อหาเพื่อชมเปน Web Page มี 3 วิธีคือ
ผลิ
4.1 เก็บใน Hard Disk มีวิธีดังนี้
1. เลือกเมนู ไฟล ผลิต > ฮารดดิสก
2. เมื่อปรากฏหนาจอ ใหใสรายละเอียดตาง ๆ ตามที่ตองการ
การผลิตเนื้อหาสามารถผลิตพรอมกับ ไฟล หรือ เอกสาร ไดดังนี้
- ผลิตพรอมเอกสารของผูบรรยาย เชน เอกสาร PowerPoint
- ผลิตพรอมกับบันทึกของผูบรรยาย (Note)
- ผลิตพรอมกับขอความ (Chat)
ความแชท
- ผลิตพรอมกับ MP3
- ผลิตพรอมกับ MP4 ซึ่งสามารถเลือกรายละเอียดเพิมเติมได คือ
่
บิทเรท : เลือกคุณภาพของวิดีโอ
29 | Multimedia Technology 2010
32. คูมือการใชงาน AcuStudio 6
ขนาดวีดิโอ : เลือกขนาดของวีดิโอ
แหลงจายวีดิโอ : เลือกผลิตเนือหาในสวนของ วีดิโอ หรือ สไลด
้
NOTE
การเลือกผลิตพรอมกับ MP4 จะใชเวลาในการ Convert File ซึ่งเวลาที่ใชจะขึ้นอยูกับความยาวในการ
ผลิ
บันทึกและการตังคาบิทเรทและขนาดของวีดิโอ
้
3. เมื่อใสขอมูลตาง ๆ เปนที่เรียบรอยใหคลิกที่ปม OK
ุ
4. ปรากฏหนาจอดังรูปใหตั้งชื่อไฟลที่ตองการและคลิกที่ปุม Save
30 | Multimedia Technology 2010
33. คูมือการใชงาน AcuStudio 6
5. รอจนโปรแกรมดําเนินการผลิตเสร็จใหคลิกที่ปุม OK เปนการเสร็จสิ้นขั้นตอน
การผลิต
6. ไฟลตางๆ หลังจากการผลิตเนื้อหา
4.2 CD/DVD สามารถทําไดดังนี้
1. เลือกเมนู ไฟล ผลิต > CD/DVD
31 | Multimedia Technology 2010
34. คูมือการใชงาน AcuStudio 6
2. เมื่อปรากฏหนาจอดังรูป ใหใสรายละเอียดตาง ๆ ตามที่ตองการ
3. ปรากฏหนาจอดังรูป ใหเลือกแหลงของ CD และตั้งชื่อ
4. ใสขอมูลเรียบรอยใหคลิกที่ปม เขียน เพิ่อเริ่มขั้นตอนการเขียนลงแผนซีดี และ
ุ น>
รอจนกวาเสร็จสิ้นการเขียน
4.3 AcuMANAGER Server สามารถทําไดดังนี้
1. เลือกเมนู ไฟล > ผลิต > AcuMANAGER
32 | Multimedia Technology 2010
35. คูมือการใชงาน AcuStudio 6
2. เมื่อปรากฏหนาจอดังรูปใหใสขอมูลตาง ๆ ใหครบและคลิกที่ปุม OK
ปให
3. เครื่องจะสงเนื้อหาไปเก็บไวบน Server และรอจนกวาจะปรากฏหนาจอดานลาง
ใหคลิกปุม OK เปนการเสร็จสิ้นขันตอนการเก็บขอมูล
้
33 | Multimedia Technology 2010
36. คูมือการใชงาน AcuStudio 6
บท5: การแกไขและเพิ่มเติมเนื้อหา
5.1 การแกไขและเพิ่มเติมในเอกสารที่บันทึกไปแลวบางสวน
1. การบันทึกหนาทียังไมไดบันทึก
่
เขาสูหนาจอการบันทึก
เลือกสไลดที่ตองการบันทึกเพิมเติม
่
คลิกที่ปุมปุม บันทึก> (Record)
2. การบันทึกหนาที่บันทึกแลว เลือกสไลดที่ตองการบันทีก
3. การลบหนาที่ไมตองการ
คลิกขวาสไลดที่ตองการจะลบ
คลิกที่ปุม ลบ>
4. การยายตําแหนงของเอกสารหนาตางๆ สามารถทําไดที่หนาจอปกติของโปรแกรม
หน
คลิกขวาสไลดที่ตองการยาย
คิกที่ปุม ยาย> โปรแกรมจะใหใสเลขหนาปลายทางทีตองการ
่
5. การแกไขเนื้อหาที่อยูในเอกสาร สามารถทําได 2 วิธีดังนี้
1. ดับเบิ้ลคลิกสไลดที่ตองการแกไข
2. หรือคลิกขวาสไลดที่ตองการแกไข
คลิกที่ปุม แกไข>
6. การเพิมหนาลงในเอกสารที่บันทึกแลว
่
เพิ่มหนาสไลดใหม ทําการ save>
ปดโปรแกรม (เมื่อดูในโปรแกรมหนาจอปกติ จะพบวามีหนาสไลดใหมเพิ่มเขามา
เมื มา)
NOTE
การแกไขเนื้อหาทั้งสองวิธเี มื่อทําการเลือกแลวโปรแกรมจะเปดโปรแกรมที่เกียวของขึ้นมาเพื่อให
ทั ่
สามารถแกไขไดสะดวก และเมื่อแกไขขอมูลตาง ๆ ตามทีตองการแลวใหทําการบันทึก (Save) และปด
่
โปรแกรมนั้น ๆ ได เชนหากเปน Powerpoint โปรแกรมจะเปด MS Office Powerpoint ขึ้นมาเพือให ่
สามารถแกไขได
34 | Multimedia Technology 2010
37. คูมือการใชงาน AcuStudio 6
5.2 การแกไขสไลดหลังจากการ นทึกไปแลว
หลั จากการบั
1. เมนูหลักเลือก แกไข> ชมตัวอยาง (Edit> Preview) เพื่อชมตัวอยางที่บันทึกไว
>
2. การเปลี่ยนชื่อสารบัญ โดยคลิกขวาที่ชื่อสไลด
3. เลือก เปลี่ยนชื่อสไลด> ทําการแกไขชื่อไดโดยการพิมพขอความลงไป
ปลี
NOTE
Slide ที่ไดมีการบันทึกแลวจะมีกรอบสีแดงลอมอยูและมีเวลาในการบันทึกแตละหนากํากับไวดวย
สวน Slide ที่ยังไมไดบันทึกจะเปนกรอบสีดํา
4. ลบ Playback Pause โดยคลิกที่ปุม ลบคําสั่งหยุดชม> ที่แทปเครื่องมือดานลางของสารบัญ
35 | Multimedia Technology 2010
38. คูมือการใชงาน AcuStudio 6
5. แทรก Playback Pause โดยการกดปุม แทรกคําสังหยุดชม > จุดที่จะแทรก
่
6. การลบ Video บางชวง (Trimming) สามารถทําไดดังนี้
โดยคลิกที่ปุม เริ่มตัดบางสวน
ใหเลือกชวงเวลาที่ตองการจะตัดออกที่ชอง “ชวงเวลา > เวลาที่เริ่ม > เวลา
สิ้นสุด”
คลิกปุม ตกลง
NOTE
1. สไลทที่จะทําการตัด จะตองมีความยาวมากกวา 5 วินาที
2. .ACM เปนไฟลสําคัญที่เราจะนํากลับมาแกไขเนื้อหาตางๆ ภายหลังได
36 | Multimedia Technology 2010
39. คูมือการใชงาน AcuStudio 6
บท6: การถายทอดสด
6.1 วิธีสรางชองเพื่อถายทอดสด (Create Broadcast Channel)
1. คลิกเมนู ไฟล > เปดไฟล เลือกไฟลที่ตองการ presentation
2. คลิกเมนู AcuLIVE เลือก สรางชองเพื่อถายทอดสด> (Create Broadcast Channel)
Create
3. จะปรากฏหนาจอเพื่อใหใส ชื่อเรือง เจาของเรื่อง, อีเมลล, รายละเอียดเนื้อหา เลือกกลุม
่ ง, หา,
และใสรหัสหองที่จะถายทอดสด
4. สําหรับชองอีเมลลนั้นสําหรับใหโปรแกรมสง URL ชองที่ใชถายทอดสดไปยังเจาของชองที่
สรางไว
5. เมื่อคลิกที่ปม OK โปรแกรมจะสรางชองเพื่อถายทอดสดให
ุ
6. หากไดทําเครื่องหมายถูกในชอง “เริ่มถายทอดสดหลังการสรางชอง” โปรแกรมจะเขาสู
กระบวนการถายทอดสดทันที แตถาหากไมไดทาเครื่องหมายถูกไวโปรแกรมจะสรางเฉพาะ
ํ
ชองเพื่อถายทอดสดใหเทานั้น
7. สําหรับการสง URL เพื่อใหผูที่เขาไปชมการถายทอดสดทําไดโดยการ copy URL จาก
AcuMANAGER Server
ANAGER
37 | Multimedia Technology 2010
40. คูมือการใชงาน AcuStudio 6
8. เมื่อปรากฏหนา AV Settings ใหทําการตรวจสอบการตั้งคาและทดสอบระบบวีดิโอและ
เสียง เมื่อเรียบรอยแลวคลิกที่ปม ถูกตอง
ุ
9. คลิกที่ปุม บันทึก (Record)
ปุ
10. โปรแกรมจะถายทอดสดรูปภาพ และเสียง ไปยังเครื่องตาง ๆ ที่อยูในหองถายทอดสด โดย
จะปรากฏชื่อของ AcuSTREAM
11. สถานะเริ่มจาก กําลังเริ่ม> (Starting) จนกระทั่งเปลี่ยนเปนสถานะ เริ่มแลว> (Started)
12. เมื่อทุก ๆ AcuSTREAM เปลี่ยนสถานเปน เริ่มแลว> (Started) เหนือปุมดานลางจะปรากฏ
สถานะวา พรอม
38 | Multimedia Technology 2010
41. คูมือการใชงาน AcuStudio 6
13. คลิกที่ปุม
14. คลิกที่ปุม หยุด(Stop) เพือหยุดการบันทึกการถายทอดสดจากนั้นระบบจะกลับเขาสู
ปุ ่
หนาจอปรกติของโปรแกรม
39 | Multimedia Technology 2010
42. คูมือการใชงาน AcuStudio 6
6.2 วิธการใชชองเพื่อถายทอดสด (ใชในกรณีที่มีการสรางชองเพือถายทอดสดไวแลว)
ี ่ แล
1. เลือกเมนู AcuLIVE > เลือกชองเพื่อถายทอดสด (AcuLIVE >Select Broadcast Channel)
2. เลือกชองทีตองการเขาดูถายทอดสด
่
3. คลิกที่ปุม เริ่ม (ปุมซายสุดดานลาง
ปุ ง)
4. เมื่อปรากฏหนา AV Settings ตรวจสอบการตั้งคาและทดสอบระบบวีดิโอและเสียง
5. คลิกที่ปุม บันทึก(Record
Record)
6. โปรแกรมจะถายทอดสดรูปภาพ และเสียง ไปยังเครื่องตาง ๆ ที่อยูในหองถายทอดสด
7. เมื่อทุก ๆ AcuSTREAM เปลี่ยนสถานเปน เริ่มแลว> (Started) เหนือปุมดานลางจะปรากฏสถานะวา
พรอม
8. คลิกที่ปุม หยุด(Stop)
9. โปรแกรมจะหยุดการบันทึกการถายทอดสด
หยุ
10. ระบบจะกลับเขาสูหนาจอปกติของโปรแกรม
40 | Multimedia Technology 2010
43. คูมือการใชงาน AcuStudio 6
บท7: วิธีถอนโปรแกรม (Uninstallation)
เริ่มตนการถอนโปรแกรม
1. ทําการเชื่อมตอ Internet กอนเริมการถอนโปรแกรม AcuSTUDIO
่
2. ไปที่ Start -> Control Panel -> Add or Remove Programs ทําการเลือกที่ AcuSTUDIO and
>
AcuCONFERENCE 6.0 คลิกทีปุมปุม Change/Remove
่
3. ระบบจะเตือนวา ใหบันทึกขอมูลกอนที่จะถอนโปรแกรม
4. จากนั้นระบบจะถอนโปรแกรม หลังจากนีถือเปนการเสร็จสิ้นการถอนโปรแกรม
้
NOTE
การถอนโปรแกรมจะตองถอนโดยที่เครื่องคอมพิวเตอรที่ติดตังโปรแกรม AcuSTUDIO สามารถ
้
เชื่อมตอ Internet ไดเทานั้น
41 | Multimedia Technology 2010
44. คูมือการใชงาน AcuStudio 6
บท8: ปญหาที่พบบอยๆ
8.1 ติดตั้งโปรแกรมที่มี License Key ไมสําเร็จ
โดยระบบแจงวา “Invalid License Key… มีสาเหตุ คือ
Key…”
1. ยายเครื่องติดตังโปรแกรม แตติดตังโปรแกรมที่เครื่องใหมไมสําเร็จขณะถอนโปรแกรมนั้น เครื่อง
้ ้
คอมพิวเตอรไมสามารถเชื่อมตอ Internet ได ดังนั้น License Key ยังคงคางอยูทเี่ ครื่อง (แมวาจะ
ถอนโปรแกรมแลวก็ตาม ใหทําการติดตั้งโปรแกรมใหม โดยใช License Key เดิม จากนั้นเมื่อติดตั้ง
าม)
โปรแกรมเรียบรอยแลว ใหเชื่อมตอ Internet แลวถอนโปรแกรมใหมอีกครั้ง
2. ติดตังโปรแกรมที่เครื่องใหมไมสําเ จ แตไมทราบlสาเหตุ ที่ไมสามารถติดตังโปรแกรมที่เครื่องใหมได
้ เร็ ้
นั้น เปนเพราะวาโปรแกรมนียังคงถูกติดตังอยูที่เครื่องอื่น (โปรแกรมที่มี License Key สามารถใชงาน
้ ้
ไดพรอมกันแค 1 เครื่องเทานั้น) จึงควรตรวจสอบวา เครื่องไหนติดตั้งโปรแกรมนี้อยู ใหถอนโปรแกรม
พรอม License Key ออกกอน จึงสามารถติดตั้งทีเ่ ครื่องใหมได
3. Format เครื่องที่ตดตั้งโปรแกรมไปแลว โดยยังไมไดถอนโปรแกรมที่มี License Key ออกทางบริษทฯ
ิ ั
จะติดตอ AcuLearn เพื่อที่จะ Reset License Key ใหใชไดดงเดิม ซึ่งผูดูแลระบบนี้ จะตองสง
ั
Email เปนภาษาอังกฤษ แจงสาเหตุของการที่จะขอใหทาง AcuLearn ชวย Reset Key พรอมทั้งแจง
License Key และชื่อองคกรมาดวย งมาที่ EngineeringGroup@multimedia.co.th ซึง
ยโดยส ่
กระบวนการ Reset Key นั้นใชเวลาประมาณ 1 วันนับแตทางบริษัทฯ ไดรับ Email แจงจากผูดแล ู
ระบบนี้
8.2 ใชกลอง Webcam ไมได
1. AcuStudio ใชไดกับกลองเว็บแคมที่สามารถแปลงไฟลแบบ RGB, YUY2
2. ถากลองเว็บแคมทีมากับ laptop ไมมี RGB, YUY2 ใหลง Driver กลองใหเรียบรอย หรือใชโปรแกรม
่ ให
Arcsoft Magic-I 3 สําหรับแปลงสัญญาณ
42 | Multimedia Technology 2010