A Skills Approach Access 2013 Chapter 3 Working with Forms a.docx
A Skills Approach: Access 2013 Chapter 3: Working with Forms and Reports 1 | Page skill review 3.1 Last Updated 4/3/15 skill review 3.1 In this project, you will continue to work with the Computer Science Department database from the Chapter 2 Skill Review 2.1. It uses Access to manage employees and various items that are loaned to students and faculty. You will create a variety of forms for entering employee, loan, and item information. This project has been modified for use in SIMnet. Skills needed to complete this project: Creating a Single Record Form Based on a Table or Query Creating a Multiple Items Form Creating a Split Form Creating a Form Using the Form Wizard Applying a Theme Creating a New Blank Form Adding Fields to a Form in Layout View Resizing Controls Formatting Controls Adding Design Elements to Form and Report Headers 1. Open the start file AC2013-SkillReview-3-1. 2. If necessary, enable active content by clicking the Enable Content button in the Message Bar. 3. The file will be renamed automatically to include your name. Change the project file name if directed to do so by your instructor. 4. If necessary, enable active content again. 5. Create a Single Record form using the Employees table as the record source. a. In the Navigation Pane, select the Employees table. b. On the Create tab, in the Forms group, click the Form button. c. Save the form with the name: EmployeesForm d. Close the form. 6. Create a Multiple Items form using the Employees table as the record source. a. In the Navigation Pane, select the Employees table. b. On the Create tab, in the Forms group, click the More Forms button and select Multiple Items from the list. c. Save the form with the name: EmployeesFormMulti d. Close the form. 7. Create a Split form using the Employees table as the record source. a. In the Navigation Pane, select the Employees table. b. On the Create tab, in the Forms group, click the More Forms button and select Split Form from the list. c. Save the form with the name: EmployeesFormSplit d. Close the form. Step 1 Download start file A Skills Approach: Access 2013 Chapter 3: Working with Forms and Reports 2 | Page skill review 3.1 Last Updated 4/3/15 8. Create a form using the Form Wizard to show items on loan to each employee. a. On the Create tab, in the Forms group, click the Form Wizard button. b. In the first step of the wizard, select Table: Employees from the Tables/Queries list box. c. Double-click the following fields to add them to the Selected Fields box in this order: EmployeeID, LastName, FirstName d. Expand the Tables/Queries list again and select Table: Loans. e. Double-click the following fields to add them to the Selected Fields box below the fields from the Employees table: LoanID, ItemID, LoanDate. f. Click the Next button. g. Verify that the form will be organized by data in the Employees table as.
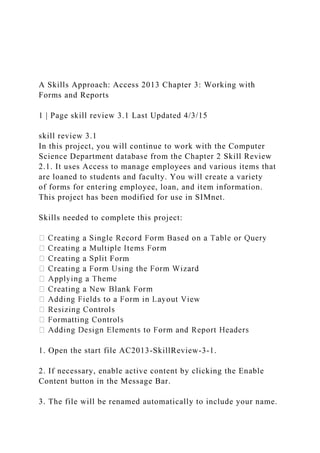
Recommended
Recommended
More Related Content
Similar to A Skills Approach Access 2013 Chapter 3 Working with Forms a.docx
Similar to A Skills Approach Access 2013 Chapter 3 Working with Forms a.docx (20)
More from ransayo
More from ransayo (20)
Recently uploaded
Recently uploaded (20)
A Skills Approach Access 2013 Chapter 3 Working with Forms a.docx
- 1. A Skills Approach: Access 2013 Chapter 3: Working with Forms and Reports 1 | Page skill review 3.1 Last Updated 4/3/15 skill review 3.1 In this project, you will continue to work with the Computer Science Department database from the Chapter 2 Skill Review 2.1. It uses Access to manage employees and various items that are loaned to students and faculty. You will create a variety of forms for entering employee, loan, and item information. This project has been modified for use in SIMnet. Skills needed to complete this project: t Form 1. Open the start file AC2013-SkillReview-3-1. 2. If necessary, enable active content by clicking the Enable Content button in the Message Bar. 3. The file will be renamed automatically to include your name.
- 2. Change the project file name if directed to do so by your instructor. 4. If necessary, enable active content again. 5. Create a Single Record form using the Employees table as the record source. a. In the Navigation Pane, select the Employees table. b. On the Create tab, in the Forms group, click the Form button. c. Save the form with the name: EmployeesForm d. Close the form. 6. Create a Multiple Items form using the Employees table as the record source. a. In the Navigation Pane, select the Employees table. b. On the Create tab, in the Forms group, click the More Forms button and select Multiple Items from the list. c. Save the form with the name: EmployeesFormMulti d. Close the form. 7. Create a Split form using the Employees table as the record source. a. In the Navigation Pane, select the Employees table. b. On the Create tab, in the Forms group, click the More Forms button and select Split Form from
- 3. the list. c. Save the form with the name: EmployeesFormSplit d. Close the form. Step 1 Download start file A Skills Approach: Access 2013 Chapter 3: Working with Forms and Reports 2 | Page skill review 3.1 Last Updated 4/3/15 8. Create a form using the Form Wizard to show items on loan to each employee. a. On the Create tab, in the Forms group, click the Form Wizard button. b. In the first step of the wizard, select Table: Employees from the Tables/Queries list box. c. Double-click the following fields to add them to the Selected Fields box in this order: EmployeeID, LastName, FirstName d. Expand the Tables/Queries list again and select Table: Loans. e. Double-click the following fields to add them to the Selected
- 4. Fields box below the fields from the Employees table: LoanID, ItemID, LoanDate. f. Click the Next button. g. Verify that the form will be organized by data in the Employees table as a form with a subform. Click Next. h. Click the Datasheet radio button to use the Datasheet layout for the subform. Click Next. i. Enter the following title in the Form box: EmployeeLoansForm j. Enter the following title in the Subform box: EmployeeLoansSubform k. Verify that the Open the form to view or enter information radio button is selected. l. Click the Finish button. Do not close this form. 9. Apply a theme to the form. a. Switch to Layout view. b. Click the Form Layout Tools Design tab if it is not already selected. c. In the Themes group, click the Themes button. Select the Wisp theme. 10. Save and close the form. 11. Create a new blank form in Layout view.
- 5. a. On the Create tab, in the Forms group, click the Blank Form button. b. Save the form with the name: ItemsForm 12. Add controls to the new ItemsForm. a. If necessary, display the Field List pane. On the Form Layout Tools Design tab, in the Tools group, click the Add Existing Fields button. b. If necessary, click the Show All Tables link in the Field List pane. c. Click the + in front of Items. d. Add the ItemID field to the form by double-clicking ItemID in the Field List pane. e. Click the ItemName field and drag it to the form to the right of the ItemID control. Pay close attention to the placement guide so you drop the new controls to the right of the ItemID control, not below it. f. Click and drag the Cost field to the form so it is placed directly below the ItemName field. Make sure the label controls line up in the same column. g. Click and drag the Description field to the form so it is placed directly below the Cost field. Make sure the label controls line up in the same column.
- 6. A Skills Approach: Access 2013 Chapter 3: Working with Forms and Reports 3 | Page skill review 3.1 Last Updated 4/3/15 13. Modify the height of the Description control so the entire description is visible. a. If necessary, click the Description text box control to select it. b. Click and drag the bottom boundary of the control downward to make the control taller. 14. Apply a font color to all the labels in the form. a. Click the ItemID label control to select it. Press Ctrl and click each of the other label controls. All the label controls should be selected. b. On the Form Layout Tools Format tab, in the Font group, click the Font Color button arrow to view the color palette, and click the theme color Olive Green, Accent 4. 15. Add a title to the form header. a. On the Form Layout Tools Design tab, in the Header/Footer group, click the Title button. b. Change the title to: Items
- 7. 16. Save and close the form. 17. Close the database. 18. Upload and save your file. 19. Submit project for grading. Step 2 Upload & Save Step 3 Grade my Project A Skills Approach: Access 2013 Chapter 4: Using Queries and Organizing Information 1 | Page skill review 4.1 Last Updated 4/3/15 skill review 4.1 In this project, you will continue to work with the Computer Science Department database from the Chapter 3, Skill Review 3.1. You will add queries to the database to organize the Employees table and to manage equipment on loan. This project has been modified for use in SIMnet. Skills needed to complete this project:
- 8. uery 1. Open the start file AC2013-SkillReview-4-1. 2. If necessary, enable active content by clicking the Enable Content button in the Message Bar. 3. The file will be renamed automatically to include your name. Change the project file name if directed to do so by your instructor, and save it. 4. Use the Query Wizard to create a select query from the Employees table. a. On the Create tab, in the Queries group, click the Query Wizard button. In the New Query dialog, verify that Simple Query Wizard is selected. Click OK. b. Verify that Table: Employees is selected in the Tables/Queries list. Click the >> button to add all the fields to the right. Use the < button to remove the EmployeeID field from the right side. Click Next.
- 9. c. In this step, make sure that Detail is selected and click Next. d. In the last step, type InstructorsByTenure for the title. Select the radio button to Modify the query design and click Finish. 5. Add criteria to the query to return records where the value of the Position field is Adjunct or Faculty. a. Type Adjunct in the Criteria row under the Position field. Below that, in the or area, type: Faculty b. Click the drop-down arrow in the Sort row under the LengthOfService field. Select Ascending. c. Click the Run button. d. Review the query results, and then save and close the query. Step 1 Download start file A Skills Approach: Access 2013 Chapter 4: Using Queries and Organizing Information 2 | Page skill review 4.1 Last Updated 4/3/15
- 10. 6. Create a query in Design view to return records from the Items table where the value of the Category field is Software and the value of the Cost field is greater than or equal to 199. a. On the Create tab, in the Queries group, click the Query Design button. In the Show Table dialog, double-click the Items table. Click the Close button. b. Notice the Items table in the upper pane of the query Design view window. Double-click each field name in the field list except ItemID in order to add them to your query. c. Type Software in the Criteria row under the Category field. d. Type >=199 in the Criteria row under the Cost field. e. Uncheck the Show box under the Category field. 7. Create a calculated field to display a value that is 75% of the Price field value. a. Next to the Cost field, create a new calculated field by typing the following in the Field row: OurCost: [Cost]*0.75 b. Click the Run button to check your work, and then return to Design view. c. On the Query Tools Design tab, in the Query Setup group, click the Show Table button. Double- click the Loans table and then click the Close button. d. Click the Run button and observe the new query results.
- 11. e. Save the query with the name: ExpensiveSoftwareOnLoan f. Close the query. 8. Use the Unmatched Query Wizard to find items from the Items table that do not have corresponding records in the Loans table. a. On the Create tab, in the Queries group, click the Query Wizard button. In the New Query dialog, click Find Unmatched Query Wizard and click OK. b. Select Table: Items. Click Next. c. Select Table: Loans. Click Next. d. Confirm that Access has selected ItemID in both tables and then click Next. e. Add the following fields to the query by clicking the > button for each: ItemName, Description, Category. Click Next. f. Change the name to ItemsNotOnLoan and click Finish. g. Observe the query results and then close the query. 9. Use the Find Duplicates Query Wizard to find employees who have more than one entry in the Loans table. a. On the Create tab, in the Queries group, click the Query Wizard button. In the New Query dialog, click Find Duplicates Query Wizard and click OK. b. Select Table: Loans. Click Next.
- 12. c. Select EmployeeID and add it to the right side by clicking the > button. Click Next. d. Add all fields by clicking the >> button. Click Next. e. Change the name to EmployeeMultipleLoans and click Finish. f. Observe the query results and then close the query. A Skills Approach: Access 2013 Chapter 4: Using Queries and Organizing Information 3 | Page skill review 4.1 Last Updated 4/3/15 10. Use AutoFilter to filter the Employees table to show only records where the value of the Position field is Technician. a. Open the Employees table in Datasheet view. b. Click the arrow in the Position field header. Use the check boxes to make sure that only the Technician option is checked. Click OK and observe the results. 11. Use Filter by Selection to filter the table further to include only employees where the length of service is 10 years or greater. a. Click in the LengthOfService field for any record where the
- 13. value is 10. b. On the Home tab, in the Sort & Filter group, click the Selection button. c. Click Greater Than or Equal To 10. d. Save and close the table. 12. Sort the Items table so records are organized alphabetically by category and then by cost from smallest to largest. a. Open the Items table in Datasheet view. b. Click anywhere inside the Cost field. On the Home tab, in the Sort & Filter group, click the Ascending button. c. Click anywhere inside the Category field. On the Home tab, in the Sort & Filter group, click the Ascending button. d. Save and close the table. 13. Close the database and exit Access. 14. Upload and save the project file. 15. Submit project for grading. Step 2 Upload & Save