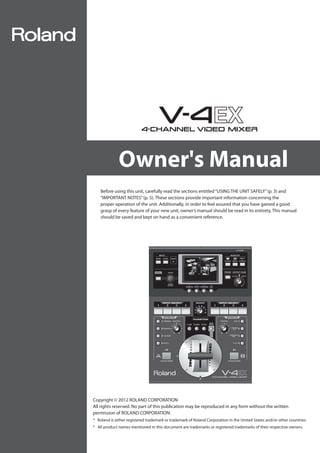
4 Channel Video Mixer
- 1. Owner's Manual Before using this unit, carefully read the sections entitled “USING THE UNIT SAFELY” (p. 3) and “IMPORTANT NOTES” (p. 5). These sections provide important information concerning the proper operation of the unit. Additionally, in order to feel assured that you have gained a good grasp of every feature of your new unit, owner’s manual should be read in its entirety. This manual should be saved and kept on hand as a convenient reference. Copyright © 2012 ROLAND CORPORATION All rights reserved. No part of this publication may be reproduced in any form without the written permission of ROLAND CORPORATION. * Roland is either registered trademark or trademark of Roland Corporation in the United States and/or other countries. * All product names mentioned in this document are trademarks or registered trademarks of their respective owners.
- 2. 2
- 3. 3 WARNING 001-60 To completely turn off power to the unit, pull out the plug from the outlet • Even with the power switch turned off, this unit is not completely separated from its main source of power. When the power needs to be completely turned off, turn off the power switch on the unit, then pull out the plug from the outlet. For this reason, the outlet into which you choose to connect the power cord’s plug should be one that is within easy reach and readily accessible. 001-70 Concerning the AUTO OFF function • The power to this unit will be turned off automatically after a predetermined amount of time has passed since its buttons or controls were last operated (AUTO OFF function). If you do not want the power to be turned off automatically, disengage the AUTO OFF function (p. 10). 002d Do not disassemble or modify by yourself • Do not open or perform any internal modifications on the unit or its AC adaptor. (The only exception would be where this manual provides specific instructions which should be followed in order to put in place the video fader; see p. 57.) 003 Do not repair or replace parts by yourself • Do not attempt to repair the unit, or replace parts within it (except when this manual provides specific instructions directing you to do so). Refer all servicing to your retailer, the nearest Roland Service Center, or an authorized Roland distributor, as listed on the “Information” sheet. 004 Do not use or store in the following types of locations • Subject to temperature extremes (e.g., direct sunlight in an enclosed vehicle, near a heating duct, on top of heat-generating equipment); or are • Damp (e.g., baths, washrooms, on wet floors); or are • Exposed to steam or smoke; or are • Subject to salt exposure; or are • Humid; or are • Exposed to rain; or are • Dusty or sandy; or are • Subject to high levels of vibration and shakiness. WARNING 007 Do not place in an unstable location • Make sure you always have the unit placed so it is level and sure to remain stable. Never place it on stands that could wobble, or on inclined surfaces. 008c Use only the supplied AC adaptor and the correct voltage • Be sure to use only the AC adaptor supplied with the unit. Also, make sure the line voltage at the installation matches the input voltage specified on the AC adaptor’s body. Other AC adaptors may use a different polarity, or be designed for a different voltage, so their use could result in damage, malfunction, or electric shock. 008e Use only the supplied power cord • Use only the attached power-supply cord. Also, the supplied power cord must not be used with any other device. 009 Do not bend the power cord or place heavy objects on it • Do not excessively twist or bend the power cord, nor place heavy objects on it. Doing so can damage the cord, producing severed elements and short circuits. Damaged cords are fire and shock hazards! 011 Don’t allow foreign objects or liquids to enter unit; never place containers with liquid on unit • Do not place containers containing liquid (e.g., flower vases) on this product. Never allow foreign objects (e.g., flammable objects, coins, wires) or liquids (e.g., water or juice) to enter this product. Doing so may cause short circuits, faulty operation, or other malfunctions. USING THE UNIT SAFELY
- 4. USING THE UNIT SAFELY 4 WARNING 012b Turn off the unit if an abnormality or malfunction occurs • Immediately turn the unit off, remove the AC adaptor from the outlet, and request servicing by your retailer, the nearest Roland Service Center, or an authorized Roland distributor, as listed on the “Information” sheet when: • The AC adaptor, the power-supply cord, or the plug has been damaged; or • If smoke or unusual odor occurs; or • Objects have fallen into, or liquid has been spilled onto the unit; or • The unit has been exposed to rain (or otherwise has become wet); or • The unit does not appear to operate normally or exhibits a marked change in performance. 013 Adults must provide supervision in places where children are present • When using the unit in locations where children are present, be careful so no mishandling of the unit can take place. An adult should always be on hand to provide supervision and guidance. 014 Do not drop or subject to strong impact • Protect the unit from strong impact. (Do not drop it!) 015 Do not share an outlet with an unreasonable number of other devices • Do not force the unit’s power-supply cord to share an outlet with an unreasonable number of other devices. Be especially careful when using extension cords - the total power used by all devices you have connected to the extension cord’s outlet must never exceed the power rating (watts/amperes) for the extension cord. Excessive loads can cause the insulation on the cord to heat up and eventually melt through. 016 Do not use overseas • Before using the unit in overseas, consult with your retailer, the nearest Roland Service Center, or an authorized Roland distributor, as listed on the “Information” sheet. 022b Turn the unit off before removing the video fader • Always turn the unit off and unplug the AC adaptor before attempting to remove the video fader (p. 57). CAUTION 101b Place in a well ventilated location • The unit and the AC adaptor should be located so their location or position does not interfere with their proper ventilation. 102c When disconnecting an AC adaptor, grasp it by the plug • To prevent conductor damage, always grasp the AC adaptor by its plug when disconnecting it from this unit or from a power outlet. CAUTION 103b Periodically clean the AC adaptor’s plug • At regular intervals, you should unplug the AC adaptor and clean it by using a dry cloth to wipe all dust and other accumulations away from its prongs. Also, disconnect the power plug from the power outlet whenever the unit is to remain unused for an extended period of time. Any accumulation of dust between the power plug and the power outlet can result in poor insulation and lead to fire. 104 Manage cables for safety • Try to prevent cords and cables from becoming entangled. Also, all cords and cables should be placed so they are out of the reach of children. 106 Avoid climbing on top of the unit, or placing heavy objects on it • Never climb on top of, nor place heavy objects on the unit. 107c Do not connect or disconnect the AC adaptor with wet hands • Never handle the AC adaptor or its plugs with wet hands when plugging into, or unplugging from, an outlet or this unit. 108b Disconnect everything before moving the unit • Before moving the unit, disconnect the AC adaptor and all cords coming from external devices. 109b Unplug the AC adaptor from the outlet before cleaning • Before cleaning the unit, turn it off and unplug the AC adaptor from the outlet (p. 9). 110b If there is a possibility of lightning strike, disconnect the AC adaptor from the outlet • Whenever you suspect the possibility of lightning in your area, disconnect the AC adaptor from the outlet. 118d Keep small items out of the reach of children • To prevent accidental ingestion of the parts listed below, always keep them out of the reach of small children. • Included Parts RCA - BNC conversion plug • Removable Parts Screw for the video fader (p. 57) 118e Handle the ground terminal carefully • If you remove the screw from the ground terminal, be sure to replace it; don’t leave it lying around where it could accidently be swallowed by small children. When refastening the screw, make that it is firmly fastened, so it won’t come loose.
- 5. 5 Power Supply 301 (QA-EMC) • Do not connect this unit to same electrical outlet that is being used by an electrical appliance that is controlled by an inverter or a motor (such as a refrigerator, washing machine, microwave oven, or air conditioner). Depending on the way in which the electrical appliance is used, power supply noise may cause this unit to malfunction or may produce audible noise. If it is not practical to use a separate electrical outlet, connect a power supply noise filter between this unit and the electrical outlet. 302 • The AC adaptor will begin to generate heat after long hours of consecutive use. This is normal, and is not a cause for concern. 307 • To prevent malfunction and equipment failure, always make sure to turn off the power on all your equipment before you make any connections. Placement 351 (QA-EMC) • Using the unit near power amplifiers (or other equipment containing large power transformers) may induce hum. To alleviate the problem, change the orientation of this unit; or move it farther away from the source of interference. 352a (QA-EMC) • This device may interfere with radio and television reception. Do not use this device in the vicinity of such receivers. 352b (QA-EMC) • Noise may be produced if wireless communications devices, such as cell phones, are operated in the vicinity of this unit. Such noise could occur when receiving or initiating a call, or while conversing. Should you experience such problems, you should relocate such wireless devices so they are at a greater distance from this unit, or switch them off. 354a • Do not expose the unit to direct sunlight, place it near devices that radiate heat, leave it inside an enclosed vehicle, or otherwise subject it to temperature extremes. Excessive heat can deform or discolor the unit. 355b • When moved from one location to another where the temperature and/or humidity is very different, water droplets (condensation) may form inside the unit. Damage or malfunction may result if you attempt to use the unit in this condition. Therefore, before using the unit, you must allow it to stand for several hours, until the condensation has completely evaporated. 360 • Depending on the material and temperature of the surface on which you place the unit, its rubber feet may discolor or mar the surface. You can place a piece of felt or cloth under the rubber feet to prevent this from happening. If you do so, please make sure that the unit will not slip or move accidentally. 361 • Do not place containers or anything else containing liquid on top of this unit. Also, whenever any liquid has been spilled on the surface of this unit, be sure to promptly wipe it away using a soft, dry cloth. Maintenance 401a • For everyday cleaning wipe the unit with a soft, dry cloth or one that has been slightly dampened with water. To remove stubborn dirt, use a cloth impregnated with a mild, non-abrasive detergent. Afterwards, be sure to wipe the unit thoroughly with a soft, dry cloth. 402 • Never use benzine, thinners, alcohol or solvents of any kind, to avoid the possibility of discoloration and/or deformation. Repairs and Data 452 • Please be aware that all data contained in the unit’s memory may be lost when the unit is sent for repairs. Important settings should be written down on paper (when possible). During repairs, due care is taken to avoid the loss of data. However, in certain cases (such as when circuitry related to memory itself is out of order), we regret that it may not be possible to restore the data, and Roland assumes no liability concerning such loss of data. Additional Precautions 551 • Please be aware that the contents of memory can be irretrievably lost as a result of a malfunction, or the improper operation of the unit. To protect yourself against the risk of losing important data, we recommend that you periodically write your setting down on paper. 552 • Unfortunately, it may be impossible to restore the contents of data that was stored in the unit’s memory once it has been lost. Roland Corporation assumes no liability concerning such loss of data. 553 • Use a reasonable amount of care when using the unit’s buttons, sliders, or other controls; and when using its jacks and connectors. Rough handling can lead to malfunctions. 554 • Never strike or apply strong pressure to the display. 556 • When disconnecting all cables, grasp the connector itself - never pull on the cable. This way you will avoid causing shorts, or damage to the cable’s internal elements. 559a • When you need to transport the unit, package it in the box (including padding) that it came in, if possible. Otherwise, you will need to use equivalent packaging materials. 562 • Some connection cables contain resistors. Do not use cables that incorporate resistors for connecting to this unit. The use of such cables can cause the sound level to be extremely low, or impossible to hear. For information on cable specifications, contact the manufacturer of the cable. 568 • This unit allows you to switch images sat high speed. For some people, viewing such images can cause headache, nausea, or other discomfort. Do not use this unit to create video that might cause these types of health problems. Roland Corporation will accept no responsibility for any such health problems that may occur in yourself or in viewers. About Intellectual Property Rights Roland • Roland is an either registered trademark or trademark of Roland Corporation in the United States and/or other countries. Others • Company names and product names appearing in this document are registered trademarks or trademarks of their respective owners. C-01-1 • It is forbidden by law to make an audio recording, video recording, copy or revision of a third party’s copyrighted work (musical work, video work, broadcast, live performance, or other work), whether in whole or in part, and distribute, sell, lease, perform, or broadcast it without the permission of the copyright owner. C-01-2 • Do not use this product for purposes that could infringe on a copyright held by a third party. We assume no responsibility whatsoever with regard to any infringements of third-party copyrights arising through your use of this product. C-02 • This product can be used to record or duplicate audio or visual material without being limited by certain technological copy-protection measures. This is due to the fact that this product is intended to be used for the purpose of producing original music or video material, and is therefore designed so that material that does not infringe copyrights belonging to others (for example, your own original works) can be recorded or duplicated freely. MMP • MMP (Moore Microprocessor Portfolio) refers to a patent portfolio concerned with microprocessor architecture, which was developed by Technology Properties Limited (TPL). Roland has licensed this technology from the TPL Group. IMPORTANT NOTES
- 6. 6 Check the Included Items The following items are included. Please make sure that all items are present. If anything is missing, please contact your dealer. V-4EX itself fig.V-4EX-itself.eps AC adaptor and power cord fig.PSB1U.eps RCA - BNC conversion plug (two) fig.RCA-BNC-plug.eps Owner’s manual fig.owners-manual.eps The explanations in this manual include illustrations that depict what should typically be shown by the display. Note, however, that your unit may incorporate a newer, enhanced version of the system (e.g., includes newer sounds), so what you actually see in the display may not always match what appears in the manual
- 7. 7 Contents Check the Included Items......................................................................................6 About the Power Supply........................................................................................9 Connecting the AC Adapter...............................................................................................................................................................9 About the Cord Hook...........................................................................................................................................................................9 Caution Regarding the Power Supply............................................................................................................................................9 Turning the Power On and Off....................................................................................................................................................... 10 Part Names and Functions..................................................................................11 Top Panel................................................................................................................................................................................................ 11 Rear Panel.............................................................................................................................................................................................. 14 Connecting External Equipment.........................................................................15 Signal Flow............................................................................................................................................................................................ 15 Connecting Source Equipment...................................................................................................................................................... 16 Connecting Video Source Equipment........................................................................................................................... 16 Switching the Enabled Connector.................................................................................................................................. 17 Connecting Audio Source Equipment........................................................................................................................... 18 Connecting Output Equipment..................................................................................................................................................... 19 Connecting a Projector or Recording Unit................................................................................................................... 19 Connecting a Preview Monitor......................................................................................................................................... 19 Connecting a Computer for Streaming......................................................................................................................... 20 Checking the Connections.............................................................................................................................................................. 22 About Input/Output Formats..............................................................................23 Inputting HDCP Signals.......................................................................................24 Basic Operations..................................................................................................25 Switching the Monitor View Mode............................................................................................................................................... 25 Changing Various Settings.............................................................................................................................................................. 26 Switching the Video........................................................................................................................................................................... 27 Switching the Picture Using the Video Fader.............................................................................................................. 27 Switching Using the Touch Panel.................................................................................................................................... 28 Switching Using the Transformer Buttons................................................................................................................... 29 Switching Automatically in Time with the Musical Rhythm.................................................................................. 29 Applying Fade to Final Output....................................................................................................................................................... 31 Freezing the Final Output................................................................................................................................................................ 31 About AUTO SCAN Function........................................................................................................................................................... 31 Applying Filter Effects to Video..........................................................................32 Compositing Two Pictures...................................................................................33 Key Compositing................................................................................................................................................................................. 33 Compositing Using Chroma Key...................................................................................................................................... 33 Compositing Using Luminance Key............................................................................................................................... 34 Compositing Using Picture-in-Picture......................................................................................................................................... 35
- 8. Contents 8 About Other Features..........................................................................................36 Adjusting the Audio Balance/Volume......................................................................................................................................... 36 Aligning the Timing of Video and Audio (Lip-sync)................................................................................................................ 37 About AUDIO FOLLOW Function................................................................................................................................................... 37 Saving Settings.................................................................................................................................................................................... 38 Making the Settings for Video Fader Operation...................................................................................................................... 39 Menu Operations and Menu List.........................................................................40 Menu Operations................................................................................................................................................................................ 40 Menu List................................................................................................................................................................................................ 41 Appendices...........................................................................................................45 Main Specifications............................................................................................................................................................................ 45 Effects List.............................................................................................................................................................................................. 46 Calibrating and Changing the Installed Orientation of the Video Fader........................................................................ 56 About Remote Control...................................................................................................................................................................... 58 Security Slot.......................................................................................................................................................................................... 58 Dimensions........................................................................................................................................................................................... 58 Troubleshooting.................................................................................................................................................................................. 59 Index.....................................................................................................................60
- 9. 9 About the Power Supply Connecting the AC Adapter Connect the AC adapter as shown in the figure below.Place the AC adaptor so the side with the indicator (see illustration) faces upwards and the side with textual information faces downwards. * The indicator will light when you plug the AC adaptor into an AC outlet. fig.connect-PSB1U.eps Indicator About the Cord Hook To prevent the inadvertent disruption of power to your unit (should the plug be pulled out accidentally), and to avoid applying undue stress to the DC IN connector, anchor the power cord using the cord hook, as shown in the illustration. fig.cord-hook.eps Caution Regarding the Power Supply Depending on the circumstances of a particular setup, you may experience a discomforting sensation or perceive that the surface feels gritty to the touch when you touch this device or the metal portions of a video camera, monitor, or other devices connected to it. This is due to an infinitesimal electrical charge, which is absolutely harmless. However, if you are concerned about this, connect the ground terminal (see figure) to an external ground. When the unit is grounded, a slight hum may occur, depending on the particulars of your installation. If you are unsure of the connection method, contact the nearest Roland Service Center or an authorized Roland distributor. fig.earth-terminal.eps Unsuitable places for connection • Water pipes (may result in shock or electrocution) • Gas pipes (may result in fire or explosion) • Telephone-line ground or lightning rod (may be dangerous in the event of lightning)
- 10. About the Power Supply Turning the Power On and Off 10 Once everything is properly connected, be sure to follow the procedure below to turn on their power. If you turn on equipment in the wrong order, you risk causing malfunction or equipment failure. * This unit is equipped with a protection circuit. A brief interval (a few seconds) after turning the unit on is required before it will operate normally. Turning the Power On Make sure the power cable is securely inserted, then press the [POWER] button located on the rear panel. The buttons and indicators on the top panel flash, and the V-4EX starts up. fig.power-button.eps Turning the Power Off Press the [POWER] button on the rear panel. The buttons and indicators on the top panel go dark, and the power to the V-4EX is switched off. About AUTO OFF When all of the conditions described below continue for 240 minutes or longer, the V-4EX automatically powers down (AUTO OFF feature). • No operation of the unit (including operation by remote control) • No video input To keep the power from being turned off automatically, disable the AUTO OFF feature. You can disable the AUTO OFF feature by going to the [SETUP] menu and setting [AUTO OFF] to [OFF]. Refer to “Menu Operations” (p. 40) and “SETUP Menu” (p. 44). • Any settings that you are in the process of editing will be lost when the power is turned off. If you have any settings that you want to keep, you should save them beforehand. • To restore power, turn the power on again.
- 11. 11 Part Names and Functions Top Panel fig.top-panel.eps 1 2 3 4 5 6 7 8 9 10 11 12 13 14 15 16 17 18 1 Monitor This displays video from source equipment or the video output from the V-4EX. You can select a view mode from below by pressing the MONITOR buttons. OUTPUT This displays the current video output from the V-4EX on a single screen. INPUT This displays video input from source equipment on a four-way split screen. INPUT + OUTPUT This displays the current video output as an inset screen on a four-way split screen displaying the input from source equipment. You can also use the touch panel to switch the video. Note the following points when you switch video using the touch panel. • Move the video fader all the way to the end of its stroke. The bus of one end is the target for switching. The touch panel cannot be used for switching if the fader has not been moved all the way to one end. • The touch panel cannot be used for switching while the menu screen is displayed. Exit the menu when you switch using the touch panel. 2 HDCP Indicator This operates as described below, depending on the HDCP setting (p. 24). Lighted It lights up when an HDCP-compatible device is connected as the output device. Flashing It flashes when no output device is connected or when the connected device is not compatible with HDCP. Unlighted It goes dark when the V-4EX’s HDCP-signal input/output mode is off. 3 INPUT Buttons Pressing one of these displays the input/output setting screen for video or audio. VIDEO This determines the assignments to channels 1 through 4. For each channel, you can select the enabled input connector. AUDIO This displays the mixing settings for audio. With the V-4EX, you can output video and audio together (embedded audio) from the HDMI connector and USB port. Use this to perform balance/volume adjustment (p. 36) and set the amount of delay for audio (p. 37). 4 MENU Button and VALUE Dial Use these to display the menu screen and make various settings for the V-4EX (p. 40).
- 12. Part Names and Functions 5 Setup Buttons 12 Use these to make the settings for transition effects, filter effects etc. (p. 26). 6 MEMORY Dial You can save the current settings of the V-4EX to the different positions on the dial (p. 37). * When [1] has been selected, settings can be changed, but cannot be saved. 7 A-bus Input Selectors These select the channel to be sent to A-bus. 8 A-bus Effect Buttons These apply effects to the video sent to A-bus. * By default, from top down, the assigned effects are Strobe, Negative, Colorize, and Multi. 9 A-bus Effect Control Dial This changes the amount of effect applied to the video on A-bus in a smooth and continuous manner. 10 A-bus Transformer Pressing this performs a transition for the video on A-bus. The video on A-bus is displayed while the button is depressed (p. 29). * By default, the transition is made using a cut. You can also use menu settings to apply a transition effect. 11 MONITOR Buttons These switch the view mode for the monitor. 12 OUTPUT FADE Dial This applies fade to final output. Turning counterclockwise applies a fade-out to black, and turning clockwise applies a fade-out to white. To apply a fade-in, return the dial to its center position (p. 31). * The indicator flashes when the dial is at any position other than center. 13 FREEZE Button This freezes the final output. It lights up while the still video is being output. Pressing the control a second time makes it go dark and ends the output freezing (p. 31). 14 B-bus Input Selectors These select the channel to be sent to B-bus. 15 B-bus Effect Buttons These apply effects to the video sent to B-bus. * By default, from top down, the assigned effects are Mirror, Chroma Key, Luminance Key, and Picture-in-Picture. 16 B-bus Effect Control Dial This changes the amount of effect applied to the video on B-bus in a smooth and continuous manner. 17 B-bus Transformer Pressing this performs a transition for the video on A-bus. The video on A-bus is displayed while the button is depressed (p. 29). * By default, the transition is made using a cut. You can also use menu settings to apply a transition effect. 18 Transition Section Use this section when switching between the A-bus video and the B-bus video. For information on part names and functions, refer to the following page.
- 13. Part Names and Functions 13 Transition Section fig.transition-section.eps 1 2 3 1 Transition Effect Buttons You can assign transition effects to buttons 1 through 3. By default, the following three types are assigned. 1 MIX The A and B pictures change gradually. 2 WIPE The A and B pictures change using a wipe. 3 EFX The A and B pictures change using a soft wipe. 2 Video Fader This has the following three applications. A/B switching When no compositing effect is being applied, moving the fader forward or backward switches the video between A-bus and B-bus. Adjustment of the amount of keying When you are carrying out chroma or luminance key composition, this adjusts the degree of extraction. Inset screen display-level adjustment When you are carrying out Picture-in-Picture composition, this adjusts the display level of the inset screen. By default, the video fader is installed vertically (operating front to back), but you can reinstall it horizontally (operating side to side). Refer to “Changing the Installed Orientation of the Video Fader” (p. 57). 3 BPM SYNC Button You can make A/B switching or turning effects on/off to occur in sync with the BPM (beats per minute). Pressing this button to make it light up enables the automatic switching (p. 29).
- 14. Part Names and Functions Rear Panel fig.rear-panel.eps 14 1 2 3 4 5 6 7 8 1 MIDI IN and OUT/THRU Connectors Use these when remotely controlling the unit from an external MIDI device (a device compatible with MIDI VISUAL CONTROL or the like), or when using the unit to perform remote control of another device. 2 AUDIO IN Connectors Use these AUDIO INPUT connectors to connect source equipment for analog audio. 3 OUTPUT Connectors These connectors output the results of mixing on the V-4EX. Connect a projector or recording equipment. On the V-4EX, you can output video and audio together (embedded audio) from the HDMI connector and the USB port. * You can also use the composite connector (VIDEO) to output four-way split video. 4 INPUT Connectors Connect video source equipment. Sections 1 through 4 are each provided with the connectors below. Use the menus to select the enabled input connector. INPUT 1 -- 3 Connect composite (VIDEO) or HDMI sources. By default, HDMI input is enabled for each channel. INPUT 4 In addition to composite or HDMI, you can also connect sources with S-Video or analog RGB (15-pin mini D-Sub type) outputs. By default, HDMI input is enabled. 5 POWER Button This turns the power to the V-4EX on and off. 6 DC IN Connector and Cord Hook These are for connecting the included AC adapter. 7 USB Port When streaming output from the V-4EX or remotely controlling the V-4EX from a computer, use USB cable to make the connection to the computer (p. 20). 8 PVW OUT Connector Connect a monitor for preview output. You can select an output mode from below. • Four-way split video. Same as [INPUT] mode for the built-in monitor. • Final video output. Same as [OUTPUT] for the built-in monitor. * Output format of the PVW OUT connector is 480/59.94i (when set to NTSC) or 576/50i (when set to PAL).
- 15. 15 Connecting External Equipment Connect external equipment as shown in this chapter. For information on specific connection methods, refer to the following pages. * To prevent malfunction and equipment failure, always turn down the volume, and turn off all the units before making any connections. fig.peripheral-connection.eps For information on signal formats that can be input and output, refer to “About Input/Output Formats” (p. 23). Signal Flow The internal signal flow of the V-4EX is as shown below. fig.signal-flow.eps 1 2 3 4 Frame Sync (480p/576p) Input Selector Video HDMI 1 2 3 4 Composite OUT Video HDMI Video HDMI RGB/ Component HDMI Video A-BUS B-BUS RGB/Component OUT HDMI OUT Audio In S-Video Video Mixer / PinP / Key / Eect Audio Mixer USB OUT Delay PVW OUT Output Fade / Freeze Scaler Scaler Delay Output + Input
- 16. Connecting External Equipment Connecting Source Equipment 16 Regardless of the input resolution of the source device, internal processing by the V-4EX is carried out at 480p (when set to NTSC) or 576p (when set to PAL). Almost all equipment capable of HDMI output supports 480/59.94p or 576/50p and can be connected to INPUT 1 through 3 on the V-4EX, but some devices do not support. If the video from such a source device cannot be input correctly via INPUT 1 through 3, connect the device to INPUT 4. Connecting Video Source Equipment Making HDMI Connections Connect video cameras or other devices capable of HDMI output to the [HDMI] connector at INPUT 1 through 4. fig.HDMI-connection.eps Making Composite Connections Connect video cameras, DVD players, or other devices capable of composite output to the [VIDEO] connectors at INPUT 1 through 4. * When connecting equipment that has RCA pin type output connectors, use the included RCA-BNC conversion plug. fig.composite-connection.eps To connect composite source equipment, the enabled connector must be switched from [HDMI] to [VIDEO]. Refer to the following “Switching the Enabled Connector” and change the setting. Making S-Video Connections You can make an S-Video connection at INPUT 4 only. In the same way as for a composite connection, when making an S-Video connection, the enabled connector must be switched from [HDMI] to [S-VIDEO]. Refer to the following “Switching the Enabled Connector” and change the setting.
- 17. Connecting External Equipment 17 Making an RGB/Component Connection fig.connect-PC-RGB.eps You can make an RGB/component connection at INPUT 4 only. In the same way as for a composite or S-Video connection, the enabled connector must be switched from [HDMI] to [RGB/COMPONENT]. Refer to the following “Switching the Enabled Connector” and change the setting. * For equipment provided with component output, make the connection using a conversion cable from component to mini D-Sub 15-pin type connectors. Switching the Enabled Connector Use the procedure described below to enable connectors other than HDMI. 1. Display the input setup screen. Press the [VIDEO] button in INPUT section to display the input setup screen for video. fig.input-video-button.eps 2. Select the channel. Use the touch panel to select the channel where the non-HDMI source is connected. * You can also select the channel by turning and pressing the [VALUE] dial. fig.select-composite-ch.eps
- 18. Connecting External Equipment 3. Enable the input. 18 Turn the [VALUE] dial to change the enabled connector. fig.select-VIDEO.eps You can also change the enabled connector using the [VIDEO] button and the input selector buttons of A-Bus. Hold down the [VIDEO] button and press the input selector of the channel you want to change the enabled connector. On channels 1 through 3, switching alternates between HDMI and composite. Channel 4 is switched in this sequence of : composite - S-Video - HDMI - RGB/component. Connecting Audio Source Equipment Connect an audio mixer or other source device to the AUDIO IN connectors. Input made via these connectors is output from the HDMI connectors and the USB port together with the results of video mixing (embedded audio). * When connection cables with resistors are used, the volume level of equipment connected to the inputs (AUDIO IN) may be low. If this happens, use connection cables that do not contain resistors. fig.audio-connection.eps Audio Mixer Use the menus to adjust the balance/volume of the audio output (p. 36) or delay its timing to sync with the video (p. 37).
- 19. Connecting External Equipment 19 Connecting Output Equipment For information on the signal formats that can be output from the V-4EX, refer to “About Input/Output Formats” (p. 23). Connecting a Projector or Recording Unit Make the connections to the [VIDEO], [RGB/COMPONENT], or [HDMI] output connectors. fig.output-connection.eps You can connect the VC-30HD to HDMI output. Using the i.LINK output of the VC-30HD, you can connect a digital video recorder, Blu-ray Disc recorder, or other such device. When HDCP is turned on, composite and RGB/component output is stopped. Note, however, that HDMI output continues (p. 24). Connecting a Preview Monitor Connect a preview monitor to the PVW OUT connector. Output from this connector is 480/59.94p (when set to NTSC) or 576/50p (when set to PAL). Connect a compatible monitor. You can select the output mode from below. • Four-way split video. Same as [INPUT] for built-in monitor. • Final video output. Same as [OUTPUT] for built-in monitor. fig.preview-connection
- 20. Connecting External Equipment Connecting a Computer for Streaming 20 You can send video and audio signals to a computer connected to the USB port. fig.PC-USB-connection.eps Supported Operating Systems Make connections to computers running the following operating systems. • Windows XP Home Edition/Professional Edition Service Pack 3 or later • Windows Vista Service Pack 2 or later • Windows 7 • Mac OS X 10.6 or later Connection and operation of the V-4EX with standard computers running the operating systems described above have been verified, but connection and operation with all computers satisfying such conditions is not assured. Connection or operation may be impossible due to differences in setting specifications or the usage environment that are specific to the equipment.
- 21. Connecting External Equipment 21 Making the Connection to a Computer To make the connection to a computer, carry out the steps described below. 1. Connect a computer. After starting the V-4EX and the operating system on the computer, use USB cable to connect the USB port on the V-4EX to a USB port of your computer. Making the connection through an extension cable or USB hub may result in failure of the computer to detect the V-4EX. We recommend connecting the V-4EX and computer directly. 2. Wait for communication between the V-4EX and the computer to be established. A short while after making the connection, communication with the computer starts, and the standard driver for the operating system is automatically installed. Installing a special driver is not necessary. * The computer recognizes the V-4EX as a USB video class device/audio class device. Performing Output to a Computer For the video and audio signals from the V-4EX to be viewed and heard correctly on the computer, software that supports USB video class and USB audio class must be installed and set up on the computer. 1. Prepare output of video or audio. Operate the V-4EX to prepare the video and audio output for the computer. 2. On the computer, check the input from the V-4EX. Start the program that supports USB video class/audio class, and check the video or audio input from the V-4EX. You can use the menus to adjust the volume/balance of the audio output (p. 36) or delay its timing to sync with the video (p. 37). Output Signals The following signals are output from the USB port on the V-4EX. Video 720 x 480 pixels (when set to NTSC) or 720 x 576 pixels (when set to PAL)/Motion JPEG Audio 16 bits/48 kHz/linear PCM
- 22. Connecting External Equipment Checking the Connections 22 You can check the connections of input and output equipment at the screens described below. To access the checking screens, press the [VIDEO] button or [AUDIO] button in INPUT section. * Depending on the input and output connectors used, some connections cannot be checked. * The checking screen is displayed over the picture on the monitor. You can hide the picture on the monitor by pressing the lighted MONITOR button to make it go dark. fig.input-buttons.eps Video Input/Output Equipment Pressing the [VIDEO] button in INPUT section displays the screen shown below. A yellow box next to the icon for a connector indicates that the connection is recognized by the V-4EX. If the box is gray, no connection is detected. * The recognition status (grey or yellow) of CH4’s S-Video and RGB/Component connectors are displayed only while the connector is selected. When it is not selected, there is no display of box regardless to the recognition status. fig.video-connect-screen.eps The [HDCP] indicator is displayed while [HDCP] is turned on and HDCP compatible device is connected. Audio Input/Output Equipment Pressing the [AUDIO] button in INPUT section displays the screen shown below. A yellow box next to the icon for a connector indicates that the connection is recognized by the V-4EX. If the box is gray, no connection is detected. fig.audio-connect-screen.eps
- 23. 23 About Input/Output Formats Regardless of the input resolution from the source device, internal processing by the V-4EX is carried out at 480p (when set to NTSC) or 576p (when set to PAL). Composite signals (interlaced) are internally converted to progressive signals by the V-4EX. The picture might appear jagged at this time. This is due to progressive conversion, and is not a malfunction. Input Formats The input formats of the connectors are as follows. Composite Connectors (INPUT 1 -- 4) 480/59.94i (when set to NTSC), 576/50i (when set to PAL) HDMI Connectors (INPUT 1 -- 3) 480/59.94p (when set to NTSC), 576/50p (when set to PAL) Almost all equipment capable of HDMI output supports 480/59.94p or 576/50p and can be connected to INPUT 1 through 3 on the V-4EX, but some devices do not support. If the video from such a source device cannot be input correctly via INPUT 1 through 3, connect the device to INPUT 4. When connecting HDMI sources to INPUT 1 through 3 on the V-4EX, set the output format of such devices to 480p (when set to NTSC) or 576p (when set to PAL). If the HDMI device you are using lacks such a setting, set it to “AUTO.” If you are using a device that has no output setting, select an SD resolution for shooting/recording. HDMI Connector and RGB/COMPONENT Connector (INPUT 4) 480/59.94i (when set to NTSC), 576/50i (when set to PAL) 480/59.94p (when set to NTSC), 576/50p (when set to PAL) 720/59.94p (when set to NTSC), 720/50p (when set to PAL), 1080/59.94i (when set to NTSC), 1080/50i (when set to PAL), 1080/59.94p (when set to NTSC), 1080/50p (when set to PAL) 640 x 480/60 Hz, 800 x 600/60 Hz, 1024 x 768/60 Hz, 1280 x 768/60 Hz, 1280 x 1024/60 Hz, 1366 x 768/60 Hz, 1400 x 1050/60 Hz, 1600 x 1200/60 Hz, 1920 x 1200/60 Hz * The refresh rates noted above are the maximum values for the respective resolutions. S-Video Connector (INPUT 4) 480/59.94i (when set to NTSC), 576/50i (when set to PAL) Output Formats The output formats of the connectors are as follows. Composite Connector 480/59.94i (when set to NTSC), 576/50i (when set to PAL) HDMI Connector and RGB/COMPONENT Connector 480/59.94i (when set to NTSC), 576/50i (when set to PAL), 480/59.94p (when set to NTSC), 576/50p (when set to PAL), 720/59.94p (when set to NTSC), 720/50p (when set to PAL), 1080/59.94i (when set to NTSC), 1080/50i (when set to PAL) 640 x 480, 800 x 600, 1024 x 768, 1280 x 768, 1280 x 1024, 1366 x 768, 1400 x 1050, 1600 x 1200, 1920 x 1200 * The refresh rate for RGB format is 60 Hz at all resolutions when set to NTSC. When set to PAL, the rate is 50 Hz at underlined resolutions and 75 Hz at others. * HDMI audio output is 16 bits/48 kHz/linear PCM. HDMI output and RGB/COMPONENT output always have the same format. Different format cannot be selected independently. When an interlaced output format is selected, component signals are output from the RGB/COMPONENT connector. When a non-interlaced format is selected, RGB signals are output from the RGB/COMPONENT connector. PVW OUT Connector 480/59.94p (when set to NTSC), 576/50p (when set to PAL) USB Port 720 x 480 pixels (when set to NTSC) or 720 x 756 pixels (when set to PAL)/Motion JPEG * USB audio output is 16 bits/48 kHz/linear PCM.
- 24. 24 Inputting HDCP Signals By default, the HDCP (High-bandwidth Digital Content Protection) setting of the V-4EX is turned off. This means that HDCP-applied signals from Blu-ray Disc players and the like cannot be input. When inputting signals to which HDCP is applied, follow the procedure shown below to change the setting. * HDCP is copyright-protection technology that prevents unlawful copying of content by encoding the path when sending digital signals from a video playback device to a display monitor or other display equipment. 1. Display the SETUP menu. Press the [MENU] button to display the menu. Use the touch panel to select [SETUP]. fig.open-system-menu.eps 2. Change the setting. Use the [VALUE] dial or the touch panel to select [HDCP]. Turn the [VALUE] dial to change the setting from [OFF] to [ON]. When the confirmation screen appears, press the [VALUE] dial or use the touch panel to confirm the change. fig.HDCP-setting.eps 3. Exit the menu. Press the [MENU] button several times to quit the menu. When the setting change just described has been made, video output from the composite connector, the RGB/COMPONENT connector and the USB port is stopped. Note, however, that HDCP-applied signals are output via the HDMI connector. Preview output also continues. fig.HDCP-signal-flow.eps RGB/COMPONENT VIDEO HDMI RGB/COMPONENT VIDEO HDMI OFF ON USB USB About the HDCP Indicator The [HDCP] indicator on the top panel operates as described below. • It lights up when an HDCP-compatible device is connected as the output device. • It flashes when nothing is connected or when the connected device is not compatible with HDCP. • It goes dark when [HDCP] is set to [OFF].
- 25. 25 Basic Operations fig.caution.eps Using this unit makes it possible to create video transitions that occur at extremely high speeds. Depending on physical condition, viewing such video might cause headache or discomfort. Never use this unit to create or present such video that might be distressful to health. Roland assumes no responsibility in the event of any distress experienced by you or other viewers. Switching the Monitor View Mode The V-4EX’s built-in monitor has the following three types of view modes. Use the MONITOR buttons to change the mode. OUTPUT This displays the current video output from the V-4EX on a single screen. INPUT This displays video input from source equipment on a four-way split screen. INPUT + OUTPUT This displays the current video output by overlaying it on a four-way split screen displaying the input from source equipment. fig.monitor-mode.eps You can select either 16:9 or 4:3 as the aspect ratio for video displayed on the monitor. Go to the SETUP menu (p. 44) and select [LCD PREVIEW ASPECT].
- 26. Basic Operations Changing Various Settings 26 You can use the buttons under the built-in monitor to access various setup screens. * The screen associated with the pressed button is displayed. The other areas of the monitor display the picture selected by the view mode. * The setup screens are displayed overlaid on the picture on the monitor. You can hide the picture on the monitor by pressing the lighted MONITOR button to make it go dark. fig.setup-buttons.eps TRANSITION Press this to change transition effect settings. p. 27 EFFECTS Press this to change filter/composition effect settings. p. 32, p. 33 TRANSFORMER Press this to assign an effect to a Transformer button. p. 29 BPM Press this to change the automatic switching rhythm or to change the output fade mode. p. 29, p. 31 fig.setup-screen.eps 1 2 3 4 1 Transition Effects Pressing the [TRANSITION] button displays this area. From left to right, these correspond to the [1 MIX], [2 WIPE], and [3 EFX] buttons. Use the touch panel to choose the transition effect (1 through 3) whose settings you want to change, and turn the [VALUE] dial to select the transition effects assigned to the respective buttons. 2 Filter/Compositing Effect Pressing the [EFFECTS] button displays this area. The left side corresponds to Effect buttons 1 through 4 for A-Bus, and the right side corresponds to Effect buttons 1 through 4 for B-Bus. Use the touch panel to choose the Effect (A1 through A4 or B1 through B4) whose settings you want to change, and turn the [VALUE] dial to select the filter/composition effects assigned to the respective buttons. 3 Transformer Pressing the [TRANSFORMER] button displays this area. It corresponds to the A-Bus and B-Bus Transformers. Use the touch panel to choose the bus (A or B) where you want to assign a transition effect, and turn the [VALUE] dial to select the transition effect to assign. 4 BPM Pressing the [BPM] button displays only this area. For detailed information on BPM, refer to “Switching Automatically in Time with the Musical Rhythm” (p. 29). This area displays the following information. • Channel selected for A-Bus/B-Bus • Position of the video fader • Output fade mode •
- 27. Basic Operations 27 Switching the Video Switching the Picture Using the Video Fader 1. Check which channels are currently selected. Before you carry out a transition operation, check which channels are currently selected. At powerup of the V-4EX, channel 1 is selected for the A-Bus input selectors, and channel 2 is selected for the B-Bus input selectors. The bus corresponding to the end to which the video fader has been moved is output, and when the built-in monitor is in the INPUT mode, a red border is displayed around the output picture. A green border is displayed around the picture on the opposite bus (the standby video). fig.current-output.eps Red Green When the pictures on A and B are output simultaneously, such as during the application of a transition effect or a compositing effect, red borders are displayed around both pictures. 2. Select a transition effect. Use the transition effect buttons to select the transition effect you want to apply. By default, you can select from below. 1 MIX The pictures on A and B change gradually. 2 WIPE The pictures on A and B change using a wipe. 3 EFX The pictures on A and B change using a soft wipe. fig.transition-select.eps Start Finish MIX A AB WIPE A A B B B BA the other during the switch process. EFX A B Video sources blend together during the switch process. Video sources wipe from one to the other during the switch process. Video sources wipe (soft edge) from one to AB AB To assign other transition effects to 1 through 3, press the [TRANSITION] button to access the setup screen. 3. Select the channel on the opposite bus. On the opposite bus, select the channel you want to output next. The indicator for the selected channel lights up green. fig.select-next-ch.eps
- 28. Basic Operations 4. Switch between the A-Bus and the B-Bus. 28 Move the video fader to the end for the bus of the channel you selected in step 3. The transition effect you selected in step 2 is applied, and the output picture is switched. fig.move-fader.eps Switching Using the Touch Panel 1. Change the monitor’s view mode to INPUT. Press the MONITOR [INPUT] button to change the view mode to the INPUT mode. The display changes to a four-way split screen. fig.select-PVW-mode.eps 2. Select the bus. Move the video fader all the way to the A-Bus end or the B-Bus end. fig.select-bus.eps 3. Use the touch panel to make the switch. Touch the monitor to select the output picture. When you do this, a red border appears around the picture being output. The input selector for the bus you selected in step 2 also lights up. fig.touch-select.eps Note the following points when you switch video using the touch panel. • Move the video fader all the way to the end of its stroke. The bus of one end is the target for switching. The touch panel cannot be used for switching if the fader has not been moved all the way to one end. • The touch panel cannot be used for switching while the menu screen is displayed. Exit the menu when you switch using the touch panel.
- 29. Basic Operations 29 Switching Using the Transformer Buttons 1. Select the channel on the opposite bus. On the opposite, select the channel you want to output next. The indicator for the selected channel lights up. 2. Use the Transformer buttons to switch the picture. Press the Transformer button for the bus of the channel selected in step 1. The output picture is switched using a cut. fig.transformer.eps 3. Return to the output on the original bus. Releasing the Transformer button returns the output to the picture on the original bus. To assign a transition effect to a Transformer button, press the [TRANSFORMER] button to access the setup screen. Switching Automatically in Time with the Musical Rhythm Pressing the [BPM SYNC] button to make it light up causes automatic switching between A and B. * Press the [BPM SYNC] button again and make it go dark to stop the automatic switching. fig.BMP-SYNC-button.eps Use this feature when you want to perform switching on the rhythm of background music. By default, switching is performed at 120 BPM (beats per minute). You can use either of the following two methods to change the BPM setting. Setting the BPM by Tapping At times such as when the BPM value of the music is not known, set the BPM by tapping the screen with your finger. 1. Access the BPM setup screen. Press the [BPM] button to access the BPM setup screen. fig.press-BPM-button.eps 2. Tap on the rhythm of the music. Tap the on-screen [TAP] button on the rhythm of the background music. Tap several times to set the BPM value. The BPM indicator starts to flash according to the BPM. fig.tap-BPM.eps 3. Exit the BPM setup screen. Press the [BPM] button again to quit the setup screen.
- 30. Basic Operations Setting the BPM Numerically 30 If you know the BPM value of the music, you can set the numerical value directly. 1. Access the BPM setup screen. Press the [BPM] button to access the BPM setup screen. 2. Change the value for BPM. Select the BPM value area (set at “120” by default) to select it. Turn the [VALUE] dial to change the value. fig.BPM-value.eps 3. Exit the BPM setup screen. Press the [BPM] button again to quit the setup screen. About the Automatic Switching Mode You can select either of the following two modes by selecting the area where [DIR] or [TRANS] is displayed and turning the [VALUE] dial. DIR This means direct. The picture is switched using a cut. TRANS This is the default setting and means transition. The picture is switched with the currently selected transition effect applied. You can select the speed of automatic switching by selecting the area where numeric like [x1/4] or [x1/2] is displayed and turning the [VALUE] dial. x1/4 The picture is switched at quarter speed of the currently set BPM. x1/2 This is the default setting. The picture is switched at half speed of the currently set BPM. x1 The picture is switched at the same speed as the currently set BPM. x2 The picture is switched at doubled speed of the currently set BPM.
- 31. Basic Operations 31 Applying Fade to Final Output You can use the [OUTPUT FADE] dial to apply a fade to the V-4EX’s final output. Applying a fade makes the output video gradually disappear (fade-out) or appear (fade-in). Turning the dial counterclockwise applies a fade-out to black, and turning it clockwise applies a fade-out to white. The indicator above the dial flashes while the fade is being applied. Returning the dial to its center position makes the indicator light up continuously and returns the unit to 100% output. fig.fade-dial.eps About the Output Fade Modes You can select a mode from below by selecting the [OUT-FADE] area of BPM setting screen and turning the [VALUE] dial. Manual This is the default setting. Apply a white or black fade by turning the dial. Auto A fade-in/fade-out is repeated automatically. The speed varies according to the position of the dial. No Ctrl Dial operation is disabled. Freezing the Final Output You can stop (freeze) the video being output. Pressing the [FREEZE] button freezes the picture being output and makes the button light up. Press the button again to end the freezing. fig.freeze-button.eps About AUTO SCAN Function Press the [MENU] button and turn on [AUTO CHANNEL SCAN] in SETUP menu. The V-4EX switches channels 1 through 4 automatically. You can also set the following parameters. • AUTO SCAN TIME You can set the interval of channel switching. • AUTO TRANSITION TIME You can set the time of transition effect that is applied while switching. * The V-4EX skips the channel where no video signal is input.
- 32. 32 Applying Filter Effects to Video You can apply filter effects to the video on A-Bus by using the A-Bus Effect buttons. By default, the following filter effects are assigned to 1 through 4. FEEDBACK This repeats layering of the picture upon itself. NEGATIVE This inverts the colors or brightness levels of the picture. COLORIZE This effect adds color to the picture, producing a painting-like feel. MULTI This splits the screen and reduces the size of the pictures. fig.A-bus-effects.eps You can display a screen for assigning other effects by pressing the [EFFECTS] button. 1. Output the video to which you want to apply an effect. Select and output the A-Bus channel you want to apply an effect. 2. Select the effect to apply. Use the A-Bus Effect buttons to select the effect to apply. fig.select-filter-effect.eps 3. Adjust the amount of effect. Turn the A-Bus Effect Control dial to adjust the amount of effect. fig.A-bus-control-dial.eps The default filter effects change as follows when you turn the Effect Control dial. FEEDBACK Turning the control clockwise shortens the repeating interval. NEGATIVE Turning the dial clockwise cycles through these settings: brightness inversion - color inversion - brightness and color inversion. COLORIZE The colorization pattern varies according to the position of the dial. MULTI Turning the dial clockwise increases the number of screen divisions. By default, in addition to the four types of filter effects just described, [FLIP] is assigned to a B-Bus Effect button. When using this effect, select the video on B-Bus. Pressing the B-Bus [FLIP] Effect button applies the flip effect. Also, to adjust the parameter of effect (or to change the direction of screen flipping), use the B-Bus Effect Control dial.
- 33. 33 Compositing Two Pictures Use the compositing effects described below to composite (combine) two pictures. By default, these effects are assigned to B-Bus Effect buttons 2 through 4. CHROMA-KEY This extracts (blanks out) blue or green areas in the foreground picture and composites with the background picture. By default, blue areas are extracted. LUMINANCE-KEY This extracts black or white areas of the foreground picture and composites with the background picture. By default, black areas are extracted. PinP (Picture-in-Picture) This reduces the size of the foreground picture and composites with the background picture as an inset screen. fig.composition-effects.eps Key Compositing You can use the KEY menu (p. 41) to change settings like the extraction color for chroma key or luminance key. Compositing Using Chroma Key Using chroma key, you can composite video that has a blue or green background. Blue is extracted by default.. fig.chroma-key-image.eps Chroma Key Blue (Green) 1. Choose the background picture. Use the A-Bus input selectors to select the channel of the background. 2. Select the video to display in the foreground. Use the B-Bus input selectors to select the channel of the video to be displayed in foreground. 3. Perform compositing. Press the B-Bus [CHROMA-KEY] Effect button to make it light up. fig.press-chroma-key.eps
- 34. Compositing Two Pictures 4. Adjust the amount of keying. 34 Turn the B-Bus Effect Control dial to adjust the amount of keying. fig.adjust-key-level.eps 5. Adjust the level of the foreground video. You can adjust the display level of the foreground video by moving the video fader forward or backward. Moving it all the way to the B-Bus end displays the foreground video at a level of 100%. Moving it all the way to the A-Bus end makes the foreground video disappear. Compositing Using Luminance Key Using luminance key, you can superimpose logos or text on a background picture. You can connect RGB output from a computer to INPUT 4 and composite with video. By default, black is extracted. fig.luminance-key-image.eps Luminance Key Black (White) 1. Choose the background picture. Use the A-Bus input selectors to select the channel of the background. 2. Select the video to display in the foreground. Use the B-Bus input selectors to select the channel to be displayed in the foreground. To composite a logo or text input from a computer, select [4]. * Enable the input connector where the computer is connected. 3. Perform compositing. Press the B-Bus [LUMINANCE-KEY] Effect button to make it light up. fig.press-luminance-key.eps 4. Adjust the amount of keying. Turn the B-Bus Effect Control dial to adjust the amount of keying. 5. Adjust the level of the foreground video. You can adjust the display level of the logo or text by moving the video fader forward or backward. Moving it all the way to the B-Bus end displays the logo or text at a level of 100%. Moving it all the way to the A-Bus end makes the logo or text disappear.
- 35. Compositing Two Pictures 35 Compositing Using Picture-in-Picture Compositing that overlays an inset screen on a background is called “Picture-in-Picture” (PinP). fig.PinP-image.eps Background Inset Screen 1. Choose the background picture. Use the A-Bus input selectors to select the channel of the background. 2. Select the video to display as the inset screen. Use the B-Bus input selectors to select the channel to be displayed as the inset screen. 3. Perform compositing. Press the B-Bus [P in P] Effect button to make it light up. fig.press-PinP.eps 4. Change the size of the inset screen. Turn the B-Bus Effect Control dial to change the size of the inset screen. * Turning the dial sequentially recalls the PinP 1 through 8 settings. 5. Change the position of the inset screen. Press the [OUTPUT] MONITOR button to display the composited results on the built-in monitor. You can change the position of the inset screen by sliding your finger on the touch panel. fig.adjust-inset-position.eps 6. Adjust the display level of the inset screen. You can adjust the display level of the inset screen by moving the video fader forward or backward. Moving it all the way to the B-Bus end displays the inset screen at a level of 100%. Moving it all the way to the A-Bus end makes the inset screen disappear. You can also use the PinP menu (p. 42) to make settings for the position and size of the inset screen. You can save up to eight sets of settings at the PinP menu (EFFECTS 140 through 147). To save settings, press the [MENU] button to display the menu, then press the on-screen [PinP 1 - 4] or [PinP 5 - 8] button. Selecting [SAVE CURRENT PinP] lets you save the current settings to the corresponding number.
- 36. About Other Features Adjusting the Audio Balance/Volume 36 On the V-4EX, you can output video and audio together (embedded audio) from the HDMI connector and the USB port. Using the procedure in this chapter, you can adjust the balance of analog audio (1 stereo) input via the AUDIO IN connectors and audio (4 stereo) input via HDMI. After that, you can also adjust the output volume. The results of balance/volume adjustment are applied to the audio output via HDMI and USB. Carry out balance/volume adjustment while monitoring the sound via connected monitor speakers or the computer’s speakers. 1. Display the audio setup screen. Press the [AUDIO] button in the INPUT section to display the setup screen for audio. fig.audio-setup-button.eps 2. Adjust the balance for each channel. Use the touch panel to select from among [CH 1] to [CH 4] or [IN], then turn the [VALUE] dial to raise or lower the level. * [CH 1] through [CH 4] correspond to HDMI inputs 1 through 4. [IN] corresponds to analog input. fig.adjust-ch-level.eps 3. Adjust the volume of the final output. Use the touch panel to select [MIX], then turn the [VALUE] dial to raise or lower the level. fig.adjust-out-level.eps 4. Close the setup screen. Press the [AUDIO] button in the INPUT section again to return to the original screen. You can mute/unmute the sound by holding down the [AUDIO] button in INPUT section and press an input selector. The A-Bus input selectors (1 through 4) correspond to channels 1 through 4. B-Bus input selectors [1] corresponds to AUDIO IN. B-Bus input selector [4] corresponds to the output. Each press mutes/unmutes the sound of the corresponding channel. The output switches between mute and the currently set output level.
- 37. About Other Features 37 Aligning the Timing of Video and Audio (Lip-sync) You can use the procedure described below to apply delay to audio and align the video/audio timing. 1. Display the audio setup screen. Press the [AUDIO] button in the INPUT section to display the setup screen for audio. fig.audio-setup-button.eps 2. Adjust the amount of delay. Use the touch panel to select [D1] or [D2], then operate the [VALUE] dial to adjust the amount of delay. * [D1] is delay applied globally to the output, and [D2] is delay applied only to AUDIO IN input. * You can set [D1] in a range of 0.0 to 4.0 frames and [D2] in a range of 0.0 to 2.0 frames. fig.adjust-delay.eps 3. Close the setup screen. Press the [AUDIO] button in the INPUT section to return to the original screen. About AUDIO FOLLOW Function The V-4EX automatically increases the level of same audio channel when you switch video channel (1-4) if the [CH FOLLOW] is turned on. In this case, the audio outputs of other channels are muted. * AUDIO IN level can follow switching video channel 4.
- 38. About Other Features Saving Settings 38 The MEMORY dial on the V-4EX has positions from [1] to [8]. You can save the button and dial settings described below to [2] through [8]. • Effects assigned to A-Bus and B-Bus Effect buttons • Settings of the A-Bus and B-Bus TRANSFORMER buttons • Effects assigned to transition buttons (MIX/WIPE/EFX) • The BPM SYNC setting • The setting of the OUT FADE dial When [1] has been selected, settings can be changed, but not saved. 1. Select the number to save to. Turn the MEMORY dial to select a number from [2] to [8] as the destination for saving. fig.turn-memory-dial.eps 2. Change the setting. Refer to “Menu Operations and Menu List” (p. 40) to change the settings for the buttons and dials. When you close the menu screen, they are saved at the number you selected in step 1. 3. Return the unit to its factory-default state. Turning the MEMORY dial to [1] returns the unit to its factory-default state. Copying/Exchanging/Protecting Settings You can take settings saved at a number from [2] to [7] and copy them to a different number or exchange (swap) them with the values saved at another number. You can also protect the values saved at a specific number. * Before carrying out this operation, turn the MEMORY dial to access the number whose settings you want to copy, exchange, or protect. Copy Press the [MENU] button and use the MEMORY menu (p. 43) to select [COPY]. Turn the [VALUE] dial to select the copy-destination number, then press the [VALUE] dial to execute the copy operation. * Selecting [ALL] as the copy destination copies the current settings at all numbers except [1]. Exchange Press the [MENU] button and use the MEMORY menu to select [EXCHANGE]. Turn the [VALUE] dial to select the exchange-destination number, then press the [VALUE] dial to execute the exchange. Protect Press the [MENU] button and use the MEMORY menu to select [PROTECT]. When this is set to [ON], settings cannot be rewritten. MEMORY [1] cannot be selected for copying, exchange.
- 39. About Other Features 39 Making the Settings for Video Fader Operation Operation Mode of the Video Fader When video is switched using the Transformers or [BPM SYNC], situations might occur in which the position of the video fader does not match the actual output. Selecting [QUICK] as the operation mode lets you make the actual output match the position of the video fader instantly when you move the fader. Note, however, that when [QUICK] has been selected, the output video might change suddenly. To avoid such sudden changes, use the unit with the [NORMAL] setting. • NORMAL This is the default setting. The picture does not change until the position of the video fader matches the actual output. • QUICK The actual output immediately changes to match the video fader position the instant you move the fader. To change the operation mode for the video fader, go to the SETUP menu (p. 44) and change the setting for [FADER MODE]. Video Fader Operating Curve You can select one from three types of operating curves below. • Curve A This is the default setting. The entire stroke of the video fader is used to perform A/B switching. • Curve B Response is more sensitive at the center of the stroke. Response at either end is less sensitive. • Curve C Only the center of the stroke is effective. The ends are completely unresponsive. fig.fader-curve.eps Output Curve-C Video Fader A B B-Bus A-Bus Curve-A Curve-B To change the operating curve of the video fader, go to the SETUP menu (p. 44) and change the setting for [FADER CURVE].
- 40. Menu Operations and Menu List Menu Operations 40 Use the [MENU] button and the [VALUE] dial, or the touch panel on the built-in monitor, to make various settings. 1. Access the menu. Display the menu screen on the built-in monitor by pressing the [MENU] button. Displayed first is the top menu. From here, you can access the setup screens for various items. fig.open-menu.eps When all MONITOR buttons (OUTPUT, INPUT, and INPUT + OUTPUT) are dark, input and output video is hidden and only the menus are displayed. When you want to display only the menus and hide the video, press the currently lighted button to make it go dark. 2. Select the item to set. Select the item to set by turning and pressing the [VALUE] dial or by using the touch panel on the built-in monitor. A list of the items is displayed. If you do not find the item you want to set on the first page, you can use the left and right cursor buttons or the [VALUE] dial to scroll the displayed pages. 3. Select a parameter. Select a parameter by turning and pressing the [VALUE] dial or by using the touch panel on the built-in monitor. If the parameter cannot be displayed on just one page, you can use the [VALUE] dial or the up and down buttons to scroll through them. fig.parameter-up-down.eps or 4. Change and apply the setting value. Change the setting value by turning the [VALUE] dial, then apply the value by pressing the dial. 5. Go back to the original screen. Press the [MENU] button several times to go back to the original screen. The settings of the menu items are saved to the internal memory when the menu disappears and you return to the original screen. Turning off the power while the menu is displayed causes any settings that have been made to be lost.
- 41. Menu Operations and Menu List 41 Menu List * Display setting values shown enclosed in square brackets (“[ ]”) are factory-default values. KEY Menu WHITE LUMI KEY LEVEL 0 - [128] - 255 This specifies the degree of white-key extraction. WHITE LUMI KEY EDGE 1 - [14] - 15 This specifies the degree of edge blur for white-key extraction. BLACK LUMI KEY LEVEL 0 - [128] - 255 This specifies the degree of black-key extraction. BLACK LUMI KEY EDGE 1 - [14] - 15 This specifies the degree of edge blur for black-key extraction. CHROMA KEY COLOR BLUE-MGNT, [BLUE-CYAN], RED-MGNT, RED-YELW, MGNT-RED, MGNT-BLUE, CYAN-GREN, GREN-CYAN, GREN-RED, CYAN-BLUE, YELW-GREN, YELW-RED This specifies the extraction color for chroma key. CHROMA KEY LEVEL 0 - [128] - 255 This specifies the degree of extraction for chroma key. CHROMA KEY EDGE 1 - [14] - 15 This specifies the degree of edge blur for chroma key. SILHOUETTE LEVEL 0 - [128] - 255 When you are using Silhouette (Effect No. 052 -- 060), this specifies the threshold value of the area between the light and dark areas of the picture. TRANSITION Menu This specifies a user transition (p. 41). You can assign individual transition effects to positions 1 through 8 of the video fader. Making this setting lets you use multiple transition effects in combination. * The values of 001 through 227 correspond to the transition effect numbers. USER 1 -- 4 POSITION 1 001 - 227 * Except 204 -- 207 this specifies the effect assigned to position 1 (A-Bus end). POSITION 2 This specifies the effect assigned to position 2. POSITION 3 This specifies the effect assigned to position 3. POSITION 4 This specifies the effect assigned to position 4. POSITION 5 This specifies the effect assigned to position 5. POSITION 6 This specifies the effect assigned to position 6. POSITION 7 This specifies the sound assigned to position 7. POSITION 8 This specifies the effect assigned to position 8 (B-Bus end). SWITCHING OFF, BPMx1, BPMx2, BPMx4 This turns on/off the automatic switching feature for synchronization in time with the BPM. The default assignments to POSITION 1 -- 8 are as follows. USER 1 USER 2 USER 3 USER 4 POSITION 1 099 : Wipe94 010 : Wipe05 054 : Wipe49 092 : Wipe87 POSITION 2 096 : Wipe91 011 : Wipe06 060 : Wipe55 081 : Wipe76 POSITION 3 094 : Wipe89 014 : Wipe09 057 : Wipe52 104 : Wipe99 POSITION 4 093 : Wipe88 015 : Wipe10 058 : Wipe53 049 : Wipe44 POSITION 5 094 : Wipe90 017 : Wipe12 054 : Wipe49 029 : Wipe24 POSITION 6 097 : Wipe92 018 : Wipe13 060 : Wipe55 073 : Wipe68 POSITION 7 098 : Wipe93 019 : Wipe14 057 : Wipe52 029 : Wipe24 POSITION 8 099 : Wipe94 021 : Wipe16 058 : Wipe53 092 : Wipe87 SWITCHING Off Off BPMx2 Off
- 42. Menu Operations and Menu List 42 User-set Transition Effects (User Transition) Using the user transition feature lets you assign eight transition effects to the video fader. As the following figure shows, transition effects are assigned to eight equally spaced positions along the stroke of the video fader. fig.eight-transitions.eps Example POSITION 8 = POSITION 7 = POSITION 6 = POSITION 5 = POSITION 4 = POSITION 3 = POSITION 2 = POSITION 1 = Use the following procedure to make assignments. • From the TRANSITION menu, select a user-setting number (USER 1 -- USER 4). • Select the position to assign the transition effect (POSITION 1 -- POSITION 8). You can also perform automatic switching at the tempo set using BPM as you apply a transition effect set to POSITION 1 through 8. Go to the TRANSITION menu and select [SWITCHING], then select the setting from among the following. Selecting OFF results in no automatic switching. • BPMx1 Automatic switching is performed at the tempo set using BPM. • BPMx2 Automatic switching is performed at double the BPM tempo. • BPMx4 Automatic switching is performed at four times the BPM tempo. PinP Menu Use the [PinP 1-4] button or [PinP 5-8] button to access the setup menu. Select a value from 1 to 8, then make the settings for the following items. PinP 1 -- 8 correspond to effect numbers 140 -- 147. You can access the settings for PinP 1 -- 8 by pressing the [EFFECTS] button. SAVE CURRENT PinP This saves the current PinP settings. H.POSITION 0 - 705 This specifies the position of the inset screen in the horizontal direction. V.POSITION 0 - 239 This specifies the position of the inset screen in the vertical direction. HV.SIZE 1 - 220 This adjusts the size of the inset screen at a fixed aspect ratio. H.SIZE 1 - 220 This adjusts the horizontal size of the inset screen. V.SIZE 1 - 220 This adjusts the vertical size of the inset screen. BORDER 0 - 15 This adjusts the border width for the inset screen. BORDER COLOR BLACK, WHITE, GRAY, RED, GREEN, BLUE, YELLOW, CYAN, MAGENTA, ORANGE, GREN-CYAN, BLUE-MGNT, YELW-GREN, BLUE-CYAN, PINK This specifies the border color for the inset screen. SHADOW 0 - 15 This specifies the length of the shadow added to the inset screen. SHADOW COLOR BLACK, WHITE, GRAY, RED, GREEN, BLUE, YELLOW, CYAN, MAGENTA, ORANGE, GREN-CYAN, BLUE-MGNT, YELW-GREN, BLUE-CYAN, PINK This specifies the color of the shadow added to the inset screen. TRIMMING 0 - 30 This specifies the trimming width for the inset screen.
- 43. Menu Operations and Menu List 43 CH 4 ADJUST Menu You can set the following items for input on channel 4 only. However, it’s not possible to adjust values below for composite input of CH 4. H.POSITION -200 - [0] - 500 This adjusts the display position in the horizontal direction. V.POSITION -200 - [0] - 500 This adjusts the display position in the vertical direction. H.SIZE [100.0%] - 150.0% This adjusts the size in the horizontal direction. V.SIZE [100.0%] - 150.0% This adjusts the size in the vertical direction. CONTRAST 0 - [64] - 127 This adjusts the contrast. BRIGHTNESS 0 - [64] - 127 This adjusts the brightness. SHARPNESS [0] - 127 This adjusts the sharpness of outlines. FLICK FILTER 0 - [7] - 10 This adjusts the degree of flicker reduction. The flicker filter works to blur or equalize the brightness differences between scanning lines. COLOR 0 - [64] - 127 This adjusts the color. INPUT RESOLUTION [AUTO], 480/576i, 480/576p, 720p, 1080i, 1080p, 640x480, 800x600, 1024x768, 1280x768, 1280x1024, 1366x768, 1400x1050, 1600x1200, 1920x1200 This sets the input resolution. This setting is effective when the input setting for channel 4 is HDMI or RGB/COMPONENT. * The valid setting range of H.POSITION and V.POSITION differs depending of the input resolution. In the invalid range, changing of the value does not alter the image position. MEMORY Menu COPY MEMORY Current No. -[2] - 8 This copies the data at the current memory number to a different number. EXCHANGE MEMORY Current No. -[2] - 8 This exchanges the data at the current memory number with the data at another number. MEMORY PROTECT [OFF], ON This protects the data at the current memory number. MIDI Menu For information about operating the unit by remote control using MIDI, download “Remote Control Guide” from the following Roland website. http://www.rolandsystemsgroup.net/
- 44. Menu Operations and Menu List SETUP Menu 44 HDCP [OFF], ON This turns HDCP on/off. OUTPUT RESOLUTION [AUTO], 480/576i, 480/576p, 720p, 1080i, 1080p, 640x480, 800x600, 1024x768, 1280x768, 1280x1024, 1366x768, 1400x1050, 1600x1200., 1920x1200 This specifies the output resolution. OUTPUT H.POSITION -200 - [0] - 500 This adjusts the output position in the horizontal direction. OUTPUT V.POSITION -200 - [0] - 500 This adjusts the output position in the vertical direction. OUTPUT H.SIZE 50.0% - [100.0%] - 150.0% This adjusts the output size in the horizontal direction. OUTPUT V.SIZE 50.0% - [100.0%] - 150.0% This adjusts the output size in the vertical direction. OUTPUT CONTRAST 0 - [64] - 127 This adjusts the output contrast. OUTPUT BRIGHTNESS 0 - [64] - 127 This adjusts the output brightness. OUTPUT COLOR 0 - [64] - 127 This adjusts the output color. OUTPUT COLOR SPACE [AUTO], RGB-FULL, RGB-LIMIT, YCbCr This sets the output color space. OUTPUT DVI-D/HDMI [AUTO], DVI-D, HDMI This sets the output mode of the HDMI connector. OUTFADE WHITE LEVEL 0 - [255] This sets the white level during output fade. OUTFADE BLACK LEVEL [0] - 255 This sets the black level during output fade. AUTO CHANNEL SCAN [OFF], ON This turns on/off the auto swtiching of CH1 through CH4. AUTO SCAN TIME 1 - [5] - 120 sec This sets the interval of auto switching. AUTO TRANSITION TIME 0.0 - [0.5] - 4.0 sec This sets the time of transition effect that is applied for auto switching. AUDIO IN-CH4 FOLLOW [OFF], ON When [ON] is selected, the level of AUDIO IN is increased when you switch video channel 4. NAM/FAM CROSS 0 - [50] - 100 This sets the point during NAM/FAM transition (p. 46). POINT FADER MODE [NORMAL], QUICK This selects the operation mode of the video fader. FADER CURVE [CURVE-A], CURVE-B, CURVE-C This selects the operating curve of the video fader. FADER CALIBRATE A This performs calibration of the video fader at the A-Bus end. FADER CALIBRATE B This performs calibration of the video fader at the B-Bus end. LCD PREVIEW ASPECT [16:9], 4:3 This selects the aspect ratio of monitor display. LCD BRIGHTNESS LOW, [HIGH] This sets the brightness of the monitor. MENU DISPLAY LEVEL 5 - [13] - 15 This adjusts the appearance level of menu display. BCKGND LEV - OVERLAY 1 - [12] This adjusts the brightness of the background (four-way split screen) in overlay display. NO SIGNAL BACK [BLACK], BLUE This selects the background color at times of no input. COLOR BAR OUTPUT [OFF], ON This selects whether a color bar is output. AUTO OFF OFF, [ON] This makes the setting for AUTO OFF. When [ON] is selected, power is turned off automatically (p. 10). USB STREAMING [OUTPUT], MONITOR This selects the output from the USB port. NTSC/PAL NTSC, PAL This switches between NTSC and PAL. FACTORY RESET This returns the unit to its factory defaults. * The valid setting range of OUTPUT H.POSITION and OUTPUT V.POSITION differs depending of the output resolution. In the invalid range, changing of the value does not alter the image position.
- 45. 45 Appendices Main Specifications Signal Processing Video 4:2:2 (Y/Pb/Pr), 8 bits (Internal Processing : 480/59.94p when set to NTSC, 576/50p when set to PAL) Audio Sampling Rate : 24 bits/48 kHz, 2 ch Input/Output Formats Refer to “About Input/Output Formats” (p. 23). Input/Output Connectors Input Video HDMI Type A (19 pins) x 4 (INPUT 1 -- 4) RGB/Component HD DB-15 type x 1 (INPUT 4) Composite BNC Type x 4 (INPUT 1 -- 4) S-Video 4-pin mini DIN type x 1 (INPUT 4) Audio RCA pin type x 1 pair (AUDIO IN) Output Final Output HDMI Type A (19 pins) x 1 (OUTPUT) RGB/Component HD DB-15 type x 1 (OUTPUT) Composite BNC type x 1 (OUTPUT) Preview Output HDMI Type A (19 pins) x 1 (PVW OUT) Other Connectors MIDI 5 pins DIN type x 2 (IN, OUT/THRU) USB B type x 1 (for streaming and remote control) Signal Level/Impedance RGB/Component Signal Level 1.0 Vp-p (luminance), 0.7 Vp-p (chroma) Impedance 75 ohms Composite Signal Level 1.0 Vp-p Impedance 75 ohms S-Video Signal Level 1.0 Vp-p Impedance 75 ohms Analog Audio Nominal Input Level - 10 dBu Maximum Input Level + 8 dBu Impedance 15 k ohms Video Effects Transition Mix, Cut, Wipe (259 patterns) Composition/Filter Picture in Picture, Luminance Key, Chroma Key, Strobe, Negative, Colorize, Feedback, Emboss, Multi, Mirror etc. (148 types) Others Output Fade, Freeze Others Display Graphic Color LCD, 320 x 240 dots, touch panel Power Supply AC adaptor (DC 9 V) Current Draw 2.0 A Dimensions 225 (W) x 296 (D) x 105 (H) mm 8-7/8 (W) x 11-11/16 (D) x 4-3/16 (H) inches Weight (excl. AC adaptor) 2.6 kg 5 lbs 12 oz Accessories AC adaptor, Power Cord, RCA - BNC conversion plug x 2, Owner’s Manual * 0 dBu = 0.775 Vrms * In the interest of product improvement, the specifications and/or appearance of this unit are subject to change without prior notice.
- 46. Appendices Effects List 46 You can assign transition effects to the MIX, WIPE, and EFX buttons. You can also allocate filter effects and compositing effects to the A-A-Busnd B-Bus Effect buttons. fig.effect-assign.eps Transition Eects Filter/Composition Eects Filter/Composition Eects If an effect has an “*” (asterisk) after its name, you can change its setting value in a smooth, continuous manner by turning the Effect Control dial. Pressing a button to which such an effect is assigned makes the button flash. If no effect indicated by an “*” is assigned to the button, the button lights up steadily when pressed. In such cases, operation of the Effect Control dial has no effect. When multiple controllable effects are assigned to these buttons, you can control the effect of last pressed button using the dial. In such case, the last pressed button flashes and previously pressed button(s) lights up steadily. Transition Effects Mix fig.MIX.eps 001 : Mix01 The A and B video is switched gradually. 002 : Fam01 This is an abbreviation of “full additive mix.” The A and B luminance levels are maintained during the transition. 003 : Fam* You can move the A/B cross point during FAM transition. 004 : Nam01 This is an abbreviation of “non-additive mix.” Display during transition starts with areas of high luminance. 005 : Nam* You can move the A/B cross point during NAM transition. You can set the cross point (0% to 100%) by going to the SETUP menu (p. 44) and setting [NAM/FAM CROSS POINT].
- 47. Appendices 47 Wipe In the following wipe illustrations, black areas represent the picture after the transition (the picture that appears), and white areas represent the picture before the transition (the picture that disappears).
- 48. Appendices 48
- 49. Appendices 49
- 50. Appendices 50 Key The transition starts at light areas or dark areas. 204 Key01 The dark part of the A-Bus picture transitions to the light part of the B-Bus picture. 205 Key02 The light part of the A-Bus picture transitions to the dark part of the B-Bus picture. 206 Key03 The light part of the B-Bus picture transitions to the dark part of the A-Bus picture. 207 Key04 The dark part of the B-Bus picture transitions to the light part of the A-Bus picture. fig.key-icons.eps 204 : Key01 205 : Key02 206 : Key03 207 : Key04
- 51. Appendices 51 Slide (Normal) Slide (Sequential)
- 53. Appendices 53 Filter/Compositing Effects No. Effect name Description 001 STILL Still (Field Freeze) 002 STROBE1 Strobe : : 010 STROBE9 011 STROBE* 012 AFTERIMAGE1 Afterimage (image-trailer effect) : : 015 AFTERIMAGE4 016 AFTERIMAGE* 017 FEEDBACK1 Feedback (repeated layering of the picture upon itself ) : : 020 FEEDBACK4 021 FEEDBACK* 022 SHAKE1* : : Shake 027 SHAKE6* 028 NEGATIVE1 Negative (inversion of brightness/color) : : 030 NEGATIVE3 031 NEGATIVE* 032 COLORIZE1 Colorize (addition of color to the picture) : : 039 COLORIZE8 040 COLORIZE* 041 FINDEDGE1 Find edge (extraction of outlines) : : 048 FINDEDGE8 049 FINDEDGE* 050 SILHOUETTE1 Silhouette (dividing the picture into light and dark areas, blackening dark areas, and applying different color to light areas) : : 057 SILHOUETTE8 058 SILHOUETTE* 059 MONOCOLOR1 Monocolor (single-color filter) : : 066 MONOCOLOR8 067 MONOCOLOR* 068 EMBOSS1 Emboss (concave/convex image) : : 075 EMBOSS8 076 EMBOSS* 082 COLORPASS1 Color pass (making monochrome while leaving a specific color) : : 089 COLORPASS8 090 COLORPASS* 091 W-LUMIKEY Luminance key (white extraction) 092 W-LUMIKEY* 093 B-LUMIKEY Luminance key (black extraction) 094 B-LUMIKEY* No. Effect name Description 095 CHROMAKEY Chroma key 096 CHROMAKEY* 097 FLIP-H Flip (left/right flip) 098 FLIP-V Flip (top/bottom flip) 099 FLIP-HV Flip top/bottom and left/right flip) 100 FLIP* Flip (variable) 101 MULTI-H1 Multi-screen (divided horizontally) : : 107 MULTI-H7 108 MULTI-H* 109 MULTI-V1 Multi-screen (divided vertically) : : 115 MULTI-V7 116 MULTI-V* 117 MULTI-HV1 Multi-screen (divided horizontally and vertically) : : 123 MULTI-HV7 124 MULTI-HV* 125 MIRROR-H1 Mirror (divided horizontally) : : 128 MIRROR-H4 129 MIRROR-H* 130 MIRROR-V1 Mirror (divided vertically) : : 133 MIRROR-V4 134 MIRROR-V* 135 MIRROR-HV1 Mirror (divided horizontally and vertically) : : 138 MIRROR-HV4 139 MIRROR-HV* 140 PinP1 Picture-in-Picture : : 147 PinP8 148 PinP*
- 54. Appendices Effects that Can Be Controlled by the [CONTROL] Dial 54 If you have assigned an effect that has an “*“ (asterisk) following its effect name, you can use the [CONTROL] dial to modify the following settings. The EFFECTS button whose settings can be modified will flash. No. Effect name Setting controlled by the [CONTROL] dial 011 STROBE* Change the spacing at which the still images will be output (nine levels). 016 AFTERIMAGE* Change the time that the afterimage is shown (four levels). 021 FEEDBACK* Change the strength of the effect over four levels. 022 SHAKE1* : Adjusts the speed at which the image will shake. 026 SHAKE6* 031 NEGATIVE* Change the portion that is inverted (Invert brightness and color Invert color Invert brightness ). 040 COLORIZE] Change the colorization pattern (eight types). 049 FINDEDGE] Smoothly changes the color of the outline edge and background. 058 SILHOUETTE] Smoothly changes the color applied to the image. 067 MONOCOLOR] Smoothly changes the color of the color filter. 076 EMBOSS] Smoothly changes the color applied to the image. 081 POSTERIZE] Change the strength of the effect (four levels). 090 COLORPASS] Change the color that remains (eight types). 092 W-LUMIKEY] Change the white luminance key level. 094 B-LUMIKEY] Change the black luminance key level. 096 CHROMAKEY] Change the chromakey level. 100 FLIP] Change the direction in which the image is flipped (Flip left/right/top/bottom Flip top/bottom Flip left/right ). 108 MULTI-H] Change the pattern by which the image is divided vertically (seven types). 116 MULTI-V] Change the pattern by which the image is divided horizontally (seven types). 124 MULTI-HV] Change the pattern by which the image is divided horizontally and vertically (seven types). 129 MIRROR-H] Change the pattern by which the image is divided vertically (four types). 134 MIRROR-V] Change the pattern by which the image is divided horizontally (four types). 139 MIRROR-HV] Change the pattern by which the image is divided horizontally and vertically (four types). 148 PinP] Changes the position (eight types) of the subscreen. * The position of the subscreen will reflect the [140: PinP1] -- [147: PinP8] settings.
- 55. Appendices 55 Effects That Cannot Be Used Simultaneously The following effect combinations cannot be used simultaneously. When such effect is selected, the effect name is shown as [------] in the setup screen (p. 26). Combinations Composed of a Transition Effect and a Filter/Compositing Effect Transition effect Filter/compositing effects that cannot be used simultaneously Key SILHOUETTE, W-LUMIKEY, B-LUMIKEY, CHROMAKEY Slide SILHOUETTE, SHAKE, W-LUMIKEY, B-LUMIKEY, CHROMAKEY, FLIP, MULTI, MIRROR, PinP Stretch SILHOUETTE, SHAKE, W-LUMIKEY, B-LUMIKEY, CHROMAKEY, FLIP, MULTI, MIRROR, PinP Combinations Composed of a Composition Effect and a Transition Effect Composition effect Transition effects that cannot be used simultaneously PinP Fam, Nam, Wipe, SWipe, Key, Slide, Stretch, User * When PinP is turned on, the assigned effects to [TRANSITION] buttons are all changed to MIX for a while. Combinations Composed of Two Filter/Compositing Effects First effect Filter/compositing effects that cannot be used simultaneously STILL STILL, STROBE, AFTERIMAGE, FEEDBACK, FINDEDGE, EMBOSS, MULTI, PinP STROBE STILL, STROBE, FINDEDGE, EMBOSS, MULTI, PinP AFTERIMAGE AFTERIMAGE, FEEDBACK(*1), SILHOUETTE, W-LUMIKEY, B-LUMIKEY, CHROMAKEY, PinP FEEDBACK AFTERIMAGE(*2), FEEDBACK, SILHOUETTE, W-LUMIKEY, B-LUMIKEY, CHROMAKEY, PinP SHAKE SHAKE, FLIP, MULTI, MIRROR, PinP NEGATIVE NEGATIVE, COLORIZE, FINDEDGE, SILHOUETTE, MONOCOLOR, EMBOSS, POSTERIZE, COLORPASS COLORIZE NEGATIVE, COLORIZE, FINDEDGE, SILHOUETTE, MONOCOLOR, EMBOSS, POSTERIZE, COLORPASS FINDEDGE NEGATIVE, COLORIZE, FINDEDGE, SILHOUETTE, MONOCOLOR, EMBOSS, POSTERIZE, COLORPASS SILHOUETTE AFTERIMAGE, FEEDBACK, NEGATIVE, COLORIZE, FINDEDGE, SILHOUETTE, MONOCOLOR, EMBOSS, POSTERIZE, COLORPASS, W-LUMIKEY, B-LUMIKEY, CHROMAKEY, PinP MONOCOLOR NEGATIVE, COLORIZE, FINDEDGE, SILHOUETTE, MONOCOLOR, EMBOSS, POSTERIZE, COLORPASS EMBOSS NEGATIVE, COLORIZE, FINDEDGE, SILHOUETTE, MONOCOLOR, EMBOSS, POSTERIZE, COLORPASS POSTERIZE NEGATIVE, COLORIZE, FINDEDGE, SILHOUETTE, MONOCOLOR, EMBOSS, POSTERIZE, COLORPASS COLORPASS NEGATIVE, COLORIZE, FINDEDGE, SILHOUETTE, MONOCOLOR, EMBOSS, POSTERIZE, COLORPASS W-LUMIKEY AFTERIMAGE, FEEDBACK, SILHOUETTE, W-LUMIKEY, B-LUMIKEY, CHROMAKEY B-LUMIKEY AFTERIMAGE, FEEDBACK, SILHOUETTE, W-LUMIKEY, B-LUMIKEY, CHROMAKEY CHROMAKEY AFTERIMAGE, FEEDBACK, SILHOUETTE, W-LUMIKEY, B-LUMIKEY, CHROMAKEY FLIP STILL(*3), STROBE (*3), SHAKE, FLIP, MULTI, MIRROR, PinP MULTI STILL(*4), STROBE (*4), SHAKE, FLIP, MULTI, MIRROR, PinP MIRROR STILL(*5), STROBE (*5), SHAKE, FLIP, MULTI, MIRROR, PinP PinP STILL(*6), STROBE(*6), AFTERIMAGE, FEEDBACK, SHAKE, SILHOUETTE, FLIP, MULTI, MIRROR, PinP, *1 “FEEDBACK” takes priority for both A-Bus and B-Bus. *2 “AFTERIMAGE” takes priority for both A-Bus and B-Bus. *3 When “FLIP*” is on, operating [CONTROL] turns off “STILL” or “STROBE.” *4 When “MULTI-H*,” “MULTI-V*,” or “MULTI-HV*” is on, operating [CONTROL] turns off “STILL” or “STROBE.” *5 When “MIRROR-H*,” “MIRROR-V*,” or “MIRROR-HV*” is on, operating [CONTROL] turns off “STILL” or “STROBE.” *6 When “PinP*” is on, operating [CONTROL] turns off “STILL” or “STROBE.”
- 56. Appendices Calibrating and Changing the Installed Orientation of the Video Fader Calibrating the Video Fader 56 After repeated use of the V-4EX, you may find that 100% of the image is not output even when you’ve moved the video fader all the way toward A-Bus or B-Bus. If this occurs, perform calibration of the video fader. 1. Move to the A-Bus end. Move the video fader all the way toward the A-Bus position. 2. Access the SETUP menu. Press the [MENU] button to access the menu screen, then use the touch panel to select [SETUP]. fig.utility-menu.eps 3. Calibrate the A-Bus position. Select [FADER CALIBRATE A] and press the [VALUE] dial. The display changes to a confirmation screen. Press the [VALUE] dial once more. fig.calibrate-menu.eps 4. Move to the B-Bus end. Move the video fader all the way to the B-Bus position. 5. Calibrate the B-Bus position. Select [FADER CALIBRATE B] and press the [VALUE] dial. The display changes to a confirmation screen. Press the [VALUE] dial once more. 6. Go back to the original screen. Press the [MENU] button several times to quit the menu screen and go back to the original screen.
