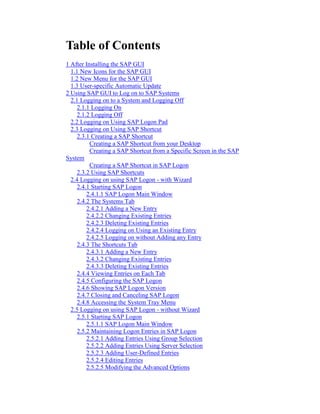
238919071 sap-gui
- 1. Table of Contents 1 After Installing the SAP GUI 1.1 New Icons for the SAP GUI 1.2 New Menu for the SAP GUI 1.3 User-specific Automatic Update 2 Using SAP GUI to Log on to SAP Systems 2.1 Logging on to a System and Logging Off 2.1.1 Logging On 2.1.2 Logging Off 2.2 Logging on Using SAP Logon Pad 2.3 Logging on Using SAP Shortcut 2.3.1 Creating a SAP Shortcut Creating a SAP Shortcut from your Desktop Creating a SAP Shortcut from a Specific Screen in the SAP System Creating a SAP Shortcut in SAP Logon 2.3.2 Using SAP Shortcuts 2.4 Logging on using SAP Logon - with Wizard 2.4.1 Starting SAP Logon 2.4.1.1 SAP Logon Main Window 2.4.2 The Systems Tab 2.4.2.1 Adding a New Entry 2.4.2.2 Changing Existing Entries 2.4.2.3 Deleting Existing Entries 2.4.2.4 Logging on Using an Existing Entry 2.4.2.5 Logging on without Adding any Entry 2.4.3 The Shortcuts Tab 2.4.3.1 Adding a New Entry 2.4.3.2 Changing Existing Entries 2.4.3.3 Deleting Existing Entries 2.4.4 Viewing Entries on Each Tab 2.4.5 Configuring the SAP Logon 2.4.6 Showing SAP Logon Version 2.4.7 Closing and Canceling SAP Logon 2.4.8 Accessing the System Tray Menu 2.5 Logging on using SAP Logon - without Wizard 2.5.1 Starting SAP Logon 2.5.1.1 SAP Logon Main Window 2.5.2 Maintaining Logon Entries in SAP Logon 2.5.2.1 Adding Entries Using Group Selection 2.5.2.2 Adding Entries Using Server Selection 2.5.2.3 Adding User-Defined Entries 2.5.2.4 Editing Entries 2.5.2.5 Modifying the Advanced Options
- 2. 2.5.2.6 Filtering Systems 2.5.2.7 Deleting an Existing Entry 2.5.3 Maintaining SAP Shortcut Entries in SAP Logon 2.5.3.1 Adding a New Entry 2.5.3.2 Changing Existing Entries 2.5.3.3 Deleting Existing Entries 2.5.4 Viewing Logon Entries 2.5.5 Configuring the SAP Logon 2.5.6 Showing SAP Logon Version 2.5.7 Closing and Canceling SAP Logon 2.5.8 Accessing the System Tray Menu 3 Elements of a SAP GUI Window 3.1 Main Window 3.1.1 The Menu Bar 3.1.2 The System Function Bar 3.1.3 The Title Bar 3.1.4 The Application Bar 3.1.5 The Status Bar 3.1.6 The Dynpro Area 3.1.6.1 Fields 3.1.6.2 Radio Buttons and Checkboxes 3.1.6.3 Pushbuttons 3.1.6.4 Tabs 3.1.6.5 Table Controls 3.2 Dialog Boxes 3.3 Displaying the System Status 4 Working with Sessions 4.1 Displaying a List of All Sessions 4.2 Creating a New Session 4.3 Closing Sessions 5 Working with the Clipboard 5.1 Operating on Single Fields 5.2 Operating on Multiple Fields 6 Adjusting the Local Layout 6.1 Options 6.1.1 Options 6.1.2 Cursor Settings 6.1.3 Local Data Settings 6.1.4 I18N Settings 6.1.5 Expert Settings 6.1.6 Trace Settings 6.1.7 Scripting Settings 6.2 New Visual Design 6.2.1 General Settings 6.2.1.1 Active Theme 6.2.1.2 Sound
- 3. 6.2.1.3 Font Size 6.2.2 Color Settings 6.3 Set Color to System 6.4 Clipboard 6.5 Generate Graphic 6.6 Create Shortcut 6.7 Activate GUI XT 6.8 Script Recording and Playback... 6.9 Script Development Tools... 6.10 Default Size 6.11 Information about the Front End 6.12 Other General Settings under Customizing Local Layout 6.13 Internationalization Settings under Customizing Local Layout 6.13.1 Character set 6.13.2 Font(I18N)... 6.13.3 Options(I18N)... 6.13.3.1 Tab IME 6.13.3.2 Tab Encoding 6.13.3.3 Tab Graphic 6.13.3.4 Tab Others 6.14 Switching the Visual Design 7 Error Analysis 7.1 SAP Logon Pad Trace 7.2 SAP Logon Trace 7.3 SAP Shortcut Trace 7.4 SAP GUI Trace 7.4.1 If You Are Running SAP Logon Pad 7.4.2 If You Are Running SAP Logon 7.4.3 If You Are Going to Run SAP Shortcut 7.5 SAP Front-End Trace Appendix A: Navigating Using the Keyboard Appendix A1: Navigating Using the Keyboard: Scrolling to View Information Appendix A2: Navigating Using the Keyboard: The Tab Chain Appendix A3: Navigating Using the Keyboard: Navigating Between Tab(strip)s Appendix A4: Navigating Using the Keyboard: Selecting a Line or a Column in a selectable Table Control Appendix A5: Navigating Using the Keyboard: Tabbing Automatically Between Fields Appendix A6: Navigating Using the Keyboard: Other Hot Keys Appendix B: Wheel Mouse Support Appendix C: Standard Icons Appendix D: Modified SAP GUI Features Appendix E: Further Information
- 4. 1 After Installing the SAP GUI To log on to the SAP System the SAP GUI must be installed. 1.1 New icons for the SAP GUI After you have installed the SAP GUI one or more of the icons for SAP Logon Pad or/and SAP Logon will appear on your desktop. SAP Logon SAP Logon Pad A new icon SAP configuration will be added to the Windows control panel. 1.2 New menu for the SAP GUI In the Windows menu Start -> Programs a new submenu SAP Front End will appear. 1.3 User-specific Automatic Update If SAP GUI 6.40 is installed from an installation server each user will have the option to enable automatic update from this server. Each time he or she double-clicks the SAP Logon (or SAP Logon Pad) icon the automatic update will check the installation server to see if it has been updated since the last installation. If so, SAPsetup /update will be run before SAP Logon will be started. o Right-click the SAP Logon (or SAP Logon Pad) icon and choose "Configure Auto Update" o The following dialog box appears:
- 5. o By default the automatic update is switched on if the installation of SAP GUI 6.40 was run from an installation server. switched off if the installation of SAP GUI 6.40 was run from CD. o Choose "Apply" to activate your selection. 2 Using SAP GUI to Log on to SAP Systems 2.1. Logging on to a System and Logging Off Before you log on for the first time, your system administrator will give you an initial password. During the logon process, you should create a new password, known only to you. After that, you use your own password whenever you log on. (These procedures may differ somewhat at your company; for more information, contact your system administrator.) 2.1.1 Logging On After you have started the SAP System the first screen you see is the logon screen (in this case, with the title SAP R/3). When you choose the TAB key after you have entered data in a field, the cursor moves to the beginning of the next field. The logon screen is shown above. To log on to the SAP System: 5. Enter the client number in the Client field. If a default client number appears in the field, you can either accept it, or change it by typing over it. 6. To move the cursor to the User field, choose the TAB key. Enter your user ID in the User field. 7. To move the cursor to the Password field, choose the TAB key. Enter the initial password provided by your system administrator in the Password field. As you type the initial password, the asterisks remain in the field, and only the cursor moves. As a security measure, the
- 6. system does not display what you type. In the SAP System, passwords are not case-sensitive. 8. To display screens, menus, and fields in another language, move the cursor to the Language field by pressing the TAB key. Enter the language key for the desired language. 9. Choose Enter. 10. The system automatically displays the new password dialog box. You must change your initial password. If you do not see the new password dialog box, check the status bar for a system message. You may have entered an incorrect client number, password, user ID or language key. If this is the case, repeat steps 1 through 5. 11. In the New password field, enter a new password. As you type the new password, the asterisks remain in the field, and only the cursor moves. As a security measure, the system does not display what you type. To move the cursor to the Repeat password field, choose the TAB key. 12. In the Repeat password field, enter the new password again, exactly as you entered it the first time. 13. Choose Confirm (or choose Enter). If you have successfully changed your password, the Copyright dialog box will appear. 14. In the Copyright dialog box, choose Continue (or choose Enter). If there are systemwide messages, the System Messages dialog box appears. After you have read the messages, choose Continue (or choose Enter) to close the dialog box. 2.1.2 Logging Off You can log off from the SAP System from any screen: o From the menu bar, choose System -> Log off. o Click the button at the upper right-hand corner of the screen (if you only have one session running). The Log off dialog box appears. It informs you that any data you have not yet saved will be lost if you proceed with logging off.
- 7. If you are not certain that you have saved all of your data and you do not want to log off after all, choose No. You return to the screen in which you were working. If you are certain that you have saved all of the data you want to save, choose Yes. All of your SAP System sessions close. You have successfully logged off. 2.2 Logging on Using SAP Logon Pad SAP Logon Pad is almost the same as SAP Logon(see 2.4 Logging on using SAP Logon - with Wizard). The difference is that you cannot change the entries in the former. For example, you cannot add, change or delete the logon entries in SAP Logon Pad. System administrators can use SAP Logon Pad to determine which systems are available to which employees. 2.3 Logging on Using SAP Shortcut SAP shortcuts allow the user to start SAP transactions, run reports or execute system commands directly from the Windows desktop. This means that you do not have to navigate through menus. To use SAP shortcuts you must be using a 32-bit Windows operating system. 2.3.1 Creating a SAP Shortcut Creating a SAP Shortcut from your Desktop: 17. Place the cursor anywhere on the desktop (not on an open Windows application), and click the right mouse button. 18. Choose New -> Sapgui Shortcut. 19. Enter the desired name for the shortcut, but keep the .SAP file extension. Press Enter. You have now created a file for your shortcut. Next, you must define this file.
- 8. 20. Place the mouse on the newly created icon. Click the right mouse button to open the context menu. Choose Edit. If the SAP Logon option With Wizard is on (see the section 2.5.5 Configuring the SAP Logon for details), the following dialog appears. The window contains tab General and tab Options. The tab Options looks as follows: If the SAP Logon option With Wizard is not on, the dialog looks as follows: The title bar of the dialog box contains the complete path of the shortcut file. 21. Input data for the following fields: The field Description or System Description contains the name of the desired system. You can select the system from the dropdown list or enter SAP GUI command line arguments, for example appServ 00, in the field SAPgui Parameters or Start Parameters. You can obtain the command line arguments from your system administrator. If you have specified the desired system manually you must also complete the field System ID. Complete the Client field. If you do not remember your client, log on to the system using SAP Logon or SAP Logon Pad.
- 9. Enter your user ID in the User Name field. The field usually already contains your Windows user ID. The Password field is normally deactivated for security reasons. Only your PC administrator can activate this field. If the Password field of the New Sapgui Shortcut dialog box has been activated, you can specify a password. However, for security reasons, this is not recommended, and a warning appears. You should only include your password in an SAP Shortcut if you are certain no one can access your PC or your disk/folder. Select the right language for the logon into the R/3 system from the dropdown list for the Language field. Specify the type of transaction in the Type field, for example, whether a transaction, report or system command is to be executed. Enter the appropriate command (OK code) in the Command field. You can obtain the required code in several ways: Use the Easy Access menu: 1. Choose Extras -> Settings 2. Navigate to the desired transaction using the Easy Access menu. 3. Obtain the required code from the Easy Access menu. Go to the required transaction and choose System -> Status. You can see the code here. Use the status bar: 1. Go to the required transaction. 2. Go to the status bar of the task. 3. Click on the list arrow.
- 10. 4. Choose Transaction. The code is displayed in the status bar. Enter the shortcut title in the Title field. Select the desired trace level using the dropdown list. You can specify the required window size on startup in the field Window size. Make changes in the field Working directory if necessary. Turn off Reuse Connection When Launching SAP Shortcuts if necessary. This setting is only existing if the SAP Logon option With Wizard is turned on (see the section 2.5.5 Configuring the SAP Logon for details). If this setting is turned off, each time when you use an SAP Shortcuts to logon to an SAP system, a new connection will be made no matter whether there are already same connections existing or not. Press OK. The shortcut appears as an icon on your desktop, for example . Creating a SAP Shortcut from a Specific Screen in the SAP System 22. Go to the screen for the task you want to run, and choose or choose -> Create Shortcut ...
- 11. The New Sapgui Shortcut dialog box appears. 23. Check that the information in the dialog box (User name, Language, Type, Title, Command etc.) is correct. 24. Press OK. The shortcut appears on your desktop. Creating a SAP Shortcut in SAP Logon See 2.4.3 The Shortcuts Tab for more details. 2.3.2 Using SAP Shortcuts If you do not have an SAP session running 25. Double-click the SAP Shortcut for the task you want to execute. A logon dialog box is displayed. The title bar specifies the system ID, client, language, and task if the title of the SAP shortcut is not defined. 26. Enter your password. Press Logon, or Press Enter. The SAP session starts. 27. To view or change your shortcut definition place the cursor anywhere in the logon dialog box (except on on the title bar, input fields, or pushbuttons). To display the context menu click the right mouse button. If you have not entered a password only the Edit option is activated. After you have entered the first character of your password, both the Open and Edit options are activated. If you have an SAP session running From the desktop double-click on the SAP Shortcut for the task you want to run. If an application is already running a new SAP session is
- 12. started. Otherwise, the current SAP session starts the task you want to run. If the SAP Shortcut was created for the System command /NTCD (/N + transaction code), the task will be run only in the current SAP session, irrespective of whether an application is already running or not. To start a shortcut from within an open SAP session, drag and drop the shortcut onto the open session. The system starts the task you want to run. The following functions are also available: o To edit the shortcut use SHIFT + Drag and Drop. o To open a new session and start the task you want to execute use CTRL + Drag and Drop. 2.4 Logging on using SAP Logon - with Wizard As of SAP GUI release 6.40 Patch 9 you can use a new functional Wizard. To turn off this feature and use SAP Logon without Wizard see the section 2.4.5 Configuring the SAP Logon and the section 2.5 Logging on Using SAP Logon - without Wizard for more details. 2.4.1 Starting SAP Logon You can start SAP Logon as follows: o Double-click the icon for SAP Logon on the desktop o Call the Windows menu Start->Programs->SAP Front End- >SAP Logon After SAP Logon is started, SAP Logon main window appears (see below) and SAP Logon icon now appears in both the task bar (together with the title like SAP Logon 640) and the system tray (that is the bottom right-hand corner of your desktop). 2.4.1.1 SAP Logon Main Window After you start SAP Logon you get the SAP Logon main window with the title SAP Logon 640 as follows:
- 13. If there are already some SAP Shortcut entries defined, the following window appears if you activate the tab Shortcuts:
- 14. The SAP Logon main window (see the figures above) contains by default two tabs: Shortcuts and Systems tab. The Systems tab is activated by default after starting SAP Logon. 2.4.2 The Systems Tab In Systems tab, you can o add new items to the system list by clicking New Item... (See the section 2.4.2.1 Adding a New Entry about details) o edit already existing items in the system list by clicking the button Change Item... (See the section 2.4.2.2 Changing Existing Entries about details) o delete the items by clicking Delete Item... (See the section 2.4.2.3 Deleting Existing Entries about details) o logon to an SAP system by selecting an entry in the system list and pressing Enter or clicking Log on or by double clicking the entry
- 15. (See the section 2.4.2.4 Logging on Using an Existing Entry about details) o logon to an SAP system by clicking Variable Logon without adding any item to the system list (See the section 2.4.2.5 Logging on without Adding any Entry about details) 2.4.2.1 Adding a New Entry To add a new entry to the system list, 37. Press New Item... You see the following window with the title Create New System: First item in the list is always selected. If you want to choose another item, proceed to step 2.
- 16. In SAProuter field the default SAProuter is displayed. If SAProuter field is empty, it means there is no SAProuter selected by default. If you need another SAProuter for the selected system (in this case User Specified System), select the wished SAProuter Name from SAProuter drop down list. If you want to logon to a user specified system, press Next. You see the following window:
- 17. Enter the following required data: Description: A short description of the system entry, leave the Description field empty if you want a suggested description Application Server: The name of the host that you want to connect to System Number: Specify the system number (e.g. 00) of the SAP System that you want to connect to System ID: Specify the system ID (e.g. OSS) of the SAP System that you want to connect to Enter the following optional data: SAProuter String: An SAProuter string if an SAProuter is needed (see
- 18. Route Strings about details). After you have entered the required data, the buttons Next and Finish will be active. One example is shown below: If you check the check button Use this page as the first page for next creations..., you'll get the window shown above directly when you click New Item... next time. If you want to create a new entry for the selected system with the default options for the Network and Code Page settings, go to step 7. If you want to change the default options for the Network or/and Code Page settings, go to step 5. 38. Select one of the systems shown in the system list (e.g. A10 in this case).
- 19. You can do this by typing the system ID sequently or pressing the left mouse button. Scroll the system list if necessary. You can also first filter the system list and then select a system. Focus Search for field above the system list and input a string, that should be searched from SID (system ID) and description of the entries in the list, in this field. You can use the following operators in the searching string: 0. AND operator: In order to concatenate search terms this way, place a '+' directly in front of the relevant search term. Example: Basis +Development 1. OR operator: This is the default. This concatenation will be used if a blank or '|' is located directly in front of the relevant search term.
- 20. Examples: 4.6D 46D, 4.6D |46D 2. NOT operator: In order to exclude system matching a certain condition, place a '-' directly in front of the relevant search term Example: 46D -Support 3. Exact term search: Use this to search for complete strings containing blanks or other control characters. Example: "Support package" Note that operators in front of the first search term are ignored with the exception of " for exact term search. The search can contain system IDs as well. The search starts automatically. When there are some systems found, the result is a list of matchihg entries:
- 21. Select one of the filtered entries or User Specified System in the list in oder to continue. If the search fails, a message No matching systems found for query: ... appears. You select User Specified System in the list in oder to continue. Or You can start a new search by choosing Clear and typing a new string. After choosing Clear all the entries will be restored in the system list. If you are not going to type a new searching string, select one of the entries in the list in oder to continue. In SAProuter field the default SAProuter is displayed. If SAProuter field is empty, it means there is no SAProuter selected by default. If you need another SAProuter for the selected system, select the wished SAProuter
- 22. Name from SAProuter drop down list. 39. Press Next You see the following window showing searching groups/server status:
- 23. It may take some time while connecting to the message server and getting the groups/server list from it. The maximal time to take is the message server timeout that is set in SAP Logon option (see the section 2.5.5 Configuring the SAP Logon about details) If there are groups and servers availabe you see a list of them, from which you can choose one to connect to. The following window shows that list:
- 24. The first entry in the list is always selected as a default. The buttons Next and Finish are active now. Select another entry if necessary and/or go to step 4. If the group/server can not be created because of some error, you see the error message in the list. One example is shown below:
- 25. Input another system ID or message server in the relevant field or go back to the previous page to select anoter SAProuter. After entering System ID or Message Server a new searching will start. After a successful search you will see a list of all groups and servers available as shown in the example below:
- 26. The first entry in the list is always selected as a default. Select another entry if necessary. The buttons Next and Finish are active now. 40. If you press Finish, the active wizard window will be closed and a new entry is added to the system list for the selected system with the default options for the Network and Code Page settings. see step 7 about the logon screen. If you press Next or Enter or double click an item from the Group/Server list, You see the following window:
- 27. All the parameters needed are displayed. If you do not need to change them go to step 5 to change the default options for the Network and Code Page settings or go to step 7 to logon with the default options for the Network and Code Page settings. Otherwise you can change them as follows: If necessary, select connection type from the dropdown list, for example, Group/Server Selection as shown in the following window:
- 28. After selecting Group/Server Selection you see the following window:
- 29. If you choose connection type Custom Application Server, go to You see the following window: Choose the wished System ID from the drop down list or enter it manually if it's not in the drop down list. The system descripiton will be shown next to System ID if it is existing. Message Server will be displayed correspondingly to the System ID if it can be found. if Message Server field is empty, you must input the message server name or its IP address corresponding to the system ID. If an SAProuter is needed, you can choose an SAProuter name from SAProuter Name dropdown list as shown in the following window:
- 30. Focus the Group/Server field or try to open the Group/Server drop down list, the drop down list will be generated according to your input data for system ID, message server and SAProuter. It may take some time while connecting to the message server and getting the groups/server list from it. The maximal time to take is the message server timeout that is set in SAP Logon option (see the section 2.5.5 Configuring the SAP Logon about details) Select a group or application server from Group/Server drop down list as follows:
- 31. If the Group/Server can not be generated, an error message will be displayed. One example is shown below:
- 32. You must then change the input data for system ID, message server or SAProuter properly in order that the Group/Server list can be generated. If you select the check button Use this page as the first page for next entry creations..., you'll get the window shown above directly when you click New Item... next time, for example:
- 33. You can then enter the required data as described above in this step (step 4) without doing step 1 to 3 (see If necessary, select another connection type ... ). After you have entered all the required data, the buttons Next and Finish will be active. Go to step 5 to change the default options for the Network and Code Page settings or go to step 7 to create the new entry for the selected system with the default options for the Network and Code Page settings. 41. Press Next. You see a window, where you can change network settings:
- 34. Activate Secure Network Communication: This button will be active if the SNC name is defined in the SAP system that you are going to connect to. You can then choose this button to turn on SNC mode and select the wished SNC level (e.g. Max. available) by selecting one of the radio buttons under the input field SNC name. High speed connection (LAN): This is selected as default. Low speed connection (reduced network traffic): You can choose this button to turn on the low speed connection (WAN mode). Go to step 6 to change the default options for the Code Page settings or go to step 7 to create the new entry for the selected system with the default options for the Code Page settings. 42. Press Next. You see the following window:
- 35. Language Settings: Choose the wished Language from the Language drop down list. Up-/download Encoding: Choose the desired Encoding from the Encoding drop down list. 43. Press Finish. The active wizard window will be closed and a new entry is added to the system list for the selected system.
- 36. 2.4.2.2 Changing Existing Entries You can change an existing entry by selecting the entry from the system list and choosing button Change Item... on the right side of SAP Logon main window. A dialog box with the title System Entry Properties appears. There are three tabs on this dialog. 44. The Connection Tab: If the existing entry was created using the connection type Group/Server Selection, the Connection tab is shown as follows:
- 37. Change data for System Connection Parameters if necessary. (For details see: After selecting Group/Server Selection ...) If the existing entry was created using the connection type Custom Application Server, the Connection tab is shown as follows:
- 38. Change data for System Connection Parameters if necessary. (For details see: Custom Application Server) If you need to change the connection type, refer to If necessary, select another connection type ... for details. 45. The Network Tab: You can activate the Network by Choosing the tab header or pressing keys Ctrl+PageUp (Ctrl+PageDown). The following dialog is shown:
- 39. Activate Secure Network Communication: This button will be active if the SNC name is defined in the SAP system that you are going to connect to. You can then choose this button to turn on SNC mode and select the wished SNC level (e.g. Max. available) by selecting one of the radio buttons under the input field SNC name. High speed connection (LAN): This is selected as default. Low speed connection (reduced network traffic): You can choose this button to turn on the low speed connection (WAN mode). 46. The Code Page Tab: You can activate the Code Page by Choosing the tab header or pressing keys Ctrl+PageUp (Ctrl+PageDown).
- 40. Language Settings: Choose the wished Language from the Language drop down list. Up-/download Encoding: Choose the desired Encoding from the Encoding drop down list. 47. Saving the new settings. Choose OK to confirm. Your modified settings will be saved. 2.4.2.3 Deleting Existing Entries 48. Select the required item from the system list. 49. Press the button Delete Item... on the right side and confirm
- 41. deletion by clicking Yes on the next confirmation dialog that appears. If you deselect the check box for "Confirmation of listbox entry delete" (see the section 2.5.5 Configuring the SAP Logon for details) the confirmation dialog will not appear any more. 2.4.2.4 Logging on Using an Existing Entry 50. Select a sysetem from the list of exisitng items under Systems tab. 51. Press Logon. Logon window for the relevant system is displayed as follows:
- 42. 2.4.2.5 Logging on without Adding any Entry If you want to logon to an SAP system without adding any item to the system list. 52. Press Variable Logon You see the following window with the title Logon to System:
- 43. First item in the list is always selected. If you want to select another item, proceed to step 2. In SAProuter field the default SAProuter is displayed. If SAProuter field is empty, it means there is no SAProuter selected by default. If you need another SAProuter for the selected system (in this case User Specified System), select the wished SAProuter Name from SAProuter drop down list.
- 44. If you want to logon to a user specified system, press Next. You see the following window:
- 45. Enter the following required data: Application Server: The name of the host that you want to connect to System Number: Specify the system number (e.g. 00) of the SAP System that you want to connect to System ID: Specify the system ID (e.g. OSS) of the SAP System that you want to connect to Enter the following optional data: SAProuter String: An SAProuter string if an SAProuter is needed (see Route Strings about details). After you have entered the required data, the buttons Next and Logon will
- 46. be active. One example is shown below: If you select the check box Use this page as the first page for next logons..., Next time when you press Variable Logonyou will see directly the window shown above. If you want to logon to the selected system with the default options for the Network and Code Page settings, go to step 7. If you want to change the default options for the Network or/and Code Page settings, go to step 5. 53. Select one of the systems shown in the system list (e.g. A10 in this case). You can do this by typing the system ID sequently or pressing the left mouse button. Scroll the system list if necessary.
- 47. You can also first filter the system list and then select a system. Focus Search for field above the system list and input a string, that should be searched from SID (system ID) and description of the entries in the list, in this field. You can use the following operators in the searching string: 0. AND operator: In order to concatenate search terms this way, place a '+' directly in front of the relevant search term. Example: Basis +Development 1. OR operator: This is the default. This concatenation will be used if a blank or '|' is located directly in front of the relevant search term. Examples: 4.6D 46D, 4.6D |46D 2. NOT operator: In order to exclude system matching a certain condition, place a '-'
- 48. directly in front of the relevant search term Example: 46D -Support 3. Exact term search: Use this to search for complete strings containing blanks or other control characters. Example: "Support package" Note that operators in front of the first search term are ignored with the exception of " for exact term search. The search can contain system IDs as well. The search starts automatically. When there are some systems found, the result is a list of matchihg entries: Select one of the filtered entries or User Specified System in the list in oder to continue.
- 49. If the search fails, a message No matching systems found for query: ... appears. You select User Specified System in the list in oder to continue. Or You can start a new search by choosing Clear and typing a new string. After choosing Clear all the entries will be restored in the system list. If you are not going to type a new searching string, select one of the entries in the list in oder to continue. In SAProuter field the default SAProuter is displayed. If SAProuter field is empty, it means there is no SAProuter selected by default. If you need another SAProuter for the selected system, select the wished SAProuter Name from SAProuter drop down list.
- 50. 54. Press Next You see the following window showing searching groups/server status:
- 51. It may take some time while connecting to the message server and getting the groups/server list from it. The maximal time to take is the message server timeout that is set in SAP Logon option (see the section 2.5.5 Configuring the SAP Logon about details) If there are groups and servers availabe you see a list of them, from which you can choose one to connect to. The following window shows that list:
- 52. The first entry in the list is always selected as a default. The buttons Next and Logon are active now. Choose another entry if necessary and/or go to step 4. If the group/server can not be created because of some error, you see the error message in the list. One example is shown below:
- 53. Input another system ID or message server in the relevant field or go back to the previous page to select anoter SAProuter. After entering System ID or Message Server a new searching will start. After a successful search you will see a list of all groups and servers available as shown in the example below:
- 54. The first entry in the list is always selected as a default. Choose another entry if necessary. The buttons Next and Logon are active now. 55. If you press Logon you logon to the selected system with the default options for the Network and Code Page settings. see step 7 about the logon screen. If you press Next or Enter or double click an item from the Group/Server list, You see the following window:
- 55. All the parameters needed are displayed. If you do not need to change them go to step 5 to change the default options for the Network and Code Page settings or go to step 7 to logon with the default options for the Network and Code Page settings. Otherwise you can change them as follows: If necessary, select another connection type from the drop down list. as shown in the following window:
- 56. After selecting Group/Server Selection you see the following window:
- 57. If you choose connection type Custom Application Server, go to You see the following window: Choose the wished System ID from the dropdown list or enter it manually if it's not in the dropdown list. The system descripiton will be shown next to System ID if it is existing. Message Server will be displayed correspondingly to the System ID if it can be found. if Message Server field is empty, you must input the message server name or its IP address corresponding to the system ID. If an SAProuter is needed, you can choose an SAProuter name from SAProuter Name dropdown list as shown in the following window:
- 58. Focus the Group/Server field or try to open the Group/Server drop down list, the drop down list will be generated according to your input data for system ID, message server and SAProuter. It may take some time while connecting to the message server and getting the groups/server list from it. The maximal time to take is the message server timeout that is set in SAP Logon option (see the section 2.5.5 Configuring the SAP Logon about details) Select a group or application server from Group/Server drop down list as follows:
- 59. If the Group/Server can not be generated, an error message will be displayed. One example is shown below:
- 60. You must then change the input data for system ID, message server or SAProuter properly in order that the Group/Server list can be generated. If you select the check box Use this page as the first page for next logons..., you'll get the window shown above directly when you press Variable Logon next time, for example:
- 61. You can then enter the required data as described above in this step (step 4) without doing step 1 to 3 (see If necessary, select another connection type ... ). After you have entered all the required data, the buttons Next and Logon will be active. Go to step 5 to change the default options for the Network and Code Page settings or go to step 7 to logon with the default options for the Network and Code Page settings. 56. Press Next. You see a window, where you can change network settings:
- 62. Activate Secure Network Communication: This button will be active if the SNC name is defined in the SAP system that you are going to connect to. You can then choose this button to turn on SNC mode and select the wished SNC level (e.g. Max. available) by selecting one of the radio buttons under the input field SNC name. High speed connection (LAN): This is selected as default. Low speed connection (reduced network traffic): You can choose this button to turn on the low speed connection (WAN mode). Go to step 6 to change the default options for the Code Page settings or go to step 7 to logon with the default options for the Code Page settings. 57. Press Next. You see the following window:
- 63. Language Settings: Choose the wished Language from the Language drop down list. Up-/download Encoding: Choose the wisched Encoding from the Encoding drop down list. 58. Press Logon. The active wizard window will be closed and the logon screen to the selected system appears.
- 64. 2.4.3 The Shortcuts Tab Since SAP GUI release 640 you can create and/or edit SAP shortcuts not only from your desktop (see the section Creating an SAP Shortcut from your Desktop about details) or from a specific screen in the SAP System (see the section Creating an SAP Shortcut from a Specific Screen in the SAP System about details), but also from Shortcuts tab in SAP Logon. In the tab Shortcuts, you can o add new items to the SAP shortcut list by selecting New Item... to define shortcuts that allow you to start SAP transactions, run reports or execute system commands directly after logging on to the defined system (see the section 2.4.3.1 Adding a New Entry about details) o edit already existing items in the SAP shortcut list by pressing Change Item... (see the section 2.4.3.2 Changing Existing Entries about details) o delete the items by pressing Delete Item...
- 65. (see the section 2.4.3.3 Deleting Existing Entries about details) o logon to an SAP system via the defined SAP shortcuts by selecting an entry in the SAP shortcut list and pressing Enter or Log on or by double clicking the entry. (see the section 2.4.3.3 Logging via an SAP shortcut to SAP system about details) 2.4.3.1 Adding a New Entry 63. Click the tab Shortcuts 64. If there are already SAP shortcuts on your desktop (or under a folder in your file system), you can add each of these SAP shortcuts to the shortcut list just by dragging and dropping its icon to the SAP Logon window. 65. You can also press the button New Item... on the right side of the SAP Logon window.
- 66. A dialog box with the title "Create New SAP Shortcut" appears. Refer to the section Input data for the following fields about how to input the data to the fields on the dialog. Note you must maintain the system entries at first to be able to select an item from the dropdown list to the field System Description. After entering the required data, button Next and Finish are active. See below:
- 67. Choose button Finish if the default options for Trace Level, Window Size, Working Directory etc. are to be used. Otherwise choose button Next, the option dialog appears:
- 68. Change the options as needed. See Input data for ... for details. 66. The newly created shortcut will appear in the shortcut list. 67. You can also drag and drop any entry in the shortcut list to the desktop. 2.4.3.2 Changing Existing Entries 68. Select the required item from the shortcut list. 69. Press the button Change Item... on the right side. A dialog box with the title SAP Shortcut Properties appears.
- 69. 70. Enter the necessary changes in the entry fields on the tab General (see above) or tab Options (see below).
- 70. See Input data for ... for Details. 71. Confirm the entries with OK. 2.4.3.3 Deleting Existing Entries 72. Select the required item from the shortcut list. 73. Press the button Delete Item... on the right side and confirm deletion by clicking Yes on the next confirmation dialog that appears.
- 71. If you deselect the check box for "Confirmation of listbox entry delete" (see the section 2.5.5 Configuring the SAP Logon for details) the confirmation dialog will not appear any more. 2.4.4 Viewing Entries on Each Tab You can view the entries on each tab in different ways by clicking the entry area with the right mouse button and calling one of the submenu of View: Large Icons, Small Icons, List, Details. The following figure shows a view with Large Icons on the Shortcuts tab: The following figure shows a view with Large Icons on the Systems tab: A view with Details can look like as follows: On the view with Details you can also sort a column by clicking on the header button. The sorted column is displayed with a down or up arrow on the header button. By dragging-and-dropping a header button you can change the order of the columns. 2.4.5 Configuring the SAP Logon
- 72. o Administrative Configuration You need to have access to the registry key HKEY_LOCAL_MACHINE. See SAP note 38119 about details. o User Specific Configuration Refer to the section 2.5.5 Configuring the SAP Logon. Note: the check box for "Disable editing functionality" does not appear in the new design. Instead the editing functionality for each tab is enabled by default. To turn it off see SAP note 38119. 2.4.6 Showing SAP Logon Version Refer to the section 2.5.6 Showing SAP Logon Version. 2.4.7 Closing and Canceling SAP Logon Refer to the section 2.5.7 Closing and Canceling SAP Logon. 2.4.8 Accessing the System Tray Menu Refer to the section 2.5.8 Accessing the System Tray Menu. 2.5 Logging on Using SAP Logon - without Wizard As of SAP GUI release 6.40 Patch 9 you can use a new functional Wizard. If this feature is turned off you'll need to read the following sections about working in SAP Logon without Wizard. To turn on the Wizard feature and use SAP Logon with Wizard see the section 2.5.5 Configuring the SAP Logon and the section 2.4 Logging on Using SAP Logon - with Wizard for more details. 2.5.1 Starting SAP Logon You can start SAP Logon as follows: o Double-click the icon for SAP Logon on the desktop o Call the Windows menu Start->Programs->SAP Front End- >SAPlogon After SAP Logon is started, SAP Logon main window appears (see below) and SAP Logon icon now appears in both the task bar (together with the title like SAP Logon 640) and the system tray (that is the bottom right-hand corner of your desktop).
- 73. 2.5.1.1 SAP Logon Main Window After you start SAP Logon you get a new window with the title SAP Logon 640 as follows: If there are already some SAP Shortcut entries defined, the following window appears if you activate the tab Shortcuts:
- 74. The SAP Logon main window (see the figures above) contains by default two tabs: Shortcuts and Systems tab. The Systems tab is activated by default after starting SAP Logon. On the Systems tab, if there are already system entries defined, as shown above, and you would like to log on to your SAP system immediately by selecting the system entry and choosing Log on Button, go to the section Logging on to a System. Otherwise go to Maintaining Logon Entries in SAP Logon. On the Shortcuts tab, if there are already SAP Shortcut entries defined, as shown above, and you would like to log on to your SAP system immediately by selecting the SAP Shortcut entry and choosing Log on Button, go to the section Using SAP Shortcuts. Otherwise go to Maintaining SAP Shortcut Entries in SAP Logon. 2.5.2 Maintaining Logon Entries in SAP Logon
- 75. To be able to maintain logon entries, your system administrator should have maintained the message server ini-file sapmsg.ini for Group Selection or Server Selection, and the SAProuter ini-file saproute.ini, if an SAProuter is used to connect to the message or application servers. To use Group Selection for a system some logon groups like PUBLIC, SPACE and so on must be also configured for that system. To see the path of the files sapmsg.ini and saproute.ini: 78. Call up the SAP Logon dialog box 79. Click in the top left-hand corner 80. Choose Options 2.5.2.1 Adding Entries Using Group Selection Procedure 81. Display the SAP Logon 82. Choose Groups... to display the Group Selection dialog box. 83. Enter the system that you want to log on to in the System ID field by choosing an item from the dropdown list or tying the system ID directly. You can also filter the dropdown list for system ID by clicking the button Filter Systems and entering the key word(s) on the Filter Systems dialog (see 2.5.2.6 Filtering Systems about details). 84. Select the SAProuter in the field SAProuter if an SAProuter is used to connect to the message server. 85. Choose Generate list. The system displays the logon groups that are active. 86. Select a logon group and then press: o Logon to log on without adding the logon group to the list. To log on with the advanced options you can choose the button with the down arrow (right to the logon button), choose the menu Logon With... and modify the default settings on the Advanced Options dialog (see 2.5.2.5 Modifying the
- 76. Advanced Options about details). o Add to add the logon group to the list without logging on (see 2.5.2.4 Editing Entries about details). o Add and Logon to add a logon group to the list and log on immediately. 2.5.2.2 Adding Entries Using Server Selection Procedure 90. Display the SAP Logon by choosing Start -> Programs -> SAP Front End -> SAPlogon. 91. Choose Server... to display the dialog box Server Selection. 92. Enter the system that you want to log on to in the System ID field by choosing an item from the dropdown list or tying the system ID directly. You can also filter the dropdown list for system ID by clicking the button Filter Systems and entering the key word(s) on the Filter Systems dialog (see 2.5.2.6 Filtering Systems about details). 93. Select the SAProuter in the field SAProuter if an SAProuter is used to connect to the message server. 94. Choose Generate list to display the active servers. 95. Select a server and choose: o Logon to log on without adding the server to the list To log on with the advanced options you can choose the button with the down arrow (right to the logon button), choose the menu Logon With... and modify the default settings on the Advanced Options dialog (see 2.5.2.5 Modifying the Advanced Options about details). o Add to add the server to the list without logging on (see 2.5.2.4 Editing Entries about details). o Add and Logon to add a server to the list and log on immediately
- 77. 2.5.2.3 Adding User-Defined Entries Procedure 99. Display the SAP Logon by choosing Start -> Programs ->SAP Front End -> SAPlogon 100. Press User-Defined... to display the New Entry dialog box as follows: 101. Enter the following information: Description: A short description of the system, the first 3 characters should be the System ID Application Server: The name of the host that you want to connect to SAProuter String: A routing entry (e.g. entry defined in saproute.ini) System ID: Specify the system ID (e.g. OSS) of the SAP System that you want to connect to System Number: Specify the system number (e.g. 00) of the SAP System that you want to connect to SAP System: Specify whether the new SAP System is an R/2 or an R/3 System 102. Modify the Advanced Options Click the button Advanced... to display the Advanced Options dialog box and change the default settings as described below in 2.5.2.5 Modifying the Advanced Options. 2.5.2.4 Editing Entries Procedure From the SAP Logon, select a system and press Change Item to display the Properties dialog box as follows:
- 78. You can change the Description and SAProuter String manually. From the Application Server dropdown list you can choose another entry (server or group name). You can also modify the Advanced Options by clicking the button Advanced... (see 2.5.2.5 Modifying the Advanced Options about details). You can change the System ID, the System Number or the SAP System only if the entry is user-defined. 2.5.2.5 Modifying the Advanced Options You can the change the following default settings on the Advanced Options dialog box: Default codepage: You can uncheck this check button and choose the language for your logon from the Language dropdown list. The corresponding codepage number appears then in the field Codepage no. Unicode OFF: You can check this button to turn off Unicode mode. Standard Encoding: You can uncheck this check button and choose another entry from the Encoding dropdown list for doing Up- and Download in the SAP system that you are going to connect to. Enable Secure Network Communication: You can check this button to turn on SNC mode if the SNC name is defined in the SAP system that you are going to connect to and choose the wished SNC level (e.g. Max. available) by clicking one of the radio buttons under the input field SNC name. Low speed connection: You can check this button to turn on the low speed connection (WAN mode). 2.5.2.6 Filtering Systems You can use this feature when you add an entry using Group or Server Selection (see 2.5.2.1 Adding Entries Using Group Selection or 2.5.2.1
- 79. 2.5.2.2 Adding Entries Using Server Selection about details). After the dialog Filter Systems appears, you can make the following settings: Options Show all systems: when checked the filter is turned off. Filter all systems: when checked the filter is made for the system ID list containing all systems defined in the file sapmsg.ini. Filter current system list: when checked the filter is made for the system ID list currently shown in the dropdown list on the dialog of the Group or Server Selection. This makes it possible to filter the system ID list sequently. Pattern The first input field is for key word(s) which must be all contained in the system description. The second input field (OR:) is for key word(s), one of which should be contained in the system description, no matter if the key word(s) in the first field are contained or not. The third input field (NOT:) is for key word(s) which should not be contained in the system description An example is shown as follows: 2.5.2.7 Deleting an existing entry From the SAP Logon, select a system and press Delete. 2.5.3 Maintaining SAP Shortcut Entries in SAP Logon Since SAP GUI release 640 you can create and/or edit SAP shortcuts not only from your desktop (see the section Creating an SAP Shortcut from your Desktop about details) or from a specific screen in the SAP System (see the section Creating an SAP Shortcut from a Specific Screen in the SAP System about details), but also from SAP Logon window as follows.
- 80. 2.5.3.1 Adding a New Entry 103. Click the tab Shortcuts 104. If there are already SAP shortcuts on your desktop (or under a folder in your file system), you can add each of these SAP shortcuts to the shortcut list just by dragging and dropping its icon to the SAP Logon window. 105. You can also press the button New Item... on the right side of the SAP Logon window. A dialog box with the title "New SAP GUI Shortcut" appears.
- 81. Refer to the section Input data for the following fields about how to input the data to the fields on the dialog. Note you must maintain the system entries at first to be able to select an item from the dropdown list to the field Description. 106. The newly created shortcut will appear in the shortcut list. 107. You can also drag and drop any entry in the shortcut list to the desktop. 2.5.3.2 Changing Existing Entries 108. Select the required item from the shortcut list. 109. Press the button Change Item... on the right side. The same dialog box appears as described in section 2.5.3.1 see number 3. 110. Enter the necessary changes in the entry fields.
- 82. 111. Confirm the entries with OK. 2.5.3.3 Deleting Existing Entries 112. Select the required item from the shortcut list. 113. Press the button Delete Item... on the right side and confirm the deleting by clicking the OK button on the next confirmation dialog. If you uncheck the check box for "Confirmation of listbox entry delete" (see the section 2.5.5 Configuring the SAP Logon for details) the confirmation dialog will not appear any more. 2.5.4 Viewing Logon Entries You can view the logon entries in different ways by clicking the entry area with the right mouse button and calling one of the submenu of View: Large Icons, Small Icons, List, Details. The following figure shows a view with Large Icons: A view with Details can look like as follows: You can edit the lable to an icon (description of a logon entry) directly on all views. On the view with Details you can also sort a column by clicking on the header button. The sorted column is displayed with a down or up arrow on the header button. By dragging-and-dropping a header button you can change the order of the columns. 2.5.5 Configuring the SAP Logon To configure the SAP Logon click in the top left corner of the SAP Logon dialog box and choose Options. The following dialog box appears: You can change the following settings in the SAP Logon:
- 83. Language You can display the SAP Logon in the language that you select. To use this option, the SAP Logon language file must be installed by the system administrator. Message Server Timeout in Seconds This field specifies how long the SAP Logon waits for a response from the R/3 Message Server. The default value (ten seconds) is normally sufficient, even with slow wide-area network connections. If you experience repeated timeout connection errors, increase this value. If the error persists, there may be a network installation problem. With Wizard Check this box if you want to work in SAP Logon with wizard. You need to restart SAP Logon in order that the setting can take effect. Confirmation of Deletion of Listbox Entry Check this box if you want to display a warning before you delete a system or logon group from the SAP Logon. Disable editing functionality Check this box if you want to prevent logon entries from being changed. If the editing function is disabled, you cannot use the options Properties, Groups, Server, New or Delete in the SAP Logon. Configuration files You can open the .ini files by double-clicking on them. Activate SAP GUI Trace Level Check this box if you want to define and activate a network trace (SAPGUI trace). For security and performance reasons you should only activate the trace options to diagnose the system. When you choose this option, you can select the trace level that is used. If you select level 2 or 3, an additional log file is generated that records all incoming data in an encrypted binary code. Additional Data Hexdump in Trace
- 84. Check this box if you want to list additional memory areas in the SAPgui trace. This option is only available if you choose trace level 2 or 3, since these trace the data that must be checked against the hexdump when errors occur. This option can result in both considerable losses in performance and very large trace files. Additional Command Line Arguments You can enter any additional SAP GUI command line arguments in this input field, for example /WAN if you want to use a low speed connection for all your SAP systems. When you have finished changing the settings press OK to return to the initial screen of the SAP Logon. 2.5.6 Showing SAP Logon Version To call up information about the SAP Logon version proceed as follows: 114. Click in the top left-hand corner of the SAP Logon. 115. Choose About SAP Logon To see the system information choose System Information. The field Current Directory is particularly important because this folder contains trace files and log files. To see the DLLs that are used press Loaded Dlls. To save version information to your local machine press Save Version Information. Enter the name of the file and press Save.
- 85. 2.5.7 Closing and Canceling SAP Logon To close SAP Logon: o Choose the cross on the top right of the SAP Logon dialog box or o Click on the top left of the SAP Logon dialog box and choose Close. o Call the context menu for the SAP Logon icon in the system tray and choose "Close SAP Logon". If there is no SAP system running the SAP Logon window will close and the process saplogon.exe will terminate. However, if you have some SAP system(s) running, calling "Close SAP Logon" just minimizes the SAP Logon window. The process saplogon.exe will be still running. To cancel SAP Logon (terminate saplogon.exe): o Log off from all the system(s) and then close SAP Logon (see above) OR o Call the context menu "Shutdown SAP Logon" for the SAP Logon icon in the system tray 2.5.8 Accessing the System Tray Menu The system tray consists of a series of icons in the bottom right of the desktop. To display the relevant context menu click on the icon in the system tray with the right mouse button. You can use the SAP Logon icon in the system tray to do the following: o Access an SAP System o Close SAP Logon o Shut down SAP Logon o Minimize all session windows o Restore all session windows Note: The context menu to the SAP Logon icon on the system tray shows only the modes started by the SAP Logon process (saplogon.exe or saplgpad.exe). Modes started by other processes like sapgui.exe or sapshcut.exe will not be shown in the modes list and they can not be
- 86. minimized by choosing the context menu "Minimize all session windows" either. See SAP note 515156 and its related notes about details and the workaround. 3 Elements of a SAP GUI Window 3.1 The Main Window 3.1.1 The Menu Bar The menu bar is the bar in the screenshot below containing the menu options Display, Edit and so on. The following menus are standard on every SAP screen: Menu Description System Contains functions that affect the system as a whole - such as Create session, User profile and Log off. Help Provides various forms of online help. The following menus are standard in most SAP applications: Menu Description <Object> Usually named after the object you are currently working with, for example, Material. Contains functions that affect the object as a whole – such as Display, Change, Print, or Exit. Edit Allows you to edit components of the current object. Common functions include Select, Edit and Copy. The Cancel option lets you leave a task without saving the data you have entered. Goto Allows you to move directly to other screens of the current task. Also contains the Back option, which takes you back one level in the system hierarchy. Before going back, the system checks the data you have entered on the current screen, and displays a dialog box if it detects a problem. The following menus may also appear: Menu Description Extras Contains additional functions you can choose to complete the
- 87. current object or an object component, but which you do not need regularly. Environment Contains functions to display additional information about the current object. View Allows you to display the current object in different views, for example, switching between a single-line and double-line display of a table. Settings Allows you to set user-specific transaction parameters. Utilities Allows you to do object-independent processing, such as deleting, copying, and printing functions. Sometimes not all of the available menus fit on one line in the menu bar. In this case, they wrap to the next line. The dropdown principle remains the same. 3.1.2 The System Function Bar The system function bar is the bar below the menu bar. It consists of a range of icons with general GUI functions and a field where you can enter a transaction code. For more information about the meaning of the icons take a look at the standard icons document The layout menu, identified by the icon at the far right of the standard toolbar, allows you to customize certain SAP window settings (e.g. cursor position and the TAB function). 3.1.3 The Title Bar The title bar contains the name of the R/3 application currently being displayed. In the graphic below the title bar is the bar containing the title SAP Easy Access ABAP Workbench: When a SAP GUI window is inactive (the window does not have the mouse/keyboard focus) the title appears at the top and the menu is hidden. When the SAP GUI title is active the application menu is displayed.
- 88. 3.1.4 The Application Bar The application bar is located below the title bar. The application bar contains icons relevant to the specific application. 3.1.5 The Status Bar The status bar provides general information on the SAP System and transaction or task you are working on. System messages are displayed on the left of the status bar. There are three fields on the right hand side of the status bar: one with server information, the other two with status information. The status fields are described from left to right: o On the far left, A cross on a red background identifies an error message. A check mark on a green background identifies other system messages. o To hide (or show) the status fields, choose the small white arrow to their left (or right, respectively) . o To display the following system information, choose the icon in the first status field: System Client User Program Transaction Response time o The second status field displays the server to which you are connected. o The third status field specifies your data entry mode. By clicking on this field, you can toggle between the Insert (INS) and Overwrite (OVR) modes. 3.1.6 The Dynpro Area
- 89. 3.1.6.1 Fields A field consists of: o A field name o Field data Field data is a single unit of information, such as a customer's name or account number. Most of the tasks you perform in the SAP System involve data entry. Typically, you enter data in input fields. Input fields vary in length. In some cases, the length of an input field determines how many characters you can enter in the field. In other cases, input fields are scrollable – that is, you only see part of the entry in the field. Using the Keyboard for Navigating and Editing Data in Fields As an alternative to using the mouse, the following table shows the key combinations you can use to work with fields. These functions are identical to the corresponding MS Windows functions. Key combination Result Moves the cursor to the beginning of the next input field or next line. Moves the cursor to the beginning of the previous input field or previous line. Moves the cursor to the left or right within the input field CTRL+ Moves the cursor word-by-word to the right CTRL+ Moves the cursor word-by-word to the left Home Moves the cursor to the beginning of the input field End Moves the cursor to the end of the input field SHIFT+ Marks text character-by-character to the right SHIFT+ Marks text character-by-character to the left SHIFT+CTRL+ Marks text word-by-word to the right SHIFT+CTRL+ Marks text word-by-word to the left SHIFT+Home Marks texts from the cursor position to the beginning of the line SHIFT+End Marks text from the cursor position to the end of the line
- 90. CTRL+C, SHIFT+Insert Copies marked text to the clipboard CTRL+V, SHIFT+Delete Inserts text stored on the clipboard CTRL+X, SHIFT+Delete Deletes marked text from the input field and copies it to the clipboard Delete Deletes text to the right of or highlighted by the cursor Backspace Deletes text to the left of the cursor Insert Toggles between insert and overwrite modes Moving from Field to Field To move from field to field with the mouse click the input field that you want to move to. The cursor now appears in that field. To move the cursor from field to field using the keyboard, use the following keys: Key combination Moves the cursor to the beginning of TAB The next input field SHIFT + TAB The previous input field The next input field or next line The previous input field or previous line Insert and Overwrite Modes You can enter data in two modes: o Insert: Any data to the right of the cursor moves to the right as you type. o Overwrite: You type over any data to the right of the cursor. Typically, you use the Overwrite mode to overwrite data, and the Insert mode to insert data between existing data (for example, if you left out a letter in the middle of a word). In the standard system, the default entry mode is Insert. However, you can to switch to Overwrite at any time. The status bar shows which mode you are currently in. It displays INS when you are in the Insert mode and OVR when you are in the Overwrite mode.
- 91. To switch entry modes, choose the INS key (insert). The current entry mode changes to the new entry mode. The INS key is a toggle between the two modes, that is, the entry mode changes each time you choose INS . You can also toggle between modes by clicking the entry mode status field at the far right of the status bar. Procedure for Insert Mode 135. Use the cursor to highlight the existing content of the field. 136. Type in the new data. The entire content of the field is replaced by whatever you type. Procedure for Overwrite Mode 137. Make sure you are in the Overwrite mode (OVR in the status bar). If you are not, choose the INS key to switch to this mode. 138. Place the cursor at the point in the data where you want to start overwriting. 139. Type over the old data. You can use the DEL key to delete data to the right of the cursor. To change other input fields on the screen, repeat steps 2 and 3. Entering Data on a Screen Most of the tasks you perform in the SAP System involve data entry on a screen. To enter data on a screen: 140. Enter data in all of the appropriate input fields on the screen. 141. To have the system check the entries and proceed to the next screen in the task, press Enter. The system checks your entries. If the system finds any errors, for example entries whose format is incorrect, it displays a message in the status bar and places the cursor in the field you
- 92. need to correct. If the system does not find any errors, the next screen appears. 142. If the system found errors, change the incorrect entries. If you need help determining valid entries for an input field, see Help on Possible Entries for a Field. 143. When you have finished making changes, press Enter. The system checks your entries again. Repeat steps 3 and 4 until the system does not find any more errors and the next screen appears. At this point, you can either save your data or cancel the task. Typing Data into an Input Field To enter data in an empty input field: 144. Click anywhere in the empty input field. The cursor jumps to the beginning of the field. 145. Type in the data. Required Input Fields If the screen you are working in contains any required input fields, you must enter data in these input fields before you can proceed to the next screen or to the next tab (if the screen contains tabs). Generally, if a screen has no required input fields, you can go to the next screen or tab without entering data in any fields. Some screens, however, have required input fields that are not identified. This situation can occur if: o You enter data in an optional field that has required fields associated with it o You need to enter data in one of several input fields. For example, freight can be delivered on a specific day or week. Neither the Day field nor the Week field are identified as required input fields; however, you must complete one of the fields (not both). When you press OK to proceed to another screen, if you have not completed all the required input fields on a screen, the SAP System
- 93. displays an error message in the status bar. At the same time, it places the cursor in the required input field so that you can enter the required data. Changing the Data in an Input Field You can change data in an input field by either: o Switching the data entry mode to Overwrite, and typing over the data in the field, or o Highlighting the entry in the Insert mode and typing the new data Some input fields contain data that is for display only; you cannot change or delete the data in these input fields. Input fields whose background is the same color as the background of the screen contain data that you cannot change. 3.1.6.2 Radio Buttons and Checkboxes To enter information in the SAP System, you must sometimes choose between several options. In some cases, you can select only one option; in others, you can select more than one. When you can select only one, the options are identified by radio buttons. When you can select more than one, the options are identified by checkboxes. Selecting Options with Radio Buttons o To select an option, click the radio button next to that option. The selected radio button is now filled in. o To change your selection, click on a different radio button. The original button is now empty and the new selection is filled in. o To select a radio button using the keyboard, use the Tab key to move to the group of options. Use the upward and downward arrow keys to move to the desired option, and press the spacebar.
- 94. Choosing Options with Checkboxes o To select one or more options, click the checkbox next to each desired option. The selected checkboxes now contain a checkmark. o To deselect a checkbox containing a checkmark, click it again. The checkmark disappears. o To select a checkbox using the keyboard, use the Tab key to go to the group of options. Use the upward and downward arrow keys to go to each desired option, and press the spacebar. To deselect a checkbox containing a checkmark, use the arrow keys to go to the option, and press the spacebar. The checkmark disappears. 3.1.6.3 Pushbuttons Pushbuttons are used to execute various functions. The elements Create, Display and Change in the screenshot below are pushbuttons: 3.1.6.4 Tabs The elements Stor. bin, Stock, Invent, Bin sectioning and Statistic in the screenshot below are tabs: Tabs are used to switch between different screen contents. In transactions containing multiple screens, they provide a clearer overview. In addition, tabs enable you to proceed from one tab page to the next without having completed all the data. To access a tab page, select the corresponding tab header. In some cases, you must complete all required input fields on a tab page before you can move to the next tab page. In the case of longer tabstrips, not all of the tabs appear on the screen. The left and right arrows at the top of the tabstrip allow you to scroll to all the tabs. If you choose the button at the right of the tabstrip, the system displays a list of all the tabs on the tabstrip. If you select a tab from this list, the
- 95. selected tab page moves to the foreground. Tabs are arranged in order of importance or in the process order of the transaction. Tab headers can contain text, icons, or both. 3.1.6.5 Table Controls The table control function enables you to modify the standard SAP table format as necessary. This is especially useful when standard SAP tables contain columns you do not use. Table controls provide the following features: o Fixed and variable columns. Variable columns have a horizontal scrollbar at the bottom. o You can resize columns When you move the cursor to the gridline between two columns, the cursor changes to a double-headed arrow. To change the column width, click the left mouse button, and move the gridline to the desired width. o You can rearrange columns using drag and drop: Place the cursor in the header of the column you want to move, hold the left mouse button, and move the column to the desired position. o If you move the cursor along the horizontal scrollbar, quick infos appear indicating the column that would jump to the first display position (after the fixed columns) if you click the scrollbar at that location. o You can set the optimal column width (as defined in the SAP System) by pressing and holding the Shift key, and clicking the left mouse button within any column header. o Icons at the bottom of a table are specific to that table. Some icons commonly used in tables are: Icon Name of Icon Description Choose Displays all information currently available on the selected
- 96. detail item Create line Adds a line Delete line Deletes a line Select all Selects all table entries Deselect all Deselects all table entries 3.2 Dialog Boxes The SAP System displays dialog boxes when it: o Requires more information before it can proceed o Is providing information, such as messages or specific information about your current task. Before you can continue, you must choose an action from a dialog box. To choose an action, press one of the buttons at the bottom of the dialog box. If you end a task without saving your data, or you choose a function that may cause you to lose data, the SAP System usually displays a dialog box in which you are asked to confirm or cancel your action. 3.3 Displaying the System Status To display status information about a session choose System -> Status in the transaction field. 4 Working with Sessions A session is basically another SAP instance on your screen. Multiple sessions allow you to work on more than one task at a time. This can save you time and reduces the need to jump from screen to screen. A record can only be edited by one user in one session at a time. Multiple write access to the same record is denied.
- 97. 4.1 Displaying a List of all Sessions To display a list of all sessions for a system, enter /o in the transaction field. The following dialog box appears: 4.2 Creating a New Session The system administrator specifies the maximum number of sessions (from 2 to 6) you can have open at any one time. Each session you create is as if you logged on to the system again. Each session is independent of the others. An operation on one session (for example, closing it) does not cause the affect the other sessions. Too many open sessions can result in slower system performance. Therefore, your system administrator may limit the number of sessions you can create to fewer than six. To create a new session from anywhere in the system: o Choose System -> Create session from the menu bar, or o Choose The system opens an additional window. The new session becomes the active session and remains the active session unless you click on a different (open or new) session. Each session has a session number. It is part of the system information in the status bar and is located next to the transaction name. 4.3 Closing Sessions After you have finished using a session, it is a good idea to end it. Each session uses system resources that can affect how fast the SAP System responds to your requests. If you have only one session open and you end it, you will log off from the system. However, before logging you off, the system prompts you to save your data.
- 98. Before you end a session, save any data you want to keep. When you end a session, the system does NOT prompt you to save your data. You can close a session in the following ways: o Choose System -> End session o Click on in the right hand corner of the active session. o Enter /i in the transaction field of the session you want to close o To close a specific session enter /i followed by the number of the session you want to close in the transaction field of any of the sessions. For example, /i3 to close the third session. You can close all the sessions at once in two ways: o Enter /nend in the transaction field. o Enter /nex in the transaction field. The difference between the two commands is that /nend prompts you to confirm that you want to close all the sessions whereas /nex closes all the sessions without prompting. 5 Working with the Clipboard You can transfer field contents to and from the operating system clipboard using the operating system Clipboard Interface. You do not use the functions provided in the Edit menu which are only meant for communication between SAP applications. 5.1 Operating on single fields You can operate on single fields as follows: 172. To select a field or the text you want to copy or move, click and drag the cursor over the desired text. The selected text is highlighted. To remove the information from an input field and place it onto the clipboard of your operating system, choose Cut ( CTRL + X ). The field is now blank. To copy the selected information onto the clipboard, choose Copy ( CTRL + C ). Data remains in
- 99. the field. 173. To paste the text, position the cursor where you want the information and then choose Paste ( CTRL + V ). The text is pasted at the current cursor position. The transferred data remains in the clipboard until you use Cut or Copy again to move or copy new texts onto the clipboard. You can insert the texts into fields on another SAP screen or an external application. 5.2 Operating on multiple fields To copy the data from several fields or different field types of the screen onto the clipboard, you must turn on the selection mode: 174. Choose Clipboard -> Mark ( CTRL + Y ). The pointer changes into a crosshair cursor. 175. Click in one corner of the area you want to copy, hold the mouse button down and drag the cursor to the diagonally opposite corner (for example, from top left to bottom right). The system displays a rectangle to indicate the selected area. 176. Release the mouse button when the rectangle covers the entire text you want to copy. 177. Choose Copy ( CTRL + C ) or Cut ( CTRL + X ). The selected text is copied onto the clipboard. When you choose Cut, the selected texts are deleted from the input fields. The clipboard now contains all the information from the fields you have selected, including the field names and short descriptions. You can use this method to copy the content of all selected input fields into a screen with the same layout. Because the field names are appended to the previous input field, they will be truncated. Be aware, that you copy in this mode only the visible part of the fields; the non-visible part of scrollable input fields will also be truncated. This feature can also be used for copying SAP information and pasting it into an external program, such as Microsoft Word. You can also execute the clipboard functions by clicking -> Clipboard -> Mark/Cut/Copy/Paste. 6 Adjusting the Local Layout
- 100. 6.1 Options 6.1.1 Options Choose -> Options -> (tab) Options to change the following settings: o Quick Info o Messages o System o Installation o Checks You make these changes using the following dialog box: 6.1.2 Cursor Settings Choose the tab Cursor to change the following default cursor settings: o Position, when you select an input field with a mouse- click or tab o Width o Display in lists, so that the cursor marks: Only one character An entire column The following dialog box appears: Cursor Position Setting Function Automatic TAB at Field End For more information, see Tabbing Between Fields Note Cursor Position in Field at TAB On: Places the cursor exactly where you were when you last left an input field Off: Places the cursor at the beginning of the input field Position Cursor to On: Places the cursor at the end of a text in an input field
- 101. End of Text when you click to the right of the text Off: Places the cursor exactly where you click Selecting the text in edit field in insert mode On: Selects and highlights the text when you tab to an input field. The session must be in insert mode. Any input in this field will clear the field. Off: When you tab to the next field the text is not highlighted. The cursor appears at the end of any text already in the field. Cursor Width Setting Function Narrow Cursor On: A narrow cursor is used. Wide Cursor On: A wide cursor is used. Block Cursor On: A block cursor is used. It is wide or narrow depending on the other settings for the cursor width. Others: Cursor in Lists To mark only one character activate this checkbox. To mark an entire column or field deactivate this checkbox. 6.1.3 Local data Settings Choose the tab Local data, the following dialog box appears: The following settings can be changed: History Setting Function Off No input history is available. On Input history is available. Your input will be stored in the database locally. A list will be shown to the input field with focus when you make input or press the the BACKSPACE key. Immediately The history list will be shown immediately to the field with the focus before input is made.
- 102. Expire time specifies, when entries are considered obsolete and can be deleted. Maximum permitted file size The maximum file size of the database stored locally for history items. This size must be greater than 0, because otherwise no history is available. Maximum number of entries specifies how many values per input field should be stored. Numbers between 1 and 20 are allowed values. Clear history All history items will be deleted. This is across all the systems. Local cache Setting Function Maximum cache size specifies the maximum total size of all cache files. Maximum cache file size specifies the maximum size of one cache file. Directory for local data This is the directory to store the input history and the cache files. The directory must exist and you must be able to write to it. The history files like SAPLocalData.mdb and SAPLocalData.ldb will be stored direct under this directory. The cache files will be stored under its subdirectories SAP_Cache_/Cache1, SAP_Cache_/Cache2 etc.. 6.1.4 I18N Settings Choose the tab I18N, the following dialog box appears: The multi-byte functionalities can be activated or deactivated here. You must restart SAP Logon in order that this setting takes effect. 6.1.5 Expert Settings Choose the tab Expert, the following dialog box appears:
- 103. The following settings can be changed: Controls Setting Function Show keys in all dropdown lists Checked: Keys are also displayed in dropdown lists. This setting is useful for experts who prefer working with keys rather than textual descriptions. Unchecked: Only texts are displayed in dropdown lists. Sort items by key Checked: All items in the dropdown list are resorted by key. Unchecked: The items are sorted according to the transaction settings. There is no change made by the front end. Batch Input Checked: Dialog Box for OK-Code enabled. Unchecked: No Dialog Box for OK-Code. Copy and Paste Checked: If a string, which is copied with Ctrl Y Cntl C (matrix copy), is pasted into a field and the string is longer than the visible part of the field then the end of the string, which no longer fits into the field, is pasted into the next field and the insert mode is ignored (matrix paste). Unchecked: Even if a string is copied with Ctrl Y Cntl C (matrix copy), it is pasted not only into the first field, but also in the part which is invisible. 6.1.6 Trace Settings In order to create SAP Front-end trace files for error analysis (see the section 7.5 SAP Front-End Trace under 7 Error Analysis). Choose the tab Trace. The trace dialog box will be displayed as follows: If You choose Select All all the trace options will be turned on.
- 104. Usually you need to activate Error, Warnings, Monitor and select one or more components. For example, to execute an automation trace: 186. Choose Deselect All if neccessary 187. Select the checkbox Automation 188. To generate detailed output select the checkbox Detailed output. If you activate the checkbox Show window you see the generated text in a separate window. However, this has an adverse effect on performance. 189. Choose Enable 190. Choose OK 191. Try to reproduce the error. To turn off the trace settings, open the trace dialog box again: and choose Disable. The trace file will be opened automatically by choosing Disable if Edit on Disable is checked. Otherwise you can open the trace file manually by choosing View Trace. To close the trace dialog box press OK. 6.1.7 Scripting Settings Choose the tab Scripting, the following dialog box appears: You can enable (default setting) or disable Scripting here. 6.2 New Visual Design To customize the new visual design, choose -> New Visual Design.... The following dialog will be displayed: 6.2.1 General Settings
- 105. To change the general settings choose the tab General. 6.2.1.1 Active Theme The active theme determines the overall new visual design scheme of the interface. You can choose among the following themes: o System Dependent o Enjoy o High Contrast Theme o Streamline o Tradeshow The default theme is set to "System Dependent" by the SAP GUI installation. The new selected active theme can only take effect to the new SAP GUI modes. The themes "Enjoy" and "High Contrast Theme" are system independent and take effect to the new modes of all the systems. The theme "System Dependent" means, that the active theme will depend on the system setting, which can be one of the following themes(the default system setting is "Enjoy"): o Enjoy o Streamline o Tradeshow 6.2.1.2 Sound On: Sound is activated Off: Sound is deactivated 6.2.1.3 Font Size You can adjust the font size using the slider. To apply the changes press Apply or OK. The latter closes the dialog box. 6.2.2 Color Settings If you are using the "classic" SAP graphical user interface (GUI) and you need information on customizing the color settings, see the Online
- 106. Help for SAP Releases up to and including 4.5B. To change the color settings choose the tab Color Settings. The following dialog will be displayed: You can customize your SAP graphical user interface (GUI) color settings for the themes "Enjoy", "Streamline" and "Tradeshow" by choosing from among a number of predefined (default) color schemes or by selecting a color scheme manually. Only the SAP-defined default color schemes ensure optimal readability of all items on a screen. To change the default color setting for a theme, choose the active theme from the dropdown list and place the cursor on the desired color setting after the color settings list for this theme appears. The name of the selected color scheme is highlighted and displayed additionally in the line above the selection area. The selected color scheme is displayed in the preview window on the right. To apply the changes press Apply or OK. The latter closes the dialog box. The changes will be applied to all the SAP GUI modes which have the same active theme. Creating a Customized Color Scheme Foreground and Background Hues: To create your own color schemes use the sliders in the Foreground Color and Background Color boxes. By default, the foreground and background hues are linked - that is, as you adjust the slider, the predefined intervals between the shades in a default color scheme stay the same. o To change your color scheme while keeping these default intervals, select a predefined color scheme, and adjust the slider to the desired hue. o To change the foreground and background hues individually, you must first deselect the Link checkbox. While you are trying out colors, you can preview the results:
- 107. o In the simulated SAP window on the right (for the complete color scheme) o In the shaded bar in the top right-hand corner of either slider box (for individual hues) Color Saturation and Luminosity: To fine tune the hue, saturation and luminosity of the colors double- click the preview bar in the upper right corner of the color boxes Foreground Color and Background Color. The Color Picker dialog box appears. To fine tune the foreground and background color, use the slider box on the left. In the color palette on the right, a small ring localizes the selected color in relation to neighboring shades, with respect to: o Saturation (vertical axis) o Luminosity (horizontal axis) To adjust either of these variables, click inside this palette and drag the cursor to the desired position. The localizer disappears until you let go of the cursor. Alternatively you can click directly on the desired color. Gradual Color Shift You can choose to have your color settings shift gradually in the course of the day. To do this, select the Activate Time Settings checkbox. The following additional options now appear in the lower part of the SAP GUI Settings dialog box: To set the time frame in which you want your colors to shift: 206. Select the Start or End radio button on the right, and use the time buttons to define the respective time settings. 207. In the subsequent dialog box, enter the desired time (
- 108. hh:mm ) in the Custom field. If applicable, choose Set As Default. 208. Define the start and end colors by activating the corresponding radio buttons and use the color sliders. The preview bars below the Foreground Color and Background Color color boxes display the colors as a function of time. Saving and Deleting Your SAP GUI Customizing Settings 209. When you have finished defining your settings, the new color scheme takes effect for all SAP sessions that are currently open. 210. To save your new color scheme, choose Save As..., and enter a name in the subsequent dialog box. Press OK. 211. To delete a color scheme from the list, Press Delete. 212. If you have customized any of the default color schemes and you want to revert to the original defaults, choose Restore. This restores the original default settings without affecting the settings you have created. To exit the SAP GUI Settings dialog box, Press Close. To set a color setting to a system, see the section 6.3 Set Color To System 6.3 Set Color To System To set a color setting to the current system choose -> Set Color To System... The following dialog will be displayed: Choose the desired color setting from the color settings list on the left side by placing the cursor on the desired color setting. The name of the selected color scheme is highlighted and a help text is displayed in the line above the selection area. The selected color scheme is displayed in the preview window on the right. To apply the changes press OK. The changes will be applied to all the SAP GUI modes (old and new) of this system. To close the above dialog without changing any settings, press Cancel To add new color settings to the list on the left side or to change the color scheme, see the section 6.2.2 Color Settings
- 109. 6.4 Clipboard Refer to the section Working with the Clipboard. 6.5 Generate Graphic To generate a screenshot of the current screen in a separate window choose -> Generate graphic 6.6 Create Shortcut To create a SAP shortcut to the current transaction choose -> Create shortcut ...(see the section Creating an SAP Shortcut from a Specific Screen in the SAP System about more information) 6.7 Activate GUIXT GuiXT allows you to simplify transactions in an SAP System without having to modify them. You can hide screen elements that you do not need, or add elements such as checkboxes, pushbuttons, graphics, and documentation if this is beneficial to your system. The adjustments for a specific screen are recorded in a GuiXT script using simple keywords. The script is executed whenever you call its corresponding screen. You can find more information on the GUIXT homepage on the SAP Service Marketplace. To activate/deactive GUI XT choose -> Activate GUI XT. A checkmark against the menu option means that GUI XT is already activated. Choosing the menu option changes the setting to the opposite of what it already was. For example, if it was activated then choosing the menu option deactivates GUI XT. 6.8 Script Recording and Playback... To recorde or/and play back the Script choose -> Script Recording and Playback....
- 110. A popup appears as follows: You can then record Script, playback Script or stop playing by choosing the icon in the middle, on the left or on the right. 6.9 Script Development Tools... To show Script Development Tools choose -> Script Development Tools.... 6.10 Default Size To change the size of the screen to its default size choose -> Default size. 6.11 Information about the Front End For version information about the front end choose -> About... The following dialog box is displayed: You can see the system information and the loaded Dlls in the same way to SAP Logon version information (see the section 2.5.6 Showing SAP Logon Version). 6.12 Other general Settings under Customizing Local Layout You can also customize the local layout with the following menu options: o Hardcopy This prints out the screen. o Quick Cut + Paste
- 111. When this function is activated you can cut and paste as follows: 0. Select the text to be cut and pasted using the mouse. 1. Click where the text is to be inserted. The text is inserted where you click. o Spelling Check When you choose this menu option, all the input fields in a screen are checked, based on a hidden MS Word document. The results are displayed as follows: A text in the status line indicating that there are no errors A list of incorrect words in the status line A dialog box if there is a large number of incorrect words This functionality has the following prerequisites: MS must be installed on the PC The settings for spellchecking must exist o SAP GUI help This calls up this documentation. o About... This generates the dialog box SAP Version Information shown above. 6.13 Internationalization Settings under Customizing Local Layout To get the internationalization menus to be shown under Customizing Local Layout, you must activate the multi-byte functionalities by clicking -> Options... and the tab I18N (see the section 6.1.4 I18N Settings). After that, choose and the following internationalization menus will appear: o Character set o Font(I18N)... o Options(I18N)...
- 112. 6.13.1 Character set This shows a submenu group with all the character sets supported by SAP. You can choose one of them which suits your logon langage to the SAP system. 6.13.2 Font(I18N)... This shows the Font dialog for you to choose a font suitable for your SAP system logon language. 6.13.3 Options(I18N)... This shows the Options(I18N) dialog for you to make other internationalization settings. o On the tab IME you can make settings for the input method (IME). o On the tab Encoding you can make settings for Text Encoding, System Fonts, Keyboard Layout and SAP Code-page. o On the tab Graphic you can make settings to change the text font size, set a language to the local texts and choose the PostScript font. o On the tab Others you can make settings for Shortcut Key, Function Key, System Parameters, Font Dialog, Local Texts and RTL/LTR Layout 6.13.3.1 Tab IME On the tab IME you can make the following settings: Multibyte Input Setting Function Continuous Input on 2 lines Input multi-byte texts on 2 lines (input fields) continuously. Close IME automatically
- 113. Setting Function On numeric or right- justified fields Close IME on numeric or right-justified fields. On one-byte fields Close IME on one-byte fields. Alternative IME On/Off Key Setting Function Shift + Space Use "Shift + Space" for IME On/Off. Ctrl + Space Use "Ctrl + Space" for IME On/Off. None Specify no alternative IME On/Off key. Information Setting Function IME Library File name of IME library. Character Set Character set of the system font. 6.13.3.2 Tab Encoding On the tab Encoding you can make the following settings: Text Encoding Setting Function Auto-detect Latin1 characters Latin1 characters are displayed even with multi-byte character set. System Fonts Setting Function Adjust menu font to the character set Adjust the menu font to the current character set (useful only for Windows NT). Adjust title font to the character set Adjust the title font to the current character set (useful only for Windows 98). Keyboard Layout Setting Function
- 114. Adjust font to the input language Adjust the font and character set to the keyboard layout. SAP Code-page Setting Function Adjust font to SAP code- page at logon Adjust the font and character set to SAP code-page sent from the server. Default is ON. 6.13.3.3 Tab Graphic On the tab Graphic you can make the following settings: Text Font Setting Function User setting Select the fonts for SAP Graphics. Normally they are selected internally. Local Texts Setting Function Always use this language Display local texts of SAP Graphics in this language (example: "EN") independently of the logon language. PostScript Font Setting Function Font file to load Specify the file name of PostScript font to print SAP Graphics. Font name Specify the font name of PostScript to print SAP Graphics. 6.13.3.4 Tab Others On the tab Others you can make the following settings:
- 115. Shortcut Key Setting Function Hide shortcut key for multi-byte menu Don't display shortcut keys for multi-byte menus. Function Key Setting Function Send no function key when IME is open Send no function key to the server when IME is open. System Parameters Setting Function Menu Font Change the menu font Title Font Change the title font Font Dialog Setting Function Select proportional font Show the font dialog for the proportional font to select it manually. Only fonts of the same character set List only the fonts of the current character set on the font dialog. Local Texts Setting Function Use SAP Logon's language setting Display local menus and messages of SAP Front end in SAP Logon's language independently of the logon language. RTL/LTR Layout Setting Function Set layout according to the logon language Set RTL layout when the logon language is Arabic or Hebrew. Default is ON. 6.14 Switching the Visual Design