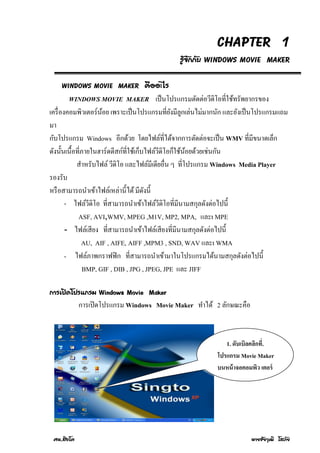More Related Content Similar to Moviemaker (20) 1. CHAPTER 1
รู้จักกับ WINDOWS MOVIE MAKER
WINDOWS MOVIE MAKER คืออะไร
WINDOWS MOVIE MAKER เป็ นโปรแกรมตัดต่อวีดิโอที่ใช้ทรัพยากรของ
เครื่ องคอมพิวเตอร์นอย เพราะเป็ นโปรแกรมที่ยงมีลูกเล่นไม่มากนัก และยังเป็ นโปรแกรมแถม
้ ั
มา
กับโปรแกรม Windows อีกด้วย โดยไฟล์ที่ได้จากการตัดต่อจะเป็ น WMV ที่มีขนาดเล็ก
ดังนั้นเนื้อที่ภายในฮาร์ดดีสก์ที่ใช้เก็บไฟล์วดิโอก็ใช้นอยด้วยเช่นกัน
ี ้
สาหรับไฟล์ วีดิโอ และไฟล์มีเดียอื่น ๆ ที่โปรแกรม Windows Media Player
รองรับ
หรื อสามารถนาเข้าไฟล์เหล่านี้ได้ มีดงนี้ั
- ไฟล์วดิโอ ที่สามารถนาเข้าไฟล์วดิโอที่มีนามสกุลดังต่อไปนี้
ี ี
ASF, AVI,WMV, MPEG ,M1V, MP2, MPA, และt MPE
- ไฟล์เสี ยง ที่สามารถนาเข้าไฟล์เสี ยงที่มีนามสกุลดังต่อไปนี้
AU, AIF , AIFE, AIFF ,MPM3 , SND, WAV และt WMA
- ไฟล์ภาพกราฟฟิ ก ที่สามารถนาเข้ามาในโปรแกรมได้นามสกุลดังต่อไปนี้
BMP, GIF , DIB , JPG , JPEG, JPE และ JIFF
การเปิดโปรแกรม Windows Movie Maker
การเปิ ดโปรแกรม Windows Movie Maker ทาได้ 2 ลักษณะคือ
1. ดับเบิลคลิกที่.
โปรแกรม Movie Maker
บนหน้ าจอคอมพิว เตอร์
ศน.สิงโต นายชัยวุฒิ โสภัย
2. การสร้างหนังสืออีเล็กทรอนิกส์ (e-book) 2
2 . ดับเบิลคลิกที่
My computer
บนหน้ าจอคอมพิวเตอร์
ในกรณีทบนหน้ าจอไม่ มี
ี่
โปรแกรม Movie Maker
3. คลิก C>Program>
3. คลิก C
คลิกMovie Maker
Program>
คลิก Movie Maker
ศน.สิงโต นายชัยวุฒิ โสภัย
3. การสร้างหนังสืออีเล็กทรอนิกส์ (e-book) 3
4 ) คลิกขวา
โปรแกรม
Movie Maker
5. คลิก 6.ดับเบิลคลิก
Send to /Desktop
เพือเปิอดโปรแกรม Movie
่ เพื่ ส่ งไปสั่ งงานที่
Maker
หน้ าจอคอมพิวเตอร์
ศน.สิงโต นายชัยวุฒิ โสภัย
4. การสร้างหนังสืออีเล็กทรอนิกส์ (e-book) 4
1. ส่วนประกอบของ WINDOWS MOVIE MAKER
1. โปรแกรม WINDOWS MOVIE MAKER
ส่ วนที่ 1 Task Pane
เป็ นส่ วนทีใช้ จัดการ
่
ในการทางานต่ าง ๆ
ส่ วนที่ 2 Collection area
เป็ นส่ วนทีใช้ แสดงรายการ
่
เสี ยงและวีดิโอทีคุณจับไว้ และ
่
เป็ นส่ วนทีแสดงรายการของ
่
เอฟเฟคต่ าง ๆ
ศน.สิงโต นายชัยวุฒิ โสภัย
5. การสร้างหนังสืออีเล็กทรอนิกส์ (e-book) 5
ส่ วนที่ 3 Monitor
เป็ นส่ วนของหน้ าจอแสดง
ตัวอย่างภาพวีดิโอคลิป ตรง
ช่ วงทีคุณกาลังทางานอยู่
่
ส่ วนที่ 4 Workspace
ส่ วนที่ 4
เป็ นพืนทีทางานสาหรับใช้ ใน
้ ่
การแก้ส่ขวีดิโอคลิปทีคุณเปิ ด
เป็ น ไ วนที่ใช้สร้า่งงาน
นาเสนอ
ขึนมาใช้ งาน
้
ศน.สิงโต นายชัยวุฒิ โสภัย
6. การสร้างหนังสืออีเล็กทรอนิกส์ (e-book) 6
ส่วนที่ 1 Movie Tasks
เป็ นส่ วนที่เป็ นคาสั่งสั่งใช้งาน ดังนี้
1. Capture Video
1. นาข้อมูลมาจาก วีดิโอ โดยการจับภาพสั้น ๆ
2. นาวีดิโอเข้า หรื อวีดิโอที่ถ่ายจากกล้องดิจิตอล
3. นาภาพเข้าจากแฟ้ มข้อมูล หรื อกล้องดิจิตอล
4. นาเสี ยงเข้า เสี ยงเพลง/ดนตรี พากย์
2. Edit Movie
1. โชว์ รายละเอียดของการนาเข้า
2. โชว์ เอฟเฟค การนาเสนอของ MOVIE
3. โชว์ตวเลือกเอฟเฟค การนาเสนอของ MOVIE
ั
4. ทาข้อความประกอบใน
5. ทาแบบAuto
3 Finish MOVIE
1. บันทึกเป็ น MOVIE ลงใน คอมพิวเตอร์
2. บันทึกเป็ น MOVIE ลงใน ซีดี
3. ส่ งลงใน e-mail
4. ส่ งลงใน Web
5. ส่ งลงใน DV Camera
3 Movie Making Tips
คาอธิบายและรายละเอียดในการใช้โปรแกรม
ต่าง ๆ การทา Movie
ศน.สิงโต นายชัยวุฒิ โสภัย
7. การสร้างหนังสืออีเล็กทรอนิกส์ (e-book) 7
ส่วนที่ 2 Collection area
เป็ นส่ วนที่โชว์รายละเอียด
ของคาสั่ง
1. เลือกงานที่จดทาไว้
ั
2. รายละเอียดข้อมูลนาเข้า
ส่วนที่ 3 Monitor
เป็ นส่ วนที่นาเสนองานเพื่อทดสอบ
1. โชว์ การนาเสนอเต็มจอ
2. ใช้เลื่อนเพื่อเลือกช่วงของ MOVIE
3. โชว์การนาเสนอทั้งหมด
4, หยุดการนาเสนอชัวคราว ่
ศน.สิงโต นายชัยวุฒิ โสภัย
8. การสร้างหนังสืออีเล็กทรอนิกส์ (e-book) 8
ส่วนที่ 4 Workspace
เป็นส่วนที่ใช้สร้างงานนาเสนอ
มุมมอง Storyboard
1. โชว์ VDO
2. โชว์ รู ปแบบการเปลี่ยนภาพ
3. โชว์เพลง /เสี ยงดนตรี
4. โชว์เสี ยงและดนตรี
5. โชว์ขอความ/อักษรประกอบ
้
มุมมอง Storyboard
6. ปรับระดับเสี ยง
7. บันทึกเสี ยงบรรยาย
8. ย่อ/ขยายมุมมอง
9. เริ่ มต้น Movie
10. โชว์ Movie
มุมมอง Timeline
ศน.สิงโต นายชัยวุฒิ โสภัย
9. การสร้างหนังสืออีเล็กทรอนิกส์ (e-book) 9
CHAPTER 2
การสร้างโปรเจกต์ /การแทรก Video และภาพนิ่ง
ชนิดของไฟล์ที่ใช้ใน WINDOWS MOVIE MAKER
เมื่อคุณใช้งาน WINDOWS MOVIE MAKER คุณจะพบกับไฟล์หลัก ดังนี้
Porject File เป็ นไฟล์โปรเจ็กต์ ที่คุณสร้างขึ้น ซึ่งไฟล์น้ ีจะบอกให้
ทราบว่าในโปรเจ็กต์ ประกอบด้วยคลิปอะไรบ้าง ซึ่งภายหลังที่คุณสร้างแล้ว คุณสามารถเปิ ด
โปรเจ็กต์เพื่อทาการแก้ไขเพิ่มคลิป ลบคลิป หรื อจัดเรี ยงลาดับใหม่ได้ โดยไฟล์น้ ีจะมี
นามสกุล *.mswmm
Movie File ไฟล์ชนิดนี้จะประกอบด้วยเสี ยงและภาพ หรื ออย่างใดอย่างหนึ่ง
และ
มีนามสกุลเป็ น *.wmv ซึ่งสามารถใช้ Windows Media Player เปิ ดดูได้
Collection File เป็ นไฟล์ฐานข้อมูลที่เก็บข้อมูลคลิปต่าง ๆ หรื อจะเรี ยกว่าคลังข้อมูลก็
ไม่ผดอะไร แต่ที่สาคัญถ้าคุณลบไฟล์ประเภทนี้จะทาให้ขอมูลเกี่ยวกับ Conllection ทั้งหมด
ิ ้
และคลิปหายไป ไฟล์ชนิดนี้มีนามสกุลเป็ น *.col
การสร้างและจัดโปรเจ็กต์ใหม่
โปรเจ็กต์เป็ นการอ้างอิงคลิปวีดิโอ เสี ยง หรื อภาพนิ่ง ที่คุณจะนามาสร้างเป็ น
ภาพยนตร์ซ่ ึงคุณอาจนาคลิปเหล่านั้นมาจากไฟล์ภายนอก หรื อนามาจากที่เก็บไว้ใน
Collection ก็ได้
การสร้างโปร
เจ็กต์ใหม่ ให้เลือก
เมนู File>NEW
Project
ศน.สิงโต นายชัยวุฒิ โสภัย
10. การสร้างหนังสืออีเล็กทรอนิกส์ (e-book) 10
ขั้นตอนการตัดต่อวีดิโอด้วย WINDOWS MOVIE MAK
หลังจากที่ได้รู้จกกับส่ วนประกอบหลัก ๆ WINDOWS MOVIE MAKER มาแล้ว
ั
ต่อไปจะกล่าวถึงการสร้างภาพยนตร์ ซึ่งมีข้ นตอนหลัก ๆดังนี้
ั
1. นำเนือหำเข้ ำสู่ WINDOWS MOVIE MAKER
้
การนาเนื้อต้นฉบับที่เป็ นคลิปวีดิโอ เสี ยง หรื อ ภาพนิ่ง มาแปลงให้อยู่ในรู ปแบบที่
WINDOWS MOVIE MAKER ใช้ได้โดยการ Import ไฟล์เล่านี้เข้ามาในโปรแกรม
สาหรับผูที่ใช้กล้องวีดิโอ สามารถจับภาพวีดิโอที่ถ่ายไว้ในเครื่ องได้ โดยใช้อุปกรณ์
้
ที่เรี ยกว่า Captuer device หรื อจะใช้กบกล้องถ่ายภาพ (Web Cam) ที่ต่อกับคอมพิวเตอร์
ั
โดยตรงแทนก็ได้ โดยเนื้อหาที่ได้จะแสดงเป็ นคลิปที่ ใน Collection area
2. ตัดต่ อเนือหำ
้
คุณจะใช้พ้ืนที่ ทางาน ในการตัดต่อ คลิปหรื อใส่ เอฟเฟคต่าง ๆ เพื่อนามา
ประกอบกันเป็ นโปรเจ็กต์
3. ดูภาพตัวอย่ างทีสร้ าง
่
คุณควรตรวจเช็คเนื ้อหาทังหมดที่คณได้ ตดต่อขึ ้น โดยจะให้ แสดงทังโปรเจ็กต์
้ ุ ั ้
หรื อทีละคลิปก็ได้ เพื่อให้ แน่ใจว่าภาพยนตร์ ที่คณสร้ างขึ ้นเป็ นไปตามต้ องการ
ุ
4. บันทึกภาพยนตร์ ทสร้ างเสร็จ
ี่
หลังจากที่ได้ ตดต่อคลิปจนเป็ นที่พอใจแล้ ว คุฯสามารถบันทึกภาพยนตร์ เก็บไว้ ดใน
ั ู
เครื่ องคอมพิวเตอร์ ของคุณ โดยโปรแกรมจะบันทึกไฟล์เป็ น WMV ซึงคุณสามารถนาไฟล์นี ้ไป
่
เขียนเป็ นวีซีดี หรื อ ดีวีดีได้ ต่อไป
ศน.สิงโต นายชัยวุฒิ โสภัย
11. การสร้างหนังสืออีเล็กทรอนิกส์ (e-book) 11
1. การนาไฟล์เข้าสู่โปรแกรม
การนาไฟล์เข้ าสููโปรแกรมนัน สามารถทาได้ 2 ทาง คือ ทางเมนู File>
้
Import into Collection และคลิกทางหน้ าต่าง Task Pane
1. คลิกเลือก
2. คลิกเลือกเพือนา ไฟล์
่
วีดิโอ ภาพนิ่ง และเสี ยง
เข้ าสู่ โปรแกรม
3. คลิกเลือกไฟล์
วีดิโอ เสี ยง หรือ
ภาพนิ่ง
4. คลิกเม้ าส์
นาเข้ าวีดิโอ เสี ยง หรือ
ภาพนิ่ง
ศน.สิงโต นายชัยวุฒิ โสภัย
12. การสร้างหนังสืออีเล็กทรอนิกส์ (e-book) 12
5. ไฟล์ ถูกนาเข้ าใน
โปรแกรมเรียบร้ อย
การนาเข้าวีดิโอจากกล้องวีดิโอ
คุณสามารถจับภาพวีดิโอจากกล้ องถ่ายวีดิโอ วีดีโอเทป เคเบิ ้ลทีวี หรื อจานดาวเทียมก็ได้
และแปลงเนื ้อหานี ้เพื่อนามาใช้ กบ windows Movie Maker ได้ โดยใช้ อปกรณ์พเิ ศษในการจับ
ั ุ
ภาพเช่น การ์ ดแคปเจอร์ สาหรับนาภาพจากเครื่ องเล่นวีดิโอ หรื อกล้ องวีดิโอมาเก็บเข้ าใน
เครื่ องคอมพิวเตอร์ โดยเลือก Capture from video device ที่หน้ าต่าง Task Pane
คลิกเม้ าส์ เลือก
Capture from
video device เพือจับ่
ภาพจากสื่ อวีดิโอ
ศน.สิงโต นายชัยวุฒิ โสภัย
13. การสร้างหนังสืออีเล็กทรอนิกส์ (e-book) 13
การนาเข้าวีดิโอจากแฟ้ม
1. คลิกเม้ าส์ เลือก
Import Vdeo
2. เลือกไฟล์ ข้อมูล วีดีโอ
เพือนาเข้ าโปรแกรม
่
คลิกเม้ าส์ เลือก
ไฟล์ วีดโอ/คลิก
ิ
3. เลือกวีดิโอที่
ต้ องการนาเข้ าแล้ว
คลิกที่ Import
เลือกไฟล์ ข้อมูล วีดีโอ
เพือนาเข้ าโปรแกรม
่
คลิกเม้ าส์ เลือก
4. ไฟล์วดิโอที่
ี ไฟล์ วีดโอ/คลิก
ิ
ต้ องการจะไปแสดงที่
Collection area
ศน.สิงโต นายชัยวุฒิ โสภัย
14. การสร้างหนังสืออีเล็กทรอนิกส์ (e-book) 14
การเพิ่มคลิปเข้าไปในโปรเจ็กต์
1.คลิกเม้ าส์ คลิปที่
ต้ องการ แล้วลากเข้ า
ในพืนทีทางาน
้ ่
2.คลิปที่ เลือก
จะปรากฏใน
พืนทีทางาน
้ ่
การแทรก ภาพนิ่ง Picture
1. ดับเบิลคลิกที่
Import Picture
เพือนาภาพเข้ า
่
ศน.สิงโต นายชัยวุฒิ โสภัย
15. การสร้างหนังสืออีเล็กทรอนิกส์ (e-book) 15
2. เลือกไฟล์
ข้ อมูลภาพ
เพือนาเข้ าโปรแกรม
่
3. เลือกภาพนิ่ง
ทีต้องการนาเข้ า
่
แล้วคลิกที่ Import
4. ไฟล์ภาพนิ่งที่
ต้ องการจะไปแสดงที่
Collection area
ศน.สิงโต นายชัยวุฒิ โสภัย
17. การสร้างหนังสืออีเล็กทรอนิกส์ (e-book) 17
CHAPTER 3
การแทรก Audio และ Music
1. การแทรก Audio และ Music
1. ดับเบิลคลิกที่ Import
Audio or Music
เพือนาเสี ยงเพลง/ดนตรี /
่
เสี ยงบรรยายเข้ า
2. เลือกไฟล์ ข้อมูล
เสี ยงเพลง/ดนตรี/เสี ยง
บรรยายเข้ า โปรแกรม
3. เลือกเสี ยงเพลดนตรี /
เสี ยงบรรยายทีต้องการ
่
นาเข้ าแล้วคลิกที่
Import
ศน.สิงโต นายชัยวุฒิ โสภัย
18. การสร้างหนังสืออีเล็กทรอนิกส์ (e-book) 18
4. เสี ยงเพลง/ดนตรี/
เสี ยงบรรยายเข้ าใน
Collection area
คลิกเม้ าส์ เสี ยงเพลง/ดนตรี /เสี ยง
บรรยาย
ทีต้องการ แล้วลากเข้ า
่
ในพืนทีทางาน
้ ่
เสี ยงเพลง/ดนตรี/เสี ยง
บรรยายที่ เลือกจะปรากฏ
ในพืนทีทางาน
้ ่
ศน.สิงโต นายชัยวุฒิ โสภัย
19. การสร้างหนังสืออีเล็กทรอนิกส์ (e-book) 19
2. การแทรก เสียงบรรยาย
1. คลิกที่ ไมโครโฟน
เพือเปิ ดการ
่
บันทึกเสี ยงบรรยาย
2. คลิก Start Narration
เพือบันทึกเสี ยงบรรยาย
่
3. คลิก
คลิก
Stop Narration
เพือหยุดการ
่
บรรยาย
ศน.สิงโต นายชัยวุฒิ โสภัย
20. การสร้างหนังสืออีเล็กทรอนิกส์ (e-book) 20
4. พิมพ์ชื่อไฟล์ เสี ยง
บรรยายเพือแทรกลง
่
ใน MOVIE
5.
5.คลิก DONE
เพือนาข้ อมูลเสี ยง
่
บรรยายเข้ าใน
Movie
6. เสี ยยงบรรยายที่
6. เสี งบรรยายที่
แทรกจะปรากฏใน
แทรกจะปรากฏใน
พืนพืทางาน และ
้ ที่นทีทางาน
้ ่
Collection area
ศน.สิงโต นายชัยวุฒิ โสภัย
21. การสร้างหนังสืออีเล็กทรอนิกส์ (e-book) 21
CHAPTER 4
การสร้าง และตกแต่ง ข้อความประกอบ MOVIE
1. การสร้างข้อความประกอบ Movie (Make titles or Credits)
1. คลิกที่
Make titles or Credits
เพือเรียกคาสั่ งการสร้ าง
่
ข้ อความประกอบ MOVIE
2. สร้ างข้ อความ ก่อน Movie
2 3. สร้ างข้ อความ ก่อน ภาพทีเ่ ลือก
4. สร้ างข้ อความ บน ภาพทีเ่ ลือก
3
5. สร้ างข้ อความ หลัง ภาพทีเ่ ลือก
4 6. สร้ างข้ อความ หลัง Movie
5 7. ยกเลิกการใช้ คาสั่ ง Make titles
6 or Credits
7
ศน.สิงโต นายชัยวุฒิ โสภัย
22. การสร้างหนังสืออีเล็กทรอนิกส์ (e-book) 22
2. การสร้างข้อความก่อน MOVIE
1.คลิกที่ Add Title at
beginning of the movie
เพือสร้ างข้ อความก่อน
่
MOVIE
2. ช่ องว่ างสาหรับพิมพ์ข้อความ
3. คาสั่ งสาหรับเลือกการนาเสนอ
ข้ อความ
4. คาสั่งเลือกสาหรับเลือก
รู ปแบบ/
สี ตัวอักษร และพืนสไลด์
้
5.คาสั่ งสาหรับนาข้ อความเข้ า
6. ยกเลิกการใช้ คาสั่ ง Add Title
at
beginning of the movie
ศน.สิงโต นายชัยวุฒิ โสภัย
23. การสร้างหนังสืออีเล็กทรอนิกส์ (e-book) 23
7. การเลือก
รู ปแบบการนาเสนอ
ของข้ อความ
8. เลือกรู ปแบบตัวอักษร
9. เลือกสี ตัวอักษรและสี พน ื้
10. ขนาดของตัวอักษร
11..คาสั่ งสาหรับนาข้ อความเข้ า
การสร้างข้อความในส่ วนก่อน / หลัง และบน ภาพที่เลือก และ ข้อความหลัง MOVIE
ก็สร้างเหมือนกันกับการสร้างข้อความก่อน MOVIE และขยายเวลาในการนาเสนอเหมือนกับ
การขยายภาพ
ศน.สิงโต นายชัยวุฒิ โสภัย
24. การสร้างหนังสืออีเล็กทรอนิกส์ (e-book) 24
ตัวอย่างการสร้างข้อความ
1. สร้ างข้ อความ ก่อน Movie
2. สร้ างข้ อความ ก่อน ภาพที่
เลือก
3. สร้ างข้ อความ บน ภาพที่
เลือก
4. สร้ างข้ อความ หลัง ภาพที่
เลือก
5. สร้ างข้ อความ หลัง Movie
ศน.สิงโต นายชัยวุฒิ โสภัย
25. การสร้างหนังสืออีเล็กทรอนิกส์ (e-book) 25
CHAPTER 5
การตัดต่อเนื้อหา MOVIE
หลังจาก ที่คุณได้นาคลิปเข้ามาในเครื่ องคอมพิวเตอร์แล้ว ในบริ เวณพื้นที่ทางาน
จะเป็ นส่ วนที่เลือกคุณสามารถแก้ไขหรื อสร้างโปรเจ็กต์ได้ โดยหลังจากที่คุณได้เพิ่มคลิปเข้า
ไปในพื้นที่ทางานแล้ว คุณสามารถทาการตัดต่อวีดิโอได้ ดังนี้
- กาหนดลาดับของคลิปได้ตามต้องการ
- กาหนดส่ วนที่เริ่ มต้นและส่ วนลงท้ายของแต่ละคลิปที่ตองการได้
้
- กาหนดเอฟเฟคพิเศษ ในการเปลี่ยนฉากการแสดงคลิปวีดิโอทั้งสองภาพได้อย่าง
กลมกลืน โดยทาให้ภาพแรกค่อย ๆ จางหาย ในขณะที่ภาพที่สองจะค่อย ๆปรากฏขึ้น
- สามารถใส่ เอฟเฟคพิเศษอื่น ๆ เช่น ทาให้ภาพดูยอนยุค รวมทั้งสามารถใส่
้
ข้อความ
ลงบนวีดิโอได้
- บันทึกเสี ยงบรรยายเข้าไปในคลิป
การเพิ่มคลิปเข้าไปในโปรเจ็กต์
1.คลิกเม้ าส์ คลิป
ที่ ต้ องการ แล้วลากเข้ า
ในพืนทีทางาน
้ ่
2.คลิปที่ เลือก
จะปรากฏใน
พืนทีทางาน
้ ่
ศน.สิงโต นายชัยวุฒิ โสภัย
26. การสร้างหนังสืออีเล็กทรอนิกส์ (e-book) 26
การควบคุมการเล่น
เมื่อคุณนาคลิปวีดิโอ หรื อภาพนิ่งวางในพื้นที่ทางานจะปรากฏบนหน้าจอ Monitor ด้วย
ซึ่งคุณสามารถเล่นได้ทนที แต่ในการวางคลิปไว้บนพื้นที่ทางานนั้น หน้าจอจะแสดงผลเฉพาะ
ั
่ ่
คลิปที่ถูกเลือกเท่านั้น (สังเกตได้วาจะมีกรอบสี ฟ้า) คุณสามารถเล่นให้แสดงผลทุกคลิปที่อยูใน
พื้นที่ทางานได้ โดยการคลิกเม้าส์ที่ช่องที่วางอยูได้ ดังรู ป
่ ่
จะแสดง
เฉพาะคลิปที่
ถูกเลือกเท่านั้น
การนาคลิปออกจาก Project (พื้นที่ทางาน)
หลังจากที่คุณนาคลิปวีดิโอ หรื อภาพนิ่งไปไว้ในพื้นที่ทางานแล้ว คุณสามารถเอา
คลิป
วีดิโอหรื อภาพนิ่งที่ไม่ตองการออกไปได้ โดยการคลิกเม้าส์ที่คลิปนั้นแล้วกด<Del>
้
1. คลิกเม้ าส์ ที่
คลิปทีต้องการ
่
ลบ
2. กดคีย์<Del>
สั งเกตว่าคลิปที่
คุณเลือกถูกลบไป
ศน.สิงโต นายชัยวุฒิ โสภัย
27. การสร้างหนังสืออีเล็กทรอนิกส์ (e-book) 27
การจัดลาดับคลิปใน Project (พื้นที่ทางาน)
คุณสามารถจัดลาดับคลิปภายในพื้นที่ทางาน ใหม่ได้ตามต้องการ โดยการ
คลิกเม้าส์เลือกคลิปแล้วลากไปยังตาแหน่งใหม่ได้ ซึ่งคุณจะสังเกตได้จากเส้นแถบสี ฟ้าจะ
ปรากฏขึ้นในตาแหน่งที่คุณวางแทรกเข้าไป
1. คลิกเม้ าส์ ที่
คลิปทีต้องการ
่
ย้ายตาแหน่ ง
2. ลากมาใว้ด้านหลัง
ของคลิปทีต้องการเปลียน
่ ่
ตาแหน่ ง
3. สั งเกตว่า
ตาแหน่ งของ
คลิปทีคุณเลือก
่
เปลียนไป
่
ศน.สิงโต นายชัยวุฒิ โสภัย
28. การสร้างหนังสืออีเล็กทรอนิกส์ (e-book) 28
การแก้ไขคลิปใน Project (พื้นที่ทางาน)
ในการแก้ไขคลิปให้คุณสลับไปที่มุมมอง (Timeline) เสี ยก่อน จึงจะสามารถ
แก้ไข
่
ตัดต่อแต่ละคลิปที่อยูในพื้นที่ทางานได้ โดยในมุมมองนี้จะมีเครื่ องมือการทางานเพิ่มขึ้นมาก
ทางด้านซ้ายมือ
1. คลิกเม้ าส์ เพือสลับ
่
ไปยังมุมมอง
Timeline
Zoom in Record narration Audio Bar
Audio levels
ส่ วนประกอบของมุมมอง (Timeline)
Zoom in ใช้ขยายอัตราส่ วนเวลา ทาให้เห็นรายละเอียดในคลิปมากขึ้น
Zoom out อัตราส่ วนเวลา ทาให้เห็นรายละเอียดของทั้งพื้นที่ทางานมากขึ้น
Record narration บันทึกเสี ยงประกอบวีดิโอ เช่น พากษ์เสี ยง
Audio levels ปรับระดับความดังของเสี ยง
Audio Bar ั
แถบเสดงและปรับแต่งคลิปไฟล์เสี ยงให้กบวีดิโอ
ศน.สิงโต นายชัยวุฒิ โสภัย
29. การสร้างหนังสืออีเล็กทรอนิกส์ (e-book) 29
ช่วงเวลาของคลิป
เมื่อคุณคลิกเม้าส์เลือกคลิปในพื้นที่ทางาน จะปรากฏกรอบสี น้ าเงินขึ้นที่คลิปนั้น
พร้อมกับกรอบสี เหลืองที่แถบแสดงเวลา และจะมีจุดกาหนดช่วงเวลาเริ่ มต้น (Start trim hand)
และจุดกาหนดช่วงเวลาสุ ดท้าย (End trim handle) ซึ่งสามารถใช้ปรับช่วงเวลาของคลิปได้
ดังรู ป
แสดงช่ วงเวลาของคลิป (Trimmed area)
จุดกาหนดช่ วงเวลาเริ่มต้ น จุดกาหนดช่ วงเวลาสุ ดท้ าย
(Start trim handle) (End trim handle)
การปรับช่วงเวลาของคลิป
คุณสามารถซ่อนหรื อตัดบางส่ วนของคลิปที่ไม่ตองการแสดงออกได้ โดยคลิกที่
้
ช่วงเวลาที่ตองการ หากต้องการเปลี่ยนให้จุดนั้นเป็ นจุดเริ่ มต้นของคลิป ให้เลือกที่คาสั่ง
้
Clip>Set Start Trim
Point แต่ถาต้องการเลือกให้เป็ นจุดจบของคลิป ให้เลือกที่คาสั่ง Clip>Set End Trim Point
้
1. คลิก Clip>Set Start
Trim Point เพือ
่
กาหนดให้ จุดนั้นเป็ น
จุดเริ่มต้ นของคลิปวีดีโอนี้
ศน.สิงโต นายชัยวุฒิ โสภัย
30. การสร้างหนังสืออีเล็กทรอนิกส์ (e-book) 30
คลิกช่ วงเวลาทีต้องการ
่
2. คลิก Clip>Set End
Trim Point ตรงจุดที่
ต้ องการให้ เป็ นจุดจบของ
คลิปวีดีโอนี้
คลิกช่ วงเวลาทีต้องการ
่
3. ผลของคลิป
วีดีโอหลังจากปรับ
ช่ วงเวลาแล้ว
ศน.สิงโต นายชัยวุฒิ โสภัย
31. การสร้างหนังสืออีเล็กทรอนิกส์ (e-book) 31
การยกเลิกกาหนดช่วงเวลาของคลิป
คุณสามารถปรับช่วงเวลาของคลิปได้ โดยเลือกเมนู Clip>Set Clear Trim Points
1. คลิก Clip>Clear
Trim Points
เพือยกเลิกการปรับ
่
ช่ วงเวลาของคลิป
2. สั งเกตว่า คลิปวีดิโอ
ได้ กลับมาเป็ น
เหมือนเดิม คือไม่ มีการ
ปรับแต่ งแต่ อยางใด
ศน.สิงโต นายชัยวุฒิ โสภัย
32. การสร้างหนังสืออีเล็กทรอนิกส์ (e-book) 32
การยกเลิกกาหนดช่วงเวลาของคลิป
คุณสามารถแบ่งคลิปที่เลือกออกเป็ นสองคลิปย่อยได้ เพื่อไว้แทรกภาพระหว่าง
คลิปทั้งสองได้ ดังตัวอย่างในรู ป
1. คลิก เลือก
คลิปวีดิโอที่
ต้ องการแบ่ ง
2. คลิก เลือกช่ วง
ของคลิปวีดิโอ
3. คลิกเม้ าส์
ทีต้องการจะ
่
เพือแบ่ งคลิป
่
แบ่ งออก
วีดิโอ
4. คลิปวีดิโอที่
เลือกจะถูกแบ่ ง
ออกเป็ น 2 ส่ วน
ในช่ วงเวลาทีเ่ ลือก
ศน.สิงโต นายชัยวุฒิ โสภัย
33. การสร้างหนังสืออีเล็กทรอนิกส์ (e-book) 33
การรวมคลิปวีดิโอ
คุณสามารถรวมคลิปตั้งแต่สองคลิปขึ้นไปให้เป็ นคลิปเดียวกันได้ ซึ่งจะใช้ในกรณี ที่
คุณมีคลิปสั้น ๆ หลายคลิป และต้องการรวมทั้งหมดในคลิปเดียว โดยให้เลือกคลิปที่จะรวม
แล้วเลือกเมนู Clip>Combine
1 กด <Chift>
ค้ างและเลือก คลิป
วีดิโอทีต้องการรวม
่
2. คลิกเลือก
Clip>Combine
เพือทาการรวม
่
คลิปวีดิโอทีเ่ ลือก
ไว้เข้ าด้ วยกัน
3. คลิปวีดิโอ
ทั้งสองทีเ่ ลือก
จะรวมเป็ นคลิป
เดียว
ศน.สิงโต นายชัยวุฒิ โสภัย
34. การสร้างหนังสืออีเล็กทรอนิกส์ (e-book) 34
การใช้เอฟเฟค Movie Maker
ั
ใน Movie Maker คุณสามารถใส่ เอฟเฟคให้กบวีดิโอ (Video effects) การใส่
การเคลื่อนไหวระหว่างเปลี่ยนคลิปวีดิโอ (Video Transition) รวมไปถึงการใส่ ขอความ (Title)
้
ลงไปในวีดิโอได้ดวย
้
การใช้Video effect
ั
Video effect คือ การใส่ ลูกเล่นให้กบวีดิโอ เช่น ทาให้ภาพดูเก่าเมือนหหนังโบราณ
ทาให้ภาพวีดิโอกลายเป็ นภาพวาดสี น้ า โดยมีข้ นตอนดังนี้
ั
1. คลิกเลือก
Video effect
2. คลิกเลือกเอฟ
เฟคแล้วลากไป
ยังคลิปวีดิโอที่
ต้ องการ
3. เมื่อกดปุม Play
้
สั งเกตว่า
ภาพทีได้ จะ
่
เหมือนกับเอฟเฟค
ศน.สิงโต นายชัยวุฒิ โสภัย
35. การสร้างหนังสืออีเล็กทรอนิกส์ (e-book) 35
การใช้ Video Transition
Video Transition คือ การใส่ การเคลื่อนไหวระหว่างการเปลี่ยคลิปหรื อเปลี่ยนฉากซึ่ง
ช่วยให้การเปลี่ยนฉากที่ได้ออกมาดูกลมกลืนและไม่น่าเบื่อ โดยการใช้งานจะคล้ายกับ Video
่
effect เพียงแต่จุดที่ลากไปวางนั้นอยูระหว่างคลิปวีดิโอ ซึ่งหากดูในมุมมองของ Storyboard
จะสังเกตเห็นช่องสี่ เลี่ยมเล็ก ๆ ระหว่างคลิปวีดิโอ นันก็คือช่องเอาไว้ใส่ ทรานสิ ชน ซึ่งมีให้
่ ั่
เลือกมากมาย
1. คลิกเลือก
Video Transition
2.3. คลิเลืเลืกเอฟ
คลิกก ออกเอฟ
เฟคแล้วลากไป ง
ลากไปยั
ยังคลิปวีดิโอที่
ต้ต้งการ
อองการ
2. เมื่อกดปุ่ ม Playly
สั งเกตลักษณะการ
เปลียนฉาก
่
ศน.สิงโต นายชัยวุฒิ โสภัย
36. การสร้างหนังสืออีเล็กทรอนิกส์ (e-book) 36
CHAPTER 6
การบันทึก แบบ PROJECT และ MOVIE
เมื่อตกแต่ง ตั้งเวลาการนาเสนอ และตกแต่งเสี ยงบรรยายและเสี ยงตนตรี เสร็จเรี ยบร้อย
ต้องการบันทึกข้อมูลไว้ ในโปรแกรม MOVIE MAKER มีการบันทึกเป็ น 2 ลักษณะ คือ
1. การบันทึก แบบ Project สามารถแก้ไขหรื อเพิ่มเติมได้ เหมาะสาหรับใช้
แก้ไข
ในครั้งต่อไป
2. การบันทึก MOPVIE ไม่สามารถแก้ไขหรื อเพิ่มเติมได้ เหมาะสาหรับใช้ทา
เป็ น
ั
VCD สามารถใช้กบโปรแกรม POWER DVD หรื อ WINDOWS MEDIA
PLAYER และเครื่ องเล่น VCD ทัวไป
่
1. การบันทึก แบบ Project
ศน.สิงโต นายชัยวุฒิ โสภัย
37. การสร้างหนังสืออีเล็กทรอนิกส์ (e-book) 37
1. คลิก File / Save Project as
คลิก File /
Save Project as
2. เลือก แหล่งที่ตองการเก็บ แล้วต้องชื่อ แฟ้ ม
้
1. เลือกแหล่งที่
ต้ องการเก็บ
2.ตั้งชื่อแฟม
้
3.คลิก SAVE
ศน.สิงโต นายชัยวุฒิ โสภัย
38. การสร้างหนังสืออีเล็กทรอนิกส์ (e-book) 38
2. การบันทึก แบบ MOVIE
1. คลิก File / Save Project as
คลิก
Save to
my computer
1. เลือกแหล่งที่
ต้ องการเก็บ
2.ตั้งชื่อแฟม
้
3.คลิก Next
และ Next
ศน.สิงโต นายชัยวุฒิ โสภัย
39. การสร้างหนังสืออีเล็กทรอนิกส์ (e-book) 39
3.
3. การบันทึกจะปรากฏแถบ
สี นาเงิน จนครบ100
้
ในการบันทึก Movie
นิยมบันทึกลงใน My Vedio
4. เมื่อบันทึกเสร็จแล้ว
จะมีการทดสอบให้ ดู
ถ้ าไม่ ต้องการทดสอบ
ให้ คลิกยกเลิก
my computer
ศน.สิงโต นายชัยวุฒิ โสภัย
40. การสร้างหนังสืออีเล็กทรอนิกส์ (e-book) 40
CHAPTER 7
การบันทึก เสียงและผสมเสียง
1. การบันทึกเสียงด้วย Nero Wave Editor
่
มีโปรแกรมที่ใช้ในการบันทึกเสี ยงอยูหลายโปรแกรม แต่ถาติดตั้งโปรแกรม Nero เพื่อ
้
ใช้เขียนแผ่น CD ตั้งแต่ Version 6 ขึ้นไป จะได้โปรแกรมในการบันทึกเสี ยง ตัดต่อเสี ยงเพลง
ซึ่งใช้ไม่ยากเลย
1. เปิ ดโปรแกรม Nero WaveEditor
1
ศน.สิงโต นายชัยวุฒิ โสภัย
42. การสร้างหนังสืออีเล็กทรอนิกส์ (e-book) 42
5. เลือกแหล่งนาเข้า บันทึกเสี ยงผ่านไมโครโฟน เลือก Microphone
6. ทดสอบความดังของสัญญาณเสี ยงที่นาเข้า ปรับได้โดยเลื่อนแถบสไลด์
ถ้าแถบสัญญาณสี แดงตลอด แสดงว่าเสี ยงดังมาก ไม่ดีต่อการนาไปปรับแต่ง(อย่าลืม
เสี ยบ
ไมโครโฟน ด้วยล่ะ)
7. คลิกที่ปุ่มแดง พร้อมกับการพูด
8. เมื่อเสร็จสิ้ น คลิกปุ่ ม OK
7
6
5
9. จะได้ แถบคลื่นเสี ยง สามารถปรับความดัง ตัดทอน ทาซ้ า ใส่ เอฟเฟ็ ค
9
ศน.สิงโต นายชัยวุฒิ โสภัย
43. การสร้างหนังสืออีเล็กทรอนิกส์ (e-book) 43
10. บันทึกเสี ยงเก็บไว้ File -> Save As…
10
11. เลือกที่เก็บ ตั้งชื่อแฟ้ ม พร้อมเลือกสกุล
่
12. คลิกปุ่ ม Save เพื่อบันทึกผลงานในกรณี ที่มีเสี ยงอยูแล้ว ต้องการนามาปรับแต่ง
ในโปรแกรม Nero WaveEditor ก็สามารถนาเข้ามาได้ โดยเลือกคาสั่ง File -> Open แล้ว
เลือกเสี ยงที่ตองการนามาปรับแต่ง ใส่ เอฟเฟ็ ค เสร็จแล้วก็จึง Save As…
้
11
12
ศน.สิงโต นายชัยวุฒิ โสภัย
44. การสร้างหนังสืออีเล็กทรอนิกส์ (e-book) 44
2. การผสมเสียงเพลงด้วย Acid Pro 4.0
ในบางครั้งเสี ยงที่ตองการนั้นอาจเป็ นเพียงบางส่ วน หรื อต้องการนาหลายๆเพลงมา
้
ผสมกัน โดยให้บางเพลงเสี ยงเบาลงขณะที่บางเพลงเสี ยงดังขึ้น และผสมระหว่างเสี ยง
บรรยาย
กับเสี ยงคนตรี เพื่อน่าฟังและน่าสนใจ ซึ่งก็มีหลายโปรแกรมที่ทาได้ ผูเ้ ขียนขอแนะนา
โปรแกรม Acid Pro 4.0
1. เปิ ดโปรแกรม
2. จะได้หน้าต่าง
2
3. นาเสี ยงดนตรี หรื อเสี ยงบรรยายเข้าเข้ามา File/ Open
3
ศน.สิงโต นายชัยวุฒิ โสภัย
45. การสร้างหนังสืออีเล็กทรอนิกส์ (e-book) 45
4. เลือกเสี ยงดนตรี และเสี ยงบรรยายที่ตองการ (ต้องเลือกครั้งละ 1 อย่าง)
้
แล้วคลิก Open
4
]
5. ลากแถบคลื่นเสี ยงวางตาแหน่ง จะเกิดเป็ นแถบคลื่นเสี ยงขึ้น
เลือกเสี ยงบรรยายอีกครั้งให้ทาเมือนเดิม
6. จะเกิดคลื่นเสี ยงคนตรี และเสี ยงบรรยายขึ้น 5
6
ศน.สิงโต นายชัยวุฒิ โสภัย
46. การสร้างหนังสืออีเล็กทรอนิกส์ (e-book) 46
7. นาเมาส์วางที่แถบเลื่อนเพื่อปรับระดับของเสี ยงได้ตามความต้องการ
8. ทดลองฟังเสี ยงได้ตามความพึงพอใจ
5
7
8
9. คลิกเมาส์วางที่แถบคลื่นเสี ยงเมื่อนาเมาส์มาวางตรงเส้น จะเป็ นเส้นโค้ง
ลากมาด้านขวามือจะทาให้ระดับเสี ยงลดลงจนม่ได้ยนในที่สุดเพื่อสิ้ นสุ ดเสี ยง
ิ
9
ศน.สิงโต นายชัยวุฒิ โสภัย
47. การสร้างหนังสืออีเล็กทรอนิกส์ (e-book) 47
10. นาเสี ยงดนตรี หรื อเสี ยงอื่น ๆ มาเพิ่มในแถบอื่นๆได้อีกลากวางตาแหน่ง
กาหนด
ปรับความดัง จะได้เสี ยงเพลงที่มีการผสม
11. บันทึกผลงานเป็ น wav หรื อ mp3หรื อ wma โดยเลือกคาสั่ง
ั
Renderb as / Save เลือกสถานที่เก็บ และตั้งชื่อแฟ้ มเสี ยงเพื่อนาไปใช้กบ MOVIE
ต่อไป
10
11
ศน.สิงโต นายชัยวุฒิ โสภัย
48. การสร้างหนังสืออีเล็กทรอนิกส์ (e-book) 48
3. การผสมเสียงเพลงด้วย Acoustica MP3 Audio Mixer
ในบางครั้งเสี ยงที่ตองการนั้นอาจเป็ นเพียงบางส่ วน หรื อต้องการนาหลายๆเพลง
้
มาผสมกัน โดยให้บางเพลงเสี ยงเบาลงขณะที่บางเพลงเสี ยงดังขึ้น ซึ่งก็มีหลายโปรแกรมที่
ทาได้ ผูเ้ ขียนขอแนะนาโปรแกรม AcousticaMP3 Audio Mixer ดังนี้
1. เปิ ดโปรแกรม
2. จะได้หน้าต่าง
2
3. นาเพลงหรื อเสี ยงเข้ามา Add Sound
4. เลือกเสี ยงที่ตองการ
้
3
4
ศน.สิงโต นายชัยวุฒิ โสภัย
50. การสร้างหนังสืออีเล็กทรอนิกส์ (e-book) 50
7. ถ้านาเมาส์วางเหนือเส้น จะเป็ นรู ปดินสอ เป็ นการกาหนดจุด(point)
เพื่อใช้เป็ นตาแหน่งปรับความดัง 7
8. เมื่อกาหนดจุดหลายจุด และปรับความดัง จะได้เพลงที่ดงเบาตามต้องการ
ั
8
ศน.สิงโต นายชัยวุฒิ โสภัย
51. การสร้างหนังสืออีเล็กทรอนิกส์ (e-book) 51
9. Add Sound มาเพิ่มในแถบอื่นๆลากวางตาแหน่ง กาหนด point และปรับ
ความดัง
จะได้เสี ยงเพลงที่มีการผสม
10. บันทึกผลงานเป็ น wav หรื อ mp3หรื อ wma โดยเลือกคาสั่งFile -> Save As A
10
การตัดแฟ้ มเสี ยง Acoutica MP3 จะทาไม่ได้ ต้องนาไปตัดด้วยโปรแกรมอื่น
เช่น SoundForce หรื อ Nero Wave Editor
นายชัยวุฒิ โสภัย
ศึกษานิเทศก์
สานักงานเขตพื้นที่การศึกษาสกลนคร เขต 1
ที่ทางาน 042- 712-191 มือถือ 08-1052 - 9652
ศน.สิงโต นายชัยวุฒิ โสภัย