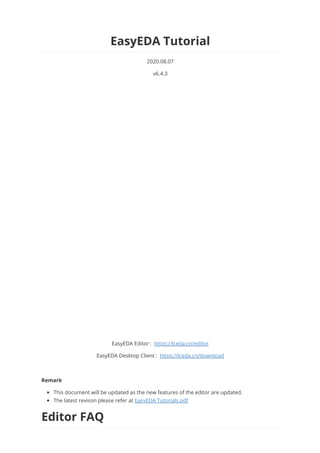
Electrónica y PCB: Tutorial de Easyeda V6.4.3
- 1. EasyEDA Tutorial 2020.08.07 v6.4.3 EasyEDA Editor:https://lceda.cn/editor EasyEDA Desktop Client:https://lceda.cn/download Remark This document will be updated as the new features of the editor are updated. The latest revison please refer at EasyEDA Tutorials.pdf Editor FAQ
- 2. Please spend a few minutes reading this FAQ, it will save you lots of time getting started with EasyEDA. Tutorial Download for PDF EasyEDA-Tutorials.pdf Video Tutorials Youtube - EasyEDA Ask for Help Contact Us Update Records Update Records Schematic If I update the schematic, how do I then update the PCB? Using: "Menu - Design - Update PCB". Alternatively, you can import changes from the schematic from within the PCB Editor: https://docs.easyeda.com/en/PCB/Import-Changes/index.html How to rename a Sheet/Page or modify description. In this menu, there is a Modify option, so you can rename your files. Double click or right-click the sheet tab can change the sheet title too. What is the unit of the schematic sheet? How to change schematic unit? The basic unit of the schematic sheet is the pixel. 1 pixel is about 10mil (0.001 inch) but please note that this use of the pixels as a unit in a schematic is just for reference.
- 3. For a complex project, I want to split the schematic over several sheets. Does EasyEDA support hierarchy? EasyEDA don't support hierarchy, but support multi-sheets。 Please check out this link https://docs.easyeda.com/en/Schematic/Multi-Sheet/index.html How to change the sheet size and modify the design information. To change the sheet size, move the mouse anywhere over the lower right area of the drawing border or frame until the whole border highlights red and then right-click on it. Paper size and orientation can then be changed in Sheet Attributes in the right hand panel. To modify the design information, left-click on the relevant blue text in the lower right area of the drawing border or frame to change it in Text Attributes in the right hand panel. Double left- clicking the blue text will allow you to type new information directly into the field. How to indicate low electronic level in the Schematic Pin or Netlabel
- 4. You can add a # characater in the pin name/netlabel last text. You can use symbols that you are familiar with. You do not have to add a line above the netlabel name. I can't convert schematic to PCB. Why is this? 1. You have not set the right footprints for your components. 2. Prefix Conflict Error 3. Invalid footprints PCB How to change the Units of PCB from mil to mm or inch. There is an option for that in PCB canvas attributes: How to pick and move the components on the PCB canvas quickly. Before routing the PCB, the components need to be positioned in suitable places on the PCB. In the PCB Editor, it can sometimes be quite difficult to select components by clicking on the silkscreen outline or the pads. To select and move them more easily, please use drag mode (Hot Key D ) or click the Move icon in the PCB Tools toolbar:
- 5. How to add test point in schematic or PCB? Schematic: You can place a single pin connector from EElib, and then update its footprint. PCB: You can place a top/bottom layer pad , and then route it with track. Can I create a PCB without creating schematic? Yes but for any but the simplest PCBs, please see: Layout PCB Without Schematic How to add more fonts for PCB. You can refer to Text of PCB section. How to insert an Image/Logo to PCB. You can refer to Image of PCB section. How to insert a DXF as board outline. You can refer to Import DXF File of Import section. How to create non rectangular pcb outline such as round? You can import a DXF file for the board outline. For a round board outline, you can use an arc to do that, you just need to change to the board outline layer, then draw 1 arc like in the image below (need to adjust a bit later), you can use lines and arcs to create complex board outlines. How to add a slot and cut out. Please use solid region https://docs.easyeda.com/en/PCB/PCB-Tools/index.html#Solid-Region Or draw a track and right-click it, use the "Convert to Board Cutout" option. How to measure dimensions on a PCB. https://docs.easyeda.com/en/PCB/PCB-Tools/index.html#Measure-Dimension use Hotkey M How to add more layers.
- 6. Click the layer options button, then tick the extra layers in the dialog that opens. https://docs.easyeda.com/en/PCB/Layers-Tool/index.html How to add solder mask aperture. It is possible to get boards with the copper exposed so that you can apply a layer of solder over those tracks to further increase their current carrying capacity. In this case, you need to add solder mask over a copper (copper area, track, solid region). EasyEDA will add solder mask for pads automatically. Sometimes however, you may need to add an aperture in the solder mask to expose and area of copper.
- 7. 1. First, add a top or bottom solder mask layer, as required. 2. Next, draw a region in the solder mask layer over a copper item as illustrated in the image below. This in effect draws an aperture in the solder mask so that the copper item inside the region, in this case the track, will be not be covered by the green film of solder mask. A common mistake is to just draw a solder mask, without a copper area, like the track pointed to by the yellow arrow. That is incorrect and does not produce the desired result.
- 8. Or you can click the track, and then click the Expose Copper button at the right-hand panel. How do I set the dimensions of my PCB in the layout? PCB's dimension/size depends on the board outline, you can create your board outline, please refer to Board Outline of the PCB section. My PCB is complex, how can I be sure that I have routed all of the tracks? Please refer to Design Manager of PCB section. I need to start my layout again, how can I remove all of the tracks? You can use "Menu - Route - Unroute All" and "Menu - Edit - Global Delete". How to put a component on the bottom layer? There are two ways to do this. 1. If your active layer is the bottom layer, then every component you place will be placed on the bottom layer automatically. 2. You can place a component then select it and change its layer attribute to Bottom layer in the right hand panel.
- 9. How to panelize the PCB Please refer at PCB: Panelize What does Warning copper area do not allow self intersection Please refer at Forum: What does Warning copper area do not allow self intersection Library and Parts How to create a schematic symbol library. File > New > Symbol How to tag my schematic library symbol. After creating the library and saving, you can add a tag for it, and you can add and edit the tag at "Library":
- 10. How to create sub parts for multi-part components. In personal part list, Right click the part then select Add Sub Part from the menu that opens: How to change the footprint for a component. https://docs.easyeda.com/en/Schematic/Footprint-Manager/index.html How to add sub parts to a schematic. You can add sub parts to a schematic one by one but please note that the sub parts prefix must be in the form of U1.1 U1.2 etc, and not U1.A U1.B.
- 11. How to create a PCB footprint. How to change a component's footprint? please refer at Footprint Manager How to find components/parts/libraries? The component search function has been significantly improved to make finding part symbols and footprints quicker and easier. Press SHIFT+F or click on the Libraries icon on the left navigation panel: In the new components dialog, it is easy to select the right components via tags and you can set tags for your own components. Fabrication and Order How to Order PCB
- 12. 1. Before ordering, please check this Gerber first: https://docs.easyeda.com/en/PCB/Gerber-Generate/index.html#Gerber-View 2. Visit and login at https://jlcpcb.com/quote 3. Add this Gerber file(compressed file) on the page and type the order options 4. Save to Cart, and then submit the payment If you want to combine the components order with the PCB order at https://lcsc.com , please refer: https://support.lcsc.com/article/24-do-you-offer-combine-shipment-with-pcbs please refer at Order PCB How export BOM and order parts? please refer at Export BOM Import and Export How to import Alitum/Eagle/Kicad File? Please refer at Import Altium Designer Can I export my design? Yes, you can export your design as EasyEDA format or Alitum Designer format. Please refer at: Export EasyEDA format Export Alitum Designer Format How to export or print the schematic or PCB? please refer at Export Save and Backup Where are my files? Your files are stored on EasyEDA servers, so you can access them anywhere and share them with your partners. if you using EasyEA desktop client, you can set the runing mode as "Project Offline Mode", it will save your project to local. How to save my file to the local? You can download the project via : Right-click project and download; Download the EasyEDA Source Export to Altium file Export: Export Altium How to recover the deleted file? 1. Check "Recycle Bin" at the editor bottom-left icon, find and recovery 2. Find it back at "Document Recovery" function. Via: - Advanced - Document Recovery.
- 13. I don't like others seeing my design. How can I stop that happening? Set your project as Private. For extra security you can even save your work locally. as above to save your file to locad as EasyEDA format. Is EasyEDA safe? There are no absolutely secure things in the world but even if you have the misfortune - as happened to one of our team - of losing one laptop and having two hard drives break, EasyEDA will try to protect your designs in following ways: 1. We utilize SSL throughout the entire domain EasyEDA.com. Secure Socket Layer (SSL) technology encrypts all data transferred between your computer and our servers. Your data is for your eyes only. 2. You can save your files locally. 3. Multiple copies of every file are saved in your local database. 4. EasyEDA servers backup your designs frequently. What if EasyEDA cannot become self sustaining and has to close down? We promise to do our best to ensure that neither of these things will happen; we have spent so much of our time to get to this point. We promise that if we cannot make enough money out of EasyEDA to keep it alive or to fund further development, we will not simply abandon our baby or our community but we will consider donating the code to the Open Source Community to let them build on our efforts. There are no companies who can stay forever, so if a time comes when we have to close down, we will follow the steps below: 1. Give our users six months warning prior to closure; 2. Ensure all our users can backup their designs; 3. Ensure that user's designs can be exported to some other EDA tools, such as Kicad, Altium Designer and others. 4. Package our codes, so that users can install an EasyEDA in their own OS (Windows, Linux, Mac). Users can then build their own cloud EDA. 5. Upload our codes to github.com and make them open source. So, nothing will be lost and our users can continue to enjoy an awesome web based EDA tool that lets them stay in charge of their designs: anywhere, anytime and on any OS. How to backup my project? Please refer at: Saving Your Work Locally Spice Simulation FAQ EasyEDA's main target is schematic and PCB, not simulation. EasyEDA only support simple schematics simulation. How to set the resistance of a resistor You can use the name attribute. Just set the name or double click the value text.
- 14. Where Can I find the Probe/voltage probe? Voltage probe Why I can't simulate my schematic EasyEDA only has very few simulation models, EasyEDA is powered by LTSpice, please check LTspice to know what can be simulated. How to ask for help and get an answer [Must read] How to ask for help and get an answer Others Can I use EasyEDA in my company? You are free to use EasyEDA for individuals, business and education. If you add our Logo and link on your PCB/Video we will appreciate. What happens if EasyEDA service is offline for some reason? EasyEDA can be run as an offline application. You can export your design first, when the service back, you can import the design and save to EasyEDA server. Or you can use EasyEDA desktop client "Project Offline" mode. How to find the list of hotkeys.
- 15. Please refer at Introduction: Shortcut Keys Why does EasyEDA focus on Cloud based EDA? EasyEDA is built for people who like to work anywhere, who like to build projects together with other team members, who like to share their projects, who like something that operates like a github for hardware design. The only way to meet these needs is to build a Cloud version EDA. How can I work if there is no internet? Although most of the time there are ways to access the internet easily and cheaply there may be times when, for whatever the reason, internet access is simply not possible. For times like this, EasyEDA is working to provide a desktop client soon. Does EasyEDA have a desktop version? Yes, please refer at: https://easyeda.com/page/download Which Browser is best for EasyEDA? The latest Chrome and Firefox. If you are restricted to using other browsers, it would be better to download the EasyEDA desktop client. How to go to your dashboard. In the User Center, you can check all your Projects, Modules, Libraries and Friends, Messages etc. There are two ways to arrive there. 1. From the Editor, you can click on user logo: 2. From the homepage, you can click My Projects: How to delete a project.
- 16. Select it and right click to open a context menu, like the image below. How to delete a schematic or PCB. Select it and right click to open a context menu, like the image below. How to share a project with others. 1. Make your project public.
- 17. 2. To share a project privately with only selected collaborators via: Add Member How to find the version history of schematics and PCBs. The version history of your EasyEDA schematics and PCBs can be accessed by right-clicking on the file you wish to query to open the context menu as shown in the image below: Then click on the version number that you wish to view. Note: saving a previous version will restore that version to being the current version of the file. Does EasyEDA canvas use the Cartesian coordinate system? Yes and no. It uses X and Y coordinates where the horizontal X coordinate is positive to the right of the origin and negative to the left but the vertical Y coordinate is positive below the origin and negative above it. Actually, we think our coordinate system is not very good but it is hard to change.
- 18. How to update editor to latest version and how to remove editor cache? please refer at: How to Update Essential checks before placing a PCB order Please refer Essential checks before placing a PCB order Keep in Mind 1. After the first save of any file, EasyEDA will back up all saved files automatically under the Version Control. If you want to back up your files locally, you can download a copy of the whole project or of individual files in a project in EasyEDA Source (JSON) format:
- 19. and File > EasyEDA File Source > Download 2. If you need help, you can contact us email or ask via our Support Forum; we will respond ASAP. EasyEDA Desktop CLient Download Download address: https://easyeda.com/page/download Client Running Mode When you install the client first time, you can set the runing mode:
- 20. if you want to change the runnig mode after installation, you can via: Top Menu - Setting - Desktop Client Setting - Running Mode Setting or right-click the start page, via: Setting - Switch Run Mode
- 21. Team Work Mode This version is full function, such as team work, work any time any where. Project and library are saving at cloud server. Projects Offline Mode Project save at local, the library save at the cloud. Only few option needing internet, such as: library searching, library saving, schematic convert to PCB, import changes, etc. Full Offline Mode Doesn't provide yet. Projects and libraries are saving at local. It is only provide for company. That will take some cost. Client Setting Right-click the start page, visit the setting menu. or at:Top Menu - Setting - Desktop Client Setting New Editor Window: Create a new editor window. Reload: You can reload the editor. Zoom: Zoom in or zoom out the editor windows. Setting:
- 22. Remove Cache: Clear editor cache. Data Saving Directory: Including offline projects and auto-backup projects saving directory. When you using "Team Work Version", the client will auto-backup your file to this directory, which is named "projects_backup", each signle file you saved will be saving in this directory, if you want to recovery the file from this directory, you can open the backup file at the editor. Or you can use editor Document Recovery function too.
- 23. How to import online project into project offline version in batch? 1, first download project backup to local: backup project 2, after downloading and then decompression, to get the projects separate compression files, each compression file separately decompression in a folder. 3, copy the unzipped project folder to the offline project save directory. 4, then open the client, the client will automatically scan the newly added directory to generate a list of projects. Note: Please do not directly modify the name of the document in the folder in explorer, and do not directly copy and paste the new document in the folder, otherwise the editor will not be able to properly recognize the newly added document. Please go through the editor " - File - EasyEDA File Source..." Proceed to add new documents into the project. The too old client version doesn't allow to use, the dialog will tell you the version is expired, please download the new version to install. Doesn't support to upgrade automatically yet, please download and install manually. Known Issue 1.When client running mode is "Project offline", it doesn't support to open the public project at Explore, and can not open the cloud project too. - **Version Setting**: Modify the running mode you need. - **Check Update**: Check the client version. 1 2 3
- 24. 2.If you login with Google account, it will show the client is not secure, please refer at this post Can't login via Google Accout Please reset your password to get the password Reset Password 1.Hit password reset link above 2.enter gmail email address and hit reset, keep track of your new password 3.now log in "normally", typing in your gmail address and password, not hitting the "login with Gmail" button. 4.this issue is Google block other browsers, you can search this issue at Google 3.Windows: Some windows systems can not run EasyEDA client well, or some PCs need some times to loading the login page, if you met the dialog blank screen all the time when open the client, please try below steps: Close client 1.Open CMD window dialog by administrator WIN + R , input cmd, then enter.
- 25. 2.Input this at cmd window: netsh winsock reset 3.Enter 4.Open client again. Maybe need to restart the computer. 4.Linux OS: Show segement fault while runing the client. That is system capability issue, any chance to upgrade the OS version. 5.Mac OS: Can't install isse: How to open apps from unidentified developers on macOS Sierra How to Update Version Rule EasyEDA version number is ReleaseCountsOfThisYear.MajorVersion.ReleaseCountsOfThisMajorVersion . For example, v4.9.3 is the fourth year released of EasyEDA, and nine major versions are released in this year, EasyEDA had released 3 times in this major version. Version Upgrade If you use EasyEDA online, it can seamlessly upgrade by itself. However,EasyEDA uses an App Cache technique to allow you to use EasyEDA offline (W3C HTML5 Offline Web Applications) which may delay the automatic upgrading process. Therefore, if you want to upgrade to the latest version immediately, you can follow the two simple steps below. 1. Check the About... dialog; 2. If the Built Date is older than 2017/06/01: Close your browser open EasyEDA again. If the Built Date is still showing older than 2017/06/01: Close your browser and open EasyEDA again. If the Built Date is at or newer than 2017/06/01, you don't need to do anything. Note: 2017/06/01 is just an example. If those two steps don't work, you may need to clear your browser's cache: Mozilla Firefox Close the editor, Go to “Preferences… > Privacy & Security > History > clear your recent history” or use Ctrl+shift+Delete, Click on “Clear now”,
- 26. Reload easyeda again. Chrome Close the editor, Open the following URL: chrome://appcache-internals/ . Look for easyeda.com and click “Remove”. Reload easyeda again.
- 27. Or you can use hotkey Ctrl+shift+Delete to delete Chrome caches. Desktop Client Close client and re-open it. If doesn't work, rght-clik start page, use "Inspect Electment". Switch to "Application" - "Clear storage", enable "Cache storage" and "Application cache", then click "Clear site data".
- 28. Restart Client. User Center FAQ How to change password Via: User Center > Account > Password Setting How to recover the deleted file Via: User Center > Recycle Bin Find the file you want and then recover it. How to transfer project or library to the team Transfer project: Enter the project, via: Setting > Advance Setting > Transfer Project Transfer library: Move the mouse to the library, and then click the transfer icon. How to delete project Via Project > Manage > Setting > Advanced > Delete Project Contact Us Contact
- 29. PCB Order Problems: At present, EasyEDA PCB service is transfer to JLCPCB.com , we are the same company group, any PCB orders problem please contact with JLCPCB . Parts Order Problems: EasyEDA provides direct links to LCSC thousands of components. Please order at LCSC.COM, any parts order problem please contact with LCSC . All Other Inquiries About EasyEDA: Tutorials: EasyEDA tutorial User forum: EasyEDA forum If you met some problems with design, please attach your design by EasyEDA source file and how to repeat the issue. Notice EasyEDA team may not have the time or resources to help you fix all your problems; we may just be able to help you to fix problems commonly encountered by newbies, such as using a drawing polyline in place of a wire, finding a spice model for a simulation or selecting the right PCB footprint. Please note that although some browsers or plug-ins allow you to use gestures, EasyEDA does not work with gestures, so you should disable this function. Simulation editing is not yet fully supported: care must be taken because the last save by any collaborator overwrites all previous saves. It can also find the value text but it cannot step through multiple components with the same value. Take a few moments to think about your username because this is the name that other users will see on your designs and posts if you choose to share them or make them public. Once you have created an account, you cannot change your username. You can use upper and lower case letters, numbers and symbols to make a strong password but don't forget that the password entry is case sensitive. Except ordering of PCBs directly from EasyEDA. If you always open EasyEDA in the same browser on the same machine, your Anonymous files will appear under the Anonymous Files folder in the left hand panel but you should not rely on this as a way of keeping track of Anonymous files.
- 30. Business Development/Cooperation About EasyEDA: please contact Address: F5, Tianjian Building, No.7 Shangbao Road, Futian District, Shenzhen, Guangdong, 518000, China Introduction to EasyEDA Welcome to EasyEDA, a great web based on EDA(Electronics Design Automation) tool for electronics engineers, educators, students, makers and enthusiasts. There's no need to install any software. Just open EasyEDA in any HTML5 capable, standards compliant web browser. Whether you are using Linux, Mac or Windows,Highly recommend to use Chrome or Firefox as your browser ,you can also download EasyEDA client. EasyEDA has all the features you expect and need to rapidly and easily take your design from conception through to production. EasyEDA Editor: https://easyeda.com/editor Instruction: This tutorial document will be updated according to the updated EasyEDA editor. Tutorial for PDF EasyEDA-Tutorials.pdf EasyEDA Provides: Simple, Easier, Friendly, and Powerful general drawing capabilities Working Anywhere, Anytime, Any Devices Real-time Team Cooperation Sharing Online Thousands of open source projects
- 31. Integrated PCB fabrication and Components purchase chain API provide Script support Schematic Capture LTSpice-based Simulation Spice models and subcircuits create WaveForm viewer and data export(CSV) Netlist export(Spice, Protel/Altium Designer, Pads, FreePCB) Document export(PDF, PNG, SVG) EasyEDA source file export(json) Altium Designer format export BOM export Mutil-sheet schematics Schematic module Theme setting Document recovery PCB Layout Design Rules Checking(DRC) Mutil-Layer, 6 copper layer supported Document export(PDF, PNG, SVG) EasyEDA source file export(json) Altium Designer format export BOM export DXF export Photo view 3D View Generate the fabrication file(Gerber) Export Pick and Place file Auto Router PCB module Document recovery Import Altium/ProtelDXP ASCII Schematic/PCB Eagle Schematic/PCB/Libraries KiCAD Schematic/PCB/Libraries DXF Libraries More than 1000,000 public Libraries(Symbol and Footprint) Libraries management Symbol/Subpart create and edit Spice symbol/model create and edit Libraries management Footprint create and edit
- 32. Design Flow by Using EasyEDA You can create circuits design easily by using EasyEDA. The design flow as below:
- 34. UI Introduction EasyEDA Editor has a clearly and friendly user interface. You can use its every function very easily when you become familiar with EasyEDA. Filter Before using the Filter, you need to select what module you need in the left navigation panel, and then you can find projects,files, parts and footprints quickly and easily just by typing a few letters of the title. For example, if you want to find all files containing “NE555” in the title, just type “555”, it is non-case-sensitive. The Filter could only find projects, files and part titles and names. It does not support the Descriptions and Content fields. Click the X to clear the filter. Navigation Panel The Navigation panel is very important for EasyEDA: The part that you can find all your projects, files, parts and footprints. Project
- 35. Here, You can find all of your projects that are private or shared with the public, or fork from someone else's. These options have a content menu when you drop down to Projects and right click an item, you will get a tree menu like : EELib EElib means EasyEDA Libraries, It provides lots of components completed with simulation models, many of which have been developed for EasyEDA to make your simulation experience easier. Design Manager
- 36. Design Manager, you can check each component and net easily, and it will provide DRC(Design rule check) to help your design better. Library
- 37. Contains schematic symbols and PCB footprints for many available components and projects and your own libs and modules will show up here. LCSC If you want to buy components to finish your PCBA, you should try the LCSC module, LCSC.com and EasyEDA are the same company. EasyEDA partners with China's largest electronic components online store by customers and ordering quantity launch https://lcsc.com. LCSC means Love Components? Save Cost! We suggest to our users to use LCSC parts to design. Why? Small Quantity & Global Shipping. More Than 25,000 Kinds of Components. All components are genuine. It is easy to order co after design. You can save 40% cost at least. You can use our components' symbols and footprint directly in EasyEDA editor. JLCPCB JLCPCB.com, LCSC.com and EasyEDA are the same company group. https://jlcpcb.com More than 200,000 customers worldwide trust JLC, 8000 + online orders per day,JLCPCB (Shenzhen JIALICHUANG Electronic Technology Development Co.,Ltd.), is the largest PCB prototype enterprise in China and a high-tech manufacturer specializing in quick PCB prototype and small-batch production.Affordable, series quality boards fully manufactured in China. Fully e-tested. Transparent pricing. Top Menu A most of EasyEDA features can find out at top menu: You can find what you need easier and clearly. Preview Dialog The Preview dialog will help you choose components and footprints and can help you to identify schematics and PCB layouts.
- 38. You can close or open this dialog via: Top Menu > View > Preview Window. The Preview Dialog has a resizing handle in the bottom right corner. The Preview Dialog can't be closed but double clicking on the top banner will roll up the panel or you can click the top right corner — . Double clicking top banner again toggles it back to the selected size. Wiring Tools Wiring Tools are document type sensitive: different document types have different tools. Drawing Tools To keep EasyEDA's UI clean and sharp, the Wiring and Drawing tools palettes can be resized horizontally, rolled up or hidden so if you want to focus on drawing, you can roll up or hide the others to make more space and reduce the clutter.
- 39. Canvas Attributes You can find the canvas Properties setting by clicking on any of the blank space in the canvas. Background and grid colors and the style, size, visibility and snap attributes of the grid can all be configured. The canvas area can be set directly by the Width and Height or from available preset frame sizes. Canvas This is where it all happens! This the area where you create and edit your schematics, PCB layouts, symbols, footprints and other drawings, run simulations and display WaveForm traces.
- 40. How to Create a New Project or File Create Project After logging in, you can create a new project: File > New > Create a new project/Schematic..etc The Project concept is important in EasyEDA because it is the foundation of how to organize your designs.
- 41. Owner: You can change the owner of this project, you can change the owner to the team if you have joined. Title: Give it a title: this will show in the project tree in the left hand panel. Path: EasyEDA allows you set the path for the project, if you want to share with your friend, it will be useful. It can't be editable when it is created. Description: Adding a short description helps you and anyone you are sharing this project with understand what the project is about. Once created, to modify your project, right click on it in the project tree in the left hand panel: then will open a web page in which you can edit your project:
- 42. From here, you can change the publish or not, allow other people to comment on your project and type a more detailed description of the project content. To help you make your project stand out or to maybe simply make a detailed description of your project easier to read, you can use Markdown syntax. Open Project You can open your created porject via: Top Menu - File - Open Project Or click the Opened Project "open project" icon
- 43. Select the project and open it. Schematic Capture EasyEDA can create highly professional looking schematics.
- 44. Because EasyEDA has some simple but powerful drawing capabilities, you can create your own symbols either by copying existing symbols into your own library and then editing and saving them, or by drawing them from scratch. There is also a Symbol Wizard to quickly draw new symbols for DIP , QFP and SIP A feature of EasyEDA is that as well as extensive libraries of the usual simple “2D” graphical schematic symbols, it has a library of drawn 3D component symbols, i.e. symbols that look like the physical components that they represent. If you have enough time and patience using the drawing features to full effect in symbol creation, your schematic can be built like this: Another powerful feature is that it is also possible to import symbols from Kicad , Eagle and Altium libraries. PCB Layout When you are satisfied with your schematic design and simulation results, you can then quickly proceed to produce your finished and populated PCB without leaving EasyEDA.
- 45. EasyEDA's PCB Design canvas helps you to quickly and easily lay out even complex multilayer designs from schematics you have already created in the Schematic canvas or directly as a layout with no schematic. Passing an EasyEDA Schematic into the PCB Design editor is as easy as clicking a button: Just click the Convert to PCB via: "Menu - Design - Convert to PCB". EasyEDA has extensive footprints. You can also build up your own library of unusual and specialized parts by copying and modifying existing parts or from scratch using EasyEDA's powerful footprint creation and editing tools. In a similar way as in the Schematic design canvas, to help you locate items and navigate your way around when working in the PCB Design canvas there is a PCB Design Manager. Left Navigation Panel > Design Manager The PCB Design Manager is a very powerful tool for finding components, tracks (nets) and pads (Net Pads). Clicking on any item highlights the component and pans it to the center of the window. You can set up layers used in the PCB and their display colours and visibility using Top Menu - Tools - Layer Manager...
- 46. The active layer and layer visibility can be selected using the Layers Toolbar. Default track widths, clearances and via hole dimensions can all be configured in the Design Rule Check dialog which is opened via: Top Menu > Design > Design Rule... From first setting up the Design Rule Check (DRC) at the start of your board layout, running a DRC is almost the last step in checking your PCB design before you generate Gerber and Drill files for board manufacture ready to place your order for a finished PCB. The last step is to check the Gerber and Drill files using an easy way it is to install and use Free and Open Source Software Gerber Viewer: Gerbv: http://gerbv.geda-project.org/ While you are waiting for your PCB to be delivered, you can create a Bill of Materials (BOM) via:
- 47. File > Export BOM... or Top Menu - Fabrication - BOM... And you can produce professional quality SVG , .png or .pdf output files for your documentation. PCB Designs can be shared with colleagues and made public in the same way as Schematics. The size of PCB that you can produce using EasyEDA is almost unlimited: designs of over 100cm * 100cm are possible … but you might need a powerful computer for that. EasyEDA supports up to 6 layer PCBs by default but it is capable of handling more, so if you need more layers then please contact us. Search footprints Searching footprints is the same as searching symbols by using Library in the Schematic. You can place the selected footprints in the canvas after the search. Libraries Management Thanks to the Free and Open Source Kicad Libs and some Open Source Eagle libs, EasyEDA now has 700,000+ components, which should be enough for most projects. Now you can enjoy using EasyEDA without having to spend so much time hunting for or building schematic symbols and PCB footprints. Library On the left hand Navigation panel you will find "EElib" and "Library", just type what components you want and search. At Libraries:
- 48. Steps: 1.Choose the library type 2.Typing the keyword such as "1k 0603" 3.Click the search button 4.Select the class you which is wanted of the result 5.If you don't need the search you need to remove all the search keywords Create Library EasyEDA supports creating symbols by yourself, after created you can find out your components at Library > Symbols/Footprints > Workspace, and it is easy to manage your libraries. Transfer Libraries If you want to transfer your libraries to the team, you can do that in "User Center > Libraries
- 49. > Personal". To prepare for the final assembly stage you can create a Bill of Materials (BOM) via: File > Export BOM... and you can produce professional quality SVG , .PNG or .PDF output files for your documents. All EasyEDA Schematic Symbol and PCB Footprint libs are public, so after you have created and saved a new symbol or footprint, others will be able to find your part and you will be credited as a contributor. https://easyeda.com/page/contribute Version-Control EasyEDA provide a simple but powerful version control feature. Each version is independent, you can edit and save for every version. When create the new project, it will be set the default version name as "master", you can edit the name at the "Project Manage - Version" page. You can create 10 versions for every project. The more versions you need to delete the older first. Create New Verison Via: Project folder - right-click menu - Version - New Version At the new version dialog, you need to type the version's name and description, and create it. If you want to switch to new version, you have via "Version - Switch Version".
- 50. Switch Version Click "Switch", the dialog will list current version and all version for this project, you can select one and switch to it. Notice: Before switching the other version, you have to close the current version's document manually first. You only can open the current version's document, if you want to open other's version's document, you have to swicth the version first. If you not sure which verison it is, you can check it at "Switch Version" dialog to check "Current Version", or hover the mouse cursor on the project folder.
- 51. Version Management Via "Version Management", will open the "Project Page - Version". Version page will list all versions, you can edit the versions' name and description, or delete them. Current version can't be deleted. Share with Public Sharing your work with others is a big feature of web based EDA tools and EasyEDA is no exception in offering you some nice features. Did you create a really cool project with EasyEDA? Show it off and be super helpful to other EasyEDA users, you just need to set your projects to public, so others can explore your circuits. All projects in EasyEDA are set to private by default, your private project can not be shared with anyone. i.e. to make it public, you should right click and edit your existing project to be a Public project: At the Workspace, click Share icon when the mouse hover the project cover, it will ask you to confirm.
- 52. Or enter project manage page, via "Workspace > Project > Manage > Settings > Basci > Project proerty:Public" At the editor, you can right-click the project, click the Share menu, after setting the project as public.
- 53. Project Member How to share project with selected people? Can you share a private project with your partner? Can your partner modify your designs? Yes, you can use Member to do this. Right click the project and you will see the Member on the context menu; clicking on it will open the Member webpage. So if you want to share a project with someone, 1. You just need to know their E-mail address which they have used to create an account with EasyEDA 2. The project member you can set as "Developer","Manager",and "Observer". After setting up Member and Permissions, your partner will find your project in the Open Project when they login. If you partner doesn't wish to accept the shared project, they can reject it by leaving the project when they enter this project "Member" function. User Preference When EasyEDA shows up the login success pop up in the bottom right of the window, your user management menu will be look like this: Click on Top Menu - Setting - User Preferences,
- 54. Document Recovery Setting: Maximum backup level: Every opened document can be saved as a backup to this number of different revisions. Auto backup interval: This is the time interval between auto saves of all your opened documents. The Document Recovery function you can find at: Shortcut Keys After a while of using an EDA tool suite, clicking all over the place with a mouse gets very tedious and seriously reduces your productivity. Keyboard shortcuts or Hotkeys avoid much of that. EasyEDA not only provides lots of hotkeys, but also every hotkey can be reconfigured.
- 55. Under the Setting menu, click the Hotkeys Setting... Menu which will open the Hotkey Setting dialog. To change a Hotkey, click anywhere in the row for the hotkey you want to change and then press your new key. For example, if you want to use R instead of space to rotate selected objects, click on the first row, then press R . After you change the hotkey, don't forget to click Save Changes button. The docType column describes which type of EasyEDA document each hotkey applies to. docType has three types: ALL: any document type in EasyEDA. SCH: schematic and schematic libs PCB: PCB and Footprints. The functions of some hotkeys may change between docTypes. For example, the hotkey C draws an Arc in SCH, but draws a circle in PCB. A list of all the available default hotkeys is given below. All document
- 56. DocType Shortcut Function All Space Rotate selected objects All Right-Click Keep right-click to pan canvas; Open offset dialog when select one object All Left Scroll Or Move selected left All Right Scroll or Move selected right All Up Scroll or Move selected up All Down Scroll or Move selected down All TAB Change object's attributes when placing; Open offset dialog when select a object All Esc Cancel current drawing All Home setting new canvas origin All Delete Delete Selected All F1 Open tutorials All F11 Full screen at browser All A Zoom In All Z Zoom Out All D Drag All K Fit Window All R Rotate selected objects All X Flip Horizontal(doesn't support footprint) All Y Flip Vertical(doesn't support footprint) All ALT+F5 Full screen at browser All CTRL+X Cut All CTRL+C Copy All CTRL+V Paste All CTRL+A Select All All CTRL+Z Undo All CTRL+Y Redo All CTRL+S Save All CTRL+F Find Component All CTRL+D Design Manager
- 57. DocType Shortcut Function All CTRL+Home Open canvas origin setting dialog All SHIFT+1 Cycle forward to next open tabbed document All SHIFT+2 Cycle backward to next open tabbed document All SHIFT+X Cross Probe All SHIFT+F Search Library All SHIFT+Drag Cursor snap to part's origin All SHIFT+ALT+H Align horizontal centers All SHIFT+ALT+E Align verticas centers All CRTL+SHIFT+L Align left All CRTL+SHIFT+R Align right All CRTL+SHIFT+O Align top All CRTL+SHIFT+B Align bottom All CRTL+SHIFT+G Align grid All CRTL+SHIFT+H Distribute Horizontally All CRTL+SHIFT+E Distribute Vertically All CTRL+SHIFT+F Find similar objects Schematic
- 58. DocType Shortcut Function Schematic W Draw Wire Schematic B Draw Bus Schematic U Bus Entry Schematic N NetLabel Schematic P Place Pin Schematic L Draw Polyline Schematic O Draw Polygon Schematic Q Draw Bezier Schematic C Draw Arc Schematic S Draw Rect Schematic E Draw Ellipse Schematic F Freehand Draw Schematic T Place Text Schematic I Edit Selected Symbol Schematic CTRL+Q NetFlag VCC Schematic CTRL+G NetFlag GND Schematic F8 Run the Document Simulation Schematic CTRL+J Open the Simulation Setting Schematic CTRL+SHIFT+X Cross Probe and Place PCB
- 59. DocType Shortcut Function PCB W Draw Track PCB U Draw Arc PCB C Draw Circle PCB N Draw Dimension PCB S Draw Text PCB O Draw Connect PCB E Draw copperArea PCB T Change To TopLayer; Change selected part to toplayer PCB B Change To BottomLayer; Change selected part to bottomlayer PCB 1 Change To Inner1 PCB 2 Change To Inner2 PCB 3 Change To Inner3 PCB 4 Change To Inner4 PCB P Place Pad PCB Q Change canvas unit PCB V Place Via PCB M Measure PCB H Highlight Net all the time, press it again cancel highlight PCB L Change Route Angle PCB - Decrease Routing Width; Switch to the forward signal layer PCB + Increase Routing Width; Switch to the next signal layer PCB * Cycle switch to the next signal layer PCB Delete Delete selected object; Undo the track when routing PCB ALT-- Decrease Snap Size PCB ALT++ Increase Snap Size PCB CTRL+R Depend on reference point for copy object repeatly PCB CTRL+L Open layer manager PCB CTRL+Q Hide/show network text
- 60. DocType Shortcut Function PCB SHIFT+M Remove All Copper Area fill data PCB SHIFT+B Rebuild All Copper Area PCB SHIFT+D Move Object(s) by reference point PCB SHIFT+G Display track length while routing PCB SHIFT+W Show favorite track width while routing PCB SHIFT+R Change routing conflict PCB SHIFT+S Toggle layers which is not active PCB SHIFT+Double Click Delete selected track segment PCB CTRL+SHIFT+V Paste object(s) and keep the prefix, and hide the ratline layer PCB CTRL+SHIFT+SPACE Change routing angle, same as hotkey L Basic Skills To use EasyEDA, you need to be familiar with a few basic terms and concepts. The best way to learn them is to open up EasyEDA, open a new schematic: File > New > Schematic , and play! Saving Your Work Locally Although EasyEDA saves all your files on our Server, sometimes you may want to save your work locally and EasyEDA provides a hack way to do this. You can right-click your project folder, and click "Download Project", or export your design as EasyEDA source file via "File > EasyEDA Source". the more detail you can view at Export EasyEDA Source section. Or you can download your project.
- 61. Histories Record It is easy to use this function, right click on the document for which you need the history in like in the image below: After clicking on the history link, you will get a list of all of the Histories like in the image below. Click the History number, you can open the saved file in the editor, if this is what you need, you can save it to your project and delete your bad file. Note: 1. For now all of the Histories are marked as number, we will allow you to add a tag soon. 2. Don't save your files too frequently, or you will get lots of Histories and it will be hard to find the exact one you want. Document Recovery
- 62. No operating system, software or network is perfect, so sometimes things can go wrong. Having your Desktop or web browser freeze or your broadband connection drop, two hours into laying out a PCB, could spoil your day. However, with EasyEDA, your day will be just fine. This is because EasyEDA auto saves and makes backups of all your open files to your computer so crash recovery is built into EasyEDA. On the top menu, click Menu - Advanced - Document Recovery as below: Expand the folder to the latest, Select the file which you would like to recover, then click the Recover button; your file will be opened in a new tab, then save the opened file. Please note: EasyEDA saves these crash recovery files on your computer and not on the EasyEDA server. Therefore you cannot recover files from a crash on one computer or browser by changing to a different computer or browser. And if you cleaned your browser's cache, the recovery files will disappear. If you make a mistake to delete a file and remove the cache already, maybe you can find your document back via recycle bin: https://easyeda.com/account/user/recycles/personal. Resizing the canvas area
- 63. Hovering the mouse cursor over the areas indicated by the three green ellipses will bring up blue sidebar toggle lines. Clicking on them will toggle the visibility of their associated, right and left areas to expand the canvas area. The vertical lines can also be dragged horizontally to resize the panels. Cursor Style Some users don't like the cross cursor, so you can change it to arrow cursor like in the image below. Via: Top Menu - View - Cross Cursor These difference between these options is as below: Clear and delete If you think your schematic or PCB looks terrible, and you want to redraw all units, you can:
- 64. Top Menu > Edit > Global Delete. Delete this schematic and create a new one. Click one object or CTRL+A, press delete key to remove all objects. Left clicking Similar to other EDA software: Click on an item to select it; If over a selected item, click and hold to drag a selected item; If not over a selected item, clicking and holding while dragging creates a selection box; the selection box, using click and drag to the right, selects everything inside the box; the selection box, using click and drag to the left, selects everything inside and intersected by the box; Double click on a text area to edit it; The exact left click functionality depends on what item is being selected and in what Canvas the item exists (Schematic or PCB). Right clicking EasyEDA does not support right click context menus in the Schematic or PCB Canvas. Instead, right clicking executes a context sensitive command: When you are placing a symbol, after a right click, the active symbol will be removed; When you are drawing a shape such as a polyline, after a right click, the polyline will be stopped at the place where you right click but the mouse will remain as a cross, so you can draw another shape; To get out of the current active context sensitive command such as placement or drawing mode and go back to select mode, just double right click. Ctrl+Right clicking anywhere in the Schematic, waveForm or PCB Canvas drags the canvas around within the EasyEDA window.
- 65. ESC key Pressing the ESC key ends the current drawing action but does not exit the current active context sensitive command mode (i.e. it does not return the cursor to select mode). Select more shapes CTRL+Left Clicking on items adds those items to your selection; Clicking and holding creates a selection box; Creating a selection box, using click and drag to the right, selects everything inside the box; Creating a selection box, using click and drag to the left, selects everything inside and intersected by the box; Zoom in and Zoom out Using the middle mouse button: Roll forward to zoom in; Roll back to zoom out; Using hotkeys, the default hotkey A for zoom in, Z for zoom out. Please note: Do not scroll your mouse at the same time as pressing the CTRL key when your cursor on the top menu, the browsers will zoom the whole website, if you just want to zoom the canvas in the EasyEDA window, you need to make your cursor into the canvas. If zoom the whole website happens, just press Ctrl+0 to reset the browser view zoom. Double clicks Double clicking any text area opens a resizable text box to allow you edit the text inline. Press enter to create new line. Click outside the text box to close it. Pan/Move Canvas Right click anywhere in the Schematic, WaveForm or PCB Canvas and Hold down right button to drags the canvas around within the EasyEDA window. If your canvas is bigger than the EasyEDA window and is showing scroll bars, you can use either the scroll bars or the Arrow keys to scroll the canvas to pan. When drawing a wire, a graphic line or shape that you wish to extend beyond the edge of the EasyEDA window holding down the left mouse button after starting the line will pan the canvas to keep the drawn item inside the window.
- 66. Tip: If you use Chrome, and cursor is in the canvas while pressing CTRL or ALT key and rolling your mouse, the canvas will move vertically, and when pressing SHIFT and rolling your mouse, the canvas will move horizontally. Rotate After selecting one or more items, you can rotate the selected items using: Top Menu > Format > Rotate or by pressing the default rotate hotkey: Space . when in PCB, you can click the footprint and change it's rotation at the right property panel. Please note: Rotating a multiple selection rotates each item about its own symbol origin. It does not rotate the items about the centroid of the group of items. Flip To place a Q2 as shown in the schematic below you need to Flip the item. Via: Top menu - Format - Flip.
- 67. You can Flip one or more selected items using: Rotate and Flip > Flip Horizontal or Flip Vertical from the toolbar, or by pressing the default flip hotkeys: X to Flip Horizontal, Y to Flip Vertical. Notice: Footprint doesn't support to flip. Align EasyEDA provides many align option features, you can align your symbols or footprints very easily, Via: Top menu - Format - Align. Bring to Front and Send to Back In the image below, both the rectangle and the ellipse are filled. Via: Top menu - Format - Bring/Send to Front/Back. If you draw the ellipse before drawing the rectangle, the rectangle will overlap and therefore hide the ellipse. To reveal the ellipse, select the rectangle and then use Bring and Send function, you will see:
- 68. Multiple Windows Since v6.4.0, EasyEDA supports multiple windows design. How do it works? 1. Open schematic and PCB 2. Right-click the schematic or PCB tab, click "Open in New Window" 3. It will open this document in new window, then you can do the cross probe: Click the component, pads, click the Design Manager list, the "Cross Probe and Place" works too. Documents Tab Switch It's easy to fit your documents tab location. drag tab location, or use hotkey SHIFT+1, SHIFT+2
- 69. Schematic Capture During this tutorial we will create a simple Schematic design to guide you in using EasyEDA Schematic capture. You can find the canvas Properties setting by clicking on any the blank space in the canvas. As described earlier, background and grid colours and the style, size, visibility and snap attributes of the grid can all be configured. The canvas area can be set directly by the Width and Height or by using the available preset frame sizes. Grid: Visible Grid : Yes or No Grid Color: Any valid colour Grid Style: Line or Dot Grid Size: To ensure proper alignment of all EasyEDA parts, it is advisable to set in 10, 20, 100. the unit is pixel. Grid (and background) colour can be set directly by entering the hexadecimal value of the colour you want or by clicking on a colour in the palette that opens when you click on the colour value box:
- 70. Snap: Snap: Yes or No. Pressing this key toggles switching snap to grid on and off. Snap Size: To ensure proper alignment of all EasyEDA parts, it is advisable to set in 10, 20, 100 but any valid number can work, such as 1, 5, 10. It is strongly recommended that you keep Snap = Yes all the time. Once items are placed off-grid it can be very difficult to reset them back onto the grid. Off-grid placement can result in wires looking as though they are joined when in fact they are not and so causing netlisting errors that can be hard to track down. If you need to draw detailed parts of new symbols or footprints that need to go between grid points, try to reduce the grid spacing to draw these elements and then reset the grid back to your chosen default value as soon as you have completed that part of the drawing. Setting Snap=No should only really be used as a last resort. ALT Sanp: Snap size when pressing the ALT key. Wiring Tools If you have hidden your tools , you can open them from here: Top toolbar Top Meun > View > Wiring Tools...
- 71. Note: All of the commands in Wiring Tools are electronics related. Don't use a wire when you just need to draw a line, shape or an arrow: use Drawing Tools instead. Wire There are three ways to enter the wire mode in EasyEDA. 1. Click the Wire button from the Wiring Tools palette. 2. Press the W hotkey. 3. Click on the end of a component pin (where the grey pin dot appears if you select the component):
- 72. EasyEDA automatically enters Wire mode. Here is a screenshot of the Astable Multivibrator LED project schematic after wiring: Moving Components and Wires: If you place a component, such as a resistor, on top of a wire then the wire breaks and reconnects to the ends of the component. When moving selected components using the mouse, they will drag attached wires with them (“rubber band”) to some extent but please be aware that the rubber banding feature has some limitations. When moving selected components most wire will move vertically and horizontally. Using the arrow keys will not rubber band. Selected wires do not rubber band.
- 73. A selected wire can be moved directly by clicking on it using the mouse or by the arrow keys. If a wire is selected by clicking on it using the mouse then green grab handles will appear at the ends and vertices. Auto adjust connection If you put a resistor or capacitor on a wire, the wire will auto connect the pins as below: When you want to wiring a series of resistors which are in a row, you can just wire through them, and then you will find they all be connected. Bus When you design a professional schematic, perhaps it will use a lot of wires. If you wiring one by one, much time would be wasted, and then you need to use Bus .
- 74. Bus Entry If you decide to wire with Bus , the Bus Entry must connect to Bus and other nets with wires. such as in the above image. The "Bus" and "Bus Entry" just for the indication, because when you place Bus and Bus Entry, you have to place the netlabel on the Bus Entry dot point. Net Label NetLabel can be used to give your wires names to help you find them and identify any misconnections. You can find the NetLabel from the Wiring Tools palette or by using the N hotkey. When selecting the netlabel, you will find its attributes in the right hand Properties panel:
- 75. You can change its name and colour. If you only want to change its name, it may be easier to just double click the netlabel. Multi-NetLabels in One Wire EasyEDA support mutil-netlabel in one wire now. When you convert the schematic to the PCB, the editor will choose the first netlabel you placed as the net name for this wire, as below NETLABEL1. Convert to PCB:
- 76. As above image, when you click anyone netlabel's name in the design manager, the wire will be highlighted. And check the bottom right corner, you will see a warning: Notice: If wire 1 has 3 netlabels A B and C, and wire 2 has netlabel A, then wire 1 and wire 2 are the same net. Netlabel/Netflag/Netport/volprobe only support English characters and letters, and Arabic numerals. If a part prefix is P1, which has two pins, it will have two nets "P1_1" and "P1_2" by default, if you place a netlabel named P1_1 at other wire which is not connect with P1 pin1, the default "P1_1" will change to "P1_1(1)" for avoid the wrong connection with netlabel "P1_1". Net Flag NetFlag is the same as NetLabel, you can find the NetFlag from the Wiring Tools palette or using the Ctrl+G hotkeys for GND or Ctrl+Q for VCC. You can also change its name, for example from +5V to VDD:
- 77. When appear two and more Netflag or Netlabels which are the same name, they will connected with each other. Wiring Tools palette provides NetFlag: Digital GND, Analog GND, VCC and +5V for your convenience. Net Port At EasyEDA, Net Port works like Net Label, it doesn't differentiate the input and output net port. When you don't want to route too many wires, how about trying Net Port :
- 78. It will make your schematic look more clean, and you just need to set each Net Port a net name. No Connect Flag You can find the NO Connect Flag via wiring tool, In the below schematic, if you don't add a NO Connect Flag , there is an error flag in the nets collection of the design manager.
- 79. And will show the warning: After adding a NO Connect Flag , and then refresh the Nets folder, the error disappears. Note: NO Connect Flag only works on the symbol's pin directly. Voltage Probe EasyEDA provides a simulation feature for the schematic. After the simulation is running, you will see the waveform where you placed the voltage probes in the circuit.
- 80. For more detail about the simulation, please check the Simulation section. Pin When you create a new symbol in schematic and schematic lib, you must use Pin to create pins for the new symbol, otherwise your symbol can't be wired with wires. For more information please refer to the Symbol Library - Create Symbol section. Group/Ungroup Symbol On the Wiring Tools palette there is the Group/Ungroup Symbol… button. Just like the Symbol Wizard, this tool is also for you to quickly create schematic library symbols. Here's how.
- 81. Place Pins and other objects such as rectangle Select them, and click the "Group/Ungroup Symbol" icon Type the prefix and name, press OK, done. A part is created. So what does Ungroup do? Try selecting a symbol and then click the Group/ungroup command to see what happens! Note:
- 82. The symbol you created in the schematic will not be saved in the personal libraries, if you want to use it repeatly, please create a Symbol via: Top Menu - File - New - Symbol. Drawing Tools Sheet Setting It is now possible to add design notes to the frame and the frame selection, for example A4, which can assist in aligning and improve the look of printed schematics and PCB designs. Click the frame/drawing/document button like in the image below: And you can edit the blue text when you've selected the text attributes or double clicked it. The bottom right zone can be selected and dragged or the frame can be dragged and deleted. When you've selected the bottom right zone, you can edit the sheet attributes: Custom Sheet
- 83. EasyEDA supports the schematic diagram drawing frame required by custom. At present, custom drawings need to be placed manually, and automatic reference of custom drawings is not supported when creating new schematic diagram. How to create: 1. Click the "Sheet Setting" button at "Drawing Tool". 2. Click "Add Custom" button. 3. It will create a new symbol editor, you can edit the table by line as you want, as below:
- 84. 4. Select the outline, you can edit its size. 5. Save it. You can place it in schematic such as a part at "Library". Line In the Schematic editor, you can draw a line with any direction. You can change its attribute as in the image below: Bezier With this tool, you can draw a pretty cool pattern.
- 85. Arc You can draw the arc of any shape. Arrow Head You can add arrow head to marking text or important part.
- 86. Text Text attributes provide many parameters for setting: Text: You can change text in inner box or double click the text. For every new text, the default text is Text . -Color: Defines text color. -Font-family: It provides 12 fonts for choosing. -Font-Size: Defines Text size. -Font-weight: Defines Text weight. -Font-Style: It contains (auto), normal, italic. -Text type: types include comment and spice. The editor will remember your last text parameters. Image When you select Image from the Drawing Tools palette, an image place holder will be inserted into the canvas:
- 87. Select the place holder, so you can see the image's attributes in the right hand Properties panel: Set the URL of your image. For example, setting the URL to: http://upload.wikimedia.org/wikipedia/commons/thumb/c/c7/555_Pinout.svg/220px- 555_Pinout.svg.png will make your image look like this: Please note: at present, EasyEDA cannot host images, so you need to upload your images to an image sharing site. Drag If you want to move some kind of parts and wires, you can use drag, hotkey D. Or you can select the parts and wires area firstly and move them. Canvas Origin Canvas origin default is set at left top corner of the schematic sheet, but you can set it where you want via Canvas Origin. For another way to set canvas origin, you can try Top Menu> Place > Canvas Origin.
- 88. Libraries EELib That contains ready made symbols for a wide range of components and which can be simulated. Many of these components have optional US and EU style symbols, we split them, so you can select those you like. Click on the drop down list or right click to popup the context menu, it contains many footprints or parameters. EasyEDA will remember your choices for the next time. Don't forget to use Filter to locate a component fastly. For example, you just need to type 0603 to find all of resistors:
- 89. Library EasyEDA provide a lot of libraries, you can find them at "Left-hand Panel - Library", hotkey "SHIFT+F", at here you can search library from LCSC, system, user contributed etc. Type Symbol: Schematic symbols Spice Symbol: Symbols for spice simlation Footprint: PCB footprints, PCB pattern. SCH Modules: Schematic modules, a part of the circuit design. It can not assign the PCB module, doesn't like the schematic Symbol can assign the footprint . when it be placed on the schematic, it will be separated. PCB Modules: As like as Schematic modules. 3D Model: It is bind with footprint via "3D Model Manager". Classes Work Space: It include your personal parts and your teams' parts.
- 90. LCSC: EasyEDA online part store LCSC.com parts(Officail Parts). It will add new libraries everyday LCSC Assembled: JLCPCB Assembled parts. All JLCPCB assembly parts will contain a SMT icon, that means this part can be JLCPCB assemble. System: EasyEDA system parts, it comes from open source libraries, such as Kicad libraries, company public libraries, user contributions. Follow: If you follow a user at EasyEDA(You can follow a user at him/her user page), you can view and use his/her libraries. User Contributed: When you searching a part, maybe you can find it at this class. At EasyEDA, all libraries are public. the detail you can refer at: Contribute We add an "JLCPCB Assembled" Components option of the Parts, It's easy to choose which component can be assembled by JLCPCB. Yes, JLCPCB will provide the assembly service. the more information please refer at: How to order a SMT order Search Engine - EasyEDA Simply type your part number or symbol's name to Search. before searching, you must choose the "Type" first. and then click the "Table of contents" to open the categories list to choose your components. From there you can scroll up and down to browse parts from each category. If you know the component's name Suppose you want to find the MAX232 (which converts signals from an RS-232 serial port to signals suitable for use in TTL compatible digital logic circuits). Simply type Max232 into the Search box and press Enter: If you don't know the component's name For example, you want to find a resistor which value is 1kohm, footprint is 0603, at Libraries you can follow below steps: 1.Choose the library type 2.Typing the keyword such as 1k 0603 3.Click the search button 4.Select the class you which is wanted of the result
- 91. 5.If you don't need the search you need to remove all the search keywords Search Engine - LCSC Electronics When you want to find some parts by clearly parameter, you should try "Search Engine - LCSC Electronics", it all most same as LCSC.com. When you find out part, and you can place into the schematic:
- 92. Notice: The subpart can not be preview at Preview dialog window, if you find out this, you need to change to "Search Engine - EasyEDA" to place this part. Max and Min mode
- 93. If you want to place without close the "Library" dialog, you can change dialog mode to Min mode, just click the Min button at the top-right corner. Operations When you hover the mouse over the picture of the Schematic symbol or PCB footprint, you will find a toolbar with "Edit", "Place", "More" buttons. Place: For parts you use infrequently, you don't need to Favorite them; just Place it into your canvas directly. Or you can double click the library to place. Note: EasyEDA supports multi-documents so please make sure that you are placing the part into the right (active) document. The active document is the one with the highlighted tab. You can't place a Schematic symbol into a PCB file, or a PCB Footprint into a schematic. EasyEDA will try the best to make sure the library is correct, but it still has incorrect parts, if you find any incorrect parts please let us known. suggested order a sample first before ordering a big order. Edit: If you want to create your own version of a symbol or footprint then you can open an existing part from the library to use as a template, edit it and then save it to your local Work Space library in Library of the Navigation Panel. More: We can't promise that every component in the library is free of errors so please check all symbols and footprints carefully before you commit to a PCB order. If you do find a mistake in a component, please use the Report Error , so that we can fix it. Components with sub parts (multi-device footprints). When you find a component with sub-parts, you can't Place or Edit it, but you can Favorite and Clone it as your own part, which you can then edit.
- 94. Right-Click When you right-click the part list, you can edit its tags, add favorite etc. Preview Image Every library when you click, you can check its preview image, such as symbol, footprint, production picture. Click the the image you can open it quickly.
- 95. Placing Components Find the component which you plan to place to your schematic at "Libraries", then move your mouse to the canvas and left click. If you want to add more, just left click again. To end the current sequence of placements, right click once or press ESC . Don't try to Drag and Drop a component to the canvas EasyEDA team thinks that Click-Click to place components will be easier to use than a Click-Drag mode. Multi-part Components The number of pins on some components can be quite large. That's why it's easier to divide such a component into several parts or functional blocks. As a simple example, there are six gates in the 74HC04 Hex Inverter component. To avoid clutter in the schematic, GND and VCC pins of such components are usually served by a separate part of the component. This is really convenient as it doesn't interfere the working process with logical parts. The NetLabel names of VCC and GND Pin are usually hidden. When placing the 74HC04 on a schematic, it will look like the screenshot below. Note: The component Prefix will be in form of: U?.1, U?.2 etc.
- 96. How to create multi-part(subpart) please refer Create Symbol Schematic Symbol Wizard How many times have you hit a schematic capture roadblock because you couldn't find a component symbol? Well, in EasyEDA that would be never because the Schematic Symbol Wizard provides a quick and easy way to create a general schematic library symbol. Via: Top Menu > Tools > Symbol Wizard in a new schematic symbol or sheet document. The professional function please refer at Schematic Symbol Wizard Component Attributes Component Attributes
- 97. After selecting a component, you can find the component's attributes in the right hand Properties panel. 1.Component Attributes: You can change the Prefix and Name here,And make them visible or invisible. If you want edit this component, you can click Edit Symbol.
- 98. If the component's property "Convert to PCB" is set as "No", it will not appear at footprint manager. 2.Custom Attributes: You can change component's supplier, change footprint, and add new parameter. Define BOM Parameters After selected a schematic symbol, you can add a parameter, and you can mark it as In BOM , when you export a BOM file, you can find this parameter in CSV file. Modify Symbol Pinmap Information When you select a component, for opening the Modify symbol information dialog, you can do: Or press the I hotkey; Or click the Edit Symbol on the Parts Attributes on the left panel. Or click the Symbol and right-click, choose the "Edit Symbol" menu. Using this dialog you can edit the pin names and numbers, for example, to suit a different footprint or device variant. You can also enter a Spice Prefix and swap the spice Pin order to make your symbol usable in simulation.
- 99. More detailed description of PCB and Spice Prefixes and pin numbers at next section. Prefixes and Pin Numbers Device and subcircuit (or hierarchical block) symbols created for use in schematics that are intended to be run as spice simulations, in addition to having a PCB Prefix that is used for the reference designator in the schematic, also have a Spice Prefix. They also have two sets of pin numbers: PCB pins and Spice pins. PCB Prefix and Spice Prefix For more information please refer at Simulation: Schematic symbols: prefixes and pin numbers Component Adjust Adjusting Components About adjusting components you can: 1. Move components with your mouse 2. Move components with the arrow keys. 3. Find components with the Design Manager via the CTRL+D hotkey: select the component in the Design Manager to pan it to the centre of the canvas and then move it with your mouse.
- 100. 4. Align the components: Rotating the Prefix and Value (Name) of components The default Prefix and Value (or name) of EasyEDA components are horizontal. To change them to vertical, Left click the prefix or value and when it is highlighted in red color, then press the rotation hotkey Space and you're done. Components Prefixes Prefix Start In EasyEDA, at the first new schematic the prefix will start as U1/R1..etc, and EasyEDA support global unique prefix at multi-sheet now. Prefix Conflict Error Sometimes, if you save a sheet to another project, when you convert a project to PCB, open the Design manager or run a simulation, you will get a Prefix Conflict error message.
- 101. In this schematic, you will find two components with the R4 reference designator, so you just need to change one to Rx where x is a unique number in that schematic. It may be tempting to backup a schematic into the same project as the original, however, if an attempt is then made to do Convert Project to PCB, you will get the Prefix Conflict error for every component. In the above image, you can find the two identical copies of the same schematic, which when you Convert Project to PCB, EasyEDA will try to merge into a single schematic, so every item will have 2 copies. To fix this, you just have to create a backup project and remove or better still save backup copies of your schematics to that project. Annotate
- 102. After creating a schematic, it is quite likely that you have component Prefixes (reference designators) that are in no particular order on the canvas. You may also have duplicates. You can automatically renumber/reset all the components' prefix by using the Annotate function. Via: Top Menu > Edit > Annotate Various Annotate possibilities are available: Re-annotate all: resets all existing annotation and then annotates all components again from scratch; Keep existing annotation: annotates new components only (i.e. those whose reference designator finishes with ? like R? or U?). Direction: Rows annotates across the schematic in a raster pattern from top left to bottom right; Cols annotates down the schematic in a raster pattern from top left to bottom right. Annotate: applies the selected annotation actions. Reset: if you want to reset all the reference designators to end with '?', just click the Reset button. After that, R1 will be R?, U1 will be U? etc. Note: Reset does not reset annotation back to where it was before pressing the Annotate button. Annotation cannot be undone! if you do not accept the result: close all of the affected schematics without saving. If you do accept the result: make sure you save all of the affected schematics. Multi-Sheet EasyEDA does not support true hierarchical designs but it does support multi-sheet designs.
- 103. You can put several schematics in one project with connections between made by NetLabels/netPorts. All nets in EasyEDA are global so if you create a netlabel DATA0 in sheet A and then create a netlabel DATA0 in sheet B, when sheet A and sheet B are in the same project, they will be connected. Multi-sheet designs(equivalent to a circuit spread over several pieces of paper), all schematics under the same project will be merged into one when be converted to PCB connecting in Netlabel, Netflag, Netport.
- 104. You can click the Sheet tabs on the left-down corner to switch the Sheets, and right-click the sheet tab you can "Save as", check "Histories record", "Move Forward/Backward","Rename" and "Delete" the sheet. If you want to arrangement the sheets order, you click the menu of the sheet icon: Move Forward/Move Backward. Note: EasyEDA support global unique prefixes, when you place components in different sheet, the editor will auto annotate the prefix. If you save as a sheet to another project, please make all of the prefixes unique, if the Sheet A has a R1, and the Sheet B has a R1, then you will get a Prefix Conflict Error. Design Manager With large schematics it can be hard to find the components quickly. Sometimes, you may make a mistake such as wiring to a wrong component pin. So you need a tool to help you out. Design Manager is just the tool.
- 105. Just press the CTRL+D hotkey to open the Design Manager. or click it via on the left navigation panel: 1. Filter: You can find your components or net name easily: for example, if you want to find all capacitances, you just need to type C ; 2. Components: Lists all the components in this schematic. Clicking on a Component item highlights that component and pans it to the center of the window. 3. Nets: Lists all the nets in this schematic. A net must connect at least two Pins, or the net name will be marked as a red error. When click the net name, the canvas wire will highlight
- 106. and being large, when you click the empty space to unhighlight: 4. Net Pins/Parts Pins: Lists all the pins of the selected net name or components. Footprint Manager Introduction Want to batch modify components? Can't identify the corresponding relationship between component pins and footprint pins? Don't worry, EasyEDA can do this. There are two ways to open the footprint manager:
- 107. Click top menu, via: Top Menu - Tools - Footprint Manager Click the footprint input box of custom attributes when you've selected a component: 1. Footprint manager will check your parts footprint correct or not automatically when open it. If the part without the footprint or this footprint doesn't exist in EasyEDA Libraries, or if the part's Pins doesn't correspond the footprint's Pads correctly, the footprint manager will show the red background alert. For example, If your part D1 has 2 pins, pin numbers are 1 and 2 , pin names are A and C , but you assigned a footprint has 2 pads, pad number are A and C ,
- 108. but the part's pin number doesn't match the pad number, so the the footprint manager will alert red background: In order to solve this: method 1: change part's pin number from 1 and 2 to A and C. method 2: change footprint's pad number as 1 and 2. That needs the footprint is created by you. And you can't change the Pad number in footprint manager, you need to find out the footprint at "Library > Footprints > Work Space", and then edit it. method 3: find an other footprint and update. 2. In the preview area, you can zoom in, zoom out and pan with mouse scroll button. Component PIN Information: And you can modify component's pin map information in here. PCB PAD Information:
- 109. Pad Number: You can check the footprint's pad number, but you can't modify it. when you select the component on the left side, it shows component's footprint pad number, if you selected a footprint which is searched or selected from the classes, it will show the selected footprint's pad number. Pad Size: You can check the footprint's pads size and distance, it same as "Check Dimension" tool of footprint editor. Click the preview area unit text to change size unit. Update footprint If you want to change the footprint, for example, select a component such as Q1, from TO- 92 TO TO-220, you just need to click in the footprint input box. EasyEDA will popup the footprint manager dialog. You can follow the instructions. Type TO-220 into the search box and search, Or change to Select tab, Select the classes you want and select TO-220 footprint, Verify it in the preview box, then press the Update button. After that you will find you have changed the footprint to TO-220. Note: To ensure that you use a footprint type that is already in the EasyEDA library, it is recommended that you use this technique to change component footprints rather than just typing a footprint name directly into the footprint text input box.because of the footprint manager will add the footprint's global unique ID into the schematic when the footprint updating. When you select a subpart, the others subparts will be selected too, so they will update the footprint together. If the part's property "Convert to PCB" is set as "No", it will not appear at footprint manager. Update in Batch If you want to batch modify components' footprints,
- 110. In the footprint manager dialog, you can press CTRL + click or SHIFT + select to select the components, and then select the footprint to update. In schematic canvas, you can frame select the commponents as you want, and then click the "footprint" attribute input box at the right-hand property panel. To use your own footprints, you can select Work Space under the Select tab. Find Similar Objects Find Components in the Schematic Finding individual components in a dense schematic can be very time consuming. EasyEDA has an easy way to find and jump to components: Top Menu> Edit > Find… (or Ctrl+F ) Note: You have to click OK?in this dialog or use the Enter key. This feature will find, highlight and center in the window, parts by their Prefix (or reference designator). However, it cannot be used to find net names or other text in a schematic.
- 111. This is where the Design Manager comes in. the more information please refer Design Manager chapter. Find Similar Objects EasyEDA provide a powerful find similar tool, you can find what you want very easily. Via Top Menu > Edit > Find Similar Objects… Kind: Select the object what you want to find. Range: This option only for the schematic, you can find the object for current sheet or all sheets. Find Parameters: Any: Find any objects; Same: Only find the object which attribute same as this attribute. Different: Find the object which attribute is different than this attribute.
- 112. The input box support the Js Regular Expression, you can type /keyword/ to find what you want, such as find all prefix which are including "R": After click the "Find" button, all the siutable objects will be seleted, and the right-hand panel will show all the attributes, the different attributes will show as the <...> , you can change the attributes directly, and they will apply to all selected objects. The find similar objects only support to find a part of custom attributes. Such as footprint, suppiler etc. Convert Schematics to PCB Convert to PCB Most of the time, schematics are created with the aim of producing a PCB. So how do you convert your schematic to a PCB in EasyEDA? You just need to to click the PCB icon on the toolbar with the title Convert to PCB. Note: Before converting, you need to use the Design Manager and Footprint Manager to check all the components, nets(connection) and footprints to ensure no errors exist.
- 113. Footprints Verification After clicking the Convert to PCB button, if the project has errors the following dialog will open: The row in red indicates that EasyEDA can't find a PCB footprint matching the footprint that the schematic symbol is calling for. This could be because you have made an error entering the footprint attribute in the symbol's Properties or maybe you haven't yet created a PCB footprint for the footprint that your symbol is calling for. In this case the footprint should have been AXIAL-0.3 but instead it is empty. To correct it you can click on the row and update the footprint AXIAL-0.3 for it at the footprint manager. After making any necessary corrections, click the Convert to PCB button and EasyEDA will automatically load all the PCB footprints into the PCB editor as shown in the image below.
- 114. This shows the footprints placed in arbitrary positions with the connections between them shown as blue Rat lines. Invalid footprint The footprint's PAD number is different from the symbol's PIN number, e.g. the diode footprint's PAD numbers are A,C but the symbol's PIN numbers are 1,2. You just need to change one to fit the other. It is case sensitive! the changing method please refer the Schematic - Footprint Manager section. Update PCB Converting a schematic to PCB can be done using the Convert to PCB... , but if you do modifications to the schematic, by using the Update PCB button you can immediately be passed forward to update the selected PCB without having the PCB editor window already open or without creating a new PCB file. or you can use "Top Menu - Design - Import Changes" at PCB editor.
- 115. Cross Probe This tool is used to cross probe from chosen objects on the current schematic to its corresponding counterparts in the PCB, or from PCB Footprints to corresponding counterparts in the schematic. Since v6.4.0, EasyEDA supports multiple windows design to cross probe. How do it works? 1. Open schematic and PCB 2. Right-click the schematic or PCB tab, click "Open in New Window" 3. It will open this document in new window, then you can do the cross probe: Click the component, click the Design Manager list, the "Cross Probe and Place" works too. Note: You need to open PCB first before using cross probe in the schematic. And don't forget to use the hotkey SHIFT+X . After converting the schematic to PCB, for using this function please save the PCB first. If your project has many PCBs, when you use the cross probe please open the PCB what you need manually. Cross Probe And Place If your schematic have a lot of components, it will be difficult to layout the PCB , so EasyEDA provides a powerful function "Cross Probe And Place". Top Menu> Tools > Cross Probe And Place
- 116. Cross Probe And Place will make the footprints' location match the schematic's parts' location as much as it possibly can. How to use: Convert the schematic to PCB first, and save at current project. Frame select the components area by mouse in the schematic, and then click the "Cross Probe And Place", hotkey "CTRL + SHIFT + X". The editor will switch to the PCB, and choose the footprints as you selected for waiting for placing. Right click to place, and the mouse will keep the drag status, its easy for adjusting the footprints' location. Notice: You need to open PCB first before using this function in the schematic Global Delete If you feel your schematic or PCB is mess up, need delete objects in batch, you can:
- 117. Top Menu > Edit > Clear All,or CTRL + A select all and then press Delete key. Delete the document and create a new one.
- 118. Using Top Menu > Edit > Global Delete, just delete what you want. Schematic Modules Copying codes is an easy job for coders, now copying and reusing a schematic or PCB is easy. Take a power supply unit for example, you can save this unit as a schematic module. Via File > Save as Module: EasyEDA support create the PCB modules, it seems schematic module. How to Create Via: Save as Module and File > New > Schematic/PCB Module。
- 119. PCB module save at Library > Schematic/PCB module > Work Space > My Libraries How to use Since v6.4.3, after placing schematic modules and PCB modules, after Import Changes, supports to keep the layout location. How to use: 1. Draw schematic modules and PCB modules, and ensure that their component prefix are one to one, and the footprint is also corresponding. The module's component prefix can not have question marks and duplicate prefix, such as U? or two R1. 2. Open schematic and PCB at a same project. 3. Open "Library", select the module. 4. Click the "Place" button to place the previous saved schematic module and PCB module. 5. It will pop up a window to enter English letter. The letter of schematic module should keep corresponding with PCB modules. For example: A component at schematic module is U2, enter letter K, press OK to place into canvas, it will be KU2, then PCB module has KU2 too. Click "OK" and enter the placement mode. After each placement, the pop-up will continue to enter the identification letter. Make sure that the identification letters entered each time are unique. 6. When finish the module place, the PCB component unique ID will same as Schematic component unique ID, then after Import Changes, the component's location will be keep. and you can update the track's net follow the schematic netlabel too.
- 120. That implement the multipe chanel placing. Notice: Module composes by tracks and components, it doesn't same as symbol binding footprint, the schematic module can not binding PCB module, after placing, the module will be separated by many objects, only the symbol and footprint can be corresponding via component ID, that is why you need to make the identication letter unique for placing each time to make sure schematic module corresponding with PCB module. Schematic Theme EasyEDA support a powerful theme feature for the schematic design. Via: Top Menu - View - Theme. Original Theme:The default theme, only works for the new part placing. White on Black:White on Black, the objects will be white, the background will be black.
- 121. Black on White:Black on White. User Definded:When change to this theme style, the schematic will follow your theme options "My theme". My Theme:Custom theme, which is stored locally in the browser and it will be synchronized to the server. When click apply, this theme will be applied to the current schematic. Next time you open the schematic, the theme of the schematic will be a custom theme. My theme Settings:You can apply "My theme" on: 1. Creating New Schematic, 2.Opening Existed Schematic. If you used any theme for the schematic, you need to UNDO to go back previous color theme. The "Original Theme" can't help. Your schematic theme will synchronized to the server by default. Export BOM You can export the Bill of Materials (BOM) for the schematic (Document) and PCB, via: "Top Menu - File - Export BOM", or "Top Menu - Fabriaction - BOM". After clicking the BOM export option, the dialog below will open. In this dialog,you can click the buttom to assign LCSC part's order code for your components.
- 122. After clicking on the assign icon,the components and footprints search dialog will pop up, and you can choose which component you want to assign.
- 123. When you click the "Order Parts/Check Stock" button, we will help you to list all the components of your BOM at LCSC.com(If you haven't login LCSC, you have to login first). If you want to buy the components form LCSC, and you just need to put them to the cart and check out. You can open the BOM in any text editor or spreadsheet. Notice: If your project has schematic and PCB, the BOM data will come from schematic; if the project only has PCB, the BOM data will come from PCB. In order to support multiple languages, BOM and coordinate files (CSV file) are UNICODE encoded and tab-based. If the CSV file cannot be read by your components vendor or PCB manufacturer, please convert the encoding and change the delimiter. Recommended solution: Save as a new CSV file in Excel or WPS. For example, open a CSV file in Excel, click or select: Save As - Other Formats - CSV (Comma Separated) (*. csv). You can also open the CSV file with any text editor (such as Windows Notepad) and save as ANSI or UTF-8 encoding. If necessary, replace all tabs with commas. Export NetList EasyEDA can export the netlist for the whole active project: File > Export NetList > Spice...
- 124. EasyEDA can export a netlist in a variety of formats: LTSpice for this Sheet: this is a Spice compatible netlist generated by the simulation engine of EasyEDA, It is not normally used as the basis for as a PCB layout. Protel/Altium for PCB: a PCB netlist in a format that can be imported straight into Altium Designer and it's predecessor, Protel. PADS for PCB: a PCB netlist in a format that can be imported straight into Pads PCB layout tools. FreePCB for PCB: a PCB netlist in a format that can be imported straight into FreePCB, a free, open source PCB editor for Windows. Report Error For EasyEDA official libraries, we have staffs to draw and maintain(LCSC & JLCPCB Assembled part) and we will try to keep them correctly as we can, but EasyEDA(System part) included a lot of open source of the libraries and the official drawing of the libraries, that can not avoid the wrong situation 100%, so when you meet a incorrect library, Please inform us in time, we will fix it as soon as possible. There are 3 ways to report error:
- 125. 1.Right-click the offical library and use the "Report Error" function on the "Libraries". 2.Select the offical library on the canvas of the schematic/schematic module, click the "Report Error" button at the right-hand panel.
- 126. or right-click the component: 3.Send Email to us or post a topic at Bug report # Create the Schematic Symbol Create the Schematic Symbol Using Schematic Symbol Wizard and Group/Ungroup... is a quick way to create schematic symbols but they are placed directly into the schematic that they are built in. It is possible to reuse them by copying them ( CTRL+C hotkeys) from the schematic they were created in and then cross-document-pasting them ( CTRL+SHIFT+V hotkeys) into a different schematic but this quickly gets messy if you need to copy symbols that were created in several different schematics. OK, you could keep copying new symbols into a dedicated “symbol library” schematic sheet to save searching for them but EasyEDA offers you an easier way to create and manage your symbols in a library. Start a new Schematic Lib as shown below or by doing:
- 127. 1. File > New > Symbol This opens the New SchematicLib symbol editor. 2. Create the symbol Get the Datasheet For example, using the NE555DR, the datasheet you can refer LCSC: NE555DR. And then create the symbol and place the pins for the library base on the datasheet. This component have 8 pins and names. Create via Schematic Symbol Wizard The more information of Schematic Symbol Wizard please refer next section. Create by Manually
- 128. Draw the shape via the Drawing Tools Place the Pins The Pin dot must keep out side as the image indicated, it is connecting with the wires. The more information please refer SchematicLib Attributes - Pins Section.
- 129. 3. Edit the pin map Via Edit > Pin Map..., change Pin names and Pin numbers. For some complicated IC, will use the alphabet for the pin number. 4. Modify the Detail such as change Pin length, place text, change Pin color, Pin attributes etc. 5. Set Costom Attributes You can set the supplier, footprint(Suggested, you must assign the footprint via "Footprint Manager"), Name(Required), Prefix(Required) for it, the more detail of attributes please refer below section: Custom Attributes
- 130. If the schematiclib need to assign the packahe, the Pin number should match the footprint's Pad number. The detail of the footprint assign please refer the Footprint Manager section at previous. If the part's property "Convert to PCB" is set as "No", it will not appear at footprint manager. 6. Set the Origin You can via: "Top Menu - Place - Set Canvas Origin - By Center Grid of Symbols" to set the origin. 7. Save your SchameticLib You can set this library's owner, datasheet link and tags etc.
- 131. Then a Schematic Symbol is created finish. And the you can find it at "Libraries - SchematicLib - Personl" on the left-hand. Notice: Note the Origin Point. To simplify rotating your symbols when they are placed into the canvas, make sure all of your symbols are created as near as possible centered around that point. Suggesting the first Pin/Pad or its center to be the origin point. Please make sure all pins dot are placed on the grid, otherwise, when place the library on the schematic will causing the wiring difficult. Pin Attributes Symbols pins are the most important part of any Schematic Lib symbol. They are the things that allow wires to be attached to symbols to connect up your circuit. You can use the P hotkey to add a Pin or from the Draw Tools pallete: Before placing it on the canvas, you can use the rotation hotkey or rotate and flip from the menu to rotate it to the right orientation. Make sure the Pin Dot(black dot) is in the right position. The Pin Dot will be used to connect your wires or netlabels. Whenever a PIN is either placed as directly onto the canvas or as part of a symbol, the mouse has to point to the Pin Dot position to automatically start the Wire mode or to join a wire to it.
