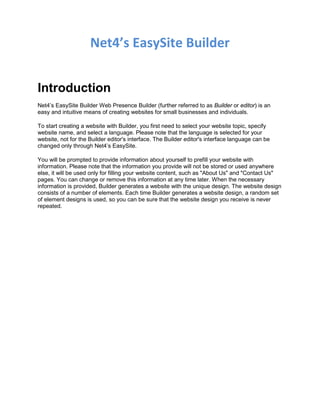
Net4’s EasySite Builder Step by Step Guide
- 1. Net4’s EasySite Builder Introduction Net4’s EasySite Builder Web Presence Builder (further referred to as Builder or editor) is an easy and intuitive means of creating websites for small businesses and individuals. To start creating a website with Builder, you first need to select your website topic, specify website name, and select a language. Please note that the language is selected for your website, not for the Builder editor's interface. The Builder editor's interface language can be changed only through Net4’s EasySite. You will be prompted to provide information about yourself to prefill your website with information. Please note that the information you provide will not be stored or used anywhere else, it will be used only for filling your website content, such as "About Us" and "Contact Us" pages. You can change or remove this information at any time later. When the necessary information is provided, Builder generates a website with the unique design. The website design consists of a number of elements. Each time Builder generates a website design, a random set of element designs is used, so you can be sure that the website design you receive is never repeated.
- 2. Getting Familiar with the Builder Editor The Builder editor's interface consists of two major parts: your website and main menu. A website consists of a number of elements, or modules. Each module can be edited separately. Here we will familiarize you with basic principles of website modules editing similar for all modules. The website modules can be of two basic types: • Simple modules. These modules appear only on one website page, such as a simple text block. • Sitewide modules. These modules appear on all website pages, such as the website header or navigation. To locate a website module, hover the mouse pointer over the part of the website you want to change. A dotted frame will appear around the module. A control panel prompting to move, edit, or remove/hide the module will appear next to the dotted frame. The dotted frame around simple modules is dark grey, around sitewide modules it is purple. To edit a website module, click anywhere on the module. A dotted frame will appear around the module. A context menu with module editing options will appear next to the dotted frame. The editor's main menu offers website editing options grouped under six tabs: • Modules. Here you can choose necessary modules and drag them to any place on the page to fill your website with content. • Layout. Here you can select the number of sidebars on the page, width of the page, sidebars and margins, and fixed or liquid type of layout. • Style. Here you can select base color scheme for your website, change colors of separate elements, select fonts and styles of borders for your website. • Pages. Here you can add and delete pages, rename them, edit such page meta information as description and keywords, mark page as hidden, so that your visitors cannot access it from the site menu. • Documents. Here you can upload your documents, images, and other files in various formats to your hosting account. You can then easily insert links to these documents into your website pages. Or, you can just keep the files on the hosting account for your own needs. • Settings. Here you can edit your website name, description and keywords for search engines, upload a site icon (favicon), optimize ranking of your website in search engine results, and add a copy of your site to a Facebook page. From the main menu, you can also do the following: • Access Web Presence Builder Getting Started video tutorial and User's Guide. To do this, select the corresponding option from the Help menu. • Save and load copies of your website by using the Save and Revert options. • Publish your website by using the Publish button. • Discard any changes made to a site and start creating a site anew by selecting More > Start Over. This does not delete your already published site copy.
- 3. • Delete a current website draft from the editor by selecting More > Remove Site. This does not delete your already published site copy. You can drag the main menu to any place on the page for your convenience or minimize it. You can also access all options of the main menu in the context menu at any place on the page. To open the context menu, click the right mouse button.
- 4. Creating a Website To create a website in Builder: 1. In Control Panel, go to either the Home tab or the Websites & Domains tab, and click Launch Web Presence Builder. If you have only one domain name configured, the editor will open in a new browser window or tab. 2. If you have several domain names, click the corresponding link Edit in Web Presence Builder. The wizard will open in a new browser window or tab. 3. Select your website topic and click Create Site. Note: If you already have a website created with EasySite and hosted elsewhere, at this step, you can choose the option to import your website to your new hosting account. Learn more about it in the section Importing Sites from EasySite 4. Provide information about yourself to prefill your website. . The information you provide will not be stored or used anywhere else, it will be used only for prefilling your website content, such as "About Us" and "Contact Us" pages. You can change or remove this information at any time later. 5. Click Submit and Create Site. Builder takes some time to generate a website with unique design and prefilled content.
- 5. Importing Sites from EasySite If you have a site created with EasySite, you can import it to Web Presence Builder 10.4. Note: Import of sites from earlier versions of SiteBuilder or other content management systems is not supported. If your site was created with an earlier version of SiteBuilder (4.4 or earlier), and you would like to transfer your site, you can do the following: • Contact your hosting provider and ask them to upgrade your account to the latest version of Web Presence Builder. • Transfer your site manually by copying and pasting the content. During site import, most part of the site structure and content can be transferred successfully. However, we cannot guarantee that all content will be transferred. In most cases, the following elements are imported without any issues: • SiteMap. • Static pages, including links and images in text modules. Note that text blocks that exceed 30 kilobytes may be cut; therefore, some parts of text might be missing. • Header image (if it is not a custom image). • Slogan, site title. • Logo (if it is not a custom image). • Footer text. • Meta info (keywords, description). The rest of the modules can be imported only as text widgets with static content, links and images. Buttons will not work. Image gallery structure can be imported without images. To import a site from EasySite: 1. Open the Builder editor, and on the topic selection screen, click Import Site from EasySite. 2. Type the Internet address (domain name) of the site that you want to import. For example: http://example.com. 3. Select the checkbox to confirm that you are aware of possible import issues and click Import Site. 4. After the site is imported, review and edit it as required. You can compare the imported site version with your original site and add the missing information manually. 5. When finished with editing, publish it to your hosting account. If you are publishing your new site to the same webspace where your site created with EasySite was hosted, the old site will be overwritten.
- 6. Editing a Website In Builder, you can change virtually each element of your website. Simple elements are changed in place - you open a page where the element is used, edit it and see the result right away. Sitewide elements are changed in one place but the changes are applied to each page of your website. Note: If you are using Internet Explorer, we strongly recommend that you avoid using browser zoom to change the size of text displayed in your browser window. Please note that websites in Builder will perform and look best at normal zoom (100%). In this chapter: Structure: Pages and Navigation Design: Layout, Styles, Color Scheme, and Header Content: Text, Tables, Images, Video, Forms, and Scripts Settings and Tools for Webmasters
- 7. Structure: Pages and Navigation This section describes how to add pages to a site, set their location in the site structure, and add navigation links. In this section: Adding and Removing Pages Adding and Removing Navigation Links
- 8. Adding and Removing Pages Your site can have two levels of pages nesting. To add a new page to your website: 1. Go to the Pages tab. 2. Click Add page. The new page appears highlighted with green. 3. Position the new page by dragging it to the right place or by using arrows. 4. Specify the page title. 5. Specify a concise description of the page content that will be displayed on search engines results pages and the keywords by which the page will be found by search engines. Note: Page name and Page link name are required fields. Description and Keywords are optional fields. If you specify keywords for a page, they should be separated by commas without white spaces. 6. If you want to make the page invisible for your website visitors, select the Hidden page checkbox. 7. If you want to restrict access to the page with password authentication, select the Protected page checkbox and specify a username and a password. 8. Click OK to save changes. To change the location or properties of a page: 1. Go to the Pages tab. 2. Select the page you want to edit. 3. Change the page position by dragging it to the right place or by using arrows. 4. Edit the page title. 5. Edit or remove a concise description of the page content that will be displayed on search engines results pages and the keywords by which the page will be found by search engines. Note: Page name and Page link name are required fields. Description and Keywords are optional fields. If you specify keywords for a page, they should be separated by commas without white spaces. 6. If you want to make the page invisible for your website visitors, select the Hidden page checkbox. 7. If you want to restrict access to the page with password authentication, select the Protected page checkbox and specify a username and a password. 8. Click OK to save changes. To delete a page from your website: 1. Go to the Pages tab. 2. Select the page you want to delete. 3. Click Delete page. 4. Click OK to save changes.
- 9. Adding and Removing Navigation Links By default, a horizontal navigation bar with links to site pages is inserted below the header of your site. It is automatically updated every time you add, change, move, or remove pages from the site. If you use sidebars on the site, then the horizontal bar under the header includes only links to the first-level pages, and the sidebars show the links of the second and third levels. You can move navigation blocks by dragging them to other areas of the site. For each navigation block, you can specify what levels of pages should be included in the menu, change menu alignment (for example, show it in the middle of the page instead of the default alignment to the left), and change the color, style, and size of the font used for the links. To change any of these settings, place the mouse pointer over a navigation block and click Edit. If you occasionally remove a navigation block, you can re-insert it. To do this, go to the Modules tab, select Navigation, and drag it to the area on the page where you want to add it. The navigation block will be inserted into all pages of the website. For the convenience of your site visitors, you might also want to add the breadcrumb navigation blocks. Breadcrumb navigation is a chain of links that represents the user's path from the site's main page to a current page. To add a breadcrumb navigation block, go to the Modules tab, select Breadcrumbs, and drag the module to the area on the page where you want to add it. The navigation block will be inserted into all pages of the website. Design: Layout, Styles, Color Scheme, and Header
- 10. This section describes how to change layout, color scheme, and header elements of the site. In this section: Changing Your Website Layout Selecting Website Colors and Font Styles Changing the Website Header Elements Changing Your Website Layout A website created with Builder can have one, two, or no sidebars. On a sidebar, you can place a navigation block, an ads block, or just a sitewide text or image.
- 11. To select the number of sidebars on your website: 1. Go to the Layout tab. 2. Select No sidebars, 1 sidebar, or 2 sidebars. 3. To move a sidebar to another side of your website with one sidebar, or to switch sidebars on your website with two sidebars, click Switch sidebars. 4. Click OK to save changes. To select the layout type for your website: 1. Go to the Layout tab. 2. Select the layout type and specify the website width: o Fixed layout: your website will be of specific size regardless of the size of the browser window viewing the page. In this case, specify your website width in pixels. o Liquid layout: based on percentages of the current browser window's size. In this case, specify your website width as a percentage of the browser window's size. 3. Click OK to save changes. To select the size of page elements on your website: 1. Go to the Layout tab. 2. Specify the size of vertical and horizontal margins, which is the space between the neighbouring elements edges, in pixels. 3. For a website with one or two sidebars, select Sidebar width and specify the width of each sidebar in pixels. The size of the main content field will be determined automatically. 4. Select Minimal height and specify the height of each sidebar and the main content field in pixels. This value shows the height of your website elements without content. When you add content to the sidebars and the main content field, they will stretch in height to fit the content. 5. Click OK to save changes. Selecting Website Colors and Font Styles General color scheme, or styleset, of your website is comprised from four colors. Each color is used for several website elements at once. You can adjust colors of individual elements on the Style tab > Colors tab.
- 12. To select the general color scheme for your website: 1. Go to the Style tab > Scheme tab. 2. Select the color scheme, or styleset, of your website in the menu. You will see the four colors composing the color scheme of your website. 3. To adjust one of the colors of your website color scheme, click the respective color field and change the hexadecimal color code value or select a color with the color picker. Note: The changes of individual elements colors previously made on the Colors subtab will be overridden by the changes made here. 4. Click OK to save changes. To select colors of individual website elements: 1. Go to the Style tab > Colors tab. 2. Select the website element in the menu. 3. Adjust the element's background color by clicking the background color field and editing the hexadecimal color code value or selecting a color with the color picker. 4. If you want to use gradient filling, select the Gradient option, and then select the pattern from the menu. 5. For element with text, adjust font colors by clicking the respective color field and editing the hexadecimal color code value or selecting a color with the color picker. Note: Modifying the styleset on the Scheme tab will override the changes made on the Color tab. 6. Click OK to save changes. To select fonts for headings and body text of your website: 1. Go to the Style tab > Fonts tab. 2. For each font type, select the font face and size in the menus. 3. For headings, select the font decoration. You can use bold (the B icon) and italics (the I icon). Note: The settings made here define only general rules for your website fonts. You can always adjust fonts of individual elements in place. 4. Click OK to save changes. To select borders for website elements: 1. Go to the Style tab > Borders tab. 2. Select the border type for elements inside your website from the Internal containers border menu. 3. Select the elements that will have the border. Note: You can select only one internal border type for all elements on your website, but you can select whether this border will be used for certain elements.
- 13. 4. Select the external border for your website from the External site border menu. 5. Click OK to save changes. Changing the Website Header Elements The site header consists of the following elements: • Header background image. • Logo image. • Site title. • Subtitle. This usually includes a description of your site or a company slogan.
- 14. To change the background image or other elements of the header (logo, title, or subtitle): 1. Click the header image. 2. Do any of the following: o To use an image from the Builder's library, select the option Selection from our library, and then select an image from the Image list menu. To help you find an appropriate image, select the Recommended option or type a keyword in the input box. o To use your own image, select the option Selection from own file, click Browse, and select the image you want to use. You should use only images in the GIF, JPEG, and PNG formats, preferably, not wider than 900 pixels. We recommend that you also select the Fit image size checkbox to ensure that your image fits the site layout. o To remove an image, select the option no image and specify the height of the header block in pixels. 3. Under Show Header Elements, select the checkboxes corresponding to the elements that you want to show in the header. 4. If you want to remove a logo image or upload your own logo, click the logo image. 5. If you want to change the title or subtitle, click the corresponding fields on the header and change them as you want. Note that you can freely move the site title within the header area. Content: Text, Tables, Images, Video, Forms, and Scripts This section describes how to fill your site with content and enhance it with useful functions provided by the editor's modules. In this section:
- 15. Text, Tables, Hyperlinks, and Images Embedded Video Contact Form Blog Commenting Documents and Other Downloadable Files Buttons for Sharing on Social Networks Site Search Online Store Custom Scripts Advertisement Text, Tables, Hyperlinks, and Images To add text, lists, tables, or images to a particular page: 1. Go to the Modules tab, select Text & Images, and drag the module to the page. 2. Type text on the screen and use icons on the module's toolbar to format the text, add tables, hyperlinks, and images.
- 16. Note: If you want to add a block with text and images to all pages of a site, go to the Modules tab, select Sitewide Text & Images, and drag the module to the page. The Text & Images module's toolbar provides access to the following tools and functions. 1. Move the text and images block within the webpage. 2. Remove the block with its contents. 3. Save changes. 4. Cancel the changes made. 5. Move the toolbar. 6. Select the paragraph style and font face. 7. Select the font size. 8. Select the font style: bold, italics, underlined, and strikethrough. 9. Select the text and background colors. 10. Select text alignment: left, center, right, or justified (aligned to both the left and right margins with added extra spaces between words). 11. Increase and decrease the indent level of the paragraph. 12. Start a numbered or bulleted list. 13. Insert a table and specify the number of rows and columns. After you insert a table, a number of additional icons become accessible from the toolbar. Use them to change properties of the table rows and cells, insert and remove rows and columns, split and merge table cells. 14. Insert symbols that are not on your keyboard, such as copyright and trade mark signs, and other Unicode symbols. 15. Insert a horizontal line. 16. Edit the HTML source code of the page. 17. Undo and redo changes. 18. Add and remove hyperlinks to the pages of your website or external resources. Insert HTML anchors into particular sections of webpages so that you could further link to them from other pages of your site. 19. Insert an image, adjust its size, specify an alternative text, and text wrapping. Alternative text is shown instead of images in browsers that do not support or are configured to not show images.
- 17. If you want to insert many pictures into a single page, consider using the Image Gallery module instead of the Text & Images module. With Image Gallery, you can upload pictures from your local computer or use pictures published to the Picasa Web Albums photo sharing service. To add an image gallery to your site and upload pictures: 1. Go to the Modules tab, select Image Gallery, and drag the module to the page. 2. In module settings, on the Image Storage tab, select where you want to keep pictures: o If you do not have a Picasa Web Albums account that you would like to use, leave the Web Presence Builder option selected. All images you use on your site will be kept on your hosting account. o If you have an account in Picasa Web Albums and want to use on your site pictures that you store there, do the following: 3. Select the Picasa option, click the link on the Image Storage tab to sign in to Google, and grant access to your albums from Builder. 4. Select the album whose pictures you want to use or click Create Album to create a new album. 5. If you want Builder to remove images from Picasa Web Albums when you remove them from the gallery, select the checkbox Delete images when I remove them from gallery. When you upload images to an image gallery through the Builder editor, they are automatically copied to your Picasa Web Albums account. When you remove images from the gallery, they are removed from Picasa Web Albums only if you selected the option Delete images when I remove them from gallery. (Optional step.) If you want to select the size of image thumbnails to be shown in the image gallery, click the Gallery Properties tab and select the size of thumbnails: o Small (95 x 75 pixels). o Normal (140 x 130 pixels). This is the default setting. o Large (170 x 170 pixels). To add images to the gallery, click the text Click here to upload your images, select the images that you want to upload and click OK. You can select and upload multiple images at once. Only images in GIF, JPEG, and PNG formats are supported. We recommend that you use resized images that do not exceed 1024 x 768 pixels. Note that there is no pagination in Image Gallery: If you add a great number of images, the website page will take quite a long time to load. To change image title and description, click the corresponding thumbnail, click the title or description, and edit the text. If you delete the default text entirely, it will not be shown on your published site, however, it will still be shown when you edit the site in the Builder editor.
- 18. To remove an image from the gallery: Place the mouse pointer over the image thumbnail and click the icon [x]. To remove an image gallery with all pictures: Place the mouse pointer over the image gallery block and click Remove. To insert a hyperlink or a link to e-mail address into text: 1. Select the text that you want to make a link. 2. On the Text & Images module's toolbar, click the icon . 3. Do any of the following: o To add a link to another webpage of your site, select the option A page of this site. In the Select page menu, select the target webpage. o To add a link to a webpage or a file located on some other site, select the option A webpage or file on the Internet, and type the address. For example, http://example.com. o To add a link to a document or another downloadable file that you previously uploaded through the Document Manager (as described in Documents and Other Downloadable Files), select the option A document on this site, and select the target file. o To add a link that will open a new e-mail message with a prefilled destination e- mail address, select the option A webpage or file on the Internet, and type mailto:<address>. For example, mailto:postmaster@example.com. You can also: Predefine the message subject line. For example: mailto:postmaster@example.com?subject=My%20Subject. Add recipients to CC and BCC lists. For example: mailto:postmaster@example.com?subject=My%20Subject&cc=address1@exam ple.com&bcc=address2@example.com. Predefine text to put in the message body. For example: mailto:postmaster@example.com?subject=My%20Subject&body=This%20is%20 sent%20from%20your%20site! Note: You should replace white spaces with %20. 4. In the Open link in menu, select where you want to open the target page. You can choose to open it in the same or in a new browser window or tab. 5. In the Title box, type the description that should appear when users place the mouse pointer over the link. 6. Click OK. Embedded Video You can embed into website pages video clips located on popular video sharing sites, such as YouTube (youtube.com), Vimeo (vimeo.com), MySpace (myspace.com), and Dailymotion (dailymotion.com).
- 19. To insert a video into a webpage: 1. Go to the Modules tab, select Embedded Video, and drag the module to the page. 2. Insert a link to the video or select the option Embed code if you obtained a code from the file sharing site, and then paste the code. 3. Click OK. To remove a video: Place the mouse pointer over the video and click Remove. Contact Form If you want your site visitors to be able to send you messages from your site, you can add a contact form. To add a contact form: 1. Go to the Modules tab, select Contact Form, and drag the module to the page. 2. On the Settings tab, specify the following: o Recipient's e-mail address. You can specify only one e-mail address.
- 20. o Message subject. o Text to be shown on the button that sends the message. 3. If you want to add, move, or remove input fields from the form, or change their labels, click the Fields tab, and make the required changes. 4. If you want to change the default message "Your feedback was sent. Thank you." which is shown when a message is sent, click the Reply tab and type the new text. 5. Click OK. To remove a contact form: Place the mouse pointer over the form and click Remove. Blog If you want to maintain an online diary on your site, or regularly publish articles on a subject and automatically present them in a chronological order, then you need a blog. A blog module can be added only to the first-level pages that do not have subpages. Within blog posts, you can use text, images, embedded videos and scripts. Each blog post can have its distinctive page description and meta information to be used by search engines. Note that blog posts are not listed on the Pages tab. To let your visitors comment on your blog posts, you need to register with Disqus, a free third- party service that provides commenting functions for your sites and keeps all comments.
- 21. To add a blog to your webpage: 1. Go to the Modules tab, select Blog, and drag the module to the page. 2. In the module properties, specify the following: o Number of blog posts to show on the page. o Specify whether the site visitors will be able to leave their comments. 3. Click OK. 4. To enable commenting, click the link Click here to add a new blog post. 5. Click within the gray information box at the bottom of the blank blog post. 6. To register with Disqus, click the Register button. A registration form will open in a new browser window or tab. 7. Specify the following: o Your site's URL, desired name and shortname (unique ID). You will need to specify this site ID (shortname) later in the Blog module settings to enable commenting. o Comments moderator's username, password, and e-mail address. You will receive a confirmation message to this e-mail address, so be sure to specify a valid address. 8. Click Continue. 9. Specify your language and other settings, and click Continue. 10. On the last step of the registration form, you do no need to do anything. Just log out of the Disqus site. 11. Check your e-mail for the confirmation message from Disqus. In this message, click a link to verify your address. 12. Return to the browser window where you have the Builder editor with the Blog module properties opened. 13. In the box titled Apply here the website ID (shortname) received during registration, type or paste your site ID that you specified during registration with Disqus on the step 7. 14. Click Apply. 15. Click OK. Now your blog can accept comments from visitors and you can make the first post. To add a blog post: 1. Go to the website page containing a blog module. 2. Click the link Click here to add a new blog post (might also appear as New Post Title). 3. Type the post title and content. If you want to change the date of posting, click within the field Posted dd.mm.yy and then select a date from the calendar. If your post is lengthy and contains numerous text blocks, images, and embedded videos, you might want to show only a portion (beginning of the post) to site visitors in your blog's main page. To do this, while editing a blog post, move the divider element (containing the line -------- Drag this above modules that should not appear in the list of posts --------) to the desired area. 4. Click OK. 5. If you want to view, edit, or remove a concise description of the page that will be displayed on search engines results pages and the keywords by which the page will be
- 22. found by search engines, click in a blank area to the right of the post title, and then click the SEO Settings tab. Note: Post link name is a required field. Meta description and Meta keywords are optional fields. If you specify keywords for a page, they should be separated by commas without white spaces. 6. To return to the blog's main page, click the Back link below the post you have just created. To remove a blog post: 1. Go to the website page containing a blog module. 2. Place the mouse pointer over the post title and click Remove. 3. Click Yes to confirm removal. To edit a blog post: 1. Go to the website page containing a blog module. 2. Click the post title. 3. Make the required changes and click OK. To remove a blog with all posted content: 1. Go to the website page containing a blog module. 2. Place the mouse pointer over the link Click here to add a new blog post and click Remove. 3. Click Yes to confirm removal. Commenting If you want to let your site visitors leave comments on webpages, you need to insert the Commenting module into those webpages. The commenting functionality is powered by Disqus, a third-party service that stores and processes all comments. Before your visitors can leave comments, you need to register an account with Disqus and then specify a site ID in the Commenting module settings. You can insert several Commenting modules into a single website. Because all Commenting modules on the site will use the same site ID, you will need to specify the site ID in module settings only once, when inserting the first Commenting module. To add commenting functions to a webpage:
- 23. 1. Go to the Modules tab, select Commenting, and drag the module to the page. 2. If you have not registered an account with Disqus yet, click the Register button. A registration form will open in a new browser window or tab. 3. Specify the following: o Your site's URL, desired name and shortname (unique ID). You will need to specify this site ID (shortname) later in the Commenting module settings to enable commenting. o Comments moderator's username, password, and e-mail address. You will receive a confirmation message to this e-mail address, so be sure to specify a valid address. 4. Click Continue. 5. Specify your language and other settings, and click Continue. 6. On the last step of the registration form, you do no need to do anything. Just log out of the Disqus site. 7. Check your e-mail for the confirmation message from Disqus. In this message, click a link to verify your address. 8. Return to the browser window where you have the Builder editor with the Commenting module properties opened. 9. In the box titled Apply here the website ID (shortname) received during registration, type or paste your site ID that you specified during registration with Disqus on the step 3. 10. Click Apply. 11. Click OK. Now you can publish your website to the hosting account and start receiving comments from your visitors. In addition to adding and viewing comments, you can do the following: • Edit comments. • Delete comments. • Mark comments as spam. • Ban users (by e-mail and IP addresses) from posting comments on your site. To moderate comments: 1. Log in to Disqus as the site administrator. You can do this in either of the following ways: o Visit the Disqus site at www.disqus.com and log in there. o In the Builder editor, go to the page where you have the Commenting module and click inside the Add New Comment field. Click the Post as button, click the Disqus link in the left navigation pane, type your username and password, and click Login. 2. After you are logged in to Disqus, you can moderate comments in either of the following ways: o On the Disqus site, use the items in the Dashboard and Admin areas. o In the Builder editor or on the published site, go to the page where you have the Commenting module, place the mouse pointer over the comment you want to moderate, and use the Moderate link that will appear next to the comment. Alternately, you can moderate comments by using links in the notification messages that Disqus sends you when someone leaves a comment on your site. To remove commenting functions from a webpage:
- 24. 1. In the Builder editor, go to the website page containing the Commenting module. 2. Place the mouse pointer over the Add New Comment field and click Remove. 3. Click Yes to confirm removal. Documents and Other Downloadable Files The editor now provides a convenient control panel for working with files under your hosting account. You can upload your documents, images, and other files in various formats to the editor (on the Documents tab), and then insert links to them into your website pages. Or, you can just keep them on your hosting account for your own needs. To upload a file to the hosting account: 1. Go to the Documents tab. 2. Click Upload. 3. Select the file and click Open. Now, to let your site visitors download this file, you can insert a link to it into a webpage. To insert a link to file: 1. Select the text that you want to make a link.
- 25. 2. On the Text & Images module's toolbar, click the icon . 3. Select the option A document on this site. 4. Select your file and click OK. To remove a file from the hosting account: 1. Go to the Documents tab. 2. Select the file and click Remove. 3. Confirm removal and click OK. Buttons for Sharing on Social Networks If you want to let your visitors easily share your content on social networks or online bookmarking services, you can insert a toolbar with buttons for sharing on Facebook, Twitter, Myspace, and other popular services. To add the Share on Social Media toolbar to a webpage: 1. Go to the Modules tab, select Social Sharing, and drag the module to the page. 2. Select the appearance of the toolbar. 3. If you want to modify the list of social networks and sharing services shown on the toolbar, place the mouse pointer over the icon [+] and click the Settings link. The changes you make to the list of services will be visible after you publish the site. 4. Click OK. Note: When someone shares your content on Twitter by using the Tweet button, the counter of tweets is not increased immediately. It can take several hours for the counter to update.
- 26. To remove the Social Media toolbar: Place the mouse pointer over the toolbar and click Remove. Site Search If you want to let your visitors search for information on your website, you can add a search bar to the site. After inserting the search bar into a webpage, it is automatically added to all pages of the site. By default, the search bar is configured to use the Google search engine. If you want to use another search engine, you can obtain the search script code and insert it into the Search module. To add a search bar to the site: 1. Go to the Modules tab, select Search, and drag the module to the page. 2. Do any of the following: o If you want to use the search service provided by Google, leave the Google option selected. o If you want to use another search engine, select Other and paste the code that you obtained from that service. Make sure that the code you insert is correct, as Builder does not validate it. 3. Click OK. The search bar will appear on your site after publishing. To remove a search bar:
- 27. Place the mouse pointer over the search bar and click Remove. Online Store If you want to sell products or services through your site, you can use the Online Store and Shopping Cart modules to add a fully functional online store to the site. You can add only one store per site. The store functionality is provided by Ecwid - a third-party SaaS solutions provider that securely stores and processes all your data, including product catalogs with images, orders, and customers' payments. To add an online store to your site: 1. Go to the Modules tab, select Online Store, and drag the module to the page. 2. Create an account at Ecwid if you do not have it yet, or specify an ID of an existing store if you already have a store at Ecwid and want to show it on your site. If you do not have an account at Ecwid yet, do the following: 1. In module settings, on the General tab, select the option Register with Ecwid. 2. Type your name, e-mail address, and password. You will use the e-mail address and password to sign in to Ecwid and manage your store. 3. Click Send. A confirmation message from Ecwid will be sent to your e-mail address. You will need to confirm that you own this e-mail address within three days. Otherwise, the online store will be deactivated. If you already have an account at Ecwid, select the option Enter an ID of an existing shop, specify the store ID, and click Apply.
- 28. 3. (Optional step.) If you want to let your customers add items to the cart by dragging them to a shopping bag icon, go to the Modules tab, select the Shopping Cart module, and drag it to the page. Note that the shopping bag icon will be inserted into all pages of your site. If you do not want that, then do not use the Shopping Cart module. Your customers will still be able to add items to the cart and proceed to checkout by using the Shopping Bag link that appears at the top of the product catalog area. 4. (Optional step.) If you want to change the appearance of the product catalog, in module settings, go to the View tab. 5. To set up your store, fill the product catalog with items, and remove the default fruit and vegetable items added by Ecwid, click the Manage link on the module's toolbar. The Ecwid control panel will open in a new browser window or tab. 6. After you have finished setting up the store in the Ecwid control panel, return to the Builder editor and click the Reload link on the Online Store module's toolbar. You must use the Reload link to synchronize the content of your online store with online store at Ecwid. 7. Click OK to finish setting up the store. To manage a store: Place the mouse pointer over the product catalog and click Manage. The Ecwid control panel will open in a new browser window or tab. To remove a store: Place the mouse pointer over the product catalog and click Remove.
- 29. Custom Scripts You can insert custom scripts written in PHP, JavaScript, or VBScript to any page of your website. To insert a script into a webpage: 1. Go to the Modules tab, select Script, and drag the module to the page. 2. Paste the code into the input field. For PHP, use the opening tag <?php. Make sure the code you insert into this field is correct, as Builder does not validate it. 3. Click OK. Your code will be active only on the published website. To remove a script: Place the mouse pointer over the script block and click Remove.
- 30. Advertisement If you are participating in banner exchange or other online advertising programs, you might want to add an advertisement block to your site. After inserting the block to a webpage, it will be automatically added to all pages of your site. To add an advertisement block: 1. Go to the Modules tab, select Advertisement, and drag the module to the page. 2. Paste the code provided by your advertising vendor into the input field. Make sure that the code you insert into this field is correct, as Builder does not validate it. With some advertising vendors, you will need to validate your account first. 3. Click OK. Advertisements will appear on your website after publishing. To remove an advertising block: Place the mouse pointer over the block and click Remove.
- 31. Settings and Tools for Webmasters This section describes how to do the following: • Change website name, description, and keywords. • Upload a site icon (favicon) for your website. • Make your website more visible in search results and embed various search engine services. • Prevent some pages or areas of your website from being indexed by search engines and shown in search results. To edit your website name, description, and keywords: 1. Go to the Settings tab > Basic tab. 2. Specify your website name that your visitors will see as the title of their browser window when they visit your website. 3. To show both your website name and current page name in the browser title window and to increase your website recognition in search engine results, select the Add website name to page titles checkbox. 4. Add short description (up to 255 symbols) of your website. This description will be used as a default description for new pages. It will be shown by search engines when people see your website in search results. 5. Provide a list of keywords that describe your website (10-15 keywords are recommended). These keywords will be used as default keywords for new pages. Keywords are analyzed by search engines and used for displaying your website when people search for these keywords. 6. Click OK to save changes. Favicon is a small icon displayed in the browser's address bar when you visit a website, and next to the website name in the list of favorite bookmarks. You can create a favicon using a variety of online tools and then upload your favicon here. All your website visitors will see this favicon. To upload a favicon for your website: 1. Go to the Settings tab > Basic tab. 2. Click Browse and select the location of the favicon to upload. The favicon will be uploaded. 3. Click OK to save changes. To remove a favicon from your website: 1. Go to the Settings tab > Basic tab. 2. Click Remove in the Favicon section. The favicon will be removed. 3. Click OK to save changes.
- 32. Most search engines require you to verify website ownership when you register your website or sign up for webmaster assistance services. Verification is typically done by uploading or creating a file with specific file name. To verify website ownership: 1. Go to the Settings tab > Advanced tab. 2. Provide the verification file: o If you know the name of verification file requested by a search engine, provide the verification file name in the Create verification file field and click OK. Builder will create it in the correct place. o If you have already downloaded your verification file from a search engine, upload the verification file to the Upload verification file field and click OK. 3. After the verification file is created or uploaded and your website is published, confirm your ownership on the search engine website. 4. Click OK to save changes. To edit the HTML <head> section of your website (for example, to add ownership verification meta code): 1. Go to the Settings tab of the Builder's main menu, then go to the Advanced subtab. 2. Click Edit Metadata. 3. Insert the code into the provided field and click Add. Note: Only valid HTML tags permitted for <head> section by HTML standards are supported. Metadata changes will be available only after you publish your website. 4. Click OK to save changes. Google Analytics is a tool that allows you to learn more information about your visitors. After you register in Google Analytics and acquire the required code, you can embed Google Analytics on your website. To embed Google Analytics: 1. Register in Google Analytics and acquire the code. 2. Go to the Settings tab > Advanced tab. 3. Click Embed Google Analytics. 4. Insert the code you have received from Google Analytics to the provided field and click Add. Note: Google Analytics will start working only after you publish your website. 5. Click OK to save changes. Some search engines will ask you to provide your sitemap for analysis and optimization purposes. You can download your sitemap from the Builder editor. To download your website sitemap: 1. Go to the Settings tab > Advanced tab. 2. Click Download Sitemap.
- 33. 3. Click OK to start downloading the sitemap.xml file. To prevent search engines from indexing some pages of your website, you can add the appropriate directives into the robots.txt file. This file is stored on the hosting account to which your site is published. To prevent search engines from indexing some areas of your website: 1. Go to the Settings tab > Advanced tab. 2. Click the link Edit robots.txt. 3. Type your directives into the input field. Place each directive on a new line. For example, to prevent all search engine robots and crawlers from indexing the contents of the directory /private and the file /my_secret.html on your hosting account, add the following lines: User-agent: * Disallow: /private/ Disallow: /my_secret.html For more information about the robots.txt file and directives you can use, refer to http://www.robotstxt.org/robotstxt.html.
- 34. Saving and Loading Copies of a Website While working on the content and design of a website, you can save several copies of each site to the server and restore sites from the saved copies (also referred to as snapshots). Saving site copies can be useful in the following cases: • You want to prepare several versions of the same website, so that you could later load them for review, choose the best designed or the most appropriate version, and publish it to the Internet. • You want to make significant changes or experiment on the site design or content, and be sure that you can safely undo the changes, should anything go wrong. Note: Pictures from the Image Gallery modules are not saved in snapshots. Images are stored on your hosting account or Picasa Web Albums (if you use that option). To save the current design and content of a site: 1. In the Builder editor's main menu, click the icon next to the Save option. Note: If you click Save, a quick-save site copy will be saved under the name auto- saved snapshot. You will be able to restore a site from this copy later, by clicking Revert in the main menu. 2. In the list that opens, select a free saving slot, type a name for the backup copy, and click Save. To restore a site from a saved copy: 1. In the Builder editor's main menu, click the icon next to the Revert option. Note: If you click Revert, a site will be restored from the quick-save copy that was made the last time when you clicked Save. 2. In the list that opens, select a site copy and click Load. 3. Click Yes to confirm restoring. To download a site copy: 1. In the Builder editor's main menu, click the icon next to the Save option. 2. Locate the copy that you want to download and click the (Download) icon. 3. Select the directory on your computer where you want to save the file and click OK. To upload a site copy: 1. In the Builder editor's main menu, click the icon next to the Revert option. 2. Click the (Upload) icon next to the slot to which you want to upload it. 3. Browse to the site snapshot file in the SSB format and select it. 4. If you want to restore a site from the uploaded snapshot, select it and click Load.
- 35. To remove a site copy: 1. In the Builder editor's main menu, click the icon next to the Save option. 2. Locate the site copy that you want to remove and click the corresponding (Remove) icon.
- 36. Publishing a Website to the Internet When your website design and content are ready to be published to the Internet, click Publish in the top right corner of the main menu. Builder will publish your website automatically to the location specified by your hosting provider.
- 37. Publishing a Website Copy to Facebook After publishing a site on the Internet, you can drive more visitors to it by publishing a site copy to the popular social network site - Facebook (www.facebook.com). A site copy on Facebook will show most of the content from your site, however, the following changes will be applied to its design and layout: • Headers, sidebars, and a footer will not be shown. • Navigation menu will be shown only at the top of the site pages. • Page width will be limited to 520 pixels. For pages wider than 520 pixels, a horizontal scrollbar will be shown. • The font face, size, and color will be changed to comply with the Facebook design, unless these font properties were specifically selected by the site owner in the Builder editor. • Image galleries, online store, and links for sharing on social media sites will not be shown. If you want to add a site copy to Facebook, do the following: 1. In the main menu, click the Settings tab > Social Media tab. 2. Leave the checkbox Show a copy of my site on Facebook selected. 3. Click the link Add your site copy to Facebook. Facebook home page opens in a new browser window or tab. 4. To log in to your Facebook account, type your e-mail address and password, and click Log In. 5. If you do not have a Facebook page where you want to show a site copy, create it. To do this, click Create It Now, and follow the onscreen guidelines. After your page was created, return to the Net4’s EasySite at Facebook page, which is shown in another browser window or tab. 6. Click Add Net4’s EasySite Web Presence Builder Application. This application provides synchronization between the website on your hosting account and its copy on Facebook. 7. To confirm that you want to add the application to your page, click Add Net4’s EasySite Web Presence Builder. Now your site copy was added. To see it, click the Website link in the Facebook navigation pane on your left. Whenever you make changes to your site and republish it through the Builder editor, your site copy on Facebook will be updated accordingly. To remove a site copy from Facebook, do the following: 1. In the Builder editor's main menu, click the Settings tab > Social Media tab. 2. Clear the checkbox Show a copy of my site on Facebook. 3. Click Yes to confirm. 4. Go to your Facebook page and remove the Net4’s EasySite Web Presence Builder application from there.
- 38. Deleting a Website When you delete a site from Builder editor, only the current site draft opened in the editor and saved site copies (snapshots) are removed. The site copy published to your hosting account is not removed. To delete a current site copy from the editor: In the Builder editor's main menu, select More > Remove Site.
