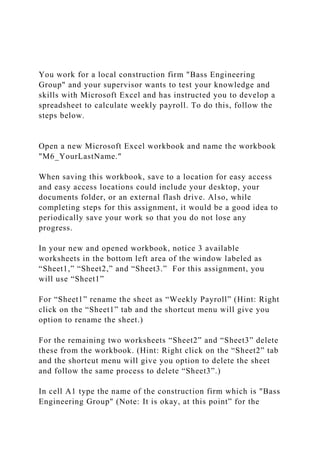
You work for a local construction firm Bass Engineering Group .docx
- 1. You work for a local construction firm "Bass Engineering Group" and your supervisor wants to test your knowledge and skills with Microsoft Excel and has instructed you to develop a spreadsheet to calculate weekly payroll. To do this, follow the steps below. Open a new Microsoft Excel workbook and name the workbook "M6_YourLastName." When saving this workbook, save to a location for easy access and easy access locations could include your desktop, your documents folder, or an external flash drive. Also, while completing steps for this assignment, it would be a good idea to periodically save your work so that you do not lose any progress. In your new and opened workbook, notice 3 available worksheets in the bottom left area of the window labeled as “Sheet1,” “Sheet2,” and “Sheet3.” For this assignment, you will use “Sheet1” For “Sheet1” rename the sheet as “Weekly Payroll” (Hint: Right click on the “Sheet1” tab and the shortcut menu will give you option to rename the sheet.) For the remaining two worksheets “Sheet2” and “Sheet3” delete these from the workbook. (Hint: Right click on the “Sheet2” tab and the shortcut menu will give you option to delete the sheet and follow the same process to delete “Sheet3”.) In cell A1 type the name of the construction firm which is "Bass Engineering Group" (Note: It is okay, at this point” for the
- 2. name to overlap into other columns because in the next step, you are going to merge and center this title). Using your mouse, select cells A1 through K1, and when these cells are selected, use the “Center and Merge” tool to nicely center the name provided for the local construction firm entered from step 6. (Hint: Click the “?” in the top right area of the Microsoft Excel window and type the keywords “Merge and Center” if you need additional guidance on how to perform this task. Also, the Merge and Center tool can be found under the Home and then under tools for Alignment.) Now that A1 through K1 is centered and merged, right click on this merged cell and from the shortcut menu select Format Cells. When the Format Cells dialog window appears, click the Alignment Tab and set both the horizontal and vertical alignment to Center. Then click the Font tab and set the font to Arial, set the font style to Bold and set the size to 16. Once formatting is applied, click OK. For row 2, you will enter labels. For example: In cell A2, input “EFN” (Reference: EFN stands for Employee First Name) In cell B2, input “ELN” (Reference: EFN stands for Employee Last Name) In cell C2, input “HR” (Reference: HR stands for Hourly Rate) In cell D2, input “OHR” (Reference: OHR stands for Overtime Hourly Rate) In cell E2, input “THW” (Reference: THW stands for Total Hours Worked)
- 3. In cell F2, input “OHW” (Reference: OHW stands for Overtime Hours Worked) In cell G2, input “GP” (Reference: GP stands for Gross Pay) In cell H2, input “SST” (Reference: SST stands for Social Security Tax) In cell I2, input “FWT” (Reference: FWT stands for Federal Withholding Tax) In cell J2, input “SWT” (Reference: SWT stands for State Withholding Tax) In cell K2, input “NP” (Reference: NP stands for Net Pay) At this point, labels are inputted, so use your mouse to select cells A2 through K2 and once these cells are selected, right click and from the shortcut menu select Format Cells. When the Format Cells dialog window appears, click the Alignment Tab and set both the horizontal and vertical alignment to Center. Then click the Font tab and set the font to Arial, set the font style to Bold and set the size to 10. Once formatting is applied, click OK. Under the “EFN” and "ELN" labels beginning with cell A3 and B3 and ending with cell A15 and B15 enter 13 hypothetical employee names of choice. At this point, employee names are inputted, so use your mouse to select cells A3 through K15 and once these cells are selected, right click and from the shortcut menu select Format Cells.
- 4. When the Format Cells dialog window appears, click the Alignment Tab and set both the horizontal and vertical alignment to Center. Then click the Font tab and set the font to Arial, and set the size to 10. Once formatting is applied, click OK. Next, use your mouse to select cells A1 through K15 and once these cells are selected, right click and from the shortcut menu select Format Cells. When the Format Cells dialog window appears, click the Border Tab and then click Outline and Inside border options. Once formatting is applied, click OK. At this point, the illustration below will give ideas to this point but be aware that the illustration is not to scale meaning that adjustments in row and columns widths may be needed as further information is added in future steps. Bass Engineering Group EFN ELN HR OHR THW OHW GP SST FWT
- 6. Jason Doe Buck Doe Tula Doe Heather Doe Gary Doe Under the “HR” label beginning with cell C3 and ending with cell C15, enter a regular hourly rate of pay. (Use any values of choice but stay within the range between 15 and 50.) Under the “OHR” label beginning with cell D3 and ending with D15, use a formula to calculate the overtime hourly rate of Time and Half. For example, in cell D3, you will enter “=C3*1.5” and in cell D4, you will enter “=C4*1.5” and in cell D5, you will enter “=C5*1.5” and follow the same pattern entering the rest of the formulas through cell D15 and pay close attention to the cell references. (Hint: Once the first 3 formulas above are entered, select these cells holding these formulas using your mouse and then in cell D5, use the fill handle in the bottom right corner of this cell to drag and fill the rest of the
- 7. formulas automatically through D15.) Under the “THW” label beginning with cell E3 and ending with cell E15, enter the total number of hours worked. Use any number of hours but stay in the range between 25 and 80 and have at least 3 of the entries over 40 hours. Under the “OHW” label beginning with cell F3 and ending with cell F15, you will use the IF function to extract any overtime hours from the total hours worked entered from step 16. For example, in cell F3, you will enter the following formula: “=IF(E3>40, E3-40,0)”. (Note: An “IF” function is a conditional formula that is looking for a condition that is true or false based on parameters set. In this case, the condition is E3>40 and if cell E3 has value greater than 40, then the condition is true thus the nested formula E3-40 will execute to output the remaining hours as overtime hours. If cell E3 is below 40, then the condition is false and no overtime hours are outputted thus 0 will be the output.) For step 17, pay close attention to cell references as well. For example, in cell F4, you will enter the following formula: “=IF(E4>40, E4-40,0)” and in cell F5, you will enter the following formula: “=IF(E5>40, E5-40,0)”. See the illustration below for visual guidance and follow the pattern to enter the remaining “IF” functions through cell F15. (Hint: Using the fill handle learned from step 15 will work in this case as well.) EFN ELN HR
- 9. =C5*1.5 37 =IF(E5>40, E5-40,0) Peter Doe 21 =C6*1.5 39 =IF(E6>40, E6-40,0) Jessica Doe 23 =C7*1.5 41 =IF(E7>40, E7-40,0) Tammy Doe 25
- 10. =C8*1.5 43 =IF(E8>40, E8-40,0) Julie Doe 27 =C9*1.5 45 =IF(E9>40, E9-40,0) Michael Doe 29 =C10*1.5 12 =IF(E10>40, E10-40,0) Jason Doe 31
- 11. =C11*1.5 25 =IF(E11>40, E11-40,0) Buck Doe 33 =C12*1.5 77 =IF(E12>40, E12-40,0) Tula Doe 35 =C13*1.5 41 =IF(E13>40, E13-40,0) Heather Doe 37
- 12. =C14*1.5 40 =IF(E14>40, E14-40,0) Gary Doe 39 =C15*1.5 40 =IF(E15>40, E15-40,0) Now you are going to enter formulas to calculate the answers to the questions below: Calculate each employee’s gross pay (GP) for the week. For example, the gross pay for cell G3 can be calculated with the following formula: “=((E3-F3)*C3)+(D3*F3)”. Notice how the formula references cells and follow this pattern for all other employees listed. For example, the formula for G4 is =((E4- F4)*C4)+(D4*F4) and G5 is =((E5-F5)*C5)+(D5*F5). (Hint: Using the fill handle learned from step 15 will work in this case as well). For some information on what this formula is doing, the first part of the formula "=((E3-F3)*C3" using cell G3 as an example takes Total Hours Worked and subtracts Overtime Hours Worked and then multiplies the result by the Hourly Rate. The remaining part of the formula "+(D3*F3)" calculates overtime pay by multiplying the Overtime Hourly Rate by
- 13. Overtime Hours Worked. Next, calculate each employee’s SST (Social Security Tax Rate, 7.65%). For example, the SST for cell H3 can be calculated with the following formula: "=G3*7.65%." Notice how the formula references cells and follow this pattern for all other employees listed, for example, cell H4 will have a formula "=G4*7.65%" and cell H5 will have a formula "=G5*7.65%". (Hint: Using the fill handle learned from step 15 will work in this case as well.) Next, calculate each employee’s FWT (Federal Withholding Tax. 18%). For example, the FWT for cell I3 can be calculated with the following formula: "=G3*18%". Notice how the formula references cells and follow this pattern for all other employees listed, for example, cell I4 will have a formula "=G4*18%" and cell I5 will have a formula "=G5*18%". (Hint: Using the fill handle learned from step 15 will work in this case as well). Next, calculate each employee’s SWT (State Withholding Tax, 5%). For example, the SWT for cell J3 can be calculated with the following formula: "=G3*5%". Notice how the formula references cells and follow this pattern for all other employees listed, for example, cell J4 will have a formula "=G4*5%" and cell J5 will have a formula "=G5*5%". (Hint: Using the fill handle learned from step 15 will work in this case as well.) Next, calculate each employee’s NP (Net Pay). For example, the NP for cell K3 can be calculated with the following formula: "=G3-(H3+I3+J3)". Notice how the formula references cells and follow this pattern for all other employees listed, for example, cell K4 will have a formula "=G4-(H4+I4+J4)" and cell K5 will have a formula "=G5-(H5+I5+J5)". (Hint: Using the fill handle learned from step 15 will work in this case as well.)
- 14. From steps 19a through 19e, below is an illustration with imputed formulas for guidance if needed: GP SST FWT SWT NP =((E3-F3)*C3)+(D3*F3) =G3*7.65% =G3*18% =G3*5% =G3-(H3+I3+J3) =((E4-F4)*C4)+(D4*F4) =G4*7.65% =G4*18% =G4*5% =G4-(H4+I4+J4)
- 18. =G15-(H15+I15+J15) Next, use the SUM" function to calculate totals for THW, OHW, GP, SST, FWT, SWT, and NP for the week. For example: In cell E16, the formula "=SUM(E3:E15)" will calculate the total THW for the week. In cell F16, the formula "=SUM(F3:F15)" will calculate the total OHW for the week. For the remaining totals for GP, SST, FWT, SWT, and NP, use the fill handle to copy the rest of the SUM functions across cells G16 through K16. (Hint: Select cells E16 and F16 using the mouse and then in cell F16, use the fill handle in the bottom right corner of this cell to drag and fill the rest of the formulas automatically to the right through cell K16.) Next, type the label Totals in cell A16 and then merge and center this label across cells A16 through D16. Now that A16 through D16 is centered and merged, use your mouse to select all cells from A16 through K16 and once all cells are selected, right click and from the shortcut menu select Format Cells. When the Format Cells dialog window appears, click the Alignment Tab and set both the horizontal and vertical alignment to Center. Then click the Font tab and set the font to Arial, set the font style to Bold and set the size to 10. In addition, click the Border Tab and then click Outline and Inside border options. Once formatting is applied, click OK. Next, use your mouse to select all cells from G3 through K16,
- 19. which are all these cells that include data associated with money, and format these cells to Currency format. (Hint: Once all cells are selected from G3 through K16, the "$" tool can be found under Home and then under Number.) Next, create a 3D column chart to illustrate values for GP and another chart of choice for illustrating values for NP. Note, do not include the totals on row 16. Once both charts are created, move the charts to another worksheet and to do this, right click on the edge of the chart and from the shortcut menu, select the option for Move Chart. When the Move Chart dialog window appears, select the option for New Sheet and name the sheet accordingly to the chart. For example, the chart holding data associated with Gross Pay GP should be named GP and NP for the other chart representing Net Pay. As the final step, add some color shading to the cells associated with rows 1, 2, and 16 and adjust row and column widths to nicely fit the data and after final proofing, Save and be sure the name of the Microsoft Excel Workbook is "M6_YourLastName". Submit to the dropbox. Below is a general presentation to give you an idea of how your final data on the Weekly Payroll worksheet should look and do not forget that you will have 2 other worksheets holding the 2 required charts: Bass Engineering Group EFN ELN
- 21. $ 24.75 $ 343.28 Sally Doe 17 40 35 0 $ 595.00 $ 45.52 $ 107.10 $ 29.75 $412.63 Ferris Doe 55 82.5 37
- 22. 0 $ 2,035.00 $ 155.68 $ 366.30 $ 101.75 $ 1,411.27 Peter Doe 21 31.5 39 0 $ 819.00 $ 62.65 $147.42 $40.95 $ 567.98 Jessica
- 23. Doe 23 34.5 41 1 $ 954.50 $ 73.02 $171.81 $ 47.73 $ 661.95 Tammy Doe 55 82.5 43 3 $ 2,447.50 $ 187.23
- 24. $ 440.55 $ 122.38 $ 1,697.34 Julie Doe 27 40.5 45 5 $ 1,282.50 $ 98.11 $230.85 $64.13 $889.41 Michael Doe 26 45
- 25. 12 0 $ 312.00 $ 23.87 $56.16 $15.60 $216.37 Jason Doe 31 46.5 25 0 $ 775.00 $ 59.29 $139.50 $38.75 $537.46
- 26. Buck Doe 33 49.5 77 37 $ 3,151.50 $ 241.09 $567.27 $157.58 $2,185.57 Tula Doe 35 55 41 1 $ 1,455.00
- 27. $ 111.31 $261.90 $72.75 $1,009.04 Heather Doe 37 55.5 40 0 $ 1,480.00 $ 113.22 $266.40 $74.00 $1,026.38 Gary Doe 39
- 28. 58.5 40 0 $ 1,560.00 $ 119.34 $280.80 $78.00 $1,081.86 Totals 508 47 $ 17,362.00 $ 1,328.19 $ 3,125.16 $ 868.10 $12,040.55 Assignment Expectations Structure and Format:
- 29. Follow all 29 steps using ideally Microsoft Excel. File name : Name your saved file according to your first initial, last name, and the assignment number (for example, “RHall Assignment 1.xlsx”)