Week 1 lesson 5 for Intro to Tech class
•Download as PPTX, PDF•
0 likes•559 views
Week 1 Lesson 5 Intro to Tech
Report
Share
Report
Share
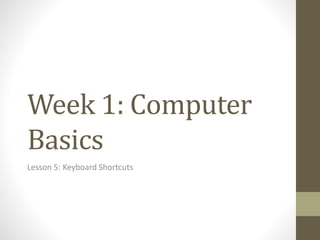
Recommended
Recommended
More Related Content
What's hot
What's hot (20)
The Beginner's Guide to Keyboard Shortcuts for Chromebooks

The Beginner's Guide to Keyboard Shortcuts for Chromebooks
Tips and tricks for navigating the new windows 8 user interface

Tips and tricks for navigating the new windows 8 user interface
100+ Keyboards Shortcuts For Google Chrome (Windows)

100+ Keyboards Shortcuts For Google Chrome (Windows)
Viewers also liked
Viewers also liked (12)
Similar to Week 1 lesson 5 for Intro to Tech class
Similar to Week 1 lesson 5 for Intro to Tech class (20)
Recently uploaded
Recently uploaded (20)
Strategize a Smooth Tenant-to-tenant Migration and Copilot Takeoff

Strategize a Smooth Tenant-to-tenant Migration and Copilot Takeoff
Spring Boot vs Quarkus the ultimate battle - DevoxxUK

Spring Boot vs Quarkus the ultimate battle - DevoxxUK
Modular Monolith - a Practical Alternative to Microservices @ Devoxx UK 2024

Modular Monolith - a Practical Alternative to Microservices @ Devoxx UK 2024
TrustArc Webinar - Unlock the Power of AI-Driven Data Discovery

TrustArc Webinar - Unlock the Power of AI-Driven Data Discovery
Apidays New York 2024 - The value of a flexible API Management solution for O...

Apidays New York 2024 - The value of a flexible API Management solution for O...
Repurposing LNG terminals for Hydrogen Ammonia: Feasibility and Cost Saving

Repurposing LNG terminals for Hydrogen Ammonia: Feasibility and Cost Saving
Polkadot JAM Slides - Token2049 - By Dr. Gavin Wood

Polkadot JAM Slides - Token2049 - By Dr. Gavin Wood
Emergent Methods: Multi-lingual narrative tracking in the news - real-time ex...

Emergent Methods: Multi-lingual narrative tracking in the news - real-time ex...
Why Teams call analytics are critical to your entire business

Why Teams call analytics are critical to your entire business
Web Form Automation for Bonterra Impact Management (fka Social Solutions Apri...

Web Form Automation for Bonterra Impact Management (fka Social Solutions Apri...
DEV meet-up UiPath Document Understanding May 7 2024 Amsterdam

DEV meet-up UiPath Document Understanding May 7 2024 Amsterdam
Boost Fertility New Invention Ups Success Rates.pdf

Boost Fertility New Invention Ups Success Rates.pdf
ICT role in 21st century education and its challenges

ICT role in 21st century education and its challenges
Connector Corner: Accelerate revenue generation using UiPath API-centric busi...

Connector Corner: Accelerate revenue generation using UiPath API-centric busi...
Week 1 lesson 5 for Intro to Tech class
- 1. Week 1: Computer Basics Lesson 5: Keyboard Shortcuts
- 2. Inthisactivity,wewillpracticeusingkeyboard shortcutstomovearoundadocumentinWord. • Step 1: On your own keyboard, identify the following keys: Enter, Ctrl, Alt, Shift, Delete, Backspace, space bar, arrow keys, Tab, Caps Lock, Insert, and function keys.
- 3. Step 2: Open up a new Word document. Click on the Start button; choose All Programs, then Microsoft Office, then Microsoft Word.
- 4. Step3: On yourscreen, the blank Word document shouldstill be open.Noticethe blinking insertion point onyourscreen.
- 5. Step 4: Press the space bar and watch the insertion point move to the right. At the end of the line, it automatically goes to the next line. Step 5: Press Enter. The insertion point should move to the next line.
- 6. Help! Moving the insertion point. Arrow keys can only move the insertion point where text or spaces have already been entered.
- 7. Step 6: Use your arrow keys to move the insertion point back to the starting point. Step 7: Type your name into the document. Step 8: Press the backspace key until your name is deleted.
- 8. Step9: Pressthe Caps Lock key once. Type yourname again. It is nowuppercase.
- 9. Step10: Movethe mousepointerto the beginningof yourname, then clickthe mouseto insert the insertionpoint.
- 10. Step 11: Type “1”, then press the space bar. Notice how your name moves to the right to insert the 1 and the space. Step 12: Press the Insert key to turn off the Insert command. Type “12345”. Notice that now the numbers replace the text.
- 11. Step 13: Press the Insert key and the Caps Lock key to restore the keyboard to its usual settings. Step 14: Use the arrow keys or your mouse to move the insertion point to the beginning of the line. Step 15: Press the delete key to delete “12345”, then retype the first part of your name.
- 12. Step16: Click the file menunear the topof the screen.
- 13. Step17: On the File menu, clickNew to open a new blank document.
- 14. Step 18: Now you will open another new document using a keyboard shortcut. Press the Ctrl key and hold it while you press the N key (this is often written as Ctrl + N, meaning that you hold them both at the same time) Step 19: Close the new Word document by using the keyboard shortcut Ctrl + W. Step 20: Close the next open Word document by clicking the lower Close Window button, a plain X, in the top right corner of your screen.
- 15. Step21: Exit Word by clickingthe top Close button, the red X, in the right cornerof your screen. When it asks“Do youwantto savethe changesyoumade to document1?”clickDon’t Save.
Editor's Notes
- In this activity, we will practice using keyboard shortcuts to move around a document in Word. On your own keyboard, identify the following keys: Enter, Ctrl, Alt, Shift, Delete, Backspace, space bar, arrow keys, Tab, Caps Lock, Insert, and function keys.
- Open up a new Word document. Click on the Start button; choose All Programs, then Microsoft Office, then Microsoft Word.
- On your screen, the blank Word document should still be open. Notice the blinking insertion point on your screen.
- Press the space bar and watch the insertion point move to the right. At the end of the line, it automatically goes to the next line. Press Enter. The insertion point should move to the next line.
- Help! Moving the insertion point. Arrow keys can only move the insertion point where text or spaces have already been entered.
- Use your arrow keys to move the insertion point back to the starting point. Type your name into the document. Press the backspace key until your name is deleted.
- Press the Caps Lock key once. Type your name again. It is now uppercase.
- Move the mouse pointer to the beginning of your name, then click the mouse to insert the insertion point.
- Type “1”, then press the space bar. Notice how your name moves to the right to insert the 1 and the space. Press the Insert key to turn off the Insert command. Type “12345”. Notice that now the numbers replace the text.
- Press the Insert key and the Caps Lock key to restore the keyboard to its usual settings. Use the arrow keys or your mouse to move the insertion point to the beginning of the line. Press the delete key to delete “12345”, then retype the first part of your name.
- Click the file menu near the top of the screen.
- On the File menu, click New to open a new blank document.
- Now you will open another new document using a keyboard shortcut. Press the Ctrl key and hold it while you press the N key (this is often written as Ctrl + N, meaning that you hold them both at the same time) Close the new Word document by using the keyboard shortcut Ctrl + W. Close the next open Word document by clicking the lower Close Window button, a plain X, in the top right corner of your screen.
- Exit Word by clicking the top Close button, the red X, in the right corner of your screen. When it asks “Do you want to save the changes you made to document 1?” click Don’t Save.