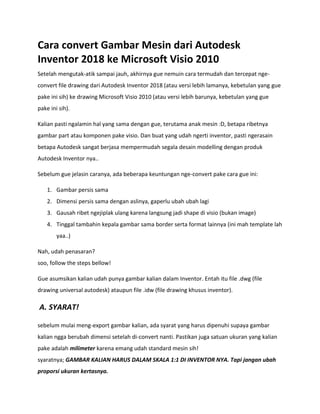
OPTIMALKAN GAMBAR
- 1. Cara convert Gambar Mesin dari Autodesk Inventor 2018 ke Microsoft Visio 2010 Setelah mengutak-atik sampai jauh, akhirnya gue nemuin cara termudah dan tercepat nge- convert file drawing dari Autodesk Inventor 2018 (atau versi lebih lamanya, kebetulan yang gue pake ini sih) ke drawing Microsoft Visio 2010 (atau versi lebih barunya, kebetulan yang gue pake ini sih). Kalian pasti ngalamin hal yang sama dengan gue, terutama anak mesin :D, betapa ribetnya gambar part atau komponen pake visio. Dan buat yang udah ngerti inventor, pasti ngerasain betapa Autodesk sangat berjasa mempermudah segala desain modelling dengan produk Autodesk Inventor nya.. Sebelum gue jelasin caranya, ada beberapa keuntungan nge-convert pake cara gue ini: 1. Gambar persis sama 2. Dimensi persis sama dengan aslinya, gaperlu ubah ubah lagi 3. Gausah ribet ngejiplak ulang karena langsung jadi shape di visio (bukan image) 4. Tinggal tambahin kepala gambar sama border serta format lainnya (ini mah template lah yaa..) Nah, udah penasaran? soo, follow the steps bellow! Gue asumsikan kalian udah punya gambar kalian dalam Inventor. Entah itu file .dwg (file drawing universal autodesk) ataupun file .idw (file drawing khusus inventor). A. SYARAT! sebelum mulai meng-export gambar kalian, ada syarat yang harus dipenuhi supaya gambar kalian ngga berubah dimensi setelah di-convert nanti. Pastikan juga satuan ukuran yang kalian pake adalah milimeter karena emang udah standard mesin sih! syaratnya; GAMBAR KALIAN HARUS DALAM SKALA 1:1 DI INVENTOR NYA. Tapi jangan ubah proporsi ukuran kertasnya.
- 2. Gimana caranya? Ikutin contoh ini, catatan: “Kalo skala gambar kalian udah 1:1, silahkan skip langkah2 ini dan langsung ke step B. Export” 1. Misal, gambar gue yang dibawah ini ukuran kertasnya A3, skala gambar nya 1/2:1 (diperkecil). Artinya benda itu sebenernya ukurannya dua kali lipat yang tergambar disitu. 2. Artinya gue harus memperbesar keseluruhan gambar gue 2 kali lipat, supaya jadi 1:1. Caranya, ubah dulu ukuran kertasnya. Klik kanan di “sheet” tapi kalo puny ague udah di-rename jadi “GaMes” wkwkwk
- 3. 3. Pilih “Edit Sheet”
- 4. 4. Yang sebelumnya A3 ubah jadi “custom size (mm)” 5. Dan tulis angka pengalinya (2) dan tanda bintang (*). Artinya ukuran akhirnya dua kali (2x) lipat ukuran awalnya. 6. Klik OK!
- 5. Maka ukuran kertasnya akan berubah menjadi 2x (dua kali) lipat tapi proporsinya ga berubah. 7. Nah, cara ngubah gambar2nya jadi skala 1:1, klik kanan gambar2 di toolbar “Model” (yang tulisannya VIEW dari VIEW1 sampai semuanya) Terus pilih “Edit View”
- 6. 8. Klik “Scale” pilih “1:1”
- 7. 9. Lakuin ke semua gambar nya (VIEW1 sampe semuanya). 10. Rapihin lagi seperti yang kalian mau.
- 8. B. Export! Nah, ini bagian paling seru. Langsung aja follow gambarnya (karena kalian juga pasti mager baca teksnya wkwkwk) 1. Buka File > Export > Export to DWG
- 9. 2. Tipe file nya pilih “AutoCAD Drawing Files (.dwg)”
- 10. 3. Sebelum di-save, klik “option” dulu! 4. Muncul dialog box “DWG File Export Option” Terus di pilih File version > AutoCAD 2000/LT2000 Drawing Klik Next!
- 11. 5. Pilih Data Scaling > Sheet Scale – Layout Uncheck “Model Geometry Only” Catatan: kalo kalian cuma butuh gambar tanpa dimensi, monggo diklik aja. Klik Finish!
- 12. 6. Save!
- 13. 7. Tunggu prosesnya selesai. C. Insert. Tahap selanjutnya, kalian buka Microsift Visio nya dan buat file baru. 1. Hal pertama yang harus dilakukan adalah kalian atur dulu ukuran kertas dan page setup- nya. Klik menu Design, di bagian “Page Setup” klik tanda panah di kanan bawah.
- 14. 2. Atur ukuran-ukuran yang diperluin. Kalo pake contoh puny ague yang tadi kayak gini.. Print Setup sesuai dengan kertas gambar gue yang di inventor. Printer Paper > A3: 297 mm x 420 mm
- 15. Orientation > Landscape Page Size > Metric (ISO) > A3 420 mm x 297 mm
- 16. INI PENTING! Drawing scale sesuai dengan skala awal gambar kalian sebelum diubah, punya gue sebelumnya 1/2:1. Jadi gue pilih Pre-defined Scale > Mechanical Engineering > 1/2:1. Skala ini harus disesuaikan dengan skala awal gambar kalian! Gue pake Pre-defined scale biar standard aja sih, tapi sebenernya yang penting skala nya sama2 1/2:1.. Selanjutnya kalian beri nama kertas kalian (gausah gapapa, ini gue biar asik aja :D) dan pilih satuan ukuran jadi milimeter. Disini gue namanin “Revision 2.0” dan satuan gue pake standard mesin yaitu “milimeter”. Seterusnya, biasain aja pake satuan milimeter! Karena SATUAN ITU PENTING!
- 17. Klik OK! 3. Selanjutnya kalian insert gambar kalian yang dari inventor tadi. Pilih menu Insert > CAD Drawing
- 18. 4. Pilih file yang tadi udah kalian export dari inventor. Klik OPEN! 5. INI BAGIAN PENTING BGT! Muncul dialog box “CAD Drawing Properties”. Di bagian CAD Drawing Scale, pilih custom scale. Untuk ngisinya, ikutin aturan ini! (a) CAD drawing units > milimeters (b) Karena gambar gue pake skala 1/2:1 , maka di kolom pertama gue ketik “0.5” (gausah pake satuan) di kolom kedua gue tulis “1 mm” (satuannya WAJIB DITULIS) artinya, setiap 0,5 bagian dari gambar CAD Drawing tadi bakal jadi 1 mm di visio nya nanti. (gangerti? Udah ikutin aja wkwkwk)
- 19. CAD drawing protection > centang semua Klik OK! JENG JEEEENNNGG! Udah jadi?? Belom wkwkwk kuy ke tahap terakhir.. D. CONVERT! gambar yang udah kalian insert tadi masih berbentuk image, belum jadi shape di visio. Bagian terakhir dari trik gue ini adalah convert gambar kalian jadi shape. Follow step beelloooww! 1. Klik kanan di gambar tadi, pilih CAD Drawing Object > Convert.
- 20. 2. Muncul dialog box “Convert CAD Object”. Pilih “Select All”. Terus klik “Advanced...”
- 21. 3. Nah disini sebenernya lebih ke terserah kalian mau pilih apa. kalo gue lebih suka kyk yang digambar. Hide selected DWG layers = gue lebih suka di-hide karena kalo nanti gue perluin lagi bias gue munculin. Convert into Visio’s dimension shapes = (highly recommended) gue lebih suka dimensi awal dijadiin shape dimensi di visio daripada dijadiin garis dan teks. Convert every hatch line in the pattern into Visio shapes = ini juga recommended, supaya gambar kalian bener murni Visio shapes semua. Klik OK! 4. Tunggu prosesnya sampai selesai.. kalo ada warning box, klik OK aja! TADDAAAAA!!!! *music played Jadilah gambar kalian di visio. Ukuran dimensi ga berubah. Gambar
- 22. juga sama persis. Gue udah eksperimen berkali-kali, kalo mau nanya sabii.. Tanya temen aja wkwkwk Catatan: kalian tetep harus ubah ketebalan garis2nya sesuai dengan ketentuan dosen kalian.. gampang kok hehe. Kepala gambar dan border bisa pake template juga. So, that’s my trick. Hope you can use it! Wassalamu’alaikum wr. wb. - emje yang pernah dikira tipsen :( -
