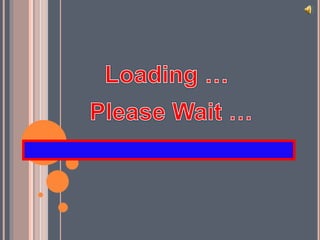
PPM07SEO
- 2. Membuat Presentasi Pada Microsoft Power Point 2007 Kelas IX F Tahun Ajaran 2014/2015 SMP N 18 Semarang Menu SK - KD Indikator Materi Soal Evaluasi Kunci Jawaban
- 3. Membuat dokumen baru microsoft power point Memilih dan mengganti layout atau tampilan slide Menggunakan themes slide Bekerja dengan teks
- 4. Standar Kompetensi Mengenal perangkat keras dan sistem yang digunakan dalam program presentasi Kompetensi Dasar Mengidentifikasi menu dan Iphone pada perangkat lunak
- 5. Indikator : BAB II Membuat Presentasi Pada Microsoft Power Point 2007 2.1 Membuat dokumen baru dalam Microsoft Power Point 2007 2.2 Memilih dan mengganti layout atau tampilan slide 2.3 Menggunakan themes slide 2.4 Bekerja dengan Teks 2.4.1 Menambahkan teks 2.4.2 Mengatur format teks 2.4.3 Menyisipkan gambar atau clip art
- 6. Pada dasarnya, ketika kita menjalankan program Microsoft PowerPoint, itu merupakan dokumen baru. Namun ada cara lain untuk membuat dokumen baru, yaitu sebagai berikut : 1. Klik Office Button > New atau anda dapat menekan Ctrl+N. 2. Pada Kotak Dialog yang muncul Pilih Blank & Recent > Blank Presentation.
- 7. 3. Kemudian akan muncul jendela presentasi di layar monitor anda, jendela presentasi yang muncul ini adalah slide judul presentasi.
- 8. 4. Pada slide yang muncul ketikkan seperti terlihat pada gambar di bawah ini: 5. Kemudian tekan tombol Ctrl+S untuk menyimpan dokumen presentasi anda, dan beri nama “Manfaat air kelapa”, dan klik tombol Save.
- 9. Langkah – langkah memilih dan mengganti Layout atau tampilan Slide : 1. Aktifkan Slide 1.
- 10. 2. Klik tab menu Home > Layout > Title and Content, perhatikan perubahannya. 3. Coba anda terpakan untuk layout dan slide yang lain sesuai kebutuhan anda.
- 11. Tema (themes) merupakan salah satu komponen yang cukup penting. Tema hampir sama dengan latar belakang (background), hanya saja, tema memiliki sebuah sub-tema yang ada kaitannya dengan induk temanya. Langkah – Langkah Menggunakan Themes Slide : 1. Aktifkan slide yang akan diterapkan Themesnya (slide 1). 2. Klik tab menu Design, kemudian klik menu More Themes.
- 12. 3. Pada kotak dialog themes yang muncul, pilih jenis themesnya, misalnya Opulent. Coba anda perhatikan perubahannya. Maka sekarang semua slide mempunyai themes yang sama. 4. Coba anda terapkan untuk jenis themes yang lainnya, kemudian setelah selesai, simpan kembali file anda (Ctrl+S).
- 13. A. Menambahkan Teks Pernahkah anda membuat sebuah diagram ? tentunya pada diagram tersebut terdapat text untuk melengkapi gambar diagram tersebut. Jika text tersebut ditulis secara langsung di layar kerja Ms Word, tentunya akan kesulitan karena letaknya yang kadang tak beraturan, bahkan ada juga text yang harus ditulis miring keatas (text direction). Untuk memudahkan pekerjaan tersebut anda bisa menggunakan fitur text box. Dengan menggunakan text box, anda bisa menggeser teks tersebut ketempat yang anda kehendaki tanpa harus merasa kesulitan. Beberapa user menggunakan text box untuk membuat tempat tanda tangan dibawah surat. Cara menambahkan text box : 1. Buka Ms Word 2007, atau buka file ms word 2007 anda 2. Buka ribbon Insert kemudian pada group menu Text klik Text Box dan pilih salah satu template yang ada.
- 14. 3. Maka text box telah berada di lembar kerja, selanjutnya silahkan ganti teks yang ada dengan teks anda. 4. Atur sedemikian rupa lebar dan tinggi kotak agar sesuai dan atur pula ukuran font dan alignment text. Dan text box siap untuk digunakan, arahkan mouse pada garis tepi text box sehingga pointer berubah menjadi empat anak panah, setelah itu drag ketempat yang anda inginkan.
- 15. B. Mengatur Format Teks 1. Untuk mengubah Font dan warna dapat dilakukan dengan cara : a. Blok tulisan yg akan diubah b. Pilih jenis font Algerian dan warna merah c. Klik format – text file - pilih warna 2. Pengaturan aligment pada Power Point sama dengan pengaturan aligment pada Microsoft Word menggunakan icon sebagai berikut : 3. Bullet and Numbering Bullet and Numbering digunakan untuk membuat teks Paragraph memiliki symbolatau nomor secara otomatis, caranya sama dengan di Microsoft Word.
- 16. 4. Text Direction Text Direction digunakan untuk mengatur Arah teks yang kita inginkan, caranya sebagai berikut : 1.Blok kata yang akan diubah arahnya 2.Tunjuk icon Text Direction 3. Klik Rotate all text 90, maka hasilnya menjadi seperti gambar berikut :
- 17. C. Menyisipkan Gambar atau Clip Art Anda juga dapat menyisipkan gambar ke dalam slide untuk membuat presentasi lebih bermakna dan indah. Gambar dapat disisipkan dari clipart atau dari file gambar yang disimpan pada disk. Untuk menyisipkan gambar ke dalam slide dari clipart, ikuti langkah-langkah. 1. Pilih slide di mana Anda ingin menyisipkan gambar. 2. Pilih "Picture" dari menu "Insert " dan kemudian pilih "Clip Art" dari subÂmenu, Clip Art kotak dialog muncul. Atau 1. Klik Insert Clip Art pada tombol toolbar gambar. 2. Pilih gambar kategori dan memilih gambar yang diinginkan dan klik kanan mouse pada gambar, menu popup akan muncul. 3. Pilih Sisipkan perintah dari menu. 2. Untuk menyisipkan gambar dari file yang tersimpan pada disk, ikuti langkah-langkah. 1. Pilih slide di mana Anda ingin menyisipkan gambar. 2. Pilih "Picture" dari menu "Insert " dan kemudian pilih "From File" dari sub menu, Sisipkan Gambar kotak dialog muncul. 3. Pilih file gambar dan klik tombol Insert kotak dialog.
- 18. A. Pilihan Ganda 1. Berikut ini adalah fungsi dari program MicrosoftPowerPoint, yaitu .... a. lembar kerja elektronik c. pengolah data b. pengolah gambar d. pembuat presentasi 2.Toolbar yang berisi fasilitas-fasilitas untuk memformat jenis huruf, ukuran huruf, cetak tebal, cetak miring, danparagraf adalah .... a.toolbar drawing c.toolbar standard b.toolbar formating d.toolbar web 3.Untuk menambahkan halaman slide, perintah yangdigunakan adalah... a.klik menu Insert→New Slide c.klik menu Format→New Slide b.klik menu File→New Slide d.klik menu Edit→New Slide 4. Untuk membuat presentasi dengan template, kita dapatmemilih perintah ... dari jendela task pane. a.To Design Template c.With Design Template b.From Design Template d.For Design Template 5. Untuk menampilkan file presentasi dalam bentuk slideshow, kita dapat menekan tombol ... pada keyboard. a.F5 c.enter b.space d.back space
- 19. 6. Untuk mengatur arah teks yg diinginkan menggunakan …. a. Text box c. Text direction b. Clip art d. Picture 7. Bullets and Numbering diunakan Untuk …. a. untuk mengubah Font dan warna b. untuk membuat teks Paragraph memiliki symbolatau nomor secara otomatis c. untuk mengatur Arah teks yang kita inginkan d. untuk mengubah bentuk tulisan 8. Untuk menyimpan dokumen presentasi menggunakan tombol …. a. Ctrl + C c. Ctrl + P b. Ctrl + V d. Ctrl + S 9. Cara untuk menyisipkan clipart adalah … a. Home – New Slide c. Insert – Shapes b. Design – page setup d. Insert – Clipart 10. Untuk memilih dan mengubah Layout menggunakan …. a. Home – layout c. Insert – Shapes b. Insert – Clipart d. Home – New Slide B. Uraian 1. Sebutkan langkah – langkah untuk mengatur arah teks … 2. Sebutkan langkah – langkah membuat text box … 3. Sebutkan langkah – langkah untuk membuat dokumen baru … 4. Untuk mencetak tebal huruf atau kata menggunakan … 5. Untuk membuat tulisan menjadi miring mengunakan …
- 20. A. Pilihan Ganda 1. D 6. C 2. B 7. B 3. A 8. D 4. C 9. D 5. A 10. A B. Uraian 1. 1.Blok kata yang akan diubah arahnya 2.Tunjuk icon Text Direction 3. Klik Rotate all text 90 2. Klik Insert – Text Box 3. Klik Office Button – New – Blank presentation 4. Bold 5. Italic