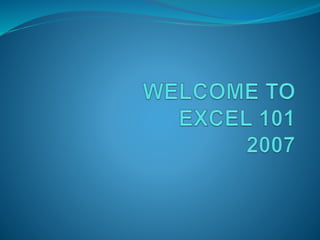
Excel 101
- 2. AGENDA What is Excel Navigation - 2007 Shortcuts Creating a spreadsheet – use of Formulas Tabs/additional sheets in a workbook Saving a spreadsheet
- 3. What is Excel Excel is a spreadsheet which represents a table used to store and manipulate various types of data. The data is arranged in rows and columns to make it easier to store, organize and analyze the information. The data is entered and stored in cells.
- 4. Navigation Components Office Button Quick Access toolbar (customize) Ribbon Formula Bar Status Bar Worksheet area
- 5. Spreadsheet HB Excel navigation.xlsx Office button Quick Access Bar Formula Bar Ribbon Status Bar Worksheet area
- 6. Office Button Opens the Office pull-down menu containing all the file related commands including – SAVE OPEN PRINT EXIT EXCEL OPTIONS – Allows you to change Excel’s default settings HB Excel navigation.xlsx
- 7. Quick Access Toolbar Contains buttons you can click to perform common tasks such as saving your work and undoing and redoing edits and which you can customize by adding command buttons. Allows easy and quick access to most commonly used features. Click arrow (drop down menu) on right side of toolbar to add or delete commands. You can also customize how it is seen on the page. HB Excel navigation.xlsx
- 8. Ribbon Contains the bulk of the Excel commands arranged into a series of tabs ranging from Home through View. The Ribbon radically changes the way you work in Excel.
- 9. Ribbon – cont’d Instead of having to memorize (or guess) on which pull-down menu or toolbar Microsoft put the particular command you want to use, their designers and engineers came up with the Ribbon that always shows you all the most commonly used options needed to perform a particular Excel task. The Ribbon is made up of 4 components. HB Excel navigation.xlsx
- 10. Ribbon Components Tabs – Used for each of Excel’s main tasks that bring together and display all the commands commonly needed to perform that core task Groups – Will organize related command buttons into subtasks normally performed as part of the tab’s larger core task. Command buttons – within each group that you select to perform a particular action or to open a gallery from which you can click a particular thumbnail
- 11. Ribbon Components (cont’d) Dialog Box launcher – in the lower-right corner of certain groups that opens a dialog box containing a bunch of additional options you can select
- 12. Ribbon Tabs The very first time you launch Excel 2007 the ribbon will contain the following 7 tabs. Home – command buttons normally used when creating, formatting and editing a spreadsheet. Insert – Used when adding particular elements to a spreadsheet. Page Layout – Used when preparing a spreadsheet for printing or re-ordering graphics on the sheet.
- 13. Ribbon Tabs – Cont’d Formulas – Used when adding formulas and functions to a spreadsheet or checking a worksheet for formula errors. Data – Used when importing, querying, outlining and subtotaling the data placed into a worksheet’s data list. Review – Used when proofing, protecting and marking up a spreadsheet for review by others. View – Used when changing the display of the worksheet area and the data it contains.
- 14. Formula Bar Displays the address of the current cell along with the contents of that cell. The address of this cell is determined by its column letter(s) followed immediately by the row number as in cell “A1” – the very first cell of each worksheet at the intersection of column A and row 1.
- 15. Formula Bar – Cont’d The contents of the current cell are determined by the type of entry you make there: text or numbers if you just enter a heading or particular value and the nuts and bolts of a formula if you enter a calculation there. Formula bar is divided into 3 sections. HB Excel navigation.xlsx
- 16. Formula Bar Sections Name box – The left most section that displays the address of the current cell address Formula bar buttons - The second, middle section that appears as a rather nondescript button displaying only an indented circle on the left will increase or decrease size of the Name box. Once you start entering data in a cell the middle section will then display a cancel and an enter button in addition to what is already there.
- 17. Formula Bar Sections cont’d Cell contents – The third, right-most white area to the immediate right of the Function Wizard button that takes up the rest of the bar and expands as necessary to display really, really long cell entries that won’t fit the normal area. HB Excel navigation.xlsx
- 18. Status Bar Located at the very bottom of the spreadsheet the status bar keeps you informed of the program’s current mode, any special keys you engage, and enables you to select a new worksheet view and to zoom in and out on the worksheet. The Status Bar contains 5 areas of functionality. HB Excel navigation.xlsx
- 19. Worksheet Area Contains all the cells of the current worksheet identified by column headings using letters along the top and row headings using numbers along the left edge. There are tabs for selecting new worksheets on the bottom. Also a horizontal scroll bar to move left and right through the sheet on the bottom and a vertical scroll bar to move up and down through the sheet on the right edge. HB Excel navigation.xlsx
- 20. Worksheet – Moving around In order to be able to enter or edit data in a cell that cell must be current. 3 ways to know a cell is current: The cell cursor – dark black border surrounding the cell Address – appears in the Name box of the formula bar Row and Column – will become shaded if you are in a cell. To move to another cell: Click on desired cell if in view Enter location in Name box F5 to open the Go To dialog box
- 21. Worksheet – Moving around cont’d Use cursor keys to get to cell Use horizontal and vertical scroll bars at the bottom and right edge of the worksheet area to move to the part of the worksheet desired – then click on the cell.
- 22. Navigation Exercise Office button - change options for the font size and the color scheme Quick Access Bar – add the Quick Print and Open options Ribbon – minimize the ribbon line. Formula Bar – Create a column of 6 numbers and autosum them at the bottom of the column.
- 23. Most used Shortcuts General CTRL+N Creates a New, blank workbook. CTRL+O Displays the Open dialog box to open or find a file. CTRL+S Saves the active file with its current file name, location, and file format. CTRL+P Displays the Print dialog box. CTRL+W Closes the selected workbook window. F1 Displays the Microsoft Office Excel Help task pane. F7 Displays the Spelling dialog box to check spelling in the active worksheet or selected range.
- 24. Most Used Shortcuts – cont’d Navigation ARROW KEYS Move one cell up, down, left, or right in a worksheet. TAB Moves one cell to the right in a worksheet. SHIFT+TAB moves to the previous cell in a worksheet or the previous option in a dialog box. ENTER Completes a cell entry from the cell or the Formula Bar, and selects the cell below (by default). SHIFT+ENTER completes a cell entry and selects the cell above. PAGE UP Moves one screen up in a worksheet.
- 25. Most Used Shortcuts – cont’d Navigation – cont’d PAGE DOWN Moves one screen down in a worksheet. CTRL+HOME moves to the beginning of a worksheet. CTRL+END moves to the last cell on a worksheet, in the lowest used row of the rightmost used column. F5 Displays the Go To dialog box.
- 26. Most Used Shortcuts – cont’d Editing CTRL+X Cuts the selected cells. CTRL+C Copies the selected cells. CTRL+V Inserts/Pastes the contents of the Clipboard at the insertion point and replaces any selection. Available only after you have cut or copied an object, text, or cell contents. CTRL+Z Uses the Undo command to reverse the last command or to delete the last entry that you typed. CTRL+Y Repeats/Redo the last command or action, if possible.
- 27. Most Used Shortcuts – cont’d Editing – cont’d CTRL+F Displays the Find and Replace dialog box, with the Find tab selected. CTRL+H Displays the Find and Replace dialog box, with the Replace tab selected. CTRL+A Selects the entire worksheet.
- 28. Most Used Shortcuts – cont’d Formatting CTRL+B Applies or removes Bold formatting. CTRL+I Applies or removes Italic formatting. CTRL+U Applies or removes Underlining. CTRL+SHIFT+F opens the Format Cells dialog box with the Font tab selected.
- 29. Creating a Spreadsheet Starting a new workbook – opens with 3 sheets Entering the three different types of data – text, value or fomula. Creating simple formulas by hand : (=) +,-,*,/ Fixing your data-entry errors Using the AutoCorrect feature Using the AutoFill feature to complete a series of entries
- 30. Creating a Spreadsheet – cont’d Entering and editing formulas containing built-in functions Totaling columns and rows of numbers with the autosum button Add/delete sheets to workbook
- 31. Adding a worksheet Tabs at bottom of sheet Name/Rename/Insert/Delete Ways to link all sheets in a workbook
- 32. Creating Formulas Create a data table Select cell for the formula Type “=“ Type expression representing the calculation you want to perform Press “enter” OR Autosum for quick total
- 33. Saving your spreadsheet When you have finished entering and calculating data – Click on Office Button Icon Select the Save as option and name your workbook It will be saved as a file in the folder you have selected. Can be opened and changes made and resaved.
- 34. Worksheet exercise Add a new worksheet to your workbook and put your name on it. Create a data table with 12 elements Find the average of your table and put number in a cell Add 10 of the elements and subtract 2 in the total line Save your workbook
- 35. Things I have learned What’s coming next?
Editor's Notes
- work down widen columns rather than space with new column Worksheet must be in ready mode in the status bar - esc? Entry also appears in the formula bar Cancel and entry appear in formula bar once you start entering.
- Add picture of a spreadsheet.
