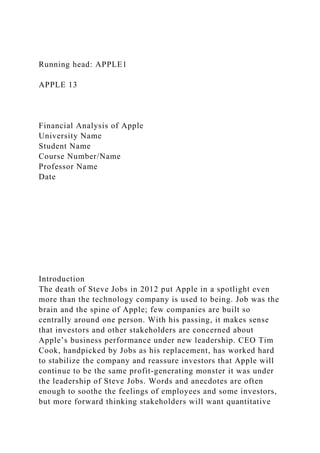
Running head APPLE1APPLE 13Financial Analysis of .docx
- 1. Running head: APPLE1 APPLE 13 Financial Analysis of Apple University Name Student Name Course Number/Name Professor Name Date Introduction The death of Steve Jobs in 2012 put Apple in a spotlight even more than the technology company is used to being. Job was the brain and the spine of Apple; few companies are built so centrally around one person. With his passing, it makes sense that investors and other stakeholders are concerned about Apple’s business performance under new leadership. CEO Tim Cook, handpicked by Jobs as his replacement, has worked hard to stabilize the company and reassure investors that Apple will continue to be the same profit-generating monster it was under the leadership of Steve Jobs. Words and anecdotes are often enough to soothe the feelings of employees and some investors, but more forward thinking stakeholders will want quantitative
- 2. evidence that Apple continues to be a strong company. This paper will provide a quantitative financial analysis of Apple comparing 2013 to 2012; in addition, the paper will discuss 2 corrective options Apple could take in order to generate a greater profit. Horizontal Analysis One of the best ways to evaluate a company objectively is to perform a horizontal analysis. This allows the analyst to compare the performance of a company in the immediate moment with another moment in time. Doing so allows for a comparison of trends; for example, if the total revenue of a company has decreased sharply over the past 3 years it is clear that there is a problem and something needs to be done. A cornerstone of any horizontal analysis is the total revenue earned by the company. In 2013, Apple earned 170 billion dollars compared to 155 billion dollars in 2012. (NASDAQ, 2014) This represents an increase of 9.68% from 2012-2013. In an age where technology companies are notoriously vulnerable to massive swings in revenue, a steady 9.68% growth in revenue is a positive thing for investors, employees, and creditors to see the company earning. There are many other elements that go into a horizontal analysis. For the purposes of brevity, they will be included in a chart form shown below. Apple Horizontal Analysis Figure 2012 2013 % Change Cost of Goods Sold
- 3. 87.92 B 107.24B 21.97 Gross Income 68.06B 63.63B -6.96 R&D 3.38B 4.48B 29.59 Other SG&A 10.04B 10.83B 7.87 Pretax Income 55.76B 50.16B -10.04 Net Income 41.73B 37.04B -11.24 Source: NASDAQ Strengths and Weaknesses There are a number of strengths and weaknesses that were identified using the horizontal analysis of Apple. The apparent strength is that, the company has dedicated an increasing percentage of its budget space to research and development of
- 4. new products. This is very important given that one of the main criticisms of the company following the death of Steve Jobs was that Apple would be unable to come up with new and innovative products that Jobs would churn out on a yearly basis. (Lashinsky, 2012) Whether or not Apple is able to do so remains a question that no one can answer; however, the fact that the company has recognized its weakness and has dedicated a R&D budget that is 29 percent higher than in 2012 demonstrates that Apple is willing to invest heavily in the process necessary to create new products. Unfortunately for Apple, the horizontal analysis indicates that there are plenty of weaknesses to focus on. One area that is particularly disturbing is the cost of goods sold. Between 2012 and 2013 the cost of goods sold increased from 87.92 billion dollars to 107.24 billion dollars. On the surface, this might make sense; after all, Apple sold more products in 2013 compared to 2012, so the total cost of selling those products must go up. However, it is important to look at the percentage change and compare it to the total revenue. In 2012, Apple had total revenues of 155 billion dollars, with the cost of goods sold being 87.92. This means that the cost of goods sold was 56% of the total revenue in 2012. In 2013, the cost of goods sold reached 62% of the total revenue generated by Apple. A mean that, as a percentage, Apple’s cost of goods sold increased 6% from 2012-2013, which makes the increase of the revenue at 9.68% look much more unimpressive. A second weakness that is apparent after evaluating the horizontal analysis for Apple is the net income of the company. The net income for Apple declined 11.24% from 2012 to 2013, a sign that not everything is right for Apple. A decreasing net income is indicative of a wide range of issues with a company, and it is clear that Apple has faced numerous challenges. Some of the challenges that have resulted in Apple seeing a decline in its net income include stiff competition from challengers like Google, the inability for Apple products to work on different operating systems, new product defects, tax increases, and rapid
- 5. technology change that quickly makes Apple products obsolete (even to its own products, at times). The decline in net profit is a major warning sign for Apple that changes need to be made in order to help the company continue its path of growth. APPLE INC. INCOME STATEMENT 2013 In Millions of USD (except for per share items) 13 weeks ending 2014-03-29 13 weeks ending 2013-12-28 13 weeks ending 2013-09-28 13 weeks ending 2013-06-29 13 weeks ending 2013-03-30 Revenue 45,646.00 57,594.00 37,472.00 35,323.00 43,603.00 Other Revenue, Total - - - - - Total Revenue 45,646.00 57,594.00 37,472.00 35,323.00 43,603.00 Cost of Revenue, Total 27,699.00 35,748.00 23,601.00 22,299.00 27,254.00 Gross Profit
- 6. 17,947.00 21,846.00 13,871.00 13,024.00 16,349.00 Selling/General/Admin. Expenses, Total 2,932.00 3,053.00 2,673.00 2,645.00 2,672.00 Research & Development 1,422.00 1,330.00 1,168.00 1,178.00 1,119.00 Depreciation/Amortization - - - - - Interest Expense(Income) - Net Operating - - - - - Unusual Expense (Income) - - - - - Other Operating Expenses, Total
- 7. - - - - - Total Operating Expense 32,053.00 40,131.00 27,442.00 26,122.00 31,045.00 Operating Income 13,593.00 17,463.00 10,030.00 9,201.00 12,558.00 Interest Income(Expense), Net Non-Operating - - - - - Gain (Loss) on Sale of Assets - - - - - Other, Net -92.00 -97.00 -194.00 -98.00 -73.00 Income Before Tax
- 8. 13,818.00 17,709.00 10,143.00 9,435.00 12,905.00 Income After Tax 10,223.00 13,072.00 7,512.00 6,900.00 9,547.00 Minority Interest - - - - - Equity In Affiliates - - - - - Net Income Before Extra. Items 10,223.00 13,072.00 7,512.00 6,900.00 9,547.00 Accounting Change - - - - - Discontinued Operations
- 9. - - - - - Extraordinary Item - - - - - Net Income 10,223.00 13,072.00 7,512.00 6,900.00 9,547.00 Preferred Dividends - - - - - Income Available to Common Excl. Extra Items 10,223.00 13,072.00 7,512.00 6,900.00 9,547.00 Income Available to Common Incl. Extra Items 10,223.00 13,072.00 7,512.00 6,900.00 9,547.00 Basic Weighted Average Shares
- 10. - - - - - Basic EPS Excluding Extraordinary Items - - - - - Basic EPS Including Extraordinary Items - - - - - Dilution Adjustment 0.00 0.00 0.00 0.00 - Diluted Weighted Average Shares 6,156.57 6,310.04 6,363.80 6,469.73 6,622.11 Diluted EPS Excluding Extraordinary Items 1.66 2.07 1.18 1.07 1.44 Diluted EPS Including Extraordinary Items
- 11. - - - - - Dividends per Share - Common Stock Primary Issue 0.44 0.44 0.44 0.44 0.38 Gross Dividends - Common Stock - - - - - Net Income after Stock Based Comp. Expense - - - - - Basic EPS after Stock Based Comp. Expense - - - - - Diluted EPS after Stock Based Comp. Expense - - - - - Depreciation, Supplemental
- 12. - - - - - Total Special Items - - - - - Normalized Income Before Taxes - - - - - Effect of Special Items on Income Taxes - - - - - Income Taxes Ex. Impact of Special Items - - - - - Normalized Income After Taxes - - - - - Normalized Income Avail to Common
- 13. - - - - - Basic Normalized EPS - - - - - Diluted Normalized EPS 1.66 2.07 1.18 1.07 1.44 APPLE INC. BALANCE SHEET 2013 In Millions of USD (except for per share items) As of 2014-03-29 As of 2013-12-28 As of 2013-09-28 As of 2013-06-29 As of 2013-03-30 Cash & Equivalents 8,001.00 14,077.00 14,259.00 11,248.00 12,053.00 Short Term Investments 22,401.00 26,634.00 26,287.00
- 14. 31,358.00 27,084.00 Cash and Short Term Investments 41,350.00 40,711.00 40,546.00 42,606.00 39,137.00 Accounts Receivable - Trade, Net 9,700.00 14,200.00 13,102.00 8,839.00 7,084.00 Receivables - Other - - - - - Total Receivables, Net 15,820.00 25,198.00 20,641.00 13,453.00 13,336.00 Total Inventory 1,829.00 2,122.00 1,764.00 1,697.00 1,245.00 Prepaid Expenses - - -
- 15. - - Other Current Assets, Total 11,542.00 12,316.00 10,335.00 10,463.00 9,619.00 Total Current Assets 70,541.00 80,347.00 73,286.00 68,219.00 63,337.00 Property/Plant/Equipment, Total - Gross 30,406.00 29,288.00 28,519.00 26,889.00 24,194.00 Accumulated Depreciation, Total -15,286.00 -13,800.00 -11,922.00 -10,562.00 -9,168.00 Goodwill, Net 2,055.00 2,022.00 1,577.00 1,522.00 1,400.00 Intangibles, Net 3,928.00 4,105.00 4,179.00
- 16. 4,353.00 4,136.00 Long Term Investments 109,239.00 118,131.00 106,215.00 104,014.00 105,550.00 Other Long Term Assets, Total 5,106.00 5,091.00 5,146.00 5,421.00 5,294.00 Total Assets 205,989.00 225,184.00 207,000.00 199,856.00 194,743.00 Accounts Payable 18,914.00 29,588.00 22,367.00 15,516.00 14,912.00 Accrued Expenses 6,606.00 5,423.00 4,782.00 4,875.00 4,575.00 Notes Payable/Short Term Debt 0.00 0.00 0.00
- 17. 0.00 0.00 Current Port. of LT Debt/Capital Leases - - - - - Other Current liabilities, Total 17,688.00 18,758.00 16,509.00 15,928.00 16,021.00 Total Current Liabilities 43,208.00 53,769.00 43,658.00 36,319.00 35,508.00 Long Term Debt 16,962.00 16,961.00 16,960.00 16,958.00 - Capital Lease Obligations - - - - - Total Long Term Debt 16,962.00 16,961.00 16,960.00
- 18. 16,958.00 0.00 Total Debt 16,962.00 16,961.00 16,960.00 16,958.00 0.00 Deferred Income Tax 19,471.00 18,306.00 16,489.00 16,070.00 16,481.00 Minority Interest - - - - - Other Liabilities, Total 6,169.00 6,464.00 6,344.00 7,155.00 7,264.00 Total Liabilities 85,810.00 95,500.00 83,451.00 76,502.00 59,253.00 Redeemable Preferred Stock, Total - - -
- 19. - - Preferred Stock - Non Redeemable, Net - - - - - Common Stock, Total 8,617.45 20,559.00 19,764.00 19,024.00 17,954.00 Additional Paid-In Capital 12,878.55 - - - - Retained Earnings (Accumulated Deficit) 98,934.00 109,431.00 104,256.00 104,564.00 116,572.00 Treasury Stock - Common - - - - - Other Equity, Total -191.00 -172.00 -191.00
- 20. -413.00 516.00 Total Equity 120,179.00 129,684.00 123,549.00 123,354.00 135,490.00 Total Liabilities & Shareholders' Equity 205,989.00 225,184.00 207,000.00 199,856.00 194,743.00 Shares Outs - Common Stock Primary Issue - - - - - Total Common Shares Outstanding 6,032.09 6,247.00 6,294.37 6,359.09 6,580.66 ("APPLE INC 2013 Annual Report Form (10-K)" (XBRL), 2013). Financial ratios for Apple Inc – march 2014 and 2013 Earnings per Share 5.98
- 21. 5.68 Profit Margin, % 21.42 21.67 Return on Equity, % 30.36 29.98 Return on Assets, % 18.00 17.89 Price/Sales 2.79 3.22 Price/Earnings 15.21 11.82 Price/Book 4.73 3.46 Debt/Equity 0.14 0.14 Interest Coverage 0.00 0.00 Book Value, $ 19.24 19.43 Dividend Payout, % Strengths and Weaknesses of ratios calculation of stockholders There are two main ways to look at these ratios, internally and externally. The strengths of the ratios can be drawn from looking at them with an external perspective. Apple
- 22. shareholders enjoyed earnings per share in 2013 of 5.68 per share, which is much higher than many other technology companies (and all companies in general). (Lashinsky, 2012) This indicates that compared to other Fortune 500 companies, Apple is still performing competitively. Similarly, return on equity of 29.98 and return on assets of 17.89 are competitive, and the kind of numbers that would make the average investor strongly considers purchasing Apple. When evaluating a company it is important not to lose focus on the bigger picture, which can often be generated through comparison to other companies. In this sense, Apple is still a very strong choice for investors looking to purchase shares. The second way to evaluate a company from the eye of a stockholder is internally, or compared to past years. This makes a certain degree of sense; each company is unique, which means that there is a good argument to be made that the only way to effectively see trends in that company is by comparing it to itself. Through this lens, Apple did not perform well from 2012 to 2013. Each of the 3 ratios declined significantly. Earnings per share, return on equity, and return on assets decreased 9.97%, 15.07%, and 24.51%, respectively. This across the board reduction in these ratios is troubling for a company that is attempting to reassure investors in the wake of the death of Steve Jobs that Apple is as strong as it ever was. Of course, these ratios fluctuate on a year by year basis, and taking any single year by year comparison too seriously is likely folly. However, Apple will not be able to escape comparisons (even with an extremely small sample size) of the company before and after Steve Jobs. These disappointing ratios show that, so far, Apple has not lived up to the task. Ratios/Metrics Relevant to Creditors There are other ratios that will be especially relevant to Apple’s creditors. Creditors are mainly concerned with how well Apple will be able to pay its debts and keep operating in both the short term and the long term. This compares differently to shareholders, who are only really concerned about how much
- 23. money they can make off of Apple, either in the short term or long term. After all, shareholders can always dump their stocks; creditors are bound to Apple for the long haul. The ratios provided below are some of the most common ones that creditors are interested in. Ratio/Metric 2012 2013 % Change Working Capital (millions) -240 -88 63 Current Ratio 1.58 1.78 12.66 Accounts Receivable Turnover 9.14 13.67 49.56 Inventory Turnover 62.93 88.71 40.07 Times Interest Earned
- 24. 17.5 15.28 12.96 Debt/Equity 0 0.14 14 Source: NASDAQ From a creditor standpoint, Apple has much strength. The current ratio of Apple was 1.58 in 2012 and 1.78 in 2013, indicating that the company increased its ability to pay current liabilities with the current assets over the two years. Even more exciting, from the creditor standpoint, is the fact that they current ratio increased from 2012-2013 by a percentage of 12.66. This means that Apple is paying off debts and acquiring more assets in the years that were evaluated. So, current ratio of Apple Inc. is identified as strength. Such a positive increase indicates to a creditor that Apple should be in a strong fiscal position to meet its obligations in the short and long term. Working capital is identified as both a strength and weakness. It represents strength since it increased from a -240 million figure to -88 million, a percentage increase of 63%. It is a weakness since the working capital is still in the negatives (something that will be discussed in the next section), the fact that Apple was able to bring it up 63% in one year is a very good sign for creditors. Working capital represents the operating liquidity of the company over a given period of time. The ability to increase working capital by that many millions and that large of a percentage shows that Apple is working hard to get bolster fiscal measurements that might worry both creditors and shareholders. This increase in working capital is caused by the expansion of the firm by increase demand for its products. Indeed, both accounts receivable and inventory turnover also increased in the same period, which means that, from a creditor standpoint, Apple as a company has a great deal of strength.
- 25. Account receivables turnover represent the ability of the firm to issue credit and collect them timely from its customers. Inventory turnover represent the number of times the stocks are converted into sales within a given period of time. Debt to equity ratio represents the company’s financial leverage. Apple inc. 0 in 0.14 in 2012 and 2013 respectively indicating that its degree of financial leverage increased by 14%. This forms one of the weaknesses of the firm (Fisher, Anne 2008). There are 2 main weaknesses that can be seen from analyzing the ratios relevant to creditors. The first weakness, as mentioned before, is the fact that Apple has a negative working capital. This makes the company to reduce in financial performance; a negative working capital is still a reason for concern for any company. In the case of Apple, many of the other financial measurements are strong, so the negative working capital can safely be overlooked until other measures indicate weakness. The second weakness observed in the creditor ratios was the increase of the debt to equity ratio from 0 to 0.14. Generally speaking a debt to equity ratio of greater than 2 is worrisome for a company, and Apple’s 0/14 falls far below a 2. However, in 2012 Apple did have a debt to equity ratio of 0. The increase in the debt that Apple has compared to its assets is something that creditors should keep an eye on, but should only worry about it if it continues to increase in subsequent years. After all, many companies would be very pleased with a 0.14 debt to equity ratio. Business Opportunity: Launch New Product to Reduce Cost of Goods Sold Based on the horizontal analysis performed in the first section of this report, there are several business opportunities that would appear ripe for Apple. The first opportunity is the launch of a new product, such as the Apple TV. (Lashinksy, 2012) The cost of goods sold increased in 2013, which indicated that Apple had to pay more and work harder to sell the same products. The Apple TV should be able to sell itself and allow for Apple to spend less money selling the goods which will
- 26. increase the profit of the company (while increasing revenue at the same time). Reducing the percentage of cost of goods sold to the amount of total revenue earned by the company should be a major goal for Apple in 2014, and effectively launching a new product like the Apple TV will help meet that goal. The company will reduce the cost of goods sold by providing warehouse and distribution services and also substituting lower cost materials where it seems possible. Corrective Action: Increase Research and Development Launching the Apple TV is a short term solution to many of the weaknesses noted in Apple in this analysis. Apple needs to continue implementing new innovations and ideas to able to gain a competitive advantage over the other competitors. (Lashinksy, 2012) coming up with new ways of promoting the product is very crucial and this will enable the firm the increase customer loyalty and customer confidence in the product. (Andrew Roberts, 2013). The company should work on its weakness to ensure that it does not fail the operations and also improve on its strength and make the financial performance to be its main goal and objective. Conclusion In conclusion, there are a few chinks in Apple’s armor that can be seen following the death of Steve Jobs. The increase of cost of goods sold, the debt to equity ratio increase, and some other metrics have Apple stakeholders getting a bit nervous. While these are genuine causes for concern, Apple is still in a great position to succeed. By effectively launching the Apple TV while increasing the research and development budget, Apple should be able to ease stakeholder concerns and continue to be the unquestioned technology leader.
- 27. References Andrew Roberts (2013). "Burberry Designer Bailey to Become CEO as Ahrendts Goes to Apple". Bloomberg L.P "APPLE INC 2013 Annual Report Form (10-K)" (XBRL) (2013). United States Securities and Exchange Commission Fisher, Anne (2008). "America's Most Admired Companies"Fortune157 (5): 65–67. Stuart Elliot (2013). "Apple Passes Coca-Cola as Most Valuable Brand"The New York Times Writankar, Mukherjee (2013). "Apple to enter smaller Indian towns with iPhones and iPads"The Economic Times Weygandt, J. J., Kieso, D. E., & Kell, W. G. (1996). Accounting Principles (4th ed.). New York, Chichester, Brisbane, Toronto, Singapore: John Wiley & Sons, Inc. p. 800. Zachary M. Seward (2014). "The Steve Jobs email that outlined Apple’s strategy a year before his death". Quartz
- 28. Project Management Assignment 1PURPOSE 1INTRODUCTION TO PROJECT MANAGEMENT 2INTRODUCTION TO MICROSOFT PROJECT 3FORMAT OF THIS ASSIGNMENT 3USING MICROSOFT PROJECT IN PC COMPUTER LABORATORY 3File SAVE and BACKUP requirements 4Starting Microsoft Project 4THE PALMERS GOLF COURSE PROJECT 4Project background 4Setting the Project Start Date 5Setting default values king Time 8Enter tasks in the schedule 10Durations and Milestones 11Designating tasks and sub-tasks 15Setting milestones 17Deliverable #1: Initial Gantt Chart 19Deliverable #2: Report 20Create a resource list 22Practical example of resource application 23Task constraints lead times: 24Allocating resources to Palmers Golf Course Project 27Slack Time
- 29. 28Budget 29Deliverable #3: Resource Management 30TRACKING PROGRESS 31Updating the project schedule 32Deliverable #4: Final Gantt Chat and Budget Report 32SUMMARY 32ASSESSMENT 33AssessmentPURPOSE This assignment is designed to provide you with practical experience in applying project management concepts. Specifically, the objectives of this assignment are: · To learn fundamental skills in the use of project management software – in this case, Microsoft Project. · To produce key elements of a project management plan, including the adjustment of a project proposal to fit within a schedule. · To practice some professional communication skills as you write a memorandum to the Project Manager to explain your project plan and make recommendations for action. You will follow this approach in completing this assignment: · Learn to use the application. Use this assignment and the on- line tutorial to learn how to use Microsoft Project. · Apply what you learn from the tutorial to prepare a project plan then adjust that project plan to meet the adjusted requirements. · Prepare a memo that describes your revised project proposal. This will challenge your ability to explain and justify complex program changes in a brief memo with specific
- 30. recommendations for action. · Finally, submit your assignment by the due date. Microsoft Project will help you plan, manage, consolidate and communicate information about your projects efficiently, by combining the critical path method of scheduling with a graphical environment. It is used to construct Gantt charts, PERT (Project Evaluation Review Technique) charts and different types of both Task and Resource reports. You are expected to work through this assignment in your own time, using either the PC computing laboratories or your home computer. If you have questions or problems with the Microsoft Project software or in completing the assignment, you should ask the tutor for assistance in the allocated lab times. INTRODUCTION TO PROJECT MANAGEMENT At its core, project management is simply the planning, organizing and managing of tasks and resources to accomplish a defined objective, usually with constraints on time and cost. Most projects, whether they are large and complex or small and simple, can be planned by breaking the project into small, easily manageable tasks, scheduling the tasks, and then tracking the tasks as work progresses. Project management helps you answer questions such as: · What is to be done? · Who will complete the task? · When must it be done? · How much will it cost?
- 31. · What happens if work isn’t completed on time? Typically, project management involves three major activities: • Planning the project and creating a schedule This includes defining the tasks and their duration, setting up relationships between tasks, and, if you are tracking resource usage, assigning resources. ALL later phases of the project are based directly on the information you provide when you first plan your project. • Managing changes This is an ongoing process that begins once you create a schedule and the project starts, and ends when the project is complete. It includes tracking and adjusting your schedule to reflect changes that occur as the project progresses. • Communicating project information This is a very important process that involves communicating project information to clients, project staff, and management. Project management software is productivity software that will assist you in each of these steps. Many professionals find it is among the most productive tools in their skill set. Some Information Systems professionals will find it essential to their jobs while many others will use it only on an occasional basis. INTRODUCTION TO MICROSOFT PROJECT Project management software such as Microsoft Project helps you achieve your project goal on time and on budget. Computer software can significantly aid in project management as a tool for recording, calculating, analysing, consolidating and presenting project details. However, it is important to note that
- 32. the software cannot produce or even guarantee a successful project plan, any more than a word processor can produce or guarantee a successful novel. Despite this, Microsoft Project assists you to develop a better plan. It does so in the following ways: ( MS Project requires you to specifically define the tasks in the project, making you think more carefully about project details. ( MS Project makes projections easier to calculate and more reliable. Based on the data you enter, the software will calculate a schedule that will show the various dates and the resources required to perform specific tasks. ( MS Project helps you detect inconsistencies and problems in the plan. It will detect when resources are scheduled for more hours than are available or when deadlines cannot be met. ( MS Project helps you communicate the plan to others as you can generate printed reports that make the "selling" of the plan to upper-level management, who must approve the plan, an easier task. Likewise, it is easier to communicate the plan to supervisors and workers, which simplifies securing their approval and co-operation. ( MS Project helps you track progress and detect potential difficulties once the project is underway. You can replace projected dates for the scheduled tasks with actual dates, as tasks are being performed. The software revises the schedule and the new projection will provide you with advance warning
- 33. of potential delays (if any) so that you can take any required corrective measures. Project management involves more than just opening a blank document and typing a list of tasks. There are "housekeeping" chores to be done and choices to be made about how to calculate the project schedule. However, Microsoft Project does not have rigid requirements about the order in which you deal with these preliminaries. You can begin by jotting down some ideas about tasks that you think might be required, and you can later adjust the scheduling calendar, enter the basic project information, revise the calculation and display options, and define the resources. In fact, you can execute all of the previous steps in any order. Finally, be aware that this assignment introduces you to the basic principles of project management and MS Project, but the assignment does not use the full capabilities of the software. THE PALMERS GOLF COURSE PROJECT Project background Palmers Golf Course is a two-year-old signature golf course based in Auckland. Being unique, the number of memberships is increasing and putting strain on the existing information system. The current system is used only by Accounts Department to process Accounts Payables and Receivables. With the steep increase in the memberships, Bookings and Maintenance the Human Resource department is getting overwhelmed with the paper work. Therefore, there is a need to add these functions to a new system. You are the Project Leader for SoftSystems Ltd., which has been contracted by Palmers Golf Course to undertake this project. You need to advise how to develop the new system in a tightly constrained time period. Specifically, you have been
- 34. advised that the project can start no earlier than 7th January 2008 and must be completed by 22ndt October 2008. You report to Ms Smith, the Project Manager for SoftSystems Ltd, who liaises with Palmers Golf Course. You will report your progress and plans of the project to Ms Smith. Setting the Project Start Date Click on Project on the menu bar, and then go to Project Information. Set the project start date to Mon, 7th January 2008. Do NOT enter finish date. Click OK. Setting default values · Set Current Date The computer's internal clock initially determines the date listed in the Current Date text box. To access the Current Date, click again on Project, then Project Information. The current date box appears. Changing this date box has several implications: • The date determines the location of the dashed (current) date line on the Gantt chart timeline. • The Current Date appears in the header of the Project Summary standard report. You can also display the Current Date in headers or footers on other reports. •
- 35. You can use the Current Date to track the progress of the project, specifically to record the progress of all tasks scheduled to be in progress or finished as of the date in the Current Date text box. For this assignment, you will, initially, leave the Current Date as defined by the computer clock, please check that it is correct. Click OK, to close the Project Information box. Click on File, Properties then Summary tab and in the Title box typePALMERS GOLF COURSE. This names the project, which will then appear on your printouts. You should also enter your name (Author) and other optional data. · Set the Calendar The calendar in this assignment should match the New Zealand calendar by the addition of non-working days. Setting a new calendar can be done either (a) by modifying the standard calendar or (b) by creating a new base calendar. You will do the latter (b). Microsoft Calendars Microsoft Project can support a large number of projects including large, complex projects, which are usually broken down into sub-projects. Changing the working days on the standard calendar affects all projects, with potentially unanticipated consequences. Therefore, each project should have its own base calendar. • Microsoft Project contains an internal standard calendar that defines the default working and non-working days used for
- 36. scheduling tasks in your projects. It assumes five working days per week, Monday - Friday, eight hours of work per day (including an hour off for lunch). The default schedule is 8:00am to 12:00pm and 1:00pm to 5:00pm. No statutory holidays are set in the original standard calendar. • The standard calendar forms the basis for the base calendar, which applies to all resources in a project. It would recognise special dates or circumstances that apply to a specific project. In this assignment the base calendar will account for statutory holidays. • The Base calendar is the basis for resource calendars, which apply to specific resources (groups of people, material, equipment, facilities required to complete a project). Each resource has its own calendar, which is linked to a designated base calendar (by default the standard calendar). A resource calendar inherits all the elements of its base calendar. It can be edited to record the days and hours when the availability of the resource differs from the normal working times such as holidays, differing hours of work on particular days, or availability of special equipment. Microsoft Project uses the base calendar and the resource calendars to schedule the start dates for tasks. When Microsoft Project schedules a task, it notes the earliest possible starting date, based on when the predecessors to the task will be completed. If resources are required, Microsoft Project consults the resource calendars to find when they are available and the task is scheduled to start on the next available working hour for the assigned resources. If no resources are assigned, the project's base calendar is used to schedule the start and finish of the task.
- 37. In this assignment, a group of senior secondary students who are undergoing work experience training will be made available to assist you in this project. They will be available two afternoons per week. The resource calendar for these students would initially show them as having the same hours as the base calendar but would be modified to increase the number of non- working days and show afternoon working hours only. · Set the Working Time * * * Practice exercise starts here. At completion, Exit WITHOUT saving * * * Working Time specifies the hours of work on a working day. As a practice exercise undertake the following steps so that, (a) you know how to change working hours in a calendar and (b) observe the protection that the software has in place to safeguard against invalid entries. 1. Select Tools then Change Working Time. 2. Scroll to January 25th 2008 on the Standard Project Calendar. 3. In the top From text box enter 09:00. 4. In the top To text box enter 13:00. 5. In the middle From text box enter 12:00. 6.
- 38. In the middle To text box enter 17:30. 7. Click OK to see if these times are accepted. If not, why not? 8. Re-enter the original hours (08:00; 12:00; 13:00; 17:00). 9. Scroll to the 4th of July 2008. Select the From text box to change the working hours. Note the box is grayed out; therefore it is impossible to change the hours of work on a non-working day. 10. Exit the Change Working Time window by clicking the Cancel button. * * * Practice exercise ends here. At completion, Exit WITHOUT saving * * * Note: • The software checks all time entries for consistency. Each successive time must be later in the day than the preceding time text box. • You must use the top From and To text boxes first, only then can you fill the bottom pair. You cannot leave the top work period row blank. • You can restore default working hours by clicking on the default button.
- 39. • To change more than one day at a time, hold down the ctrl key and click on non-contiguous days; or hold down the shift key and click to select a block of days. Now your time entries will affect all the selected days. • Use either the 24-hour clock, or the 12-hour clock using am and pm suffixes to enter times. If you enter a time without using an am or pm suffix, the computer uses the first instance of the time following the Default Start Time. If that is 8:00 am then 3:30 without a suffix is assumed to be 3:30 in the afternoon and a pm suffix is attached. • The separator between hours and minutes follows the American standard of a colon ( : ), not a full stop. • A shortcut hint: on the hour, enter 10 for 10:00 am, and 5 pm for 5:00 pm. • Noon is entered as 12:00 pm and midnight as 12:00 am. • To remove a work period delete both the From time and the To time for the period. · Set the Project Calendar You will now create a calendar for this project by accounting for the extra non-working times reflected by statutory holidays. 1. Go to Tools on the menu, then to Change Working Time.
- 40. 2. Click the New button at the bottom. 3. The "Create New Base Calendar" box appears. Enter ‘Palmers Calendar’ in the Name text box. 4. Choose the Create New Base Calendar button and click OK. 5. We will only change holidays, (non-working days) on this calendar. Scroll to Mon 28th January 2008 (Auckland Anniversary Day), then click on the non-working time button. Repeat this process for: · Fri 21th March 2008 (Good Friday) · Mon 24th March 2008 (Easter Monday) · Fri 25th April 2008 (Anzac Day) 6. Check the calendar and ensure you have made no errors when entering the non-working days. Click OK. 7. Choose Timescale from the Format menu and select the Nonworking Time tab. Click on the Calendar pull down menu and select Palmers Calendar. Click OK. 8. Within the Project Information box from the Project menu select Palmers Calendar from the Calendar pull down menu. Click OK. This assigns the Palmers Calendar as the base calendar for this project. Setting a Finish Date The Project Information box (choose Project, Project
- 41. Information) can give you a global view of the whole project and you can do "what if" type scenarios from this box. For example, you could enter either a start date or a finish date in the Project Information box to function as an anchor point for scheduling the tasks in the project. If you enter the start date, Microsoft Project schedules the first task in the project to begin at that date and calculates the project's finish date based on that starting date. If you enter the finish date, Microsoft Project schedules the tasks at the end of the project first and works backward. The final task is scheduled to end by the finish date; the task that precedes the final task is scheduled to end in time for the final task to begin, and so on. You cannot specify both a start date and a finish date. Most projects have a deadline. If you don't intend to assign resources or you do not need Microsoft Project to help you reconcile resource overloads, you can safely schedule the project from a fixed finish date. Most projects also have limited resources. If you want the program to help you adjust the schedule to resolve resource overloads (levelling) you must schedule the project from a fixed start date. This is the approach you will adopt in the assignment. Set the Gantt chart bar display Click on the following in sequence to set the Gantt chart bar display: 1. Format menu 2. GanttChartWizard 3. Next > 4. Select Critical Path then Next >
- 42. 5. Select Resources and dates then Next > 6. Select Yes, please to show link line between dependent tasks then Next > 7. Format It 8. Exit Wizard What did this do? Now when tasks are added to the Gantt chart the bars will be coloured red if they are on the critical path and when duration and links are added to the project you will be able to readily identify on the screen what tasks lie on the critical path. When the project actually gets underway, you will be using a different Gantt chart display to highlight any variances between ‘planned’ and ‘actual’ activity on the tasks. Enter tasks in the schedule The first step in creating your schedule is to enter task headings and tasks. With the Gantt chart on the screen, begin by typing a list of tasks or events that need to be done in order to move the project forward, preferably in the approximate order they will happen. Tasks entered are assigned the default duration of one day (1d). It is easy to delete and insert tasks and to relate tasks so that each task will be scheduled appropriately. 1. In the first field in the Task Name column typePALMERS GOLF COURSE PROJECT 2. Press Enter. 3. In field #2 enter,Initial Study 4. Continue entering these task headings, one in each Task Name
- 43. field: Feasibility Study Requirements Analysis Requirements Specification System Design Coding & Testing System Testing Now is a good time to save your work using the Save As command under the File menu, ensure you have selected the appropriate drive (e.g., H:) in the drives box on the "Save As" screen. In the File Name box, give this file an appropriate name (e.g., Palmers_D1_EnterTasks). Note: · If you wish to make corrections you can use the white Entry Bar. Make the corrections and press enter or click on the tick button. · To delete tasks, select the task and use the Delete key. If you inadvertently delete a task immediately click the Undo button on the toolbar. · Here and below, do not be concerned about not understanding
- 44. what this means. This project information is about various stages of systems development project, but it is not necessary for you to understand systems development terminology to carry out this assignment. Select the Feasibility Study task. Then either use the Insert key on the keyboard or choose New Task from the Insert menu. This enters a blank line above the current task. Repeat until there are three cells between "Initial Study" and "Feasibility Study". In the three blank cells enter: Study Existing System Carry Out Interview(s) Prepare Documentation Continue by inserting the relevant number of blank lines below each task heading and then enter in the following: Under "Feasibility Study" enter: Identify Problems Understand and Analyse Problems Estimate Project Cost Assess Project Risk Propose
- 45. Solution Task Scheduling Under "Requirements Analysis" enter: Investigate Current Environment Investigate and Define Requirements Under "Requirements Specification" enter: Prepare Specifications Prepare Use Case Diagram Prepare Data Dictionary Prototyping Under "System Design" enter:
- 46. Design New System Design Test Plan Under "Coding & Testing" enter: Coding Unit Testing Integration Testing Update Data Dictionary Under "System Testing" enter: Hardware & System Testing Acceptance Testing Prepare Documentation Some of the Task Name information is not completely visible in the field. To view the full field, place the cursor on top of the vertical line to the right of “Task Name” in the dark grey title
- 47. area. Its shape will change to a thin vertical line with two arrows. You may "drag" the line and view the enlarged Task Name field. As you progress with your work, you’ll need to regularly save the project. In the File Name box, give this file an appropriate name (e.g., Palmers_D1_EnterTasks). Although there will be places in the assignment where it is recommended that you save your data, you should use common sense and save more regularly. Don’t forget to have a backup file saved too. Durations and Milestones With your tasks entered, you are now ready to enter duration for each task in the Duration field. Duration is an estimate of how long it will take to complete each task. Enter durations by using a number followed by a letter to indicate the unit of measure: days (d), weeks (w), hours (h), and minutes (m). The default duration is 1d. Note: Here and below, do not be concerned about calculating the duration yourself. For this project, we are giving you the durations that should be used throughout the project.
- 48. A vital part of project management is to place "milestones" in order to identify significant events in your schedule or to measure the progress of your project. A milestone is created by declaring it as a task of zero days duration. Microsoft Project displays the milestone symbol on the Gantt chart at the start of that day. To the right of the milestone symbol is the start date for the task, such as: · Set Milestones You are to add milestones, which are the dates project deliverables are due. To enter the first milestone: 1. Insert a blank task line above Task 13 Requirements Analysis. 2. Type "Deliverable to Project Manager". Repeat this process one more time at the end of the project, after “Prepare Documentation”. · Set Durations
- 49. The durations shown in the Gantt chart on the next page are to be entered in the Duration column. 1. Select the Duration field for the first task. 2. Type a number for the duration length followed by the duration unit abbreviation. 3. Press the enter button or the tick mark. 4. Repeat steps 1 through 3 to enter durations for all the tasks in your project. Having completed all the duration entries plus adding the two milestones, your Gantt chart should look similar to the chart below with "PALMERS GOLF COURSE PROJECT” as Task 1 and "Initial Study” as Task 2. This Gantt chart shows it will take 10 working days (2 weeks, there are 5 working days per week), as defined by the duration of tasks 26 and 27, to complete the project (the red bars). By
- 50. definition, these are the critical paths and are shown in red on your screen. However this assumes each task is independent and running in parallel with each other, starting at the same time and same date. Nothing could be further from the truth and it is time to change the Gantt chart to reflect this. Designating tasks and sub-tasks To show the structure of the project, that is the hierarchical nature of task headings and subtasks, the subtasks are indented to the right of the task heading. To do so, select the subtasks and click the Indent button (right pointing arrow on the Formatting toolbar) or choose Outline from the Project menu and then choose Indent. Select tasks 3 - 5 and indent them. Note that the Task Summary "Initial Study" has become bold, its Gantt Bar has changed shape and colour and the length of the bar is now the same as the longest duration of the subtasks. Continue indenting the subtasks associated with: Feasibility Study, Requirements Analysis, Requirements Specification, System Design, Coding & Testing, System
- 51. Testing. To check on the structure, it is helpful to show all of the subtasks by clicking on the + symbol on each Task Summary, as shown below. On completion your chart should look similar to that below. Now it is necessary to make all the tasks part of the project. To do so, indent all Task Summaries so that they become a sub-task of PALMERS GOLF COURSE PROJECT. Note how the PALMERS GOLF COURSE PROJECT Summary Bar now takes on the duration of the longest Task Summary (10 days) as shown below. Pay attention to [+] and [-] in front of the project tasks. Now is a good time to save your work using the Save As command under the File menu. In the File Name box, give this file an appropriate name (e.g., Palmers_D1_Indent). Establishing Relationships between Tasks The next step is to link the tasks in sequence and see how long it will take to finish the project. When you link one task to another, you establish a relationship between tasks and specify a sequence of events.
- 52. When a task begins after the previous task finishes, this is a finish-to-start relationship. The finish-to-start relationship is the most common and is the default one in Microsoft Project. A finish-to-finish relationship is one in which both tasks finish at the same time. A start-to-start relationship is one in which both tasks start at the same time. The least common relationship is a start-to-finish relationship in which the completion of one task depends on the start of a later task. A task that must start or finish before another task is called a predecessor task. A task that depends on the start or finish of a preceding task is called a successor task. As a general guideline, link sub-tasks to sub-tasks within a group and then link Summary Tasks to other Summary Tasks. * * * Practice exercise starts here. At completion, Exit WITHOUT saving * * *
- 53. The two buttons for creating links and breaking links are represented by the two "chains" shown in the Standard toolbar. To create a link: 1. In the Gantt chart select the tasks you want to link in the correct order i.e. predecessor before successor. 2. Click the Link Tasks button on the toolbar, or choose Link Tasks from the Edit menu. To remove a task relationship: 1. In the Gantt chart, select the tasks you want to unlink. 2. Click the Unlink Tasks button on the toolbar (the "broken" chain), or choose Unlink Tasks from the Edit menu. To change the type of relationship (between two tasks): 1.
- 54. Select the second sub-task of already linked sub-tasks. 2. Click the right button of the mouse to open a drop-down menu. 3. Click on Task Information. 4. Click on the Predecessors tab. 5. Click on the Type field (for example, "Finish-to-Start (FS)"). 6. Click on the downward arrow above the information, this will open a drop-down menu. 7. Click on the new type of relationship (e.g., Finish-to-Finish). 8. Click OK. Note how the bars for the task and its predecessor now have the same finish date.
- 55. * * * Practice exercise ends here. At completion, Exit WITHOUT saving * * * You will now create links on the PALMERS GOLF COURSE PROJECT. Later you will be called upon to shorten the duration of the project due to the consequence of either a completion date requirement or the amount of resources used. Normally there is a third consideration, the cost, but this is beyond the scope of Deliverable #1. Select tasks 3 - 5 inclusive and link these in a Finish-to-Start relationship. Note: • The bars are now red because they are currently the critical path. • The duration of "Initial Study" is the sum of all linked subtasks and equals 10 days (3 days + 2 days + 1 week [which is equivalent to 5 working days]). Complete linking the tasks by linking them in a Finish-to-Start
- 56. relationship: Link tasks 7 - 13 inclusive Link tasks 15 - 16 inclusive Link tasks 18 - 21 inclusive Link tasks 23 - 24 inclusive Link tasks 26 - 29 inclusive Link tasks 31 - 34 inclusive Tasks 9 and task 10 can go in parallel so they both finish at the same time (a finish-to-finish relationship). Change the finish-to- start relationship to finish-to-finish relationship as discussed above.
- 57. In order to show the total duration of the project it is necessary to link the Task Summaries. Select a Task summary; click on hide subtasks button (a - (minus) symbol in the Formatting toolbar) and all its subtasks will become hidden thus making the next Task Summary become adjacent. Repeat this process through the rest of the project so that only the Task Summaries are displayed. Select all Task Summaries then click Link (finish-to-start) button. This method summarizes the project at the Task Summary level, which is useful for reporting purposes. Click on the show all tasks button (+ + button) to restore the full Gantt chart display. Do NOT link the PALMERS GOLF COURSE PROJECT Task to the other Task Summaries. Now you should analyse and format the chart to give an overall view. Note that the duration of the project is now 110 days, all tasks are on the critical path, and your Gantt chart is spread over 6 or more pages. To get an overall view of the project, select Zoom from the View menu, then Entire Project. Looking further at the Gantt chart shows that the milestones have shifted due to their relationship with their predecessor. The duration of the whole project is "task-driven". To check the
- 58. global project information, view the Project Information box in the Project menu. This will show you the project start date and the project finish date as well as the name of the calendar in use (Palmers Calendar). With a starting date of Mon 7th Jan 2008, the project would conclude on Thu 12th June 2008. This finish date is completely unsatisfactory as the project due date is Thu, 22nd May 2008. Click cancel. Setting milestones The final date will be set by the milestone at the end of the project (Task 34). To adjust the milestone, double click on the task to display “Task Information”. 1. Then click on the “Advanced" tab. 2. In the “Constraint Type” change to "Must Finish On" by using the pull down menu. 3. Then change Constraint Date to the required date of Thu 22nd May 2008 for that milestone. 4. Click OK.
- 59. If the date is earlier than the one shown prior to changing, a ‘Planning Wizard’ screen will come up advising of the difficulties being encountered with this deadline. For the purposes of this assignment, the date is not negotiable, therefore click on the last option, "Continue, A Must Finish On Constraint will be set".Click Ok. Another screen will now come up advising of a scheduling conflict. Select, "Continue. Allow the scheduling conflict". Note how on the Gantt chart the time folds back to the milestone. This means that the duration of the project will have to be shortened. This will be addressed shortly. To meet an organizational deadline, the milestone at task 13 must set to Wed 13th February 2008.Note again there is a problem with this milestone being achieved as shown by the "fold back" in the Gantt chart. Despite these changes, note that the total duration for the project as shown on Task 1 remains the same at 110 days. What has just happened? See column “Finish Date” (down two columns from Duration column). We still have MS Project scheduling the entire project on finish date of Thu 12th June 2008 (showing 110 days). However, the
- 60. last milestone 34 “Deliverable to Project Manager” has to be handed in on the Thu, 22nd May 2008 (the date specified by the Project Manager, Ms Smith). From now on in the assignment we are going to use the Thu, 22nd May 2008 date and milestone as a critical path to bring the project in on time. This will happen in Deliverable #3. For now you have finished Deliverable #1 Initial Gantt Chart, however, keep going to get the necessary paperwork to hand in. · Formatting the Deliverable The following formatting steps are required for the first deliverable (such as inserting footers). Microsoft Project will enter the project start and finish dates for you automatically. To set footers: 1. Choose Page Setup from the File menu 2. On the Page tab, choose Landscape orientation. 3. Click on the Footer tab. 4. In the Alignment box, select Left tab and type Project Start
- 61. Date: then select Project Start Date from the General drop-down menu below, then click on Add button. 5. Select Centre tab, delete the page number field and type your name. 6. Select Right tab and type Project Finish Date: then select Project Finish Date from the General drop-down menu below, then click on Add button. 7. Click on OK to save these footer settings. 8. Check footer details using Print Preview. To view the Gantt chart so that the whole project fits on one page: View, then Zoom, then click on Entire project, then OK. Click on Page Setup: select the Page tab: in Scaling, adjust to 80% normal size; go to View tab, tick "Fit timescale to end of page"; click Print Preview button to check that the chart takes one page and shows the columns listed for Deliverable #1. You may need to continue adjusting the % of scale to get the best fit. At this stage you have completed the creation of a schedule. You have done a lot of work on this project and it would be a
- 62. very good idea to save your work. It also would be a good idea to make a duplicate of this file at this time, (e.g., save as Palmers_D1_Duplicate) Deliverable #1: Initial Gantt Chart Microsoft Project file: Palmers_Deliverable_1 The first Deliverable in this assignment is a copy of the one- page Gantt chart with the columns Info (Indicators), Task Name, and Duration. The footer includes the fields Start Date, your name and Finish Date, as specified. All the tasks and subtasks are listed with correct durations; no misspelled words; milestones correct; and tasks linked. Be sure to print preview to ensure you have one page and that the footer is formatted correctly. Deliverable #1: Initial Gantt Chart………………………………………..…………………….. Deliverable 2: Report This report is written as a memorandum (memo) to Palmers Golf Course Project Manager and shall be completed after you have carried out Deliverable #3. Hence, Deliverable #3 printouts provide the supporting documentation for this memo. As you undertake Deliverable #3, make notes of issues to discuss when you write this memo. In Deliverable #3, you address the problems of how to bring the project on time and within the
- 63. staffing budget. In this memo, you explain your actions and make recommendations to the Project Manager. Ms. Smith, the Project Manager, has been away from the office for two weeks while you have been preparing the project management documents. Now, just as Ms. Smith is returning, you must attend an object-oriented programming course in Wellington during the week that project decisions have to be made. Your task is to explain your proposed project adjustments with sufficient detail and clarity so that Ms. Smith can make decisions without needing to consult with you. You will want to include some attachments to this memo (Deliverable #3). You may assume that Ms. Smith knows the scope of the project including what tasks are required and the duration (i.e., the state of the project at the first Deliverable). You must: • Confirm to her that the project is now scheduled to be completed on time and with the available resources (e.g., briefly explain the Gantt chart in Deliverable #3). • Explain the allocation of resources you made to bring the project in on time. The staff resource graph in Deliverable #3
- 64. can help you explain crunch weeks when staff are fully employed and slack times. Don't forget the students. • Anticipate questions Ms Smith might have and address them. • State clearly the actions that are required. Ms. Smith is a busy person and wants her staff to conclude memos with specific action items and recommendations. Note: Remember the memo is to be written after Deliverable #3, not Deliverable #4. Thus, don’t discuss issues that are raised in Deliverable #4. Furthermore, the organisational ethos is for memos to be limited to 2 pages. Exceed this limit and you risk Ms. Smith's displeasure as well as loss of marks on this assignment. On the next page is a memorandum format that you MUST follow. Why? Most organisations have adopted a specific format for internal memoranda. If you follow the format, your communications will be recognised as part of the organisation and, initially, granted a certain degree of credibility with the persons to whom the memo is sent. Deliverable #2 in this
- 65. assignment must follow this memo style. Of course, the memo should include complete sentences, logical paragraphs, verb/subject agreement, correctly spelled words and all the other requirements for professional written communications. · All margins should be 2.54 cm (1 inch) except for the top margin of the first page, which should be 1.5 cm (second page = 2.54 cm). Since this is a memorandum, no header or footer is required. · The memo heading should be in a sans serif font such as Helvetica (or Arial). The company name (SoftSystems Ltd) is in all caps, bold, centered and 18 point. The division (Information Systems in this case) should be mixed (title) case, bold, centered and 14 point. Use the sample as a template; overlap it with your memo to ensure that you meet the specifications. · The address information (To, From, Date, Subject) should be as shown below (block letters, bold font, etc.) in a serif font such as Palatino (preferred) or Times, and font size 11. Address the memorandum to Ms. Smith from you, and include the details below. A line separates the address information from the body of the message. · The body of the message should be in Palatino (or Times) and
- 66. font size 11. Reflect the professional communication standards that have been specified in the previous professional communication assignments. This includes proper punctuation, grammar, sentence structure, no misspelled words, etc. Include a brief introduction (what is this memo about, why you are writing rather than reporting in person), the project's status, an explanation of your actions and a list of recommendations and/or action items as a conclusion. Remember to be gracious, polite and professional. This is written to your boss so you know her well. Remember to thank people who have helped you in bringing the project in on time. SOFTSYSTEMS LTD Information Systems Division MEMORANDUM TO: Ms.Smith – Project Manager FROM: [Add Your Name] – Project Designer DATE: [Add Date Submitted] SUBJECT:
- 67. [Add Appropriate Subject] _____________________________________________________ ________________________ [Add Report Message] Deliverable #2: Report Write and print the memorandum, following the specifications listed above. The memo must be formatted as detailed in the assignment and in the sample memo above. Both content and presentation will count in awarding marks. Deliverable #2: Report Deliverable 3: Resource Management Adding Resources to the Project People and equipment are the resources that do the work in your project. With Microsoft Project, you can assign resources to tasks and then use the software's tools and views to manage these resources and the overall project more efficiently. It will ensure you have sufficient people and equipment to meet your schedule and create work schedules for resources.
- 68. Assign resources when your goal is to: • Track the amount of work done by the people and equipment assigned to the tasks. • Ensure high accountability and understanding of the project – responsibilities for the implementation of tasks are made clear and the risk of tasks being overlooked is decreased. • Have greater flexibility in planning when and how long tasks take to complete. • Monitor those resources that have too little or too much work assigned. • Keep track of resource costs. If you do not enter resource information, Microsoft Project calculates your schedule using just task duration and task relationship information (i.e., task-driven scheduling in the
- 69. Gantt chart you have created). This assumes unlimited resources are available to complete the tasks, which is not a very realistic view of project management. Resource assignments affect the length of time it takes to complete a task; this is called resource-driven scheduling. Create a resource list You need to create a resource list. While assigning resources, this will save you time. The software assigns the amount of work specified for a task to a resource. Scheduling depends on the resource's work schedule, or resource calendar and other task assignments. For example, if you assign a one-day task to a resource and the resource works full-time, then the resource will be scheduled to work on the task for the equivalent of a full day, starting with the earliest available unscheduled time that meets the task constraints. Once a resource is assigned to a task, the resource name appears next to the task bar on the Gantt chart. In this project you will assume that your company staff will consist of a Chief Programmer, a Senior Programmer, three Programming-Analysts and a Programmer. Three secondary school students are also able to work on Wednesday and Thursday afternoons only, excluding any public holidays. They
- 70. will provide unskilled assistance but would benefit by getting work experience training. They will have an unimaginative title, Student. Also, Client will be used in some tasks. If you haven’t already done so, Open Palmers_Deliverable_1.mpp. To create a Resource List: 1. From the View menu, choose Resource Sheet. 2. In the Resource Name column enter the title of the Staff member. 3. In the Max. Units column, enter the number of resource units available for this resource (default is 100 % per each one unit). For example to use 3 Programmer-Analysts you should key in 300%. 4. Click the right mouse button to bring up the Resource Information dialogue box. Select Working time tab. Click the list button for Base Calendar and choose Palmers Calendar,
- 71. which you created previously, then click OK. 5. Repeat steps 2-4 for each of the staff titles, except the student. 6. Repeat steps 2-3 for the three students. 7. Due to the students working Wednesdays and Thursdays only, it will be necessary to create a new calendar, let's call it the "Students Calendar". To do so, follow instructions to create a new calendar as described earlier in "Set the Project Calendar" section (Page 8). The Students Calendar inherits the characteristics of the Base Calendar. Ensure that you click on "Make copy of Palmers Calendar" when you create it. Show working hours are Wednesday and Thursday for a start time of 1:00pm and a finish time of 5:00pm. Monday, Tuesday and Friday are to be made non-working days. 8. Repeat step 4 for student,choosing Students Calendar. 9. For each Staff, enter the standard $ rate as shown below. Your Resource Sheet should look like this:
- 72. Return to the Gantt chart by choosing Gantt chart from the View menu. Assigning and removing a resource In your Gantt chart, you now have a project of known duration, even though it does not yet meet time constraints. It currently assumes that one person is working full-time on the project; this is the default value. This person is operating on the same calendar as the project base calendar (e.g., the project is using the Palmers Calendar, a resource using the Palmers Calendar is the default). When you allocate one staff to a task, the duration will not change. Should you allocate a resource using a different calendar (i.e., a student) then the duration will change. By assigning resources (people or equipment) to tasks, you can make sure you have enough resources to accomplish the tasks in your project. You can assign one resource, a part-time resource, multiple resources, or multiple units of the same resource to a task. The software displays the unit percentages next to the resource name by the task bar on the Gantt chart. You can also change the resource quantities allocated to a task. In this case, for resource-driven tasks the task duration will change when you change the number of units for the same
- 73. resource assigned to a task. This enables you to reduce the amount of time required to complete a task to meet a deadline. There are safeguards in the software to stop you from entering more resources units than you have available – you will be warned of over-allocation. How to assign resources: There are several ways of assigning resources. The method you will use is to employ the Resource Pool just created. It will be helpful to use the Resource Management toolbar that contains the Resource Assignment button as well as other buttons related to working with resources. Bring up this toolbar by entering through the View menu and then Toolbars. Select Resource Management. Select a task on the Gantt chart and then open the Assign Resources box by clicking on the Assign Resources button. In the Assign Resources box select a resource and click on the Assign button. If more than one unit is needed, enter the quantity in the Units field beside the resource name. Remember that you are not restricted to integers. Assigning a resource to several tasks: Select the tasks in the Gantt chart (using the ctrl key to select the tasks that are not adjacent), and then in the Assign Resources box select the resource and then the Assign button. Changing the number of resources used on a task: To decrease
- 74. or increase the number of resources allocated to a task, double click on the task, which opens the Task Information box, then on the Resources tab. Select the Units field and change the figure. Removing a resource assignment: Select the task on the Gantt chart, click the Assign Resources button on the Toolbar. Select the appropriate resource and click on the Remove button. Practical example of resource application You are going to do some "what -if" tests to see the impact of resources on the duration of a task as well as changing some durations. Start with a just-saved file (i.e., save your work before beginning these tests). * * * Practice exercise starts here. At completion, Exit WITHOUT saving * * * On the Gantt chart, select Task 26, Coding. This task currently has duration of 2 weeks. Likewise, on the Gantt chart note the duration of the Task Summary Coding & Testing (24d) and also the total project time for Palmers Golf Course Project (110d). Double click on task 26 and from the Task Information box note that the start and finish dates are Thu 23rd April 2008 and Wed 7th May 2008 respectively.
- 75. Allocate to this task the resource of one student (“OK” then “continue and allow the scheduling conflict” if asked). Note how the Gantt bar has now extended and also the Task Summary and Palmers Golf Course Project duration times have increased. Clicking on the Task to produce the Task Information shows the finish date has changed as well. Obviously this resource allocation is not good for the project but it does demonstrate how the Resource Calendar created for the students is automatically taken into account when those resources are allocated to a task. Re-enter the Resource Assignment box and increase the Students assigned from one (100% units) to four (400% units). You have now allocated more students than are available. To see this graphically demonstrated, click on View, Resource Graph. In the left-hand window, click on the right-arrow to open the Students box. Note how the title is in red, which shows there is an over-allocation. In the right window, drag the horizontal scroll bar until the date of around 1stMay 2008 is displayed. You will then see the student allocation in blue as well as the over-allocation in red. A similar view is in Resource Usage, under the View menu. Against Student you will see the total work time (80 hours). Drag the cursor until you can see the
- 76. time allocations on 1st May 2008 and you will see, in red, 16 hours per day over 4 days. As this is not a successful task allocation, firstly reduce the number of students employed on the task to 1. Then remove the students completely from the task by clicking on the Tools, Assign Resources, click on Student then on the Remove button. Check on the Gantt chart that the duration for Task 26 has been restored to 2w. * * * Practice exercise ends here. At completion, Exit WITHOUT saving * * * Task constraints One aspect of project management is determining lead and lag times. Microsoft Project assumes all new tasks can start immediately after the preceding task has finished. However, in real projects some tasks can start while another is in progress (lead time) and in other situations there may need to be some time between the finish of one task and the start of the next (lag time). Microsoft Project cannot do this for you; this is your responsibility as Project Planner. Lead and Lag Times in Projects
- 77. Lead time: The amount of overlap between the completion of one task and the start of its successor. For example, you might want to start moving furniture into some offices while carpet is still being laid in other offices. Lag time: The amount of delay between the completion of one task and the start of its successor. For example, a lag time of two days might be required between painting a room and laying carpet. These are the instructions to perform when changing the relationships between the tasks with lag and lead times added. Choose the correct successor task and then double click on that task. Select the Predecessors tab, click on "Finish-to-Start (FS)" in the Type field, click on the downward arrow above to open the drop-down menu, select the type of relationship required then click in the Lag field to the right if required and enter the amount, then OK. For lead time, enter the number prefaced with a minus sign. · To change the relationship between the tasks with lag and lead times:
- 78. (Use the instructions above to carry out the tasks below) Firstly, double check that the following successor tasks have the finish-to-start relationships: • Task 3 must precede task 4 • Task 4 must precede task 5 • Task 7 must precede task 8 • Task 8 must precede task 9 • Task 10 must precede task 11 • Task 11 must precede task 12 • Task 12 must precede task 13
- 79. • Task 15 must precede task 16 • Task 18 must precede task 19 • Task 19 must precede task 20 • Task 20 must precede task 21 • Task 23 must precede task 24 • Task 26 must precede task 27 • Task 27 must precede task 28 • Task 28 must precede task 29
- 80. • Task 31 must precede task 32 • Task 32 must precede task 33 • Task 33 must precede task 34 To further expand your Project Management skills, set tasks 26 and 27 with a finish-to-finish relationship on a one-day lag. Note how the “Coding & Testing” Task Summary has reduced by nine days (from 24 to 15 days) as task 27 (ten days) now runs in parallel with task 26, minus a one-day lag. Repeat this process for tasks 19 and 20. Also, set the relationship between task 3 and task 4 with a start- to-start relationship. Note: Tasks 3-13 should now be coloured blue and the duration time for the project should be 94.5 days. Now would be a good time to SAVE your file with these new task constraints before allocating resources in the next step. In the File Name box, name this file (Palmers_D3_Lead_Lag_Times).
- 81. Allocating resources to Palmers Golf Course Project Make a backup copy of your file BEFORE you start assigning resources and rescheduling tasks to fix the over-scheduling problem you currently have. As you perform multiple changes of resource allocations, the software does not keep the original duration and you may have to revert to the saved backup copy. It is important to grasp the concepts of task allocation as this procedure, if misunderstood, can lead to much confusion and incorrect results. Microsoft Project does not know if a task needs 1 employee or 10 employees to undertake the task. At this stage we are going to decide how many staff it is going to take to perform a task. · Entering resources for each task You can adjust each task one-by-one, but if you want to allocate the same number of staff to a number of tasks, highlight the tasks (use the ctrl key), then select Assign Resources from the Tools menu and make the assignment. Enter the following resources for the following tasks. Only these resources must be entered. Go to Tools, Assign Resources,
- 82. to enter in the following resources, all at 100% (the window can stay open to assign all the resources). While assigning the resources, if the planning wizard window pops up – choose the option Continue, Allow the schedule conflict. Task 3 Programming Analyst, Chief Programmer 4 Client, Chief Programmer 5 Senior Programmer, Programming Analyst 7 Programming Analyst 8 Programming Analyst 9 Senior Programmer, Chief Programmer 10 Senior Programmer, Chief Programmer 11 Senior Programmer, Programming Analyst 12 Senior Programmer 15 Senior Programmer, Programming Analyst 16 Programming Analyst, Chief Programmer
- 83. 18 Programmer, Senior Programmer 19 Student, Programmer 20 Student 21 Programmer 23 Programming Analyst, Senior Programmer 24 Programmer, Senior Programmer 26 Programmer, Programming Analyst 27 Programmer, Programming Analyst 28 Programming Analyst 29 Student, Senior Programmer
- 84. 31 Senior Programmer, Programmer 32 Programmer, Client 33 Senior Programmer, Programming Analyst The following figure shows Programming Analyst and Chief Programmer being assigned to Task 3. If you assign your first resource (Programming Analyst) to the task and later assign second resource (Chief Programmer) then, the information box for the corresponding task will show a warning information suggesting you to ‘Click to set how the task is rescheduled as a result of the assignment’. This would change the duration to half as you have doubled your resources. To confirm select the first of the 3 options. But if you assign both resources simultaneously then the duration wouldn’t get changed. To change the duration to half, you need to first look at the work against each resource. From the main menu, select Split under Window to see all the details about the resources allocated to a task. You would notice that work against each resource may still be the total work for that task. Example for the task 3, each resource should work for 12
- 85. hours each (half of 8(hours)*3(days)=24 hours) and not 24 hours each (that would make the total work to be 48 hours). If this is 24 hours, then you need to change this to 12 and then duration would get halved. It is necessary to note that the duration of tasks should have changed when the allocation of two people were added to a task above. Lets CHECK and see. You will need: 1. a printout of Deliverable #1 with original durations. 2. a printout of the Gantt chart just performed with resource allocations just added. Notes about resource allocations By comparing the printouts of Deliverable #1 and the Gantt chart of resources just allocated, check the tasks with 1 resource (person) allocated. You will find that the durations are the same. However, for the tasks with 2 (or more) resources (people) allocated, the durations should have halved or changed. In fact,
- 86. it is better to see how what the s/w has done when you allocated the resources. You may also like to insert a pre-defined column called ‘Work’ in your Gantt Chart (see the figure below). Also, from the main menu select Split under Window to see all the details about the resources allocated to a task. For example, for Task 3, we can see the resources (personnel) allocated and the amount of person-hours they are working. Each resource is shown to be working for 12 hours (half of the total work is allocated to each resource) as total work is 3 days (8*3 = 24 hours). CHECK the tasks that have 2 resources allocated have halved under the duration column (such as 3, 4, 5, 9, 10, 11, 15, 16, 18, 23, 24, 26, 27, 29, 31, 32 and 33). For task 19 – this would not be half as the students work only half day (4 hours) for 2 days/week. Therefore, would take longer to do the work. Note: All your tasks should now be blue and the total duration of the project should change to 94 days. As you have made quite a lot of changes now would be a good time to SAVE.
- 87. Budget Report Before moving on lets have a look at the budget of the project thus far. The budget shows a total cost of $38,280.00, check. BEFORE you continue with your work, print the ‘Budget Report’. From View select Reports, then Costs, then Budget (you may need to use Zoom 90% to fit onto one page). This is part 1 of Deliverable #3 Resource Management.* * * Before attempting the rest of Deliverable #3 below, READ THIS FIRST * * * By the time you finish Deliverable #3 Resource Management, you will need to achieve the following: (1) An acceptable slack percentage (explained below), and (2) An acceptable budget (explained below) To do this, you need to: · Change the unit percentages for some resources and, · Always check that your durations are changing accordingly It is strongly advised that you carefully read through the remainder of Deliverable #3 Resource Management instructions first before you come back to this point to perform what is asked.
- 88. As discussed before you will need: 1. a printout of Deliverable #1 with correct durations 2. a printout of the Gantt chart with allocated resources (people), as instructed 3. a calculator · Entering and changing unit percentages In order to obtain the acceptable budget (explained below) and the acceptable slack time (explained below), we need to change the unit percentages for resources. It is up to you to decide which resource unit percentages need to change. Remember: these changes may need to be discussed in Deliverable #2, the report. Notes about changes to the unit percentages This is an example. When we change the unit percentages of the resources for task 3 to the Chief Programmer working at 50% instead of 100%, and the Programming Analysts working at
- 89. 200% instead of 100%, this means that the duration of the task will again change (see the top figure below). It will now take 3 days (instead of 1.5) as Chief Programmer is working only 4 hours a day and therefore would require 3 days to do 12 hours of work. If we wish to reduce the task duration then we should allocate less work to Chief Programmer. This would also enable us to reduce the budget as Chief Programmer is more expensive than Programming Analyst. For example, may change work to 4 hours for the Chief Programmer and 20 hours for the Programming Analysts. This will reduce the task duration to 1.25 days (duration is now determined by the length of time required by Programming Analysts to do 20 hours of work as they take longer than the Chief Programmer as he takes only one day) and will cost $1080 (see the bottom figure) instead of $1320. You are expected to produce an intelligent resource allocation. For example, you should take into account that the Chief Programmer has an overseeing role over several projects, plus his/her pay is the highest; therefore the greater that person’s involvement, the greater the cost. The Chief Programmer can be involved from 10% up to 100%; you can try other unit percentages, such as 50% - 80% for less involvement. Do not set involvement percentage at 0% as this does not make any sense. For all tasks, you must keep the resources (i.e. the people
- 90. involved) the same, however, you can change the unit percentages, so the duration should change accordingly (as discussed in the box above). The budget will also change. Slack Time For a project to be successful, it should finish a few days before the actual due date (milestone). This gives the Project Manager enough time to check if everything has been completed correctly. This extra time is known as slack. You are required to ensure that the industry norm of 15% slack time for each milestone is observed (14%-16% slack will be accepted). · Calculating Acceptable Slack Percentages In the Gantt chart view, the total duration from task 2 to the first milestone should be 26 days (the sum of the durations of the bold tasks) and for the second milestone, from task 14 to task 33, it should be 68 (+/- 0.1) days. We are going to calculate the acceptable slack percentage using: · the total number of days (26 days for milestone 1 and 68 days for milestone 2), and · the total slack (in the total slack column) for the task before
- 91. each milestone To calculate the Slack Percentage for each milestone, take the total slack (expressed in days) and divide it by the total duration (also expressed in days). As we have already said, the acceptable slack is around 15%, so we can work back to calculate the slack time we need to meet this requirement. The two calculations for the first and second milestones follow. Next to the duration column in the Gantt chart, insert the Total Slack column. For the FIRST milestone: In the Total slack column, take the first total slack number before the first milestone (task 12). For this milestone, the aim is to achieve a number that is around 4 days (or around 0.8 weeks). That is 4 days divided by 26 (total days) = 15.4% slack. For the SECOND milestone: Again, in the Total slack column, take the first total slack number before the second milestone (task 33). For this milestone, the aim is to achieve a number that is around 10 days (or around 2 weeks). That is 10 days divided by 68 (total days)
- 92. = 14.7% slack. Now that you know the total slack you are aiming for, it is your turn to adjust the unit percentages for some resources to achieve the required slack for each milestone. If slack is too low you need to increase the work being done (increase the resource units); if slack is too high you need to reduce the amount of work being done (decrease the resource unit percentages). Remember to check that no resources are over-allocated. (View/Resource sheet). Remember that you will need to explain to Ms Smith why you made the changes you did, and………. don’t forget the budget. Budget The Budget Report is from View, Reports, Costs, and then Budget (you may need to use Zoom 90% to fit onto one page). When you allocate resources, a cost will be calculated for each task. For this project you have a budget of approximately $33,520 (we will accept +/- $750). It is your responsibility to change the level of use of these resources in order to save money and to gain more profit. Explain variances that may
- 93. occur with your improved allocation of resources in your report to Ms Smith. If you are not getting the appropriate budget figure, look at the Budget report. The Budget report sorts the tasks from most expensive to the least expensive. Try reducing the resource allocation for the most expensive tasks if the budget is high (or vice versa if the budget is low). However, that may affect your slack total, so you may have to increase the resource allocation for the least expensive tasks to bring your total slack to the industry norm of about 15%. Note that increasing/decreasing percentages for tasks that have only one resource will have no effect on the budget, but it will affect the duration. To affect the budget you need to change the tasks that are allocated two resources. You need to pay special attention to senior staff allocation as their associated costs can sometimes determine whether a project is profitable, or even viable. At the end you must NOT have any over-allocation of resources (personnel and cost), and you must meet both milestones and the project completion date of Thu, 22nd May 2008. You will satisfy these requirements when the Gantt chart shows blue lines between the milestones, the staff and student resource
- 94. graphs do not contain any over-allocation of resources (red bars), and there is approximately 15% slack time within each milestone. When this is done you have completed Deliverable #3. Save your work. File name Palmers_Deliverable_3 Warning You will need to make sure that you work independently on this reallocation. If you borrow ideas from a classmate you will find it difficult to explain what you did and why, in the report to Ms. Smith. Nearly identical resource allocations and memos will be taken as evidence that students treated this as a group exercise, and not independent work. The penalty for collaboration and copying will be zero marks for all students involved. Deliverable #3: Resource Management Microsoft Project file: Palmers_Deliverable_3 Deliverable #3 in this assignment includes the following. Check that all columns are extended to show all information. 1. A printout of the Budget Report AFTER resources were
- 95. allocated to the project and BEFORE resource unit percentages were changed. (View, Reports, Costs, Budget; you may need to use Zoom 90% to fit into one page.) 2. A printout of the Gantt chart you have developed as a result of your resource allocation to bring the project in on time, with an acceptable slack time and an acceptable budget. Show the columns as per Deliverable #1 plus the Work, Total Slack column (1 or 2 pages for the whole project), showing the schedule on time and ALL tasks with resource(s) added as well as a proper footer. Use the same formatting instructions as for Deliverable #1 (you may need to adjust the scaling to 70-55%). 3. A printout of the Budget Report at the end of Deliverable #3 AFTER changing the unit percentages. 4. A printout of the “Who Does What” Resource Report at the end of Deliverable #3. (Reports, Assignments, “Who Does What”.) 5. A printout of the Resource Sheet at the end of Deliverable #3. (From View, select Resource Sheet.)
- 96. 6. A printout of Resource Usage. (View, Resource Usage, and then zoom entire project.) Deliverable #3……………………………………………………………………… ……………. 6 marks The criteria listed for Deliverable #1 Gantt chart also apply here. Specified changes in the project must be shown and each task must show the staff and student resources allocated to the task. Also ensure that you do NOT have an over allocation of resources. Use the Landscape orientation for all printouts. From the reports printed out in this Deliverable you are ready to write up the report for Deliverable #2. TRACKING PROGRESS So far you have planned the project schedule but even with the best-laid plans, your schedule will deviate from the original due to unforeseen problems, sick leave, etc. By tracking tasks you can see which tasks need extra attention so that you can make adjustments to the project early, in order for it to run smoothly. Tracking progress means updating and analysing the project progress once the project has started, and to do this you take a snapshot of what you planned. This is done by saving the baseline. This baseline/tracking information is required for the
- 97. production of variance reports. Saving a baseline: When tracking progress, you work with three types of information: 1. Baseline: This is your fixed model for how the project should proceed. This is also known as planned information, which does not change unless you specifically want to modify the baseline. For example, in the original schedule, you may have planned to do Task Scheduling (task 12) with duration of one day starting on the12th of February 2008. This information is the task's baseline data, as set when you saved the baseline, and is what you originally planned to do. 2. Current: This is a changing, working model for upcoming tasks after the project is underway. The schedule might change as you receive new information and make adjustments. For example, you might discover that a problem has occurred with the Rational Rose software you need to prepare the Use Case Diagram and you cannot start until one week later. This revised information is the task's current data. 3.
- 98. Actual: These are tasks already in progress or are finished. As you enter actual dates for completed tasks, the start and finish dates for the remaining scheduled tasks are updated. For example, if “Task Scheduling" took two days instead of one, the start and finish dates of all the subsequent tasks are updated to reflect the longer duration. Updating the schedule: Updating your project is an ongoing process of modifying the current schedule for upcoming tasks and entering actual information for tasks which have started or finished. Because previous tasks affect the start and finish dates of future tasks, the software incorporates this information and recalculates the schedule for future tasks. Your schedule will change but the baseline stays unchanged. You enter actual information as tasks happen. To simplify this process, Microsoft Project has a Tracking toolbar, which contains the commands you need to use to change the progress status of one task, a number of selected tasks, or the entire project. To display this toolbar: choose View, Toolbars, Tracking. This procedure may have to be repeated each time you enter Microsoft Project and want to view the Tracking toolbar.
- 99. When the project is on target: Assume all tasks scheduled to begin before the current day are proceeding according to plan. To update the schedule to reflect this progress: 1. Click the Task Name column heading. 2. On the Tracking toolbar, click the ‘Update As Scheduled’ button. The tasks are updated and progress bars appear as a darker blue colour in the bars. When you need to update specific tasks in the project: For example, when two tasks have started and are now finished on schedule, select both tasks, then click on the ‘Update As Scheduled’ button. If a task started on time, but is running ahead of schedule use the % Complete buttons on the Tracking toolbar to specify how much of the task is complete for the selected task. When the project is not on target: When tasks are not completed as scheduled, you will have to
- 100. enter their actual progress manually. You can select a single task, multiple tasks or a group of tasks within a date range. To make it easier for you to see progress, change the zoom display. From View, Zoom, then specify ‘1 month’, for example. Updating the project schedule As you have now finally finished the scheduling of the project, you must now save the baseline. You do not want to overwrite your deliverable 3 file, so first save your project as Palmers_Deliverable_4. Select Tracking, from the Tools menu, then Save Baseline and OK. Finish by saving the file as you normally would. In preparation for updating the project schedule process, the type of Gantt chart you will use will be changed so that progress on the tasks can be seen compared to the planned progress (as set by saving the baseline). Enter the GanttChartWizard menu (from the Format menu) but change the type of chart to Baseline. Continue through the menu and exit.
- 101. Note the vertical dashed line on the Gantt chart, which marks the current date on the time scale. Change the formatting of this line to make it different from other vertical lines on the Gantt chart. From the Format menu, choose Gridlines, then Current date. Change Type to solid line and Color to red. The scenario for Deliverable #4 is that the project started on time and that to the current date, which you need to set to Sat 23rd Feb 2008, all tasks either have been completed or are on time (i.e., all tasks from Mon 7th Jan 2008 ending on Thu, 22nd May 2008are 100 % complete). To simulate the project now being under way it is necessary to change the Current Date. Change the ‘Current Date’ as displayed in the Project ( Project Information window. Now update the schedule as described in the box above (Hint: Zoom to 1 month for a more detailed view of the Gantt chart). Microsoft Project does not save the changes to display the current date when you close the file. If you close and open the file again, the date will default back to the computer date. Therefore, you need to check that the current date as displayed
- 102. in the Project Information window is Sat 23rd Feb 2008 before printing the Gantt chart. Tasks to the left of the dateline are now complete. If this is equal in length to the main bar, the task is 100% complete. Tasks currently under way will show that they have been completed up to the current date as shown by a different density to the colour of the bar. As the project has progressed, you were faced with staff who were not assigned to a task either on the Palmers Golf Course Project or any of the other projects being undertaken by SoftSystems Ltd. Rather than give them meaningless tasks to perform, they were able to undertake some preliminary work for task 19, Prepare Use Case Diagram and task 33, Prepare Documentation (it usually isn’t efficient to work in this manner, but it is preferable to having staff idle). This has resulted in both of these tasks being 25% complete at the current date of Sat 23rd Feb 2008. Use the tracking toolbar to update task 19 and task 33 to reflect them being 25% complete. Deliverable #4: Final Gantt Chat and Budget Report Microsoft Project file: Palmers_Deliverable_4
- 103. The fourth Deliverable in this assignment is a copy of the final Gantt chart you have developed with your final changes. The following are required: 1. A printout of your Gantt chart expanded out to a month (Zoom, 1 month) and incorporating all the changes (should be 2-3 pages depending on the scaling). Ensure that the Task Name, Duration and % complete columns are included. Change the timescale on the Gantt chart to show ‘Month, year’ as MAJOR timescale (i.e., January 2005) and ‘day, month initial’ as MINOR timescale (i.e., 5 J for 5 January). Timescale can be changed from Format, then Timescale. Print preview to confirm formatting, contents and footer. For convenience in marking, please cut and tape these pages together. This is common business practice – do not expect your future boss to be happy about trying to read three disconnected pages or cut-and-tape these pages on your behalf. 2. A printout of the Budget Report. Deliverable #4: Final Gantt Chat and Budget Report
- 104. Unless stated otherwise above, previous criteria for formatting the Gantt chart and Budget Report apply. Do not forget to cut- and-tape the Gantt chart together (if not, a penalty will apply and marks will be deducted). Use the Landscape orientation for all printouts. SUMMARY Congratulations! You now have basic skills necessary to use Microsoft Project to plan and manage a project. As you may have noticed while using the software, there are many aspects of Microsoft Project that have not been explored. For example, project planning with fixed costs and reports that can be generated for the senior management by using filtering techniques and pre-designed presentation templates. These are outside the range of this assignment as the prime focus was to give you practical insight into the use of a cost effective, general-purpose tool for assisting in the fundamentals of project management. We hope you find the assignment useful and rewarding now and in your future career.
- 105. � EMBED PBrush ��� � EMBED PBrush ��� Project Management Assignment Page 1 of 33 Running head: APPLE 1 APPLE 10 Financial Analysis of Apple
- 106. University Name Student Name Course Number/Name Professor Name Date Introduction The death of Steve Jobs in 2012 put Apple in a spotlight even more than the technology company is used to being. Job was the brain and the spine of Apple; few companies are built so centrally around one person. With his passing, it makes sense that investors and other stakeholders are concerned about Apple’s business performance under new leadership. CEO Tim Cook, handpicked by Jobs as his replacement, has worked hard to stabilize the company and reassure investors that Apple will continue to be the same profit-generating monster it was under the leadership of Steve Jobs. Words and anecdotes are often enough to soothe the feelings of employees and some investors, but more forward thinking stakeholders will want quantitative
- 107. evidence that Apple continues to be a strong company. This paper will provide a quantitative financial analysis of Apple comparing 2013 to 2012; in addition, the paper will discuss 2 corrective options Apple could take in order to generate a greater profit. Horizontal Analysis One of the best ways to evaluate a company objectively is to perform a horizontal analysis. This allows the analyst to compare the performance of a company in the immediate moment with another moment in time. Doing so allows for a comparison of trends; for example, if the total revenue of a company has decreased sharply over the past 3 years it is clear that there is a problem and something needs to be done. A cornerstone of any horizontal analysis is the total revenue earned by the company. In 2013, Apple earned 170 billion dollars compared to 155 billion dollars in 2012. (NASDAQ, 2014) This represents an increase of 9.68% from 2012-2013. In an age where technology companies are notoriously vulnerable to massive swings in revenue, a steady 9.68% growth in revenue is a positive thing for investors, employees, and creditors to see the company earning. There are many other elements that go into a horizontal