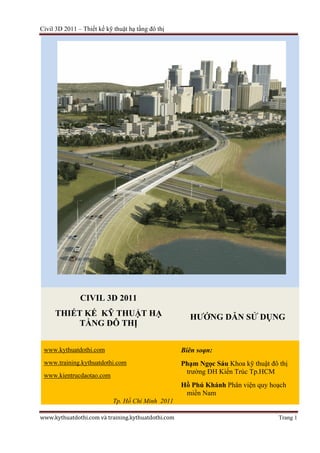
Civil3 d 2011 thiet ke co so ha tang
- 1. Civil 3D 2011 – Thiết kế kỹ thuật hạ tầng đô thị www.kythuatdothi.com và training.kythuatdothi.com Trang 1 CIVIL 3D 2011 THIẾT KẾ KỸ THUẬT HẠ TẦNG ĐÔ THỊ HƯỚNG DẪN SỬ DỤNG www.kythuatdothi.com www.training.kythuatdothi.com www.kientrucdaotao.com Tp. Hồ Chí Minh 2011 Biên soạn: Phạm Ngọc Sáu Khoa kỹ thuật đô thị trường ĐH Kiến Trúc Tp.HCM Hồ Phú Khánh Phân viện quy hoạch miền Nam
- 2. Civil 3D 2011 – Thiết kế kỹ thuật hạ tầng đô thị www.kythuatdothi.com và training.kythuatdothi.com Trang 2 Mục lục Phần 1: Quy hoạch chiều cao, tính toán san nền, thiết kế mái dốc Xây dựng bề mặt tự nhiên Nội suy cao độ Xây dựng bề mặt thiết kế Xuất trắc dọc địa hình Tạo bề mặt thi công, tính khối lượng Thể hiện vòng tròn khối lượng san nền bằng VBA Thiết kế mái dốc – hồ điều hòa Phần 2: Thiết kế đường, giải tỏa đền bù. Tổng quan các bước thiết kế đường trong Civil3D Thiết kế mặt bằng tuyến Thiết kế trắc dọc tuyến Định nghĩa trắc ngang và áp trắc ngang Xuất trắc ngang, tính toán khối lượng mặt cắt ngang Thể hiện trắc dọc, trắc ngang Thiết kế nút giao thông Tính toán giải tỏa Phần 3: Thiết kế mạng lưới thoát nước Khai báo thuộc tính mạng lưới Thiết kế mạng lưới Thể hiện thông số mạng lưới ( D-L-i, cao độ, hướng nước chảy…) Xuất trắc dọc mạng lưới Lập bảng tổng hợp khối lượng Xuất nhập dữ liệu mạng lưới. Phần 4: Thiết kế hình học cầu Phần 5: Chia sẽ dữ liệu, làm việc nhóm Phần 6: Phụ lục
- 3. Civil 3D 2011 – Thiết kế kỹ thuật hạ tầng đô thị www.kythuatdothi.com và training.kythuatdothi.com Trang 3 Phụ lục 1: Các thành phần của mặt cắt ngang – Subassembly Phụ lục 2: Thiết kế nâng cấp cải tạo đường giao thông Phụ lục 3: Thiết kế đường đảm bảo cân bằng khối lượng đào đắp đất. Phụ lục 4: Tìm hiểu Breakline trong Surface Phụ lục 5: Giải thích một số thuật ngữ trong Civil 3D
- 4. Civil 3D 2011 – Thiết kế kỹ thuật hạ tầng đô thị www.kythuatdothi.com và training.kythuatdothi.com Trang 4 Phần 1: Quy hoạch chiều cao, tính toán san nền – thiết kế mái dốc Thực hiện quy hoạch chiều cao và tính toán khối lượng trong Civil 3D, cơ bản thực hiện theo trình tự các bước sau: 1. Xây dựng bề mặt tự nhiên 2. Xây dựng bề mặt thiết kế 3. Thiết lập bề mặt thi công 4. Tính toán khối lượng san nền 5. Thiết kế mái dốc – hồ điều hòa. 6. Hợp nhất các bề mặt – bề mặt hoàn thiện
- 5. Civil 3D 2011 – Thiết kế kỹ thuật hạ tầng đô thị www.kythuatdothi.com và training.kythuatdothi.com Trang 5 Xây dựng bề mặt tự nhiên Tạo bề mặt tự nhiên Hình 1.1: Menu tạo bề mặt. Ngoài cách này, có thể vào Home Tab/Toolspace/Surfaces/ Click phải chuột /Create Surface Hình 1.2: Khai báo loại và các thuộc tính bề mặt. Các kiểu thể hiện bề mặt giúp cho việc quan sát bề mặt, loại vật liệu cho bề mặt giúp sau này render xuất hoạt cảnh tốt hơn. Tên bề mặt tạo ra ở bước này, mới chỉ là tên bề mặt, chưa có dữ liệu cho bề mặt, để có thể khai thác bề mặt phải thêm dữ liệu cho bề mặt Chọn Toolspace/Surface/Surface1/Definition/ Dữ liệu bề mặt có nhiều loại:
- 6. Civil 3D 2011 – Thiết kế kỹ thuật hạ tầng đô thị www.kythuatdothi.com và training.kythuatdothi.com Trang 6 Drawing Object/Right-Click/Add… Hình 1.3 Chọn loại dữ liệu từ các đối tượng AutoCAD, chọn đối tượng Text. Các đối tượng của AutoCAD phải có cao độ Z, thông thường các bản vẽ nhận được chưa có cao độ Z, Trong Surface menu cung cấp tiện ích chuyển các thuộc tính của đối tượng AutoCAD lên cao độ. Surface menu/Utilities/Move Text to Elevation Sau khi có add dữ liệu text vào, một đường biên màu xanh của bề mặt được hiện lên, điều này chứng tỏ bề mặt đã được tạo. Trong cùng một bề mặt có thể được xây dựng từ nhiều loại dữ liệu khác nhau. Với bề mặt mới tạo ra, sẽ xuất hiện một đường biên tự động do chương trình tạo ra, để hiệu chỉnh đường biên khu đất về đúng như ranh giới quy hoạch. Sử dụng Surfaces /Surface1 /Boundaries /click chuột phải /Add… chọn đường biên cần add vào.
- 7. Civil 3D 2011 – Thiết kế kỹ thuật hạ tầng đô thị www.kythuatdothi.com và training.kythuatdothi.com Trang 7 Hình 1.4 Hộp thoại khai báo thuộc tính Boundaries, Boundaries có 4 loại: Outer, Hide, Show, Data Clip. Chọn OK và chọn vào đường làm đường Boudaries trên bản vẽ, đường này phải là đường Polyline kín. Hình 1.5 Bề mặt sau khi đã thêm Boundaries, kiểu thể hiện bề mặt là đường đồng mức. Hiệu chỉnh kiểu thể hiện bề mặt Hình 1.6 Hiệu chỉnh bề mặt. Chọn bề mặt/Click chuột phải/ Edit Surface Style.. Muốn thể hiện bề mặt ở dạng nào thì trong Display Tab, mở layer dạng đó lên. Và vào Tab chứa nội dung đó để chỉnh sửa các thông số. Ví dụ ở đây chọn kiểu thể hiện là đường đồng
- 8. Civil 3D 2011 – Thiết kế kỹ thuật hạ tầng đô thị www.kythuatdothi.com và training.kythuatdothi.com Trang 8 mức. Sau khi mở Major Contour, Minor Contour. Chọn vào Contours Tab/Contour Intervals để khai báo khoảng chênh nhau giữa các đường đồng mức. Hình 1.7 Khai báo các thuộc tính của Contours, chọn khoảng cách giữa các đường đồng mức con là 0.5m, đường đồng mức cái 2.5m Hình 1.8 Bề mặt đã được thể hiện với đường đồng mức dày hơn. Để dễ hình dung về bề mặt, thể hiện giá trị của đường đồng mức là một trong các cách phổ biến.
- 9. Civil 3D 2011 – Thiết kế kỹ thuật hạ tầng đô thị www.kythuatdothi.com và training.kythuatdothi.com Trang 9 Hình 1.9 Có nhiều cách ghi giá trị cho đường đồng mức, ở đây chọn Contour – Multiple. Hình 1.10 Giá trị đường đồng mức đã được ghi. Nội suy cao độ bề mặt Hình 1.11 Nội suy cao độ bề mặt. Thực hiện theo dòng nhắc lệnh tại dòng command lệnh, sẽ add được cao độ tại vị trí cần nội suy cao độ.
- 10. Civil 3D 2011 – Thiết kế kỹ thuật hạ tầng đô thị www.kythuatdothi.com và training.kythuatdothi.com Trang 10 Hình 1.12 Sau khi nhãn cao độ hiện ra, để hiệu chỉnh nhãn, Right- click/Edit Lable Style Việc hiểu chỉnh cách thể hiện nhãn giúp cho bản vẽ trình bày được rõ ràng, và tùy vào mong muốn của mỗi người dùng. Hình 1.13 Hộp thoại hiệu chỉnh, tạo mới hoặc copy các kiểu thể hiện nhãn. Nên chọn hình Copy Current Selection từ hộp thoại, chức năng này cho phép tạo một nhãn mới, với các tính năng sẵn có của nhãn hiện tại, điều này giúp tiết kiệm thời gian trong việc hiệu chỉnh nhãn. Và trong suốt quá trình tạo nhãn sau này đều sử dụng tính năng này của chương trình.
- 11. Civil 3D 2011 – Thiết kế kỹ thuật hạ tầng đô thị www.kythuatdothi.com và training.kythuatdothi.com Trang 11 Hình 1.14 Hộp thoại biên tập nhãn. Trong hộp thoại này có nhiều Tab, quan tâm nhiều nhất đến Layout Tab, để biên tập cách thể hiện và Information Tab để quản lý các loại nhãn thông qua tên của từng loại nhãn được tạo ra. Ngay tại Information Tab thay đổi hiện có thành CDTN, dùng để gán cho cao độ tự nhiên.
- 12. Civil 3D 2011 – Thiết kế kỹ thuật hạ tầng đô thị www.kythuatdothi.com và training.kythuatdothi.com Trang 12 Hình 1.15 Layout Tab, hiệu chỉnh cách thể hiện nhã và nội dung nhãn. Với Layout Tab, quan tâm nhiều đến phần Text/ Contents để biên tập giá trị cho nhãn, phần General/ Anchor Point và Text/Attachment để xác định vị trí giá trị nhãn so với vị trí cần nội suy (vị trí điểm đặt nhãn), phần Border là các hiệu chỉnh cách thể hiện thêm cho nhãn. Click vào Text/Contents (vào dấu ba chấm để biên tập giá trị cho nhãn)
- 13. Civil 3D 2011 – Thiết kế kỹ thuật hạ tầng đô thị www.kythuatdothi.com và training.kythuatdothi.com Trang 13 Hình 1.15 Hộp thoại biên tập nội dung cho nhãn. Khung Properties: cho phép chọn giá trị cho nhãn tại vị trí Click chuột trên bản vẽ, và với mỗi loại thuộc tính sẽ có nhiều giá trị đi kèm, điều này tương tự cho các loại dữ liệu ở các phần tiếp theo. Ví dụ ứng với phần bề mặt có các giá trị có thể gán cho bản vẽ: Với nhãn hiện có để hiểu chỉnh nhãn đó, click trực tiếp lên nhãn, các thuộc tính của nhãn sẽ hiện ra ở trang bên tay trái, với phần này cho phép chúng ta lựa chọn các thuộc tính cho nhãn này.
- 14. Civil 3D 2011 – Thiết kế kỹ thuật hạ tầng đô thị www.kythuatdothi.com và training.kythuatdothi.com Trang 14 Một điều nên ghi nhớ là để cập nhật toàn các các thuộc tính của nhãn đã được chỉnh sửa phải Click vào biểu tượng ngay bên phải của Properties. Chữ EL trong phần nội dung, đó là tiền tố của giá trị nhãn, có thể thay bằng ký tự khác, hoặc xóa đi bằng cách click vào chữ EL và xóa. Sau khi biên tập xong, click OK để đồng ý. Hình 1.16 Trước khi hiệu chỉnh nhãn Sau khi hiệu chỉnh nhãn Nhãn được tạo, có thể copy hoặc move nhãn trong phạm vị bản vẽ, giá trị nhãn sẽ tự động thay đổi theo các vị trí mới. Nếu move hoặc copy ra ngoài đường biên của bề mặt, giá trị nhãn sẽ không hiện lên mà thay đó là: Trường hợp này cũng xảy ra khi, xóa bề mặt, các vị trí trước kia của bề mặt cũng sẽ xuất hiện như trên. Biểu tượng của vị trí nội suy, cũng có thể thay đổi theo ý muốn người thiết kế, hiện tại với trường hợp này là , để thay đổi vào: Menu Surface/Add Surface Labels/ Add Surface Labels…
- 15. Civil 3D 2011 – Thiết kế kỹ thuật hạ tầng đô thị www.kythuatdothi.com và training.kythuatdothi.com Trang 15 Hình 1.17 Lựa chọn Add các loại nhãn cho bề mặt. Khi hộp thoại Add Labels xuất hiện, tại Lable type, có nhiều loại, chọn loại Spot Elevation. Với mỗi loại nhãn có hai thuộc tính, Spot elevation label type – nội dung nhãn; Maker style – kiểu thể hiện vị trí nhãn. Tương tự với hộp thoại tạo nhãn, phần Maker style, cũng có nhiều lựa chọn, và ở đây chọn Edit Current Selection hoặc có thể chọn Copy Current Selection
- 16. Civil 3D 2011 – Thiết kế kỹ thuật hạ tầng đô thị www.kythuatdothi.com và training.kythuatdothi.com Trang 16 Hình 1.18 Tạo và chỉnh sửa các loại nhãn của bề mặt. Sau khi đã hiệu chỉnh được phần nội dung của nhãn, tiếp theo hiệu chỉnh kiểu đánh dấu của vị trí nhãn. Chọn vào Marker style. Chọn Copy Curent Selection, để copy các thuộc tính của kiểu nhãn hiện có.
- 17. Civil 3D 2011 – Thiết kế kỹ thuật hạ tầng đô thị www.kythuatdothi.com và training.kythuatdothi.com Trang 17 Hình 1.19 Hộp thoại Marker Style. Trong Information Tab/Name, đặt tên mới No marker, để tiện việc quản lý. Nếu không muốn thể hiện Marker, thì không cần phải quan tâm đến Marker Tab, mà chỉ cần chú ý đên Display Tab, đây là Tab quản lý các layer của đối tượng Marker, tương tự Display Tab trong phần Surface style: Tắt biểu tượng bóng đèn hiện đang sáng trong phần Visible. Khi hiệu chỉnh xong, Click OK để thoát hộp thoại, nhưng chú ý khi sửa xong thì nhãn hiện có trên bản vẽ vẫn chưa như ý muốn, vì nhãn đó đã được tạo ra với Marker Style khác.
- 18. Civil 3D 2011 – Thiết kế kỹ thuật hạ tầng đô thị www.kythuatdothi.com và training.kythuatdothi.com Trang 18 Hình 1.20 Nhãn no marker đã được tạo, bây giờ để tạo thêm nhãn cao độ cho bề mặt, chọn vào Add, ngay dưới Command Line. Nhãn mới này không còn ký hiệu nữa. Giữ nguyên các Spot elevation label type và Marker style của Label type, nhãn được tạo ra như sau: Nhãn lúc này còn chữ EL: là vì trong phần Spot elevation label type, chọn kiểu EL:100.00 Để không còn hiện chữ EL: nữa, chọn lại kiểu CDTN, trong Spot elevation label type, nhãn CDTN đã được tạo ở phần trên. Và nhãn được Add vào.
- 19. Civil 3D 2011 – Thiết kế kỹ thuật hạ tầng đô thị www.kythuatdothi.com và training.kythuatdothi.com Trang 19
- 20. Civil 3D 2011 – Thiết kế kỹ thuật hạ tầng đô thị www.kythuatdothi.com và training.kythuatdothi.com Trang 20 Xây dựng bề mặt thiết kế Xây dựng bề mặt thiết kế, có hai cách sử dụng đối tượng Feature Line hoặc sử dụng Point Group. Xây dựng từ Feature Line và Point, khi xây dựng từ Point khả năng Rebuild của chương trình sẽ nhanh hơn sử dụng Feature Line. Ở đây vẫn đưa ra hai cách để người dùng lựa chọn. Trước tiên tìm hiểu với Feature Line Feature Line, được hiểu là đối tượng Civil3D, bao gồm các đoạn thẳng và cao độ Z, có thể hiệu chỉnh độ dốc của các đoạn thẳng và cao độ Z tại các nút. Sau khi có được các Feature Line, sẽ xây dựng bề mặt thiết kế từ các Feature Line này, bất kỳ sự thay đổi nào của các Feature Line, sẽ được bề mặt cập nhật. Tóm lại để xây dựng bề mặt thiết kế, thực hiện trình tự các bước sau: - Tạo Feature Line - Hiệu chỉnh cao độ của Feature Line - Xây dựng bề mặt từ Feature Line Tạo Feature Line Hình 1.21 Tạo Feature Line từ Grading menu, có ba cách: Draw Feature Line: Tạo Feature Line theo Tool của chương trình Create Feature Lines from Object: Tạo Feature Line từ đối tượngcủa AutoCAD
- 21. Civil 3D 2011 – Thiết kế kỹ thuật hạ tầng đô thị www.kythuatdothi.com và training.kythuatdothi.com Trang 21 Create Fearue Line from Alignment: Tạo Feature Lines từ mặt bằng tuyến. Tùy theo dữ liệu đầu vào, mà có thể chọn một trong ba cách trên. Ở đây chọn theo cách Draw Feature Line Hình 1.22 Hộp thoại tạo Feature Lines Giữ nguyên các mặc định của hộp thoại. nhấn OK Nếu muốn biên tập tên của Feature Lines cho tiện việc quản lý về sau. Hãy tick chọn vào phần Name để biện tập: Click vào biểu tượng biên tập tên cho Feature Lines. Cách thức biên tập Name này tương tự cho các đối tượng có Name về sau này như tên ống,
- 22. Civil 3D 2011 – Thiết kế kỹ thuật hạ tầng đô thị www.kythuatdothi.com và training.kythuatdothi.com Trang 22 tên mặt bằng tuyến, tên trắc dọc….Do đó chỉ cần tìm hiểu kỹ ngay lúc này để về sau ta có thể hình dung các bước làm tương tự. Để dễ quản lý về sau, tên của Feature Lines nên đặt trùng với tên đường trên bản vẽ quy hoạch hoặc khu vực đang thiết kế. Hình 1.23 Hộp thoại biên tập tên Property fields: biên tập nội dung thể hiện tên, sau khi chọn xong nhấn để đưa dữ liệu được chọn vào ô Name. Name: phần nằm trong dấu <[Next Counter]> là thuộc tính của Civil3D, tùy chọn này giúp chương trình tự động thêm dần lên, phần năm ngoài là tiền tố và hậu tố của nội dung, có thể thay đổi tùy vào người dùng. Ở đây thay bằng: Incremental number format: để biên tập kiểu thể hiện số
- 23. Civil 3D 2011 – Thiết kế kỹ thuật hạ tầng đô thị www.kythuatdothi.com và training.kythuatdothi.com Trang 23 Và bắt đầu từ số nào. Sau khi lựa chọn xong nhấn OK để đồng ý các tùy chọn. Thực hiện theo các dòng lệnh tại dòng Command lệnh. Specify elevation or [Surface] <0.000>: Nhập vào giá trị cao độ cho điểm vừa Click hoặc lấy cao độ từ bề mặt, chọn S để lấy cao độ từ bề mặt. Riêng đối với điểm thứ hai, có nhiều lựa chọn hơn: Specify grade or [SLope/Elevation/Difference/SUrface/Transition] <0.00>: Để lựa chọn thuộc tính nào, gõ vào chữ cái viết hoa của thuộc tính đó, chọn tiếp SU để tiếp tục gán cao độ tại điểm thứ 2 bằng đúng cao độ bề mặt tự nhiên. Thực hiện tương tự cho các điểm còn lại. Để chỉnh sửa lại cao độ của Feature Line vừa vẽ, Click vào Feature Line vừa vẽ, và nhìn lên Ribbon để lựa chọn các công cụ chỉnh sửa cao độ cho Feature Lines
- 24. Civil 3D 2011 – Thiết kế kỹ thuật hạ tầng đô thị www.kythuatdothi.com và training.kythuatdothi.com Trang 24 Hình 1.24 Ribbon, hiệu chỉnh Feature Lines Để hiệu chỉnh cao độ cho Feature Lines, Click vào trên Ribbon hoặc. Grading menu/Edit Feature Line Elevations/Elevation Editor Có rất nhiều cách để hiệu chỉnh cao độ. Chú ý ở đây có chức năng Set Grade/Slope between Points, chức năng này sử sụng khi cần nội suy các điểm giữa của Feature Line, với điểm đầu điểm cuối đã biết, nó được áp dụng cho việc nội suy cao độ đỉnh hố ga, đáy cống…, đối với mạng lưới hiện hữu, khi file khảo sát chỉ biết được cao độ đỉnh ga, hoặc đỉnh cống hay đáy cống điểm đầu tuyến và cuối tuyến. Ngoài ra nó còn được áp dụng cho các trường hợp khống chế độ dốc giữa hai điểm, hay tính ra độ dốc của hai điểm…
- 25. Civil 3D 2011 – Thiết kế kỹ thuật hạ tầng đô thị www.kythuatdothi.com và training.kythuatdothi.com Trang 25 Hình 1.25 Các lựa chọn hiệu chỉnh cao độ cho Feature Lines từ Grading menu Sau khi thực hiện xong lệnh, hộp thoại Panorama, hiệu chỉnh cao độ xuất hiện Ở đây chúng ta có thể, hiệu chỉnh cao độ, độ dốc sẽ thay đổi, ngược lại thay đổi độ dốc, cao độ sẽ thay đổi, như vậy với chức năng này, không cần phải tính tay hay nhẩm tính để ra cao độ thiết kế nữa, mà từ Feature Line, xây dựng nên cao độ thiết kế với các tiêu chuẩn cho người dùng đặt ra. Feature Line sau khi đã hiệu chỉnh cao độ.
- 26. Civil 3D 2011 – Thiết kế kỹ thuật hạ tầng đô thị www.kythuatdothi.com và training.kythuatdothi.com Trang 26 Khi click vào điểm nào, thì trên bản vẽ điểm đó sẽ có biểu tượng giúp quan sát điểm hiện hành trên bản vẽ. Để việc quản lý Feature Lines và xây dựng cao độ thiết kế dễ kiểm soát hơn nữa. Cho hiện độ dốc và cao độ của Feature Lines. Grading menu/Add Feature Line Labels/ Multiple Segment Hình 1.26 Gán nhãn cho Feature line Lựa chọn Multiple Segment: gán nhãn cho toàn bộ Feature Line vì trên một Feature Line có nhiều đoạn, mỗi đoạn như vậy được xem là Segment. Nếu lựa chọn Single Segment, chỉ tại nơi nào Click vào đoạn nào của Feature Line
- 27. Civil 3D 2011 – Thiết kế kỹ thuật hạ tầng đô thị www.kythuatdothi.com và training.kythuatdothi.com Trang 27 Sau khi thực hiện lệnh nhãn sẽ được tạo ra. Và có thể hiệu chỉnh nó. Hình 1.27 Hiệu chỉnh nhãn của Feature Line Chọn nhãn/Right click/Edit Label Style… Tương tự như hiệu chỉnh nhãn cao độ bề mặt tự nhiên Quan tâm vào Layout Tab vào Content của nhãn Trong phần nội dung nhãn xóa toàn bộ nội dung hiện có, gán thêm các thông số sau: General Segment Length: chiều dài từng đoạn Feature Line
- 28. Civil 3D 2011 – Thiết kế kỹ thuật hạ tầng đô thị www.kythuatdothi.com và training.kythuatdothi.com Trang 28 General Segment Grade: độ dốc của từng đoạn Feature Line Xong click OK để đồng ý. Có được nhãn như sau: Để ý, sẽ thấy có tới hai nội dung chiều dài, nhưng lại thiếu hướng dốc của đường. Để xóa một nội dung chiều dài, thực hiện lại bước Edit Label Style.. Để ý đến, số lượng nội dung thể hiện của nhãn: Đã có Bearing, trên kia đã hiệu chỉnh bổ dung thông số thì ở đây còn có Distance, xóa thông số này bằng cách chọn vào nó, sao đó Click vào biểu tượng để xóa nội dung này. Nội dung nhãn sau khi xóa nội dung Distance: Tiếp theo bổ sung hướng đốc của Feature Line – chính là hướng dốc của đường. Cũng thực hiện lại bước Edit Label Style..quan tâm đến biểu tượng. click vào và chọn Direction Arrow thêm hướng dốc cho đường Sau khi chọn xong, quan tâm đến thông số:
- 29. Civil 3D 2011 – Thiết kế kỹ thuật hạ tầng đô thị www.kythuatdothi.com và training.kythuatdothi.com Trang 29 Chọn true, để giới hạn chiều dài của hướng mũi tên. Tiếp theo xác định vị trí của mũi tên so với chữ L-I và tim đường. Để thay đổi vị trí, chọn vào thông số: Gõ vào giá trị 3, tiếp theo xác định vị trí tương quan so với giá trị nhãn. Trở lại vùng Component name, chọn vào Bearing. Và quan tâm đến thuộc tính sau: Anchor Component: Neo giá trị nhãn vào vị trí nào, mặc định chọn Feature Line, sửa lại chọn Direction Arrow.1. Tiếp tục hiệu chỉnh vị trí của giá trị nhãn so với hướng dốc, quan tâm tiếp.
- 30. Civil 3D 2011 – Thiết kế kỹ thuật hạ tầng đô thị www.kythuatdothi.com và training.kythuatdothi.com Trang 30 Chọn vào Middle, giá trị nhãn sẽ được đặt tại trung điểm so với hướng dốc của đường. Kết quả sau khi hiệu chỉnh như sau: Ngoài ra, tiếp tục nên thể hiện hai thông số nữa, đó là cao độ thiết kế - cao độ của Feature Line tại điểm đầu và điểm cuối của mỗi Segment – của mỗi đoạn đường để dễ quản lý cao độ thiết kế. Bổ sung cao độ thiết kế đầu và cuối thực hiện lại bước Edit Label Style.. ở trên, và lúc này quan tâm đến thông số sau: Thêm một nội dung nữa cho nhãn, chú ý ở đây thêm nội dung mới, mà không chỉnh sửa nội dung Bearing trước kia đã có để bổ sung hai giá trị cao độ điểm đầu, điểm cuối vào, đó cũng là một cách, nhưng ý đồ ở đây tạo mới là do hai thông số này chỉ tham khảo trong quá trình xây dựng bề mặt, sau này khi hoàn thành bề mặt thiết kế sẽ xóa bỏ hai thông số này, việc thêm nội dung sau này sẽ xóa sẽ nhanh hơn, so với thêm nôi dung ngay vào Bearing, đây chỉ là quan điểm cá nhân, người dùng có thể làm theo ý của riêng mình. Biên tập lại nội dung cho nhãn: Text/Contents/Click Label Text.
- 31. Civil 3D 2011 – Thiết kế kỹ thuật hạ tầng đô thị www.kythuatdothi.com và training.kythuatdothi.com Trang 31 Chọn General Segment Start Z, General Segment End Z, sau đó chọn OK Chỉnh vị trí tương quan của nội dung text mới này với giá trị Bearing. Hiệu chỉnh các thông số như hình sau: Kết quả sau khi hiệu chỉnh như sau: Quan sát hình trên và để ý đến mũi tên chỉ hướng dốc đường, điểm đầu SZ:31.00 và điểm
- 32. Civil 3D 2011 – Thiết kế kỹ thuật hạ tầng đô thị www.kythuatdothi.com và training.kythuatdothi.com Trang 32 cuối EZ:37.91 như vậy hướng dốc phải từ EZ đến SZ, nhưng chương trình lại để hướng mũi tên từ SZ đến EZ, mũi tên này thể hiện theo hướng vẽ lúc đầu khi tạo Feature Lines. Để chỉnh lại hướng dốc đúng như địa hình, thực hiện lại bước Edit Label Style.. và chọn Sửa lại phần Rotation Angle/Grade Check Kết quả sau khi hiệu chỉnh như sau: Còn một trường hợp nữa cần được quan tâm đó là, khi mũi tên thể hiện đúng độ dốc đường như hình dưới nhưng giá trị độ dốc âm. Để chỉnh lại giá trị không có dấu trừ, thực hiện lại bước Edit Label Style.. và chọn Chọn Text/Contents
- 33. Civil 3D 2011 – Thiết kế kỹ thuật hạ tầng đô thị www.kythuatdothi.com và training.kythuatdothi.com Trang 33 Trong nội dung nhãn độ dốc General Segment Grade, chỉnh lại như sau: Kết quả sau khi hiệu chỉnh. Cách thêm nội dung cho nhãn, xác định vị trí tương quan của các nội dung trong nhãn, sẽ được chỉnh sửa thường xuyên cho các nhãn về sau này, do đó ở đây trình bày kỹ cách thực hiện, để qua các bài học, không phải nhắc lại nội dung này, vì cách hiệu chỉnh nhãn trong Civil3D là tương tự nhau. Có bao nhiêu tuyến đường, thực hiện tạo Feature Line ứng với các tuyến đó, cao độ tại điểm giao nhau của hai Feature Line sẽ được tự động cập nhật lẫn nhau, nghĩa là khi Feature Line 1, giao với Feature Line 2 tại điểm giao A chẳng hạn, thì cao độ tại điểm A này, khi xem trên Feature Line 1 hay 2 đều như nhau, và giả sử đứng trên Feature Line 1 sửa cao độ đểm A thì giá trị này sẽ được Feature Line 2 cập nhật. Chính điều này tạo nên một mạng lưới cao độ thiết kế có ảnh hưởng lẫn nhau. Rất tốt cho việc xây dựng bề mặt thiết kế. Tiếp tục thực hiện cho các tim tuyến còn lại. Bước tiếp theo xây dựng bề mặt thiết kế từ các Feature Line này.
- 34. Civil 3D 2011 – Thiết kế kỹ thuật hạ tầng đô thị www.kythuatdothi.com và training.kythuatdothi.com Trang 34 Hình 1.28 Tạo bề mặt mới. Ngoài cách này, có thể vào Home Tab/Toolspace/Surfaces/Right Click/Create Surface. Thực hiện các bước tạo bề mặt tương tự như khi tạo bề mặt tự nhiên, chỉ khác nhau dữ liệu đầu vào cho bề mặt thiết kế. Trong phần Deffinition/Breaklines/Right click/Add… , chọn vào các đường Feature Lines đã được xây dựng. Bề mặt được xây dựng như sau.
- 35. Civil 3D 2011 – Thiết kế kỹ thuật hạ tầng đô thị www.kythuatdothi.com và training.kythuatdothi.com Trang 35 Sau khi thiết kế được bề mặt san nền, có thể tiếp tục sửa đổi cao độ của các Feature Line, bước hiệu chỉnh cao độ làm tương tự ở phần trên. Có sự hiệu chỉnh cao độ, bề mặt sẽ báo biểu tượng cho biết có sự thay đổi dữ liệu của bề mặt. Để cập nhật lại bề mặt, sử dụng tính năng Rebuild của chương trình, Click chọn tên bề mặt “thiet ke”, right-click/Rebuild. Sau khi Rebuild, toàn bộ nhãn, và các dữ liệu nào liên quan đến bề mặt này sẽ được cập nhật lại. Gán giá trị cho đường đồng mức, thực hiện tương tự như gán giá trị đường đồng mức tự nhiên. Xuất trắc dọc địa hình. Để xuất được trắc dọc nói chung và trắc dọc địa hình nói riêng, cần thực hiện theo thứ tự các bước sau. 1. Tạo mặt bằng tuyến 2. Xuất trắc dọc 3. Tạo Sample Line 4. Gán dữ liệu cho trắc dọc Tạo mặt bằng tuyến
- 36. Civil 3D 2011 – Thiết kế kỹ thuật hạ tầng đô thị www.kythuatdothi.com và training.kythuatdothi.com Trang 36 Hình 1.29 Vào Alignment menu/ Create Alignment from Polyline Nếu đã có sẵn Polyline trên bản vẽ, khi tạo Alignment nên chọn chức năng Create Alignment from Polyline để tiết kiệm thời gian. Vì ở giai đoạn này chỉ cần xuất trắc dọc địa hình nên yêu cầu chỉ cần một tuyến thẳng và chưa đi sâu phân tích các yếu tố của Alignment. Chức năng tạo mặt bẳng tuyến từ Polyline sẽ được áp dụng nhiều đối với các đồ án quy hoạch mới, khi đã có sẵn các tim đường.
- 37. Civil 3D 2011 – Thiết kế kỹ thuật hạ tầng đô thị www.kythuatdothi.com và training.kythuatdothi.com Trang 37 Hình 1.30 Khai báo các thuộc tính của alignment Vì không tìm hiểu sâu nó ngay lúc này nên, đồng ý với tất cả các thuộc tính mặc định của chương trình và Click OK. Tìm hiểu chi tiết về Alignment sẽ được trình bày ở phần 2, thiết kế đường. Các giá trị 0+020, 0+040… là nhãn của tuyến, loại nhãn này không cần phải quan tâm, vì nó không được sử dụng vào mục đích tên cọc hay lý trình, cho nên sẽ bỏ qua mà không tìm hiểu về nó. Để cho nhãn này không xuất hiện trên mặt bằng, chú ý khi bảng khai báo thuộc tính tuyến trong phần Alignment label set, chọn _No Labels
- 38. Civil 3D 2011 – Thiết kế kỹ thuật hạ tầng đô thị www.kythuatdothi.com và training.kythuatdothi.com Trang 38 Xuất trắc dọc địa hình. Hình 1.30 Profile menu/ Create Profile from Surface… Tạo trắc dọc từ bề mặt. Với một mặt bằng tuyến, có thể vẽ cho nhiều địa hình cùng lúc. Khi thiết kế đường đỏ, cho các dự án đã có quy hoạch chiều cao – tức là có bề mặt thiết kế, thì chỉ việc xuất trắc dọc cho bề mặt thiết kế nó chính là đường đỏ mà không cần phải vẽ lại đường đỏ từ các cao độ tại tim đường do quy hoạch chiều cao đưa ra. Trong trường hợp này chọn hai bề mặt “Surface1” và “thiet ke” cho Alignment –(6), có
- 39. Civil 3D 2011 – Thiết kế kỹ thuật hạ tầng đô thị www.kythuatdothi.com và training.kythuatdothi.com Trang 39 nghĩa là vẽ là hai địa hình cùng lúc, bao gồm địa hình tự nhiên và địa hình thiết kế. Chọn hai bề mặt “Surface1” và “thiet ke” rồi chọn Add Sau khi add xong, phía dưới hộp thoại hiện ra như sau. Trong hộp thoại này chú ý Update, mặc định của chương trình là Dynamic, khi chọn tính năng này tương ứng với việc cập nhật trắc dọc khi mặt bằng tuyến thay đổi. Nên để mặc định Dynamic. Sau đó nhấn . Hộp thoại khai báo các thuộc tính của trắc dọc sẽ xuất hiện. Các khai báo thuộc tính trắc dọc sẽ được đề cập chi tiết trong phần thiết kế đường.
- 40. Civil 3D 2011 – Thiết kế kỹ thuật hạ tầng đô thị www.kythuatdothi.com và training.kythuatdothi.com Trang 40 Click chọn Create Profile View. Click một điểm trên màn hình để vẽ trắc dọc. Hình 1.31 Trắc dọc thô sau khi xuất ra. Đừng quá lo lắng vì trắc dọc xuất ra nhìn chưa được như ý. Bước tiếp theo sau khi xuất trắc dọc là hiệu chỉnh kiểu thể hiện và dữ liệu trong trắc dọc. Một điểm chú ý, các nhãn mặt định của chương trình hiện ra không cần quan tâm, chỉ cần quan tâm tới Sample Line, thuộc tính này sẽ xuyên suốt trong qua trình xuất trắc dọc cho phần thiết kế đường hay trắc dọc thoát nước hoặc trắc dọc địa hình đều được sử dụng. Trước khi hiệu chỉnh dữ liệu trắc dọc và kiểu thể hiện, tạo Sample Line, Sample Line chính là cọc của trăc dọc, chứ không phải nhãn của mặt bằng hay nhãn của trắc dọc. Hình 1. 32 Tạo Sample Line – tạo cọc cho tuyến Sections menu/ Create Section View…
- 41. Civil 3D 2011 – Thiết kế kỹ thuật hạ tầng đô thị www.kythuatdothi.com và training.kythuatdothi.com Trang 41 Dưới dòng Command: Select an alignment <or press enter key to select from list>: Chọn tuyến cần xuất trắc dọc, hoặc nhấn chuột phải, khi nhấn chuột phải sẽ xuất hiện một hộp thoại mới thống kê các mặt bằng tuyến hiện có, nhấn chuột phải sẽ nhanh hơn nếu trên bình đồ có nhiều tuyến. Sau khi chọn xong nhấn OK. Và hộp thoại sau xuất hiện Không tìm hiểu sâu hộp này, nó sẽ được tìm hiểu chi tiết ở phần thiết kế đường. Ở đây chỉ
- 42. Civil 3D 2011 – Thiết kế kỹ thuật hạ tầng đô thị www.kythuatdothi.com và training.kythuatdothi.com Trang 42 cần nhấn OK. Sau khi nhấn OK. Sample Line Tools sẽ xuất hiện, thanh này chứa các tiện ích tạo Cọc cho tuyến. At a Station: Chọn từng vị trí trên mặt bằng tuyến cần xuất trắc ngang – tên cọc By range of stations…: các vị trí cấn xuất mặt cắt ngang được tạo ra tự động theo mảng cho người dùng định nghĩa. Station của Sample Line không liên quan gì đến Station của Alignment. Chính vì điều này mà không cần phải quan tâm với nhãn của Alignment. Đối với xuất trắc đọc địa hình nên chọn kiểu By range of stations… Đối với thiết kế đường chọn dạng From corridor stations Đối với trắc dọc thoát nước chọn dạng At a station. Đối với trường hợp này chọn By range stations… sau khi chọn xong hộp thoại Create Sample Line By station range. Cần chú ý một số thuộc tính sau: Left Swath Width: Bề rộng mặt cắt ngang khảo sát về bên trái, điều này có ý nghĩa đối với xuất trắc ngang khi thiết kế đường, mặc định chương trình đưa ra giá trị 50.000m, có nghĩa là khảo sát về bên trái 50m, giá trị này có thể thay đổi tùy vào mục đích người dùng. Ở đây chọn 5m, vì không cần xuất trắc ngang, giá trị này sau đó có thể thay đổi và chương trình sẽ tự động cập nhật vào phạm vi khảo sát trắc ngang. Right Swath Width: Bề rộng mặt cắt ngang khảo sát về bên phải, điều này có ý nghĩa đối với xuất trắc ngang khi thiết kế đường, mặc định chương trình đưa ra giá trị 50.000m, có nghĩa là khảo sát về bên phải 50m, giá trị này có thể thay đổi tùy vào mục đích người dùng. Ở đây chọn 5m, vì không cần xuất trắc ngang, giá trị này sau đó có thể thay đổi và chương trình sẽ tự động cập nhật vào phạm vi khảo sát trắc ngang. Sampling Increments: Khoảng cách giữa các mặt cắt ngang. Use Sampling Increments: Nếu đồng ý chọn true không chọn false
- 43. Civil 3D 2011 – Thiết kế kỹ thuật hạ tầng đô thị www.kythuatdothi.com và training.kythuatdothi.com Trang 43 Increment Along Tangents: Khoảng cách giữa các mặt cắt ngang trên đường thẳng Increment Along Curves: Khoảng cách giữa các mặt cắt ngang trên đường cong Increment Along Spirals: Khoảng cách giữa các mặt cắt ngang trên đường cong chuyển tiếp Mặc định các giá trị này là 50m, có thể chọn lại giá trị khác. Nếu để mặc định, sau này xuất ra vẫn có thể sửa lại các giá trị này. Additional Sample Controls: Bổ sung các vị trí Sample Line khác cho tuyến At Range Start: Thêm mặt cắt ngang tại điểm đầu tuyến (true hoặc false) At Range End: Thêm mặt cắt ngang tại điểm cuối tuyến (true hoặc false)
- 44. Civil 3D 2011 – Thiết kế kỹ thuật hạ tầng đô thị www.kythuatdothi.com và training.kythuatdothi.com Trang 44 At Horizontal Geometry Points: Thêm mặt cắt ngang tại các điểm hình học trên mặt bằng tuyến (true hoặc false) At Superelevation Critical Stations: Thêm mặt cắt ngang tại các điểm quay siêu cao của tuyến (true hoặc false) Sau khi khai báo xong tất cả chọn OK. Các giá trị sau khi khai báo như sau: Trên mặt bằng tuyến hiện ra như sau: Sau đó nhấn Enter để đồng ý và kết thúc lệnh. Kết quả :
- 45. Civil 3D 2011 – Thiết kế kỹ thuật hạ tầng đô thị www.kythuatdothi.com và training.kythuatdothi.com Trang 45 Tiếp theo, trở lại với việc hiệu chỉnh kiểu thể hiện trắc dọc, sau đó sẽ trở lại đánh tên cọc sau. Hình 1.33 Hiểu chỉnh kiểu thể hiện trắc dọc. Right Click vào trắc dọc/ Edit Profile View Style…
- 46. Civil 3D 2011 – Thiết kế kỹ thuật hạ tầng đô thị www.kythuatdothi.com và training.kythuatdothi.com Trang 46 Có rất nhiều Tab trong hộp thoại Profile View Style – Profile View. Xem xét Display Tab trước các Tab khác sẽ tìm hiểu chi tiết trong phần thiết kế đường. Trong Display Tab có rất nhiều Layer, chỉ mở các Layer sau: Graph Title, Left Axis, Left Axis Annotation Major, Left Axis Ticks Major, Grid at Sample Line Stations. Tiếp theo chỉnh cho các đường gióng của Sample Line về bằng với đường trắc dọc cao nhất một trong hai đường địa hình. Thực hiện lại bước Edit Profile View Style… lúc này quan tâm tới Grid Tab của hộp thoại Profile View Style – Profile View.
- 47. Civil 3D 2011 – Thiết kế kỹ thuật hạ tầng đô thị www.kythuatdothi.com và training.kythuatdothi.com Trang 47 Tick vào Clip vertical grid và lựa chọn như hình sau. Xong nhấn OK, kết quả như sau.
- 48. Civil 3D 2011 – Thiết kế kỹ thuật hạ tầng đô thị www.kythuatdothi.com và training.kythuatdothi.com Trang 48 Tiếp theo hiệu chỉnh dữ liệu cho trắc dọc. Hình 1.34 Hiệu chỉnh các thuộc tính của trắc dọc. Right Click vào trắc dọc/ Profile View Properties…
- 49. Civil 3D 2011 – Thiết kế kỹ thuật hạ tầng đô thị www.kythuatdothi.com và training.kythuatdothi.com Trang 49 Trong hộp thoại Profile View Properties có nhiều Tab, trước hết quan tâm đến Bands Tab. Trong Band type, đang tìm hiểu về xuất trắc dọc địa hình nên chỉ quan tâm đến loại dữ liệu Sectional Data. Click vào loại dữ liệu trắc dọc để chọn Sectional Data. Với một trắc dọc, có rất nhiều loại dữ liệu, để có được thông số trắc dọc hoàn chỉnh, tổ hợp các thông số này với nhau. Chỉ cần quan tâm các loại dữ liệu trắc dọc sau: Vertical Geometry: Yếu tố hình học trên trắc dọc. Horizontal Geometry: Yếu tố hình học trên mặt bằng tuyến. Superelevation: Các yếu tố siêu cao Pipe Data: Dữ liệu cống thoát nước. Chương trình đã tạo sẵn một loại nhãn cho Sectional Data là Sample Line Name and Distance, từ nhãn này, Copy và tạo nhãn mới.
- 50. Civil 3D 2011 – Thiết kế kỹ thuật hạ tầng đô thị www.kythuatdothi.com và training.kythuatdothi.com Trang 50 Khi Click vào Copy Current Selection hộp thoại Sectional Data Band Style, Click và Tab Information, thay tên hiện có Sample Line Name and Distance [Copy] thành CDTN. Mỗi loại Band nên đặt một tên tương ứng với nội dung Band để tiện cho việc quản lý. Sau khi đánh lại tên xong, click vào Tab Band Details. Tab này được chia ra ban vùng: Title text: Biên tập tên cho đầu dữ liệu Layout: Biện tập kích thước của hàng dữ liệu (cao, rộng..)
- 51. Civil 3D 2011 – Thiết kế kỹ thuật hạ tầng đô thị www.kythuatdothi.com và training.kythuatdothi.com Trang 51 Labels and ticks: Biên tập nội dung cho dữ liệu – phần này quan trọng nhất trong ba vùng. Trong vùng Title text, click vào Compose label… Để biên tập tên cho đầu trắc dọc. Mặc định hộp thoại Label Style Composer – Band Title xuất hiện với Tab Layout nếu chưa đứng sẵn ở Tab này thì Cick vào Tab Layout để xuất hiện hộp thoại tương tự như hình trên. Chọn vào Contents trong phần Text, để biên tập tên, với tên hiện hành là Sample Line Data, sửa lại thành Cao độ tự nhiên. Để có thể gõ được tiếng Việt có dấu, chọn vào Format, chọn font chữ VNI.
- 52. Civil 3D 2011 – Thiết kế kỹ thuật hạ tầng đô thị www.kythuatdothi.com và training.kythuatdothi.com Trang 52 Cao độ tự nhiên được ghi lại như hình dưới. Xong Click OK Trở lại hộp thoại Label Style Composer – Band Title sửa chiều cao chữ cho phù hợp, thể hiện phần trình bày đẹp. Ở đây chọn chiều cao chữ 1.5. Tiếp tục hiệu chỉnh vị trí đặt tiêu đề so với vị trí của Band. Chỉnh về thuộc tính Middle Left
- 53. Civil 3D 2011 – Thiết kế kỹ thuật hạ tầng đô thị www.kythuatdothi.com và training.kythuatdothi.com Trang 53 cho cả hai phần như hai hình sau: Và phần Text Sau khi chỉnh xong nhấn OK để thoát khỏi hộp thoại. Tiếp tục hiểu chỉnh phần Layout và sửa lại các thông số mới như hình sau. Các giá trị trong phần này chỉ mang tính tham khảo, cụ thể với từng loại dữ liệu, tùy vào độ dài của dữ liệu xuất ra, chọn chiều cao Band height và Text box width phù hợp.
- 54. Civil 3D 2011 – Thiết kế kỹ thuật hạ tầng đô thị www.kythuatdothi.com và training.kythuatdothi.com Trang 54 Tiếp tục tìm hiểu phần Labels and ticks để biên tập nhãn cho trắc dọc At Sample Line Station: Nhãn tại các vị trí Sample Line dùng thể hiện cao độ, tên cọc, lý trình… Incremental Section Data: Khoảng cách giữa các Sample Line dùng thể hiện khoảng cách lẻ giữa các cọc. Chọn At Sample Line station, Click chọn Compose label… biên tập nội dung nhãn. Sau khi click vào hộp thoại Label Style Composer – At Sample Line Station xuất hiện Click chọn Contents trong phần Text để chỉnh sửa nội dung cho nhãn. Sau khi click vào hộp thoại Text component Editor – Contents xuất hiện
- 55. Civil 3D 2011 – Thiết kế kỹ thuật hạ tầng đô thị www.kythuatdothi.com và training.kythuatdothi.com Trang 55 Click chọn vào mũi tên đổ xuống của phần Properties và chọn vào Profile 1 Elevation Chỉ cần quan tấm các loại dữ liệu sau của Sample Line: Station Value: Ghi giá trị lý trình Sample Line Name: Ghi tên cọc Profile 1 Elevation: Ghi giá trị cao độ Profile 1 Elevation Minus Profile 2 Elevation: Ghi giá trị cao độ thi công. Đang tạo cao độ tự nhiên nên chọn Profile 1 Elevation, sau khi chọn xong nhấn vào biểu tượng để chuyển nội dung qua hộp thoại thể hiện.
- 56. Civil 3D 2011 – Thiết kế kỹ thuật hạ tầng đô thị www.kythuatdothi.com và training.kythuatdothi.com Trang 56 Tương tự có thể hiệu chỉnh Font chữ thể hiện cho nhãn. Sau khi lựa chọn xong click OK để thoát khỏi hộp thoại này và trở về hộp thoại Label Style Composer – At Sample Line Station, hiệu chỉnh chiều cao chữ và vị trí đặt chữ như các hình sau:
- 57. Civil 3D 2011 – Thiết kế kỹ thuật hạ tầng đô thị www.kythuatdothi.com và training.kythuatdothi.com Trang 57 Sau khi chọn xong Click OK để thoát hộp thoại này và trở về hộp thoại Sectional Data Band Style – CDTN và chọn và Tab Display. Tab Display là nơi thể hiện hay không thể hiện các giá trị của các nhãn trong một loại dữ liệu, thông qua việc tắt hay mở các layer này mà hình thành nên dữ liệu trắc dọc phù hợp với yêu cầu của người dùng. Ở đây tắt hai Layer: Ticks at Sample Line Station và Incremental Section Data Labels.
- 58. Civil 3D 2011 – Thiết kế kỹ thuật hạ tầng đô thị www.kythuatdothi.com và training.kythuatdothi.com Trang 58 Xong Click OK để thoát khỏi hộp thoại này và trở về hộp thoại Profile View Properties Tiếp theo làm việc với List of Bands: Xác định vị Band và các dữ liệu có trong Band. giữ nguyên như mặc định không thay đổi. Các biểu tượng:
- 59. Civil 3D 2011 – Thiết kế kỹ thuật hạ tầng đô thị www.kythuatdothi.com và training.kythuatdothi.com Trang 59 Xóa một loại dữ liệu nào đó trong Band Dịch chuyển vị trí của một dữ liệu trong Band, có thể lên hoặc xuống. Không quan tâm đến loại dữ liệu của Profile Data nên xóa đi, bằng cách chọn vào nó và nhấn vào biểu tượng bên tay phải. Band lúc này không có gì, bắt đầu biên tập dữ liệu trắc dọc. Trước tiên với một loại là CDTN đã được tạo cho loại dữ liệu là Sectional Data. Click vào biểu tượng Add để thêm dữ liệu này vào cho trắc dọc. Xong chọn OK Kết quả như hình sau:
- 60. Civil 3D 2011 – Thiết kế kỹ thuật hạ tầng đô thị www.kythuatdothi.com và training.kythuatdothi.com Trang 60 Để ý thấy, có một khoảng cách từ dòng dữ liệu đến trắc dọc. Để chỉnh cho không còn khoảng cách này nữa. Chọn vào trắc dọc và Click chuột phải chọn Profile View Properties sẽ xuất hiện như hình trên, hộp thoại tương ứng với Tab Band: Trong phần Gap sữa giá trị 12.50mm thành 0.00mm. Gap có nghĩa là khoảng trống. Sau khi sửa xong nhấn OK, trắc dọc sẽ hiện như sau: Sau khi đã có nhãn dữ liệu cho cao độ tự nhiên, cao độ thiết kế, cao độ thi công…sẽ được copy từ nhãn dữ liệu này. Click vào band của trắc dọc ==> chuột phải chọn Profile Viewe Properties, tương ứng với Tab Band và quan tâm đến Band type và Select band style.
- 61. Civil 3D 2011 – Thiết kế kỹ thuật hạ tầng đô thị www.kythuatdothi.com và training.kythuatdothi.com Trang 61 Trong Band type, chọn loại Sectional Data Khi chọn xong Sectional Data trong phần Select band style loại nhãn CDTN sẽ tự động hiện hành. Click vào biểu tượng để copy nhãn mới từ nhãn CDTN Click chọn Copy Curent Selection, hộp thoại Sectional Data Band Style xuất hiện, click vào Tab Information sửa tên CDNT thành CDTK Tiếp theo Click vào Tab Band Details
- 62. Civil 3D 2011 – Thiết kế kỹ thuật hạ tầng đô thị www.kythuatdothi.com và training.kythuatdothi.com Trang 62 Trong vùng Title text click chọn Compose label… để đổi tên mới cho dòng dữ liệu mới “Cao độ thiết kế” hộp thoại Label Style Composer – Band Title xuất hiện. Trong phần Text, chọn Contents, để sữa chữ “Cao độ tự nhiên” thành “Cao độ thiết kế” Tiếp theo click OK để thoát khỏi hộp thoại Text Component Editor – Contents. Rồi nhấn tiếp OK để thoát khỏi hộp thoại Label Style Composer – Band Title Và nhấn lần nữa OK để thoát khỏi hộp thoại Sectional Data Band Style – CDTK Dừng lại ở hộp thoại Profile View Properties
- 63. Civil 3D 2011 – Thiết kế kỹ thuật hạ tầng đô thị www.kythuatdothi.com và training.kythuatdothi.com Trang 63 Hiện hành sau khi tạo xong, tương ứng với Band type là Sectional Data và Select band style là CDTK, để hiện dữ liệu này trên trắc dọc. Nhấn Add, để thêm vào. Chú ý phần Gap sửa giá trị 12.50mm thành 0.00mm và tại dữ liệu Profile1, chọn bề mặt thiết kế Chọn xong Click OK để thoát khỏi hộp thoại và trắc dọc như sau:
- 64. Civil 3D 2011 – Thiết kế kỹ thuật hạ tầng đô thị www.kythuatdothi.com và training.kythuatdothi.com Trang 64 Sau khi có cao độ thiết kế, tiếp tục tạo cao độ thi công từ cao độ thiết kế. Thực hiện tương tự như tạo cao độ thiết kế từ cao độ tự nhiên. Chú ý các điểm sau: Nhớ đổi tên tiêu đề dòng dữ liệu thành “ Cao độ thi công” Đổi lại nội dung của nhãn.
- 65. Civil 3D 2011 – Thiết kế kỹ thuật hạ tầng đô thị www.kythuatdothi.com và training.kythuatdothi.com Trang 65 Khi xong các bước trên, nhấn OK ba lần để trở về hộp thoại. Nhấn nút Add, để thêm cao độ thi công cho trắc dọc. Giá trị tại Gap thay bằng 0.00mm. Lúc này là cao độ thi công nên chú ý chọn Profile1 là bề mặt thiết kế, Profile2 là bề mặt tự nhiên
- 66. Civil 3D 2011 – Thiết kế kỹ thuật hạ tầng đô thị www.kythuatdothi.com và training.kythuatdothi.com Trang 66 Xong nhấn OK, trắc dọc xuất hiện như sau: Tiếp theo, thêm dòng dữ liệu, khoảng cách và khoảng cách cộng dồn. Dữ này sẽ được Copy từ nhãn CDTC lên, thực hiện các bước tương tự cho việc thay tên Cao độ thi công thành Khoảng cách và cộng dồn. Nhãn này cần phải biên tập lại phần nội dùng, sử dụng cải hai loại dữ liệu nhãn: At Sample Line Station và Incremental Sectiob Data.
- 67. Civil 3D 2011 – Thiết kế kỹ thuật hạ tầng đô thị www.kythuatdothi.com và training.kythuatdothi.com Trang 67 Click vào Compose label… để biên tập loại dữ liệu cho At Sample Line Station Click vào Contents của Text và sửa thành Chỉnh lại kiểu thể hiện lý trình Station character <none>
- 68. Civil 3D 2011 – Thiết kế kỹ thuật hạ tầng đô thị www.kythuatdothi.com và training.kythuatdothi.com Trang 68 Tương tự chỉnh lại Station character position 1+0 Xong click OK hai lần để trở về hộp thoại Tới bước này là đã chỉnh xong phần khoảng cách cộng dồn. Tiếp tục vào nhãn Incremental Section Data, để chỉnh khoảng cách giữa các cọc.
- 69. Civil 3D 2011 – Thiết kế kỹ thuật hạ tầng đô thị www.kythuatdothi.com và training.kythuatdothi.com Trang 69 Chọn vào Incremental Section Data và chọn Compose label… để vào hộp thoại chỉnh sữa nội dung nhãn Label Style Composer – Incremental Section Data. Trong hộp thoại này chọn vào Tab Layout. Chọn Text / Contents. Sau khi chọn vào Contents, hộp thoại Text Composer Editor – Contents xuất hiện.
- 70. Civil 3D 2011 – Thiết kế kỹ thuật hạ tầng đô thị www.kythuatdothi.com và training.kythuatdothi.com Trang 70 Kiểm tra lại số thập phân sau dấu phẩy, ở phần Precision chọn 0.01 tương ứng với hai số thập phân. Sau khi chọn xong Click OK để thoát khỏi hộp thoại Text Composer Editor – Contents. Trở lại hộp thoại, Label Style Composer – Incremental Section Data trong Tab Layout và phần Text chỉnh lại chiều cao cho nhãn và vị trí nhãn khoảng cách lẻ so với Band như sau: Xây dựng bề mặt thi công tính toán khối lượng.
- 71. Civil 3D 2011 – Thiết kế kỹ thuật hạ tầng đô thị www.kythuatdothi.com và training.kythuatdothi.com Trang 71 Phần 2: Thiết kế đường, giải tỏa. Mục tiêu phần 2, đem đến những khái niệm và cách thức thực hiện dự án thiết kế đường cho các khu quy hoạch, dạng tuyến…Thiết kế nút giao thông. Nội dung trong phần 2 bao gồm: 1. Tổng quan các bước thiết kế đường trong Civil 3D 2. Mặt bằng tuyến 3. Trắc dọc tuyến 4. Trắc ngang và áp trắc ngang 5. Xuất trắc ngang, tính toán khối lượng 6. Thiết kế nút giao thông 7. Tính toán giải tỏa
- 72. Civil 3D 2011 – Thiết kế kỹ thuật hạ tầng đô thị www.kythuatdothi.com và training.kythuatdothi.com Trang 72 Tổng quan các bước thiết kế đường trong Civil 3D Mối liên hệ giữa các đối tượng trong các quá trình thiết kế đường được miêu tả theo sơ đồ sau: Bề mặt (Surface) Trắc dọc địa hình (Create Profile from Surface) Mặt bằng tuyến (Alignment) Trắc dọc thiết kế (Create Profile by Layout) Định nghĩa mặt cắt ngang (Create Assembly) Mạng lưới cao trình (Create Corridor) Xuất cọc cho tuyến (Create Sample Lines) Tính toán khối lượng (Computer Material) Xuất mặt cắt ngang (Create Section View) Tạo bề mặt thiết kế (Create Surfcae design)
- 73. Civil 3D 2011 – Thiết kế kỹ thuật hạ tầng đô thị www.kythuatdothi.com và training.kythuatdothi.com Trang 73 Mặt bằng tuyến Đối với mặt bằng tuyến, có những thao tác cơ bản với tuyến như sau: tự tạo hoặc định nghĩa tuyến, khai báo tiêu chuẩn, áp tính toán siêu cao, hiệu chỉnh các yếu tố hình học. Sau khi tạo được mặt bằng tuyến, đối với Civil 3D cho phép chỉnh sửa bất kỳ lúc nào và bất kỳ thông số nào, mọi thay đổi về tuyến sẽ được cập nhật vào trắc dọc, mặt cắt ngang, khối lượng….Tóm lại, tất cả các đối tượng liên quan đến mặt tuyến sẽ thay đổi. Trình tự tìm hiểu mặt bằng tuyến bao gồm các nội dung sau: Định nghĩa mặt bằng tuyến Chỉnh sửa các yếu tố hình học, khai báo chỉnh sửa tiêu chuẩn cho tuyến. Áp tính toán siêu cao cho tuyến
- 74. Civil 3D 2011 – Thiết kế kỹ thuật hạ tầng đô thị www.kythuatdothi.com và training.kythuatdothi.com Trang 74 Định nghĩa mặt bằng tuyến. Thiết kế mặt bằng tuyến trong với menu Alignment. Hình 2.1 Giới thiệu menu Alignment Hai lựa chọn cho tạo mặt bằng tuyến. Create Alignment by Layout…: Tự tạo tuyến, sử dụng khi thiết kế mới bình đồ tuyến. Create Alignment from Polyline: Tạo tuyến từ tim tuyến có sẵn. Tim tuyến có sẵn thường được áp dụng cho các khu quy hoạch, khi bản vẽ giao thông đã có, từ tim đường của bản vẽ quy hoạch này, sẽ định nghĩa thành mặt bằng tuyến. Tự tạo mặt bằng tuyến thông qua thanh công cụ Tự tạo mặt bằng tuyến thông qua Create Alignment by Layout… Chọn vào menu Alignment / Create Alginment Layout… Hình 2.2: Tự tạo mặt bằng tuyến. Hay còn gọi tạo mặt bằng tuyến thông qua thanh công cụ Hộp thoại Create Alignment – Layout xuất hiện, cho phép khai báo tên đường, tiêu chuẩn thiết kế, kiểu thể hiện mặt bằng.
- 75. Civil 3D 2011 – Thiết kế kỹ thuật hạ tầng đô thị www.kythuatdothi.com và training.kythuatdothi.com Trang 75 Hình 2.3: Khai báo các thông số cho tuyến tự tạo. Trong hộp thoại Create Alignment – Layout, trước tiên khai báo tên tuyến. Chọn vào phần Name của hộp thoại để khai báo lại tên tuyến. Tên mặc định của chương trình là Alignment - (<[Next Counter(CP)]>), dạng tên này có nghĩa là tên tuyến luôn có tiền tố là Alignment – số thứ tự được tính dần lên theo số tuyến được tạo ra. Có hai cách để thay đổi tên: Cách 1: Click đúp chuột vào Alignment - (<[Next Counter(CP)]>) và bôi đen để sửa trực tiếp. Cách đổi tên này phù hợp với mỗi tuyến đường có tên khác nhau, không có tiền tố hay hậu tố giống nhau. Ngược lại nên biên tập tên ngay từ đầu, đó là cách 2. Cách 2: Khi chúng ta làm nhiều tuyến có tên bắt đầu bằng tiền tố giống nhau ví dụ trong khu quy hoạch có hàng loạt đường có tên ở dạng N1, N2, N3…lúc đó chọn vào biểu
- 76. Civil 3D 2011 – Thiết kế kỹ thuật hạ tầng đô thị www.kythuatdothi.com và training.kythuatdothi.com Trang 76 tượng để biên tập tên cho tuyến. Hộp thoại biên tập tên Name Template xuất hiện. Trong phần Name tên mặc định của chương trình là Alignment - (<[Next Counter(CP)]>), bôi đen và sửa lại tên mới, ví dụ tên mới ở đây là: N Có tiền tố N, tiếp theo thêm số thứ tự sau nó. Trong phần Property fields chọn Next Counter có nghĩa là số đếm. Tiếp đó bấm vào nút Tên của tuyến sau khi đã biên tập xong. Tiếp tục, biên tập cách thức đếm cho tên tuyến. Cách thứ đếm cho tên tuyến nằm trong
- 77. Civil 3D 2011 – Thiết kế kỹ thuật hạ tầng đô thị www.kythuatdothi.com và training.kythuatdothi.com Trang 77 vùng Incremental number format trong hộp thoại Name Template Sửa Starting number hiện có là 4 thành 1 Click OK, để đồng ý và thoát khỏi hộp thoại Name Template và trở lại hộp thoại Create Alignment - Layout Lúc này tên của tuyến đã được đổi định dạng mới vừa biên tập N<[Next Counter]> Tiếp theo tìm hiểu loại đường của tuyến. Ví dụ với tuyến được tạo ra nó thuộc tập hợp tim đường hoặc bó vỉa hoặc lề thu nước…Mặc định của chương trình là Centerline. Có bốn loại đường cho phép người dùng chọn để đưa vào tập hợp, click chuột vào mũi tên đổ xuống sẽ thấy bốn loại đường. Việc đưa tuyến về tập hợp nào nhằm phục vụ cho việc quản lý, nó không ảnh hưởng tới việc thiết kế tuyến. Ví dụ này chọn theo mặc định của chương trình, loại Centerline.
- 78. Civil 3D 2011 – Thiết kế kỹ thuật hạ tầng đô thị www.kythuatdothi.com và training.kythuatdothi.com Trang 78 Phần Description, dùng để mô tả cho tuyến, có thể bỏ qua Tiếp theo tìm hiểu các thông số và thuộc tính của tuyến khi vẽ sẽ được hiện thị như thế nào trong vùng General và Design Criteria Tìm hiểu với tab General trước Trong phần Site mặc định là None, tạm thời lấy theo mặc định của chương trình. Site giúp cho việc quản lý, các tuyến cùng nằm trên một Site sẽ giao nhau và đều này giúp cho người thiết kế có thể tự tạo ra vỉa hè và lòng thông qua menu Parcel. Các thông số thuộc các phần Alignment style (kiểu thể hiện mặt bằng tuyến); Alignment layer (mặt bằng tuyến được tạo ra nằm trên layer nào – điều này giúp cho việc quản lý tốt); Alignment label set (nhãn thông số mặt bằng tuyến – lưu ý đây chỉ là nhãn đơn thuần không phải cọc để xuất trắc ngang). Đồng ý với các thông số này. Bây giờ chuyển qua tab Design Criteria – tiêu chuẩn thiết kế áp cho tuyến. Khai báo tiêu chuẩn cho tuyến, sau này khi vạch tuyến chương trình sẽ đưa ra các thông số khuyến cáo tối thiểu của tuyến thông qua các giá trị tiêu chuẩn do người thiết kế khai
- 79. Civil 3D 2011 – Thiết kế kỹ thuật hạ tầng đô thị www.kythuatdothi.com và training.kythuatdothi.com Trang 79 báo trong bảng tra tiêu chuẩn. Starting design speed – tốc độ thiết kế của tuyến, ứng với mỗi giá trị vận tốc thiết kế sẽ tương ứng với các thông số hình học tuyến: bán kính cong nằm, bán kính đường cong đứng, chiều dài đoạn chuyển tiếp nếu có….Giá trị hiện có của chương trình là 100 km/h, có thể khai báo lại 60 km/h hoặc một giá trị khác…Ví dụ chọn tốc độ thiết kế là 60 km/h, căn cứ vào giá trị vận tốc, chương trình sẽ lấy ra các thông số tuyến tương ứng từ tiêu chuẩn người thiết kế chọn. Tick chuột vào tính năng Use criteria-based design Tiểu chuẩn áp dụng mặc định của chương trình là AASHTO 2001. Người thiết kế có thể thay đổi các giá trị trong tiêu chuẩn để phù hợp với điều kiện thiết kế cho các dự án hoặc điều chỉnh các thông số bán kính cong nằm, giá trị siêu cao theo tiêu chuẩn thiết kế đường TCVN 104-2007. Tạm thời đồng ý với các tiêu chuẩn áp dụng AASHTO 2001, sẽ điều chỉnh ở các bước tiếp theo.
- 80. Civil 3D 2011 – Thiết kế kỹ thuật hạ tầng đô thị www.kythuatdothi.com và training.kythuatdothi.com Trang 80 Tạo mặt bằng tuyến từ Polyline sẵn có
- 81. Civil 3D 2011 – Thiết kế kỹ thuật hạ tầng đô thị www.kythuatdothi.com và training.kythuatdothi.com Trang 81 Hình 2.4: Khai báo các thông số cho tuyến được định nghĩa từ tuyến Polyline có sẵn. Trong hộp thoại này có nhiều thông số, chỉ quan tâm tới các thông số cần thiết, còn các thông số còn lại sẽ được tìm hiểu dần dần. Các thông số cần quan tâm như sau: Name: tên tuyến, mặc định chương trình cho sẵn tên tuyến như hình 2.2 phần Name. có thể sửa lại tên tuyến bằng cách click chọn vào tên và sữa. Tên tuyến nên đặt theo đúng tên đường trong khu vực thiết kế để tiện việc quản lý. Type: loại tuyến, chọn mặc định Centerline (tim tuyến)
- 82. Civil 3D 2011 – Thiết kế kỹ thuật hạ tầng đô thị www.kythuatdothi.com và training.kythuatdothi.com Trang 82 Add curves between tangents: Bổ sung đường cong giữa hai đường thẳng. Nếu tick chọn thì chương trình sẽ tự động bổ sung đường cong. Default radius: Bán kính mặc định, cho trình cho sẵn giá trị 200m, nếu muốn giá trị khác thì có thể nhập vào. Lưu ý giá trị bán kính này nên lấy từ tiêu chuẩn, trong bảng tiêu chuẩn các yếu tố hình học tuyến. Do đó không cần phải quan tâm tới thông số này. Erase existing entities: Có xóa tim tuyến cũ, nếu tick vào thì sau khi tạo mặt bằng tuyến, chương trình sẽ xóa đối tượng polyline đã được chọn. Desginer criteria: Tiêu chuẩn thiết kế áp dụng cho tuyến. Chức năng này quan trọng, cần phải được khai báo để chương trình áp tiêu chuẩn hình học tuyến vào cho tuyến vừa tạo, điều này sẽ giúp dễ dàng kiểm soát các thông số hình học chưa đúng với tiêu chuẩn. Vì chương tình có tính năng đưa ra các thông báo khuyến cáo người dùng về các thông số này. Khi Click vào tab Desginer criteria một hộp thoại mới xuất hiện như sau: K: chiều dài đường cong (m), RK , α ở đây đơn vị là radian T: chiều dài đoạn tiếp tuyến của cung tròn (m) 2 tan RT , α đơn vị là radian P: đoạn phân cự (m), RRTP 22 hoặc 1 2 cos 1 RP R: Bánh kính đường cong (m) α: Góc cung tròn (radian hoặc độ)
- 83. Civil 3D 2011 – Thiết kế kỹ thuật hạ tầng đô thị www.kythuatdothi.com và training.kythuatdothi.com Trang 83 Trắc dọc tuyến
- 84. Civil 3D 2011 – Thiết kế kỹ thuật hạ tầng đô thị www.kythuatdothi.com và training.kythuatdothi.com Trang 84 Định nghĩa trắc ngang và áp trắc ngang Trước tiên, định nghĩa mặt cắt tuyến, đối với Civil 3D mặt cắt ngang tuyến rất phong phú, tuyến ở đây có thể là đường giao thông, hoặc kênh mương, hay phui cống,….nó là mặt cắt ngang thuộc loại nào tùy vào người dùng áp dụng quan niệm. Hình 2.2 Định nghĩa mặt cắt ngang Để dễ hiểu, định nghĩa mặt cắt ngang đường đơn giản nhất, ví dụ ở đây là đường đô thị, qui mô mặt cắt như sau: mặt đường rộng 12m, vỉa hè mỗi bên 4m. Sau khi click chọn Create Assembly… hộp thoại Create Assembly xuất hiện
- 85. Civil 3D 2011 – Thiết kế kỹ thuật hạ tầng đô thị www.kythuatdothi.com và training.kythuatdothi.com Trang 85 Trong phần Name của mặt cắt, thay tên mặc định của chương trình thành 4-12-4, tên mặt cắt ngang giúp cho việc quản lý được tốt hơn, ví dụ với mặt cắt 4-12-4, sau này sẽ áp cho toàn bộ đường nào có qui mô như vậy. Các thuộc tính còn lại của hộp thoại giữ nguyên, tiếp đó nhấn OK để đồng ý với hộp thoại và thoát hộp thoại. Sau khi thoát hộp thoại, chương trình sẽ yêu cầu chọn một điểm trên bản vẽ đặt mặt cắt, vị trí này có thể chọn bất kỳ vị trí nào trên bản vẽ, sao cho dễ quan sát là được. Biểu tượng chính là tim của tuyến (Alignment), vị trí tuyến có thể là tim đường hoặc mép đường… tùy thuộc vào yêu cầu của dự án và ý đồ người dùng. Tiếp theo khai báo các thành phần của mặt cắt ngang, nhấn Crtl+3 hoặc vào menu Corridors / Subassembly Tool Palettes. Sau khi nhấn tổ hợp phím Crtl+3 xuất hiện Tool Palettes – Civil Metric Subasseblies trong Tool này có nhiều Tab, mỗi Tab chứa một số mẫu thuộc một số nhóm có thể tạm dịch như sau: Basic: chứa các mẫu cơ bản của các loại mặt cắt ngang Lanes: chứa các mẫu dành cho phần xe chạy hay còn gọi là lòng đường Shoulders: chứa các mẫu dành cho vai đường – đối với đường ngoài đô thị
- 86. Civil 3D 2011 – Thiết kế kỹ thuật hạ tầng đô thị www.kythuatdothi.com và training.kythuatdothi.com Trang 86 Medians: chứa các mẫu dành cho dải phân cách đường Curb: chứa các mẫu dành cho lề đường bao gồm bó vỉa và vỉa hè Daylight: chứa các mẫu dành cho mái dốc – mái taluy Generic: chứa các đối tượng áp dụng cho mọi trường hợp Conditional: chứa các mẫu dành cho thiết lập mái dốc đào đắp có điều kiện phức tạp Trench Pipes: chứa các mẫu dành cho hệ thống thoát nước hai bên đường - không phải là mạng lưới thoát nước Retaining Walls: chứa các mẫu dành cho tường chắn và gờ chắn Rehab: chứa các mẫu dành cho thiết kế nâng cấp cải tạo đường Bridge and Rail: chứa các mẫu dành cho cầu trên tuyến (dạng đơn giản) – đường sắt.
- 87. Civil 3D 2011 – Thiết kế kỹ thuật hạ tầng đô thị www.kythuatdothi.com và training.kythuatdothi.com Trang 87 Cụ thể chi tiêt cho từng loại mặt cắt xem phụ lục 6 phần 1 Các thành phần mặt cắt ngang Trở lại với việc khai báo các thành cho mặt ngang 4-12-4 Trên Tool Palettes – Civil Metric Subasseblies click chuột vào Tab Lanes để khai báo phần xe chạy (lòng đường) Trong Tab Lanes di chuột và chọn vào LaneInsideSuper loại mặt cắt quay được khi vào đoạn đường có siêu cao và khai báo được 4 lớp vật liệu cho kết cấu áo đường. Tùy thuộc vào loại Subassembly (Sub) mà chương trình cho phép khai báo bao nhiêu lớp vật liệu và có áp được siêu cao hay không. Khi click chuột vào LaneInsideSuper, một hộp thoại thuộc tính của nó sẽ xuất hiện
- 88. Civil 3D 2011 – Thiết kế kỹ thuật hạ tầng đô thị www.kythuatdothi.com và training.kythuatdothi.com Trang 88 Thông số Side – lề mặc định của chương trình cho Sub này là Right – bên phải, thông số này để mặc định của chương trình không sửa gì. Tiếp theo tới thông số Width – bề rộng, giá trị chương trình đưa ra là 3.6m, nhưng mặt cắt cần xây dựng có bề rộng lòng đường 12m, suy ra mỗi bên sẽ là 6m, trừ đi phần lề thu nước 0.25m, như vậy phần xe chạy còn lại là 5.75m. Thay giá trị bề rộng hiện có của chương trình là 3.6m thành 5.75m Độ dốc ngang đường là thông số Default Slope, giá trị hiện có là -2%, giá trị âm có nghĩa là mặt cắt ngang hướng từ đỉnh ra lề thu nước, giá trị này có thể thay đổi tùy vào người dùng. Còn lại 4 thông số dưới là bề dày 4 lớp vật liệu, tương ứng theo thứ tự lớp vật liệu, cụ thể bề dày mỗi lớp phải được tính toán, ở đây có thể giữ nguyên các giá trị này. Sau khi khai báo xong các giá trị, di chuyển chuột ra khỏi hộp thoại vào vùng làm việc của màn hình sẽ xuất hiện biểu tượng , di chuyển chuột đến vị trí đặt mặt cắt Click vào biểu tượng tâm của mặt cắt. tự động phần lòng đường sẽ được gán vào tim mặt cắt, và hướng về phía bên tay phải tương ứng với các thông số đã khai báo trong hộp thoại Bước tiếp theo khai báo bó vỉa cho phần bên phải đường. Trên Tool Palettes – Civil Metric Subasseblies click chuột vào Tab Curbs để khai báo bó vỉa và lề thu nước.
- 89. Civil 3D 2011 – Thiết kế kỹ thuật hạ tầng đô thị www.kythuatdothi.com và training.kythuatdothi.com Trang 89 Click chọn loại UrbanCurbGutterGeneral sau khi click chuột hộp thoại thuộc tính ghi các kích thước của loại bó vỉa này xuất hiện Các kích thước A, B, C, D, E, F, G được biểu diễn như sau:
- 90. Civil 3D 2011 – Thiết kế kỹ thuật hạ tầng đô thị www.kythuatdothi.com và training.kythuatdothi.com Trang 90 Toàn bộ các loại Sub trong Civil 3D được mô tả chi tiết trong file AutoCAD Civil 3D 2011 Subassembly Reference, file này nằm trong thư mục cài đặt Civil 3D, có thể mở theo đường dẫn sau: Hoặc xem ở phụ lục 1 – các thành phần của mặt cắt ngang
- 91. Civil 3D 2011 – Thiết kế kỹ thuật hạ tầng đô thị www.kythuatdothi.com và training.kythuatdothi.com Trang 91 Xuất trắc ngang, tính toán khối lượng mặt cắt ngang Xuất trắc ngang, làm việc với menu Section, hai menu Corridor và Section có nhiệm vụ khác nhau, không nên nhầm lẫn giữa hai menu Corridor và Section. Corridor: dùng để định nghĩa mặt cắt ngang, và áp mặt cắt ngang đã định nghĩa vào tuyến Section: dùng để tạo cọc xuất mặt cắt ngang và tính toán khối lượng. Hình Menu Section Để xuất trắc ngang cho tuyến, cần phải tạo cọc trước (Create Sample Line) Muốn tính được khối lượng thì phải tạo được bề mặt cho tuyến, tạo bề mặt cho tuyến rất phong phú, nó xuất phát từ Corridor Properties, lần lượt, sẽ tìm hiểu kỹ các cách thức tạo bề mặt từ Corridor để có thể tính toán được nhiều loại khối lượng khác nhau. Lưu ý với Civil 3D tính toán khối lượng thông qua trừ hai bề mặt với nhau. Nên muốn tính khối lượng phần nào thì tạo bề mặt phần đó là được. Trước tiên, tạo cọc cho tuyến. Vào menu Sections / Create Sample Line…
- 92. Civil 3D 2011 – Thiết kế kỹ thuật hạ tầng đô thị www.kythuatdothi.com và training.kythuatdothi.com Trang 92 Sau khi chọn vào Create Sample Lines…, tại dòng command lệnh của AutoCAD Civil 3D xuất hiện dòng nhắc lệnh: Select an alignment <or press enter key to select from list>: (Chọn mặt bằng < hoặc nhấn chuột phải để hiện danh sách các mặt tuyến hiện có trong file>: ) Cách tốt nhất nên nhấn chuột phải để thể hiện danh sách các mặt bằng tuyến hiện có trong bản vẽ, rồi sau đó lựa chọn. Ở đây thực hiện theo cách nhấn chuột phải. Sau khi nhấn chuột phải hộp thoại Seclect Aligment xuất hiện. Da trong bản vẽ mới chỉ có một tuyến nên trong danh sách này chỉ có một tuyến. Click chọn vào tuyen 1, nhấn OK để đồng ý và thoát hộp thoại Seclect Alignment. Tiếp theo hộp thoại Create Sample Line Group xuất hiện. Di chuyển chuột vào vùng Name của hộp thoại.
- 93. Civil 3D 2011 – Thiết kế kỹ thuật hạ tầng đô thị www.kythuatdothi.com và training.kythuatdothi.com Trang 93 Tên mặc định của chương trình là SL Collection - <[Next Counter(CP)]> , sửa lại thành tuyen 1. Tên của nhóm cọc và tên của Corridor nên giống nhau để dễ dàng cho việc quản lý. Với một tuyến có thể xuất nhiều nhóm cọc khác nhau, có nghĩa là có thể xuất khoảng cách cọc tương ứng vào giai đoạn thiết kế khác nhau trên cùng một tuyến. Để vẽ trắc dọc và áp trắc ngang chương trình không bắt buộc phải có cọc mới thực hiện được như một số chương trình trong nước hiện có. Điều này sẽ rất có lợi khi hồ sơ được thiết kế nhiều bước, với các bước thiết kế chi tiết yêu cầu chính xác cao, thì khoảng cách tính toán giữa các cọc sẽ ngắn lại. Lúc này chỉ cần tạo một nhóm Sample Line mới cho tuyến là được. Tên tuyến đã được sửa lại như sau: Tiếp tục di chuyển chuột sang vùng Sample line style (Hình thức thể hiện cọc); Sample line label style (Thể hiện nhãn cho cọc) Hình thức thể hiện cọc có thể không cần tâm nhiều, vì các bản vẽ in thường trắng đen, nếu có chỉnh màu thể hiện là để giúp người thiết kế dễ phân biệt các đối tượng trong bản vẽ. Riêng thông số thể hiện nhãn cho cọc (Sample line label style) cần phải nắm rõ – nội dung nhãn cần biên tập đó là tên cọc và lý trình của cọc. Với tuyến đầu tiên chưa có mẫu sẵn cho tên cọc và mới làm quen với việc xuất cọc nên chưa nói chi tiết biên tập tên cọc ngay lúc này. Sẽ được trình bày chi tiết khi sang ví dụ xuất cọc cho tuyến thứ 2.
- 94. Civil 3D 2011 – Thiết kế kỹ thuật hạ tầng đô thị www.kythuatdothi.com và training.kythuatdothi.com Trang 94 Tạm thời đồng ý với loại nhãn mặc định của chương trình là Section Name. Tiếp tục di chuyển chuột sang vùng Select data sources to sample (Chọn đối tượng cần thể hiện trên trắc ngang) Data Source: Đối tượng có trên bản vẽ. Với bản vẽ hiện có, mới chỉ có bề mặt tn và Corridor nên trong phần Data Source chỉ hiện hai đối tượng, nếu bản vẽ có nhiều đối tượng thì danh sách sẽ hiện nhiều. Các đối tượng thể hiện được trên trắc ngang bao gồm: Bề mặt, Corridor, Pipe Network. Sample: Vẽ đối tượng nào thì chọn dấu tick vào đối tượng đó, nếu không cần vẽ thì bỏ dấu tíck chọn. Sau này nếu muốn thể hiện thêm các đối tượng khác lên trắc ngang là hoàn toàn có thể, sẽ được trình bày ở phần Add Sample more Sources. Các thông số còn lại, để mặc định. Sau đó click OK, để đồng ý và thoát khỏi hộp thoại Create Sample Line Group. Tiếp theo thanh công cụ Sample Line Tools sẽ xuất hiện. Thanh công cụ này cung cấp các cách khác nhau tạo ra cọc cho tuyến. Trên thanh công cụ Sample Line Tool click vào biểu tượng và click vào mũi tên đổ xuống. Ba phương thức tạo cọc thường được sử dụng: By range of station…(tạo dạng mảng theo lý trình); At a Station (tạo theo từng vị trí người dùng khai báo); From corridor stations (tạo cọc trùng với lý trình của Corridor). Mỗi cách tạo áp dụng cho các trường
- 95. Civil 3D 2011 – Thiết kế kỹ thuật hạ tầng đô thị www.kythuatdothi.com và training.kythuatdothi.com Trang 95 hợp khác nhau. Sử dụng By range station tạo trắc ngang địa hình, khi chưa có Corridor. Sử dụng At a station dùng tạo cọc trong trắc dọc thoát nước Sử dụng From corridor stations khi đã tạo Corridor cho tuyến, sử dụng cho trắc ngang thiết kế. Việc phân chia phạm vi sử dụng các cách thức tạo cọc, chỉ mang tính tương đối, khi sử dụng nên linh hoạt áp dụng, có thể phối hợp các cách tạo cọc cho cùng một tuyến để có thể tạo được cọc cho tuyến một cách nhanh nhất. Ở phần tạo trắc dọc địa hình, chọn tính năng At a station vì lúc đó chỉ có tuyến. Nhưng bây giờ sang phần thiết kế đường, đã tạo được Corridor. Cho nên chọn chức năng From corridor stations. Tiếp đó hộp thoại Create Sample Lines – From Corridor Stations xuất hiện. Di chuyển chuột vào vùng Station Range – phạm vi tạo cọc trên tuyến. Có thể phát sinh cọc cho toàn tuyến hoặc chỉ một phần của tuyến. Theo mặc định của chương trình thông số From alignment start – vị trí bắt đầu tạo cọc là True có nghĩa là bắt đầu từ đầu tuyến và thông số To alignment end – vị trí cọc cuối cùng là True có nghĩa là tạo cọc đến cuối tuyến. Nếu không muốn tạo hết tuyến thì trong phần To alignment end chọn lại thuộc tính là False
- 96. Civil 3D 2011 – Thiết kế kỹ thuật hạ tầng đô thị www.kythuatdothi.com và training.kythuatdothi.com Trang 96 Sau khi chọn False xong, khai báo lại lý trình cho cọc cuối cùng. Giá trị lý trình có thể đưa vào trực tiếp hoặc có thể click vào biểu tượng , để chọn vị trí cọc cuối cùng cho tuyến ngay trên bản vẽ. Giả sử ở đây chỉ phát sinh cọc đến lý trình 0+500m Tiếp theo khai báo, phạm vị vẽ mặt cắt ngang tính từ tim tuyến. Left Swath Width – khoảng cách vẽ sang bên trái tính từ tim tuyến; Right Swath Width – khoảng cách vẽ sang bên phải tình từ tim tuyến. Thông số phạm vi vẽ mặt cắt đó là Width, giá trị mặc định của chương trình là 20.00m, click chuột trực tiếp vào giá trị này để sửa lại thành giá trị khác, phạm vi vẽ mặt cắt ngang rộng bao nhiêu phụ thuộc vào qui mô mặt cắt đường đang thiết kế. Có thể phạm vị vẽ mặt cắt tại các lý trình có phạm vi khác nhau. Tạm thời giá trị này, giữ nguyên theo giá trị mặc định là 20.00m. Sau đó nhấn OK để đồng
- 97. Civil 3D 2011 – Thiết kế kỹ thuật hạ tầng đô thị www.kythuatdothi.com và training.kythuatdothi.com Trang 97 ý và thoát khỏi hộp thoại Create Sample Lines – From Corridor Stations. Sau đó nhấn Enter. Lúc này trên bản vẽ sẽ xuất hiện cọc và tên cọc. Bước tiếp theo sửa tên cọc và vị trí nhãn tên cọc trên mặt bằng tuyến, tùy chỉnh này giúp mỗi người thiết kế có cách trình bày khác nhau cho riêng mình. Trên Ribbon chọn vào Tab Home sau đó chọn Toolspace. Tiếp đó chọn Alignmnet Click vào biểu tượng tại Alignment hoặc có thể đúp chuột vào Alignment để hiện các danh sách các tuyến hiện có trong bản vẽ
- 98. Civil 3D 2011 – Thiết kế kỹ thuật hạ tầng đô thị www.kythuatdothi.com và training.kythuatdothi.com Trang 98 Tiếp tục click đúp chuột vào tuyen 1, để hiện các đối tượng của tuyến này. Mỗi tuyến có bốn đối tượng liên quan: Profiles – trắc dọc; Profile Views – trắc dọc; Superelevation Views – siêu cao; Sample Line Groups – nhóm cọc. Click đúp chuột vào Sample Line Groups. Click tiếp vào tuyen 1 Click tiếp vào Sample Lines, danh sách toàn bộ cọc trên tuyến sẽ được hiện lên. Di chuyển chuột vào vào vùng Name để sửa tên cọc, theo mặc định, tên cọc chính là lý trình của cọc. Đúp chuột vào Name để sửa tên.
- 99. Civil 3D 2011 – Thiết kế kỹ thuật hạ tầng đô thị www.kythuatdothi.com và training.kythuatdothi.com Trang 99 Tên cọc, tùy vào mỗi người thiết kế và kế hoạch quản lý bản vẽ, để đặt tên. Ở đây đặt tên giả định như sau: Sau khi sửa xong, di chuyển chuột ra ngoài vùng bản vẽ và gõ lệnh RE để làm mới khung nhìn bản vẽ, lúc đó toàn bộ tên cọc sẽ được cập nhật. Cần phải biên tập lại cách thể hiện nhãn cho Sample Line. Hiện có nó bị chồng lấp lên nhau, như vậy là không mạch lạc. Di chuyển chuột vào nhãn có trên bản vẽ, chọn vào nhãn của Sample Line, sau đó trên Ribbon chọn Edit Label Group
- 100. Civil 3D 2011 – Thiết kế kỹ thuật hạ tầng đô thị www.kythuatdothi.com và training.kythuatdothi.com Trang 100 Hộp thoại Sample Line Labels – tuyen 1, xuất hiện. Kiểu nhãn thể hiện cho Sample Line Label hiện hành là Section Name, click vào biểu tượng để hiệu chỉnh và biên tập nhãn mới. Nên tạo ra một loại nhãn mới dựa trên nhãn này, điều này sẽ giúp cho việc lưu mẫu sau này sang file khác, mà không bị trùng tên. Sau khi click vào biểu tượng , hộp thoại Pick Label Style xuất hiện Trong hộp thoại click vào biểu tượng , và click vào mũi tên đổ xuống, sau đó chọn Copy Current Selection. Tiếp tục hộp thoại Label Style Composer – Section Name xuất hiện Click vào Tab Information, trong phần Name, đổi tên hiện có mặc định của chương trình
- 101. Civil 3D 2011 – Thiết kế kỹ thuật hạ tầng đô thị www.kythuatdothi.com và training.kythuatdothi.com Trang 101 Section Nam [Copy] thành Ten coc (đây chỉ là tên gợi nhớ - người dùng có thể dùng tên khác – không nhất thiết phải giống như trong tài liệu này) Chuyển qua Tab General, trong vùng Label cho phép lựa chọn Text Style để lựa chọn font chữ cho nhãn. Text Style mặc định của chương trình là Standard, di chuyển chuột vào vùng Text Style, và click vào biểu tượng Hộp thoại Select Text Style xuất hiện, hộp thoại này sẽ liệt kê toàn bộ TextStyle có trong bản vẽ, ở đây ví dụ chọn Standard Sau khi chọn xong click chọn OK, để đồng ý và thoát khỏi hộp thoại Select Text Style, trở
- 102. Civil 3D 2011 – Thiết kế kỹ thuật hạ tầng đô thị www.kythuatdothi.com và training.kythuatdothi.com Trang 102 lại hộp thoại Label Style Composer – Section Name. Tiếp theo chuyển qua Tab Layout. Trong vùng Property, click vào biểu tượng của General – biên tập các thông tin chung cho nhãn. Trong mục General có nhiều thông số chỉ cần quan tâm đến các thông số cần thiết hay dùng. Di chuyển chọn vào phần Name, theo tên mặc định của chương trình là Sample Name, đúp chuột vào chữ này và sữa thành Ten Coc. Với một kiểu nhãn, có thể biên tập nhiều nội dung khác nhau, để dễ quản lý mỗi nội dung tương ứng nên đặt tên cho nội dung đó. Ví dụ ở đây biên tập với kiểu nhãn Ten Coc với hai nội dung: tên cọc và lý trình. Nội dung lý trình sẽ được trình bày sau khi biên tập nội dung cho Ten Coc xong. Tiếp theo chọn Anchor Point – vị trí đặt nhãn so với Sample Line, theo mặc định chương
- 103. Civil 3D 2011 – Thiết kế kỹ thuật hạ tầng đô thị www.kythuatdothi.com và training.kythuatdothi.com Trang 103 trình là Start – điểm đầu của Sample Line, mỗi Sample Line có ba vị trí tương ứng để tham chiếu vị trí nhãn, điểm đầu – Start; điểm cuối – End; trung điểm – Middle. Với nhãn Ten Coc, lấy mặc định của chương trình là điểm đầu của Sample Line – Start. Khi tính toán khối lượng, có thể sử dụng một trong ba phương pháp sau: Average End Area Method (tính toán trung bình hai mặt cắt), Prismoidal Method (tính toán trung bình kể thêm mặt cắt tại điểm giữa hai mặt cắt ), Composite Method (tính toán theo diện tích thực của Polygon giữa hai mặt cắt). Nếu diện tích đào đắp giữa hai mặt cắt liên tiếp có hình dạng tương tự nhau nên dùng Average End Area Method. Nếu diện tích đào đắp giữa hai mặt cắt liên tiếp chênh nhau lớn, nên dùng Prismoidal Method để khối lượng được chính hơn Phương pháp Composite Method tính chính xác diện tích bề mặt, không sử dụng công thức để tính toán khối lượng giữa hai cọc. Phương pháp này nên dùng khi phương của hai cọc của hai mặt cắt liên tiếp nhau không đối xứng nhau qua tim, có nghĩa là có một đầu lớn hơn và một nhỏ hơn. Average End Area Method Công thức tính của phương pháp Average End Area 21 AA 2 L V (m3 ) Trong đó: L: khoảng cách giữa hai mặt cắt (m) A1: diện tích của mặt thứ nhất (m2 ) A2: diện tích của mặt thứ nhất (m2 ) V: khối lượng (m3 ) Prismoidal Method
- 104. Civil 3D 2011 – Thiết kế kỹ thuật hạ tầng đô thị www.kythuatdothi.com và training.kythuatdothi.com Trang 104 Phương pháp tính Prismoidal tương tự như phương pháp tính Average End Area nhưng có bổ sung thêm một mặt cắt vào khoảng giữa hai mặt cắt. Công thức tính của phương pháp Prismoidal 2211 AAAA 3 L V (m3 ) Trong đó: L: khoảng cách giữa hai mặt cắt (m) A1: diện tích của mặt thứ nhất (m2 ) A2: diện tích của mặt thứ nhất (m2 ) V: khối lượng (m3 ) Composite Method Phương pháp Composite chỉ tính toán được khối lượng cho hai bề mặt, không tính được cho các shape của corridor. Tính toán khối lượng theo phương pháp Composite, AutoCAD Civil3D sẽ tạo ra một polygon giữa hai cọc, sau đó tính khối lượng của polygon này. Polygon được tạo ra bằng cách nối các điểm đầu cuối giữa hai cọc. Xem hình 5.1 biểu diễn polygon được tạo ra giữa hai cọc. Nếu khoảng cách tính từ tim đường đến mép ngoài của cọc là như nhau thì một đường sẽ được tạo ra song song với tim tuyến để nối hai cọc lại với nhau (1) Nếu khoảng cách tính từ tim đường đến mép ngoài của cọc không bằng nhau, thì một đưởng thẳng sẽ được tạo ra nối hai cọc, đường này không song song với tim tuyến (2) Khối lượng tổng được tính từ Polygon được tạo từ hai cọc, tức là hai đường Sample Line cộng với đường số 1 và đường số 2. Khối lượng tính cộng dồn nên nó chỉ có khi đến mặt cắt thứ hai của polygon. Mặt cắt đầu tiên chỉ có diện tích không có khối lượng.
- 105. Civil 3D 2011 – Thiết kế kỹ thuật hạ tầng đô thị www.kythuatdothi.com và training.kythuatdothi.com Trang 105 Hình 2…. Biểu diễn cách tính khối lượng theo phương pháp Composite Method Thiết kế nút giao thông Tính toán giải tỏa
- 106. Civil 3D 2011 – Thiết kế kỹ thuật hạ tầng đô thị www.kythuatdothi.com và training.kythuatdothi.com Trang 106 Phần 3: Thiết kế mạng lưới thoát nước Mục tiêu phần 3, giúp người sử dụng biết được cách thức, thiết kế và khai báo các thông số của mạng lưới. xuất trắc dọc và cập nhật dữ liệu cũng như xuất dữ liệu mạng lưới thoát nước sang dữ liệu ngoài để tiếp tục khai thác các thông số của mạng lưới thoát nước. Nội dung của phần 3 bao gồm: 1. Khai báo thuộc tính mạng lưới 2. Thiết kế mạng lưới 3. Thể hiện thông số mạng lưới ( D-L-i, cao độ, hướng nước chảy…) 4. Xuất trắc dọc mạng lưới 5. Lập bảng tổng hợp khối lượng 6. Xuất nhập dữ liệu mạng lưới. Khai báo thuộc tính mạng lưới Khai báo thuộc tính mạng lưới là thiết lập các thông số cơ bản cho cống và hầm ga như: loại cống, kích thước cống, độ dốc tối thiểu, chiều sâu chôn cống tối thiểu, phương pháp nối cống. Tất cả các thông số này Civil 3D sẽ tham chiếu để tính toán các thông số mạng lưới mạng lưới khi tiến hành vạch tuyến mạng lưới. Nội dung khai báo thuộc tính bao gồm: Khai báo cống, khi báo hầm ga…. Tạo Part list (khai báo các thuộc tính cống và hầm ga) Vào menu Pipes / Parts List / Create để tạo mới một tập hợp cống và hầm ga cho mạng lưới thoát nước. Trong tập hợp này, sẽ giúp người dùng thiết lập các thuộc tính cho cống và hầm ga, để sau này khi thiết kế các quy tắt này sẽ tham chiếu và xác lập quy tắc ứng xử cho mạng lưới.
- 107. Civil 3D 2011 – Thiết kế kỹ thuật hạ tầng đô thị www.kythuatdothi.com và training.kythuatdothi.com Trang 107 Hình 3.1 Lựa chọn tạo mới tập hợp cống và hầm ga cho mạng lưới. Hộp thoại Network Parts List sẽ xuất hiện. Click vào Tab Information, trong phần Name tên mặc định khi tạo mới một Parts List là New Parts List, đổi tên thành Nuoc mua, việc đổi tên giúp cho việc quản lý các thuộc tính mạng lưới tốt hơn. Sỡ dĩ làm như vậy là vì trong khu quy hoạch sẽ có mạng lưới thoát nước mưa, thoát nước bẩn, mỗi mạng lưới sẽ có các thuộc tính và kích thước đường cống khác nhau tương đối lớn, ví dụ đối với mạng lưới thoát nước mưa, luôn có khoảng cách từ đáy cống đến đáy ga, giá trị này tham khảo tiêu chuẩn, thường lấy từ 0.3m đến 0.5m, mạng lưới thoát nước bẩn tùy trường hợp có thể hoặc không có khoảng cách này. Cho nên đặt tên như sẽ quản lý. Tài liệu này sẽ hướng dẫn người dùng tạo ra hai loại Parts List điển hình đó là nước mưa và nước bẩn. Tên Parts List sau khi đã thay đổi.
- 108. Civil 3D 2011 – Thiết kế kỹ thuật hạ tầng đô thị www.kythuatdothi.com và training.kythuatdothi.com Trang 108 Bước tiếp theo khai báo thông số cống cho mạng lưới. Click và Tab Pipes. Trong phần New Parts List, click chuột phải vào nó, chọn Add part family… Add part family là thêm vào loại cống sử dụng cho mạng lưới thoát nước, ví dụ cống tròn hay cống hộp, cống bê tông cốt thép hay cống HDPE…. Sau khi click chọn Add part family hộp thoại Part Catalog xuất hiện cho phép chọn loại cống.
- 109. Civil 3D 2011 – Thiết kế kỹ thuật hạ tầng đô thị www.kythuatdothi.com và training.kythuatdothi.com Trang 109 Muốn khai báo loại cống nào thì chọn tick vào loại cống đó, ví dụ ở đây chọn cống tròn bê tông, chọn Concrete Pipe SI, tick vào nó. Khi tick vào hình dáng cống tròn sẽ hiện lên trong vùng View image giúp cho chúng ta dễ hình dung loại cống được chọn. Sau khi chọn xong Click OK của hộp thoại Part Catalog để đồng ý những gì khai báo và thoát khỏi hộp thoại, trở về hộp thoại Network Parts List – Nuoc Mua
- 110. Civil 3D 2011 – Thiết kế kỹ thuật hạ tầng đô thị www.kythuatdothi.com và training.kythuatdothi.com Trang 110 Chữ Nuoc Mua ở đây chính là tên Parts List do người dùng đặt. Tiếp theo khai báo khẩu độ cống (đường kính cống), vừa rồi khi chọn Add Part family đó mới chỉ là loại cống, trong mỗi loại cống sẽ có nhiều đường kính cống khác nhau. Di chuyển chuột vào sau đó click đúp chuột, sẽ hiện danh sách các loại vật liệu cống. Ở đây mới có một loại vật liệu cống, trong một Parts List có thể khai báo rất nhiều loại vật liệu cống, muốn khai báo nhiều chỉ cần tick vào nhiều loại vật liệu ở hộp thoại Part Catalog. Di chuyển chuột chọn vào Concrete Pipe SI Sau khi chọn vào Concrete Pipe SI, click chuột phải chọn Add part size…, thực hiện bước này nhằm mục đích khai báo đường kính cống cho cống bê tông.
- 111. Civil 3D 2011 – Thiết kế kỹ thuật hạ tầng đô thị www.kythuatdothi.com và training.kythuatdothi.com Trang 111 sau khi chọn vào Add part size… hộp thoại Part Size Creator sẽ xuất hiện, giúp chọn việc lựa chọn đường kính cống. Trong hộp thoại này có nhiều thông số, nhưng để làm hình học mạng lưới thoát nước, chỉ cần quan tâm hai thông số quan trọng, Inner Pipe Diameter – đường kính trong của cống, Wall Thickness – bề dày thành cống. Bề dày thành cống và các loại đường kính cống, người dùng có thể hiệu chỉnh hoặc thêm vào các thông mới tùy vào thuộc tính mạng lưới có bao nhiêu loại đường kính, chứ không nhất thiết chỉ sử dụng được những đường kính và bề dày cống sẵn có của chương trình. Các bước tạo vào hiệu chỉnh các loại đường kính mới và bề dày thành cống mới sẽ được giới thiệu chi tiết trong phần Part Builder.. Bây giờ quay trở lại khai báo đường kính cống, di chuyển chuột đến Inner Pipe Diameter trong danh số sổ xuống, giả sử chọn đường kính D500.
