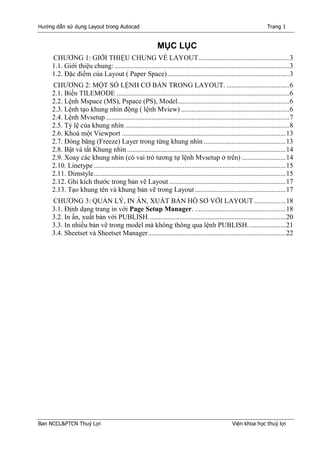
Hướng dẫn sử dụng Layout trong cad
- 1. Hướng dẫn sử dụng Layout trong Autocad Trang 1 Ban NCCL&PTCN Thuỷ Lợi Viện khoa học thuỷ lợi MỤC LỤC CHƢƠNG 1: GIỚI THIỆU CHUNG VỀ LAYOUT....................................................3 1.1. Giới thiệu chung: ....................................................................................................3 1.2. Đặc điểm của Layout ( Paper Space)......................................................................3 CHƢƠNG 2: MỘT SỐ LỆNH CƠ BẢN TRONG LAYOUT. ....................................6 2.1. Biến TILEMODE ...................................................................................................6 2.2. Lệnh Mspace (MS), Pspace (PS), Model................................................................6 2.3. Lệnh tạo khung nhìn động ( lệnh Mview) ..............................................................6 2.4. Lệnh Mvsetup .........................................................................................................7 2.5. Tỷ lệ của khung nhìn ..............................................................................................8 2.6. Khoá một Viewport ..............................................................................................13 2.7. Đóng băng (Freeze) Layer trong từng khung nhìn ...............................................13 2.8. Bật và tắt Khung nhìn ...........................................................................................14 2.9. Xoay các khung nhìn (có vai trò tƣơng tự lệnh Mvsetup ở trên) .........................14 2.10. Linetype ..............................................................................................................15 2.11. Dimstyle..............................................................................................................15 2.12. Ghi kích thƣớc trong bản vẽ Layout...................................................................17 2.13. Tạo khung tên và khung bản vẽ trong Layout ....................................................17 CHƢƠNG 3: QUẢN LÝ, IN ẤN, XUẤT BẢN HỐ SƠ VỚI LAYOUT ..................18 3.1. Định dạng trang in với Page Setup Manager. ....................................................18 3.2. In ấn, xuất bản với PUBLISH...............................................................................20 3.3. In nhiều bản vẽ trong model mà không thông qua lệnh PUBLISH......................21 3.4. Sheetset và Sheetset Manager...............................................................................22
- 2. Hướng dẫn sử dụng Layout trong Autocad Trang 2 Ban NCCL&PTCN Thuỷ Lợi Viện khoa học thuỷ lợi HƯỚNG DẪN SỬ DỤNG LAYOUT Trong bản vẽ Autocad BIÊN SOẠN : LÊ SỸ TRỌNG Ban nghiên cứu chiến lược và phát triển công nghệ thuỷ lợi Viện khoa học thuỷ lợi Việt Nam
- 3. Hướng dẫn sử dụng Layout trong Autocad Trang 3 Ban NCCL&PTCN Thuỷ Lợi Viện khoa học thuỷ lợi HƯỚNG DẪN SỬ DỤNG LAYOUT TRONG BẢN VẼ AUTOCAD CHƢƠNG 1: GIỚI THIỆU CHUNG VỀ LAYOUT 1.1. Giới thiệu chung: Trong Autocad, có nhiều cách để thể hiện một bản vẽ có nhiều tỷ lê. Thông thƣờng thì có những cách sau đây: Cách 1. Vẽ trên Model với tỉ lệ 1:1, sau đó dùng lệnh Scale để thu phóng hình vẽ theo các tỷ lệ mong muốn. Tạo các DIMSTYLE tƣơng ứng với các tỷ lệ bằng cách nhập vào ô Scale Factor trong Tab Primary Units ở hộp thoại Dimension Style. Từ các kiểu Dim vừa tạo ta ghi kích thƣớc cho bản vẽ ứng với các tỷ lệ khác nhau. Tạo khung bản vẽ theo khổ giấy định in, rồi sắp xếp các bản vẽ với các tỷ lệ hợp lý vào khung in. Cách này thông dụng và đƣợc nhiều ngƣời sử dụng. Cách 2. Cách vẽ tƣơng tự nhƣ Cách 1, tuy nhiên ở cách vẽ này ta không cần tạo nhiều DIMSTYLE, bằng cách sau khi ghi kích thƣớc hoàn thiện bản vẽ, ta BLOCK bản vẽ lại rồi Scale bản vẽ lại theo tỷ lệ mong muốn. Cách này có nhiều nhƣợc điểm và ít đƣợc sử dụng. Cách 3. Vẽ trên Model và dùng LAYOUT để in và quản lý bản vẽ. Bài viết này đi sâu và đề cập đến việc dùng Layout để thể hiện, in ấn và quản lý bản vẽ trong Autocad. 1.2. Đặc điểm của Layout ( Paper Space) Trong Autocad có 2 khái niệm không gian mô hình ( Model Space) và không gian giấy vẽ ( Paper Space) hay còn gọi là Layout. Trong layout ta có thể quan sát mô hình ( ở Model Space) trên Floating Viewport (khung nhìn động) thông qua các cửa sổ Mview. Paper space có một không gian hoàn toàn khác với Model Space. Nó là không gian 2 chiều nằm trên mặt đứng của Model Space nhƣ là tờ giấy. Bạn có thể nhập các dòng chú thích, vẽ đƣờng bao và khung tên trên Paper Space. Trong bài viết này ta sử dụng thuật ngữ Layout để thay thế cho Paper Space. * Ƣu điểm của cách vẽ với LAYOUT: - Không bận tâm về tỷ lệ các chi tiết trong quá trình vẽ. Tất cả các chi tiết đều đƣợc vẽ với tỷ lệ 1:1 - Không phải tạo ra nhiều DIMSTYLE khác nhau.
- 4. Hướng dẫn sử dụng Layout trong Autocad Trang 4 Ban NCCL&PTCN Thuỷ Lợi Viện khoa học thuỷ lợi - Vì tỷ lệ các bản vẽ luôn là 1:1 nên sẽ đơn giản trong vấn đề chỉnh sửa, đo vẽ cũng nhƣ tính toán khối lƣợng. Sẽ tiết kiệm thời gian. - Đảm bảo tuyệt đối chữ số kích thƣớc có độ lớn bằng nhau trong bản vẽ - Thuận lợi trong việc bố trí các chi tiết, sắp xếp bố cục bản vẽ, chủ động trong việc lựa chọn tỷ lệ cho phù hợp với khổ giấy... - Tạo hình trích dẫn phóng to của chi tiết mà không cần vẽ lại và Scale chi tiết đó lên. - Không phải lo bản vẽ in ra không đúng tỷ lệ. Đây là điều rất quan trọng - Trong Layout có thể thể hiện hình vẽ 3D và 2D trên cùng một tờ giấy. - Khi sử dụng layout, ngƣời sử dụng sẽ có cách in và quản lý bản vẽ chuyên nghiệp hơn thông qua Sheetset Manager. * Nhƣợc điểm của cách vẽ với LAYOUT: 1) Bản vẽ dùng layout khá nặng khi có quá nhiều Viewport 2) Với mỗi tỷ lệ khác nhau thì text height cũng sẽ phải thay đổi cho phù hợp với tỷ lệ. Điều này nhiều khi sẽ gây mất thời gian nếu phải thay đổi tỷ lệ hoặc có quá nhiều tỷ lệ trong bản vẽ. 3) Không cop đƣợc 1 khung bản vẽ sang Power Point (bằng lệnh Ctrl+C) 4) Khi sắp xếp bản vẽ và chi tiết trong Model không hợp lý có thể sẽ khó tìm bản vẽ nếu file có quá nhiều bản vẽ. Tuy nhiên nhƣợc điểm trên có thể khắc phục dễ dàng khi ngƣời vẽ chủ động bố trí sắp xếp bố cục bản vẽ trong model một cách hợp lý, khoa học, khi đó sẽ giảm bớt đƣợc tối đa số Viewport đồng thời quản lý bản vẽ đƣợc dễ dàng. * Một số nhƣợc điểm của bản vẽ trên Model: - Phải tính toán tỷ lệ cho các chi tiết mà chúng ta sắp vẽ ra. - Phải tính toán việc bố trí các hình chiếu trƣớc khi vẽ - Phải vẽ lại các hình trích với một tỷ lệ lớn cũng của cùng một chi tiết. - Phải tính toán tỷ lệ để thiết lập các kiểu kích thƣớc, kiểu chữ khác nhau trƣớc khi vẽ - Với những tỷ lệ bản vẽ khác nhau do Scale, sẽ khó khăn trong việc chỉnh sửa bản vẽ, tính toán khối lƣợng dựa trên bản vẽ vì bản vẽ không phải tỷ lệ 1:1. Các hạn chế khi bố trí in trong model: - Các chứ số kích thƣớc thƣờng khi có độ lớn không bằng nhau
- 5. Hướng dẫn sử dụng Layout trong Autocad Trang 5 Ban NCCL&PTCN Thuỷ Lợi Viện khoa học thuỷ lợi - Nếu sau khi vẽ mà cần phải thay đổi lại tỷ lệ hiển thị chi tiết thì rất là phiền vì phải điều chỉnh lại dimstyle, tetstyle nếu không muốn bản vẽ có chƣ số kích thƣớc và các dòng text có độ lớn khác nhau. Điều này là tối kỵ. - Việc in ấn và quản lý không chuyên nghiêp. - Không thể bố trí mô hình 3D ở góc nhìn isomectric để in cùng với các chi tiết 2D....
- 6. Hướng dẫn sử dụng Layout trong Autocad Trang 6 Ban NCCL&PTCN Thuỷ Lợi Viện khoa học thuỷ lợi CHƢƠNG 2: MỘT SỐ LỆNH CƠ BẢN TRONG LAYOUT. 2.1. Biến TILEMODE Trong Autocad có 2 cách để quan sát vật thể tuỳ chọn vào giá trị của biến TILEMODE = 0 (OFF) hay TILEMODE = 1 (ON). Command: TILEMODE Enter new value for TILEMODE <1>: 0 ( Chuyển sang phƣơng thức tạo không gian giấy vẽ tức là chuyển sang Layout Tab). Nếu TILEMODE = 1 thì bản vẽ đang ở không gian Model, còn TILEMODE = 0 thì bản vẽ đang ở không gian giấy vẽ (Layout). 2.2. Lệnh Mspace (MS), Pspace (PS), Model Nếu đang ở Layout muốn chuyển về Model thì đánh lệnh Model. Nếu đang ở Model muốn chuyển sang Layout đánh lệnh Layout. Từ phiên bản CAD 2000 trở đi, ta có thể gán trực tiếp giá trị biến TILEMODE bằng cách chọn vào các nút chọn ở trên dòng trạng thái. Nhƣ vậy sẽ nhanh và tiện hơn. 2.3. Lệnh tạo khung nhìn động ( lệnh Mview) Command: Mview ( lệnh tắt MV) Lệnh Mview để tạo các Viewport (các khung nhìn động của các bản vẽ thể hiện trong Model). Các đối tƣợng trên các Viewport nằm trên các lớp của mô hình trƣớc đó. Đƣờng bao viewport nằm trên lớp hiện hành. Các viewport này có thể nằm ở vị trí bất kỳ, và có thể chồng lên nhau. Bạn có thể tạo một khung nhìn (viewport) hay nhiều khung nhìn để hiển thị bản vẽ trong không gian giấy. Với mỗi khung nhìn bạn có thể thay đổi kích thƣớc của khung nhìn cũng nhƣ có thể thay đổi tỉ lệ, di chuyển để trình bày 1 bản vẽ với nhiều tỉ lệ khác nhau với bố cục bản vẽ hợp lý. Bạn cũng có thể array, move hay copy các viewport. Chú ý: Một vấn đề quan trong khi tạo một khung nhìn là bạn nên tạo một layer riêng để quản lí các khung nhìn. Để khi xuất bản vẽ bạn có thể tắt layer này để bản vẽ xuất ra không hiển thị các đường bo của khung nhìn. Thông thường đường bao của Viewport nên đặt với Layer depoint (để khi xuất bản vẽ nét này không thể hiện). Thông thƣờng, khi thực hiện lệnh MV ta sẽ đƣợc (mặc định) một khung nhìn hình chữ nhật. Tuy nhiên ta cũng có thể tạo một khung nhìn không phải là hình chữ nhật bằng
- 7. Hướng dẫn sử dụng Layout trong Autocad Trang 7 Ban NCCL&PTCN Thuỷ Lợi Viện khoa học thuỷ lợi cách convert một đối tƣợng đã vẽ trong không gian giấy thành một khung nhìn Lệnh Mview có hai lựa chọn để bạn có thể thực hiện việc này - Với lựa chọn Object, bạn có thể lựa chọn một đối tƣợng khép kín nhƣ đƣờng tròn, polyline khép kín trong không gian giấy để convert thành 1 khung nhìn. - Với lựa chọn Polyonal bạn có thể dùng để tạo một khung nhìn là một polyline bằng cách pick các điểm tạo thành 1 vòng khép kín Ngoài ra bạn có thể tạo một khung nhìn động bằng cách vào View Viewport Polygonal Viewport. * Thay đổi kích thƣớc khung nhìn Nếu bạn muốn thay đổi kích thƣớc khung nhìn để bố cục bản vẽ thêm thuận tiện. thì việc edit khung nhìn tƣơng tự nhƣ bạn edit 1 polyline với các lệnh nhƣ bình thƣờng * Cắt một khung nhìn Bạn có thể cắt một khung nhìn bằng lệnh VPCLIP. Khi tạo các viewport trong Layout, ta bắt đầu làm quen với khái niệm không gian mô hình trong không gian giấy vẽ. Đó là không gian hiển thị trong các Mview, thông qua lệnh MS ( hoặc kích đúp chuột vào viewport). Từ không gian mô hình trong không gian giấy vẽ để trở về PS ta thực hiện lệnh PS. 2.4. Lệnh Mvsetup Lệnh Mvsetup ở Model thƣờng dùng để thiết lập bản vẽ. Tuy nhiên, ngƣời dùng không hay sử dụng lệnh này. Trong Paper Space, lệnh Mvsetup có ứng dụng lớn để xoay các khung nhìn mà ở Model Space vẫn không thay đổi. Command : mvsetup
- 8. Hướng dẫn sử dụng Layout trong Autocad Trang 8 Ban NCCL&PTCN Thuỷ Lợi Viện khoa học thuỷ lợi Khi đó ta sử dụng lựa chọn Align và Rotate để xoay khung nhìn. Trƣớc khi Align Sau khi Align 2.5. Tỷ lệ của khung nhìn
- 9. Hướng dẫn sử dụng Layout trong Autocad Trang 9 Ban NCCL&PTCN Thuỷ Lợi Viện khoa học thuỷ lợi Có 2 cách để đặt tỉ lệ cho mỗi khung nhìn trong không gian giấy. Cách 1: Chọn Mview cần thiết lập tỉ lệ, vào properties của khung nhìn ấy chọn Standard Scale theo tỷ lệ bạn cần chẳng hạn nhƣ 1:100. Có thể quản lí list scale này bằng cách vào Option - User Preferences - Edit Scale List... Để đơn giản ta có thể đánh tỷ lệ vào Custom Scale, chi tiết xem file Tỉ lệ Layout.
- 10. Hướng dẫn sử dụng Layout trong Autocad Trang 10 Ban NCCL&PTCN Thuỷ Lợi Viện khoa học thuỷ lợi TỶ LỆ BẢN VẼ TRONG LAYOUT (KHUNG BV A3) Đơn vị bản vẽ Tỉ lệ bản vẽ Text height (mm) Tỉ lệ layout (custom scale) Đơn vị bản vẽ Tỉ lệ bản vẽ Text height (mm) Tỉ lệ layout (custom scale) Đơn vị bản vẽ Tỉ lệ bản vẽ Text height (mm) Tỉ lệ layout (custom scale) Thg Tỷ lệ Tiêu đề Thg Tỷ lệ Tiêu đề Thg Tỷ lệ Tiêu đề 2 3 4 2 3 4 2 3 4 mm 1/5 10 15 20 0.2 cm 1/5 1 1.5 2 2 m 1/5 0.01 0.015 0.02 200 1/10 20 30 40 0.1 1/10 2 3 4 1 1/10 0.02 0.03 0.04 100 1/15 30 45 60 0.06667 1/15 3 4.5 6 0.6667 1/15 0.03 0.045 0.06 66.6667 1/20 40 60 80 0.05 1/20 4 6 8 0.5000 1/20 0.04 0.06 0.08 50 1/25 50 75 100 0.04 1/25 5 7.5 10 0.4 1/25 0.05 0.075 0.1 40 1/40 80 120 160 0.025 1/40 8 12 16 0.25 1/40 0.08 0.12 0.16 25 1/50 100 150 200 0.02 1/50 10 15 20 0.2 1/50 0.1 0.15 0.2 20 1/75 150 225 300 0.01333 1/75 15 22.5 30 0.1333 1/75 0.15 0.225 0.3 13.3333 1/100 200 300 400 0.01 1/100 20 30 40 0.1 1/100 0.2 0.3 0.4 10 1/125 250 375 500 0.008 1/125 25 37.5 50 0.08 1/125 0.25 0.375 0.5 8 1/150 300 450 600 0.00667 1/150 30 45 60 0.0667 1/150 0.3 0.45 0.6 6.66667 1/200 400 600 800 0.005 1/200 40 60 80 0.05 1/200 0.4 0.6 0.8 5 1/250 500 750 1000 0.004 1/250 50 75 100 0.04 1/250 0.5 0.75 1 4 1/500 1000 1500 2000 0.002 1/500 100 150 200 0.02 1/500 1 1.5 2 2 1/1000 2000 3000 4000 0.001 1/1000 200 300 400 0.01 1/1000 2 3 4 1
- 11. Hướng dẫn sử dụng Layout trong Autocad Trang 11 Ban NCCL&PTCN Thuỷ Lợi Viện khoa học thuỷ lợi TỶ LỆ BẢN VẼ TRONG LAYOUT (KHUNG BV A1) Đơn vị bản vẽ Tỉ lệ bản vẽ Text height (mm) Tỉ lệ layout (custom scale) Đơn vị bản vẽ Tỉ lệ bản vẽ Text height (mm) Tỉ lệ layout (custom scale) Đơn vị bản vẽ Tỉ lệ bản vẽ Text height (mm) Tỉ lệ layout (custom scale) Thg Tỷ lệ Tiêu đề Thg Tỷ lệ Tiêu đề Thg Tỷ lệ Tiêu đề 2.5 4 6 2.5 4 6 2.5 4 6 mm 1/5 12.5 20 30 0.2 cm 1/5 1.25 2 3 2 m 1/5 0.0125 0.02 0.03 200 1/10 25 40 60 0.1 1/10 2.5 4 6 1 1/10 0.025 0.04 0.06 100 1/15 37.5 60 90 0.066667 1/15 3.75 6 9 0.6667 1/15 0.0375 0.06 0.09 66.666667 1/20 50 80 120 0.05 1/20 5 8 12 0.5000 1/20 0.05 0.08 0.12 50 1/25 62.5 100 150 0.04 1/25 6.25 10 15 0.4 1/25 0.0625 0.1 0.15 40 1/40 100 160 240 0.025 1/40 10 16 24 0.25 1/40 0.1 0.16 0.24 25 1/50 125 200 300 0.02 1/50 12.5 20 30 0.2 1/50 0.125 0.2 0.3 20 1/75 187.5 300 450 0.013333 1/75 18.75 30 45 0.1333 1/75 0.1875 0.3 0.45 13.333333 1/100 250 400 600 0.01 1/100 25 40 60 0.1 1/100 0.25 0.4 0.6 10 1/125 312.5 500 750 0.008 1/125 31.25 50 75 0.08 1/125 0.3125 0.5 0.75 8 1/150 375 600 900 0.006667 1/150 37.5 60 90 0.0667 1/150 0.375 0.6 0.9 6.6666667 1/200 500 800 1200 0.005 1/200 50 80 120 0.05 1/200 0.5 0.8 1.2 5 1/250 625 1000 1500 0.004 1/250 62.5 100 150 0.04 1/250 0.625 1 1.5 4 1/500 1250 2000 3000 0.002 1/500 125 200 300 0.02 1/500 1.25 2 3 2 1/1000 2500 4000 6000 0.001 1/1000 250 400 600 0.01 1/1000 2.5 4 6 1
- 12. Hướng dẫn sử dụng Layout trong Autocad Trang 12 Ban NCCL&PTCN Thuỷ Lợi Viện khoa học thuỷ lợi TỶ LỆ BẢN VẼ TRONG LAYOUT (KHUNG BV A2) Đơn vị bản vẽ Tỉ lệ bản vẽ Text height (mm) Tỉ lệ layout (custom scale) Đơn vị bản vẽ Tỉ lệ bản vẽ Text height (mm) Tỉ lệ layout (custom scale) Đơn vị bản vẽ Tỉ lệ bản vẽ Text height (mm) Tỉ lệ layout (custom scale) Thg Tỷ lệ Tiêu đề Thg Tỷ lệ Tiêu đề Thg Tỷ lệ Tiêu đề 2.2 3.5 5 2.2 3.5 5 2.2 3.5 5 mm 1/5 11 17.5 25 0.2 cm 1/5 1.1 1.75 2.5 2 m 1/5 0.011 0.018 0.025 200 1/10 22 35 50 0.1 1/10 2.2 3.5 5 1 1/10 0.022 0.035 0.05 100 1/15 33 52.5 75 0.066667 1/15 3.3 5.25 7.5 0.6667 1/15 0.033 0.053 0.075 66.666667 1/20 44 70 100 0.05 1/20 4.4 7 10 0.5000 1/20 0.044 0.07 0.1 50 1/25 55 87.5 125 0.04 1/25 5.5 8.75 12.5 0.4 1/25 0.055 0.088 0.125 40 1/40 88 140 200 0.025 1/40 8.8 14 20 0.25 1/40 0.088 0.14 0.2 25 1/50 110 175 250 0.02 1/50 11 17.5 25 0.2 1/50 0.11 0.175 0.25 20 1/75 165 262.5 375 0.013333 1/75 16.5 26.3 37.5 0.1333 1/75 0.165 0.263 0.375 13.333333 1/100 220 350 500 0.01 1/100 22 35 50 0.1 1/100 0.22 0.35 0.5 10 1/125 275 437.5 625 0.008 1/125 27.5 43.8 62.5 0.08 1/125 0.275 0.438 0.625 8 1/150 330 525 750 0.006667 1/150 33 52.5 75 0.0667 1/150 0.33 0.525 0.75 6.6666667 1/200 440 700 1000 0.005 1/200 44 70 100 0.05 1/200 0.44 0.7 1 5 1/250 550 875 1250 0.004 1/250 55 87.5 125 0.04 1/250 0.55 0.875 1.25 4 1/500 1100 1750 2500 0.002 1/500 110 175 250 0.02 1/500 1.1 1.75 2.5 2 1/1000 2200 3500 5000 0.001 1/1000 220 350 500 0.01 1/1000 2.2 3.5 5 1
- 13. Hướng dẫn sử dụng Layout trong Autocad Trang 13 Ban NCCL&PTCN Thuỷ Lợi Viện khoa học thuỷ lợi Để đơn giản, ta có cách nhớ nhƣ sau: - Nếu bản vẽ có đơn vị cm: Giả sử tỷ lệ cần hiển thị của Viewport là m thì giá trị trong Custom Scale: n = 10/m - Nếu bản vẽ có đơn vị m: Giả sử tỷ lệ cần hiển thị của Viewport là m thì giá trị trong Custom Scale: n = 1000/m - Nếu bản vẽ có đơn vị mm: Giả sử tỷ lệ cần hiển thị của Viewport là m thì giá trị trong Custom Scale: n = 1/m Cách 2: Thực hiện lệnh MS để vào MS trong PS, sau dó đánh lệnh Zoom Command : zoom Specify corner of window, enter a scale factor (nX or nXP), or [All/Center/Dynamic/Extents/Previous/Scale/Window/Object] <real time>: Ta đánh nXP. Trong đó: n là giá trị custom Scale trong các bảng trên. Ví dụ: Với đơn vị bản vẽ cm, ta muốn tỉ lệ của Viewport là 1/50 thì giá trị: n = 0.2 2.6. Khoá một Viewport Khi đã đặt đƣợc tỷ lệ cho khung nhìn (Viewport) bạn cần phải lock khung nhìn để tỷ lệ không bị thay đổi khi bạn zoom trong khung nhìn đấy. Bạn vào properties của khung nhìn chọn Display Locked: ON để lock khung nhìn 2.7. Đóng băng (Freeze) Layer trong từng khung nhìn
- 14. Hướng dẫn sử dụng Layout trong Autocad Trang 14 Ban NCCL&PTCN Thuỷ Lợi Viện khoa học thuỷ lợi Đóng băng layer cần chọn ở tất cả các Viewport Đóng băng layer cần chọn ở Viewport hiện hành Một trong những ƣu điểm khi sử dụng Layout đó là bạn có thể lựa chọn đóng băng các layer khác nhau trong mỗi khung nhìn mà không ảnh hƣởng đến các khung nhìn khác. Đặc tính này có vai trò quan trọng khi cần trích dẫn phóng to một chi tiết nào đó của bản vẽ mà ta không cần phải vẽ lại chi tiết đó. Cách nhanh nhất để đóng băng layer trong từng khung nhìn là dùng Layer Properties Manager. 2.8. Bật và tắt Khung nhìn Bạn có thể tiết kiệm thời gian load bản vẽ bằng cách tắt đi những khung nhìn không cần thiết lúc chỉnh sửa bản vẽ. 2.9. Xoay các khung nhìn (có vai trò tương tự lệnh Mvsetup ở trên) Bạn có thể xoay khung nhìn bằng cách dùng lệnh UCS và lệnh PLAN. Trình tự thực hiện lệnh nhƣ sau: - Thực hiện lệnh MS để vào không gian của một viewport - Dùng lệnh UCS để chuyển trục toạ độ theo phƣơng mong muốn - Sau đó thực hiện lệnh Plan Current ucs Lệnh UCS để chuyển trục Sau khi thực hiện lệnh Plan
- 15. Hướng dẫn sử dụng Layout trong Autocad Trang 15 Ban NCCL&PTCN Thuỷ Lợi Viện khoa học thuỷ lợi 2.10. Linetype Khi chuyển bản vẽ từ không gian Model sang Layout, đƣờng nét nhất là những nét không phải Continuous không đúng tỷ lệ. Khi đó bạn vào Properties, để chỉnh lại Linetype Scale. Lý do là trong Model bạn vẽ với tỷ lệ 1:1, nhƣng sang layout nó bị Zoom to nhỏ đi nhiều lần tuỳ theo tỷ lệ do vậy Tỷ lệ của đƣờng nét cũng thay đổi. 2.11. Dimstyle Nếu vẽ trong model bạn phải tạo rất nhiều Dim Style cho các tỷ lệ khác nhau nhƣng nếu vẽ trên không gian giấy bạn chỉ cần tạo 1 Dim Style duy nhất cho nhiều tỷ lệ với cách chọn Fit nhƣ sau.
- 16. Hướng dẫn sử dụng Layout trong Autocad Trang 16 Ban NCCL&PTCN Thuỷ Lợi Viện khoa học thuỷ lợi ` Khi đó, để đảm bảo các chiều cao kích thƣớc bản vẽ bằng nhau với mọi tỷ lệ ta sử dụng chức năng Dimension Update bằng cách: Vào MS, sau đó vào Dimension Update. Rồi chọn các Dim cần Update sao cho chiều cao của Dim luôn bằng chiều cao đặt trong Dimension Style – Text – Text height. `
- 17. Hướng dẫn sử dụng Layout trong Autocad Trang 17 Ban NCCL&PTCN Thuỷ Lợi Viện khoa học thuỷ lợi ` 2.12. Ghi kích thước trong bản vẽ Layout Về nguyên tắc kích thƣớc bản vẽ luôn đi liền với bản vẽ, để dễ quản lý, kiểm tra và chỉnh sửa. Đặc biệt nếu bạn ghi kích thƣớc trong Layout thì khi muốn thay đổi tỷ lệ, thay đổi khung nhìn bạn sẽ rất vất vả Dim lại từ đầu. Chỉ đo trong Layout khi ta cần trích dẫn phóng to các chi tiết của bản vẽ lên, tắt layer Dim cũ đi và đo kích thƣớc trong Layout. 2.13. Tạo khung tên và khung bản vẽ trong Layout Ta nên có một khung bản vẽ và khung tên mẫu ở trong Layout (lƣu ở dạng Acad Template file - *.dwt). Khi đó ta có thể chèn khung mẫu này vào bất cứ bản vẽ nào theo cách sau: Vào Insert Layout Layout from Template hoặc chuột phải vào Layout tab chọn New Layout from Template... Nhƣ vậy sau khi có khung tên với tỷ lệ 1:1 bạn sắp xếp các khung nhìn vào trong khung tên với tỷ lệ tùy ý. Khi in đặt tỷ lệ là 1:1 sẽ cho xuất bản vẽ đúng tỷ lệ. Việc quản lý bản vẽ và xuất bản vẽ cũng trở nên đơn giản hơn rất nhiều. Có thể tham khảo file: Mau BV A1.dwt hay Mau BV A2.dwt. (Các Style, Layer, Text về cơ bản dựa theo file mẫu của a V.Thái)
- 18. Hướng dẫn sử dụng Layout trong Autocad Trang 18 Ban NCCL&PTCN Thuỷ Lợi Viện khoa học thuỷ lợi CHƢƠNG 3: QUẢN LÝ, IN ẤN, XUẤT BẢN HỐ SƠ VỚI LAYOUT Khi chỉ làm việc với một số lƣợng bản vẽ nhỏ, thì công việc in, ấn xuất bản cũng nhƣ chỉnh sửa bản vẽ nói chung sẽ đơn giản, nhanh gọn. Tuy nhiên khi quan lý một dự án có nhiều hạng mục, bản vẽ thì công việc in ấn, xuất bản hồ sơ cũng nhƣ quản lý hồ sơ một cách nhanh chóng, đơn giản và chuyên nghiệp là một điều hết sức cần thiết. Vì vậy ở chƣơng này hƣớng dẫn cách in ấn, xuất bản hàng loạt và quản lý hồ sơ bản vẽ trong Autocad thông qua Page Setup Manager, Publish và Sheetset Manager. 3.1. Định dạng trang in với Page Setup Manager. Dù bạn vẽ và in ấn trong Layout hay Model thì thao tác Page Setup Manager cũng đều rất quan trọng. Page Setup dùng để định dạng trang in cho từng Vùng in hoặc từng layout bao gồm việc thiết lập: Máy in, khổ in, tỷ lệ in, Plot Style, ... * Trong Model:
- 19. Hướng dẫn sử dụng Layout trong Autocad Trang 19 Ban NCCL&PTCN Thuỷ Lợi Viện khoa học thuỷ lợi Muốn thiết lập trang in ở Model ta vào Modify sau đó đặt máy in, khổ in, nét in, tỷ lệ in và vùng in cho các khung in. Ngoài ra nếu ở Model có nhiều khung in, để thiết lập thêm vùng in ta vào New rồi lựa chọn lại các thông số khác…
- 20. Hướng dẫn sử dụng Layout trong Autocad Trang 20 Ban NCCL&PTCN Thuỷ Lợi Viện khoa học thuỷ lợi * Trong Layout: Cũng tƣơng tự trong Model. 3.2. In ấn, xuất bản với PUBLISH. Tác dụng lớn nhất của lệnh PUBLISH là in ấn, xuất bản nhiều bản vẽ cùng một lúc. Yêu cầu khi sử dụng lệnh PUBLISH là mỗi bản vẽ cần in nên đƣợc trình bày trên một Layout hoặc nếu muốn in trong Model thì phải tạo nhiều vùng in thông qua Page Setup Manager. Theo đó thì không chỉ đối với Layout mà khi in bản vẽ trong Model cũng có thể in ấn xuất bản hàng loạt các bản vẽ.
- 21. Hướng dẫn sử dụng Layout trong Autocad Trang 21 Ban NCCL&PTCN Thuỷ Lợi Viện khoa học thuỷ lợi Thực hiện lệnh PUBLISH: Command: publish (hoặc vào File Publish). Ta đƣợc bảng hộp thoại sau: Ở mục Page Setup/3D DWF, ta chọn tên các Page setup đã định dạng. Ví dụ trong model: Ban ve 1, Ban ve 2, Ban ve 3... hoặc trong Layout: KCXL, Tengoi+Chitiet, MB dam chan rang+TK day XL... Ở mục Publish to chọn: Plotter named in page setup Để thêm một sheet name cho bản vẽ hiện tại chuột phải và chọn mục Copy Selected sheet & chọn setup đã đặt tên. Ta cũng có thể Add thêm các Sheet (đã đƣợc định dạng nhờ Page Setup) hoặc Remove các Sheet bằng các nút lệnh ở dƣới. Sau khi Add đủ các bản vẽ cần in hàng loạt, ta thực hiện lệnh in bằng nút Publish. 3.3. In nhiều bản vẽ trong model mà không thông qua lệnh PUBLISH.
- 22. Hướng dẫn sử dụng Layout trong Autocad Trang 22 Ban NCCL&PTCN Thuỷ Lợi Viện khoa học thuỷ lợi Ngoài cách sử dụng lệnh Publish để xuất bản hàng loạt bản vẽ nhƣ mục 3.2 ta còn có thể in nhiều bản vẽ 1 lúc bằng công cụ : QuickPrint ( file: Autolisp). Chi tiết xem HDSD trong QuikPrint v1.1 3.4. Sheetset và Sheetset Manager Chức năng này cho phép ngƣời sử dụng tổng hợp, quản lý bản vẽ của dự án thuận tiện và chặt chẽ hơn. Từ phiên bản Acad 2005 trở đi, Autocad đã bổ sung một tính năng mới hỗ trợ đắc lực cho ngƣời sử dụng trong việc quản lý, in ấn và xuất bản hồ sơ bản vẽ. Đó là Sheetset và Sheetset Manager. Theo đó, ngƣời thiết kễ, ngƣời sử dụng cũng nhƣ quản lý hồ sơ bản vẽ theo dõi kiểm tra toàn bộ công trình một cách dễ dàng, thuận tiện, khoa học và nhanh chóng. Giao diện của nó nhƣ sau: * Ví dụ: BVTC_T17_T23 là hồ sở bản vẽ thi công cống T23-T17. * Cách tạo ra 1 sheetset mới: Vào File New Sheetset Có 2 phƣơng pháp + C1: Creat a sheet set using an example sheet set + C2: Creat a sheet set using Existing Drawing. * Các Sheet set đƣợc cấu tạo bởi các Sheet, Subset, Layout as Sheet. Tƣơng tự các Subset cũng đƣợc cấu tạo bởi nhiều Subset con và Layout as Sheet. * Một Sheet set manager gồm 3 TAB: - Sheet list - Sheet view - Model view Trong đó Sheet list quản lý bản vẽ cả công trình theo layout (link tới từng layout các bản vẽ). Còn Model View quản lý bản vẽ theo đƣờng dẫn, thƣ mục chứa bản vẽ.
- 23. Hướng dẫn sử dụng Layout trong Autocad Trang 23 Ban NCCL&PTCN Thuỷ Lợi Viện khoa học thuỷ lợi Một file Sheetset có định dạng là đuôi *.dst. Mỗi Sheet của nó tƣơng ứng với một layout. Đặc điểm của nó là link trực tiếp tới các Layout bản vẽ nên dung lƣợng của nó không lớn, tuỷ nhiên để đảm bảo đƣờng link của nó không bị lỗi thì bạn nên quản lý tất cả BV vào một folder (ví dụ Bản vẽ chẳng hạn). Tránh thay đổi vị trí thƣ mục của bản vẽ, vì nhƣ vậy bạn sẽ làm mất đƣờng link của nó tới Sheetset. Do vậy bạn lại phải Add lại đƣờng link cho nó. * Khi đã tạo ra đƣợc một file Sheet set, sẽ rất đơn giản để Add các bản vẽ Layout vào( Chú ý: Trong sheet set mỗi Layout là 1 Sheet): Chuột phải vào Sheet set hoặc Subset Trong đó các lựa chọn: - New sheet: Là Add các Sheet (Layout) dựa vào một file Template có sẵn. - New Subset: Tạo các thƣ mục con thuộc Sheet set, và trong mỗi Subset này ta có thể tạo các thƣ mục Subset nhỏ hơn trong nó cũng nhƣ Add các Sheet. - Import Layout as Sheet: Add trực tiếp các Layout bản vẽ vào Sheetset * Xuất bản hồ sơ với Sheet Set Manager: Khi xuất bản in ấn hồ sơ, Sheet set cho phép In toàn bộ các bản vẽ chứa trong nó cùng một lúc thông qua lệnh Publish. (Với điều kiện các Sheet này đã đƣợc Page Setup) Tƣơng tự ta cũng có thể in Publish từng thƣ mục Subset trong Sheetset.
- 24. Hướng dẫn sử dụng Layout trong Autocad Trang 24 Ban NCCL&PTCN Thuỷ Lợi Viện khoa học thuỷ lợi
