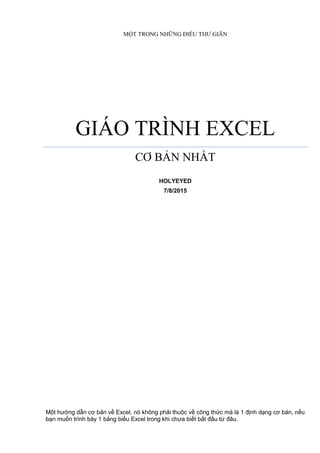
Excel 2007 basic
- 1. MỘT TRONG NHỮNG ĐIỀU THƯ GIÃN GIÁO TRÌNH EXCEL CƠ BẢN NHẤT HOLYEYED 7/8/2015 Một hướng dẫn cơ bản về Excel, nó không phải thuộc về công thức mà là 1 định dạng cơ bản, nếu bạn muốn trình bày 1 bảng biểu Excel trong khi chưa biết bắt đầu từ đâu.
- 2. Soạn thảo và trình bày bởi Huỳnh Thanh Liêm – CĐKN2 2
- 3. Soạn thảo và trình bày bởi Huỳnh Thanh Liêm – CĐKN2 3 HƯỚNG DẪN SỬ DỤNG EXCEL CƠ BẢN Sử dụng excel cũng tương tự như dùng bảng (Table) trong word. Khi nào chúng ta nên dùng Excel, khi văn bản có nội dung là 1 bảng (Table) có nhiều cột và hàng và nhiều dữ liệu, khi bảng chúng ta cần tính toán cho số lượng lớn và có công thức tính toán về số liệu tiền, phần trăm. Giao diện cơ bản của Excel Để thuận tiện chúng ta sẽ thực hiện trình bày 1 văn bản có chứa bảng như sau: 1. Ô, vùng, và sheet. - Mỗi file Excel có nhiều sheet, như trên ta nhìn vào thanh sheet phía dưới màn hình, có sẵn 3 sheet, mỗi sheet là 1 văn bản riêng biệt.
- 4. Soạn thảo và trình bày bởi Huỳnh Thanh Liêm – CĐKN2 4 Để chuyển qua sheet khác, chúng ta click trái vào tên sheet cần chọn. Để xóa sheet ta click phải vào sheet cần xóa và chọn delete Để đổi tên sheet ta click phải vào sheet và chọn rename. Như sau: Để copy sheet ra sheet mới, ta click phải vào tên sheet rồi chọn move or Copy, sau đó chọn tên sheet cần Copy, tích vào ô create a Copy rồi nhấn OK. Ô: mỗi ô trong excel có địa chỉ là tên cột (A,B,C,D,…) với số thứ tự dòng mà nó thuộc về (1,2,3,4,5…). Ví dụ ô “STT” có địa chỉ là A1, “Ngày sinh” có vị trí tại ô D2, “Quê quán” ở ô H2. Để chọn Ô ta click chuột trái vào ô cần chọn. Cột: Cột tính theo chiều thẳng đứng, bắt đầu bằng 1 Chữ Cái tên cột, chọn cột ta click chuột trái vào tên cột cần chọn, tất cả các ô phía dưới tên cột được chọn. Dòng: các ô tính theo chiều ngang là cùng 1 dòng, dòng bắt đầu bằng 1 số thứ tự, là số thứ tự dòng. Chọn dòng là click chuột trái vào số thứ tự dòng cần chọn.
- 5. Soạn thảo và trình bày bởi Huỳnh Thanh Liêm – CĐKN2 5 Vùng: gồm nhiều ô, có địa chỉ là tên ô trên cùng bên trái vùng chọn kết hợp với tên ô dưới cùng bên phải vùng chọn, ví dụ ta chọn vùng C1:F3, ta nhấn chuột trái vào ô C1 và giữ chuột kéo đến ô F3 rồi buông chuột, như sau: 2. Nhập dữ liệu: Mỗi ô trong excel cũng giống như ô của bảng, Ta tiến hành nhập dữ liệu như bình thường. - Click chọn ô cần nhập dữ liệu, gõ bàn phím để nhập dữ liệu vào ô, nhấn enter hoặc phím tab để qua ô kế tiếp. - Để sửa dữ liệu trong ô, ta nhấp liên tiếp 2 lần vào ô để xuất hiện lại con trỏ nhập văn bản, hoặc cũng có thể click chọn ô và nhập lại trực tiếp hoặc nhấn phím F2. - Xóa dữ liệu ô, ta dùng phím delete. - Xuống dòng trong ô, ta dùng tổ hợp phím Alt + Enter ta nhập dữ liệu như sau. 3. Trộn ô, căn giữa, căn trái phải. Như chúng ta thấy phía trên, chúng ta cần trộn ô “STT” với ô phía dưới nó cho trở thành 1 ô, ta làm như sau - Chọn ô “STT” với ô kề phía dưới nó, bấn chuột trái vào ô “STT” , con trỏ chuột có hình chữ thập rỗng, giữ chuột và kéo xuống dưới 1 ô, buông chuột ra.
- 6. Soạn thảo và trình bày bởi Huỳnh Thanh Liêm – CĐKN2 6 - ta chọn menu Home, và chọn công cụ trộn ô như sau: - kết quả ta được: * Tiến hành làm tương tự cho các ô khác, đến ô “Điểm” thì chúng ta chọn nó với 2 ô kế bên phải nó: Và cũng tiến hành trộn bình thường. Kết quả cuối cùng ta được: Chúng ta có thể thấy, các chữ STT, Họ và tên … không nằm giữa ô trộn. Căn giữa, trái, phải: - chúng ta cũng chọn ô, hoặc vùng cần căn chỉnh, sau đó chọn vào menu Home, và chọn vị trí căn chỉnh thích hợp như sau:
- 7. Soạn thảo và trình bày bởi Huỳnh Thanh Liêm – CĐKN2 7 4. Kẻ khung : Sau khi đã thiết kế cho phù hợp rồi, chúng ta tiến hành kẻ khung cho phần bảng cần hiện thị. Ta chọn vùng tiêu đề, đồng thời chọn xuống dưới nhiều dòng nữa để kẻ luôn cho phần bảng còn lại. ta chọn như sau: Sau đó chọn menu Home, chọn công cụ kẻ khung, thích hợp hoặc click phải chuột và chọn format cell.
- 8. Soạn thảo và trình bày bởi Huỳnh Thanh Liêm – CĐKN2 8 - nếu dùng cách click phải chuột và chọn Format cell ta làm như sau: Trong khung format cells ta chọn border, và tiến hành kẻ khung cho nó giống như kẻ khung cho bảng trong word. Kết quả ta được như sau: Bây giờ chúng ta, tiến hành điều chỉnh độ rộng của cột trong bảng :
- 9. Soạn thảo và trình bày bởi Huỳnh Thanh Liêm – CĐKN2 9 5. Điều chỉnh độ rộng cột : - Ta đưa con trỏ chuột vào mép trái của tên cột cần điều chỉnh độ rộng, sao cho con trỏ chuột có dạng mũi tên 2 chiều ngang, như sau : - Ta nhấn giữ chuột trái và kéo về phía cần thiết để mở rộng hoặc thu hẹp cột. Điều chỉnh chiều cao dòng : - Tương tự, ta đưa con trỏ chuột vào mép dưới của số thứ tự dòng cần điều chỉnh, sao cho con trỏ chuột có dạng mũi tên 2 chiều dọc, như sau : - Nhấn giữ chuột trái và điều chỉnh độ cao cho phù hợp. Hiện thị trang in, ta nhấn vào phím thêm quick menu như sau và chọn print preview. Một nút hiện thị trang in được thêm vào kế bên nút mũi tên. Chúng ta nhấn vào nút này để hiện thị trang in :
- 10. Soạn thảo và trình bày bởi Huỳnh Thanh Liêm – CĐKN2 10 Chúng ta thấy, bảng chúng ta không nằm vừa khít với trang in, phần lề phải còn dư nhiều quá. Chúng ta tiến hành điều chỉnh độ rộng cột sau cho vừa với lề phải của trang giấy cho văn bản được đẹp, dễ nhìn. Chúng ta có thể điều chỉnh ngay trong trang hiện thị in này bằng cách nhấp tích chọn ô Show margins như sau : Ta đưa con trỏ chuột vào các điểm mốc để tiến hành điều chỉnh, con trỏ chuột có dạng mũi tên 2 đầu và nhấn chuột trái, kéo để điều chỉnh : Bây giờ chúng ta mới tiến hành thêm tiêu đề, phần người lập, nơi nhận vào cho bảng. 6. Chèn thêm dòng : Để chèn thêm dòng, ta đưa chuột vào số thứ tự của dòng cần chèn thêm để con trỏ chuột vị trí như sau : click trái chuột vào số thứ tự dòng cần chèn ở bên trái, rồi chọn insert, ngay lập tức 1 dòng mới hiện ra phía trên dòng vừa chọn.
- 11. Soạn thảo và trình bày bởi Huỳnh Thanh Liêm – CĐKN2 11 Ta thấy bảng chúng ta vừa khít với lề trên của trang giấy. ta cần thêm dòng để chèn phần tiêu đề, ta chèn khoảng 4 dòng trước dòng 1. - chọn 1 ô ở giữa bảng để chèn phần tiêu đề, đồng thời căn chỉnh giữa cho phần tiêu đề này. - Tương tự, chúng ta thực hiện chèn phần người lập người nhận….. 7. Chèn thêm cột: - Thực hiện tương tự Chèn thêm dòng, chỉ khác là chúng ta click phải vào cột cần chèn thêm cột phía trước, sau đó ta chọn insert từ menu chuột phải này. => * Một số thủ thuật có ích : Điều chỉnh hàng loạt cột (hoặc dòng) cho có cùng kích thước : - Ta kéo chọn các cột (hoặc các dòng) bằng cách : click trái chuột vào tên cột (hoặc số thứ tự dòng) cần chọn và kéo đến cột (hoặc dòng) kết thúc như sau : Chọn nhiều cột :
- 12. Soạn thảo và trình bày bởi Huỳnh Thanh Liêm – CĐKN2 12 Chọn nhiều dòng : Sau đó ta, tiến hành điều chỉnh chiều rộng ( hoặc cao) của một cột hoặc (1dòng) như bình thường, bằng cách đưa con trỏ chuột và mép phải của cột (mép dưới của dòng) Tiến hành điều chỉnh 1 cột để thay đổi chiều rộng của các cột được chọn. => Hoặc dòng : => Điều chỉnh lề trang in : - vào menu Page layout, chọn page setup (biểu tượng mũi tên mở rộng)
- 13. Soạn thảo và trình bày bởi Huỳnh Thanh Liêm – CĐKN2 13 Chọn dòng tiêu đề lặp lại cho bảng: - ta cũng chọn menu Page layout, chọn Print title - Ta chọn Rows to repeat at top, sau đó nhấn vào nút chọn vùng - Chọn vùng cần lặp lại khi chọn sẽ được bao quanh bằng khung viền gạch chấm động và nhấn vào nút chọn nguồn lần nữa để quay lại Print title, nhấn OK. Chèn số thứ tự trang : - ta cũng chọn Page Layout, Print title, sau đó chọn thẻ Header/Footer
- 14. Soạn thảo và trình bày bởi Huỳnh Thanh Liêm – CĐKN2 14 - để chèn trang, ta chọn page 1 ở phần footer như sau, sau đó nhấn OK : Copy ô : - đặt con trỏ chuột ở góc dưới của ô cần copy, con trỏ chuột có dạng mũi tên bốn chiều đen , sau đó kéo chuột qua những ô cần copy tới, hoặc có thể click chuột phải vào ô cần copy chọn copy, sau đó click phải vào ô cần thiết chọn paste. Đánh số thứ tự tự động : - Chúng ta điền vào cột thứ tự 1,2 ; sau đó, ta chọn 2 ô này, và đưa con trỏ chuột xuống góc dưới của ô 2 như sau : => - Ta nhấn giữ chuột trái và kéo, chúng ta sẽ được 1 dãy số thứ tự tự tăng liên tục :
- 15. Soạn thảo và trình bày bởi Huỳnh Thanh Liêm – CĐKN2 15 => Hàm tính tổng, công thức cơ bản : - Khi chúng ta gõ vào ô bắt đầu bằng dấu bằng (=) thì chương trình tự động coi đó ô chứa hàm. Khi đó chúng ta có thể chọn một ô khác để đưa vào ô đang viết hàm. Giống như sau : - Như ở trên khi ta nhấn phím enter để kết thúc hàm, thì kết quả ô G7 sẽ lấy giá trị của ô D7 - Bây giờ ta viết lại hàm cho ô G7, đó là hàm trung bình, bằng tổng của 3 môn và chia cho 3. Ta viết như sau :
- 16. Soạn thảo và trình bày bởi Huỳnh Thanh Liêm – CĐKN2 16 - Khi nhấn enter ta được : * Khi đặt dấu = để viết hàm, ta cứ viết công thức tính toán và chọn ô cần tham gia vào công thức như bình thường, sau đó ta nhấn enter để thực hiện. * Một điều quan trọng nữa là công thức này cũng có thể copy được bằng cách đưa con trỏ chuột vào góc dưới của ô và kéo qua những ô cần copy tới. = > =>
- 17. Soạn thảo và trình bày bởi Huỳnh Thanh Liêm – CĐKN2 17 Định dạng số phần trăm, định dạng tiền, viết phân số : Khi bạn muốn tính phần trăm, hoặc viết số tiền có định dạng và muốn viết dấu "-" trước hoặc ố "0" trước mà không được bạn thực hiện bước định dạng ô sau đây. - bạn tiến hành chọn ô hoặc vùng cần định dạng. - Click phải vào vùng chọn và chọn Format cells, ta được cửa sổ sau: => - Trong khung Format cells, chọn Number để định dạng số, chọn Currency để định dạng tiền, Percentage để định dạng %, Text để định dạng chuỗi, Custom để chọn kiểu định dạng khác. - Để định dạng phần trăm ta chọn ô hoặc vùng cần định dạng, Click phải chuột chọn Format cells, chọn thẻ Number, chọn Percentage, OK: =>
- 18. Soạn thảo và trình bày bởi Huỳnh Thanh Liêm – CĐKN2 18 - Để định dạng tiền ta chọn ô hoặc vùng cần định dạng, Click chuột phải chọn Format Cells, chọn Thẻ Number, chọn Currency, Decimal place điền 0, symbol chọn đ hoặc chọn none, OK: => - Để định dạng viết số thập phân, viết dấu trừ "-" hoặc số 0 phía trước. Ta cũng chọn ô hoặc vùng cần định dạng, Click phải chọn Format cells, chọn thẻ Number, chọn Text, OK. Sau đó ta tiến hành nhập lại dữ liệu cho ô. => Tự động thêm số 0 nếu giá trị nhỏ hơn 10 - Với cách viết số 0 phía trước như trên, ta không thể tính toán với dữ liệu số, ta Tiến hành Format cells như sau để máy tự động thêm số 0 cho giá trị số nhỏ hơn 10. - Ta cũng chọn những ô hoặc vùng cần định dạng, click phải chọn Format cells, chọn thẻ Number, chọn Custom và gõ vào khung Type là 0#
- 19. Soạn thảo và trình bày bởi Huỳnh Thanh Liêm – CĐKN2 19 => Để viết chữ theo chiều đứng. - Ta tiến hành viết chữ theo chiều ngang bình thường. - Chọn ô cần đổi chiều chữ, Click phải chọn chọn Format cells, chọn Alignment, ta điều chỉnh kim chỉ chiều bên khung orientation để thay đổi chiều chữ, hoặc điền góc quay vào ô Degrees. Kết quả ta được
- 20. Soạn thảo và trình bày bởi Huỳnh Thanh Liêm – CĐKN2 20 Một số thao tác với dữ liệu 1. Sắp xếp dữ liệu: - Đôi khi chúng ta muốn sắp xếp lại dữ liệu cho dễ quan sát và đánh giá, để sắp xếp dữ liệu ta làm như sau: - Chọn vùng dữ liệu cần sắp xếp, ở đây ta chọn cả bảng vì dữ liệu tên và số đi đôi với nhau, nếu ta không chọn hết thì sau khi sắp xếp lại chỉ số thay đổi vị trí mà tên không đi theo. - Ta chọn menu Data, chọn công cụ Sort như hình - Ta tiến hành chọn cột cần sắp xếp, chúng ta tích bỏ chọn ô My data has headers, ở đây ta sắp xếp theo cột D, chỗ Order chúng ta chọn smallest to Largest để sắp xếp từ nhỏ đến lớn, chọn Largest to smallest để sắp xếp từ lớn đến nhỏ, sau đó bấm OK.
- 21. Soạn thảo và trình bày bởi Huỳnh Thanh Liêm – CĐKN2 21 - Kết quả: - Nếu ta chọn sắp xếp theo Cột C thì ta chọn kiểu From A to Z, hoặc From Z to A... để sắp xếp phần ký tự đầu của dữ liệu tên.
- 22. Soạn thảo và trình bày bởi Huỳnh Thanh Liêm – CĐKN2 22 2. Lọc dữ liệu: dùng để hiện thị nhanh những đối tượng có một số đặc tính mà ta cần. a. Lọc nhanh - Chúng ta chọn vùng cần lọc dữ liệu - Chọn Data, chọn Filter, bảng lựa chọn sẽ xuất hiện mũi tên lọc => - Chúng ta tiến hành chọn điều kiện lọc bằng cách sổ mũi tên xuống để chọn. - hoặc chúng ta có thể chọn Custom Filter để chọn cách lọc khác. Ví dụ ta chọn những người có tên có chữ "V" ở giữa hoặc có chữ "h" ở cuối thì ta chọn như sau: (dấu * dùng thay thế cho kí tự mà ta không cần biết, điều kiện "Và" ta chọn And, điều kiện "Hoặc" thì ta chọn Or).
- 23. Soạn thảo và trình bày bởi Huỳnh Thanh Liêm – CĐKN2 23 - kết quả: b. Lọc có điều kiện: Lọc có điều kiện cũng không phức tạp lắm, chúng ta cần chuẩn bị một bảng ghi điều kiện lọc có các tên cột cần lọc giống như trong bảng, các điều kiện "và" ta ghi ngang hàng, các điều kiện "hoặc" ta ghi hàng phía dưới. - Ta tiến hành chuẩn bị điều kiện lọc như sau: ( có nghĩa là ( (tên có chữ V) và (số >=9) và (Số < 20) ) hoặc (Tên có chữ Th)) - Sau khi chuẩn bị xong thì ta chọn bảng cần lọc, chọn menu Data, chọn công cụ Advanced. - ta tiến hành điền các thông số, nếu muốn copy kết quả lọc ra 1 chỗ khác ta chọn "copy to another location"
- 24. Soạn thảo và trình bày bởi Huỳnh Thanh Liêm – CĐKN2 24 - Kết quả ta được: * Một số hàm cần biết: - Counta(vùng chọn) đếm các ô có chứa dữ liệu trong vùng. - Vlookup(giá trị cần tìm, vùng tìm kiếm, hàng lấy giá trị kết quả, 0) - IF(điều kiện, giá trị trả về nếu đúng, giá trị trả về nếu sai) - Countif(vùng cần đếm, điều kiện) đếm các ô thỏa điều kiện, - Sumif(vùng so sánh, điều kiện, vùng tính tổng) tính tổng các ô thỏa điều kiện. - Len(Chuỗi) điều dài chuỗi. - Left(Chuỗi,số kí tự cần lấy) lấy trái mấy kí tự - Right(Chuỗi, số kí tự cần lấy) lấy phải mấy kí tự. - Mid(chuỗi, vị trí bắt đầu, vị trí kết thúc) lấy kí tự trong chuỗi, từ vị trí bắt đầu đến kết thúc. HẾT.