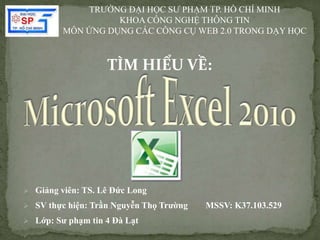
K37.103.529 tim hieu ve microsoft excel 2010
- 1. TRƯỜNG ĐẠI HỌC SƯ PHẠM TP. HỒ CHÍ MINH KHOA CÔNG NGHỆ THÔNG TIN MÔN ỨNG DỤNG CÁC CÔNG CỤ WEB 2.0 TRONG DẠY HỌC TÌM HIỂU VỀ: Giảng viên: TS. Lê Đức Long SV thực hiện: Trần Nguyễn Thọ Trường MSSV: K37.103.529 Lớp: Sư phạm tin 4 Đà Lạt
- 2. 1. Tổng quan về MS Excel 2010 2. Định dạng bảng tính 3. Công thức và hàm 4. Các thao tác với dữ liệu 5. Đồ thị trong excel 6. Định trang và In ấn
- 3. o Khởi tạo MS Excel o Mở bảng tính đã có o Ghi bảng tính o Con trỏ trong Excel o Di chuyển trong bảng tính o Nhập dữ liệu o Sao chép dữ liệu o Di chuyển dữ liệu o Thêm&bớt Hàng/Cột/ô o Điều chỉnh độ rộng/cao o Ẩn/Hiện cột và hàng o Các thao tác với Sheet
- 4. o Mở MS Excel Kích đúp vào biểu tượng Excel Các thành phần trong cửa sổ Excel Thanh tiêu đề Thanh Thanh menu công thức Vùng soạn thảo Sheet tab Thanh ribbon Hộp tên Thanh trượt
- 5. o Các Tab chính
- 6. o Tạo bảng tính mới Cách 1: Nhấn vào biểu tượng New trên thanh công cụ Cách 2: Nhấn tổ hợp phím Ctrl+N Cách 3: Vào menu Chọn File -> New -> New blank
- 7. o Mở bảng tính đã có (Open) Cách 1: Kích chuột vào biểu tượng Open trên toolbar Cách 2: Ấn tổ hợp phím Ctrl+O Cách 3: Vào menu File/Open 1. Chọn nơi chứa tệp 2. Chọn tệp cần mở 3. Nhấn nút open Cửa sổ Open
- 8. o Ghi bảng tính (Save) Cách 1: Kích chuột vào biểu tượng Save trên Toolbar Cách 2: Nhấn tổ hợp phím Ctrl+S Cách 3: Vào menu chọn File -> Save Lưu ý: Nếu tệp đã được ghi từ trước thì lần ghi tệp hiện tại sẽ ghi lại sự thay đổi kể từ lần ghi trước Nếu tệp chưa được ghi lần nào sẽ xuất hiện hộp thoại Save as, chọn nơi ghi tệp trong khung Save in, gõ tên tệp cần ghi vào khung File name, ấn nút Save
- 9. o Bảng tính hiện hành (sheet): Là bảng tính hiện tại đang được thao tác o Ô hiện hành: Là ô đang được thao tác: A1, B5,… Thay đổi ô hiện hành: Nhấn chuột vào ô hoặc sử dụng phím mũi tên o Nhận dạng con trỏ: Con trỏ ô: Xác định ô nào đang thao tác – có viền đậm bao quanh Con trỏ soạn thảo: Hình thang đứng màu đen, nhấp nháy xác định vị trí nhập liệu cho ô Con trỏ chuột: Thay đổi hình dạng tùy thuộc vào vị trí của nó trên trang
- 10. o Các phím thường dùng Tab: Di chuyển con trỏ sang phải một cột Enter: di chuyển con trỏ ô xuống dòng dưới và kết thúc nhập dữ liệu Chuyển sang ô phía trái, phải, trên, dưới ô hiện tại Ctrl+home: Chuyển con trỏ về ô A1
- 11. o Nhập dữ liệu Chuyển con trỏ tới ô cần nhập Delete, Backspace để xóa ký tự Home, End để di chuyển nhanh trên dòng nhập Esc: Kết thúc nhưng không lấy dữ liệu đã nhập Enter: Để chấp nhận dữ liệu vừa nhập và kết thúc việc nhập ô đó o Chỉnh sửa dữ liệu: Nhấn đúp vào ô muốn chỉnh sửa Thực hiện tao tác chỉnh sửa Nhấn Enter để kết thúc
- 12. o Sao chép dữ liệu Chọn các ô muốn sao chép Nhấn nút Copy hoặc nhấn tổ hợp phím Ctrl+C Chuyển con trỏ đến ô bên trái của vùng định sao chép Nhấn nút Paste hoặc nhấn tổ hợp phím Ctrl + V Thực hiện tương tự khi sao chép các ô sang bảng tính khác Thao tác copy dữ liệu
- 13. o Di chuyển các ô Chọn các ô muốn di chuyển Nhấn nút Cut hoặc nhấn tổ hợp phím Ctrl + X Chuyển ô con trỏ ô đến ô trái trên vùng định chuyển tới Nhấn nút Paste hoặc nhấn tổ hợp phím Ctrl+V o Xóa các ô Chọn ô cần xóa Nhấn phím Delete Hoặc trên thanh menu chính
- 14. o Thêm bớt ô, dòng, cột Thêm/ bớt dòng Chọn dòng muốn chèn dòng mới lên trên nó Trên thanh tiêu đề hàng (1,2,3,…) kích chuột phải chọn Insert/delete Hoặc trên thanh menu chọn Insert/delete Thêm/bớt cột Chọn cột muốn chèn mới bên trái nó Kích chuột phải -> insert /delete Hoặc trên thanh menu chọn Insert/delete
- 15. o Thêm ô: Chọn ô muốn thêm mới bên cạnh nó Kích chuột phải ->insert Xuất hiện hộp thoại Chọn Shift cells right: Chèn ô trống và đẩy ô hiện tại sang phải Chọn Shift cells down: Chèn ô trống và đẩy ô hiện tại xuống dưới Chọn Entire row: Chèn 1 dòng mới lên trên Chọn Entire columns: chèn 1 cột mới sang trái
- 16. o Xóa vùng: Chọn vùng muốn xóa Chọn Delete o Thay đổi chiều rộng cột/ cao dòng Thay đổi chiều rộng cột Chuyển con trỏ vào cạnh phải của tiêu đề cột, biểu tượng có dạng Nhấn và kéo di chuyển xuống dưới lên trên để tăng giảm độ cao dòng
- 17. o Điều chỉnh tự động độ rộng cột • Nhấp đúp chuột vào cạnh phải của cột o Đặt độ rộng bằng nhau cho nhiều cột • Chọn các cột muốn đặt độ rộng bằng nhau • Chọn Columns -> Width • Nhập độ rộng vào hộp Columns width • Nhấn OK
- 18. o Ẩn hiện cột Ẩn cột Chọn các cột muốn ẩn Kích chuột phải -> Hide Hiện cột Chọn cột chứa các cột đang bị ẩn Kích chuột phải -> Unhide o Làm tương tự đối với hàng
- 19. o Chèn thêm worksheet mới Chọn biểu tượng trong hình bên Hoặc dùng tổ hợp phím <Shift+F11> Hoặc nhóm Home -> đến nhóm Cells -> Insert -> insert sheet
- 20. o Đổi tên / Xóa sheet Đổi tên sheet Xóa sheet
- 21. o Sắp xếp thứ tự các worksheet
- 22. o Sao chép worksheet
- 23. o Đổi màu cho sheet tab Kích chuột phải vào sheet tab cần đổi màu -> Tab color -> chọn màu cần đổi
- 24. o Font chữ o Căn lề o Đóng khung o Trộn ô o Xuống hàng (Wrap text) o Định dạng dữ liệu (nội dung)
- 25. o Định dạng font chữ
- 26. o Định dạng căn lề
- 27. o Thay đổi khung (đường viền): Chọn ô hoặc vùng muốn thay đổi đường viền Nhấn chuột vào hình tam giác trong nút border trên thanh menu Chọn more border
- 28. o Chi tiết trong thẻ border Chọn kiểu đường thẳng muốn tạo Áp dụng cho đường viền ngoài Áp dụng cho đường viền bên trong Hoặc thiết lập tùy ý cho các viền Chọn màu viền
- 29. o Trộn nhiều ô thành một ô: Chọn các ô muốn trộn Nhấn nút Merge and Center trên thanh menu Hoặc vào: Fomat cells -> chọn thẻ Aligement Nhấn chọn Merge cells Nhấn OK
- 30. o Đặt thuộc tính Wrap text cho ô Cho phép hiển thị dữ liệu bằng nhiều dòng Đầu tiên chọn ô hoặc vùng ô muốn thiết lập Trên thanh menu chon Wrap text
- 31. o Danh sách các kiểu dữ liệu General: Dạng chung Number: Dạng số Currency: Dạng tiền tệ Date: Dạng ngày tháng Time: Dạng thời gian Text: Dạng văn bản Custom: Người dùng tự định nghĩa
- 32. o Số thực Chọn ô chứa số thực cần định dạng Chọn thẻ Format (kích chuột phải vào vùng cần định dạng) Chọn Number trong danh sách Category Decimal place: số chữ số phần thập phân Use 1000 Separator (,): Chọn dấu ngăn cách phần nghìn Nhấn OK để kết thúc
- 33. o Dạng ngày tháng Khi mặc định là ngày/tháng/năm (mm/dd/yyyy hoặc mm/dd/yy) Chọn ô ngày tháng muốn định dạng Kích chuột phải chọn Fomat cells Chọn thẻ Number -> Custom Sau đó nhập kiểu định dạng mới trong hộp type, Ví dụ dd/mm/yyyy Nhấn OK để kết thúc Chú ý: khi nhập dữ liệu ngày phải theo định dạng của máy tính hiện hành.
- 34. o Dạng tiền tệ Chọn ô muốn định dạng Kích chuột phải chọn Fomat cell -> Number -> Custom Trong ô Type đánh mẫu #,##0[$VND] Chữ VND có thể đánh tùy biến #.##0 là phần định dạng số. Ta có thể định dạng 1 hoặc 2 số sau dấu “,” là #,##0.0 hoặc #,##0.00 Nhấn OK để kết thúc
- 35. o Dạng phần trăm Chọn ô cần định dạng Kích chuột phải chọn Fomat cells Trong Fomat cells chọn Percentage Decimal place: Số chữ số phần thập phân Nhấn OK để kết thúc
- 36. Ngoài các thao tác trên ta cũng có thể dùng thanh công cụ có sẵn trên menu để định dạng Chọn kiểu hiển thị Kiểu tỷ lệ % Kiểu tiền tệ Thêm dấu ngăn cách hàng nghìn Tăng giảm số hiện thị sau dấu thập phân
- 37. o Tạo lập công thức o Các loại địa chỉ o Cấu trúc hàm o Các hàm thông dụng
- 38. o Tạo công thức số học đơn giản Luôn gõ dấu “=” trước công thức. Ví dụ: =6+7 Nhấn Enter để kết thúc Nội dung công thức được hiển thị trên thanh Formula Sử dung dấu “()” để thay đổi độ ưu tiên của các phép toán trong công thức Thanh Formula Công thức
- 39. o Các thành phần cơ bản của công thức Toán tử Địa chỉ ô Hàm =2000*IF(A1=<1,1000,C3) Dấu bằng Trị số
- 40. o Các phép toán số học và so sánh Cộng : + Trừ: - Nhân: * Chia: / Mũ: ^ Lớn hơn: > Nhỏ hơn: < Lớn hơn hoặc bằng: >= Nhỏ hơn hoặc bằng: <= Khác: <>
- 41. o Phân biệt “ô” và “vùng” Địa chỉ một ô trong excel được xác định bởi Tiêu đề cột Số thứ tự dòng Ví dụ: B11 Một vùng trong bảng tính được xác định bằng Địa chỉ của ô ở góc bên trái của vùng + dấu “:” + địa chỉ ô bên phải của vùng Ví dụ: F4:F9
- 42. o Ví dụ về “ô” và “vùng” Ô C10 Vùng E2:E10
- 43. o Sao chép công thức Nhấn chuột vào ô muốn sao chép Đặt con trỏ vào góc phải bên dưới ô Biểu tượng chuột chuyển thành biểu tượng dấu thập màu đen nét đơn Nhấn chuột trái và kéo đến vị trí cần áp dụng công thức
- 44. o Một số lỗi hay gặp ####: Không đủ độ rộng của ô để hiển thị #VALUE!: Dữ liệu không đúng theo yêu cầu của công thức #DIV/0!: chia cho gias trij 0 #NAME?: Không xác định được vị trí trong công thức #N/A: Không có dữ liệu để tính toán #NUM!: Dữ liệu không đúng kiểu số Sửa lại cho phù hợp yêu cầu
- 45. o Địa chỉ tương đối Là loại địa chỉ sử dụng trong công thức hoặc hàm mà khi sao chép công thức hoặc hàm đó thì địa chỉ này tự động thay đổi Ví dụ: Tại ô A3 có CT =C1+D1 Copy công thức ô A3 xuống A4 thì công thức thay đổi thành =C2+D2
- 46. o Địa chỉ tuyệt đối Không thay đổi khi sao chép công thức Có thêm các ký tự $ trược phần địa chỉ cột hoặc dòng Ví dụ: $A$1, $A$1:$B$5,… Ví dụ: Tại ô A3 có CT =$C$1+$D$1 Khi copy sang ô A4 CT vẫn là =$C$1+$D$1 Để sử dụng địa chỉ tuyệt đối ta thêm dấu $ vào trước cột và hàng hoặc nhấn F4
- 47. o Địa chỉ hỗn hợp Đây là loại địa chỉ kết hợp cả tương đối và tuyệt đối, khi sao chép công thức chỉ 1 phần bị thay đổi Ví dụ: Tại ô A3 có công thức =C$1+$D1 Copy công thức sang ô A3 sang ô A4 công thức này là =C$1+$D2 Để sử dụng địa chỉ hỗn hợp ta thêm dấu $ vào trước cột hoặc hàng (có thể nhấn phím F4 nhiều lần)
- 48. o Tên miền (tên vùng dữ liệu) Tên miền là nhãn được gán cho một hoặc nhiều ô Các ô có thể định vị ở bất kỳ Sheet nào trong Workbook Tên miền gồm các ô có thể liền kề nhau hoặc nằm ở vị trí rời nhau Có thể chọn tên miền trong hộp Name Box Ví dụ: Ta gán vùng $B$22:$C$26 là CongTy o Chú ý: khi copy công thức có dùng tên miền thì tên miền sẽ không thay đổi địa chỉ
- 49. o Cách tạo tên miền dữ liệu Đặt tên miền Phạm vi tên miền Địa chỉ miền đang đặt tên • Tên miền ko được chứa khoảng trống dài tối đa 255 ký tự • Tên miền ngắn gọn dễ nhớ mô tả đúng ý nghĩa cho miền dl
- 50. o Quản lý các tên miền
- 51. o Sử dụng tên miền: Trong khi gõ công thức hoặc hàm nếu dùng tên miền trong công thức hoặc hàm có thể thực hiện theo hình dưới: Nếu nhớ tên có thể gõ trực tiếp vào công thức
- 52. o Giới thiệu <tên hàm>(đối số 1, đối số 2,…,đối số n) Đối số có thể là Giá trị kiểu số,xâu… Địa chỉ ô hoặc vùng ô 1 hàm khác o Nhập hàm Gõ trực tiếp vào ô theo dạng =<TenHam>(đối số 1, đối số 2,…)
- 53. Hàm cơ bản SUM Cú pháp: Sum(number1,number2,…) Tính tổn của các giá trị số trong danh sách, hoặc mảng số Ví dụ: Sum(6,7,8,9)=37, Sum(A1:B7),… AVERAGE Trả lại giá trị trung bình cộng của các số trong danh sách Cú pháp AVERAGE(number1, number2,…)
- 54. MAX Trả lại số lớn nhất trong danh sách Cú pháp: MAX(number1,number2,…) Ví dụ: MAX(10,20,30,15,2,3)=30 MIN Trả lại số nhỏ nhất trong danh sách Cú pháp: MIN(number1,number2,…) Ví dụ: MIN(10,20,15,30,2,3)=2
- 55. ROUND Làm tròn đến một số thập phân nhất định Cú pháp ROUND(number, num_digits) Ví dụ: Round(2.5678,2)=2.57
- 56. COUNT Đếm những ô chứa dữ liệu là số trong vùng Cú pháp: COUNT(Value1, Value2,…) COUNTA Đếm những ô chứa dữ liệu trong vùng Cú pháp: COUNTA(Value1, Value2,…)
- 57. RANK RANK(number, ref [,order]) Trả về thứ hạng của number trong ref với order là cách xếp hạng Nếu order là 0 hoặc bỏ qua thì ref được hiểu là có thứ tự giảm Nếu order <>0 thì ref sẽ có thứ tự tăng Ví dụ: Chú ý: Phải trị tuyệt đối vùng ref
- 58. IF Cú pháp: IF(logical_test, value_if_true, value_if_false) Trả về giá trị value_if_true nếu biểu thức logical_test đúng ngược lại trả về giá trị value_if_false Ví dụ: IF(A1>=5, “Đậu”, “Trượt”) Chú ý: Có thể sử dụng hàm IF lồng nhau
- 59. SUMIF Cú pháp: SUMIF(range, criteria, sum_range) Hàm tính tổng các ô thỏa mãn điều kiện Range: Vùng điều kiện sẽ được so sánh Criteria: Chuỗi mô tả điều kiện. Ví dụ “10”, “>=20” Sum_range: vùng được tính tổng. Các ô trong vùng này sẽ được tính tổng nếu các ô tương ứng trong vùng range thỏa mãn điều kiện. Nếu không có sum_range thì vùng range sẽ được tính Ví dụ:
- 60. COUNTIF COUNTIF(range, criteria) Đếm các ô thỏa mãn điều kiện criteria trong vùng range Range là vùng điều kiện sẽ được so sánh Criteria: là chuỗi mô tả điều kiện
- 61. SUMIFS SUMIFS(sum_range, criteria_range1, criteria1, criteria_range2, criteria2,…) Hàm tính tổng có từ 2 điều kiện trở lên Sum_range: vùng cần tính tổng Criteria_range1: vùng chứa điều kiện 1 Criteria1: chuỗi mô tả điều kiện 1 Criteria_range2: vùng chứa điều kiện 2 Criteria2: vùng chứa điều kiện 2 …
- 62. COUNTIFS COUNTIFS(criteria_range1, criteria1, criteria_range2, criteria2,…) Hàm đếm từ 2 điều kiện trở lên Criteria_range1: vùng chứa điều kiện 1 Criteria1: chuỗi mô tả điều kiện 1 Criteria_range2: Vùng chứa điều kiện 2 Criteria2: chuỗi mô tả điều kiện 2 …
- 63. AND AND(logical1, logical2,…) Trả về giá trị TRUE nếu tất cả các điều kiện là TRUE, ngược lại trả lại FALSE Lưu ý: Các biểu thức logical phải có đầy đủ cả 2 vế, và không được lớn hơn 2 vế trong 1 biểu thức
- 64. OR OR(logical1, logical2,…) Trả về giá trị FALSE nếu tất cả các biểu thức điều kiện sai, ngược lại trả về TRUE
- 65. Hàm tìm kiếm VLOOKUP VLOOKUP(lookup_value, table_array, col_index_num, range_lookup) Tìm giá trị lookup_value trong cột trái nhất của bảng table_array theo chuẩn dò tìm range_lookup và trả về vị trí tương ứng trong cột thứ col_index_num Range_lookup = 1: Tìm tương đối, danh sách các giá trị cần dò tìm của bảng table_array pahir sắp xếp theo thứ tự tăng dần. Nếu không tìm thấy sẽ trả về giá trị lớn nhất nhwung vẫn nhỏ hơn lookup_value Range_lookup = 0: tìm chính xác. Nếu ko tìm thấy sẽ trả về lỗi
- 66. Ví dụ: Lưu ý: Phải trị tuyệt đối bảng phụ cần lấy
- 67. HLOOKUP HLOOKUP(lookup_value, table_array, row_col_index, range_lookup) Tìm giá trị lookup_value trong dòng trên cùng của bảng table_array theo chuẩn dò tìm range_lookup, trả về giá trị tương ứng trong dòng thứ row_index_num (nếu tìm thấy) Ý nghĩa các đối số giống như hàm vlookup
- 68. Ví dụ:
- 69. Các hàm xử lý chuỗi (text) LEFT LEFT(text, num_chars) Trả về num_chars ký tự bên trái chuỗi text RIGHT RIGHT(text, num_chars) Trả về num_chars ký tự bên phải chuỗi
- 70. MID MID(text,start_num, num_chars) Trả về chuỗi có độ dài num_chars bắt đầu từ vị trí start_num của chuỗi text INT Trả về số nguyên lớn nhất không vượt quá number INT(number) VALUE VALUE(text) Chuyển chuỗi có dạng số thành trị số Ví dụ: =VALUE(“123”)+2 -> 125
- 71. Các hàm cơ sở dữ liệu (database) Các hàm cơ sở dữ liệu (CSDL) mang tính chất thống kê những mẫu tin trong CSDL có trường thỏa điều kiện của vùng tiêu chuẩn đã được thiết lập trước. Cú pháp chung: =tên hàm(database, field, criteria) Database: Địa chỉ vùng CSDL Field: cột cần tính toán Criteria: địa chỉ vùng điều kiện
- 72. Các hàm CSDL DSUM DAVERAGE DMAX DMIN DCOUNT DCOUNTA
- 73. Ví dụ: Với hàm DSUM Điều kiện Chú ý: Phải lập điều kiên ra bên ngoài như hình
- 74. o Sắp xếp dữ liệu o Lọc dữ liệu o Rút trích dữ liệu
- 75. o Sắp xếp bảng tính theo các cột Bôi đen bảng cần sắp xếp Vào Data -> Sort Chọn cột cần sắp xếp Thêm cột cần sắp xếp Chọn giá tri sắp xếp Chọn chiêu sắp xếp
- 76. o Lọc dữ liệu tự động (AutoFilter) Dùng để lọc các mẫu tin thỏa mãn những tiêu chuẩn nào đó từ cơ sở dữ liệu ban đầu. Kết quả chỉ hiển thị những mẫu tin thỏa mãn còn lại những mẫu tin khác tạm thời sẽ bị che đi Thực hiện: Chọn vùng CSDL -> Tab Data -> Filter Chọn điều kiện lọc tương ứng
- 77. o Lọc dữ liệu nâng cao Trích ra các mẫu tin theo các điều kiện chỉ định trong vùng điều kiện được tạo trước Thực hiện: Tạo điều kiện gồm ít nhất 2 hàng 1: Tiêu đề chứa cột mà điều kiện thuộc 2: giá trị điều kiện thuộc cột Bước 2: Vào Data -> advanced Khi đó xuất hiện hộp thoại Chọn địa chỉ vùng CSDL Chọn địa chỉ vùng điều kiện Kết quả được đặt ở vị trí khác Vị trí copy tới
- 78. o Ví dụ: Trích ra danh sách thông tin của người có địa chỉ ở Hà Nội 1 2 3
- 79. o Các loại biểu đồ Biểu đồ cột – Columns: Sử dụng các cột dọc để biểu diễn số liệu, thường sử dụng để So sánh các đại lượng Hoặc so sánh sự biến động của 1 đối tượng Biểu đồ đường – Line: Sử dụng để biểu diễn xu hướng theo thời gian Biểu đồ tròn – Pie: sự dụng để so sánh giữa tỷ lệ các thành phần của 1 đối tượng
- 80. o Bôi đen vùng dữ liệu của biểu đồ (nếu là các cột cách xa nhau thì giữ phím Ctrl) o Chọn Tab Insert -> Chọn kiểu trong nhóm Chart Chọn dạng biểu đồ cần vẽ
- 81. Chart Title Tiêu đề biểu đồ Plot Area Vertical Axis Title Tên trục dọc Vertical Axis Trục dọc Data Table Bảng dữ liệu Horizontal Axis Trục ngang Chart Area Data Label Legend Chú thích Data Series
- 82. Chỉnh sửa dữ liệu Tên dữ liệu Vùng giá trị
- 83. 1 2 Chọn Change Chart Type 3 Chọn loại đồ thị mới
- 84. 1 Kích chuột phải vào trục tọa độ 2 Chọn Fomat Axis 3 4 Tại Minimum Chọn Fixed, nhập giá trị gốc tọa độ
- 86. 1 Kích chuột phải vào trục tọa độ 2 Chọn Fomat Axis 3 4 Tại Major unit Chọn Fixed, sửa giá trị tăng mỗi vạch
- 87. o Ví dụ: Thay đổi độ tăng từ 10 sang 20
- 88. Ngoài cách biểu diễn 1 trục ta có thể vẽ 2 trục tung để biểu diễn 2 loại dữ liệu khác nhau trên cùng 1 đồ thị. Ví dụ: vẽ biểu đồ nhiệt độ và độ ẩm của các thành phố
- 89. Muốn thêm 1 trục tung bên phải biểu diễn độ ẩm của các thành phố ta làm như sau: Kích chuột phải vào cột biểu diễn lượng mưa 1 Chọn Fomat Data Series 2 3 Chọn Secondary Axis
- 90. 4 Chọn Change Chart Type Kết quả 5 Chọn dạng biểu đồ cho trục tung thứ 2
- 91. o Thiết lập trang in Margin: canh lề trang giấy Top: lề trên Boottom: lề dưới Left: lề trái Right: Phải Header: khoảng cách cho vùng đầu trang Footer: Khoảng cách cho vùng chân trang
- 92. o Hộp thoại thiết lập trang Hướng in, cỡ giấy ... Lề, Trang In lặp lại tiêu đề Đầu trang/Cuối trang
- 93. Orientation: để thay đổi hướng trang in Portrait: in theo chiều dài giấy Landscape: In theo chiều ngang của giấy Size: chọn khổ giấy như A1,A2,A3,A4 Print area: Thiết lập vùng in Background: Thiết lập hình nền trang Print title: In tiêu đề
- 94. Các tùy chọn in In co giản vào 1 trang hoặc nhiều trang In lặp lại tiêu đề Căn chỉnh vào giữa trang
