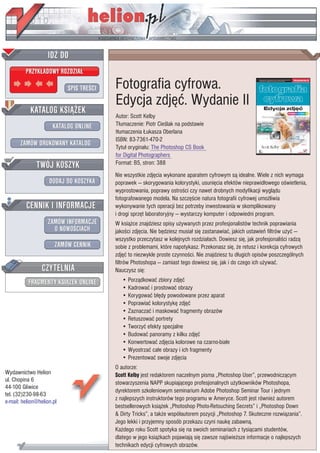
Fotografia cyfrowa. Edycja zdjęć. Wydanie II
- 1. IDZ DO PRZYK£ADOWY ROZDZIA£ SPIS TRE CI Fotografia cyfrowa. Edycja zdjêæ. Wydanie II KATALOG KSI¥¯EK Autor: Scott Kelby KATALOG ONLINE T³umaczenie: Piotr Cie lak na podstawie t³umaczenia £ukasza Oberlana ISBN: 83-7361-470-2 ZAMÓW DRUKOWANY KATALOG Tytu³ orygina³u: The Photoshop CS Book for Digital Photographers TWÓJ KOSZYK Format: B5, stron: 388 Nie wszystkie zdjêcia wykonane aparatem cyfrowym s¹ idealne. Wiele z nich wymaga DODAJ DO KOSZYKA poprawek — skorygowania kolorystyki, usuniêcia efektów nieprawid³owego o wietlenia, wyprostowania, poprawy ostro ci czy nawet drobnych modyfikacji wygl¹du fotografowanego modela. Na szczê cie natura fotografii cyfrowej umo¿liwia CENNIK I INFORMACJE wykonywanie tych operacji bez potrzeby inwestowania w skomplikowany i drogi sprzêt laboratoryjny — wystarczy komputer i odpowiedni program. ZAMÓW INFORMACJE W ksi¹¿ce znajdziesz opisy u¿ywanych przez profesjonalistów technik poprawiania O NOWO CIACH jako ci zdjêcia. Nie bêdziesz musia³ siê zastanawiaæ, jakich ustawieñ filtrów u¿yæ — wszystko przeczytasz w kolejnych rozdzia³ach. Dowiesz siê, jak profesjonali ci radz¹ ZAMÓW CENNIK sobie z problemami, które napotykasz. Przekonasz siê, ¿e retusz i korekcja cyfrowych zdjêæ to niezwykle proste czynno ci. Nie znajdziesz tu d³ugich opisów poszczególnych filtrów Photoshopa — zamiast tego dowiesz siê, jak i do czego ich u¿ywaæ. CZYTELNIA Nauczysz siê: FRAGMENTY KSI¥¯EK ONLINE • Porz¹dkowaæ zbiory zdjêæ • Kadrowaæ i prostowaæ obrazy • Korygowaæ b³êdy powodowane przez aparat • Poprawiaæ kolorystykê zdjêæ • Zaznaczaæ i maskowaæ fragmenty obrazów • Retuszowaæ portrety • Tworzyæ efekty specjalne • Budowaæ panoramy z kilku zdjêæ • Konwertowaæ zdjêcia kolorowe na czarno-bia³e • Wyostrzaæ ca³e obrazy i ich fragmenty • Prezentowaæ swoje zdjêcia O autorze: Wydawnictwo Helion Scott Kelby jest redaktorem naczelnym pisma „Photoshop User”, przewodnicz¹cym ul. Chopina 6 stowarzyszenia NAPP skupiaj¹cego profesjonalnych u¿ytkowników Photoshopa, 44-100 Gliwice dyrektorem szkoleniowym seminarium Adobe Photoshop Seminar Tour i jednym tel. (32)230-98-63 e-mail: helion@helion.pl z najlepszych instruktorów tego programu w Ameryce. Scott jest równie¿ autorem bestsellerowych ksi¹¿ek „Photoshop Photo-Retouching Secrets” i „Photoshop Down & Dirty Tricks”, a tak¿e wspó³autorem pozycji „Photoshop 7. Skuteczne rozwi¹zania”. Jego lekki i przyjemny sposób przekazu czyni naukê zabawn¹. Ka¿dego roku Scott spotyka siê na swoich seminariach z tysi¹cami studentów, dlatego w jego ksi¹¿kach pojawiaj¹ siê zawsze naj wie¿sze informacje o najlepszych technikach edycji cyfrowych obrazów.
- 2. Spis treści ROZDZIAŁ 1. . . . . . . . . . . . . . . . . . . . . . . . . . . . . . . . . . . . . . 19 Ogrzej mnie. Podstawowe informacje o przeglądarce plików Przechowywanie cyfrowych negatywów . . . . . . . . . . . . . . . . . . . . . . . 20 Tworzenie stykówki na okładkę CD-ROM-u . . . . . . . . . . . . . . . . . . 22 Przeglądarka plików — podstawy . . . . . . . . . . . . . . . . . . . . . . . . . . . . 28 Przeglądarka plików — odnajdywanie poszukiwanych zdjęć . . . . . 30 Podgląd zdjęć . . . . . . . . . . . . . . . . . . . . . . . . . . . . . . . . . . . . . . . . . . . . 32 Wyświetlanie informacji zakodowanych w zdjęciu (metadane) . . . 33 Przeszukiwanie zbioru zdjęć za pomocą słów kluczowych . . . . . . . . 34 Konfiguracja podglądu zdjęć . . . . . . . . . . . . . . . . . . . . . . . . . . . . . . . . 36 Zmiana nazwy wybranego zdjęcia . . . . . . . . . . . . . . . . . . . . . . . . . . . 40 Obracanie zdjęć (wwersji CS trochę się pozmieniało) . . . . . . . . . . . 41 Sortowanie i porządkowanie zdjęć . . . . . . . . . . . . . . . . . . . . . . . . . . . 42 Usuwanie plików za pomocą przeglądarki . . . . . . . . . . . . . . . . . . . . 48 ROZDZIAŁ 2. . . . . . . . . . . . . . . . . . . . . . . . . . . . . . . . . . . . . . 51 Nie opuszczaj mnie. Zaawansowane techniki korzystania z przeglądarki plików Przeglądanie i edycja metadanych zawartych w zdjęciu . . . . . . . . . 52 Wsadowe przetwarzanie nazw plików . . . . . . . . . . . . . . . . . . . . . . . . 56 Dostosowanie wyglądu przeglądarki plików do własnych potrzeb . . . . . . . . . . . . . . . . . . . . . . . . . . . . . . . . . . . 60 Nie dać się „wypalić” przeglądarce . . . . . . . . . . . . . . . . . . . . . . . . . . . 64 ROZDZIAŁ 3. . . . . . . . . . . . . . . . . . . . . . . . . . . . . . . . . . . . . . 67 Zatrzymane w kadrze — kadrowanie i skalowanie obrazów Przygotowanie własnych formatów dokumentów . . . . . . . . . . . . . . . 68 Kadrowanie fotografii . . . . . . . . . . . . . . . . . . . . . . . . . . . . . . . . . . . . . 70 Kadrowanie do określonych wymiarów . . . . . . . . . . . . . . . . . . . . . . . 73 Tworzenie własnych wersji narzędzia Crop (Kadrowanie) . . . . . . . 75 Kadrowanie bez pomocy narzędzia Crop (kadrowanie) . . . . . . . . . 78 Automatyczne kadrowanie pustej przestrzeni . . . . . . . . . . . . . . . . . 80 Powiększanie obszaru roboczego za pomocą narzędzia Crop (kadrowanie) . . . . . . . . . . . . . . . . . . . . . . . . . . . 82 Prostowanie skrzywionych fotografii . . . . . . . . . . . . . . . . . . . . . . . . . 84 Automatyczne kadrowanie i prostowanie zdjęć . . . . . . . . . . . . . . . . 86 Problemy ze skalowaniem, czyli jak dosięgnąć niewidocznych uchwytów przekształcenia . . . . . . . . . . . . . . . . . 88 Zmiana wymiarów cyfrowych fotografii . . . . . . . . . . . . . . . . . . . . . . . 90 Jak z małego zdjęcia zrobić wielki plakat? . . . . . . . . . . . . . . . . . . . . 93 ROZDZIAŁ 4. . . . . . . . . . . . . . . . . . . . . . . . . . . . . . . . . . . . . . 97 Zdjęcie musi być perfect czyli kłopoty z cyfrówkami Kompensacja prześwietlenia . . . . . . . . . . . . . . . . . . . . . . . . . . . . . . . . 98 Jak sobie radzić z szumem? . . . . . . . . . . . . . . . . . . . . . . . . . . . . . . . . 100 Rozmazane kolory . . . . . . . . . . . . . . . . . . . . . . . . . . . . . . . . . . . . . . . 102 8 Spis treści
- 3. Naprawianie zdjęć, w których nie powinieneś był używać flesza . . . . . . . . . . . . . . . 103 Naprawianie zdjęć niedoświetlonych . . . . . . . . . . . . . . . . . . . . . . . . 106 Kiedy zapomnisz użyć flesza . . . . . . . . . . . . . . . . . . . . . . . . . . . . . . . 108 Rozjaśnianie zbyt ciemnych obszarów zdjęcia (cyfrowy efekt błysku doświetlającego) . . . . . . . . . . . . . . . . . . 112 Natychmiastowe usuwanie efektu czerwonych oczu . . . . . . . . . . . 116 Usuwanie efektu czerwonych oczu i zmiana ich koloru . . . . . . . . . 118 Profesjonalne przyciemnianie i rozjaśnianie . . . . . . . . . . . . . . . . . . 124 Korekta zniekształceń obrazu bez użycia narzędzia Crop (kadrowanie) . . . . . . . . . . . . . . . . . 128 ROZDZIAŁ 5. . . . . . . . . . . . . . . . . . . . . . . . . . . . . . . . . . . . . 133 Chodź, pomaluj mój świat… Korekcja barw dla fotografików Jedna uwaga, zanim cokolwiek skorygujesz! . . . . . . . . . . . . . . . . . . 134 Korekta kolorów cyfrowych fotografii . . . . . . . . . . . . . . . . . . . . . . . 136 Automatyczna korekta kolorów . . . . . . . . . . . . . . . . . . . . . . . . . . . . 145 Ułatwianie sobie korekty portretów studyjnych . . . . . . . . . . . . . . . 148 Korekta odcieni skóry na fotografiach przeznaczonych do druku . . . . . . . . . . . . . . . . . . . . . . . . . . . . . 150 Korekta odcieni skóry w obrazach RGB . . . . . . . . . . . . . . . . . . . . . 154 Dopasowanie charakterystyki tonalnej dwóch zdjęć . . . . . . . . . . . 156 Jeszcze lepsza automatyczna korekta kolorów . . . . . . . . . . . . . . . . 158 Szybkie korygowanie wybranych fragmentów obrazu . . . . . . . . . . 162 Magia edycji obrazów w trybie 16-bitowym . . . . . . . . . . . . . . . . . . . 166 Jak korzystać z modułu pozwalającego na otwieranie zdjęć cyfrowych w trybie RAW? . . . . . . . . . . . . 168 ROZDZIAŁ 6. . . . . . . . . . . . . . . . . . . . . . . . . . . . . . . . . . . . . 175 Niezła maskarada. Techniki maskowania Separowanie postaci z tła . . . . . . . . . . . . . . . . . . . . . . . . . . . . . . . . . . 176 Precyzyjne selekcjonowanie za pomocą narzędzia Pen (pióro) . . . . . . . . . . . . . . . . . . . . . . . 182 Zapisywanie zaznaczeń . . . . . . . . . . . . . . . . . . . . . . . . . . . . . . . . . . . 189 Wczytywanie świateł jako zaznaczenia . . . . . . . . . . . . . . . . . . . . . . . 190 ROZDZIAŁ 7. . . . . . . . . . . . . . . . . . . . . . . . . . . . . . . . . . . . . 193 Zagranie głową. Retuszowanie portretów Usuwanie przebarwień na skórze . . . . . . . . . . . . . . . . . . . . . . . . . . . 194 Usuwanie ciemnych kręgów pod oczyma . . . . . . . . . . . . . . . . . . . . 198 Retuszowanie piegów i plamek skórnych . . . . . . . . . . . . . . . . . . . . 202 Usuwanie oznak starzenia . . . . . . . . . . . . . . . . . . . . . . . . . . . . . . . . . 205 Profesjonalne retuszowanie zmarszczek . . . . . . . . . . . . . . . . . . . . . 208 Sekret uzdrawiania, czyli diabeł tkwi w szczegółach . . . . . . . . . . . . 210 Zmiana koloru włosów . . . . . . . . . . . . . . . . . . . . . . . . . . . . . . . . . . . . 212 Szybkie wybielanie oczu . . . . . . . . . . . . . . . . . . . . . . . . . . . . . . . . . . . 214 Wybielanie białek oczu . . . . . . . . . . . . . . . . . . . . . . . . . . . . . . . . . . . 216 Uwydatnianie i rozjaśnianie oczu . . . . . . . . . . . . . . . . . . . . . . . . . . . 218 Zmiana koloru oczu . . . . . . . . . . . . . . . . . . . . . . . . . . . . . . . . . . . . . . 220 Uwydatnianie brwi i rzęs . . . . . . . . . . . . . . . . . . . . . . . . . . . . . . . . . . 222 Spis treści 9
- 4. Wybielanie zębów . . . . . . . . . . . . . . . . . . . . . . . . . . . . . . . . . . . . . . . . 226 Usuwanie niepożądanych refleksów świetlnych . . . . . . . . . . . . . . . 228 Wygładzanie skóry . . . . . . . . . . . . . . . . . . . . . . . . . . . . . . . . . . . . . . . 230 Zaawansowane wygładzanie skóry . . . . . . . . . . . . . . . . . . . . . . . . . . 232 Zmniejszanie widoczności nozdrzy . . . . . . . . . . . . . . . . . . . . . . . . . . 237 Przekształcanie grymasu w uśmiech . . . . . . . . . . . . . . . . . . . . . . . . . 240 Cyfrowa operacja nosa . . . . . . . . . . . . . . . . . . . . . . . . . . . . . . . . . . . . 242 ROZDZIAŁ 8. . . . . . . . . . . . . . . . . . . . . . . . . . . . . . . . . . . . . 245 Inwazja porywaczy ciał. Modelowanie sylwetki Odchudzanie i przycinanie . . . . . . . . . . . . . . . . . . . . . . . . . . . . . . . . 246 Pozbywamy się tłuszczyku . . . . . . . . . . . . . . . . . . . . . . . . . . . . . . . . . 248 Ujędrnianie skóry . . . . . . . . . . . . . . . . . . . . . . . . . . . . . . . . . . . . . . . . 250 Wyszczuplanie ud i pośladków . . . . . . . . . . . . . . . . . . . . . . . . . . . . . 252 Cyfrowa dieta dla puszystych . . . . . . . . . . . . . . . . . . . . . . . . . . . . . . 255 ROZDZIAŁ 9. . . . . . . . . . . . . . . . . . . . . . . . . . . . . . . . . . . . . 261 Wystrzałowa trzydziestkaósemka. Efekty specjalne dużego kalibru Rozświetlona winieta z rozmytymi krawędziami . . . . . . . . . . . . . . 262 Podkreślanie za pomocą koloru . . . . . . . . . . . . . . . . . . . . . . . . . . . . 264 Efekt ruchu na życzenie . . . . . . . . . . . . . . . . . . . . . . . . . . . . . . . . . . . 266 Efekt winiety — podkreślanie za pomocą ostrości . . . . . . . . . . . . . 268 Zmiana kolorystyki pojedynczych obiektów . . . . . . . . . . . . . . . . . . 270 Cuda na niebie . . . . . . . . . . . . . . . . . . . . . . . . . . . . . . . . . . . . . . . . . . 272 Odwzorowanie efektów działania filtrów fotograficznych . . . . . . . 274 Kolaże i maski warstw . . . . . . . . . . . . . . . . . . . . . . . . . . . . . . . . . . . . 276 Efekt głębi ostrości . . . . . . . . . . . . . . . . . . . . . . . . . . . . . . . . . . . . . . . 280 Łączenie zdjęć panoramicznych . . . . . . . . . . . . . . . . . . . . . . . . . . . . 284 Automatyczne tworzenie obrazów panoramicznych za pomocą narzędzia Photomerge . . . . . . . . . . . . . . . . . . . . . . 293 ROZDZIAŁ 10. . . . . . . . . . . . . . . . . . . . . . . . . . . . . . . . . . . . 297 Czarne anioły. Od tęczowych barw do skali szarości Wykorzystanie kanału jasności . . . . . . . . . . . . . . . . . . . . . . . . . . . . . 298 Konwersja do skali szarości metodą mieszania kanałów . . . . . . . . 302 Konwersja do skali szarości w stylu fotografii Ansela Adamsa . . . . . . . . . . . . . . . . . . . . . . 304 Obliczenia . . . . . . . . . . . . . . . . . . . . . . . . . . . . . . . . . . . . . . . . . . . . . . 306 Tworzenie bichromii . . . . . . . . . . . . . . . . . . . . . . . . . . . . . . . . . . . . . . 308 ROZDZIAŁ 11. . . . . . . . . . . . . . . . . . . . . . . . . . . . . . . . . . . . 317 Mocna rzecz. Profesjonalne techniki wyostrzania Wyostrzanie — podstawy . . . . . . . . . . . . . . . . . . . . . . . . . . . . . . . . . . 318 Wyostrzanie w trybie Lab . . . . . . . . . . . . . . . . . . . . . . . . . . . . . . . . . 324 Wyostrzanie w trybie jasności . . . . . . . . . . . . . . . . . . . . . . . . . . . . . . 332 Wyostrzanie krawędzi . . . . . . . . . . . . . . . . . . . . . . . . . . . . . . . . . . . . 334 Ekstremalne wyostrzanie krawędzi . . . . . . . . . . . . . . . . . . . . . . . . . 336 Wyostrzanie z użyciem warstw — zapobieganie przesunięciom kolorów ipowstawaniu szumów . . . . . . . . . . . . 340 10 Spis treści
- 5. Wyostrzanie portretów kobiet . . . . . . . . . . . . . . . . . . . . . . . . . . . . . . 342 Zaawansowane wyostrzanie portretów kobiet . . . . . . . . . . . . . . . . 345 ROZDZIAŁ 12. . . . . . . . . . . . . . . . . . . . . . . . . . . . . . . . . . . . 349 Przedstawienie musi trwać. Prezentowanie dzieła klientom Osadzanie znaku wodnego i dołączanie informacji o prawach autorskich . . . . . . . . . . . . . . . . . . . . . . . . . . . . . . . . . 350 Tworzenie własnego znaku informującego o prawach autorskich . . . . . . . . . . . . . . . . . . . . . . . . . . . . . . . . . 356 Ochrona plików systemem Digimarc . . . . . . . . . . . . . . . . . . . . . . . . 358 Prezentacja zdjęć na ekranie . . . . . . . . . . . . . . . . . . . . . . . . . . . . . . . 362 Prezentowanie klientom różnych wersji swojej pracy . . . . . . . . . . 366 Prezentowanie zdjęć w Internecie . . . . . . . . . . . . . . . . . . . . . . . . . . 368 Wydruk zdjęć w kilku formatach na pojedynczym arkuszu papieru . . . . . . . . . . . . . . . . . . . . . . . 372 Jak zmienić wygląd pakietu obrazków? . . . . . . . . . . . . . . . . . . . . . 376 Wysyłanie zdjęć pocztą elektroniczną . . . . . . . . . . . . . . . . . . . . . . . 380 Stworzenie i wysłanie prezentacji klientowi . . . . . . . . . . . . . . . . . . 382 DODATEK A . . . . . . . . . . . . . . . . . . . . . . . . . . . . . . . . . . . . . 386 Galeria fotografików Spis treści 11
- 6. Fotografik David Moser
- 7. Podtytuł niniejszego rozdziału brzmi: „Korekcja barw dla fotografików”, co prowokuje do postawienia sobie pytania na temat tego, czym korekta kolorów dla fotografików różni się od tej, którą mógłby wykonać każdy inny człowiek. Taka różnica istotnie zachodzi, bowiem fotograficy generalnie pracują wyłącznie z obrazami w trybie RGB lub w skali szarości. A właściwie tylko w trybie RGB, bo o ile potrafimy budować promy kosmiczne wielokrotnego użytku i urządzenia GPS, dzięki którym na przykład Chodź, pomaluj mój świat… Korekcja barw dla fotografików golfiści wiedzą, jaka odległość dzieli ich od dołka, o tyle z jakichś niezrozumiałych powodów nie jesteśmy w stanie zbudować drukarki atramentowej, która wytwarzałaby czarno-białe obrazy o przyzwoitej jakości. Po prostu nie prowokuj mnie. W każdym razie, niniejszy rozdział nie będzie wcale dotyczyć obrazów czarno-białych i teraz, kiedy o tym myślę, jest mi trochę przykro, że poruszyłem ten temat tak od razu. Zapomnij więc o tym, co do tej pory powiedziałem, i skupmy się na korekcie kolorów. Dlaczego w ogóle jej potrzebujemy? Uczciwie rzecz biorąc, jest to kwestia czysto technologiczna. Nawet w przypadku zdjęć wykonywanych metodą tradycyjną nie zdarzają się nigdy obrazy, które nie wymagałyby jakichkolwiek poprawek (czy to podczas wywoływania, czy to później, w Photoshopie). Gdyby było inaczej, mielibyśmy w tej książce trzydzieści kilka pustych stron, na widok których w oczach mojego wydawcy rodziłoby się szaleństwo (jeśli nigdy nie widziałeś go w takim stanie, ostrzegam — to nic miłego). Zatem w imię zachowania ogólnej liczby stron w książce przyjmijmy, że nie żyjemy w idealnym świecie, w którym każde zdjęcie wychodzi idealnie, a aparat z 6-megapikselową matrycą i 1-gigabajtową kartą pamięci można kupić za 800 złotych. Chodź, pomaluj mój świat… Korekcja barw dla fotografików Rozdział 5. 133
- 8. Jedna uwaga, Zanim jeszcze skorygujemy nasze pierwsze zdjęcie w Photoshopie, musimy dokonać dwóch niewielkich, acz zanim cokolwiek istotnych zmian w ustawieniach programu. To pomoże nam uzyskiwać lepsze rezultaty naszej pracy. Pomimo, że są to skorygujesz! naprawdę drobne zmiany, nie próbuj umniejszać ich znaczenia — chodzi o sprawy, które mają ogromne znaczenie dla naszych obrazów. Krok 1. Pierwszą zmianą, jaką powinieneś wprowadzić, jest wybór nowej przestrzeni kolorów RGB. Ta, która jest ustawiona domyślnie (sRGB IEC61966-2.1), jest bez wątpienia najgorsza z punktu widzenia profesjonalnego fotografika. Zaprojektowano ją do użytku projektantów stron WWW, a miała ona w zamierzeniu imitować zakres kolorów dostępny dla przeciętnego, taniego monitora sprzed czterech czy pięciu lat. Tak naprawdę jednak nie polecałbym używania tej przestrzeni nikomu, nawet webmasterom; tym bardziej fotograficy powinni od niej stronić, a już szczególnie wówczas, gdy przygotowują swoje obrazy do druku na profesjonalnych maszynach drukarskich (broszury reklamowe, ulotki, katalogi itp.). Krok 2. Naciśnij skrót klawiaturowy Shift+Ctrl+K (Mac OS: Shift+Command+K), aby wywołać okno dialogowe Color Settings (ustawienia kolorów) (patrz rysunek do kroku 1. z przestrzenią sRGB IEC61966-2.1 jako domyślną przestrzenią kolorów RGB). W sekcji Working Spaces (przestrzenie robocze) okna dialogowego z listy RGB wybierz opcję Adobe RGB (1998), jak to ilustruje rysunek z prawej. Ta przestrzeń jest z kolei najpopularniejsza wśród fotografików, jako że pozwala reprodukować bardzo szeroki zakres kolorów; stanowi też idealny wybór w przypadku pracy z obrazami przeznaczonymi do druku. Kliknij przycisk OK, aby ostatecznie wybrać ją jako swoją nową przestrzeń roboczą. Hura! 134 Rozdział 5. Chodź, pomaluj mój świat… Korekcja barw dla fotografików
- 9. Krok 3. Przenosimy się teraz w zupełnie inne miejsce. Na pasku narzędziowym Photoshopa odszukaj ikonę narzędzia Eyedropper (kroplomierz) i kliknij ją. Narzędziem tym będziesz się posługiwać do odczytywania wartości kolorów występujących na zdjęciach. Domyślnie narzędzie to pracuje w trybie Point Sample (próbka punktowa), ale takie ustawienie dobre jest tylko wtedy, gdy zależy nam na pozyskaniu ze zdjęcia nowego koloru narzędzia. Jeśli zaś próbujemy ustalić wartość koloru w jakimś konkretnym obszarze fotografii, odczyt będzie fałszywy, bo pochodzi z pojedynczego piksela, a nie z powierzchni obszaru wskazywanego przez kursor myszy. Krok 4. Takie na przykład odcienie skóry składają się w istocie z tuzinów pikseli przyjmujących rozmaite kolory (powiększ sobie obraz, a przekonasz się sam, o czym mówię). Podczas wykonywania korekty kolorów potrzebny nam jest odczyt reprezentatywny dla pewnego obszaru obrazu wskazywanego przez kursor, a nie dla pojedynczych pikseli; gdybyśmy pobierali wartości kolorów z pojedynczych pikseli, nie udałoby nam się wykonać prawidłowej korekty kolorów fotografii. Dlatego właśnie powinieneś z listy Sample Size (wielkość próbki) na pasku opcji wybrać opcję 3 by 3 Average (średnia 3×3), w miejsce domyślnej Point Sample (próbka punktowa). Po wykonaniu wszystkich czynności prezentowanych na niniejszych dwóch stronach możesz już bezpiecznie pójść dalej i zająć się konkretnymi czynnościami edycyjnymi związanymi z korektą kolorów. Ich opisy znajdziesz w dalszej części rozdziału. Chodź, pomaluj mój świat… Korekcja barw dla fotografików Rozdział 5. 135
- 10. Korekta Jeśli chodzi o cyfrową technologię robienia zdjęć, jest jedna taka rzecz, której aparaty cyfrowe wciąż nie są w stanie kolorów zapewnić: idealnej kolorystyki w każdym zarejestrowanym obrazie. Mało tego, idealnych kolorów nie uzyskuje się nawet cyfrowych w 50 procentach przypadków, bo zawsze będziemy mieć do czynienia z jakimś rodzajem przebarwienia (dotyczy to także fotografii skanerów). Zazwyczaj jest to przebarwienie koloru czerwonego, lecz niektóre aparaty mogą wprowadzać przebarwienie w kolorze niebieskim. Jakkolwiek by nie było, jednego możesz być pewien — nie ma zdjęć pozbawionych przebarwień. (Pomyśl o tym w ten sposób: gdyby aparaty i skanery nie wprowadzały do obrazów przebarwień, termin „korekta kolorów” nie miałby żadnego zastosowania). Poniżej znajdziesz opis sposobu radzenia sobie z tym problemem. Krok 1. Otwórz plik z fotografią, która wymaga korekty kolorów. (Zdjęcie pokazane na rysunku obok nie wygląda wcale tak źle, ale, jak się za chwilę przekonasz, korekta bardzo mu pomoże — podobnie jak większości innych zdjęć). Krok 2. © BRAND X PICTURES Wybierz polecenie Image/Adjustments/Curves (obrazek/dopasuj/krzywe). Polecenie Curves (krzywe) jest narzędziem najczęściej używanym przez zawodowych retuszerów, jako że pozwala na znacznie większą kontrolę przebiegu tego procesu niż jakiekolwiek inne narzędzie, na przykład Levels (poziomy), którego z kolei używamy podczas korekty zdjęć czarno-białych. Na pierwszy rzut oka okno dialogowe polecenia Curves (krzywe) może wyglądać nieco stresująco, ale prezentowana tutaj technika korekty kolorów nie wymaga znajomości tego narzędzia; jest łatwa i pozwoli ci w krótkim czasie zacząć robić dobry użytek z krzywych. 136 Rozdział 5. Chodź, pomaluj mój świat… Korekcja barw dla fotografików
- 11. Krok 3. Aby korekta kolorów przynosiła spodziewane rezultaty, musimy zacząć naszą pracę od ustawienia pewnych opcji narzędzia Curves (krzywe). Na początek wprowadzimy nową domyślną wartość cieni dla wszystkich edytowanych za pomocą krzywych obrazów. Aby to uczynić, kliknij dwukrotnie ikonę czarnego kroplomierza (pierwsza ikona od lewej w prawym dolnym rogu okna). Na ekranie pojawi się okno próbnika kolorów (Color Picker), w którym będziesz musiał wybrać nową wartość cieni. Dokonanie tutaj prawidłowych ustawień pomoże nam w przyszłości usunąć dowolne przebarwienie obrazu w zakresie cieni. Krok 4. Nowe wartości wprowadzimy zmieniając składowe R, G i B (odpowiednio: czerwoną, zieloną i niebieską). Zrobimy to korzystając z pól tekstowych w oknie próbnika kolorów: dla składowej R ustaw wartość 20; dla składowej G ustaw wartość 20; dla składowej B ustaw wartość 20. Kliknij przycisk OK. Takie wartości pozwalają uzyskać neutralny kolor cieni, wolny od jakichkolwiek przebarwień (a trzeba ci wiedzieć, że przebarwienia powodowane są przez zbyt dużą wartość jednego z komponentów koloru). Ponadto dają one pewność zachowania odpowiedniej liczby szczegółów w całym zakresie tonalnym obrazu nawet wtedy, gdy zdecydujemy się go wydrukować na profesjonalnej maszynie drukarskiej. ciąg dalszy na następnej stronie Chodź, pomaluj mój świat… Korekcja barw dla fotografików Rozdział 5. 137
- 12. Krok 5. Kolejną czynnością jest prawidłowe ustawienie wartości świateł (na kolor neutralny). Kliknij dwukrotnie ikonę kroplomierza trzecią od lewej. Na ekranie pojawi się okno próbnika kolorów (Color Picker), w którym będziesz musiał wybrać nową wartość świateł. dla składowej R ustaw wartość 240; dla składowej G ustaw wartość 240; dla składowej B ustaw wartość 240. Kliknij przycisk OK, aby potwierdzić nowe ustawienia. WSKAZÓWKA: Aby przejść do następnego pola tekstowego w oknie próbnika kolorów, naciśnij klawisz Tab. Krok 6. Pora na wybór nowych wartości półcieni. Znasz już procedurę: klikasz dwukrotnie środkową ikonę kroplomierza, a następnie w oknie próbnika kolorów (Color Picker) wprowadzasz nowe wartości: dla składowej R ustaw wartość 128; dla składowej G ustaw wartość 128; dla składowej B ustaw wartość 128. Kliknij przycisk OK, aby potwierdzić nowe ustawienia. 138 Rozdział 5. Chodź, pomaluj mój świat… Korekcja barw dla fotografików
- 13. Krok 7. W porządku, wprowadziłeś właśnie nowe ustawienia docelowych wartości cieni, świateł i półcieni. Jeśli teraz po wykonaniu korekty zdjęcia klikniesz przycisk OK w oknie Curves (krzywe), na ekranie pojawi się ostrzegawcze okno dialogowe z zapytaniem, czy chciałbyś zachować nowe wartości. Kliknij wówczas przycisk Yes (tak), a nie będziesz już więcej musiał zmieniać tych wartości — będą one obowiązywać dla wszystkich kolejnych edytowanych zdjęć. Krok 8. Od tej chwili większość prac związanych z korektą kolorów wykonywać będziemy za pomocą narzędzi kroplomierza dostępnych w oknie Curves (krzywe). Twoim zadaniem jest przede wszystkim określenie, w których obszarach zdjęcia znajdują się światła, cienie i półcienie, a następnie kliknięcie w tych obszarach odpowiednim kroplomierzem (za chwilę powiemy o tym więcej). Zapamiętaj: najpierw ustalasz, gdzie na obrazie znajdują się cienie, a potem klikasz tam kroplomierzem odpowiedzialnym za ustawianie cieni. Tę samą czynność powtarzasz odpowiednio dla świateł i półcieni. To chyba nie jest trudne, prawda? Prawda. Zaczynamy od cieni, co oznacza, że musisz zlokalizować na fotografii taki obszar, który na pewno powinien mieć kolor czarny. Jeśli niczego takiego na zdjęciu nie ma, może być trochę trudno; trzeba wówczas ustalić, który obszar obrazu jest zdecydowanie najciemniejszy. Gdybyś miał kłopoty ze zlokalizowaniem go, pomocna może okazać się następująca sztuczka, w której podpowiedzi udzieli ci sam program. ciąg dalszy na następnej stronie Chodź, pomaluj mój świat… Korekcja barw dla fotografików Rozdział 5. 139
- 14. Krok 9. Jeśli wciąż widzisz na ekranie okno Curves (krzywe), kliknij przycisk OK, aby chwilowo je zamknąć. Następnie kliknij przycisk tworzenia nowej warstwy korekcyjnej, który znajdziesz w dolnej części palety Layers (warstwy). (Jest to przycisk czwarty od lewej). Na ekranie pojawi się menu, z którego wybierz opcję Na ilustracji pokazana jest Threshold (próg). Warstwa korekcyjna paleta warstw zawierająca Threshold (próg) ma swoje własne okno jedną warstwę korekcyjną dialogowe, w którym dostępny jest obraz histogramu i suwak. Krok 10. W oknie dialogowym Threshold (próg) przeciągnij suwak do końca w lewo. Wykonanie tej czynności sprawi, że obraz stanie się chwilowo całkowicie biały. Zacznij zatem powoli przeciągać suwak w prawą stronę, a wówczas zauważysz, że niektóre elementy obrazu zaczynają się ponownie pojawiać. I tak pierwszy fragment zdjęcia, który pojawi się na ekranie w miarę, jak będziesz przeciągał suwak, jest najciemniejszym obszarem tego obrazu. Tak to właśnie wygląda — Photoshop informuje cię o tym, w którym miejscu na zdjęciu znajdują się cienie. Kliknij przycisk OK, aby zamknąć okno dialogowe Threshold (próg). W palecie Layers (warstwy) pojawi się nowa warstwa, która zilustrowana jest na rysunku znajdującym się obok kroku 9. po prawej stronie. Krok 11. Teraz, kiedy już wiesz, w którym miejscu na obrazku znajdują się cienie, powinieneś to miejsce oznakować. W tym celu uaktywnij narzędzie Color Sampler (próbkowanie kolorów), którego ikonę znajdziesz na pasku narzędziowym Photoshopa w grupie narzędzi Eyedropper (kroplomierz). Kliknij w miejscu, które wcześniej zlokalizowałeś, a zobaczysz, że zostanie tam umieszczony symbol „celownika”. W tym samym momencie na ekranie pojawi się również paleta Info. Ponieważ jednak chwilowo jej nie potrzebujemy, zamknij ją lub przeciągnij w takie miejsce, w którym nie będzie ci przeszkadzać. Teraz naszym zadaniem będzie odnalezienie najjaśniejszych fragmentów obrazu. 140 Rozdział 5. Chodź, pomaluj mój świat… Korekcja barw dla fotografików
- 15. Krok 12. W celu odnalezienia najjaśniejszych fragmentów zdjęcia możesz posłużyć się tą samą techniką, której używałeś do lokalizowania cieni. Ponownie tworzymy więc warstwę korekcyjną Threshold (próg), ale tym razem w oknie dialogowym tej warstwy przeciągamy suwak do końca prawo. Zdjęcie stanie się całkowicie czarne. Teraz powoli przeciągamy suwak z powrotem w lewą stronę, obserwując jednocześnie, które elementy obrazu pojawią się jako pierwsze — są to światła (patrz rysunek z lewej, u góry). Kliknij przycisk OK w oknie Threshold (próg), a następnie oznacz to miejsce za pomocą narzędzia Color Sampler (próbkowanie kolorów). Krok 13. Warstwy korekcyjne Threshold (próg) nie będą ci więcej potrzebne, dlatego możesz je usunąć przeciągając nad ikonę kosza w palecie Layers (warstwy). Twojej fotografii przywrócony zostanie pierwotny wygląd, lecz zaznaczone wcześniej punkty definiujące położenie najjaśniejszych i najciemniejszych obszarów zdjęcia (jeden na włosach postaci, drugi na filiżance z kawą) pozostaną na swoich miejscach (patrz rysunek z lewej). Teraz wciśnij klawisze Ctrl+M (Command+M w Mac OS), aby wyświetlić okno dialogowe Curves (krzywe). Krok 14. Kliknij ikonę kroplomierza odpowiedzialnego za cienie (to ten, którego ikona jest w połowie zamalowana na czarno, znajdziesz go w prawym dolnym rogu okna dialogowego Curves). Umieść teraz kursor myszy nad pierwszym zaznaczonym punktem w obrazie (oznaczonym symbolem #1) i kliknij. W tym momencie ustawione zostaną prawidłowe wartości cieni. (Generalnie rzecz biorąc, wszystko sprowadza się tutaj do przypisania owym cieniom nowego, neutralnego koloru 4). Jeśli zaś kliknięcie tego punktu spowodowało, że zdjęcie wygląda okropnie, to znaczy, że albo kliknąłeś nie tam, ciąg dalszy na następnej stronie Chodź, pomaluj mój świat… Korekcja barw dla fotografików Rozdział 5. 141
- 16. gdzie trzeba, albo oznakowany obszar na zdjęciu nie jest punktem cieni. Cofnij zatem ostatnią czynność (Ctrl+Z (Mac OS: Command+Z)) i spróbuj ponownie. Gdyby i tym razem nie udało ci się uzyskać pożądanych rezultatów, nie poddawaj się. Klikaj po kolei we wszystkich obszarach na fotografii, które wyglądają na najciemniejsze; w końcu na pewno trafisz. Obok możesz obejrzeć naszą fotografię po prawidłowo wykonanej korekcie cieni. Krok 15. Operując cały czas w oknie Curves (krzywe) kliknij ikonę kroplomierza służącego do ustawiania świateł (jego ikona jest wypełniona kolorem białym). Umieść teraz kursor myszy nad punktem obrazu oznaczonym symbolem #2 i kliknij (w tym wypadku powinieneś kliknąć kubek kawy). W tym momencie ustawione zostaną prawidłowe wartości świateł. Krok 16. Po ustawieniu odpowiednich wartości świateł i cieni pozostają nam jeszcze półcienie. Kliknij przycisk kroplomierza służącego do korekt półcieni (jego ikona znajduje się w środku i oznaczona jest kolorem szarym). Wybierz teraz fragment zdjęcia, który wypełniony jest średnio nasyconą szarością (w przypadku naszego przykładowego zdjęcia wybrałem drewniany blat stołu widoczny ponad lewym ramieniem dziewczyny). Kliknij go, korzystając z kroplomierza półcieni. Operacja ta pozwoli na dostosowanie nasycenia półcieni; w zależności od rodzaju zdjęcia jej efekt może być łagodny lub bardzo intensywny, o czym nie dowiesz się, dopóki nie spróbujesz. Niestety, nie każde zdjęcie zawiera szare fragmenty pozwalające na łatwą korektę półcieni. 142 Rozdział 5. Chodź, pomaluj mój świat… Korekcja barw dla fotografików
- 17. Krok 17. Zanim jeszcze klikniesz przycisk OK w oknie Curves (krzywe), pozostała nam do wykonania jedna ważna rzecz. Umieść kursor myszy nad środkowym punktem krzywej i przeciągnij go lekko do góry, rozjaśniając w ten sposób obraz w zakresie półcieni (patrz rysunek z lewej). O ile rozjaśnić obraz — to już zależy wyłącznie od ciebie, ale powinieneś być w tym względzie raczej powściągliwy. Chodzi jedynie o nieznaczne rozjaśnienie półcieni w celu odkrycia znajdujących się w tym zakresie tonalnym szczegółów. Kiedy zdjęcie będzie wyglądać tak, jak powinno, kliknij przycisk OK, aby ostatecznie usunąć z obrazu wszystkie przebarwienia i przywrócić mu pożądany kontrast. Krok 18. Możesz już usunąć znaczniki utworzone za pomocą narzędzia Color Sampler (próbkowanie kolorów). W tym celu kliknij przycisk Clear (usuń), który znajduje się na pasku opcji dla tego narzędzia. Zdjęcie przed i po korekcie barw zaprezentowane jest na ilustracjach poniżej. Przed korektą barw Po korekcie barw Chodź, pomaluj mój świat… Korekcja barw dla fotografików Rozdział 5. 143
- 18. Konfiguracja korekcji dla trybu CMYK Wartości poszczególnych składowych koloru, które podałem na początku tego ćwiczenia, mają zastosowanie wyłącznie w przypadku zdjęć edytowanych w trybie RGB (czyli wówczas, gdy zamierzasz drukować te zdjęcia na domowej drukarce, atramentowej, laserowej, termosublimacyjnej itd.). Jeśli jednak przygotowujesz swoje zdjęcia pod kątem wydruku na profesjonalnych maszynach drukarskich (na potrzeby broszur i katalogów reklamowych, ulotek, magazynów itp.), będziesz musiał posłużyć się zupełnie innymi Cienie w CMYK wartościami świateł, cieni i półcieni. Ponadto dla „C” wprowadź 75 dla „M” wprowadź 63 wartości te należy określić dla przestrzeni dla „M” wprowadź 62 dla „K” wprowadź 90 CMYK, a nie RGB. Rysunki z prawej przedstawiają takie wartości, które będą poprawne dla większości maszyn drukarskich, umożliwiając zachowanie na wydruku wszystkich istotnych dla obrazu szczegółów. WSKAZÓWKA: W wersji CS Photoshopa Adobe po raz pierwszy zastosowało „ukryte suwaki”. Zapewne myślisz sobie teraz: „Czym u licha są owe ukryte suwaki?!”. Jeśli kiedykolwiek zdarzyło ci się używać programu Adobe After Effects (a komuś się nie zdarzyło?), Półtony w CMYK wiesz, że wartość numeryczną dowolnego dla „C” wprowadź 50 dla „M” wprowadź 40 parametru można zmienić, nie wprowadzając dla „M” wprowadź 40 dla „K” wprowadź 10 żadnych danych z klawiatury. Wystarczy, że umieścisz kursor ponad etykietą pola tego parametru, a przybierze on kształt dłoni ze skierowanymi w przeciwne strony strzałkami. Wystarczy, że teraz klikniesz lewym przyciskiem myszy i przesuniesz mysz w lewo lub w prawo. Przesunięcie w lewo zmniejsza wartość parametru, przesunięcie w prawo ma działanie przeciwne. Jeśli podczas przesuwania myszy będziesz trzymał klawisz Shift, zmiana wartości parametru będzie odbywała się w znacznie szybszym tempie. Spróbuj zastosować opisaną technikę, wprowadzając wartości barw w palecie CMYK, o których wspomniałem wyżej. Co więcej, metoda ta ma zastosowanie w niemal każdym oknie Światła w CMYK dialogowym lub palecie, w której znajduje się dla „C” wprowadź 5 dla „M” wprowadź 3 pole numeryczne jakiegoś parametru. dla „M” wprowadź 3 dla „K” wprowadź 0 144 Rozdział 5. Chodź, pomaluj mój świat… Korekcja barw dla fotografików
- 19. Oto wspaniała i pozwalająca oszczędzić czas sztuczka, którą posługujemy się w celu szybkiego korygowania grupy Automatyczna fotografii wykonanych w podobnych warunkach oświetleniowych. Najlepiej stosować ją w przypadku zdjęć korekta kolorów studyjnych, bo tam oświetlenie jest w pełni kontrolowane. Równie dobrze jednak niniejszą metodę korekty można stosować w odniesieniu do fotografii wykonanych w plenerze, o ile oświetlenie nie zmieniało się radykalnie od zdjęcia do zdjęcia. Wypróbuj ją raz, a będziesz do niej powracać wielokrotnie. Krok 1. Oto wskazówka we wskazówce: jeśli chcesz otworzyć grupę obrazków, nie musisz robić tego pojedynczo z każdym z nich. Przejdź do menu File (plik) i wybierz polecenie Open (otwórz). W oknie dialogowym Open (otwórz) kliknij nazwę pierwszego zdjęcia, które zamierzasz © BRAND X PICTURES otworzyć, a następnie przytrzymując naciśnięty klawisz Ctrl (Mac OS: Command), klikaj kolejno nazwy pozostałych zdjęć. Jeśli teraz klikniesz przycisk Open (otwórz), to Photoshop otworzy jednocześnie wszystkie zaznaczone pliki. (Jeśli zdjęcia ułożone są kolejno jedno za drugim, wystarczy przytrzymać naciśnięty klawisz Shift i kliknąć pierwszy, a następnie ostatni plik z grupy.) Znając tę sztuczkę posłuż się nią w celu otwarcia czterech lub pięciu obrazków. Krok 2. Kliknij przycisk tworzenia nowej warstwy korekcyjnej, który znajduje się w dolnej części palety Layers (warstwy) i utwórz warstwę Curves (krzywe). Istnieje wiele dobrych powodów poprawiania obrazów za pomocą warstw korekcyjnych, ale najważniejszym z nich jest możliwość wielokrotnej edycji ustawień, jak również całkowitego usunięcia efektów korekty (poprzez usunięcie warstwy), albo odwrotnie — zapisania ich razem z plikiem. ciąg dalszy na następnej stronie Chodź, pomaluj mój świat… Korekcja barw dla fotografików Rozdział 5. 145
- 20. Krok 3. Po utworzeniu warstwy korekcyjnej Curves (krzywe) na ekranie pojawi się, jak zwykle, okno dialogowe służące do skonfigurowania krzywych. Dokonaj zatem niezbędnych poprawek wykonując czynności przedstawione w poprzednim ćwiczeniu (ustawianie świateł, cieni oraz półcieni). Kiedy już się z tym uporasz, kliknij przycisk OK. Krok 4. W palecie Layers (warstwy) pojawi się nowa warstwa, a jeśli sama paleta będzie odpowiednio szeroka (paletę można powiększać tak, jak każde inne okno — przeciągając myszą za jej prawy dolny róg), to zobaczysz nawet słowo Curves (krzywe) obok miniaturki tej warstwy (patrz rysunek z prawej). 146 Rozdział 5. Chodź, pomaluj mój świat… Korekcja barw dla fotografików
- 21. Krok 5. Dokonaliśmy poprawek za pośrednictwem warstwy korekcyjnej, a można ją traktować jak każdą inną warstwę, czyż nie? Oczywiście, że tak. A czyż Photoshop nie pozwala na przeciąganie warstw pomiędzy dokumentami? Oczywiście, że pozwala. Kliknij zatem swoją warstwę korekcyjną i najzwyczajniej w świecie przeciągnij ją nad jedno z pozostałych, otwartych wcześniej zdjęć, a zostanie ono skorygowane zgodnie z ustawieniami wprowadzonymi w tej warstwie. Technika ta sprawdza się zawsze wtedy, gdy korygujemy zdjęcia wykonane w podobnych warunkach oświetleniowych. Potrzebujesz poprawić 12 fotografii? Nic prostszego — wystarczy przeciągnąć raz utworzoną warstwę korekcyjną 12 razy, do każdego obrazka (za chwilę okaże się, że jesteś najszybszym retuszerem w swoim regionie). Na rysunku z lewej przedstawiono kilka zdjęć, przy czym każde z nich zostało skorygowane za pomocą tej samej warstwy korekcyjnej. Pierwsze z lewej to zdjęcie oryginalne (dla którego utworzono warstwę). Krok 6. No dobrze, ale co wtedy, gdy jedno ze skorygowanych w ten sposób zdjęć nie wygląda tak dobrze, jak pozostałe? Oto urok retuszu za pomocą warstw korekcyjnych. Klikasz dwukrotnie ikonę warstwy korekcyjnej na interesującym cię obrazku, a na ekranie pojawia się okno Curves (krzywe). Teraz wystarczy tylko dokonać poprawek w ustawieniach krzywych i gotowe. Jeśli raz spróbujesz posłużyć się tą metodą, od razu się do niej przekonasz; pozwala ona zaoszczędzić czas podczas korekty serii zdjęć wykonanych w podobnych warunkach oświetleniowych. Chodź, pomaluj mój świat… Korekcja barw dla fotografików Rozdział 5. 147
- 22. Ułatwianie sobie Jeśli fotografujesz głównie w studio, niezależnie od tematyki zdjęć możesz uprościć sobie proces korekty do tego stopnia, korekty portretów że nawet dobrze wytresowane szczury będą w stanie wykonać go za ciebie. Na końcu książki zamieszczona jest studyjnych karta zadrukowana trzema kolorami: czarnym, szarym i białym (dzięki perforacji łatwo ją oderwać). Po ustawieniu oświetlenia studyjnego w pożądany sposób umieść tę kartę przed obiektywem i wykonaj jedno zdjęcie testowe. Po co to wszystko? Za chwilę się przekonasz. Krok 1. Po ustawieniu oświetlenia w studio w sposób odpowiedni do twoich zamierzeń umieść kartę oderwaną z końca książki przed obiektywem i wykonaj jedno zdjęcie testowe. Jeśli fotografujesz osobę, poproś ją, aby trzymała tę kartę przed sobą. Po wykonaniu tego zdjęcia kontynuuj właściwą sesję fotograficzną. © FELIX NELSON Krok 2. Kiedy po zakończeniu sesji otworzysz pierwszą z wykonanych fotografii, zobaczysz na niej swoją trójkolorową kartę. Ponieważ zawiera ona czyste odcienie czerni, szarości i bieli, nie musisz się już dłużej kłopotać z wyszukiwaniem prawidłowych punktów cieni, półcieni i świateł — wszystkie one są na karcie. 148 Rozdział 5. Chodź, pomaluj mój świat… Korekcja barw dla fotografików
- 23. Krok 3. Naciśnij skrót klawiaturowy Ctrl+M (Mac OS: Command+M), aby wywołać okno dialogowe Curves (krzywe). Następnie za pomocą trzech kroplomierzy ustaw prawidłowe wartości świateł, cieni i półcieni, klikając za każdym razem odpowiedni fragment sfotografowanej karty — zdjęcie skoryguje się niemal samo. Żadnego zgadywania, żadnych warstw korekcyjnych Threshold (próg), żadnych badań nad wskazaniami palety Info. W tym akurat przypadku od razu wiesz, gdzie znajdują się kluczowe punkty obrazu. Krok 4. Mając potrzebne ustawienia w oknie Curves (krzywe) określone dla pierwszego zdjęcia z serii, możesz przystąpić do korygowania pozostałych. W tym celu otwórz kolejny obraz, naciśnij skrót klawiaturowy Ctrl+M (Mac OS: Command+M) i zastosuj to samo ustawienie krzywej, które zastosowałeś poprzednio. Jeśli chcesz, możesz nawet posłużyć się metodą automatycznego retuszu wielu zdjęć, polegającą na przeciąganiu warstwy korekcyjnej (patrz poprzednie ćwiczenia). Niektórzy zawodowi fotograficy rozwijają © BRAND X PICTURES tę metodę korekty i zamiast zwykłej trójkolorowej karty używają tzw. tablicy Macbetha (więcej informacji na stronie www.gretagmacbeth.com), która zawiera dodatkowo próbki różnych kolorów. Używa się jej w identyczny sposób: najpierw wykonujemy jedno zdjęcie testowe, umieszczając tablicę przed obiektywem, a potem całą resztę już normalnie. Kiedy trzeba skorygować zdjęcia, zaczynamy od tego pierwszego i ustalamy prawidłowe wartości cieni, półcieni i świateł, a także wszystkich innych kluczowych kolorów. Chodź, pomaluj mój świat… Korekcja barw dla fotografików Rozdział 5. 149
- 24. Korekta Jeśli zamierzasz drukować swoje fotografie w drukarni, a nie na domowym sprzęcie, będziesz musiał dodatkowo odcieni ustalić, jak poszczególne farby połączą się ze sobą w procesie drukowania. Jeśli nie dokonasz takiej kompensacji, jest skóry niemal pewne, że wszystkie postacie ludzkie pojawiające się na zdjęciach będą wyglądać tak, jak gdyby były opalone. na fotografiach Zapoznaj się zatem z następującą metodą korekty odcieni przeznaczonych skóry (nazywaną korektą „za pomocą liczb”). Dzięki niej uzyskiwanie za każdym razem idealnego odcienia skóry nie do druku będzie stanowić żadnego problemu. Krok 1. Korygując odcienie skóry w fotografiach przeznaczonych do druku powinieneś skoncentrować się przede wszystkim na ilościach purpurowego i żółtego. Ideałem jest uzyskanie takiego koloru, w którym ilość żółtego będzie o 3 – 5 procent wyższa niż magenty. Obydwie © BRAND X PICTURES wartości będą wyświetlane w palecie Info, dlatego całą pracę rozpocznij od wywołania tej palety poleceniem Window/Info (okno/Info) — patrz rysunek z prawej. Następnie dokonaj konwersji obrazu do trybu CMYK, co osiągniesz wybierając polecenie Image/Mode/CMYK Color (obrazek/tryb/kolor CMYK). Krok 2. Zacznijmy od określenia bieżącego stosunku ilości farby żółtej i purpurowej. Naciśnij skrót klawiaturowy Ctrl+M (Mac OS: Command+M), aby wywołać okno dialogowe Curves (krzywe). Teraz umieść kursor myszy nad obrazem, w miejscu, w którym występują odcienie skóry (nazwiemy je obszarem próbkowania) i odczytaj informacje pojawiające się w palecie Info — zobacz, jak przedstawiają się w tym punkcie ilości żółtego oraz purpurowego. 150 Rozdział 5. Chodź, pomaluj mój świat… Korekcja barw dla fotografików
- 25. Krok 3. Przyjrzyj się odczytom CMYK w palecie Info (prawa strona). Jeśli purpury jest więcej niż żółtego (jak to ilustruje rysunek z lewej), będziesz musiał zmienić wzajemny stosunek ilości tych dwóch składowych. W rozpatrywanym tutaj przykładzie ilość purpury wynosi 37 procent, a żółtego tylko 22 procent, z czego wynika, że magenty jest o 15 procent więcej. Dlatego modelka wygląda na bardzo opaloną. Uzyskanie prawidłowych odcieni skóry wymaga korekty tych wartości. Krok 4. Być może kusi cię, aby dokonać poprawki przez bezpośrednie zmniejszenie ilości purpury, ale zrównoważona korekta wymaga czegoś więcej. Powinieneś zmniejszyć ilość purpury i jednocześnie zwiększyć nieco udział żółtego w ogólnej kolorystyce obrazka, w taki sposób, aby ostatecznie ilość żółtego przekraczała o 3 – 5 procent ilość purpurowego. Aby zmniejszyć ilość purpury, zaznacz kanał tego koloru na liście rozwijanej Channel (kanał) w górnej części okna Curves (krzywe) — patrz rysunek z lewej. Gdybyś chciał oznaczyć na krzywej punkt, w którym w odcieniach skóry występuje najwięcej purpury, przytrzymując naciśnięty skrót klawiaturowy Shift+Ctrl (Mac OS: Shift+Command) kliknij myszą w takim obszarze zdjęcia, w którym widoczna jest skóra. W ten sposób na krzywej pojawi się punkt kontrolny. (Przytrzymanie naciśniętego klawisza Shift spowodowało umieszczenie punktu kontrolnego nie tylko na krzywej purpury, ale również na krzywej żółtego, o czym przekonamy się za chwilę). ciąg dalszy na następnej stronie Chodź, pomaluj mój świat… Korekcja barw dla fotografików Rozdział 5. 151
- 26. Krok 5. W polu Output (wyjście) okna dialogowego Curves (krzywe) wprowadź wartość niższą o 7 – 8 procent od wartości pierwotnej. (Pamiętaj, że purpury było więcej o 15 procent, dlatego różnicę tę należy zredukować o połowę). Krok 6. Po zmniejszeniu wartości purpury przełącz się na kanał koloru żółtego (ang. yellow), wybierając odpowiednią opcję z listy Channel (kanał). Na krzywej tego kanału powinien znajdować się punkt kontrolny wyznaczający zakres żółtego w odcieniach skóry (utworzyliśmy go w kroku 4. ćwiczenia). W polu Output (wyjście) wprowadź teraz wartość większą o 3 procent od wartości, którą wprowadziłeś dla krzywej kanału purpury w kroku 5. (Paleta Info wyświetla wartości koloru zarówno sprzed korekty, jak i po niej, co pozwala na dokonywanie precyzyjnych zmian). W rozpatrywanym tutaj przypadku zmniejszyłem ilość purpury z 37 do 29 procent, a ilość żółtego zwiększyłem z 22 do 32 procent. W ten sposób uzyskałem około 3-punktową przewagę żółtego nad purpurowym w odcieniach skóry na zdjęciu. 152 Rozdział 5. Chodź, pomaluj mój świat… Korekcja barw dla fotografików
- 27. Na ekranie skorygowane zdjęcie wyglądać będzie tak, jak Jednak po wydrukowaniu odcień skóry modelki będzie gdyby nasycenie barwy żółtej było zbyt intensywne wyglądać poprawnie Chodź, pomaluj mój świat… Korekcja barw dla fotografików Rozdział 5. 153
- 28. Korekta Co powinieneś uczynić, jeśli po wykonaniu standardowej korekty świateł, cieni i półcieni skóra na zdjęciu wciąż odcieni skóry wydaje się zbyt czerwona? Nie da się tutaj zastosować metody opisanej w poprzednim ćwiczeniu, ponieważ ma ona w obrazach RGB zastosowanie tylko w przypadku obrazów w trybie CMYK. Zamiast niej powinieneś więc posłużyć się taką oto techniką. Krok 1. Otwórz plik z fotografią, którą wcześniej skorygowałeś za pomocą polecenia Curves (krzywe). Jeśli cały obraz ma czerwone przebarwienie, pomiń opisywane tutaj czynności i przejdź od razu do kroku 3. Jeśli jednak przebarwione są tylko odcienie skóry, to uaktywnij narzędzie Lasso i utwórz selekcję wokół wszystkich obszarów na zdjęciu, w których © BRAND X PICTURES występują te odcienie. (Przytrzymanie naciśniętego klawisza Shift pozwala dodawać do istniejącego obszaru selekcji kolejne obszary). Krok 2. Wybierz polecenie Select/Feather (zaznacz/ wtapianie). Promień wtopienia ustaw na 3 piksele i kliknij przycisk OK. W ten sposób zmiękczasz krawędzie zaznaczenia, a to z kolei sprawi, że ostateczny rezultat korekty nie będzie tak oczywisty. WSKAZÓWKA: Po zaznaczeniu tych fragmentów zdjęcia, na których widoczna jest skóra fotografowanej postaci, możesz ukryć widoczną krawędź zaznaczenia, używając skrótu klawiaturowego Ctrl+H (Mac OS: Command+H). Dzięki temu będziesz mógł lepiej oszacować intensywność wykonywanej korekty. 154 Rozdział 5. Chodź, pomaluj mój świat… Korekcja barw dla fotografików
- 29. Krok 3. Wybierz polecenie Image/Adjustments/ Hue/Saturation (obrazek/dopasuj/barwa/ nasycenie). W oknie dialogowym Hue/Saturation (barwa/nasycenie) z listy Edit (edycja) wybierz opcję Reds (czerwienie) — patrz rysunek z lewej, aby ograniczyć edycję tylko do zakresu odcieni koloru czerwonego. Krok 4. Cała reszta jest prosta — wystarczy zmniejszyć nasycenie czerwonego w odcieniach skóry, a odzyskają one naturalny wygląd. W tym celu należy przeciągnąć suwak Saturation (nasycenie) w lewo (patrz rysunek z lewej). Efekt zmniejszenia nasycenia koloru czerwonego w zaznaczonych obszarach będzie widoczny natychmiast. Zdjęcie przed korektą barwną odcieni skóry w trybie RGB Zdjęcie po obniżeniu nasycenia czerwieni w fragmentach, na których widoczna jest skóra modelki Chodź, pomaluj mój świat… Korekcja barw dla fotografików Rozdział 5. 155
- 30. Dopasowanie Jeśli kiedykolwiek podejmowałeś próbę dostosowania odcieni skóry lub ogólnej palety barw dwóch różnych charakterystyki fotografii, doskonale wiesz, że poprawna realizacja takiego zadania graniczy z cudem. Właściwie powinienem napisać tonalnej „graniczyła”, gdyż dzięki Photoshopowi CS staje się to dziecinnie proste. Wystarczy wskazać w Photoshopie, które dwóch zdjęć kolory należy dopasować, a program zajmie się resztą. Co więcej, robi to całkiem nieźle. Oto, jak należy przystąpić do tej operacji. Krok 1. Otwórz fotografię, którą chcesz skorygować. Fotografia przedstawiona na ilustracji z prawej strony ma bardzo ciepły, żółty odcień i sprawia wrażenie, jakby wykonana była na plaży, podczas zachodu słońca. © BRAND X PICTURES Krok 2. Poszukaj teraz zdjęcia, na którym odcień skóry sfotografowanych postaci lub ogólna charakterystyka tonalna zdjęcia przypadła ci do gustu. Będzie to fotografia, do której będziemy starali się dopasować paletę barwną drugiej (zdjęcie przedstawione na ilustracji obok wydaje się być zrobione wewnątrz jakiegoś pomieszczenia lub studio, które było dobrze © BRAND X PICTURES oświetlone światłem słonecznym). 156 Rozdział 5. Chodź, pomaluj mój świat… Korekcja barw dla fotografików
- 31. Krok 3. Powróć do zdjęcia, które chcesz poprawić (to z mocno pożółkłą parą młodych ludzi). Następnie z menu Image (obrazek) wybierz polecenie Adjustments/Match Color (dopasuj/ dostosuj kolory). (Uwaga: Jeśli w grupie Adjustments nie znajdziesz polecenia Match Color, oznacza to, że najprawdopodobniej nie masz Photoshopa w wersji CS. To może znacznie skomplikować sprawę). Krok 4. W dolnej części okna dialogowego Match Color (dostosuj kolory) wybierz fotografię, która stanowić będzie wzorzec dla naszej korekty (w tym przypadku będzie to zdjęcie przedstawiające grupkę młodzieży wykonane w dobrze oświetlonym pomieszczeniu). Jeśli zaznaczysz pole wyboru Preview (podgląd), będziesz mógł na bieżąco obserwować efekty swojego działania. Jeśli funkcja automatycznego dostosowywania kolorów sprawi, że zdjęcie stanie się zbyt ciemne (lub zbyt jasne), możesz wykorzystać suwak Luminance (jaskrawość) do skorygowania ogólnej jasności obrazu, nie naruszając charakterystyki barwnej zdjęcia. Jeżeli po takim zabiegu konieczna okaże się redukcja nasycenia barw, możesz ją przeprowadzić, przeciągając suwak Color Intensity (nasycenie kolorów) w lewo. Jeżeli zaś całkowity efekt uzyskany za pomocą funkcji Match Color jest zbyt intensywny, możesz go wytłumić, przesuwając suwak Fade (tłumienie) w prawo. Krok 5. Po zatwierdzeniu wszystkich ustawień przyciskiem OK, korygowanemu zdjęciu wykonanemu w świetle zachodzącego słońca zostanie przypisana charakterystyka tonalna obrazu źródłowego (które było wykonane przy neutralnym kolorystycznie oświetleniu). Przyjrzyj się ilustracji z lewej strony i porównaj ją z pierwotnym wyglądem zdjęcia. Zobacz, jak znacznej przemianie uległa fotografia i przyznaj, że nowa funkcja dopasowywania kolorów to całkiem sprytne narzędzie… Chodź, pomaluj mój świat… Korekcja barw dla fotografików Rozdział 5. 157
- 32. Jeszcze lepsza W poprzednich wersjach Photoshopa istniały dwa narzędzia przeznaczone do wykonywania automatycznej automatyczna korekty kolorów: polecenia Auto Levels (auto-poziomy) oraz Auto Contrast (auto-kontrast). Żadne z nich nie było korekta kolorów dość dobre i pewnie dlatego w wersji 7 programu pojawiło się jeszcze jedno polecenie tego typu, o nazwie Auto Color (auto-kolor). Za chwilę zobaczysz, jak jeszcze bardziej usprawnić to polecenie tak, aby można było skutecznie korygować zdjęcia jednym kliknięciem myszą. Krok 1. Otwórz plik z fotografią wymagającą korekty kolorystycznej, ale jednocześnie taką, której nie będziesz musiał poprawiać ręcznie za pomocą polecenia Curves (krzywe). © BRAND X PICTURES Krok 2. Dokonaj globalnej korekty zdjęcia wybierając polecenie Image/Adjustments/Auto Color (obrazek/dopasuj/auto-kolor). Nie będziesz musiał wprowadzać żadnych wartości liczbowych ani podejmować żadnych decyzji — dopasowanie świateł, cieni i półcieni odbędzie się automatycznie. W niektórych przypadkach polecenie to spisuje się bardzo dobrze, w innych zawodzi. Nam jednak chodzi tym razem o to, aby podnieść jego skuteczność, przekształcić je z „zabawki” w rasowe narzędzie retuszerskie. 158 Rozdział 5. Chodź, pomaluj mój świat… Korekcja barw dla fotografików
- 33. Krok 3. Jedną z metod poprawiania efektów działania polecenia Auto Color (auto-kolor) jest wybór polecenia Edit/Fade Auto Color (edycja/ zanik auto-kolor). (Uwaga: Polecenie to będzie dostępne, dopóki nie wykonasz żadnej innej czynności edycyjnej). Kiedy na ekranie pojawi się okno dialogowe Fade (zanik) — patrz rysunek z lewej, przeciągnij suwak Opacity (krycie) w lewo, aby zredukować efekt zastosowania polecenia Auto Color (auto-kolor). Możesz także zmienić tryb oddziaływania tego polecenia na obraz (lista Mode (tryb) — Multiply (mnożenie) przyciemnia, a Screen (mnożenie odwrotności) rozjaśnia obraz). Na koniec kliknij przycisk OK, aby potwierdzić ustawienia, a tym samym zmienić sposób oddziaływania polecenia Auto Color (auto-kolor) na zdjęcie. Krok 4. Istnieje jeszcze jeden, lepszy sposób na poprawę działania polecenia Auto Color (auto-kolor), który stosuje się jeszcze zanim użyjemy tego polecenia. Wierz lub nie, ale polecenie Auto Color (auto-kolor) ma swoje ukryte opcje, które regulują sposób jego działania. (Uwaga: Tak naprawdę wspomniane opcje wcale nie są ukryte. Programiści po prostu umieścili je w takim miejscu, w którym nikomu nie przyszłoby do głowy ich szukać). Aby uzyskać dostęp do tych opcji, naciśnij skrót klawiaturowy Ctrl+L (Mac OS: Command+L), co spowoduje wyświetlenie na ekranie okna dialogowego Levels (poziomy). W prawej części okna znajduje się przycisk Auto, ale nie o to chodzi. Pod nim znajduje się kolejny przycisk, Options (opcje). Kliknij go, bo właśnie tutaj firma Adobe ukryła opcje polecenia Auto Color (auto-kolor), zresztą razem z innymi, o czym za chwilę się przekonasz. Chodź, pomaluj mój świat… Korekcja barw dla fotografików Rozdział 5. 159
- 34. Krok 5. W górnej części okna dialogowego Auto Color Correction Options (opcje autokorekty koloru) znajduje się sekcja Algorithms (algorytmy) — to właśnie tutaj określa się, co będzie się działo po wybraniu jednego z poleceń z grupy „Auto”. Wybór pierwszej opcji, Enhance Monochromatic Contrast (uwydatnij kontrast monochromatyczny), sprawi, że kliknięcie przycisku Auto będzie powodować wykonywanie korekty zbliżonej do tej, jaka odbywa się po wybraniu polecenia Auto Levels (auto-poziomy). Jeśli zdecydujesz się na opcję Enhance Per Channel Contrast (uwydatnij kontrast na kanał), uzyskasz odpowiednik polecenia Auto Contrast (auto-kontrast). Powinieneś zatem zaznaczyć opcje Find Dark & Light Colors (znajdź ciemne i jasne kolory) oraz Snap Neutral Midtones (pomiń neutralne półcienie), które odpowiadają za prawidłowe ustawienie cieni, świateł i półcieni. Od tej chwili kliknięcie przycisku Auto czy to w oknie Curves (krzywe), czy w oknie Levels (poziomy), będzie dawać identyczne rezultaty, jak wybór polecenia Auto Color (auto-kolor). Krok 6. W sekcji Target Colors & Clipping (obrót pisaka) okna dialogowego możesz wprowadzić własne wartości cieni (Shadows), półcieni (Midtones) oraz świateł (Highlights). Będą one z pewnością lepsze od domyślnych. Ja używam w tym przypadku dokładnie tych samych wartości, które wcześniej proponowałem ci odnośnie ustawień w oknie Curves (krzywe). A zatem: cienie — R = 20, G = 20, B = 20; półcienie — R = 128, G = 128, B = 128; światła — R = 240, G = 240, B = 240. 160 Rozdział 5. Chodź, pomaluj mój świat… Korekcja barw dla fotografików
- 35. Krok 7. Co najdziwniejsze, zmiana jakichkolwiek ustawień w opisywanym tutaj oknie dialogowym nie jest trwała. Dlatego aby używać własnoręcznie wybranych opcji jako domyślnych, zaznacz pole Save as defaults (zapisz jako domyślne), które znajduje się w lewej dolnej części okna dialogowego. Krok 8. Kiedy klikniesz przycisk OK w oknie dialogowym Auto Color Correction Options (opcje auto-korekty koloru), dokonasz trzech niezwykle istotnych rzeczy: 1. Usprawnisz działanie polecenia Auto Color (auto-kolor), dzięki czemu zwiększy się prawdopodobieństwo uzyskania dobrych rezultatów automatycznej korekty za każdym razem. 2. Kliknięcie przycisku Auto w oknie Curves (krzywe) będzie od tego momentu wywoływać polecenie Auto Color (auto-kolor). 3. Narzędzie Auto Color (auto-kolor) stanie się czymś naprawdę użytecznym, czego z pewnością zaczniesz używać częściej niż do tej pory. Przed korekcją barw Po korekcji barw poleceniem Auto Color Chodź, pomaluj mój świat… Korekcja barw dla fotografików Rozdział 5. 161
- 36. Szybkie Niniejsza technika korekty sprawdzi się doskonale w przypadku zdjęć wykonanych w plenerze, bowiem korygowanie umożliwia ona selektywne korygowanie wybranych fragmentów obrazu bez wpływu na pozostałe. Zawodowi wybranych fotograficy posługują się tą metodą na przykład w celu poprawienia wyglądu nieba na fotografii wykonanej fragmentów w nieciekawych warunkach pogodowych. W przykładzie obrazu opisanym w tym rozdziale wykorzystamy ją, aby zamienić ponure i zachmurzone niebo w piękne błękitne sklepienie. Sprawimy też, że szaro i nieciekawie wyglądająca woda będzie odbijać błękit nieboskłonu. Krok 1. Otwórz plik z fotografią, w której chciałbyś skorygować jakiś wybrany element. W rozpatrywanym tutaj przypadku zajmiemy się poprawianiem koloru nieba (aby było błękitne, a nie szare) oraz wody (aby nabrała pięknej, niebieskiej barwy). © BRAND X PICTURES Krok 2. Utwórz warstwę korekcyjną Color Balance (balans kolorów). (Musisz w tym celu kliknąć ikonę czarno-białego kółeczka, którą znajdziesz w dolnej części palety Layers (warstwy)). W palecie Layers (warstwy) pojawi się nowa warstwa (patrz rysunek z prawej), lecz jej nazwa prawdopodobnie nie będzie widoczna w całości. Jeśli chcesz ją zobaczyć, będziesz musiał zwiększyć szerokość palety. 162 Rozdział 5. Chodź, pomaluj mój świat… Korekcja barw dla fotografików
- 37. Krok 3. Po utworzeniu warstwy na ekranie pojawi się okno dialogowe Color Balance (balans kolorów) — patrz rysunek z lewej. Przesuń górny suwak w stronę oznaczoną napisem Cyan (niebieskozielona), ustawiając go w taki sposób, aby wzbogacić kolor nieba, z kolei dolny suwak umieść nieco bliżej napisu Blue (niebieski), aby nieboskłon nabrał ładniejszej, błękitnej barwy. Kiedy uzyskasz pożądany odcień, kliknij przycisk OK. Krok 4. W tym momencie cały obraz (włącznie z pasmem gór) powinien być silnie zabarwiony na niebiesko (patrz rysunek z lewej). Krok 5. Naciśnij klawisz X, aby zmienić kolor narzędzia na czarny. Wciśnij teraz kombinację klawiszy Alt+Backspace (Mac OS: Option+Delete), aby wypełnić maskę warstwy kolorem czarnym (przedstawia to ilustracja po lewej stronie). Operacja ta przywróci pierwotny wygląd zdjęcia (niebieski odcień zniknie), ponieważ czarna maska warstwy ukryje działanie warstwy korygującej. Możesz teraz odsłonić wybrane fragmenty maski, zamalowując je pędzlem. Chodź, pomaluj mój świat… Korekcja barw dla fotografików Rozdział 5. 163
- 38. Krok 6. Wciśnij klawisz X, aby wybrać biały jako kolor narzędzia. Uaktywnij teraz narzędzie Brush (pędzel) i wybierz duży pędzel o miękkich krawędziach, a następnie zamaluj obszar nieba (tak, jak przedstawia to ilustracja obok). W miarę zamalowywania będziesz odsłaniał błękitną wersję nieboskłonu. Jeśli przez przypadek zamalujesz też fragment masywu górskiego, wciśnij ponownie klawisz X i przywróć czarny kolor maski w pożądanych miejscach. Krok 7. Kontynuuj zamalowywanie nieba, aż całe będzie słoneczne i błękitne. Krok 8. Przydałoby się teraz zmienić kolor oceanu, aby dopasować go do nowego, olśniewającego błękitem nieba. Niemniej jednak, nadanie mu ciemnej, niebieskiej barwy mogłoby zbytnio kłuć w oczy sztucznością, zmniejsz więc stopień krycia pędzla na pasku opcji do wartości około 60% (ilustracja obok). Dzięki temu odcień uzyskiwany podczas malowania nie będzie nadmiernie intensywny. 164 Rozdział 5. Chodź, pomaluj mój świat… Korekcja barw dla fotografików
- 39. Krok 9. Podczas zamalowywania fragmentu zdjęcia przedstawiającego ocean, warstwa korekcyjna jest odsłaniana w 60%. Jeśli po zakończeniu „uniebieszczania” będziesz miał wrażenie, że niebieski, który stworzyłeś jest nieco zbyt niebieski, zmień tryb mieszania warstwy korekcyjnej na Screen (mnożenie odwrotności), a następnie obniż odrobinę jej stopień krycia. Jeżeli twoje wrażenia będą wręcz przeciwne — spróbuj nadać warstwie korekcyjnej tryb mieszania Overlay (nakładka). Ostateczna wersja zdjęcia po korekcie pokazana jest poniżej na ilustracji po prawej stronie. Przed korektą, to był zwyczajny, szary dzień Nieoczekiwanie, po korekcie stał się on słoneczny i urzekająco błękitny Chodź, pomaluj mój świat… Korekcja barw dla fotografików Rozdział 5. 165
