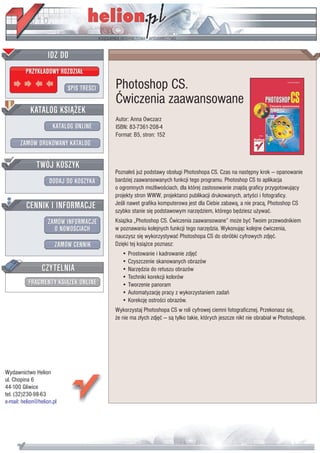
Photoshop CS. Ćwiczenia zaawansowane
- 1. IDZ DO PRZYK£ADOWY ROZDZIA£ SPIS TRE CI Photoshop CS. Æwiczenia zaawansowane KATALOG KSI¥¯EK Autor: Anna Owczarz KATALOG ONLINE ISBN: 83-7361-208-4 Format: B5, stron: 152 ZAMÓW DRUKOWANY KATALOG TWÓJ KOSZYK Pozna³e ju¿ podstawy obs³ugi Photoshopa CS. Czas na nastêpny krok — opanowanie DODAJ DO KOSZYKA bardziej zaawansowanych funkcji tego programu. Photoshop CS to aplikacja o ogromnych mo¿liwo ciach, dla której zastosowanie znajd¹ graficy przygotowuj¹cy projekty stron WWW, projektanci publikacji drukowanych, arty ci i fotograficy. CENNIK I INFORMACJE Je li nawet grafika komputerowa jest dla Ciebie zabaw¹, a nie prac¹, Photoshop CS szybko stanie siê podstawowym narzêdziem, którego bêdziesz u¿ywaæ. ZAMÓW INFORMACJE Ksi¹¿ka „Photoshop CS. Æwiczenia zaawansowane” mo¿e byæ Twoim przewodnikiem O NOWO CIACH w poznawaniu kolejnych funkcji tego narzêdzia. Wykonuj¹c kolejne æwiczenia, nauczysz siê wykorzystywaæ Photoshopa CS do obróbki cyfrowych zdjêæ. ZAMÓW CENNIK Dziêki tej ksi¹¿ce poznasz: • Prostowanie i kadrowanie zdjêæ • Czyszczenie skanowanych obrazów CZYTELNIA • Narzêdzia do retuszu obrazów • Techniki korekcji kolorów FRAGMENTY KSI¥¯EK ONLINE • Tworzenie panoram • Automatyzacjê pracy z wykorzystaniem zadañ • Korekcjê ostro ci obrazów. Wykorzystaj Photoshopa CS w roli cyfrowej ciemni fotograficznej. Przekonasz siê, ¿e nie ma z³ych zdjêæ — s¹ tylko takie, których jeszcze nikt nie obrabia³ w Photoshopie. Wydawnictwo Helion ul. Chopina 6 44-100 Gliwice tel. (32)230-98-63 e-mail: helion@helion.pl
- 2. Spis treści Rozdział 1. Praca ze skanami i zdjęciami cyfrowymi..................................................................................... 5 Skanowanie przy u yciu opcji Crop & Straighten .......................................................................5 Kanały — poprawa wyglądu kolorowych skanów ......................................................................7 Czyszczenie skanowanych obrazów ..........................................................................................12 Usuwanie mory ..........................................................................................................................15 Wyostrzanie obrazów cyfrowych poddanych kompresji ...........................................................21 Rozdział 2. Retusz obrazów........................................................................................................................................25 Healing Brush (Pędzel korygujący) ...........................................................................................25 Patch (Łatka) ..............................................................................................................................37 History Brush (Pędzel historii)...................................................................................................42 Retusz czarno-białych, starych fotografii...................................................................................45 Rozdział 3. Zabawa z kolorami .................................................................................................................................49 Problemy z ekspozycją? To ju koniec ......................................................................................49 Dopasowywanie kolorów...........................................................................................................65 Polecenie Color Replacement ....................................................................................................77 Techniki kolorowania i wypełniania kolorem czarno-białych obrazów ....................................81 Rozdział 4. Jak z kilku fotografii utworzyć panoramę? ............................................................................... 87 I metoda — opcja Photomerge...................................................................................................88 II Metoda (opcja Levels) ............................................................................................................94 Rozdział 5. Przetwarzanie wsadowe ................................................................................................................... 107 Paleta Actions (Zadania) — tworzenie i nagrywanie zadań ....................................................108 Odtwarzanie zadań ...................................................................................................................113 Przetwarzanie wsadowe wybranych plików z wykorzystaniem przeglądarki .........................121 Zapisywanie i wczytywanie plików zadań...............................................................................125 Rozdział 6. Obrazy ostre jak brzytwa................................................................................................................... 131 Wyostrzanie — ogólne zasady.................................................................................................131 Wyostrzanie w wybranych trybach ..........................................................................................140 Tryb Lab.............................................................................................................................141 Tryb jasności obrazu i polecenie Fade (Zanik)..................................................................143 Techniki wyostrzania krawędzi................................................................................................145
- 3. 5. Rozdział Przetwarzanie wsadowe Choć mo e dla niektórych czytelników termin ten mo e brzmieć nieco obco, pragnę uspokoić, e nie jest to zagadnienie — przynajmniej w programie Photoshop — któ- rego nie mo na zrozumieć i w szybkim czasie opanować. Przetwarzaniem wsadowym nazywamy wykorzystanie pewnych operacji na wielu grupach plików. Co to oznacza w praktyce? Przede wszystkim to, e dzięki przetwarzaniu wsadowemu wykorzysty- wanemu w programie Photoshop mo esz np. szybko i bez jakiegokolwiek wysiłku wykonać cały zestaw operacji na dowolnej liczbie plików za pomocą jednego kliknię- cia. Tak jak byś napisał swój własny program, który automatycznie wykonuje te same czynności na du ej liczbie plików. Pamiętaj, Ty wykonujesz tę czynność tylko raz, na jednym wybranym pliku, pokazujesz programowi, jak to się robi — uczysz go, później on sam powtarza wszystkie operacje na pozostałych plikach. Czy to nie wspaniałe? Na pewno bardzo wygodne i pomocne w wielu sytuacjach. Przetwarzanie wsadowe mo na wykorzystać np. do automatycznej zamiany nazw wielu plików jednocześnie. Pomyśl, ile czasu zajęłoby Ci przeprowadzenie takiej operacji na 100 plikach. Sporo. Poza tym mo esz w ten sposób szybko i sprawnie zamienić w dowolnej liczbie plików ich tryb np. z RGB na skalę szarości. Przetwarzanie wsadowe mo esz zastosować równie w sytu- acji, gdy pracujesz z plikami o bardzo du ych rozmiarach. Jeśli robiłeś to ju kiedyś, wiesz zapewne, co oznacza dłu ący się czas oczekiwania, zanim komputer wykona ope- rację na pliku o du ych rozmiarach. Opracowując całą sekwencję czynności na pliku o mniejszych rozmiarach, tworzysz program — uczysz komputer kolejności wykony- wania czynności, a następnie uruchamiasz zadanie na właściwym pliku i idziesz spo- kojnie spać. Rano wszystko jest ju gotowe. W jaki sposób utworzyć taki program? Umo liwia to paleta Actions (Zadania) znajdująca się w oknie programu Photoshop CS. Zobacz, jak ona działa w praktyce.
- 4. 108 Photoshop CS. Ćwiczenia zaawansowane Paleta Actions (Zadania) — tworzenie i nagrywanie zadań Paleta Actions (Zadania) umo liwia nagrywanie, odtwarzanie, edycję i usuwanie poje- dynczych zadań. Pozwala te zapisywać i wczytywać pliki zadań. W Photoshopie zada- nia są grupowane w zestawy, a u ytkownik mo e tworzyć nowe. Aby uaktywnić paletę Actions (Zadania), nale y wybrać polecenie Window/Action (Okno/Zadania) lub, jeśli paleta jest otwarta w oknie programu, kliknąć jej zakładkę. Jak ju wspomniałam, paleta pozwala tworzyć własne zadania, które mo na zamieścić w zestawie, a następnie od- twarzać je na pliku otwartym w oknie programu poprzez kliknięcie przycisku Play se- lection (Wykonaj bie ące zaznaczenie) lub na grupie plików (przetwarzanie wsadowe) za pomocą polecenia File/Automate/Batch (Plik/Automatyzuj/Wsad). Aby utworzyć nową, własną akcję, rozpocznij od utworzenia zestawu, w którym akcja zostanie umiesz- czona. Kliknij w palecie Actions (Zadania) znajdującą się na jej dole ikonę Create new set (Utwórz nowy zestaw) i w otwartym oknie dialogowym w polu Name (Nazwa) nadaj nazwę nowo tworzonemu zestawowi zadań. Na koniec kliknij OK. Następnie kliknij ikonę Create new action (Utwórz nową akcję) lub strzałkę znajdującą się w prawym górnym rogu palety Actions (Zadania) i z rozwiniętej listy wybierz New Action (Nowe zadanie). Zarówno w przypadku ikony, jak i nazwy na pasku otwarte zostanie okno dialogowe New Action (Nowe zadanie). W polu Name (Nazwa) nadajesz nazwę zadaniu, które za chwilę utworzysz. W polu Set (Zestaw) wybierasz zestaw, w którym zadanie ma zostać umieszczone. Pole Function Key (Klawisz funkcyjny) słu y do określenia klawisza, po jego naciśnięciu mo esz bezpośrednio uruchamiać zadanie. Radzę jednak pozostawić w tym polu wartość None (Brak). Ostatnim polem okna dialogowego jest Color (Kolor). Pozwala ono wybrać i nadać tym samym tworzonemu zadaniu odpo- wiedni kolor, który będzie wyró niał zadanie w palecie Actions (Zadania), tak aby mo na je było szybko zlokalizować. Po kliknięciu przycisku Record (Nagraj) rozpo- czynasz proces nagrywania zadania. Ćwiczenie 5.1. Aby utworzyć zestaw o nazwie JPEG na TIFF i umieścić w nim nową akcję o nazwie Zamiana formatów: 1. Uaktywnij Actions (Zadania) w programie Photoshop CS. 2. Kliknij ikonę Create new set (Utwórz nowy zestaw) znajdującą się na dole palety Actions (Zadania) (rysunek 5.1). Rysunek 5.1. Paleta Actions (Zadania) — ikona Create new set (Utwórz nowy zestaw) 3. W polu Name (Nazwa) wprowadź ,2') PC 6+(( i kliknij OK. (rysunek 5.2).
- 5. Rozdział 5. Przetwarzanie wsadowe 109 Rysunek 5.2. Okno dialogowe New Set (Nowy zestaw) 4. Kliknij nazwę utworzonego przed chwilą zestawu w palecie Actions (Zadania) (rysunek 5.3). Rysunek 5.3. Uaktywnianie zestawu 5. Kliknij ikonę Create new action (Utwórz nowe zadanie) (rysunek 5.4). Rysunek 5.4. Paleta Actions (Zadania) — ikona Create new action (Utwórz nowe zadanie) 6. W polu Name (Nazwa) wprowadź <COKCPC HQTOCVÎY, w polu Set (Zestaw) wybierz ,2') PC 6+((, w polach Function Key (Klawisz funkcyjny) i Color (Kolor) pozostaw wartość None (Brak) (rysunek 5.5). Rysunek 5.5. Okno dialogowe New Action (Nowe zadanie) i jego opcje 7. Kliknij Record (Nagraj), aby rozpocząć nagrywanie zadania. 8. W palecie Actions (Zadania) zostało utworzone nowe zadanie i rozpoczęło się nagrywanie, o czym świadczy aktywność ikony Begin recording (Początek nagrywania) (rysunek 5.6). Kliknij ikonę znajdującą się po lewej stronie wspomnianej ikony, aby zatrzymać nagrywanie (rysunek 5.6 — strzałka). Rysunek 5.6. Paleta Actions (Zadania). O rozpoczęciu nagrywania zadania świadczy aktywna ikona Begin recording (Początek nagrywania). Aby zatrzymać ikonę, nale y kliknąć ikonę Stop playing/recording (Zatrzymaj wykonywanie lub nagrywanie) (wskazywaną przez strzałkę na rysunku)
- 6. 110 Photoshop CS. Ćwiczenia zaawansowane Na czym polega proces nagrywania zadania? Otó po naciśnięciu przycisku Record (Nagraj) musisz w oknie programu wykonać po kolei wszystkie czynności, które póź- niej maja zostać powtórzone na konkretnym obrazie lub grupie obrazów. Pokazujesz programowi, co ma zrobić, ucząc go w ten sposób kolejności poszczególnych sekwen- cji. Warto przed przystąpieniem do nagrywania akcji otworzyć dowolny obraz w oknie programu, aby wszystkie opcje stały się dostępne. Nie musi być to ten konkretny obraz, na którym chcesz wykonać operacje, ale mo e. Ułatwi to pracę i pozwoli zapoznać się z efektem końcowym wykonywanych czynności. Jakie czynności mo na nagrać? Na pewno te, które wykonujemy za pomocą opcji dostępnych w programie umieszczonych na pasku menu. Nie mo na nagrywać akcji z wykorzystaniem narzędzi u ywanych pod- czas selekcji, czyli Rectangular Marquee (Zaznaczenie prostokątne), Eliptical Marquee (Zaznaczenie eliptyczne), Single Row Marquee (Zaznaczenie pojedynczych rzędów), Single Column Marquee (Zaznaczenie pojedynczych kolumn), Magic Wand (Ró d ka) oraz narzędzi z grupy Lasso. Ponadto w zadaniach nie stosuje się następujących narzędzi: Gradient (Gradient), Slice (Odcięcie), Eyedropper (Kroplomierz), Notes (Adnotacje) oraz ście ek i kształtów. Kiedy wykonasz ju wszystkie czynności i zechcesz zakończyć nagrywane zadania, kliknij przycisk Stop playing/recording (Zatrzymaj wykonywanie lub nagrywanie). Zadanie zostało w ten sposób nagrane. Ćwiczenie 5.2. Aby nagrać zadanie, które pozwoli automatycznie zamienić format JPEG na TIFF dowol- nej liczby wybranych obrazów: 1. Otwórz w oknie programu przykładowy obraz zapisany w formacie JPEG. 2. Utwórz zestaw, w którym chcesz zamieść zadanie. 3. Utwórz nowe zadanie (rysunek 5.7). Rysunek 5.7. Okno dialogowe New Action (Nowe zadanie) 4. Naciśnij przycisk Record (Nagraj). 5. Wybierz polecenie File/Save As (Plik/Zapisz jako). 6. W oknie dialogowym Save As w polu Format (Format) wybierz TIFF (rysunek 5.8). 7. Kliknij OK. 8. W oknie TIFF Options kliknij OK. 9. W palecie Actions (Zadania) kliknij ikonę Stop playing/recording (Zatrzymaj wykonywanie lub nagrywanie), aby zakończyć nagrywanie zadania (rysunek 5.9).
- 7. Rozdział 5. Przetwarzanie wsadowe 111 Rysunek 5.8. Okno dialogowe Save As i jego opcje Rysunek 5.9. Paleta Actions (Zadania) — ikona Stop playing/recording (Zatrzymaj wykonywanie lub nagrywanie) Ćwiczenie 5.3. Aby nagrać zadanie, które pozwoli automatycznie zamienić tryb z RGB na skalę szaro- ści dowolnej liczby wybranych obrazów: 1. Otwórz w oknie programu przykładowy obraz zapisany w trybie RGB. 2. Utwórz zestaw, w którym chcesz zamieść zadanie. 3. Utwórz nowe zadanie. 4. Naciśnij przycisk Record (Nagraj) (rysunek 5.10). Rysunek 5.10. Okno dialogowe New Action (Nowe zadanie) — przycisk Record (Nagraj) 5. Wybierz polecenie Image/Mode/Grayscale (Obrazek/Tryb/Skala szarości) (rysunek 5.11). 6. W oknie komunikatu kliknij OK. 7. W palecie Actions (Zadania) kliknij ikonę Stop playing/recording (Zatrzymaj wykonywanie lub nagrywanie), aby zakończyć nagrywanie zadania.
- 8. 112 Photoshop CS. Ćwiczenia zaawansowane Rysunek 5.11. Polecenie Image/Mode/Grayscale (Obrazek/Tryb/Skala szarości) Zadania zostały nagrane. Są to proste przykłady zadań, które mo na nagrać za pomocą opcji palety Actions (Zadania). Wyobraź sobie jednak sytuację, e nagrałeś ju jedno zadanie, np. to słu ące do zamiany formatu JPEG na TIFF, ale postanowiłeś jeszcze zamienić tryb tych samych obrazów z RGB na skalę szarości. Co zrobić wówczas? Mo- esz oczywiście utworzyć drugie zadanie, tak jak to zrobiliśmy w ćwiczeniu 5.2., i za- stosować na grupie wybranych plików jedno po drugim. To jest jedna z mo liwości. Druga pozwala dograć do ju istniejącego zadania dalsze czynności. W tym celu wy- starczy uaktywnić istniejące zadanie, do którego chcesz dograć kolejne kroki (kliknij jego nazwę w palecie Actions (Zadania)), a następnie kliknąć ikonę Begin recording (Początek nagrywania) znajdującą się na dole palety i wykonać wszystkie kroki, które chcesz dodać. Na zakończenie nale y kliknąć ikonę Stop playing/recording (Zatrzymaj wykonywanie lub nagrywanie). I to wszystko. Ćwiczenie 5.4. Aby do ju istniejącego zadania, np. takiego, które ma na celu zamianę formatu JPEG na TIFF, dograć dodatkowe czynności mające na celu dodatkowo zamianę trybu RGB na skalę szarości: 1. Otwórz w oknie programu plik w trybie RGB i zapisany w formacie JPEG. 2. Kliknij w palecie Actions (Zadania) nazwę zadania, które umo liwia zamianę formatu JPEG na TIFF w celu jego uaktywnienia (rysunek 5.12). Rysunek 5.12. Paleta Actions (Zadania) uaktywnianie jednego z zadań
- 9. Rozdział 5. Przetwarzanie wsadowe 113 3. Kliknij ikonę Begin recording (Początek nagrywania) (rysunek 5.13). Rysunek 5.13. Paleta Actions (Zadania) — ikona Begin recording (Początek nagrywania) 4. Wybierz polecenie Image/Mode/Grayscale (Obrazek/Tryb/Skala szarości). 5. W oknie komunikatu kliknij OK (rysunek 5.14). Rysunek 5.14. Okno komunikatu programu Photoshop CS 6. W palecie Actions (Zadania) kliknij ikonę Stop playing/recording (Zatrzymaj wykonywanie lub nagrywanie), aby zakończyć nagrywanie zadania. Odtwarzanie zadań Skoro ju nauczyłeś się tworzyć zadania, nadeszła pora, by opanować przetwarzanie za ich pomocą poszczególnych plików i ich zestawów (przetwarzanie wsadowe). Po pierw- sze, zwróć uwagę na pole znajdujące się po lewej stronie nazwy ka dego zadania i ze- stawu w palecie Actions (Zadania). Znajduje się w nim ikona — koloru czerwonego bądź niebieskiego. Jeśli nie ma w polu ikony, kliknij, aby ją wywołać. Jeśli w polu znajduje się niebieska ikona, oznacza to, e podczas wykonywania przez program zadania będą wyświetlane wszystkie okna komunikatów i okna dialogowe związane z wykonywany- mi czynnościami. Je eli nie chcesz, aby one się pojawiały i yczysz sobie, aby cały pro- ces przebiegał automatycznie, kliknij pole, aby ikona znikła (jeśli jest ona tam widoczna). Aby odtworzyć zadanie na pojedynczym pliku, wystarczy otworzyć go w oknie programu, uaktywnić zadanie — klikając w palecie Actions (Zadania) jego nazwę — a następnie kliknąć ikonę Play selection (Wykonaj bie ące zaznaczenie). Jeśli chcesz wykorzystać nagrane zadanie na większej grupie plików, skorzystaj z polecenia File/Automate/Batch (Plik/Automatyzuj/Wsad). To jest właśnie przetwarzanie wsadowe. Po wybraniu tego polecenia otwarte zostanie okno dialogowe Batch (Wsad). Początkowo mo e ono onie- śmielać swoim wyglądem, jednak szybko się przekonasz, e nie jest ono tak skompli- kowane, jak mogłoby się wydawać. Zostało ono podzielone na cztery sekcje. Pierwsza z nich to Play (Wykonaj). Znajdują się w niej dwa pola Set (Zestaw) oraz Action (Zada- nie). Tutaj u ytkownik określa, które zadanie i z jakiego zestawu chce wykorzystać na wybranej grupie plików.
- 10. 114 Photoshop CS. Ćwiczenia zaawansowane Druga sekcja — Source (Źródło) — pozwala określić lokalizację plików, na których ma zo- stać przeprowadzone przetwarzanie. W zale ności od tego, jaką opcję wybierzesz w polu Source (Źródło), odpowiednio zmieni się wygląd tej części okna dialogowego Batch (Wsad). Są tutaj do wyboru cztery opcje. Rozpocznę od pierwszej — najmniej skompli- kowanej — Opened Files (Otwarte pliki). Zaznaczenie jej oznacza, e przetwarzanie zostanie dokonane na wszystkich plikach otwartych w oknie programu. Druga to Folder (Folder). Wybierając tę opcję, informujesz program o tym, e przetwarzanie ma nastą- pić na plikach znajdujących się w określonym folderze. W dolnej części pola Source (Źródło) pojawiają się dodatkowe opcje. Po pierwsze, klikając przycisk Choose (Wy- bierz), uzyskujesz dostęp do okna dialogowego Przeglądanie w poszukiwaniu folderu, w którym mo esz określić nazwę folderu, gdzie znajdują się pliki, dla których chcesz zastosować czynności nagrane w wybranym zadaniu. Wróćmy do opcji. Zaznaczenie Override Action „Open” Commands (Przesłoń instrukcję zadania Otwórz) powoduje, e pliki źródłowe zostaną otwarte z folderu źródłowego, jeśli jednym z kroków zadania jest polecenie Open (Otwórz). Jeśli w zadaniu taki krok nie występuje, adne pliki nie zostaną otwarte; Include All Subfolders (Uwzględnij podfoldery) — zaznaczenie jej sprawi, e program podczas przetwarzania będzie brał pod uwagę równie pliki znajdują- ce się w podfolderach (jeśli takie istnieją) wybranego folderu; Supprss File Open Options Dialogs (Pomiń okno dialogowe z opcjami otwarcia pliku) — zaznaczenie tej opcji spowoduje, e podczas otwierania plików zostaną pominięte okna dialogowe zawierają- ce opcję otwarcia plików; Suppress Color Profile Warnings (Pomiń ostrze enia doty- czące profilu koloru) — zaznaczenie jej sprawi, e program będzie pomijał ostrze enia o niezgodności profilów kolorów plików z profilem, który aktualnie wykorzystujesz. Trzecia sekcja to Destination (Cel). Określasz tutaj, za pomocą jednej z trzech dostęp- nych opcji, docelową lokalizację przetworzonych plików, tzn. określasz, czy mają one zostać umieszczone w nowym folderze (wybierając opcję Folder (Folder)), czy te za- pisane w tym samym folderze, z którego pochodzą (Save and Close (Zapisz i zamknij)). W ostatnim z wymienionych przypadków nale y liczyć się jednak z tym, e, wybierając tę opcję, tracisz oryginalne pliki, na których przeprowadzane jest przetwarzanie. Po prostu program przeprowadza na nich czynności określone w zadaniu i przeprowadzone zmiany zapisuje w plikach. Za pomocą przycisku Choose (Wybierz folder docelowy) uzyskujesz dostęp do okna dialogowego Przeglądanie w poszukiwaniu folderu. Okre- ślasz tutaj, który z folderów będzie folderem docelowym, tzn. w którym z folderów mają zostać umieszczone przetworzone pliki. W sekcji Destination (Cel) dostępna jest równie opcja Override Action „Save As” Commands (Przesłoń instrukcję zadania Za- pisz jako). Zaznaczenie jej spowoduje, e pliki będą zapisywane w wybranym folderze tylko wówczas, gdy w zadaniu, które ma zostać przeprowadzone na plikach, zostały zamieszczone czynności Save As (Zapisz jako) lub Save (Zapisz). Jeśli nie zaznaczysz tej opcji, pliki będą zapisywane niezale nie od tego, czy w zadaniu są wskazane wspo- mniane czynności, czy te nie. Pora omówić pola zamieszczone w dolnej części sekcji Destination (Cel) — File Naming (Nazywanie pliku). Stają się one dostępne tylko wów- czas, gdy w sekcji Destination (Cel) została wybrana wartość Folder (Folder). W tym miejscu określasz, jakie nazwy i rozszerzenia mają mieć przetworzone pliki, które zo- staną zapisane w wybranym folderze. W polu Starting Serial # (Wartość początkowa) mo esz podać, od jakiej cyfry ma się rozpocząć numeracja przetworzonych plików. Ostatnią sekcją okna dialogowego Batch (Wsad) jest Errors (Błędy). W tym miejscu pole- cam wybrać opcję Stop for Errors (Zatrzymaj w przypadku błędów). Wówczas program
- 11. Rozdział 5. Przetwarzanie wsadowe 115 będzie wyświetlał komunikaty o ewentualnych błędach podczas przetwarzania. Kiedy zakończysz ustawianie wszystkich parametrów okna, kliknij OK, aby program rozpo- czął przetwarzanie. Ćwiczenie 5.5. Aby uruchomić zadanie na otwartym w oknie programu pliku: 1. Otwórz w oknie programu plik, na którym chcesz odtworzyć zadanie (rysunek 5.15). Rysunek 5.15. Plik w trybie RGB zapisany w formacie JPEG 2. Uaktywnij zadanie, klikając jego nazwę w palecie Actions (Zadania) (rysunek 5.16). Rysunek 5.16. Zadanie zawiera etapy, w wyniku zastosowania których format JPEG zostanie zamieniony na TIFF, a tryb RGB — na skalę szarości 3. Kliknij ikonę Play selection (Wykonaj bie ące zaznaczenie) (rysunek 5.17). Rysunek 5.17. Paleta Actions (Zadania) — ikona Play selection (Wykonaj bie ące zaznaczenie)
- 12. 116 Photoshop CS. Ćwiczenia zaawansowane 4. Gotowe (rysunek 5.18). Rysunek 5.18. Rezultat zastosowania zadania na jednym z plików — nastąpiła konwersja trybu RGB na skalę szarości i formatu JPEG na TIFF Ćwiczenie 5.6. Aby uruchomić zadanie na grupie plików pochodzących z folderu o nazwie Zwierzęta zawierającego podfoldery, w jakich znajdują się pliki, które mają zostać pominięte pod- czas przetwarzania, a następnie kazać programowi, by zamieścił pliki, na których prze- prowadzone zostały czynności określone w zadaniu w nowym folderze o nazwie Prze- tworzone, tak eby ka dy z plików nosił nazwę Przetworzony, zawierał numer kolejny (seryjny) jednocyfrowy) oraz rozszerzenie: 1. Utwórz folder, w którym zamieszczone mają zostać przetworzone pliki poddane czynnościom określonym w etapach zadania. W omawianym przykładzie jest to folder o nazwie Przetworzone. Został on utworzony na Pulpicie. 2. Wybierz polecenie File/Automate/Batch (Plik/Automatyzuj/Wsad). 3. Otwarte zostało okno dialogowe Batch (Wsad) (rysunek 5.19). 4. W polu Set (Zestaw) wybierz nazwę zestawu, w jakim znajduje się zadanie, które chcesz zastosować na grupie plików (rysunek 5.20). 5. W polu Action (Zadanie) wybierz nazwę zadania. 6. W polu Source (Źródło) wybierz opcję Folder (Folder), poniewa pliki, które chcesz poddać przetworzeniu, znajdują się w folderze (rysunek 5.21). 7. Kliknij przycisk Choose (Wybierz), a następnie w otwartym oknie dialogowym (rysunek 5.22) odnajdź folder, w którym znajdują się pliki przeznaczone do uruchomienia na nich zadania. W obecnym przykładzie jest to folder Zwierzęta. 8. Zaznacz opcję Suppress Color Profile Warnings (Pomiń ostrze enia dotyczące profilu koloru).
- 13. Rozdział 5. Przetwarzanie wsadowe 117 Rysunek 5.19. Okno dialogowe Batch (Wsad) i jego opcje Rysunek 5.20. Okno dialogowe Batch (Wsad) — pole Set (Zestaw) Rysunek 5.21. Okno dialogowe Batch (Wsad) — pole Source (Źródło) 9. Upewnij się, e anulowałeś zaznaczenie pozostałych opcji, a szczególnie Include All Subfolders (Uwzględnij podfoldery) — gdy zale y Ci, aby pliki znajdujące się w podfolderach folderu Zwierzęta zostały pominięte podczas przetwarzania oraz Override Action „Open” Commands (Przesłoń instrukcję zadania Otwórz), gdy w wybranym zadaniu mo e nie znajdować się czynność Open (Otwórz), wówczas program nie wykonałby zadania (rysunek 5.23). 10. W polu Destination (Cel) wybierz opcję Folder (Folder), poniewa przetworzone pliki mają zostać zapisane w folderze. 11. Kliknij przycisk Choose (Wybierz plik docelowy) i w otwartym oknie dialogowym (rysunek 5.24) odnajdź nazwę folderu (docelowy), w którym mają zostać zapisane przetworzone pliki. W omawianym przykładzie jest to folder Przetworzone, utworzony w punkcie 1.
- 14. 118 Photoshop CS. Ćwiczenia zaawansowane Rysunek 5.22. Okno dialogowe Przeglądanie w poszukiwaniu folderu Rysunek 5.23. Opcje okna dialogowego Batch (Wsad) Rysunek 5.24. Okno dialogowe Przeglądanie w poszukiwaniu folderu
- 15. Rozdział 5. Przetwarzanie wsadowe 119 12. Usuń zaznaczenie opcji Override Action „Save As” Commands (Przesłoń instrukcję zadania Zapisz jako), co sprawi, e pliki zostaną zapisane nawet wówczas, gdy w etapach zadania nie występuje czynność Save As (Zapisz jako). Czas nadać nazwy przetworzonym plikom. 13. W pierwszym polu sekcji File Naming (Nazywanie pliku) wprowadź 2TGVYQTQPG. Jest to bowiem pierwszy człon nazwy ka dego z przetworzonych plików (rysunek 5.25). Rysunek 5.25. Sekcja File Naming (Nazywanie pliku) — pierwsze pole pierwszego wiersza sekcji, tutaj wprowadź pierwszy człon nazwy plików 14. W drugim polu w pierwszym rzędzie pól w obszarze File Naming (Nazywanie pliku) wybierz opcję 1 Digit Serial Number (Numer seryjny jednocyfrowy). 15. W pierwszym polu w drugim rzędzie pól w obszarze File Naming (Nazywanie pliku) wybierz opcję extension (rozszerzenie) (rysunek 5.26). 16. Podgląd przykładowego zapisu nazwy mo esz zobaczyć w oknie Batch (Wsad) (rysunek 5.27). 17. W polu Starting Serial # (Wartość początkowa) wprowadź wartość . 18. W polu Errors (Błędy) wybierz opcję Stop for Errors (Zatrzymaj w przypadku błędów) (rysunek 5.28). 19. Kliknij OK. 20. W nowym folderze zostały zapisane pliki poddane przetwarzaniu (rysunek 5.29).
- 16. 120 Photoshop CS. Ćwiczenia zaawansowane Rysunek 5.26. Sekcja File Naming (Nazywanie pliku) — pierwsze pole drugiego wiersza sekcji, tutaj wprowadź trzeci człon nazwy plików Rysunek 5.27. Podgląd zapisu nazwy pliku. Zauwa , e obok pierwszego członu nazwy widnieje cyfra 2. Stało się tak dlatego, e jako drugi człon wybrana została opcja numer seryjny jednocyfrowy, a w polu Starting Serial # widnieje wartość 2, co oznacza, e program ma zacząć dodawać kolejne cyfry, począwszy od cyfry 2. W punkcie 17. ćwiczenia zostanie to zmienione Rysunek 5.28. Pole Errors (Błędy) czwartej sekcji okna dialogowego Batch (Wsad)
- 17. Rozdział 5. Przetwarzanie wsadowe 121 Rysunek 5.29. Efekt końcowy ćwiczenia — w nowo utworzonym folderze zostały umieszczone pliki poddane czynnościom zamieszczonym w zadaniu. Program nadał im odpowiednie nazwy Przetwarzanie wsadowe wybranych plików z wykorzystaniem przeglądarki W poprzednich podrozdziałach nauczyłeś się, w jaki sposób tworzyć zadania i jak wyko- rzystywać je na pojedynczych plikach oraz na całych ich zestawach. Teraz dowiesz się, jak, korzystając z przeglądarki plików programu Photoshop CS (File Browser), przetwo- rzyć wybrane pliki. Mam nadzieję, e wiesz, jak poruszać się po przeglądarce plików. Wprawdzie przeglądarka w wersji CS programu Photoshop nieco ró ni się od tej z wer- sji 7., jednak ufam, e poradzisz sobie z jej obsługą. Parę informacji dla przypomnienia. Po otwarciu przeglądarki (wybierz polecenie Window/Browser (Okno/Przeglądarka) lub kliknij ikonę Toggle File Browser) po jej lewej stronie staje się widoczna zakładka Fol- ders (Foldery) zawierająca drzewo katalogowe. Wybierając nazwę jednego z katalogów — klikając ją — sprawiasz, e po prawej stronie okna przeglądarki program wyświetla miniaturki dostępnych w katalogu obrazów oraz podfolderów. Klikając miniatury z wci- śniętym klawiszem Ctrl, zaznaczasz poszczególne obrazy (pliki) w danym folderze. I to pierwszy krok, jaki nale y wykonać przed przystąpieniem do przetwarzania wybranych plików — nale y je zaznaczyć. Następnie trzeba wybrać w oknie przeglądarki polecenie Automate/Batch (Automatyzuj/Wsad) i rozpocząć wypełnianie pól okna dialogowego Batch (Wsad), którego opcje przedstawione zostały w poprzednim podrozdziale. Na za- kończenie klikasz OK i rozpoczyna się przetwarzanie wybranych plików. Jednak to nie wszystko. W menu Automate (Automatyzuj) przeglądarki plików dostępna jest równie
- 18. 122 Photoshop CS. Ćwiczenia zaawansowane opcja Batch Rename (Zmiana nazwy wsadu1). Pozwala ona na dokonanie zmiany nazw wybranych plików. Tak więc po wybraniu polecenia Automate/Batch Rename (Automaty- zuj/Zmiana nazwy wsadu) otwarte zostaje okno dialogowe Batch Rename (Zmiana nazwy wsadu). Przypomina nieco swoim wyglądem okno Batch (Wsad), jednak ma znacznie mniej opcji. Składa się z dwóch sekcji: Destination Folder (Folder docelowy) oraz File Naming (Nazywanie pliku). Pierwsza z nich słu y do określenia miejsca, w którym mają zostać zapisane pliki ze zmienionymi nazwami. Wybierając opcję Rename in same folder (Za- mień nazwę w tym samym folderze), podejmujesz decyzję, e zmiana nazwy pliku nastąpi w tym samym folderze, z którego plik pochodzi, tzn. zmienisz nazwy plików, pozosta- wiając je w tym samym folderze. Wybierając opcję Move to new folder (Przenieś do nowego folderu), zgadzasz się na to, aby plik z nową nazwą został umieszczony w innym folderze. Folder ten określasz, klikając przycisk Browse (Przeglądaj). Otwarte zostaje okno dialogowe Przeglądanie w poszukiwaniu folderu, w którym zaznaczasz właściwy katalog. Druga z sekcji — File Naming (Nazywanie pliku) — tak samo jak w oknie dialogowym Batch (Wsad) zawiera kilka pól. Nową nazwę plików nadaje się dokładnie w taki sam sposób jak w oknie Batch (Wsad). W pierwszym polu wprowadź nową na- zwę, jaką mają mieć pliki, w drugim wybierz schemat numerowania, w trzecim — opcję extension (rozszerzenie). W polu Starting Serial # (Wartość początkowa) określ, od jakiej cyfry ma się rozpocząć numeracja przetworzonych plików. Na koniec kliknij OK. Prze- twarzanie zostanie rozpoczęte. Ćwiczenie 5.7. Aby wybranym plikom zmienić nazwy na Pies (seria liter) (rozszerzenie), tak aby stare nazwy zastąpić nowymi: 1. Otwórz w programie Photoshop CS przeglądarkę plików — np. klikając ikonę Toggle File Browser (rysunek 5.30). 2. Zaznacz pliki, którym chcesz nadać nową nazwę (rysunek 5.31). 3. Wybierz polecenie Automate/Batch Rename (Automatyzuj/Zmiana nazwy wsadu) (rysunek 5.32). 4. W otwartym oknie dialogowym zaznacz opcję Rename in same folder (Zamień nazwę w tym samym folderze) (rysunek 5.33). 5. W pierwszym z pól sekcji File Naming (Nazywanie pliku) wprowadź pierwszy człon nowej nazwy pliku — 2KGU (rysunek 5.34). 6. W drugim polu pierwszego wiersza sekcji File Naming (Nazywanie pliku) zaznacz opcję Serial Letter (a, b, c…) (Litery (a, b, c…)). 7. W pierwszym polu drugiego wiersza sekcji File Naming (Nazywanie pliku) wybierz opcję extension (rozszerzenie) (rysunek 5.35). 1 Określenie Zmiana nazwy wsadu jest nazwą występującą w wersji polskojęzycznej programu Photoshop 7. CE. Podałam je w nawiasie, gdy jest nazwą polecenia odpowiadającą występującej w wersji angielskojęzycznej programu nazwie Batch Rename. Jednak polecenie to zostało, moim zdaniem, źle przetłumaczone w polskiej wersji programu. Prawidłowa nazwa powinna brzmieć: Wsadowa zmiana nazw — przyp. aut.
- 19. Rozdział 5. Przetwarzanie wsadowe 123 Rysunek 5.30. Ikona Toggle File Browser. Klikając ją, rozwijasz okno przeglądarki plików w programie Photoshop CS Rysunek 5.31. W oknie przeglądarki zaznaczone zostały wybrane pliki
- 20. 124 Photoshop CS. Ćwiczenia zaawansowane Rysunek 5.32. Polecenie Automate/Batch Rename (Automatyzuj/Zmiana nazwy wsadu) Rysunek 5.33. Okno dialogowe Batch Rename (Zmiana nazwy wsadu) i jego opcje Rysunek 5.34. Sekcja File Naming (Nazywanie pliku) — pierwsze pole pierwszego wiersza sekcji, tutaj wprowadź pierwszy człon nazwy plików
- 21. Rozdział 5. Przetwarzanie wsadowe 125 Rysunek 5.35. Sekcja File Naming (Nazywanie pliku) — pierwsze pole drugiego wiersza sekcji, tutaj wprowadź trzeci człon nazwy plików 8. W polu Starting Serial # (Wartość początkowa) wprowadź wartość . 9. Kliknij OK. 10. Gotowe, nazwy plików zostały zmienione (rysunek 5.36). Rysunek 5.36. Okno przeglądarki plików — nazwy wybranych plików zostały zmienione Zapisywanie i wczytywanie plików zadań Pliki utworzonych zadań mo na zapisywać, tak aby mo na było je wykorzystać w przy- szłości lub udostępnić innym osobom. A skoro mo na je udostępnić innym, to mo na równie wczytać utworzone przez nich pliki zadań, tak aby u yć ich podczas pracy
- 22. 126 Photoshop CS. Ćwiczenia zaawansowane z programem Photoshop CS na swoim komputerze. Cała operacja jest bardzo prosta. Je- śli chcesz zapisać w pliku utworzone przez siebie zadanie, uaktywnij je — klikając jego nazwę w palecie Actions (Zadania) — a następnie kliknij strzałkę znajdującą się w pra- wym górnym rogu wspomnianej palety i z rozwiniętej w ten sposób listy wybierz opcję Save Actions (Zapisz zadania). W ten sposób zostanie otwarte okno dialogowe Save (Za- pisz). W polu Nazwa pliku nazwij zadanie, zaś w polu Zapisz w, określ miejsce zapisu pliku na dysku lub wybierz Pulpit. Na koniec kliknij OK, aby zatwierdzić operację. Jak zapewne zauwa ysz, zadanie zostanie zapisane w pliku o rozszerzeniu .ATN. Aby wczytać zadanie, nale y równie kliknąć strzałkę znajdującą się w prawym górnym rogu palety Actions (Zadania) i z rozwiniętej w ten sposób listy wybrać opcję Load Actions (Wczy- taj zadania). Otwarte zostanie okno dialogowe Load (Wczytaj). W polu Szukaj w wska lokalizację pliku zadania, które chcesz wczytać, zaś w polu podglądu plików kliknij je- go nazwę — wówczas pojawi się ona równie w polu Nazwa pliku. Na koniec zatwierdź, klikając OK. Zadanie zostanie wczytane do palety Actions (Zadania). Jeśli chcesz usunąć z palety Actions (Zadania) wybrane zadanie lub zestaw, w którym znajduje się kilka zadań, kliknij jego nazwę, aby je (go) uaktywnić, a następnie kliknij ikonę kosza (Delete (Usuń)) znajdującą się w dolnej części palety. Na pytanie programu, czy chcesz usunąć zaznaczenie (zestaw lub zadanie), odpowiedz twierdząco, klikając OK. Ćwiczenie 5.8. Aby zapisać plik zestawu zadania pod inną nazwą ni ta, która widnieje w palecie Ac- tions (Zadania), a następnie wczytać go do palety Actions (Zadania): 1. Uaktywnij zestaw zawierający zadanie, klikając jego nazwę w palecie Actions (Zadania) (rysunek 5.37). Rysunek 5.37. Paleta Actions (Zadania) — zestaw zawierający zadania, którego plik zostanie zapisany 2. Kliknij strzałkę znajdującą się w prawym górnym rogu palety Actions (Zadania) (rysunek 5.38). Rysunek 5.38. Strzałka umo liwiająca dostęp do menu palety Actions (Zadania)
- 23. Rozdział 5. Przetwarzanie wsadowe 127 3. Z rozwiniętej w ten sposób listy wybierz opcję Save Actions (Zapisz zadania) (rysunek 5.39). Rysunek 5.39. Menu palety Actions (Zadania) — opcja Save Actions (Zapisz zadania) 4. W otwartym polu dialogowym Save (Zapisz) w polu Nazwa pliku2 nadaj plikowi nową nazwę. W omawianym przykładzie jest to ABC (rysunek 5.40). Rysunek 5.40. Okno dialogowe Save (Zapisz). W polu Nazwa pliku nadaj plikowi nową nazwę, pod którą ma on zostać zapisany 5. W polu Zapisz w określ miejsce, w którym chcesz zapisać plik zadania. W przykładzie wybrałam Pulpit (rysunek 5.41). 2 Polskie nazwy są dostępne w angielskojęzycznej wersji programu Photoshop CS tylko wtedy, gdy korzystasz z systemu operacyjnego Windows w polskiej wersji językowej — przyp. aut.
- 24. 128 Photoshop CS. Ćwiczenia zaawansowane Rysunek 5.41. Okno dialogowe Save (Zapisz) — pole Zapisz w 6. Kliknij Zapisz3. Pora wczytać plik do palety Actions (Zadania). 7. Kliknij strzałkę znajdującą się w prawym górnym rogu palety Actions (Zadania). 8. Z rozwiniętej w ten sposób listy wybierz opcję Load Actions (Wczytaj zadania) (rysunek 5.42). Rysunek 5.42. Menu palety Actions (Zadania) — opcja Load Actions (Wczytaj zadania) 9. W otwartym polu dialogowym Load (Wczytaj) w polu Szukaj w określ miejsce, w którym znajduje się plik zadnia, jaki chcesz wczytać (rysunek 5.43). W omawianym przykładzie jest to Pulpit. 3 Polskie nazwy są dostępne w angielskojęzycznej wersji programu Photoshop CS, gdy korzystasz z systemu operacyjnego Windows w polskiej wersji językowej — przyp. aut.
- 25. Rozdział 5. Przetwarzanie wsadowe 129 Rysunek 5.43. Okno dialogowe Load (Wczytaj) — pole Szukaj w 10. W polu podglądu plików (rysunek 5.44) kliknij nazwę pliku. Rysunek 5.44. Pole podglądu plików okna dialogowego Save (Zapisz) 11. Kliknij Load (Wczytaj). 12. Plik został wczytany do palety Actions (Zadania) (rysunek 5.45). Rysunek 5.45. Plik zadania został wczytany do palety Actions (Zadania)
