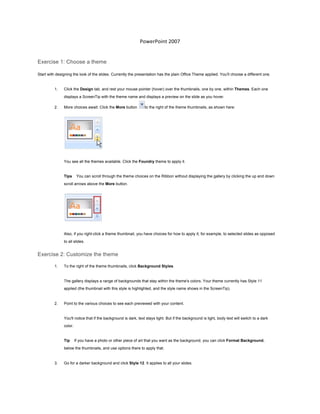
PowerPoint 2007 Theme, Picture, Text Box
- 1. PowerPoint 2007 Exercise 1: Choose a theme Start with designing the look of the slides. Currently the presentation has the plain Office Theme applied. You'll choose a different one. 1. Click the Design tab, and rest your mouse pointer (hover) over the thumbnails, one by one, within Themes. Each one displays a ScreenTip with the theme name and displays a preview on the slide as you hover. 2. More choices await: Click the More button to the right of the theme thumbnails, as shown here: You see all the themes available. Click the Foundry theme to apply it. Tips You can scroll through the theme choices on the Ribbon without displaying the gallery by clicking the up and down scroll arrows above the More button. Also, if you right-click a theme thumbnail, you have choices for how to apply it; for example, to selected slides as opposed to all slides. Exercise 2: Customize the theme 1. To the right of the theme thumbnails, click Background Styles. The gallery displays a range of backgrounds that stay within the theme's colors. Your theme currently has Style 11 applied (the thumbnail with this style is highlighted, and the style name shows in the ScreenTip). 2. Point to the various choices to see each previewed with your content. You'll notice that if the background is dark, text stays light. But if the background is light, body text will switch to a dark color. Tip If you have a photo or other piece of art that you want as the background, you can click Format Background, below the thumbnails, and use options there to apply that. 3. Go for a darker background and click Style 12. It applies to all your slides.
- 2. Exercise 3: Insert a picture In these steps, you'll insert a picture on a slide, to start a series of slides with photos of company executives. 1. In the left of the window, click slide thumbnail 4. 2. On the slide, you'll see a little panel of icons. Tip If this slide had a different layout that didn't include the icons, you could change it by right-clicking the slide thumbnail, pointing to Layout on the shortcut menu, and selecting any of the layouts that has "content" in the title and includes the group of icons. 3. On the slide, click the clip art icon. 4. In the Clip Art task pane, which opens at the side of the window, type people under Search for. 5. Under Results should be, clear all the check boxes except for Photographs, and click Go. If PowerPoint asks you whether you want to include thousands of clip art images from Microsoft Office Online, the choice is up to you. If you click Yes, PowerPoint will use your Internet connection to search Office Online for more clips. If you click No, it won't use your Internet connection, but you won't get as many clips. Either choice will work for this practice session. 6. Find a piece of clip art that has borders on the top and bottom, and click it. It gets placed within the text placeholder. To close the Clip Art task pane, click the Close box in the right upper corner of the task pane. 7. Add a glow special effect to the picture. The picture should still be selected on the slide, and the Picture Tools available on the Ribbon. Click the Format tab. 8. In the Picture Styles group, click Picture Effects, point to Glow, and click one of the glow effects that are on the bottom row in the gallery.
- 3. Click away from the picture so that it is no longer selected, and see the glow effect. When you click away, the Picture Tools disappear from the Ribbon. They'll be back again if you select the picture. Exercise 4: Insert a text box Add a text box so you can write a caption for the picture. You'll style the text box using a new tab. 1. Slide 4 should still be displayed. On the Ribbon, click the Insert tab. 2. In the Text group, click Text Box. On the slide, point in the area under the picture; then, drag the pointer (a thin, downward arrow) and draw a narrow, horizontal box under the picture for the caption. When you release the mouse button, a border shows you where you drew the text box. 3. In the text box, type a bit of text that describes the picture, such as Amy Rusko, CEO, or something appropriate to the picture that you inserted. You'll position this text correctly later. 4. Apply a style to the text box to polish it up. First, on the slide, click the text box border so that it becomes solid. Note that the Drawing Tools appear on the Ribbon. 5. Click the Format tab under Drawing Tools, and find the Shape Styles group. Point to the style samples and see them previewed on the text box. For more samples, click the up and down arrows to the right of the samples to scroll, or click the bottom More button to see the whole gallery at once. 6. Click a style to apply it to the text box. Exercise 5: Position the text, align slide elements Center the text in the text box, and use the Arrange commands to align the picture and text box. 1. Select the text box (it should have a solid border around it, with sizing handles). 2. Click the Home tab. 3. In the Paragraph group, click the Align Text button , and click More Options. Under Text layout, click the arrow next to Vertical alignment, and click Middle Centered. Then click Close. This centers the text box's text within the box, both vertically and horizontally. 4. Now align the picture and text box, so that they're both centered on the slide. First, press SHIFT and click the picture so both it and the text box are selected.
- 4. On the Ribbon, under Drawing Tools, click the Format tab. In the Arrange group, click Align . Click Align Center on the menu. The text box will adjust so that it is centered beneath the picture. Exercise 9: Final stuff Typically, you would've saved the presentation by now, and as this presentation was started in PowerPoint 2007, it would automatically have saved to the new default file format. You'll get all the details about that in the next lesson. For now, look at some of the other things you'd typically do after creating your presentation. 1. Add Transitions. Apply to all. Adjust speed and apply sound options. 2. Have a look at the Slide Show. 3. Save file.
