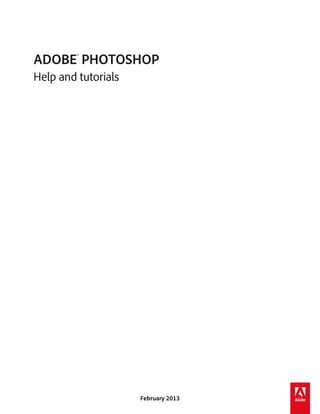
Photoshop reference
- 1. ADOBE® PHOTOSHOP Help and tutorials February 2013
- 2. Contents What's new....................................................................................................................................................1 What's new in CS6..................................................................................................................................................................3 Productivity enhancements (JDI's) in CS6..............................................................................................................................9 New video features in CS6....................................................................................................................................................12 Arabic and Hebrew type (CS6)..............................................................................................................................................15 3D workflow in Photoshop Extended CS6.............................................................................................................................18 Add Lighting Effects (CS6)....................................................................................................................................................21 Key shortcuts for new CS6 features......................................................................................................................................24 Supported file formats in Photoshop CS6..............................................................................................................................26 What’s new in CS5................................................................................................................................................................28 Photoshop getting started tutorials..............................................................................................................30 Adobe Photoshop CS5/CS6 tutorials.....................................................................................................................................31 Workspace and workflow.............................................................................................................................33 Workspace basics..................................................................................................................................................................34 Panels and menus.................................................................................................................................................................41 Tools......................................................................................................................................................................................45 Preferences...........................................................................................................................................................................52 Key shortcuts for new CS6 features......................................................................................................................................53 Plug-ins..................................................................................................................................................................................55 Presets...................................................................................................................................................................................56 Show or hide non-printing Extras...........................................................................................................................................59 Position elements with snapping...........................................................................................................................................60 Positioning with the Ruler tool...............................................................................................................................................61 Specifying columns for an image...........................................................................................................................................62 Rulers....................................................................................................................................................................................63 Undo and history....................................................................................................................................................................65 Customizing keyboard shortcuts............................................................................................................................................69 Default keyboard shortcuts....................................................................................................................................................71 Grid and guides.....................................................................................................................................................................96 Run Photoshop CS5 in 32-bit mode (64-bit Mac OS only)....................................................................................................98 Image and color basics................................................................................................................................99 Image essentials..................................................................................................................................................................100 Image size and resolution....................................................................................................................................................102 Acquiring images from cameras and scanners....................................................................................................................108 Creating, opening, and importing images............................................................................................................................110 Viewing images....................................................................................................................................................................113 Image information................................................................................................................................................................117 Add swatches from HTML CSS and SVG | Creative Cloud.................................................................................................120 Choosing colors in the Color and Swatches panels............................................................................................................121 Viewing multiple images......................................................................................................................................................123 Adding a conditional mode change to an action..................................................................................................................125 Convert an image to Bitmap mode......................................................................................................................................126 Customizing indexed color tables........................................................................................................................................127 About color...........................................................................................................................................................................128 Choosing colors...................................................................................................................................................................131 High dynamic range images................................................................................................................................................136
- 3. Blending modes...................................................................................................................................................................142 Color modes........................................................................................................................................................................145 Converting between color modes........................................................................................................................................147 Customizing color pickers and swatches.............................................................................................................................151 Understanding color management.......................................................................................................................................153 Layers........................................................................................................................................................155 Layer basics.........................................................................................................................................................................156 Managing layers..................................................................................................................................................................160 Selecting, grouping, and linking layers................................................................................................................................163 Moving, stacking, and locking layers...................................................................................................................................165 Nondestructive editing.........................................................................................................................................................167 Copy CSS from layers | Creative Cloud..............................................................................................................................168 Load selections from a layer or layer mask's boundaries....................................................................................................169 Editing layer masks..............................................................................................................................................................170 Masking layers with vector masks.......................................................................................................................................171 Combining multiple images into a group portrait.................................................................................................................173 Revealing layers with clipping masks..................................................................................................................................174 Masking layers.....................................................................................................................................................................176 Knockout to reveal content from other layers......................................................................................................................180 Combine images with Auto-Blend Layers............................................................................................................................182 Aligning layers.....................................................................................................................................................................183 Create and manage layers and groups...............................................................................................................................185 Applying a Smart Filter........................................................................................................................................................187 Create Smart Objects..........................................................................................................................................................190 Layer opacity and blending..................................................................................................................................................193 Blending modes...................................................................................................................................................................196 Layer comps........................................................................................................................................................................199 Layer effects and styles.......................................................................................................................................................201 Selecting....................................................................................................................................................208 Making selections................................................................................................................................................................209 Adjusting pixel selections.....................................................................................................................................................210 Moving, copying, and deleting selected pixels.....................................................................................................................215 Saving selections and alpha channel masks.......................................................................................................................219 Selecting a color range in an image....................................................................................................................................222 Making quick selections.......................................................................................................................................................224 Selecting with the lasso tools...............................................................................................................................................226 Selecting with the marquee tools.........................................................................................................................................229 Duplicate split and merge channels.....................................................................................................................................231 Creating a temporary quick mask........................................................................................................................................233 Channel basics....................................................................................................................................................................236 Channel calculations............................................................................................................................................................239 Extract an object from its background.................................................................................................................................241 Image adjustments....................................................................................................................................243 Understanding color adjustments........................................................................................................................................244 Viewing histograms and pixel values...................................................................................................................................249 High dynamic range images................................................................................................................................................254 Convert a color image to black and white............................................................................................................................260 Adjusting image color and tone in CS6................................................................................................................................261 Adjust HDR exposure and toning........................................................................................................................................263
- 4. Adjust color and tone with Levels and Curves eyedroppers................................................................................................264 Curves adjustment...............................................................................................................................................................266 Adjust shadow and highlight detail......................................................................................................................................270 Adjusting hue and saturation...............................................................................................................................................272 Adjusting image sharpness and blur....................................................................................................................................275 Levels adjustment................................................................................................................................................................280 Quickly adjust black and white points..................................................................................................................................283 Applying Color Balance adjustment.....................................................................................................................................284 Apply a Brightness-Contrast adjustment.............................................................................................................................286 Dodge or burn image areas.................................................................................................................................................287 Adjustment and fill layers.....................................................................................................................................................288 Applying special color effects to images..............................................................................................................................291 Making quick tonal adjustments...........................................................................................................................................293 Matching, replacing, and mixing colors................................................................................................................................296 Targeting images for press..................................................................................................................................................301 Camera Raw..............................................................................................................................................303 Introduction to Camera Raw................................................................................................................................................304 Navigate, open, and save images in Camera Raw..............................................................................................................308 Process versions in Camera Raw........................................................................................................................................311 Make color and tonal adjustments in Camera Raw.............................................................................................................312 Make local adjustments in Camera Raw.............................................................................................................................317 Rotate, crop, and retouch images in Camera Raw..............................................................................................................321 Correct lens distortions in Camera Raw..............................................................................................................................323 Sharpening and noise reduction in Camera Raw................................................................................................................326 Adjust color rendering for your camera in Camera Raw......................................................................................................328 Manage Camera Raw settings............................................................................................................................................330 Vignette and grain effects in Camera Raw..........................................................................................................................334 Repair and restoration...............................................................................................................................336 Content aware patch and move | CS6.................................................................................................................................337 Retouching and repairing images........................................................................................................................................339 Correcting image distortion and noise.................................................................................................................................345 Reshaping and transforming......................................................................................................................348 þÿ C r o p a n d s t r a i g h t e n p h o t o s 'X C S 6..................................................................................................349 Transforming objects...........................................................................................................................................................352 Adjusting crop, rotation, and canvas....................................................................................................................................359 Create panoramic images with Photomerge........................................................................................................................364 Content-aware scaling.........................................................................................................................................................367 Liquify filter...........................................................................................................................................................................369 Free transformations of images shapes and paths..............................................................................................................374 Vanishing Point....................................................................................................................................................................376 Warp images shapes and paths..........................................................................................................................................387 Drawing and painting.................................................................................................................................394 About drawing......................................................................................................................................................................395 Drawing shapes...................................................................................................................................................................397 Painting tools.......................................................................................................................................................................401 Brush presets.......................................................................................................................................................................403 Creating and modifying brushes..........................................................................................................................................405 Blending modes...................................................................................................................................................................411 Creating textured brushes...................................................................................................................................................414
- 5. Adding dynamic elements to brushes..................................................................................................................................416 Drawing or painting with a graphics tablet...........................................................................................................................419 Painting with the Mixer Brush..............................................................................................................................................420 Painting with a pattern.........................................................................................................................................................422 Painting stylized strokes with the Art History Brush.............................................................................................................423 Erasing parts of an image....................................................................................................................................................424 Managing pattern libraries and presets...............................................................................................................................426 Creating patterns.................................................................................................................................................................427 Draw a path that snaps to defined edges............................................................................................................................428 Drawing with the Pen tools..................................................................................................................................................429 Editing paths........................................................................................................................................................................434 Adding color to paths...........................................................................................................................................................441 Converting between paths and selection borders................................................................................................................443 Filling and stroking selections, layers, and paths................................................................................................................445 Generate a pattern using the Pattern Maker.......................................................................................................................448 Gradients.............................................................................................................................................................................450 Managing paths...................................................................................................................................................................454 Text............................................................................................................................................................456 Creating type.......................................................................................................................................................................457 Editing text...........................................................................................................................................................................461 Creating type effects............................................................................................................................................................465 Formatting Characters.........................................................................................................................................................469 Line and character spacing..................................................................................................................................................474 Formatting paragraphs........................................................................................................................................................477 Arabic and Hebrew type (CS6)............................................................................................................................................482 Fonts....................................................................................................................................................................................485 Asian type............................................................................................................................................................................488 Video and animation..................................................................................................................................493 New video features in CS6..................................................................................................................................................494 Video and animation overview (CS5)..................................................................................................................................497 Creating frame animations...................................................................................................................................................502 Creating timeline animations (Photoshop Extended)...........................................................................................................508 Creating images for video....................................................................................................................................................513 Saving and exporting video and animations (CS5)..............................................................................................................517 Editing video and animation layers (Photoshop CS5 Extended).........................................................................................523 Importing video files and image sequences (Photoshop Extended)....................................................................................527 Painting frames in video layers (Photoshop Extended).......................................................................................................530 Previewing video and animations........................................................................................................................................532 Filters and effects......................................................................................................................................535 Photographic blur gallery | CS6...........................................................................................................................................536 Adaptive wide angle filter | CS6...........................................................................................................................................539 þÿ A d d L i g h t i n g E f f e c t s 'X C S 6....................................................................................................................541 Filter basics..........................................................................................................................................................................544 Filter effects reference.........................................................................................................................................................548 Smudge image areas...........................................................................................................................................................554 Oil Paint filter | CS6.............................................................................................................................................................555 Add Lighting Effects (CS5)..................................................................................................................................................556 Applying specific filters........................................................................................................................................................559 Layer effects and styles.......................................................................................................................................................562
- 6. Saving and exporting.................................................................................................................................569 Saving images.....................................................................................................................................................................570 File formats..........................................................................................................................................................................573 Supported file formats in Photoshop CS6............................................................................................................................579 Saving files in graphics formats...........................................................................................................................................581 Saving PDF files..................................................................................................................................................................584 Creating web photo galleries...............................................................................................................................................590 Digimarc copyright protection..............................................................................................................................................595 Printing.......................................................................................................................................................597 Printing from Photoshop CS6..............................................................................................................................................598 Printing from Photoshop CS5..............................................................................................................................................601 Printing with color management in Photoshop CS6............................................................................................................604 þÿ P r i n t i n g w i t h c o l o r m a n a g e m e n t 'X C S 5.......................................................................................606 Contact Sheets and PDF Presentations in CS6..................................................................................................................609 Duotones.............................................................................................................................................................................610 Picture packages and contact sheets..................................................................................................................................613 Printing images to a commercial printing press...................................................................................................................617 Printing spot colors..............................................................................................................................................................621 Automation.................................................................................................................................................624 About actions and the Actions panel...................................................................................................................................625 Creating actions...................................................................................................................................................................627 Playing and managing actions.............................................................................................................................................630 Processing a batch of files...................................................................................................................................................633 Scripting...............................................................................................................................................................................637 Creating data-driven graphics..............................................................................................................................................638 Adding conditional actions | Creative Cloud........................................................................................................................642 Recording tools in actions | CS6..........................................................................................................................................643 Adding a conditional mode change to an action..................................................................................................................644 Web graphics.............................................................................................................................................645 Creating web photo galleries...............................................................................................................................................646 Working with web graphics..................................................................................................................................................651 Slicing web pages................................................................................................................................................................653 Modifying slice layout...........................................................................................................................................................656 HTML options for slices.......................................................................................................................................................659 Optimizing images...............................................................................................................................................................662 Copy CSS from layers | Creative Cloud..............................................................................................................................667 Output settings for web graphics.........................................................................................................................................668 Web graphics optimization options......................................................................................................................................670 3D and technical imaging..........................................................................................................................679 3D workflow in Photoshop Extended CS6...........................................................................................................................680 Essential 3D concepts and tools (Photoshop CS5 Extended).............................................................................................683 3D panel settings (Photoshop CS5 Extended)....................................................................................................................687 3D rendering and saving (Photoshop CS5 Extended).........................................................................................................697 Adjust HDR exposure and toning........................................................................................................................................701 Creating 3D objects and animations (Photoshop CS5 Extended).......................................................................................702 3D painting (Photoshop Extended)......................................................................................................................................707 3D texture editing (Photoshop Extended)............................................................................................................................709 Combining and converting 3D objects (Photoshop Extended)............................................................................................712 Counting objects in an image (Photoshop Extended)..........................................................................................................714
- 7. DICOM files (Photoshop Extended).....................................................................................................................................716 Image Stacks (Photoshop Extended)..................................................................................................................................719 Measurement (Photoshop Extended)..................................................................................................................................722 Photoshop and MATLAB (Photoshop Extended)................................................................................................................727 Color Management....................................................................................................................................729 Understanding color management.......................................................................................................................................730 Keeping colors consistent....................................................................................................................................................732 Color settings.......................................................................................................................................................................735 Working with color profiles...................................................................................................................................................739 Color-managing documents for online viewing....................................................................................................................743 Color-managing documents when printing..........................................................................................................................744 Color-managing imported images........................................................................................................................................746 Proofing colors.....................................................................................................................................................................748
- 8. What's new To learn more, view these recommended resources online. Using Content-Aware Move and Extend Lynda.com (May. 7, 2012) video-tutorial Recompose images with these simple steps. Vector Shapes Infinite Skills (Oct. 7, 2012) video-tutorial Drawing shapes in CS6 Wide-angle lens correction Kelby (Oct. 7, 2012) video-tutorial Quickly compensate for lens quirks, drawing from a detailed database. Using the new three-part Blur Gallery Lynda.com (May. 7, 2012) video-tutorial Focus the eye with precisely placed blurs. New Crop tool Lynda.com (Oct. 7, 2012) video-tutorial Interactive previews help you precisely trim images down to size. Auto color corrections Kelby (May. 7, 2012) video-tutorial One-click corrections to common image issues. Background-save and Auto-recover Kelby (May. 7, 2012) video-tutorial Protect precious image data. Blur gallery overview Kelby (May. 7, 2012) video-tutorial Quick, creative control in a dedicated blur workspace. Camera Raw 7 plug-in Kelby (May. 7, 2012) video-tutorial Tap into the latest noise, color, and dynamic range controls. New 3D reflections and dragable shadows Lynda.com (May. 7, 2012) video-tutorial Add realism with ease. New shape, type, and design tools Lynda.com (May. 7, 2012) 1
- 9. video-tutorial Genuine vector shapes, type styles, and more. Preset migration and sharing Kelby (May. 7, 2012) video-tutorial Apply common settings across workgroups. Streamlined 3d controls Lynda.com (May. 7, 2012) video-tutorial Expand creative possibilities into another dimension. Using Content-Aware Patch Lynda.com (May. 7, 2012) video-tutorial Seamlessly repair imperfections. Video workflow Kelby (May. 7, 2012) video-tutorial Intuitive editing for video DSLRs and other sources. 2
- 10. What's new in CS6 To the top Adobe Creative Cloud only New features for all Photoshop CS6 users Retouching and transforming Filters Video Color and tonal adjustments 3D (Photoshop Extended only) Automation Painting and patterns Drawing Workspace and workflow Type Compatibility with Adobe Touch and Photoshop companion apps Camera Raw 7 To highlight new features throughout Photoshop menus, choose Window > Workspace > New in CS6. Adobe Creative Cloud only If you're a subscriber to Adobe Creative Cloud, the following additional features are available. For new CS6 features that are not Adobe Creative Cloud only, scroll down the page. Click the following link to view a video on the new Creative Cloud features by Adobe evangelist, Julieanne Kost. Liquify filter enhancements In the Creative Cloud update for Photoshop, the Liquify filter is significantly faster than previous versions. The Liquify filter now supports Smart Objects, including Smart Object video layers, and is applied as a smart filter. Another enhancement to the Liquify filter is an added behavior for the Reconstruct tool. If you hold down the Alt (Windows) or Option (Mac OS) key while dragging the tool across a warp, the Reconstruct tool smooths a warp rather than scaling back or removing it. For more information, see Liquify filter and view a video on Smart Object Support for Blur Gallery and Liquify. Apply Blur gallery effects as smart filters The photographic blur effects in the Blur gallery now support Smart Objects and can be applied non-destructively as smart filters. This feature also supports Smart Object video layers. For more information, see Photographic blur gallery | CS6, About Smart Filters, and view a video on Smart Object Support for Blur Gallery and Liquify. Copy CSS properties from shape or text layers Copy CSS generates Cascading Style Sheet (CSS) properties from shape or text layers. It captures values for size, position, fill color (including gradients), stroke color, and drop shadow. For text layers, Copy CSS also captures values for font family, font size, font weight, line height, underline, strikethrough, superscript, subscript, and text alignment. The CSS is copied to the clipboard and can be pasted into a style sheet. For more information, see Copy CSS from layers | Creative Cloud Only and view a video on New CSS Support in Photoshop. Conditional actions Conditional actions let you build actions that choose what to do based on one of several different conditions. First, you choose a condition and then, optionally specify an action that plays if the document meets the condition. Then, you optionally specify an action that plays if the document does not meet the condition. For more information, see Adding conditional actions | Creative Cloud, About actions and the Actions panel, and Creating actions. High dpi display support Photoshop adds support for high dpi displays such as Retina Displays. Among the enhancements for working with higher resolution displays, documents can be quickly viewed at 200%. To view a document at 200%, do any of the following: Choose View > 200%. 3
- 11. To the top Ctrl-double click (Windows) or Cmd-double click (Mac OS) the Zoom tool icon. Shift-Ctrl-double click (Windows) or Shift-Cmd-double click (Mac OS) the Zoom tool icon to view all open documents at 200%. Changes in view options In the Zoom tool options bar and the Hand tool options bar, the button for viewing an image at its actual size has been renamed as 100%. Additionally, both tool options bars no longer have a Print Size button. Additionally, the Actual Pixels command in the View menu has been changed to 100%. Crop tool changes and enhancements Updates to the Crop tool include numerous bug fixes and enhancements, including: Front Image and new presets in the Aspect Ratio menu. Clicking the double-arrow icon changes the crop orientation by swapping the Width and Height values. This replaces the Rotate Crop Box button. Choosing W x H x Resolution from the Aspect Ratio menu displays a Resolution field in the options bar and auto-fills the Width and Height values. Clicking the Clear button clears the values in the Width and Height fields in the option bar. If displayed, the value in the Resolution field is also cleared. The keyboard shortcut for Front Image has changed from F to I for both the Crop tool and the Perspective Crop tool. CS6 Creative Cloud Crop tool options bar A. Aspect Ratio menu B. Swap Width and Height values C. Overlay Options For more information, see Using the new crop tool and Crop and straighten photos | CS6. Default type styles The character and paragraph styles of a document can be saved as the default type styles. These default styles are automatically loaded in the Character Style and Paragraph Style panels when a new Photoshop document is created. The default styles can also be loaded into any existing document using the Load Type Styles command. For more information see Specifying default type styles | Creative Cloud only, Character styles | CS6, and Paragraph styles | CS6. You can also watch a video about Type Styles in Photoshop by Adobe evangelist Julieanne Kost. Face detection enhancements in Color Range The Color Range selections command now saves Skin Tones selections as a preset. It can also save the setting for the Detect Faces option when Skin Tones or Sampled Colors are selected. For more information, see Saving Skin Tones settings as a preset | Creative Cloud only, Selecting a color range in an image, or watch the video, Selecting Skin Tones in Photoshop CS6, with Photoshop expert Matt Kloskowski. Read swatches from HTML, CSS, and SVG files You can add colors specified in an HTML, CSS, or SVG document to the Swatches panel. If a color value is repeated in a document, only one instance of the color is added not duplicates. This feature recognizes the following HTML/CSS color syntax: #112233, #123, rgb(1,2,3), rgba(1,2,3,4), hsb(1,2,3), and hsba(1,2,3,4). For more information, see Add swatches from HTML CSS and SVG | Creative Cloud and Customizing color pickers and swatches. 3D enhancements and changes There are numerous new 3D features and enhancements in the Creative Cloud version of Photoshop CS6. For information about the updates, see 3D workflow in Photoshop Extended CS6 and view a video on New Possibilities in 3D. Support for big JPEGs Photoshop can now open and save JPEG documents up to 65,535 pixels in width or height. Resizable Color panel The Color panel is now resizable. New features for all Photoshop CS6 users 4
- 12. To the top To the top To the top The following new features are available to all Photoshop CS6 users and are not Adobe Creative Cloud only. Retouching and transforming Content-Aware Move tool The Content-Aware Move tool lets you quickly recompose images without complex layering or slow, precise selections. Extend mode convincingly expands or contracts objects such as hair, trees, or buildings. Move mode lets you place objects in different locations (most effectively when the background remains similar). In the toolbar, hold down the Spot Healing Brush and select the Content-Aware Move tool . For more information, see Content-Aware Move. Content-Aware Patch tool The updated Patch tool includes a Content-Aware option that seamlessly replaces unwanted image elements by synthesizing nearby content. The natural-looking results are similar to Content-Aware Fill, but the Patch tool lets you select the area from which the fill is drawn. In the toolbar, hold down the Spot Healing Brush and select the Patch tool . For more information, see Content-Aware Patch. Redesigned Crop tools The redesigned Crop tool provides an interactive preview so you can better visualize results. A streamlined set of toolbar options includes a helpful Straighten tool, and aspect ratio controls you can adjust while a crop is active in the image window. (To maintain the current aspect ratio or resolution, right-click the image to access additional options.) To crop an image, click the Crop tool in the toolbar. Then either adjust default crop borders in the image window, or drag in the window to start with specific borders. To correct image perspective, hold down the Crop tool and select the Perspective Crop tool Learn More: Crop and straighten photos or watch Crop tool video tutorial. Filters Correcting wide-angle lenses Choose Filter > Adaptive Wide Angle to quickly straighten lines that appear curved in panoramas or photos shot with fisheye and wide-angle lenses. The filter uses the physical characteristics of individual lenses to automatically correct images. For more information, see Adaptive Wide-Angle Filter or watch Lens Aware Adjustments video tutorial by RC Conception. Photographic blur gallery Choose Filter > Field Blur, Iris Blur, or Tilt-Shift to quickly create three distinct photographic blur effects with intuitive on-image controls. Use the Blur Effects controls to add Bokeh effects to the images. For more information, see Photographic blur gallery. Lighting Effects gallery Get better performance and results with the new, 64-bit Lighting Effects gallery. A dedicated workspace provides on-canvas controls and previews that make it easier to visualize your lighting enhancements. For more information, see Apply lighting effects. Oil Paint filter Choose Filter > Oil Paint to easily create the look of a classic painting. For more information, see Oil Paint Filter. Video The redesigned, clip-based Timeline panel includes transitions and effects that give finished videos professional polish. Easily change clip duration and speed, and apply motion effects to text, still images, and Smart Objects. Video Groups combine multiple video clips and content such as text, images, and shapes on a single Timeline track. Separate audio tracks allow for easy editing and adjusting. 5
- 13. The redesigned video engine also supports a wider range of import formats. When you're ready to export final video, Photoshop provides helpful presets and options for the DPX, H.264, and QuickTime formats. Note: In Windows, you install QuickTime separately. For detailed instructions, see New video features in Photoshop CS6. For a quick video overview, watch Intuitive Video Features by RC Conception. To the top To the top To the top To the top Color and tonal adjustments Skin tone selection and face detection Choose Select > Color Range. Then, from the Select pop-up menu in the Color Range dialog box, choose Skin Tones to isolate those tones. For more accurate skin tone selection, select Detect Faces and then, adjust Fuzziness to specify how low or high the range of colors will be in the selection. Watch Color range changes in CS6 for a video overview. For more information, see Select a Color Range. Improved auto corrections Perfectly enhance your images in a single step with improved Auto options for the Levels, Curves, and Brightness/Contrast adjustments. To customize Auto corrections, Alt-click (Windows) or Option-click (Mac OS) the Auto button. For details about each setting, see Set Auto adjustment options. For a video overview, see Auto Corrections. 3D (Photoshop Extended only) Intuitively create 3D artwork with a simplified interface that offers on-canvas scene editing. Easily drag shadows into place, animate 3D objects, give 3D objects the look of sketches or cartoons, and more. For detailed instructions, see 3D workflow in Photoshop CS6. Automation Photoshop CS6 lets you record tools such as the brush tool in your action. To enable this feature, choose Allow Tool Recording from the Actions panel menu. For more information, see Recording tools in actions. Painting and patterns Erodible brush tips Erodible pencils and pastels wear down naturally with use. Customize Brush Tip Shape options: Softness controls the rate of wear, Shape provides settings from flat to round, and Sharpen Tip returns to original crispness. As you paint, watch the amount of wear with the Live Brush Tip Preview to the upper left of the image. Choose Window > Brush Presets to quickly access new erodible tips, or Window > Brush to customize them. For more information, see Erodible Tip options. Airbrush tips Airbrush tips replicate spray cans with a 3D conical spray. Customize Brush Tip Shape options like Granularity, Spatter, Hardness, and Distortion controls. With a stylus, alter the spread of sprayed strokes by changing pen pressure. Choose Window > Brush Presets to quickly access new airbrush tips, or Window > Brush to customize them. For more information see, Airbrush Tip options. Brush pose Specify the stylus tilt, rotation, and pressure. Choose Window > Brush, and select Brush Pose to paint with a specified tilt, rotation, and pressure. Use a stylus to change the stroke relative to the default pose, or select Override options to maintain a static pose. For more information, see Brush pose options. Brush projection Use Brush Projection to apply stylus tilt and rotation to tip shapes. Choose Window > Brush, and select Shape Dynamics from the list at left. At the bottom of the options at right, select Brush Projection. As you paint with a stylus, changes to tilt and rotation alter the tip shape. See Brush shape dynamics options. 6
- 14. Brush color dynamics Color Dynamics remain consistent for each stroke by default. Color Dynamics settings automatically vary color as you paint. In previous versions of Photoshop, dynamics settings changed color for each distinct tip stamp in a stroke. In Photoshop CS6, however, dynamic changes occur once at the beginning of each stroke. This feature lets you vary color between strokes, rather than within each individual stroke. To revert to the behavior of previous versions, choose Window > Brush, and select Color Dynamics from the list at left. At the top of the options at right, select Apply Per Tip. See Color Dynamics brush options. Scripted patterns Select Edit > Fill, choose Pattern from the Use menu, and then select Scripted Patterns to choose from several geometric options. Build sophisticated designs by combining these scripts with Custom Pattern presets and blending modes. To the top Vector layers Intuitive path editing To the top Drawing The Line and Shape tools now create fully vector-based objects. Apply strokes and fills using the options bar. Stroke objects with dashed lines and other designs. Fill objects with preset or user-defined gradients, colors, and patterns. To later revise stroke and fill settings, simply select the object layer, and then select the Path Selection or Direct Selection tool. Learn More: Vector based shape layers video. By default, dragging with the Direct Selection tool adjusts multiple related segments, letting you quickly transform path shapes. To edit only segments between selected anchor points, reflecting previous Photoshop versions, select Constrain Path Dragging in the options bar. To reduce anti-aliased edges, ensuring that vector objects look as sharp as possible, select Align Edges in the options bar. Workspace and workflow Numerous enhancements help you complete common tasks more efficiently. Mercury Graphics Engine Experience blazing-fast interactions with processor-intensive commands such as Liquify, Warp, Puppet Warp, and Crop. Fresh new look Work with a fresh, elegant interface with design enhancements like the following: Select from four different brightness levels: Choose Edit > Preferences (Windows) or Photoshop > Preferences (Mac OS). In the Interface section, select a Color Theme swatch. Note: To quickly decrease interface brightness, press Shift + F1. To increase brightness, press Shift + F2. (Mac laptop users must also press the FN key.) On-image displays keep you informed as you use your favorite tools, showing dimensions for selections, angles for transformations, and more. To adjust the placement of these values, in the Interface preferences, choose an option from the Show Transformation Values menu. A new Mini Bridge gallery offers easier access to images and documents. Choose Window > Extensions > Mini Bridge. To maximize screen space, functions formerly in the application bar have moved elsewhere. To switch between Standard and Full Screen display modes, click the button at the bottom of the toolbar. Layers enhancements At the top of the Layers panel, new filtering options help you find key layers in complex documents quickly. Display subsets of layers based on name, kind, effect, mode, attribute, or color label. You can use the Properties panel to quickly modify the layer components selected in the Layers panel. See a short video on Top 10 time saving enhancements to Layers in Photoshop CS6. Migrate and share Presets Choose Edit > Presets > Migrate to easily move presets, workspaces, preferences, and settings from Photoshop CS3 and later to Photoshop CS6. Choose Edit > Presets > Export/Import Presets to share a custom setup across all computers in a workgroup. For more information, see Migrating presets from earlier versions of Photoshop (CS6). 7
- 15. Background save Background saving lets you keep working after you choose Save commands, instead of waiting for saving to complete. Note: If you regularly save large files and want the most consistent performance from Photoshop, disable Save In Background in the File Handling preferences. Auto recover Auto-recover stores crash-recovery information at specified intervals. The default is ten minutes. In case the application crashes, your work is recovered the next time you start the application. To customize the time intervals between auto-recovery storage, choose Edit > Preferences > File Handling (Windows) or Photoshop > Preferences > File Handling (Mac OS). Select Save In Background, and then select an interval from the Automatically Save Recovery Information menu. Twitter™ and Facebook posts are not covered under the terms of Creative Commons. Legal Notices | Online Privacy Policy To the top To the top To the top Type Paragraph and character styles In the Window > Paragraph Styles panel, create, store, and reapply the characteristics of groups of highlighted sentences. In the Window > Character Styles panel, specify the look of selected letters, words, or phrases. For more information, see Paragraph Styles and Character Styles. For a video overview, see Paragraph and Character Styles in Photoshop CS6 by Julieanne Kost. Type menu A new Type menu has been added, and most of the text and type related functionality is available from the Type menu. For example, you can access the Character and Paragraph panels from the Type > Panels menu. Compatibility with Adobe Touch and Photoshop companion apps Extend your creativity beyond Photoshop CS6 with Adobe Touch and Photoshop companion apps (sold separately). Design, edit, and elegantly present your work using six Adobe Touch apps designed for your tablet, including Photoshop Touch, Adobe Kuler, and Adobe Debut. Transfer files through Adobe Creative Cloud for further refinement in Photoshop CS6—or to view, access, and share from almost anywhere. Or, interact directly with Photoshop CS6 wirelessly with Photoshop companion apps from Adobe and the developer community. Camera Raw 7 Simplified Basic controls in the Develop tab improve highlight and shadow rendering. New local corrections are available for white balance, highlights, shadows, noise reduction, and moiré. The new Basic sliders and new local adjustments options appear when you process new images or convert previously processed images to Process Version 2012 (PV2012). To convert an image, click the exclamation-point icon in the lower-right corner of the image preview area. For more information, see Make color and tonal adjustments in Camera Raw and Make local adjustments in Camera Raw. For a video overview, see this tutorial from Iceflow Studios. 8
- 16. Productivity enhancements (JDI's) in CS6 Photoshop CS6 contains over 60 productivity enhancements, also known as Just Do It (JDI) features. These small improvements address longtime customer requests and collectively can greatly increase your productivity. For information on major Photoshop CS6 new features, see What's New in CS6. To the top To the top To the top To the top To the top To the top To the top Automation Contact Sheet II restored as an Automate option PDF Presentation restored as an Automate option Layer Comps to PDF restored as a Scripts option Brushes Record brush strokes in actions with Allow Tool Recording option in Actions panel menu. (Because brush strokes are often unique to each project, be sure to disable this option after recording actions that require it.) Brightness/contrast slider for textures when painting Brush tip cursor reflects brush pose and jitter for round and captured tips Brush projection for static tips Color dynamics remain consistent for each stroke by default Note: For details about brush pose, projection, and color dynamics options, see Painting and patterns. The heads-up display (HUD) for changing brush size and hardness can also change opacity: Press Control+Alt (Windows) or Command+Option (Mac OS), and drag up or down. (In the General preferences, you must deselect Vary Round Brush Hardness Based on HUD Vertical Movement.) Increased maximum brush size to 5000 pixels Channels Enabled Split Channels for documents with single layer (so you can split simple transparency) Color Picker Allows pasting into hexadecimal field with # (for example, #aabbcc) or 0x (for example, 0xAABBCC) Allows shortcut hexadecimal values (for example, #123) Eyedropper Added option to ignore adjustment layers to Sample menu in options bar Added option to sample from current layer and below to Sample menu Sample size options now appear in context menu for various Eyedropper tools (black point and white point in Levels, and so forth) File formats Reads more bit depths in TIFF files Adds options for addressing OpenEXR transparency when opening and saving Reads BIGTIFF format (TIFF files over 4 Gig) Reads common stereo image pair formats (JPS, MPO, PNS) 9
- 17. To the top To the top To the top To the top To the top To the top To the top GPU Increased stability by prequalifying detected GPUs before use Image resizing Bicubic Automatic option auto-selects the best resample method based on the type of resize Importing (Mac OS) ImageKit scanner and camera support to import images from more devices Layers Added Interpolation menu to options bar for Free Transform command Added dither option to Gradient Overlay and Gradient Stroke layer styles Added 00 and Shift + 00 shortcuts to set layer and fill opacity to 0% Simultaneously change locking, blend mode, or color label for multiple selected layers Ctrl/Command + J duplicates selected layer groups (in addition to layers) Layer tool tips include layer name New Rasterize Layer Style command merges layer effects into layer Reordered layer styles to reflect the order in which they are applied (placing drop shadow, for example, below the other effects) Show Blend If/Blending Options badge on layer if Layer Style blending options have been customized Alt/Opt + click FX toggle arrows shows or hides all layer effects Correct opacity and blend mode displayed for hidden layers When renaming layers, pressing Tab goes to next layer; Shift + Tab goes to previous. Shape layer names reflect the tool name (for example, "Rectangle 1") Liquify Added GPU video card acceleration Added Basic and Advanced user interface modes Improved Mac cursor visibility Added option to load last mesh Increased maximum Liquify brush size to 15,000 (English only) Resize Liquify brush with bracket-key [ ] shortcuts, which now match increments elsewhere in Photoshop Ctrl (Windows) / Command (Mac OS) switches to magnifying glass Alt + right click + drag changes brush size (Windows) Ctrl + Alt + click + drag changes brush size (Mac OS) Masks Enable Invert and Threshold adjustments for masks in 32-bit/channel images Plug-ins Hold down Shift during startup to disable Optional and 3rd party plug-ins Presets Added New Document presets for common devices (for example, iPhone, iPad, and so forth) Added new Gradient Map presets for traditional print toning and split-toning Reorganized tool presets remain after restart New HDR Pro presets from RC Concepcion and Scott Kelby 10
- 18. Twitter™ and Facebook posts are not covered under the terms of Creative Commons. Legal Notices | Online Privacy Policy To the top To the top To the top To the top To the top To the top To the top Printing Added Edit button for description field in Print dialog Allow Print dialog and print preview window to be resized Allow customizable preview background color in the Print dialog Allow manual repositioning of the printed area on page Hide color profiles that are inappropriate for currently selected printer when using Photoshop Manages Color Reintroduced Print Selected Area; you can modify selection in Print dialog Saving Warning message indicates that 16-bit images cannot display their file size in the Save as JPEG dialog SDK Added ability to access tool name associated with the tool preset name via scripting Added the ability to return an array of guides in a document from the scripting SDK Selections Support for decimal feather values for Marquee tool, Lasso tool, and Mask panel (like the Feather dialog) Feather radius recalled in Make Selection from path dialog Transform Layer thumbnail continues to show Smart Object icon when transforming a layer Improved dragging of vector curves Can rotate 90 degrees with even x odd pixel dimension to avoid landing on a half-pixel position. (To enable this behavior, Snap Vector Tools And Transforms To Pixel Grid must be selected in the General preferences.) Added File Handling > Ignore Rotation Metadata preference to disable automatic rotation of images based on file metadata Type Added Type > Paste Lorem Ipsum command to quickly insert placeholder text Added Blend Text Colors Using Gamma setting to blend text layers using a gamma setting distinct from the document color space. To access this option, choose Edit > Color Settings, and click More Options at right. The default setting, 1.45, blends text more correctly than previous Photoshop versions, better matching other applications. Note: When you select Blend Text Colors Using Gamma, text layers from Photoshop CS6 will look different in earlier versions of Photoshop. User interface New/Open document commands available by context-clicking document tabs (longtime Mac OS feature now on Windows too) Added "Don't show again" checkbox to Purge warnings Removed the app bar and reduced the draggable title bar over 30% 11
- 19. New video features in CS6 To the top To the top Tutorials from the experts Intuitive video creation Import a wider range of file formats Export final video with the Adobe Media Encoder Video Groups Audio tracks and controls Video transitions Change video clip duration and speed Apply filters to video layers Apply motion effects to text, still images, and Smart Objects Tutorials from the experts To explore the new video features in depth, check out the following tutorials: Adobe evangelist Julieanne Kost walks though the complete workflow. Photoshop QE engineer Meredith Payne-Stotzner explains slip editing and frame skipping and caching. Adobe expert Rafiq Elmansy shows you how to create animations with audio. Intuitive video creation The redesigned, clip-based Timeline panel reflects video editors like Adobe Premiere, including transitions and effects that give finished videos professional polish. Import a wider range of file formats With a redesigned video engine, you can import a wider range of video, audio, and image sequence files. Easily work with file types such as the following: 3GP, 3G2 AVI DV FLV and F4V MPEG-1 MPEG-4 QuickTime MOV (in Windows, full support requires separate QuickTime installation) WAV For the complete list, see Supported file formats in Photoshop CS6. Export final video with the Adobe Media Encoder Choose File > Export > Render Video. From the first pop-up menu, select Adobe Media Encoder to choose from the following Format options: DPX (Digital Picture Exchange) format is designed primarily for frame sequences that you plan to incorporate into professional video projects using an editor such as Adobe Premiere Pro. H.264 (MPEG-4) format is the most versatile, including presets for high-definition and widescreen video, and output optimized for tablet devices or web delivery. QuickTime (MOV) format is required for export of alpha channels and uncompressed video. The Preset menu provides additional compression options. Video Groups Video Groups combine multiple video clips and other content such as text, images, and shapes on a single track in the Timeline. Create a Video Group 12
- 20. Import a video file; it's automatically added as a new Video Group. To create an empty group for adding content to, click a filmstrip icon on the left of the Timeline panel, and choose New Video Group from the pop-up menu. To the top Edit a Video Group To reposition clips, drag them in the Timeline. To change in and out points, drag clip borders in the Timeline. To move items from one group to another, drag them up or down in the Timeline or Layers panel. To divide a selected clip and edit the resulting parts separately, position the Timeline playhead where you want to split the clip. Then click the Split At Playhead button in the upper-left corner of the Timeline panel. Audio tracks and controls Separate audio tracks in the Timeline allow for easy editing and adjusting. Adjust audio in clips Right-click audio clips to mute them, adjust volume, or fade in and out. Right-click video clips, and click the musical notes to adjust audio they contain. Create or delete audio tracks To the right of audio track names in the Timeline, click the musical notes , and select either New Audio Track or Delete Track. Add, duplicate, delete, or replace audio clips To the right of audio track names in the Timeline, click the musical notes . Then select Add Audio to place another clip on the track. Select an audio clip in the Timeline, and click the musical notes to the right of the track name. Then select Duplicate, Delete, or Replace Audio Clip. Video transitions Transitions create professional fade and cross-fade effects. Click the transitions icon in the upper left of the Timeline panel. Then choose a duration, and drag a transition type to the start or end of clips. (Place the transition between clips to crossfade.) Drag the edges of the transition preview in the Timeline to precisely set in and out points. Right-click transitions in the Timeline to replace them with another transition type or specify a precise numeric duration. Change video clip duration and speed Right-click video clips to access Duration and Speed sliders. These controls interact; for example, a Speed of 400% limits the maximum duration to one-quarter of the original. Apply filters to video layers To apply filters across all frames in a video layer, first convert the layer into a Smart Object. Any subsequent filters you apply become Smart Filters, which provide total flexibility, letting you readjust filter settings at any time. 1. Select the video layer in the Timeline or Layers panel. 2. Choose Layer > Smart Objects > Convert to Smart Object. 3. Apply filters from the Filter menu. To later readjust settings, view the Layers panel, and double-click the filter in the Smart Filters list for the video layer. For more information, see Nondestructive editing. Apply motion effects to text, still images, and Smart Objects Right-click text, still-image, and Smart Object clips to access pan, zoom, and rotate presets, quickly applying sophisticated animation. Drag the resulting Transform keyframes in the Timeline to fine-tune the results. To create dramatic effects as you pan, scale, and rotate clips over time, convert your clip to a Smart Object and use Transform keyframes with the Free Transform tool. 13
- 21. Twitter™ and Facebook posts are not covered under the terms of Creative Commons. Legal Notices | Online Privacy Policy 14
- 22. Arabic and Hebrew type (CS6) To the top To the top To the top Enable Middle Eastern features Text direction Digit Types Legacy font support Default fonts Automatic Kashida insertion Ligatures (OpenType fonts) Hyphenation Diacritical marks Justification alternates For a tutorial on Arabic and Hebrew type features, see this video from Photoshop expert David Mohr. Enable Middle Eastern features To reveal Middle Eastern type options in the Photoshop interface, do the following: 1. Choose Edit > Preferences > Type (Windows) or Photoshop > Preferences > Type (Mac OS). 2. In the Choose Text Engine Options section, select Middle Eastern. 3. Click OK, and restart Photoshop. 4. Choose Type > Language Options > Middle Eastern features. Text direction To create content in Arabic and Hebrew, enable right-to-left (RTL) text direction. While RTL is the default direction of text, many documents also include left-to-right (LTR) text. You can seamlessly switch between the two directions. Select the paragraph direction from the Paragraph panel. Paragraph direction selection (InDesign panel shown) Digit Types When you are working in Arabic or Hebrew, you can select the type of digits you want to use. You can choose between Arabic, Hindi, and Farsi. By default, in Arabic versions of Photoshop, Hindi digits are auto-selected; in Hebrew versions, Arabic digits are selected. However, you can manually change digit types if necessary: 1. Select the digits in the text. 2. In the Character panel, use the Digits menu to select the appropriate font. 15
- 23. To the top To the top To the top To the top To the top Digit type selection (InDesign panel shown) Legacy font support Fonts that have been traditionally used (for example, AXT fonts) can continue to be used in this release of the software. However, it is recommended that newer Open Type fonts be used for text-based elements. Missing Glyph Protection (Edit > Preferences > Advanced Type) is enabled by default. Text is handled automatically, where glyphs are not available in the font you are using. Default fonts When you install a Middle Eastern or North African version, the default typing font is set to the installation-specific language, by default. For example, if you have installed the English/Arabic-enabled version, the default typing font is set to Adobe Arabic. Similarly, if you have installed the English/Hebrew-enabled version, the default typing font is set to Adobe Hebrew (or Myriad Hebrew in Photoshop). Automatic Kashida insertion In Arabic, text is justified by adding Kashidas. Kashidas are added to arabic characters to lengthen them. Whitespace is not modified. Use automatic Kashida insertion to justify paragraphs of arabic text. Select the paragraph, and at the lower-right of the Paragraph panel, choose an option from the Insert Kashidas pop-up menu: None, Short, Medium, Long, or Stylistic. Note: Kashidas are inserted only in paragraphs with fully justified margins. To apply Kashidas to a group of characters, select the characters in the document, and then choose Type > Language Options > Kashidas. Ligatures (OpenType fonts) With some OpenType fonts, you can automatically apply ligatures to character pairs in Arabic and Hebrew. Ligatures are typographic replacement characters for certain letter pairs. 1. Select text. 2. In the Character panel, above the language and anti-aliasing menus, click the Standard or Discretionary Ligatures icon. Discretionary ligatures provide more ornate options that some fonts support. Hyphenation Sentences that have more words that can fit into one line of text automatically wrap into the next line. The type of text justification when wrapping occurs sometimes causes unnecessary spaces to appear in the line that are not aesthetically pleasing or linguistically correct. Hyphenation enables you to split the word at the end of a line, using a hyphen. This fragmentation causes the sentence to wrap into the next line in a better way. Mixed text: The Kashida insertion feature affects how hyphenation occurs in mixed text. When enabled, Kashidas are inserted where applicable, and non-Arabic text is not hyphenated. When the Kashida feature is disabled, only non-Arabic text is considered for hyphenation. Hebrew text: Hyphenation is allowed. To enable hyphenation and customize settings, choose Paragraph panel > Panel menu > Hyphenation Settings. 16
- 24. Twitter™ and Facebook posts are not covered under the terms of Creative Commons. Legal Notices | Online Privacy Policy To the top To the top Hyphenation options (InDesign panel shown) Diacritical marks In the Arabic script, a diacritic or a diacritical mark is a glyph used to indicate consonant length or short vowels. A diacritical mark is placed above or below the script. For better styling of text, or improved readability of certain fonts, you can control the vertical or horizontal position of diacritical marks: 1. Select text that has diacritical marks 2. In the Character panel, modify the position of the diacritic marks relative to the script. Values you can change are, Adjust Horizontal Diacritic Position, and the Adjust Vertical Diacritic Position. Justification alternates A font can provide alternative shapes for certain letters, typically for stylistic or calligraphy purposes. In rare cases, justification alternates are used to justify and align paragraphs containing these shapes. Justification alternates can be turned on at a character level, but only if a font supports this feature. At the bottom of the Character panel, select Justification Alternates. These Arabic fonts contain justification alternates: Adobe Arabic, Myriad Arabic, and Adobe Naskh. These Hebrew fonts contain justification alternates: Adobe Hebrew and Myriad Hebrew. 17
- 25. 3D workflow in Photoshop Extended CS6 From an expert: 3D in CS6 - a video tour Updated 3D features for Creative Cloud only 3D panel targets scene elements Properties panel provides contextual settings Move tool consolidates object and camera adjustments On-image controls directly edit elements Create and adjust 3D extrusions Define ground planes for imported objects Make paths from 3D layers Merge multiple 3D layers Photoshop CS6 introduces a more intuitive 3D workflow, with consolidated tools and contextual on-image controls. Additional 3D features and enhancements are available in the Creative Cloud version of Photoshop, see the Adobe Creative Cloud Only section of What's New in CS6. To the top To the top Note: To the top From an expert: 3D in CS6 - a video tour Explore all the new 3D features with this series of quick videos.... Read More http://www.youtube.com/user/dramenon/videos Updated 3D features for Creative Cloud only In addition to the 3D features in Photoshop CS6 described in the following sections, there are these additional 3D enhancements in the Creative Cloud version: 32-bit color pickers can now be used when specifying colors for materials, lines, surfaces, or lights in the Properties panel. Normal maps can be generated from Diffuse maps. In the 3D panel, select the 3D object you want to affect and then, click the Filter By Materials icon in the top area of the panel. Then, in the Properties panel, click the folder icon next to Normal: and choose Generate Normals From Diffuse from the menu. If you pause a rendering and make one or more selections, resuming the rendering will be applied to the selections. Resuming a rendering also works even after saving your document as a PSD. Cross Section now works with reflective surfaces and other surface styles such as Constant, Cartoon, and Sketch. By default, an Image-Based Light (IBL) is added your 3D environment. Adobe offers other IBLs for download from Adobe® Photoshop® Extended 3D Content. You can change the Ray Trace rendering tile size from its default, which is set based on how many cores are in your computer. Choose Edit > Preferences > 3D (Windows) or Photoshop > Preferences > 3D (Mac OS) and then, choose a size from the Render Tile Size menu in the Ray Tracer section of the Preferences dialog box. During rendering, both the time remaining and percentage rendered are displayed in the Status Bar at the bottom of the document window. Photoshop now offers better OpenGL shadows. To specify the shadow quality that works best with your computer, choose Edit > Preferences > 3D (Windows) or Photoshop > Preferences > 3D (Mac OS). Then, choose an option from the Shadow Quality menu in the Interactive Rendering section of the Preferences dialog box. Click the following link to view a video of Photoshop Senior Product Manager, Zorana Gee, presenting the new 3D features in the Creative Cloud version of Photoshop. A minimum of 512 MB of VRAM is required for the 3D features in the Creative Cloud version of Photoshop. 3D panel targets scene elements by Daniel Presedo Adobe's in-house Photoshop 3D expert Contribute your expertise to Adobe Community Help 18
- 26. In the streamlined 3D panel, select specific elements you want to edit: 1. At the top of the 3D panel, select Scene , Meshes , Materials , or Lights . 2. Select an individual element (such as Current View in the Scene section). Or select multiple elements to apply uniform properties. 3. Adjust settings in the Properties panel, or drag in the document window. (If you drag a specific object or light, the 3D panel then selects that To the top To the top To the top To the top element.) Note: To add new lights, click the document icon at the bottom of the Scene and Lights sections. Or click the panel menu to save and load groups of lights as a preset. Properties panel provides contextual settings After you select individual elements in the 3D panel or document window, the Properties panel displays related settings. When you finish adjusting, click the Render icon at the bottom of the panel. Note: Click the Coordinates icon at the top of the panel to enter precise numerical locations for objects, cameras, and lights. To quickly cycle between properties and coordinates, press the V key. Environment settings include global ambient and image-based lights, and ground plane shadows and reflections. Scene settings include render presets such as Bounding Box and Wireframe, and custom render options for cross-sections, surfaces, and points. Camera settings include field of view (FOV), depth of field, and stereo options for anaglyph, lenticular, or side-by-side viewing. Mesh settings let you catch and cast shadows, adjust 3D extrusions, and edit source text and paths. Note: To hide an object, but retain its shadows for compositing with 2D images, select Invisible. Materials settings include texture and bump map settings such as the new Roughness option. Light settings let you choose from infinite, spot, and point types, and adjust color, intensity, and shadows. Move tool consolidates object and camera adjustments The Move tool lets you adjust the placement of objects and camera: In the options bar, choose between Rotate , Roll , Drag , Slide , and Scale modes. To quickly cycle through these modes, press Shift + V. To quickly switch between camera and Environment controls, click away from 3D objects. Note: In the document window, a gold document border indicates camera control, a blue border Environment control, a green border Scene control, and no border Mesh control. On-image controls directly edit elements With on-image controls, you can often edit an entire 3D scene without accessing any workspace panels. To maximize your view, press the F key to cycle between full screen and standard screen modes. In the document window, you can directly interact with the following elements: Scene, Mesh, and Light settings To quickly access Scene properties in the document window, right-click the canvas away from 3D objects. Or right-click meshes and lights to access their properties. Shadows Shift-click them, and then drag to reposition the related light. Object bounding box controls Click an object once to activate, and then position mouse over various planes; when a plane is shaded yellow, drag to adjust the object along that axis. Or drag corners to rotate on the X or Y axis. Create and adjust 3D extrusions 3D extrusion lets you extend type, selections, closed paths, shapes, and image layers into three dimensions. 1. Select a path, shape layer, type layer, image layer, or specific pixel areas. 2. Choose 3D > New 3D Extrusion From Selected Path, Layer, or Current Selection. Note: To quickly extrude type while editing with the Type tool, click the 3D button in the options bar. 3. With the mesh selected in the 3D panel, select the Deform or Cap icons at the top of the Properties panel. 4. Edit numerical settings in the Properties panel, or drag the interactive extrusion controls in the document window. 19
- 27. Twitter™ and Facebook posts are not covered under the terms of Creative Commons. Legal Notices | Online Privacy Policy To the top To the top To the top To edit the original path, type, or image layer, selected the related mesh in the 3D panel, and click Edit Source in the Properties panel. Note: The Photoshop Extended CS5 Repousse feature is called 3D Extrusion in CS6. Define ground planes for imported objects Quickly create perspective planes with the Vanishing Point filter, and snap an imported object to them. 1. Select an image layer, and choose Filter > Vanishing Point. 2. Using the Create Plane and Edit Plane tools, create a grid to define a ground plane. Then click OK. 3. Choose 3D > New 3D Layer from File. The imported object is placed on the ground plane you defined. Make paths from 3D layers Choose 3D > Make Work Path from 3D Layer to convert the current rendering into a Work Path. This command traces a path over the alpha channel of the layer. If you render in wireframe mode and adjust the crease threshold value to eliminate some unnecessary lines, you can create a rendering that looks hand drawn when stroked with a Photoshop brush. Merge multiple 3D layers To improve performance and interact shadows and reflections for multiple objects, merge as many 3D layers as you need. (Previous Photoshop versions required you to merge two 3D layers at a time.) Before merging 3D layers, use the Orthographic camera view to position meshes with maximum precision: 1. At the top of the 3D panel, click the Scene icon , and select Current View. 2. In the Properties panel, select Orthographic. 20
- 28. Add Lighting Effects | CS6 To the top Apply the Lighting Effects filter From an Expert: Lighting Effects tutorials Lighting Effects types Adjust a Point light in the preview window Adjust an Infinite light in the preview window Adjust a Spot light in the preview window Lighting Effects presets Add or delete a light Create, save, or delete a Lighting Effects preset Apply a Texture channel Apply the Lighting Effects filter The Lighting Effects filter lets you produce myriad lighting effects on RGB images. You can also use textures from grayscale files (called bump maps) to produce 3D-like effects and save your own styles for use in other images. Note: The Lighting Effects filter works only on RGB images. You must have a supported video card to use Lighting Effects. For more information, see Photoshop CS6 GPU FAQ. 1. Choose Filter > Render > Lighting Effects. 2. From the Presets menu at upper left, choose a style. 3. In the preview window, select individual lights you want to adjust. Then, in the upper half of the Properties panel, do any of the following: Colorize Exposure Gloss Metallic Ambience Texture To the top To the top Point Infinite Choose a light type (Spot, Infinite, or Point) from the top menu. Adjust color, intensity, and hotspot size. To duplicate a light, Alt-drag (Windows) or Option-drag (Mac OS) the light within the preview window. 4. In the lower half of the Properties panel, adjust the entire set of lights with these options: Click to tint the overall lighting. Controls highlight and shadow detail. Determines how much surfaces reflects light. Determines which is more reflective: the light or the object on which the light is cast. Diffuses the light as if it were combined with other light in a room, such as sunlight or fluorescent light. Choose a value of 100 to use only the light source, or a value of –100 to remove the light source. Applies a texture channel. From an Expert: Lighting Effects tutorials Quickly master the dedicated Lighting Effects workspace. This tutorial from Dan Moughamian gives you a step-by-step tour. Also, see this CS6 Lighting Effects overview video by Matt Kloskowski. Lighting Effects types You can choose from several lighting types: Shines light in all directions from directly above the image—like a light bulb. Shines light across an entire plane—like the sun. 21
- 29. Spot Casts an elliptical beam of light. The line in the preview window defines the light direction and angle, and the handles define the edges of To the top To move the light, drag anywhere on the canvas. To change the spread of light (reflecting a light moving closer or farther away), drag the white section of the Intensity ring at the center. An Intensity value of 100 is brightest, normal lighting is about 50, negative intensity takes away light, and –100 intensity produces no light. To the top To the top To the top the ellipse. Adjust a Point light in the preview window 1. In the Properties panel, choose Point from the top menu. 2. In the preview window, adjust the light: Adjust an Infinite light in the preview window 1. In the Properties panel, choose Infinite from the top menu. 2. Adjust the light: To change the direction, drag the handle at the end of the line. To change brightness, drag the white section of the Intensity ring at the center of the light controls. Adjust a Spot light in the preview window 1. At the top of the Properties panel, choose Spot. 2. In the preview window, adjust the light: To move the light, drag within the outer ellipse. To rotate the light, drag beyond the outer ellipse. To change the hotspot angle, drag the edge of the interior ellipse. To extend or shrink the ellipse, drag one of the four outer handles. To change how much of the ellipse is filled with light, drag the white section of the Intensity ring in the center. Lighting Effects presets Use the Presets menu in the Lighting Effects workspace to choose from 17 light styles. You can also create your own presets by adding lights to the Default setting. The Lighting Effects filter requires at least one light source. Only one light can be edited at a time, but all added lights are used to create the effect. 2 o’clock Spotlight Blue Omni Circle Of Light A yellow spotlight of medium (17) intensity with a wide (91) focus. A blue overhead omni light of full (85) intensity with no focus. Four spotlights. White has full (100) intensity and a concentrated (8) focus. Yellow has strong intensity (88) and a concentrated focus (3). Red has medium (50) intensity and a concentrated (0) focus. Blue has full (100) intensity and medium (25) focus. Crossing Crossing Down Default Five Lights Down/Five Lights Up Flashlight Flood Light Parallel Directional RGB Lights A white spotlight of medium (35) intensity with a wide (69) focus. Two white spotlights of medium (35) intensity with a wide (100) focus. A white spotlight of medium intensity (35) with a wide focus (69). Five white spotlights, down or up, of full (100) intensity with a wide (60) focus. An omni yellow light of medium (46) intensity. A white spotlight of medium (35) intensity with a wide (69) focus. A directional blue light of full (98) intensity with no focus. Red, blue, and green lights that produce a light of medium (60) intensity with a wide (96) focus. 22
- 30. Soft Direct Lights Soft Omni Soft Spotlight Three Down Triple Spotlight Twitter™ and Facebook posts are not covered under the terms of Creative Commons. Legal Notices | Online Privacy Policy To the top To the top To the top Two unfocused white and blue directional lights. White has a soft (20) intensity. Blue has a medium (67) intensity. A soft omni light of medium (50) intensity. A white spotlight of full (98) intensity with a wide (100) focus. Three white spotlights of soft (35) intensity with a wide (96) focus. Three spotlights of slight (35) intensity with a wide (100) focus. Add or delete a light In the Lighting Effects workspace, do one of the following: At upper left, click the Lights icons to add Point, Spot, and Infinite types. Repeat as desired for a maximum of 16 lights. In the Lights panel (at lower right by default), drag a light to the Trash icon to delete it. Create, save, or delete a Lighting Effects preset In the Lighting Effects dialog box, do one of the following: To create a preset, choose Custom from the Preset menu, and click the Lights icons to add Point, Spot, and Infinite types. Repeat as desired for a maximum of 16 lights. To save a preset, click Save, name the style, and click OK. Saved presets include all the settings for each light and appear in the Style menu whenever you open the image. To delete a preset, choose it, and then click Delete. Apply a Texture channel In the Lighting Effects workspace, the Texture channel lets you control lighting effects using grayscale images (called bump maps). You add bump maps to the image as alpha channels. You can add any grayscale image to your image as an alpha channel, or create an alpha channel and add texture to it. For an embossed text effect, use a channel with white text on a black background, or vice versa. 1. If necessary, add an alpha channel to your image. Do one of the following: To use a texture based on another image (for example, fabric or water), convert that image to grayscale, then drag the grayscale channel from that image into the current image. Drag an existing alpha channel from another image into the current image. Create an alpha channel in your image, then add texture to it. 2. In the Lighting Effects workspace, choose a channel from the Texture menu in the Properties dialog box. (Choose either an alpha channel you’ve added or the image’s Red, Green, or Blue channel.) 3. Drag the Height slider to vary the texture from Flat (0) to Mountainous (100). More Help topics Create and edit alpha channel masks 23