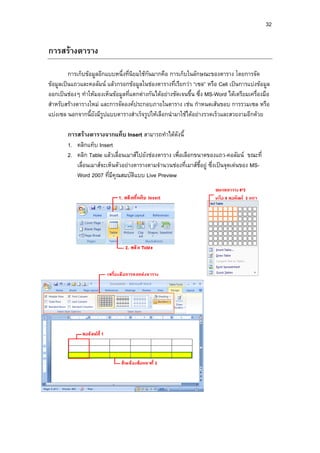More Related Content
Similar to 7pdfการสร้างตาราง
Similar to 7pdfการสร้างตาราง (20)
7pdfการสร้างตาราง
- 1. 32
การสรางตาราง
การเก็บขอมูลอีกแบบหนึ่งที่นิยมใชกันมากคือ การเก็บในลักษณะของตาราง โดยการจัด
ขอมูลเปนแถวและคอลัมน แลวกรอกขอมูลในชองตารางที่เรียกวา “เซล” หรือ Cell เปนการแบงขอมูล
ออกเปนชองๆ ทําใหมองเห็นขอมูลที่แตกตางกันไดอยางชัดเจนขึ้น ซึ่ง MS-Word ไดเตรียมเครื่องมือ
สําหรับสรางตารางใหม และการจัดองคประกอบภายในตาราง เชน กําหนดเสนขอบ การรวมเซล หรือ
แบงเซล นอกจากนี้ยังมีรูปแบบตารางสําเร็จรูปใหเลือกนํามาใชไดอยางรวดเร็วและสวยงามอีกดวย
การสรางตารางจากแท็บ Insert สามารถทําไดดังนี้
1. คลิกแท็บ Insert
2. คลิก Table แลวเลื่อนเมาสไปยังชองตาราง เพื่อเลือกขนาดของแถว-คอลัมน ขณะที่
เลื่อนเมาสจะเห็นตัวอยางตารางตามจํานวนชองที่เมาสชี้อยู ซึ่งเปนจุดเดนของ MS-
Word 2007 ที่มีคุณสมบัติแบบ Live Preview
- 2. 33
การสรางตารางดวยคําสั่ง Insert Table
การสรางตารางดวยวิธีนี้ สามารถระบุใสตัวเลขจํานวนแถวและคอลัมนไดเอง ดัง
ขั้นตอนตามตัวอยาง
1. คลิกแท็บ Insert แลวคลิก Table หลังจากนั้นคลิกปุม Insert Table
2. กําหนดจํานวนคอลัมนและจํานวนแถวมี่ตองการ
ตัวเลือกในการจัดขอมูลใหพอดีกับตารางมี 3 รายการคือ
• Fixed Column Width ปรับความกวางคอลัมนคงที่
• AutoFit to Contents ปรับความกวางตารางใหพอดีกับขอความแบบอัตโนมัติ
• AutoFit to Window ปรับความกวางตารางใหพอดีกับหนาตางเอกสารแบบอัตโนมัติ
การสรางตารางสําเร็จรูปจาก Quick Tables
โปรแกรม MS-Word 2007 ไดเตรียมตารางสําเร็จรูปไวใหใน Gallery ของตาราง ผู
ใชสามารถเลือกมาใชงานไดตามตองการ ซึ่งจะมีการออกแบบและจัดรูปแบบเบื้องตนไวเรียบรอยแลว
โดยจะมีตารางลักษณะตางๆ ใหเลือกใช เชน ปฏิทิน ตารางแบบหัวเรื่อง เปนตน สามารถทําไดดังนี้
1. คลิกแท็บ Insert
2. คลิก Table
3. เลือก Quick Tables แลวเลือกรูปแบบตารางที่ตองการ
- 4. 35
การแทรกตารางจากโปรแกรม Excel
นอกจากการสรางตารางภายใน MS-Word แลว บางครั้งเราจําเปนตองสรางตารางขอมูล
เกี่ยวกับตัวเลขจําพวก สถิติ ยอดขาย ที่ตองนํามาวิเคราะหหรือคํานวณ เปนตน โดยปกติการคํานวณ
คาตารางของ MS-Word ก็สามารถทําไดบางสวนในเบื้องตน แตถาตองการสรางสูตรคํานวณขั้นสูงจะ
ไมสามารถทําได ซึ่งโปรแกรมที่ทําไดคือ Excel นั้นเอง
ฉะนั้นใน MS-Word 2007 สามารถแทรกตารางจากโปรแกรม Excel เขามาในเอกสารของ
MS-Word โดยใชวิธีฝงเขามาหรือที่เรียกวา “Embedding” ซึ่งการทํางานตางๆ เกี่ยวกับตารางจะถูก
เชื่อมโยงไปที่โปรแกรม Excel โดยอัตโนมัติ ทําใหสามารถกรอกขอมูล จัดรูปแบบขอมูล คํานวณ และ
วิเคราะหตัวเลข โดยใชเครื่องมือของ Excel ไดโดยตรง การแทรกตาราง Excel ทําไดดังนี้
1. คลิกแท็บ Insert
2. คลิก Table
3. เลือก Excel Spreadsheet
- 7. 38
การเพิ่มหรือแทรก (Insert) แถวในตาราง
การเพิ่มหรือแทรกแถวในตาราง จะมีผลตอแถวอื่นในตารางดวย ซึ่งมีขั้นตอนดังนี้
1. เลือกแถวหรือบรรทัดที่ตองการแทรก
2. คลิกเมาสขวา เลือกปุม Insert Above (แทรกดานบน) หรือคลิก Insert Below (แทรก
ดานลาง) สมมุติตองการแทรกบรรทัดที่ 2
3. เลือก Insert/Insert Above
ในทํานองเดียวกัน ผูใชสามารถแทรกคอลัมนก็ได โดยตองเลือกคอลัมนที่ตองการแทรก แลว
ทําตามขั้นตอนขางบน