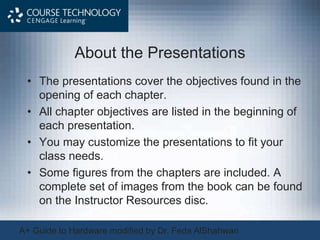
pcmaintenance_ppt_ch01_modified.ppt
- 1. About the Presentations • The presentations cover the objectives found in the opening of each chapter. • All chapter objectives are listed in the beginning of each presentation. • You may customize the presentations to fit your class needs. • Some figures from the chapters are included. A complete set of images from the book can be found on the Instructor Resources disc. A+ Guide to Hardware modified by Dr. Feda AlShahwan
- 2. A+ Guide to Hardware: Managing, Maintaining, and Troubleshooting, 5e Chapter 1 Introducing Hardware A+ Guide to Hardware modified by Dr. Feda AlShahwan
- 3. A+ Guide to Hardware modified by Dr. Feda AlShahwan Objectives • Learn that a computer requires both hardware and software to work • Learn about the many different hardware components inside of and connected to a computer 3
- 4. A+ Guide to Hardware modified by Dr. Feda AlShahwan Hardware Needs Software to Work • Hardware – Computer’s physical components • Monitor, keyboard, memory, hard drive • Software – Instruction set • Directs hardware to accomplish a task – Uses hardware for four basic functions • Input, processing, storage, output • Hardware components – Require an electrical system 4
- 5. A+ Guide to Hardware modified by Dr. Feda AlShahwan Figure 1-1 Computer activity consists of input, processing, storage, and output Courtesy: Course Technology/Cengage Learning 5
- 6. A+ Guide to Hardware modified by Dr. Feda AlShahwan Hardware Needs Software to Work (cont’d.) • User interaction with computer – User and software communicate with input device – Hardware uses two states: on and off Figure 1-2 All communication, storage, and processing of data inside a computer are in binary form until presented as output to the user Courtesy: Course Technology/Cengage Learning 6
- 7. Hardware Needs Software to Work (cont’d.) • Binary number system – Stores and reads two states • Zero or one – Bit: binary digit • Value of zero or one – Nibble: four bits – Byte: eight bits – Used for counting, calculation, storage operations • American Standard Code for Information Interchange (ASCII) – Used for storing information A+ Guide to Hardware modified by Dr. Feda AlShahwan 7
- 8. A+ Guide to Hardware modified by Dr. Feda AlShahwan Figure 1-3 All letters and numbers are stored in a computer as a series of bits, each represented in the computer as on or off Courtesy: Course Technology/Cengage Learning 8
- 9. A+ Guide to Hardware modified by Dr. Feda AlShahwan PC Hardware Components • Input/output (I/O) devices: external to the case • Processing, storage devices: internal to the case • Central processing unit (CPU) – Also called: processor, microprocessor – Reads input, processes data, writes data to storage • Elements required by I/O, storage devices – Method for CPU to communicate with the device – Software to instruct, control the device – Electricity to power the device 9
- 10. A+ Guide to Hardware modified by Dr. Feda AlShahwan Figure 1-4 Input/output devices connect to the computer case by ports usually found on the back of the case Courtesy: Course Technology/Cengage Learning 10 Hardware Used for Input and Output
- 11. A+ Guide to Hardware modified by Dr. Feda AlShahwan Hardware Used for Input and Output Ports (Connectors) • There are different kinds of connectors used externally on a computer • The main purpose is to connect external peripherals to the computer • A computer port is an external connection device used to connect different peripherals to a computer. In daily terms a port is a door that a computer use to communicate (input and output) with the rest of the world, what includes other computers, the Internet, a printer, a keyboard, mouse, digital camera, external modem, etc. 11
- 12. A+ Guide to Hardware modified by Dr. Feda AlShahwan Hardware Used for Input and Output • Most computer ports are located on the back of the case and some are located on the front for easy access • There are different kinds of connectors used externally on a computer. The main purpose is to connect external peripherals to the computer • Most connectors use thumb screws or clips as supplementary help in keeping them secure once they are connected to the computer 12
- 13. A+ Guide to Hardware modified by Dr. Feda AlShahwan Hardware Used for Input and Output Classification of Connectors: 1. Size: They also have a determined size that is rather small, running for example from the size of a penny (for the round ports) to the size of an electric plug (for a trapezoid shaped one like COM ports) 2.Pin configuration 3.Speed 4.Design and shape: ports have specific shapes that are the first and best way of recognizing them. Some are round (DIN/PS2, BNC), some are trapezoid (D- shell, Centronics) and some are rectangular (USB , Firewire) 13
- 14. A+ Guide to Hardware modified by Dr. Feda AlShahwan Hardware Used for Input and Output Classification of Connectors: 5.Symbol: Some computer ports have a special well known symbols that identify it, like USB, COM, FireWire or SCSI, and for other computer ports often computer manufacturers provide a symbol that is similar and also identifies the port, like having a symbol of a printer to identify a LPT port, or a keyboard or mouse for a PS2 port. However there is not a unique icon for these other ports. Normally the symbol is present right next to the place where the port is located, usually in the back of the computer. 14
- 15. A+ Guide to Hardware modified by Dr. Feda AlShahwan Hardware Used for Input and Output 15 USB PS2 keyboard Mouse LPT printer Figure 1-5 Examples of ports’ symbols
- 16. A+ Guide to Hardware modified by Dr. Feda AlShahwan Hardware Used for Input and Output 6. Gender, which is either come with male or female ends. This means that one connector end is meant to match and connect to the other. The male connector will have pins, and the female connector will have socket holes that the pins fit into • Adapters and gender changers: Connectors that are used on the cabling ends, which help to further modify and convert the connector for variations in the designs, sizes and shapes of computers and peripherals 16
- 17. A+ Guide to Hardware modified by Dr. Feda AlShahwan Hardware Used for Input and Output 17 • Connectors Types based on shape: 1. D Shell or D-Sub Connectors: If you look at this connector, it looks similar to a CAPITAL D. Most times, you will hear these connectors referred to as their individual names rather than a D-Shell Connector. It comes in male and female varieties. The design on these pins is all basically the same, with the exception of manufacturer shell colors. The difference is the amount of pins or sockets that they have. They are used in serial and parallel ports, video adapters, joystick interfaces, and some network interfaces.
- 18. A+ Guide to Hardware modified by Dr. Feda AlShahwan Hardware Used for Input and Output 18 DB-9 (9 pins or sockets) - serial port connector on IBM AT, PS/2 and compatible computers for connecting modems and other RS- 232 serial devices, serial mouse & printer, mono monitor DB-15 (15 pins or sockets) - joystick port on IBM, AT, PS/2 and compatible computers, video connector on most Macintosh computers, and Ethernet cards HDDB-15 High Density (15 pins or sockets) - VGA or SVGA video connector on IBM, AT, PS/2 and compatible computers
- 19. A+ Guide to Hardware modified by Dr. Feda AlShahwan Hardware Used for Input and Output 19 DB-25 (25 pins or sockets) - parallel port connector on IBM, AT, PS/2 and compatible computers (IEEE 1284 Type A), and SCSI connector on most Macintosh computers. Male end - serial port connector on older IBM, AT, PS/2 and compatible computers, and for attaching modems and RS-232 serial peripherals
- 20. A+ Guide to Hardware modified by Dr. Feda AlShahwan Hardware Used for Input and Output 20 2. Centronics connector looks like an edge connector surrounded by a metal shell and is used on printers and in SCSI devices. It has the same type shell case as the D Shell Connector. The area inside the shell where you would expect to see holes or pins is what makes it look so different. It looks more like an edge connector for an adapter card, except that it is a little wider. It is used on printers and in SCSI device and held in place by clips rather than thumb screws. The Centronics connector actually comes in several different sizes.
- 21. A+ Guide to Hardware modified by Dr. Feda AlShahwan Hardware Used for Input and Output 21 3. DIN Connectors: The acronym "DIN" stands for Deutsche Industrie Normen (German Industrial Standard) and the connector is a high-frequency coaxial connector. The connector has various uses throughout the electronic industry, which includes computers. It is round and has a notch to make sure that the pins line up correctly. DIN connectors have three (3) to nine (9) pins, and sizes range from approximately 5/8” to just under 1” in diameter. The number next to DIN tells how many pins (male) or socket holes (female) are incorporated into the DIN connector.
- 22. A+ Guide to Hardware modified by Dr. Feda AlShahwan Hardware Used for Input and Output 22 The connector ends are attached to a coaxial cable. The connector ends are attached to a cable that contains the same amount of wires as the DIN name. These connectors are used to connect the keyboard and a mouse. A mouse uses a miniature DIN connector. In a Mac the printer, the modem, the mouse and keyboard use a DIN connector. These connectors are used to connect the keyboard and a mouse. A mouse uses a miniature DIN connector. In a Mac the printer, the modem, the mouse and keyboard use a DIN connector.
- 23. A+ Guide to Hardware modified by Dr. Feda AlShahwan 23 DIN-3 MINI DIN-4 MINI DIN-5 DIN-6 MINI DIN-8 MINI DIN-9 MINI Hardware Used for Input and Output DIN Connector - Female (holes) DIN Connector - Male (pins)
- 24. A+ Guide to Hardware modified by Dr. Feda AlShahwan Hardware Used for Input and Output 24 3. BNC Is a hollow T shaped connector about 1 centimeter in diameter that has 2 small bumps on its outside. These connectors are used to connect computers to LANS (Local Area Networks) 4. RJ-45 or RJ-13 Connectors Look like telephone jacks. The phone uses a RJ- 13 with 4 wires in it. Most Networks use the RJ-45 connector with 8 wires in it. RJ-13's are used with external modems.
- 25. A+ Guide to Hardware modified by Dr. Feda AlShahwan Hardware Used for Input and Output 25 4. USB (Universal Serial Bus) USB is an interface that uses an external bus standard, and is used to connect devices to a computer. It is used to connect mice, modems, keyboards, scanners, printers, digital cameras, etc. It has the following symbol. For computers that do not have a USB interface, you can usually purchase an adapter that will enable a USB connection along with its speed. For instance, let's say you have a digital camera, and it only has a serial connector for your PC. A serial connection is extremely slow for
- 26. A+ Guide to Hardware modified by Dr. Feda AlShahwan Hardware Used for Input and Output 26 downloading the very large image files from your camera to your PC. To solve this problem, USB card readers were designed so that you could take the memory card from the camera and insert it into the USB cable that has a memory card adapter attached to it. The difference in transfer times can change to seconds as opposed to an hour or more, for transferring images to your PC. It has the following features:
- 27. A+ Guide to Hardware modified by Dr. Feda AlShahwan Hardware Used for Input and Output 27 USB Features 1. Speed: It is much faster than serial and parallel connectors, and supports data transfer rates of 12 Mbps or more. 2. Plug & Play: USB supports Plug-and-Play technology. This means that when you plug a device into USB port, your computer can automatically detect and setup the device for you.
- 28. A+ Guide to Hardware modified by Dr. Feda AlShahwan Hardware Used for Input and Output 28 3. Connect multiple devices: Up to 127 peripheral devices can be connected to a single USB port using Daisy Chain were the device has built in USB port that allows it to plug to other device creating chain of devices that can be connected to a single USB port. 4. Hot Plug: It allows adding or removing devices without having to turn off your computer. So it permits you to be able to connect peripherals "on the fly".
- 29. A+ Guide to Hardware modified by Dr. Feda AlShahwan Hardware Used for Input and Output 29 This means that as long as you already have the USB device set up with your Windows operating system, you can connect it while Windows is running, without having to reboot or shutdown your computer. There are currently three versions of the USB in use: -USB 1.0: Transfer information at speed of 12MBPS -USB 2.0: Transfer information at speed of 480MBPS -USB 3.0: Transfer information at speed of 5GBPS
- 30. A+ Guide to Hardware modified by Dr. Feda AlShahwan Hardware Used for Input and Output 30 5. FireWire Port A FireWire port is a high-speed connector that allows information to quickly transfer between a computer and an external device it can support up to 63 devices such as digital camera, digital video camera and external hard drive Some FireWire devices have built-in FireWire ports that you can use to plug into other devices. This allows you to create a chain of devices that
- 31. A+ Guide to Hardware modified by Dr. Feda AlShahwan Hardware Used for Input and Output 31 you can connect to a single FireWire port on your computer. This method of connecting is called daisy chaining. Firewire has same features as USB: speed, multiple devices, hot plug and Plug & Play. There are currently two versions of the FireWire interface in use: -400 megabits per second: The original version of FireWire, the IEEE-1394a interface, also known as FireWire 400. -800 megabits per second: The latest version of FireWire, IEEE-1394b, also known as FireWire 800 which is twice the speed of FireWire 400/1394a!
- 32. A+ Guide to Hardware modified by Dr. Feda AlShahwan Hardware Used for Input and Output External Cables Cables that are used to connect peripheral to the computer or to transfer electrical to Input/output devices. Power Cable (plug/cord) There is not anything special about a PC power cable, except may be the fact that the end that connects to the computer usually is not used in any other industry besides computers. The standard AC power cord for computers is of the 3-prong variety (third prong is ground), with one end being male and one end female. 32
- 33. A+ Guide to Hardware modified by Dr. Feda AlShahwan Hardware Used for Input and Output The female end plugs into the computer, monitor or other peripheral, and the male end into the surge- protected wall outlet. They come in various colors and lengths, and a few even have extension cord adaptors built into the wall outlet end. 33
- 34. A+ Guide to Hardware modified by Dr. Feda AlShahwan Hardware Used for Input and Output • Primary input devices – Keyboard: standard is enhanced keyboard with 104 keys – Mouse : pointing device to move pointer on the screen and make selections • Rotating ball or optical sensor to track movements and control location • Top buttons serve different purposes for different software – Both requires electricity from inside case 34
- 35. A+ Guide to Hardware modified by Dr. Feda AlShahwan Hardware Used for Input and Output • Primary output devices – Monitor: visual device displays primary computer output • Measured by diagonal size (inches) resolution (pixels) :number of dots – Printer: produces paper output (hard copy) • Inkjet, laser, thermal and impact printers 35
- 36. A+ Guide to Hardware modified by Dr. Feda AlShahwan Figure 1-5 The keyboard and the mouse are the two most popular input devices Courtesy: Course Technology/Cengage Learning Figure 1-6 The two most popular output devices are the monitor and the printer Courtesy: Course Technology/Cengage Learning 36
- 37. A+ Guide to Hardware modified by Dr. Feda AlShahwan Figure 1-7 Two video connectors and two connectors used by a printer Courtesy: Course Technology/Cengage Learning 37
- 38. Hardware Inside the Computer Case • Storage and processing occurs in the case • Internal devices common to most computers – Motherboard containing CPU, memory, other parts – Hard drive, optical drive for permanent storage – Power supply with power cords supplying electricity – Adapter cards for internal and external communication – Cables to connect devices • Adapter card installed in expansion slots • Cable types – Data (communication) and power A+ Guide to Hardware modified by Dr. Feda AlShahwan 38
- 39. Hardware Inside the Computer Case • Internal Power Supply Connectors There are different types of power connectors one going to the motherboard called ATX power connector, one called Auxiliary 12V connector, other Molex 5.25" power supply connector used to power various internal drives and 3.5” Berg power connector smaller has four conductors arranged in a row used for floppy drives . The main end attaches to an existing connector coming out of the power supply. A+ Guide to Hardware modified by Dr. Feda AlShahwan 39
- 40. Hardware Inside the Computer Case • Internal Cables 1. ATA Ribbon Cable ATA cables are thin, flat, and have multi-connector functions. This means that many parts of a device can be connected by one cable, rather than many separate wires. The colors that they come in are usually gray or tan, but they can come in white, blue and multicolored. Every ribbon cable has a unique identifying mark on it to facilitate connecting a device or component inside a computer. The identifying mark is that only one side has a red stripe or dotted line imprinted on and traversing down the cable. A+ Guide to Hardware modified by Dr. Feda AlShahwan 40
- 41. Hardware Inside the Computer Case The cable needs to be attached to the device according to the pin setup. Number 1 pin on the device needs to connect to the number one pin on the adapter card or motherboard, and so on. If you connect these in the wrong way, you risk the chance of burning out the device, components, motherboard, etc. Even if it did not burn or damage anything, the device would not work. For example floppy disk drive, If the cable is plugged in backwards, the floppy drive LED (Light Emitting Diode) light will stay on, and BIOS will recognize an error when the computer boots up. The floppy disk will not immediately become damaged; however, it will not function. Note the floppy drive ribbon cable is twisted. A+ Guide to Hardware modified by Dr. Feda AlShahwan 41
- 42. Hardware Inside the Computer Case 2. SATA Cable Serial ATA is a serial link -- a single cable with a minimum of four wires creates a point-to-point connection between devices. Transfer rates for Serial ATA begin at 150MBps. One of the main design advantages of Serial ATA is that the thinner serial cables facilitate more efficient airflow inside a form factor and also allow for smaller chassis designs. In contrast, IDE cables used in parallel ATA systems are bulkier than Serial ATA cables and can only extend to 40cm long, while Serial ATA cables can extend up to one meter Serial ATA supports all ATA and ATAPI devices A+ Guide to Hardware modified by Dr. Feda AlShahwan 42
- 43. A+ Guide to Hardware modified by Dr. Feda AlShahwan Figure 1-8 Inside the computer case Courtesy: Course Technology/Cengage Learning 43
- 44. A+ Guide to Hardware modified by Dr. Feda AlShahwan The Motherboard • Largest, most important circuit board – Main board or system board – Contains the CPU, expansion slots, other devices • Motherboard component categories – Processing, temporary storage, communication, power • All devices communicate with motherboard CPU • Peripheral device links to motherboard via cable • Motherboard ports may be outside of the case – Keyboard, mouse, parallel, USB ports, sound ports 44
- 45. A+ Guide to Hardware modified by Dr. Feda AlShahwan Figure 1-9 All hardware components are either located on the motherboard or directly or indirectly connected to it because they must all communicate with the CPU Courtesy: Course Technology/Cengage Learning 45
- 46. A+ Guide to Hardware modified by Dr. Feda AlShahwan Figure 1-10 A motherboard provides ports for common I/O devices Courtesy: Course Technology/Cengage Learning 46
- 47. The Processor and the Chipset • CPU – Chip inside the computer – Performs most data processing • Chipset – Group of microchips controlling data flow • Personal computer (PC) – Focus of this text • Major CPU, chipsets manufacturers – Intel Corporation, AMD A+ Guide to Hardware modified by Dr. Feda AlShahwan 47
- 48. A+ Guide to Hardware modified by Dr. Feda AlShahwan Figure 1-11 The processor is hidden underneath the fan and the heat sink, which keep it cool Courtesy: Course Technology/Cengage Learning 48
- 49. A+ Guide to Hardware modified by Dr. Feda AlShahwan Storage Devices • Primary storage (main memory) – Temporary storage used by the processor • Secondary storage (permanent storage) – Enables data to persist after machine turned off – Examples: hard drive, CD, DVD, USB drive • Primary-secondary memory relationship analogy – Library book stacks: permanent storage – Books moved to a desk: temporary storage 49
- 50. A+ Guide to Hardware modified by Dr. Feda AlShahwan Figure 1-12 Memory is a temporary place to hold instructions and data while the CPU processes both Courtesy: Course Technology/Cengage Learning 50
- 51. A+ Guide to Hardware modified by Dr. Feda AlShahwan Primary Storage • Provided by random access memory (RAM) – Located on motherboard, adapter cards • RAM chips – Embedded on small board – Plugs into motherboard – Most common: dual inline memory module (DIMM) – Video memory: embedded on video card • Volatile memory • Non-volatile memory 51
- 52. A+ Guide to Hardware modified by Dr. Feda AlShahwan Figure 1-13 A DIMM holds RAM and is mounted directly on a motherboard Courtesy: Course Technology/Cengage Learning 52
- 53. A+ Guide to Hardware modified by Dr. Feda AlShahwan Secondary Storage • Remote storage locations containing data and instructions – Cannot be directly processed by CPU – Permanent • Hard drives – Main secondary computer storage device – Magnetic hard drives • Use Integrated Drive Electronics (IDE) – Solid state drive (SSD) • Use nonvolatile flash memory 53
- 54. A+ Guide to Hardware modified by Dr. Feda AlShahwan Figure 1-15 Hard drive with sealed cover removed Courtesy: Seagate Technologies LLC Figure 1-16 Four SSD drives Courtesy: Course Technology/Cengage Learning 54
- 55. A+ Guide to Hardware modified by Dr. Feda AlShahwan Secondary Storage (cont’d.) • Hard drives (cont’d.) – ATA (AT Attachment) standard • Specifies motherboard-hard drive interface • Types: serial ATA (SATA), parallel ATA (PATA) – Serial ATA standard • External SATA (eSATA) • Usually two to eight SATA and eSATA connectors – Parallel ATA (PATA) • Slower than SATA • Two connectors on a motherboard for two data cables • Accommodates up to four IDE devices 55
- 56. A+ Guide to Hardware modified by Dr. Feda AlShahwan Figure 1-18 Using a parallel ATA interface, a motherboard has two IDE connectors, each of which can accommodate two devices; a hard drive usually connects to the motherboard using the primary IDE connector Courtesy: Course Technology/Cengage Learning 56
- 57. A+ Guide to Hardware modified by Dr. Feda AlShahwan Figure 1-19 Two IDE devices connected to a motherboard using both IDE connections and two cables Courtesy: Course Technology/Cengage Learning 57
- 58. A+ Guide to Hardware modified by Dr. Feda AlShahwan Figure 1-20 This system has a CD-ROM and a Zip drive sharing the secondary IDE cable and a hard drive using the primary IDE cable Courtesy: Course Technology/Cengage Learning 58
- 59. A+ Guide to Hardware modified by Dr. Feda AlShahwan Secondary Storage (cont’d.) • Optical drives – RW can write to a disk – ROM (read-only memory) can only read a disc Figure 1-22 This CD drive is an EIDE device and connects to the motherboard by way of an IDE data cable Courtesy: Course Technology/Cengage Learning 59
- 60. Secondary Storage (cont’d.) • USB flash drives and memory cards – Popular, nonvolatile flash memory chips – Compact; easy to use; currently hold up to 64 GB of data A+ Guide to Hardware modified by Dr. Feda AlShahwan Figure 1-24 Most laptops have a memory card slot that can accommodate an SD card Courtesy: Course Technology/Cengage Learning 60
- 61. A+ Guide to Hardware modified by Dr. Feda AlShahwan Secondary Storage (cont’d.) • Floppy drive – Older secondary storage device – 3.5-inch disk holding 1.44 MB of data – Floppy drive connector • Distinct from IDE connectors • Floppy drive cable accommodates one or two drives 61
- 62. A+ Guide to Hardware modified by Dr. Feda AlShahwan Motherboard Components Used For Communication Among Devices • Traces – Fine lines on top and bottom of the motherboard’s surface • Bus – System of pathways, transmission protocols • Data bus – Carries the data 62
- 63. A+ Guide to Hardware modified by Dr. Feda AlShahwan Figure 1-27 On the bottom of the motherboard, you can see bus lines terminating at the CPU socket Courtesy: Course Technology/Cengage Learning 63
- 64. A+ Guide to Hardware modified by Dr. Feda AlShahwan Motherboard Components Used For Communication Among Devices (cont’d.) • Binary data corresponds to voltage on the line – Voltage, lack of voltage interpreted as binary digits • Data bus sizes today – 16, 32, 64, 128, 256 bits wide – Some use error checking bit Figure 1-28 A data bus has traces or lines that carry voltage interpreted by the CPU and other devices as bits Courtesy: Course Technology/Cengage Learning 64
- 65. A+ Guide to Hardware modified by Dr. Feda AlShahwan Motherboard Components Used For Communication Among Devices (cont’d.) • Data path size – Width of a data bus • Motherboard can have more than one bus – Main motherboard bus • Communicates with CPU, memory, chipset • Also called system bus, front side bus (FSB), memory bus, host bus, local bus, external bus • System clock – Dedicated to timing motherboard chip activities – Quartz crystal generates oscillation 65
- 66. A+ Guide to Hardware modified by Dr. Feda AlShahwan Figure 1-29 The system clock is a pulsating electrical signal sent out by this component that works much like a crystal in a wristwatch (one line, or circuit, on the motherboard bus is dedicated to carrying this pulse) Courtesy: Course Technology/Cengage Learning 66
- 67. Motherboard Components Used For Communication Among Devices (cont’d.) • Devices work according to beats (or cycles) • Clock speed measured in hertz (cycles/second) – One megahertz (MHz): one million cycles per second – One gigahertz (GHz): one billion cycles per second • Common ratings for motherboard buses – 2600 MHz, 2000 MHz, 1600 MHz, 1333 MHz, 1066 MHz, 800 MHz, 533 MHz, or 400 MHz • Range of CPU speeds: 166 MHz to 4 GHz • Buses for expansion slots: PCI, AGP, ISA A+ Guide to Hardware modified by Dr. Feda AlShahwan 67
- 68. A+ Guide to Hardware modified by Dr. Feda AlShahwan Figure 1-30 The lines of a bus terminate at an expansion slot where they connect to pins that connect to lines on the expansion card inserted in the slot Courtesy: Course Technology/Cengage Learning 68
- 69. A+ Guide to Hardware modified by Dr. Feda AlShahwan Figure 1-31 The one AGP slot used for a video card is set farther from the edge of the board than the PCI slots Courtesy: Course Technology/Cengage Learning 69
- 70. A+ Guide to Hardware modified by Dr. Feda AlShahwan Expansion Cards • Some names for circuits mounted in expansion slots – Circuit cards, adapter boards, expansion cards, cards • Cards that connect the CPU to an external device – Video: provides a port for the monitor – Sound: provides ports for speakers and microphones – Network: provides a port for a network cable – Modem: provides ports for phone lines • Determine a card’s function by identifying its port 70
- 71. A+ Guide to Hardware modified by Dr. Feda AlShahwan Figure 1-32 This adapter card is a modem card and is mounted in a PCI slot on the motherboard Courtesy: Course Technology/Cengage Learning 71
- 72. A+ Guide to Hardware modified by Dr. Feda AlShahwan Figure 1-34 The easiest way to identify this video card is to look at the ports on the end of the card Courtesy: Course Technology/Cengage Learning 72
- 73. A+ Guide to Hardware modified by Dr. Feda AlShahwan The Electrical System • Power supply – Most important electrical component – Converts AC voltage external source to DC voltage – Reduces voltage from 110-120 volts to 12 volts or less – Runs a fan to cool the inside of the computer case • Temperatures > 185° F can cause component failure • Motherboard has 1 or 2 connections to power supply 73
- 74. A+ Guide to Hardware modified by Dr. Feda AlShahwan Figure 1-36 The motherboard receives its power from the power supply by way of a 20 or 24-pin connector called the P1 connector Courtesy: Course Technology/Cengage Learning 74
- 75. Instructions Stored on the Motherboard and Other Boards • BIOS (basic input/output system) – Data and instructions stored on ROM chips – ROM BIOS chips: type of firmware • Three purposes served by motherboard ROM BIOS – System BIOS: manages simple devices – Startup BIOS: starts the computer – CMOS setup: changes motherboard settings • CMOS RAM: includes date, time, port configurations • Flash ROM – ROM chips that can be overwritten A+ Guide to Hardware modified by Dr. Feda AlShahwan 75
- 76. A+ Guide to Hardware modified by Dr. Feda AlShahwan Figure 1-37 This firmware chip contains flash ROM and CMOS RAM; CMOS RAM is powered by the coin battery located near the chip Courtesy: Course Technology/Cengage Learning 76
- 77. BIOS and CMOS • Often the BIOS and CMOS can be confused because instructions may either indicate to enter the "BIOS Setup" or the "CMOS Setup". Although the setup for BIOS / CMOS is the same, the BIOS and CMOS on the motherboard are not. • The BIOS on the motherboard contains the instructions on how the computer boots and is only modified or updated with BIOS manufacturer, the CMOS is powered by a CMOS battery and contains your system settings and is modified and changed by the user when entering the CMOS Setup. A+ Guide to Hardware modified by Dr. Feda AlShahwan 77
- 78. BIOS and CMOS Definition of BIOS • Stands for Basic Input Output System • The program that starts a computer up • A small program that controls the computer from the time it powers on until the time the operating system takes over • A firmware which means it cannot store variable data • It will initialize and control components like the disk drive controllers, display screen, serial communications and the computer’s hardware clock • It will also tests the integrity of the memory A+ Guide to Hardware modified by Dr. Feda AlShahwan 78
- 79. BIOS and CMOS • It performs POST, which is the sequence of system checks that the BIOS goes through every time computer is started • The BIOS is typically stored in a ROM chip that comes with the computer (it is often called a ROM BIOS). • Because RAM is faster than ROM, though, many computer manufacturers design systems so that the BIOS is copied from ROM to RAM each time the computer is booted. This is known as shadowing. A+ Guide to Hardware modified by Dr. Feda AlShahwan 79
- 80. BIOS and CMOS • Many modern PCs have flash BIOS, which means that the BIOS have been recorded on a flash memory chip (EPROM), which can be updated if necessary. • PC BIOS's that can handle Plug-and-Play (PnP) devices are known as PnP BIOS's, or PnP-aware BIOS's. These BIOS's are always implemented with flash memory rather than ROM. A+ Guide to Hardware modified by Dr. Feda AlShahwan 80
- 81. BIOS and CMOS Definition of CMOS Chip • Stands for Complementary Metal Oxide Semiconductor • CMOS is an on-board semiconductor chip powered by a CMOS battery inside computers. • Stores information such as the system time and system settings for your computer. • It is made of RAM • Where the BIOS stores the date, time and system configuration details it needs to start the computer • Stores the specific parameters for startup and initializing components A+ Guide to Hardware modified by Dr. Feda AlShahwan 81
- 82. BIOS and CMOS Definition of CMOS setup program • Software provided to allow users to modify & view CMOS settings • Can be accessed by pressing special keystroke or combination as an example: ESC, F1, F2, DEL • It is sometimes called BIOS setup CMOS battery • The information contained in the CMOS chip is maintained by a battery. If the battery runs low, the CMOS content will be lost and POST will display a "CMOS invalid" or "CMOS checksum invalid" message. A+ Guide to Hardware modified by Dr. Feda AlShahwan 82
- 83. BIOS and CMOS • The first symptom for a battery running low is time slowing down and eventually complete loss of date and time. In some cases you might get a boot device error because a boot device such as floppy disk or hard drive can not be located. Almost always the CMOS battery can be replaced very easily. Here is a picture of a common CMOS battery: A+ Guide to Hardware modified by Dr. Feda AlShahwan 83
- 84. BIOS and CMOS Types of CMOS Battery • Coin Cell Batteries (Lithium) : Similar to calculator & watch battery. The most common battery used in today's computers 0.3 volt Lithium coin cell battery. Replacement for CR-2032 computer battery. • 4.5V Alkaline Batteries :4 pin connector. VelcrVelcro strip provided to attach it out of the way on the power supply or case. A+ Guide to Hardware modified by Dr. Feda AlShahwan 84
- 85. BIOS and CMOS • 3.6V CMOS Batteries 3.6 volt Nicad (NICKEL CADUIM) battery - 60mah-2 pin connector, small cylinder soldered to motherboard. • PS2 Computer Clock Battery : 6V Lithium battery replacement for PS2 50 and up computer battery. A+ Guide to Hardware modified by Dr. Feda AlShahwan 85
- 86. BIOS and CMOS What is the difference between old batteries and new batteries? Old batteries • Does not charge while PC is on • Shorter life < or = 5 years • Clear CMOS by disconnecting the battery & connect it again. New batteries • Charges while PC is on. • Large life 10 years. • Clear jumper to clear CMOS or disconnect the battery for a while. • A+ Guide to Hardware modified by Dr. Feda AlShahwan 86
- 87. BIOS and CMOS What Is POST? • Stands for Power-on self-test • It is built in diagnostic program which consists of series of diagnostic tests performed at power-on • POST program contained in BIOS ROMs • POST diagnostics are provided by the manufacturer of the BIOS • ROMs used in the PC or clone • As an Example: IBM, American Megatrends Inc. (AMI), Award, Phoenix, DTK, etc. Our is Phoenix • POST tests and error codes vary by manufacturer A+ Guide to Hardware modified by Dr. Feda AlShahwan 87
- 88. BIOS and CMOS Advantages of POST diagnostics • Basic system components tested on every power-up • POST diagnostics do not depend on disk drives to run • Capable of isolating faults to board level System Devices Tested by POST • Basic motherboard components - CPU and motherboard support circuitry - Interrupt controller, DMA controller, and timer chip - System ROM chips • Display adapter -Display controller and display memory A+ Guide to Hardware modified by Dr. Feda AlShahwan 88
- 89. BIOS and CMOS System Devices Tested by POST (contd.) • System RAM memory -Tests base and extended memory -Expanded memory is not tested • Keyboard -Tests for keyboard response and stuck keys • Disk drives -Checks for presence and status of disk drives A+ Guide to Hardware modified by Dr. Feda AlShahwan 89
- 90. BIOS and CMOS Types of POST Error Messages: • POST error messages are generated in two forms -Audio: a series of coded beeps -Visual: error codes or messages displayed on monitor • POSTs and error codes vary depending on manufacturer of BIOS ROMs • The pattern of beeps may be a variable numbers of short beeps or a mixture of long and short beeps, depending on what type of BIOS is installed. A+ Guide to Hardware modified by Dr. Feda AlShahwan 90
- 91. BIOS and CMOS • Errors that occur during the POST can be classified as either 'fatal' or 'non-fatal'. A non-fatal error will typically display an error message on screen and allow the system to continue the boot process. A fatal error, on the other hand, stops the process of booting the computer and is generally signaled by a series of beep-codes. • An error found in the POST is usually fatal (that is, it causes current program to stop running) and will halt the boot process, since the hardware checked is absolutely essential for the computer's functions. A+ Guide to Hardware modified by Dr. Feda AlShahwan 91
- 92. BIOS and CMOS What POST Does Not Test? • Low area of system RAM -POST requires minimal amount of RAM to operate -RAM failure in low memory causes POST to stop • Expanded memory is not tested Troubleshooting CMOS: Problem • CMOS checksum error Cause • This issue is caused when the CMOS values are incorrect. This issue can occur because of any of the below possibilities A+ Guide to Hardware modified by Dr. Feda AlShahwan 92
- 93. BIOS and CMOS • This issue is caused when the CMOS values are incorrect. This issue can occur because of any of the below possibilities • Bad or old CMOS battery • BIOS update • Disconnecting power from computer without shutting down computer Solution Bad or old CMOS battery • Attempt to reboot the computer. If error still occurs after rebooting the computer enter CMOS setup and check all values, this includes verifying the time and date are correct. Once everything has been verified and/or changed make sure you save and exit CMOS setup. A+ Guide to Hardware modified by Dr. Feda AlShahwan 93
- 94. BIOS and CMOS • If you have a Phoenix BIOS and have an option for 'Reset Configuration Data', set this value to 'Yes' and save and exit the CMOS. • Note: If this issue continues to occur after you turn off your computer off it is possible that the CMOS battery may be failing or already bad Disconnecting power from computer without shutting down computer • If the computer was had the power disconnected while it was still running it is possible this could cause the CMOS to become corrupt. Ensure that the computer is ready to be shut off before turning off the computer. If you have a laptop computer ensure that the battery is charged before disconnecting the power connection. A+ Guide to Hardware modified by Dr. Feda AlShahwan 94
- 95. BIOS and CMOS • If the CMOS values have become corrupted entering the values in CMOS setup. saving and exiting CMOS should resolve your issues. A+ Guide to Hardware modified by Dr. Feda AlShahwan 95
- 96. BIOS and CMOS Replacing a CMOS Battery on a PC • When you replace your battery, the CMOS settings will immediately be lost. In addition, battery corrosion (more common in older PCs) or other battery problems may cause the battery to die more suddenly than its expected lifetime. For this reason, it is important to keep a record of your CMOS settings. Many utility suites, such as Norton Utilities, will allow you to create a floppy disk backup of your settings. This can be extremely handy for battery problems as well as recovering from other CMOS errors. If you do not have any of these utilities then here is what to do! A+ Guide to Hardware modified by Dr. Feda AlShahwan 96
- 97. BIOS and CMOS Warning Before proceeding remember to observe proper anti-static precautions when operating inside the case of your PC. If you do not have an anti-static strap, rub your hands on the metal portion of the case to get rid of static. If you can't see your battery right away, try removing expansion cards or unplugging cables. Most new motherboards use lithium batteries that look like large watch batteries. Typical motherboard with a Coin Cell Battery A+ Guide to Hardware modified by Dr. Feda AlShahwan 97
- 98. BIOS and CMOS 1. Boot your PC and enter its setup mode 2. Write down all of the settings from the various menus. 3. Power off your PC. 4. Open the case and locate the battery on the motherboard. See your user manual for specifications about the battery and its location. 5. Obtain a replacement battery from a local or online computer parts dealer or Radio Shack. 6. Remove the old battery and replace it with the new one. 7. Document the date you replaced the battery. 8. Replace the case and power on the PC. 9. Enter your PC's setup mode. 10. Reenter the settings you have written down from the various setup menus. A+ Guide to Hardware modified by Dr. Feda AlShahwan 98
- 99. A+ Guide to Hardware modified by Dr. Feda AlShahwan Summary • A computer comprises hardware and software • Main functions – Input, output, processing, storage • Data stored in a binary format (one or zero, on or off) • Input/output devices – Keyboard, mouse, printer, monitor • Motherboard (system board) – Contains CPU, access to other circuit boards, peripherals 99
- 100. A+ Guide to Hardware modified by Dr. Feda AlShahwan Summary (cont’d.) • Primary storage (RAM): volatile • Secondary storage: nonvolatile • Parallel and serial ATA standards – Enable secondary storage devices to interface with the motherboard • Computer bus – System of communication pathways, protocols • ROM BIOS – Helps start PCs; manages simple devices; changes some motherboard settings 100