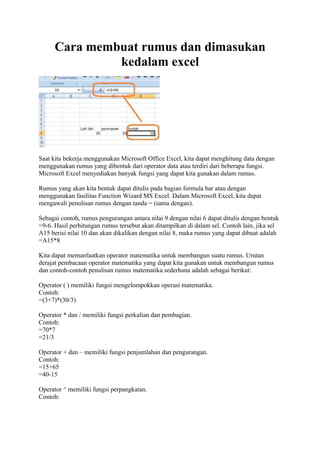
CARA MEMBUAT RUMUS
- 1. Cara membuat rumus dan dimasukan kedalam excel Saat kita bekerja menggunakan Microsoft Office Excel, kita dapat menghitung data dengan menggunakan rumus yang dibentuk dari operator data atau terdiri dari beberapa fungsi. Microsoft Excel menyediakan banyak fungsi yang dapat kita gunakan dalam rumus. Rumus yang akan kita bentuk dapat ditulis pada bagian formula bar atau dengan menggunakan fasilitas Function Wizard MS Excel. Dalam Microsoft Excel, kita dapat mengawali penulisan rumus dengan tanda = (sama dengan). Sebagai contoh, rumus pengurangan antara nilai 9 dengan nilai 6 dapat ditulis dengan bentuk =9-6. Hasil perhitungan rumus tersebut akan ditampilkan di dalam sel. Contoh lain, jika sel A15 berisi nilai 10 dan akan dikalikan dengan nilai 8, maka rumus yang dapat dibuat adalah =A15*8 Kita dapat memanfaatkan operator matematika untuk membangun suatu rumus. Urutan derajat pembacaan operator matematika yang dapat kita gunakan untuk membangun rumus dan contoh-contoh penulisan rumus matematika sederhana adalah sebagai berikut: Operator ( ) memiliki fungsi mengelompokkan operasi matematika. Contoh: =(3+7)*(30/3) Operator * dan / memiliki fungsi perkalian dan pembagian. Contoh: =70*7 =21/3 Operator + dan – memiliki fungsi penjumlahan dan pengurangan. Contoh: =15+65 =40-15 Operator ^ memiliki fungsi perpangkatan. Contoh:
- 2. =7**4 =7^4 Operator % memiliki fungsi persen. Contoh: =15*50% Operator & memiliki fungsi menggabungkan dua data teks. Contoh: =”Maju”&”Jaya” Pada kondisi default, Microsoft Excel menghitung rumus dari kiri ke kanan, dimulai dari simbol sama dengan (=). Meskipun begitu, kita dapat mengatur bagaimana perhitungan suatu rumus akan dikalikan. Inilah yang disebut dengan prioritas operasi matematika dengan menggunakan tanda dalam kurung. Sebagai contoh, rumus =5+10*2 akan menghasilkan nilai 25 karena Microsoft Excel akan melakukan operasi perkalian terlebih dulu sebelum operasi penambahan. Jadi, angka 10 akan dikalikan dengan angka 2, hasilnya 20, baru kemudian ditambahkan dengan nilai 5. Hasilnya 25. Contoh lain, rumus =(5+10)*2 akan menghasilkan nilai 30 karena Microsoft Excel akan mendahulukan operasi matematika yang terletak di dalam kurung dengan hasil 15, baru kemudian mengalikannya dengan angka 2. Hasilnya 30. Cara Memasukkan Rumus Kita dapat membuat beberapa variasi rumus, mulai dari rumus matematika yang sederhana dengan operator matematika, sampai dengan rumus perhitungan matematika yang lebih kompleks. Di bawah ini merupakan salah satu contoh langkah-langkah memasukkan rumus dalam lembar kerja Microsoft Excel. Jika pada masing-masing cell sudah berisi angka dan kita akan mengoperasikan angka pada cell tersebut, kita tidak perlu mengetikan angkanya lagi. Namun cukup diklik saja cellnya, lalu diikuti simbul rumusnya. perhatikan contoh di bawah ini 1. Klik suatu sel yang akan digunakan untuk menampung hasil perhitungan sel. 2. Ketik lambang = (sama dengan) untuk mengawali penulisan rumus. 3. Masukkan rumus yang akan digunakan. pada contoh di bawah ini merupakan contoh penjumlahan laki-laki dan perempuan. jadi setelah mengetik tanda =, lanjutkan dengan klik pada cell angka 20, kemudian tulis tanda +, lalu klik cell angka 30, kemudian tekan tombol enter pada keyboard
- 3. 4. Tekan Enter, maka hasilnya akan langsung muncul, seperti gambar di bawah ini. Pada cell akan muncul hasilnya, namun pada formula bar tetap tampil rumus aslinya, yaitu penjumlahan antara cell yang berisi angka 20 dan cell yang berisi angka 30, atau cell c8+D8. Fungsi Logika IF Fungsi ini digunakan jika data yang dimasukkan mempunyai kondisi tertentu. Misalnya, jika nilai sel A1=1, maka hasilnya 2, jika tidak, maka akan bernilai 0. Biasanya fungsi ini dibantu oleh operator relasi (pembanding) seperti berikut: Lambang Fungsi = Sama dengan < Lebih kecil dari > Lebih besar dari <= Lebih kecil atau sama dengan >= Lebih besar atau sama dengan <> Tidak sama dengan Bentuk umum penulisan fungsi ini adalah ; =IF(logical_test,value_if_true,value_if_false), artinya kalau ekspresi logika (logical_test) bernilai benar, maka perintah pada value_if_true akan dilaksanakan, jika salah, maka perintah pada value_if_false yang akan dilaksanakan. Perhatikan contoh berikut:
- 4. Contoh logika IF 1. SUM SUM adalah rumus yang digunakan dalam proses penjumlahan. 2. AVERAGE Fungsi untuk mengabil nilai rata-rata suatu variable, misal : = AVERAGE(D7:E7) artinya menngambil nilai rata-rata dari D7 sampai E7. 3. AND Fungsi Menghasilkan nilai TRUE jika semua argument yang di uji bernilai BENAR DAN FALSE jika semua atau salah satu argument bernilai SALAH. Contoh kasus : Peserta ujian dinyatakan lulus jika nilai ujian teori dan praktik masing-masing harus di atas 7, jika kurang dari 7 maka dinyatakan gagal.
- 5. 4. NOT Fungsi not kebalikan dari fungsi AND, yakni menghasilkan TRUE jika kondisi yang di uji SALAH dan FALSE jika kondisi yang di uji BENAR 5. OR Fungsi Menghasilkan TRUE jika beberapa argument bernilai BENAR dan FALSE jika semua argument SALAH 6. AREAS Fungsi Menampilkan jumlah area (range atau sel) dalam suatu referensi (alamat sel atau range yang di sebutkan). Contoh kasus 7. CHOOSE Fungsi Menampilkan hasil pilihan berdasarkan nomor indeks atau urutan pada suatu referensi (VALUE) yang berisi data teks, numeric, formula atau nama range.
- 6. 8. HLOOKUP Fungsi Menampilkan data dari sebuah tabel yang disusun dalam format mendatar. syarat penyusunan tabel ; data pada baris pertama harus berdasarkan urutan dari kecil ke besar /menaik. misal ; 1,2,3,4…. atau huruf A-Z. Jika anda sebelumnya mengetikkan secara acak silhakan urutkan dengan menu Ascending. contoh kasus 9. VLOOKUP Fungsi menampilkan data dari sebuah tabel yang disusun dalam format tegak atau vertikal. syarat penyusunan tabel data pada baris pertama harus berdasarkan urutan dari kecil ke besar /menaik. misal ; 1,2,3,4…. atau huruf A-Z. Jika anda sebelumnya mengetikkan secara acak silhakan urutkan dengan menu Ascending. contoh kasus 10. MATCH Fungsi menampilkan posisi suatu alamat sel yang di tetapkan sebelumnya yang terdapat dalam sekelompok data. contoh kasus