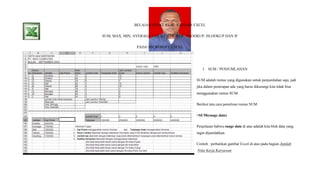
Belajar rumus-excel
- 1. BELAJAR CEPAT RUMUS DASAR EXCEL SUM, MAX, MIN, AVERAGE, COUNT, COUNTIF, VLOOKUP, HLOOKUP DAN IF PADA MICROSOFT EXCEL 1. SUM / PENJUMLAHAN SUM adalah rumus yang digunakan untuk penjumlahan saja, jadi jika dalam penerapan ada yang harus dikurangi kita tidak bisa menggunakan rumus SUM Berikut tata cara penulisan rumus SUM =SUM(range data) Penjelasan bahwa range data di atas adalah kita blok data yang ingin dijumlahkan. Contoh : perhatikan gambar Excel di atas pada bagian Jumlah Nilai Kerja Karyawan
- 2. Seperti yang diketahui bahwa Jumlah Gaji terletak pada cell E18 (pertemuan antara kolom E dan baris 18) dan table data yang akan dijumlahkan adalah cell E9 sampai dengan E17 (secara menurun) Jadi dalam pembuatan rumus SUM kita lakukan pada cell E18, sehingga menjadi =SUM(blok data yang akan dijumlahkan) Sehingga rumus yang sebenarnya adalah =SUM(E9:E17)
- 3. 2. AVERAGE / RATA-RATA Untuk menghitung rata-rata suatu data kita harus menggunakan rumus Average Berikut tata cara Penulisan Average =AVERAGE(range data) Penjelasan bahwa range data di atas adalah kita blok data yang ingin cari rata-ratanya Perhatikan Data di bawah yang akan kita cari rata-ratanya
- 4. Seperti yang diketahui bahwa Rata-rata terletak pada cell E19 (pertemuan antara kolom E dan baris 19) dan table data yang akan dicari rata-ratanya adalah cell E9 sampai dengan E17 (secara menurun) Jadi dalam pembuatan rumus AVERAGE kita lakukan pada cell E19, sehingga menjadi =AVERAGE(blok data yang akan kita cari rata-ratanya) Sehingga rumus yang sebenarnya adalah =AVERAGE(E9:E17)
- 5. 3. MAX / NILAI TERTINGGI Untuk menghitung Nilai tertinggi suatu data kita harus menggunakan rumus MAX Berikut tata cara Penulisan MAX =MAX(range data) Penjelasan bahwa range data di atas adalah kita blok data yang ingin cari Nilai Tertingginya Perhatikan Data di bawah yang akan kita cari Nilai terendahnya
- 6. Seperti yang diketahui bahwa Nilai Tertinggi terletak pada cell E20 (pertemuan antara kolom E dan baris 20) dan table data yang akan dicari Nilai Tertingginya adalah cell E9 sampai dengan E17 (secara menurun) Jadi dalam pembuatan rumus MAX kita lakukan pada cell E20, sehingga menjadi =MAX(blok data yang akan kita Nilai Tertingginya) Sehingga rumus yang sebenarnya adalah =MAX(E9:E17)
- 7. 4. MIN / NILAI TERENDAH Untuk menghitung Nilai tertinggi suatu data kita harus menggunakan rumus MIN Berikut tata cara Penulisan MIN =MIN(range data) Penjelasan bahwa range data di atas adalah kita blok data yang ingin cari Nilai Terendahnya Perhatikan Data di bawah yang akan kita cari Nilai terendahnya
- 8. Seperti yang diketahui bahwa Nilai Terendahnya terletak pada cell E21 (pertemuan antara kolom E dan baris 21) dan table data yang akan dicari Nilai Terendahnya adalah cell E9 sampai dengan E17 (secara menurun) Jadi dalam pembuatan rumus MIN kita lakukan pada cell E21, sehingga menjadi =MIN(blok data yang akan kita Nilai Terendahnya) Sehingga rumus yang sebenarnya adalah
- 9. =MIN(E9:E17) 5. COUNT / MENGHITUNG JUMLAH ANGKA COUNT adalah rumus yang digunakan hanya untuk mengetahui berapa jumlah cell yang terdapat angka, atau dengan kata lain kita ingin mengetahui berapa kota yang berisi data angka saja. Penulisan rumus Count adalah =COUNT(range data) Penjelasan bahwa range data di atas adalah kita blok data yang ingin cari Nilai Terendahnya P Seperti yang terlihat dari cell B6 sampai B24 tiap cell/kota berisi data yang berbeda-beda, ada yang 1 cell/kota tulisan saja dan ada yang angka saja. Dalam rumus ini kita akan mencari jumlah kotak/cell yang berisi angka saja Sehingga pada cell B25 kita membuat rumus =COUNT(blok data yang akan kita cari jlh angkanya)
- 10. Sehingga rumus pastinya adalah =COUNT(B6:B24) erhatikan Data di bawah yang akan kita cari jumlah angkanya 6. COUNTIF / MENGHITUNG DENGAN KRITERIA COUNTIF adalah rumus yang hamper mirip dengan COUNT hanya bedanya bahwa COUNTIF digunakan untuk menghitung jumlah data dengan suatu ketentuan atau criteria tertentu karena COUNTIF berasal dari dua kata yaitu COUNT (rumus menghitung jlh karakter) dan IF (logika / aturan tertentu)
- 11. Penulisan rumus COUNTIF adalah =COUNTIF(range data,Criteria) Penjelasan bahwa range data di atas adalah kita blok data yang ingin cari Nilai Terendahnya Criteria adalah ketentuan/kriteria yang dicari. Jika mengandung Huruf harus diapit dengan tanda “ ……” P Disini terlihat beragam hobi siswa yang terletak pada cell C6 sampai dengan C25 Kita langsung saja kerjakan pada bagian Jumlah Membaca =COUNTIF(blok data hoby siswa,”Membaca”) Sehingga rumusnya menjadi =COUNTIF(C6:C25,”Membaca”) Jumlah Memancing =COUNTIF(blok data hoby siswa,”Memancing”) Sehingga rumusnya menjadi
- 12. =COUNTIF(C6:C25,”Memancing”) Untuk jumlah yang lain rumusnya sama hanya kita perlu mengganti pada bagian kriteria yang dicari saja erhatikan data di bawah ini
- 13. 7. VLOOKUP Vlookup adalah rumus yang digunakan untuk mencari suatu data dimana hasil dari data yang akan kita cari terdapat pada suatu tabel lain dan dibuat secara vertical ( judul pada posisi menyamping) Perhatikan tabel di bawah ini.
- 14. Tata cara penulisan rumus Vlookup adalah =Vlookup(cell penentu,blok tabel Bantu,posisi judul data yang kita cari pada tabel Bantu)
- 15. Keterangan Cell Penentu = dalam tabel Bantu terlihat dua judul yaitu Jabatan dan Gaji Pokok. Kita akan mencari Gaji Pokok jadi yang sebagai penentu menemukan gaji pokok adalah jabatan. Sehingga yang sebagai cell penentu adalah Jabatan Tabel Bantu = adalah kita memblok tabel Bantu yang berada di bawah tabel Utama (dalam soal jika kita blok tabel bantu tanpa judulnya adalah B26:C30) Posisi = dalam hal ini yang dimaksud adalah posisi keberapa dari Gaji pokok pada tabel Bantu tersebut. Kita tahu bahwa terdapat dua judul pada tabel Bantu yaitu jabatan dan Gaji pokok. Jadi gaji pokok berada pada posisi kedua (2) Sehinga rumus pada cell D9 adalah =Vlookup(C9, B26:C30,2) Untuk mencegah data error setelah posisi (2) kita isi angka 0. Jika kita ingin mengcopy rumusnya karena kita lihat bahwa dari cell D9 sampai D17 sama rumusnya maka setelah kita blok tabel Bantu kita tekan F4 Rumus pada cell D10 =Vlookup(C10, B26:C30,2,0)
- 16. Untuk mencegah data error setelah posisi (2) kita isi angka 0. Jika kita ingin mengcopy rumusnya karena kita lihat bahwa dari cell D9 sampai D17 sama rumusnya maka setelah kita blok tabel Bantu kita tekan F4 Rumus untuk cell yang lain ( D9 sampai D17 ) sama dengan ketentuan di atas. 8. HLOOKUP Hlookup adalah rumus yang digunakan untuk mencari suatu data dimana hasil dari data yang akan kita cari terdapat pada suatu tabel lain dan dibuat secara horizontal( judul pada posisi menurun) Perhatikan tabel di bawah ini.
- 17. Tata cara penulisan rumus Vlookup adalah =Hlookup(cell penentu,blok tabel Bantu,posisi judul data yang kita cari pada tabel Bantu)
- 18. Keterangan Cell Penentu = dalam tabel Bantu terlihat dua judul yaitu Jumlah anak dan tunjangan. Kita akan mencari Tunjangan anak jadi yang sebagai penentu menemukan Tunjangan anak adalah Jumlah anak. Sehingga yang sebagai cell penentu adalah Jumlah anak Tabel Bantu = adalah kita memblok tabel Bantu yang berada di bawah tabel Utama (dalam soal jika kita blok tabel bantu tanpa judulnya adalah G24:K25) Posisi = dalam hal ini yang dimaksud adalah posisi keberapa dari Tunjangan anak pada tabel Bantu tersebut. Kita tahu bahwa terdapat dua judul pada tabel Bantu yaitu Jumlah anak dan Tunjangan anak. Jadi Tunjangan anak berada pada posisi kedua (2) Sehinga rumus pada cell G9 adalah =Vlookup(F9, G24:K25,2) Untuk mencegah data error setelah posisi (2) kita isi angka 0. Jika kita ingin mengcopy rumusnya karena kita lihat bahwa dari cell G9 sampai G17 sama rumusnya maka setelah kita blok tabel Bantu kita tekan F4 Sehinga rumus pada cell G10 adalah =Vlookup(F10, G24:K25,2)
- 19. Untuk mencegah data error setelah posisi (2) kita isi angka 0. Jika kita ingin mengcopy rumusnya karena kita lihat bahwa dari cell G9 sampai G17 sama rumusnya maka setelah kita blok tabel Bantu kita tekan F4 Rumus untuk cell yang lain ( G9 sampai G17 ) sama dengan ketentuan di atas. 9. IF / LOGIKA If adalah rumus yang digunakan untuk menentukan suatu nilai / data berdasarkan suatu ketentuan / logika yang panjang. Penulisan rumus if adalah =if(cell penentu>=logika, hasil yang benar,hasil yang salah)
- 20. Keterangan Cell Penentu = dalam tabel utama terlihat bahwa Kualitas karyawan ditentukan berdasarkan logika karena di bawah ada ketentuan / logika yang digunakan untuk menentukan hasilnya. Dalam logika terlihat bahwa yang menentukan kualitas karyawan adalah nilai kerja, jadi cell penentu adalah nilai kerja Logika = adalah biasanya berupa symbol matematika yaitu terdiri dari lebih besar ( > ), lebih kecil ( < ), sama dengan ( = ). Yang dipakai tergantung pada logika yang ada. Hasil = hasilnya adalah kata yang muncul jika logika pertama yang dibaca.
- 21. Hasil rumus pada cell K9 =if(E9>=90,”Pujian, Sekilas rumus di atas sudah selesai, namun pada kenyataannya rumus tesebut belum selesai. Seperti yang kita lihat pada tabel bahwa logika yang ada adalah 4 logika. Sehingga dalam penulisan rumus if kita menulis logika 4x. untuk pembuatan rumus if yang kedua sampai keempat kita mengikuti apa yang tertulis pada if yang pertama, hanya kita merubah angka / logika dan hasilnya saja. Khusus untuk logika yang terakhir kita tidak perlu menulis if, hanya perlu menulis hasilnya saja. Untuk hasil lengkapnya perhatikan rumus di bawah ini untuk cell K9 =if(E9>=90,”Pujian”, if(E9>=80,”Baik”, if(E9>=70,”Cukup”,”Perlu Tes Skill”) Hasil rumus pada cell K10 =if(E10>=90,”Pujian”, if(E10>=80,”Baik”, if(E10>=70,”Cukup”,”Perlu Tes Skill”) Hasil rumus pada cell K11
- 22. =if(E11>=90,”Pujian”, if(E11>=80,”Baik”, if(E11>=70,”Cukup”,”Perlu Tes Skill”) Hasil rumus pada cell K12 =if(E12>=90,”Pujian”, if(E12>=80,”Baik”, if(E12>=70,”Cukup”,”Perlu Tes Skill”) Hasil rumus pada cell K13 =if(E13>=90,”Pujian”, if(E13>=80,”Baik”, if(E13>=70,”Cukup”,”Perlu Tes Skill”) Hasil rumus pada cell K14 =if(E14>=90,”Pujian”, if(E14>=80,”Baik”, if(E14>=70,”Cukup”,”Perlu Tes Skill”) Hasil rumus pada cell K15 =if(E15>=90,”Pujian”, if(E15>=80,”Baik”, if(E15>=70,”Cukup”,”Perlu Tes Skill”)
- 23. Hasil rumus pada cell K16 =if(E16>=90,”Pujian”, if(E16>=80,”Baik”, if(E16>=70,”Cukup”,”Perlu Tes Skill”) Hasil rumus pada cell K17 =if(E17>=90,”Pujian”, if(E17>=80,”Baik”, if(E17>=70,”Cukup”,”Perlu Tes Skill”)
