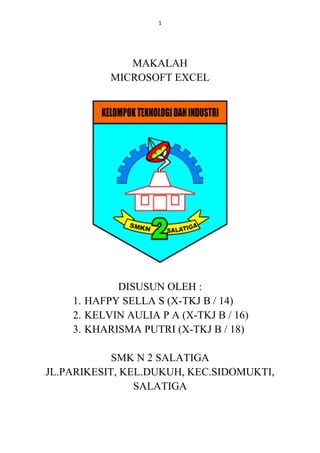
Makalah microsoft excel
- 1. 1 Judul halaman MAKALAH MICROSOFT EXCEL DISUSUN OLEH : 1. HAFPY SELLA S (X-TKJ B / 14) 2. KELVIN AULIA P A (X-TKJ B / 16) 3. KHARISMA PUTRI (X-TKJ B / 18) SMK N 2 SALATIGA JL.PARIKESIT, KEL.DUKUH, KEC.SIDOMUKTI, SALATIGA
- 2. 2 TAHUN 2018/2019 KATA PENGANTAR Dengan memanjatkan rasa syukur kepada Tuhan Yang Maha Esa yang telah melimpahkan rahmat serta hidayah-Nya serta kekuatan kepada kamu, sehingga kami dapat menyusun makalah dengan materi “Microsoft Excel”. Kami sadari bahwa makalah ini belum sempurna. Walaupun demikian, semoga apa yang dituangkan dalam penyusunan makalah ini dapat bermanfaat bagi kita semua.
- 3. 3 Daftar isi Contents Judul halaman.........................................................................................................................................1 BAB 1.......................................................................................................................................................4 A. Pengertian Microsoft Excel.........................................................................................................4 B. Rumus Dasar Matematika dalam Microsoft Excel......................................................................4 C. Cara Mengatur Date dan Time dalam Microsoft Excel...............................................................6 D. Hlookup dan Vlookup..................................................................................................................6 E. If False .......................................................................................................................................10 F. Memfilter Data Rentang atau Numbering................................................................................12 1. Memfilter rentang data ........................................................................................................12 2. Memfilter data dalam tabel..................................................................................................14 3. Filter item menurut warna....................................................................................................14 4. Buat pemotong untuk memfilter data tabel.............................................................................15 G. Menyisipkan ubtotal dalam daftar data di lembar kerja ..........................................................16 DAFTAR PUSTAKA .................................................................................................................................17 PENUTUP...............................................................................................................................................18
- 4. 4 BAB 1 A. Pengertian Microsoft Excel Microsoft Excel adalah sebuah program aplikasi lembar kerjaspreadsheet yang dibuat dan didistribusikan oleh Microsoft Corporation yang dapat dijalankan pada Microsoft Windows dan Mac OS. Aplikasi ini memiliki fitur kalkulasi dan pembuatan grafik yang, dengan menggunakan strategi marketing Microsoft yang agresif, menjadikan Microsoft Excel sebagai salah satu program komputer yang populer digunakan di dalam komputer mikro hingga saat ini. Bahkan, saat ini program ini merupakan program spreadsheet paling banyak digunakan oleh banyak pihak, baik di platform PC berbasis Windows maupun platform Macintosh berbasis Mac OS, semenjak versi 5.0 diterbitkan pada tahun 1993. Aplikasi ini merupakan bagian dari Microsoft Office System, dan versi terakhir adalah versi Microsoft Office Excel 2013 yang diintegrasikan di dalam paket Microsoft Office System 2013. B. Rumus Dasar Matematika dalam Microsoft Excel 1. IF Fungsi rumus Excel IF adalah mengambil salah satu dari dua nilai berdasarkan suatu kondisi. Rumus IFIF(logical_test,[value_if_true],[value_if_false]) Contoh IF=IF(2<3,"Benar","Salah") > "Benar" =IF(2>3,"Benar","Salah") > "Salah" 2. SUM Fungsi rumus Excel SUM adalah menjumlahkan sekumpulan angka. Rumus SUMSum(number1,[number2],..] Contoh SUM=sum(2,3,5,6,11) > 28 =sum(a1,a2) 3. COUNT Fungsi rumus Excel Count adalah menghitung jumlah cell yang berisi angka. Rumus Countcount(value1,[value2],..] Contoh Count=count(a1:a10) 4. COUNTA Fungsi rumus Excel CountA adalah menghitung jumlah cell yang ada datanya. Rumus CountAcounta(value1,[value2],..] Contoh CountA=counta(a1:a10) 5. COUNTF Fungsi rumus Excel CountIF adalah menghitung jumlah cell pada suatu range yang punya satu kriteria tertentu. Rumus CountIFcountif(range,criteria) Contoh CountIF=countif(a1:a10,"A") 6. SUMLF Fungsi rumus Excel SumIF adalah menjumlahkan suatu item di tabel yang cocok dengan kondisi tertentu. Rumus SumIFsumif(range,criteria,[sum_range])
- 5. 5 Contoh SumIF=sumif(a1:a6,"Tempe",B1:B6) 7. MATCH Fungsi rumus Excel Match adalah menunjukkan posisi relatif suatu item di tabel yang cocok dengan kondisi atau kriteria tertentu. Misalnya, kita ingin mencari apakah di sebuah tabel ada nama orang tertentu. Rumus Matchmatch(lookup_value,lookup_array,[match_type]) Contoh Match=match("Jojon",A1:A20,0) 8. VLOOKUP Fungsi rumus Excel VLookUp adalah mencari suatu item di kolom, di tabel, dan mengambil nilai yang ada di kolom lain pada tabel tersebut. Misalnya, kita ingin mencari tahu kapan ulang tahun atau jumlah anak karyawan tertentu. Rumus VLookUpvlokup(lookup_value,lookup_array,[match_type]) Contoh VLookUp=vlookup("Jojon",A1:C11,3,0) 9. SLUMFS Fungsi rumus Excel SumIfs adalah mencari suatu item di kolom, di tabel, dan mengambil nilai yang ada di kolom lain pada tabel tersebut. Misalnya kita ingin mencari tahu kapan ulang tahun atau jumlah anak karyawan tertentu. Rumus SumIfssumifs(sum_range,criteria_range1,criteria1,criteria_range2,criteria2,...) Contoh SumIfs=sumifs(d1:d10,a1:a10,'Jojon",E1:E10,"Februari") 10. ROUND Fungsi rumus Excel Round adalah membulatkan angka ke angka desimal sesuai yang kamu inginkan. Rumus Roundround(number,num_digit) Contoh Round=round(12:3456789,2) 11. TRIM Fungsi rumus Excel Trim adalah membenarkan teks dengan cara menghapus spasi yang terlalu banyak. Rumus Trimtrim(text) Contoh Trim=trim("Ini adalah rumus excel yang mudah dipelajari ") 12. PROPER Fungsi rumus Excel Proper adalah mengubah teks ke bentuk proper case (huruf pertama jadi huruf besar). Rumus ProperProper(text) Contoh Proper=proper("ini aDalah rumUS eXcel yang mudah diPelajari") > Ini Adalah Rumus Excel Yang Mudah Dipelajari 13. UPPER Fungsi rumus Excel Upper adalah mengubah teks ke bentu upper case (huruf besar semua) Rumus UpperUpper(text) Contoh Upper=upper("ini adalah rumus excel sederhana di dunia kerja") > INI ADALAH RUMUS EXCEL SEDERHANA DI DUNIA KERJA 14. LOWER
- 6. 6 Fungsi rumus Excel Lower adalah untuk mengubah teks ke bentuk lower case (huruf kecil semua). C. Cara Mengatur Date dan Time dalam Microsoft Excel Lagi, atur-atur atau memformat itulah bahasa saya. Kita dapat memasukkan data berjenis tanggal dan waktu (Time and Date) dalam microsoft ms excel dengan menggunakan langkah- langkah berikut : 1. Klik sel yang diinginkan 2. Ketikkan tanggal yang diinginkan sesuai format yang berlaku. Misal, 15 Maret 2012 ditulis 03/15/2012 atau 15/03/2012 dan waktu 20:30:10 3. Sorot range yang akan dirubah format date and timenya 4. Klik menu Format > Cells. Kotak dialog Format Cells akan ditampilkan. 5. Klik tab Number 6. Di kotak daftar pilihan Category, klik Date untuk pengaturan tanggal dan Time untuk pengaturan waktu. 7. Di kotak daftar pilihan Type, klik bentul format tampilan yang diinginkan. Lalu klik OK. 8. Kalau atur lokasi yang sesuai pilih lokasi di kotak pilihan Locale. 9. Atau Cara Mengatur Format Tanggal dan Waktu Sel Excel 2007 10.Sorot range atau sel yang berisi data untuk diformat. Klik kanan, pilih dan klik Format Cells... 11.Kotak dialog Format Cells akan ditampilkan. 12.Seterusnya sama dengan langkah No. 5 sampai No. 7 diatas tadi. Hampir sama kan? D. Hlookup dan Vlookup Fungsi VLOOKUP digunakan untuk menampilkan data dari sebuah tabel yang disusun dalam format vertikal. Bentuk penulisan fungsinya =VLOOKUP(lookup_value, tabel_array, col_index_num) atau bisa juga dibaca =VLOOKUP(Nilai Kunci, letak table, nomor kolom). Sedangkan fungsi HLOOKUP digunakan untuk menampilkan data dari sebuah tabel yang disusun dalam format horizontal. Bentuk penulisan fungsinya =HLOOKUP(lookup_value, tabel_array, row_index_num) atau bisa juga dibaca =HLOOKUP(nilai kunci, letak table, nomor baris). Contoh Soal VLOOKUP dan HLOOKUP
- 7. 7 Melihat contoh soal di atas, yang harus anda isikan adalah menghitung gaji pokok, tunjangan, transportasi, total gaji, pajak, gaji bersih dan total. Artikel terkait: cara penggunaan vlookup, mid, left 1.Menghitung Gaji pokok Untuk menghitung gaji pokok gunakan fungsi vlookup di sel D5. Setelah mengisi formula disel D5, copy formula atau drag hingga sel D9. Bentuk penulisan fungsinya sama dengan yang telah dijelaskan sebelumnya, yaitu, =VLOOKUP(lookup_value, table_array, col_index_num). Yang perlu anda ketahui lookup_value, diisi dengan nilai sebagai dasar (nilai kunci) pembacaan tabel data. Table_array merupakan range data yang disusun tegak atau vertikal yang berfungsi sebagai tabel bantu yang akan dibaca. Col_index_num, nomor urut kolom untuk pembacaan tabel yang dimulai dari kolom paling kiri. Catatan: karena posisi “tabel gaji” yang akan dibaca diposisinya tetap, untuk menghindari kesalahan pada saat copy formula atau drag tambahkan $, untuk mengabsolutkan sel/range. Proses pengerjaannya bisa anda lihat seperti gambar di bawah ini :
- 8. 8 2. Menghitung Tunjangan Untuk menghitung tunjangan gunakan fungsi VLOOKUP di sel E5. Setelah mengisi formula di sel E5, copy formula atau drag hingga sel E9. Seperti gambar di bawah ini: 3. Menghitung transportasi Gunakan fungsi VLOOKUP di sel F5. Setelah mengisi formula di sel F5, copy formula atau drag hingga sel F9. Lihat gambar di bawah ini, untuk hasilnya:
- 9. 9 4. Menghitung total gaji Untuk menghitung total gaji gunakan fungsi SUM di sel G5, penulisan rumusnya =SUM(D5:F5). Setelah mengisi formula di sel G5, copy formula atau drag hingga sel G9. Atau bisa juga dengan langsung menjumlahkannya di sel G5 menjadi seperti ini: =D5+E5+F5, kemudian copy ke bawah. 5. Menghitung Pajak Untuk menghitung pajak gunakan fungsi HLOOKUP di sel H5, copy formula atau drag hingga sel H9. Seperti gambar di bawah ini. 6. Menghitung Gaji Bersih Gunakan fungi SUM di sel i5 seperti ini =sum(G5-H5), copy formula atau drag hingga sel I9. Atau anda juga bisa gunakan perintah =G5-H5, kemudian copy atau drag ke bawah sampai sel I9.
- 10. 10 Perintah terakhir adalah menghitung “total” masing-masing bagian yang telah Anda kerjakan sebelumnya, dengan menggunakan fungsi SUM di sel D10, copy formula atau drag ke samping kanan sampai ke I10. Hasil akhir semua pengerjaan di atas, bisa di lihat seperti gambar di bawah ini: E. If False Sintaks fungsi FALSE tidak memiliki argumen. Mengetikkan kata FALSE langsung ke lembar kerja atau ke dalam rumus, dan Microsoft Excel menerjemahkannya sebagai nilai logis FALSE. Fungsi FALSE disediakan terutama untuk kompatibilitas dengan program lembar bentang lainnya. Function True dan False di Microsoft Excel bisa digunakan sebagai pembanding antar 2 field (kolom). Misal kalian pernah kan menjumpai case pada excel saat kalian co-pas selisih jumlah row nya atau summary nya tidak sama. Coba perhatikan kejadian dari gambar berikut di bawah :
- 11. 11 Berikut contoh di atas ada 2 Murid SMP beserta dengan mata pelajaran dan mata kuliah. Tampak sekilas nilai – nilai mereka ( Anton dan Budi ) hampir sama. Namun setelah disummary jumlah mereka berbeda. Anton mendapat jumlah 793 dan Budi mendapat 789. Lalu bagaimana kita menemukan perbedaannya ? kita bisa menggunakan function True dan False. Berikut syntax pada excel nya. ” =kolom1 = kolom2 ” dari gambar di atas, terlihat ada kata False pada baris pelajaran IPA. Jadi dipelajaran IPA yang berbeda nilainya. Pada nilai IPA Anton adalah 79 sedangkan Budi 75. Mungkin untuk case 10 baris mata pelajaran, mungkin masih terlihat kasat mata tanpa function True dan False. Tapi bagaimana kalau ada 100 baris ? atau 1000 baris. Jadi function ini dapat digunakan untuk mencari baris yang nilai nya berbeda dengan baris lainnya.
- 12. 12 Kegunaan function True dan False lainnya bisa dikombinasikan dengan operator matematika lebih besar ( > ) dan lebih kecil ). Contoh untuk case berikut akan membandingkan lebih besar / lebih kecil angka angka antar 2 kolom. Nah dari contoh di atas function True dan False dapat digunakan untuk membandingkan angka – angka untuk mencari angka yang lebih besar / angka yang lebih kecil. Pada contoh di atas, dibuat syntax =kolom 1 <= kolom 2 artinya adalah apakah kolom 1 lebih kecil dari kolom 2. Jika jawabannya “FALSE” berarti kolom 1 tidak lebih kecil daripada kolom 2. Sedangkan jika jawabannya “TRUE” maka kolom 1 memang lebih kecil dari kolom 2. F. Memfilter Data Rentang atau Numbering Menggunakan Filterotomatis atau operator perbandingan bawaan seperti "lebih besar dari" dan "10 teratas" di Excelbisa memperlihatkan data yang Anda inginkan dan menyembunyikan sisanya. Begitu Anda telah memfilter data dalam rentang sel atau tabel, Anda bisa menerapkan kembali filter untuk mendapatkan hasil yang terkini, atau menghapus filter untuk menampilkan ulang semua data. Data yang difilter hanya menampilkan baris yang memenuhi kriteria yang Anda tentukan dan menyembunyikan baris yang tidak ingin ditampilkan. Setelah memfilter data, Anda dapat menyalin, menemukan, mengedit, memformat, mengubahnya menjadi bagan, dan mencetak subset data yang difilter tanpa harus menata ulang atau memindahkannya. Anda juga dapat memfilter menurut lebih dari satu kolom. Filter adalah tambahan, yang berarti setiap filter tambahan didasarkan pada filter saat ini dan selanjutnya mengurangi subset data. 1. Memfilter rentang data a. Memilih data yang ingin Anda filter. Untuk hasil terbaik, kolom harus mempunyai judul.
- 13. 13 b. Klik panah di header kolom, lalu klik Filter Teks atau Filter Angka. c. Klik salah satu operator perbandingan. Sebagai contoh, untuk memperlihatkan angka dalam batas bawah dan atas, pilih Antara. d. Dalam kotak Filterotomatis kustom , ketik atau pilih kriteria untuk memfilter data Anda. Misalnya, untuk memperlihatkan semua angka antara 1000 dan 7.000, di kotak lebih besar dari atau sama dengan , ketik 1000, dan di kurang dari atau sama dengan kotak, ketik 7000. e. Klik OK untuk menerapkan filter.
- 14. 14 2. Memfilter data dalam tabel Saat Anda memasukkan data dalam tabel, kontrol pemfilteran secara otomatis ditambahkan ke header tabel. Untuk pemfilteran cepat, lakukan ini: a. Klik panah di header tabel kolom yang ingin Anda filter. b. Dalam daftar teks atau angka, hapus centang kotak (Pilih Semua) di bagian atas daftar, lalu centang kotak item yang ingin Anda perlihatkan dalam tabel. c. Klik OK. 3. Filter item menurut warna Jika sudah menerapkan warna sel atau font berbeda atau format bersyarat, Anda dapat memfilter menurut warna atau ikon yang tampak dalam tabel. a. Klik panah di header tabel kolom yang memiliki pemformatan warna atau pemformatan bersyarat.
- 15. 15 b. Klik Filter menurut Warna, lalu pilih warna sel, warna font, atau ikon yang ingin Anda gunakan untuk memfilter. Tipe opsi warna yang akan disediakan tergantung pada tipe format yang Anda terapkan. 4. Buat pemotong untuk memfilter data tabel Catatan: Pemotong tidak tersedia di Excel 2007. Di Excel 2010, pemotong ditambahkan sebagai cara baru untuk memfilter data PivotTable. Di Excel 2013, Anda juga dapat membuat pemotong untuk memfilter data tabel. Pemotong sangat berguna, karena mengindikasikan dengan jelas data apa saja yang ditampilkan dalam tabel setelah difilter.
- 16. 16 Berikut cara membuat pemotong untuk memfilter data Anda: a. Klik di mana saja pada tabel untuk menunjukkan Alat Tabel di pita. b. Klik Desain > Sisipkan Pemotong. c. Pada kotak dialog Sisipkan Pemotong, centang kotak-kotak yang ingin Anda buatkan pemotong. d. Klik OK. Pemotong muncul untuk setiap header tabel yang Anda centang dalam kotak dialog Sisipkan Pemotong. e. Di setiap pemotong, klik item yang ingin Anda perlihatkan dalam tabel. Untuk memilih lebih dari satu item, tahan Ctrl, lalu pilih item yang ingin Anda tampilkan. G. Menyisipkan ubtotal dalam daftar data di lembar kerja Menghitung otomatis subtotal dan Total keseluruhan dalam daftar untuk kolom dengan menggunakan perintah Subtotal . Jika Anda menyisipkan subtotal: 1.Subtotal dihitung dengan fungsi ringkasan, seperti Sum atau rata-rata, dengan menggunakan fungsi SUBTOTAL. Anda bisa menampilkan lebih dari satu tipe fungsi ringkasan untuk setiap kolom. 2.Total keseluruhan berasal dari data detail, bukan dari nilai dalam subtotal. Misalnya, jika Anda menggunakan fungsi ringkasan rata-rata , baris total keseluruhan menampilkan rata-rata semua baris rincian dalam daftar, bukan rata-rata nilai dalam baris subtotal. Jika buku kerja yang diatur ke otomatis menghitung rumus, perintah Subtotal menghitung ulang nilai total keseluruhan dan subtotal secara otomatis saat Anda mengedit data rincian. Perintah Subtotal juga menjelaskan daftar sehingga Anda bisa menampilkan dan menyembunyikan baris rincian untuk setiap subtotal.
- 18. 18 PENUTUP Demikianlah yang kami buat ini, semoga bermanfaat dan menambah pengetahuan para pembaca. Kami mohoh maaf apabila ada kesalahan ejaan dalam penulisan kata dan kalimat yang kuran jelas, kurang bisa dimengerti, dan kurang lugas. Kami juga mengharapkan saran kritik dari para pembaca demi kesempurnaan makalah ini. Sekian penutup dari kami semoga dapat diterima di hati dan kami ucapkan terima kasih.