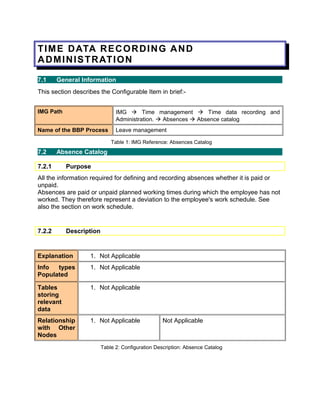
Time data recording and administration negtive & positive
- 1. TIME DATA RECORDING AND ADMINISTRATION 7.1 General Information This section describes the Configurable Item in brief:- IMG Path IMG Time management Time data recording and Administration. Absences Absence catalog Name of the BBP Process Leave management Table 1: IMG Reference: Absences Catalog 7.2 Absence Catalog 7.2.1 Purpose All the information required for defining and recording absences whether it is paid or unpaid. Absences are paid or unpaid planned working times during which the employee has not worked. They therefore represent a deviation to the employee's work schedule. See also the section on work schedule. 7.2.2 Description Explanation 1. Not Applicable Info types Populated 1. Not Applicable Tables storing relevant data 1. Not Applicable Relationship with Other Nodes 1. Not Applicable Not Applicable Table 2: Configuration Description: Absence Catalog
- 2. 7.2.3 Screen shot Screen 1 Absence Catalog 7.2.4 Remarks Not applicable 7.3 Group Personnel Sub areas for Attendance and Absences 7.3.1 Purpose In this node maintain the grouping for personnel sub area. This grouping is based on areas which have same leave type rule. For “xxx Pvt. Ltd. “ the personnel sub areas have been grouped to a total of 25. 7.3.2 Description
- 3. Explanation 1. Click on the sub node “ Group Personnel Sub areas for attendance and absence ” 2. Corresponding to all the personnel sub area the grouping has been made. A total of 25 personnel sub area have been grouped into one group 40. 3. Save your settings Infotypes Populated 1. Not Applicable Tables storing relevant data 1. T001P Relationship with Other Nodes 1. Applicable to all node Ref. section: from 8.4 to 15 and 21,22 Table 3: Configuration Description: Grouping Personnel Sub areas for Attendance and Absence
- 4. 7.3.3 Screen shot Screen 2: Grouping Personnel Sub areas for Attendance and Absence 7.3.4 Remarks When you set up your system, always use 40 as the personnel sub area grouping for attendance and absence types 7.4 Define Absence Types 7.4.1 Purpose In this step, define absence type for different Personnel sub area grouping. A total of 6 absence type have been configured which comprises both absences with quota and with out quota.
- 5. 7.4.2 Description Explanation 1. Click on the sub node “ Define absence type” 2. Click on new entries 3. Decide which absence types you want to define for your enterprise which is maintained in A/A text field 4. In the absence ; input check maintain in all the absence type a) the first day of the absence is a day off-- E b) the last day of the absence is a day off-- E c) the entire period consists of days off -- E 5. Enter the minimum duration of the absence in the Minimum number of day’s field as per the requirement of absence type. For half day maintain 000 6. In the Maximum number of day’s field, one can limit the duration of an absence (e.g. illness with continued pay). Default value 999 - unlimited absence. 7. Activate the Second date obligatory field, if you must specify the end date as well as the start date when you are assigning the absence type. In case of suspension deactivate the field. 8. In the unit field maintain “K” calendar days for absence type and “ A” absence days for Earned Leave absence. 9. Save your settings Infotypes Populated 1. Not Applicable 2. T554S
- 6. Tables storing relevant data 3. T554T Relationship with Other Nodes 1. Link with all the absence type Ref. section: from 8.4 to 15 and 21,22 Table 4: Configuration Description: Define Absence type 7.4.3 Screen shot
- 7. Screen 3: Define Absence type
- 8. 7.4.4 Remarks Maximum duration in daysThe Maximum duration in days field defines the maximum permitted duration of an attendance or absence.Attendances and absences that must last for less than one workday are assigned the indicator 000. The indicator 999 denotes that there is no limit on the duration of the attendance or absence. For eg for Sick leave the max duration of leave that an employee is eligible to accumulate is 90 days. When you define a new absence type, copy one that has already been defined. Choose an absence type which is similar to the one you want to define. Remember when you copy an absence type, the system does not only copy the information you can see in this step. A number of settings that are stored in other views are also copied. Familiarize yourself with the many configuration options before you copy absence types. 7.5 Determine Entry Screens and Time constraint classes 7.5.1 Purpose Use the data entry screen number for an absence to determine which screen (entry screen) is used to enter, display and maintain a record of this particular absence type. The time constraint class controls the system reaction if a new record in the Absences info type (2001) overlaps with existing time info type records. 7.5.2 Description Explanation 1. Click on the sub node “Determine entry screens and time constraint classes” 2. Select the absence types and then click on the detail option .
- 9. 3. In the absence: General settings maintain following detail Attendance/ Absence ind. A Screen no. maintain 2001 Time constraint maintain : 2 4. Save your settings Info types Populated 1. IT2001 Create absence type Tables storing relevant data 1. T554S_O Relationship with Other Nodes 1. Not applicable Table 5: Configuration Description: Determine entry screens and Time Constraint classes
- 10. 7.5.3 Screen shot Screen 4: Determine entry screens and Time Constraint classes 7.5.4 Remarks Copy the model entries from the SAP system when you define absence types. Note that non-visible entries from views are also copied. The appropriate screen numbers are already assigned in this step. Each time you copy an entry, make sure that you only use absence types that have similar processes.
- 11. SECTION 8 ABSENCE COUNTING 8.1 General Information This section describes the Configurable Item in brief:- IMG Path IMG Time management Absences Absence counting Name of the BBP Process Leave management Table 6: IMG Reference: Absence Counting 8.2 Define Counting Classes for the Period Work Schedules 8.2.1 Purpose This section is required for recording and processing absence . 8.2.2 Description Explanation 1. Click on the sub node “ Define Counting Classes for period work schedule” 2. Click on new entries 3. In the field “group” maintain the number which has been assigned in the grouping for personnel sub area. 4. Select the period work schedule corresponding to the group created in the earlier node i.e. Define period work schedule. 5. Maintain start date and end date as 01.01.2005 &31.12.9999 respectively. 6. Maintain counting class for all period work schedule as” 1” 7. Save your settings Infotypes Populated 1. Not Applicable Tables 1. T551C
- 12. storing relevant data Relationship with Other Nodes 1. Not applicable Table 7: Configuration Description: Define Counting classes for the period work schedule. 8.2.3 Screen shot Screen 5: Define Counting classes for period work schedules 8.2.4 Remarks This grouping is useful in determining payroll days from attendance and absences.
- 13. SECTION 9 RULES FOR ABSENCE COUNTING (NEW) 9.1 General Information This section describes the Configurable Item in brief:- IMG Path IMG Time management Absences Absence counting Rules for absence counting (new) Name of the BBP Process Leave management Table 8: IMG Reference: Rules for Absence Counting (new) 9.2 Group Employee Subgroups for Time Quotas 9.2.1 Purpose In this step, you group your employee subgroup for time quota types. Employee subgroups for which the same attendance and absence quota types are defined are assigned to the same grouping for time quota types. 9.2.2 Description Explanation 1. Click on the sub node “ Group employee Sub groups for time Quotas” 2. Click on new entries 3. For all the impact level “2” is being maintained except employee subgroup “NA” 4. Save your settings Info types Populated 1. Not Applicable Tables storing relevant data 1. T503_E
- 14. Relationship with Other Nodes 1. Define counting Rule Ref section: 10.5 2. Define validity and deduction period Ref section: 14.4 3. Set base entitlement Ref section: 14.3 4. Define generation rules for quota type selection Ref section: 14.5 Table 9: Configuration Description: Group employee Subgroups for Time quota 9.2.3 Screen shot Screen 6: Group Employee Sub groups for Time quotas
- 15. 9.2.4 Remarks Not applicable 9.3 Group Personnel Sub areas for Time Quotas 9.3.1 Purpose Personnel sub areas for which the same attendance and absence quota types are defined are assigned to the same grouping for time quota. 9.3.2 Description Explanation 1. Click on the sub node “ Define Personnel sub areas for Time quotas” 2. In the field “PS grouping” maintain the number which has been assigned in the daily work schedule. 3. Save your settings Info types Populated 1. Not Applicable Tables storing relevant data 1. T001P Relationship with Other Nodes 1. Define counting Rule Ref section: 10.5 2. Define validity and deduction period Ref section: 14.4 3. Set base entitlement Ref section: 14.3 4. Define generation rules for quota type selection Ref section: 14.5 Table 10: Configuration Description: Group personnel sub areas for Time Quotas
- 16. 9.3.3 Screen shot Screen 7: Group Personnel Sub areas for Time Quotas 9.3.4 Remarks Not applicable 9.4 Define Rules for Rounding Counted absences 9.4.1 Purpose In this step, you set rounding rules for absence counting. If you specify an hours or day multiplier for counting absences, the values determined can have several places behind the decimal point. It is difficult to use these values for quota deduction and payroll. In this step, therefore, you set rules for rounding the
- 17. values. Since for “xxx Pvt. Ltd. “ only half day and full day concept are there a simple rule is enough to meet the requirement. 9.4.2 Description Explanation 1. Click on the sub node “ Define Rules for rounding counted absences” 2. Click on new entries 3. The rule is defined as “ IG” 4. The upper and lower limit are maintained as 1.5 and 0.5. 5. The value of the specified upper or lower limit is included in the rounding by putting on a tick mark. 6. Save your settings Info types Populated 2. Not Applicable Not Applicable Tables storing relevant data 1. T559R 2. T55RS Relationship with Other Nodes 1. Define counting class Ref section: 10.5 2. Define generation rule for quota type selection Ref section: 14.5 Table 11: Configuration Description: Define rules for Rounding Counted Absence 9.4.3 Screen shot
- 18. Screen 8: Define Rules for Rounding Counted Absence 9.4.4 Remarks This rule can be used to round of absence quotas. 9.5 Define Counting Rules 9.5.1 Purpose In this step, you define rules for counting absences. The rules are used to determine the payroll days and hours for an absence. The payroll days and hours that have been counted are used to control the deduction of quotas. In this step, you specify conditions for the evaluation day, the work schedule, and absence. These conditions must be fulfilled for a counting rule to be selected. You also define default values for the counting of absences. The most important default is the percentage value used to calculate the payroll hours or days from the attendance or absence hours or days. You enter the percentage in the Quota multiplier field. You can define a quota multiplier for the hours and for the days. You will normally enter the same percentage values here. However, in certain circumstances, you may want to count absences differently for quota deduction and for valuation in Payroll. You can do this as long as you use a different unit for deducting the absence than for valuating the absence in Payroll. This means that you can, for example, use the payroll hours for quota deduction, and the payroll days for absence valuation to determine average values.
- 19. 9.5.2 Description Explanation 1. Click on the sub node “ Define Counting rule” 2. Click on new entries 3. Maintain ESG time quota type as “2” 4. Maintain PS grouping for time quota type as per the grouping mentioned in the node “ Group Personnel sub area for Time Quota type” 5. Maintain the sequential number as per the sequence of absences. 6. Following settings for: Conditions for current day --- Flag on all the options except Sunday (for Privilege leave, Internal training leave, external training leave & foreign leave . However for all flag on all the options. 7. In Day type field option maintain “for all the leave type like PL as day type “01” (do not flag on). 8. Holiday class: Maintain in holiday class all the options for all absence type except “ Not a Public Holiday”. 9. Condition for planned hours: In this field all the absence have the two field planned hours= 0 and planned hours>0 being selected. 10.Condition for absence/attendance: In this field all the absences have the two fields < 1day and Full day being selected. 11.Quota multiplier: For all the absence type the quota multiplier is maintained as 100% except sick leave (half pay) where the quota multiplier is 50% 12.Deduction rule: The deduction rules are assigned to each of the corresponding absence type. Applicable to those absence types which has quota attached to it. 13.Save your settings Infotypes Populated 3. Not Applicable Not Applicable Tables storing relevant data 3. T556C
- 20. Relationship with Other Nodes 1. Assign deduction rule to counting rule Ref section: 15.3 2. Assign counting rule to absence type Ref section : 10.6 Table 12: Configuration Description: Define counting rule 9.5.3 Screen shot
- 21. Screen 9: Define Counting Rule (Sick Leave)
- 23. Screen 10: Earned Leave 9.5.4 Remarks Make sure that the counting rules that are configured are absence specific. 9.6 Assign counting rule to absence Type 9.6.1 Purpose In this step, you determine which rule for attendance or absence counting should be used for each attendance/absence type. Note: Depending on the entries made here, the attendance or absence is either counted using the old rule (T554X) or the new rule (Set counting rules). 9.6.2 Description Explanation 1. Click on the sub node “ Assign counting rule to absence type” 2. Select the absence type and then select the detail option .
- 24. 3. In the field counting / Quota deduction maintain corresponding counting rule define pertaining to the absence type and flag on the option for quota deduction where ever there is quota being assigned to the absence. 4. Save your settings Infotypes Populated 4. Not Applicable Not Applicable Tables storing relevant data 4. T551A 5. T551S Relationship with Other Nodes 1. Define counting rule Ref section: 10.5. Table 13: Configuration Description: Assign counting rule to absence type 9.6.3 Screen shot
- 25. Screen 11: Assign Counting Rule to Absence Type 9.6.4 Remarks Not applicable 9.7 Define indicator for the personal calendar 9.7.1 Purpose In this step, you determine whether or not an absence recorded in an employee's personal calendar should be assigned an absence category. The absence category is a one-character indicator that can be assigned to an absence type. For “xxx Pvt. Ltd. “ the indicator for absence type are mentioned in form of alphabets. 9.7.2 Description Explanation 1. Click on the sub node “ Define indicator for personnel calendar”
- 26. 2. Click on the option “Define indicator for the person calendar” 3. Click on new entries . 4. Select the grouping of personnel sub area for which the absence type indicator needs to be assigned. 5. Choose a single alphabet generally the initial letter of the absence type e.g. Privilege leave—P casual leave –C. Similarly create indicator for all other absence types. 6. Save your settings 7. Click on the option “Determine calendar indicator for absence”. 8. Choose the absence and mention against it the corresponding code defined earlier in the previous option. 9. Save your settings Infotypes Populated 1. Not Applicable Tables storing relevant data 1. T554S 2. T554P Relationship with Other Nodes 1. Not applicable Table 14: Configuration Description: Define Indicator for Personal Calendar
- 27. 9.7.3 Screen shot Screen 12: Define Indicator for Personal Calendar 9.7.4 Remarks Not applicable
- 28. SECTION 10 DEFINE ATTENDANCE/ACTUAL WORKING TIME 10.1 General Information This section describes the Configurable Item in brief:- IMG Path IMG Time management Time data recording and AdministrationAttendances/Actual Working Times. Name of the BBP Process Leave management Table 15: IMG Reference: Define Attendance / Actual working Time 10.2 Define Attendance Type 10.2.1 Purpose In this step, define attendance type for different Personnel sub area grouping. A total of 4 different attendance types have been configured. 10.2.2 Description Explanation 1. Click on the sub node “ Define Attendance type” 2. Click on new entries 3. Decide which attendance types you want to define for your enterprise which is maintained in A/A text field
- 29. 4. In the absence ; input check maintain in all the absence type a) the first day of the absence is a day off-- W b) the last day of the absence is a day off-- w c) the entire period consists of days off -- w 5. Enter the minimum duration of the absence in the Minimum number of day’s field as per the requirement of absence type. For half day maintain 000 6. In the Maximum number of day’s field, one can limit the duration of an absence (e.g. illness with continued pay). Default value 999 - unlimited absence. 7. Activate the Second date obligatory field, if you must specify the end date as well as the start date when you are assigning the absence type. In case of suspension deactivate the field. 8. In the unit field maintain “A calendar days for attendance type . 9. Save your settings Infotypes Populated 1. Not Applicable Tables storing relevant data 1. T554S_B 2. T554T Relationship with Other Nodes 1. Link with all the attendance type Ref. section: from 8.4 to 15 and 21,22 Table 16: Configuration Description: Define Attendance type
- 30. 10.2.3 Screen shot Screen 13: Define Attendance Type 10.2.4 Remarks When you define a new attendance type, copy one that has already been defined. Choose an attendance type which is similar to the one you want to define. Remember: when you copy an absence type, the system does not only copy the information you can see in this step. A number of settings that are stored in other views are also copied. Familiarize yourself with the many configuration options before you copy absence types.
- 31. 10.3 Determine Entry Screens and Time constraint classes 10.3.1 Purpose Use the data entry screen number for an attendance to determine which screen (entry screen) is used to enter, display and maintain a record of this particular attendance type. The time constraint class controls the system reaction if a new record in the Attendance info type (2002) overlaps with existing time info type records. 10.3.2 Description Explanation 1. Click on the sub node “Determine entry screens and time constraint classes” 2. Select the absence types and then click on the detail option . 3. In the absence: General settings maintain following detail Attendance/ Absence ind. P Screen no. maintain 2051 Time constraint maintain : 1 4. Save your settings Info types Populated 1. IT2002 Create Attendance Type Tables storing relevant data 1. T554S_O Relationship with Other Nodes 1. Not applicable
- 32. Table 17: Configuration Description: Determine entry screens and Time Constraint classes 10.3.3 Screen shot Screen 14: Determine entry screens and Time Constraint classes 10.3.4 Remarks Copy the model entries from the SAP system when you define attendance types. Note that non-visible entries from views are also copied. The appropriate screen numbers are already assigned in this step. Each time you copy an entry, make sure that you only use attendance types that have similar processes. The rest of counting class, rounding rule are already captured in absence type. Attendance is simply a category without any quotas.
- 33. SECTION 11 SETTING GROUPINGS FOR TIME QUOTAS 11.1 General Information This section describes the Configurable Item in brief:- IMG Path IMG Time management Time data recording and AdministrationManaging time accounts using Attendance/absence quotas Setting groupings for time quotas Name of the BBP Process Leave management Table 18: IMG Reference: Setting Groupings for Time Quotas 11.2 Group Employee Subgroups for Time Quotas 11.2.1 Purpose In this step, you group your employee subgroup for time quota types. Employee subgroups for which the same attendance and absence quota types are defined are assigned to the same grouping for time quota types. Since the absence types are applicable to all the employees (all impact level) they have been grouped into one group. . 11.2.2 Description Explanation 1. Click on the sub node “ Group Employee Subgroups for time Quotas” 2. Click on new entries 3. To all the impact levels assign the number “2” maintained in earlier in the node “ Group Employee Subgroups for time quotas” 4. Save your settings Info types Populated 1. Not Applicable Not Applicable
- 34. Tables storing relevant data 1. T503_E Relationship with Other Nodes 1. Not applicable Table 19: Configuration Description: Group Employee Subgroup for time Quota 11.2.3 Screen shot Screen 15: Group Employee Subgroup for time Quota 12.2.4 Remarks Not Applicable
- 35. 11.3 Group Personnel sub areas for Time quotas 11.3.1 Purpose In case of “xxx Pvt. Ltd. “ different personnel sub areas have the same quotas. 11.3.2 Description Explanation 1. Click on the sub node “ Group Personnel Sub areas for Time Quotas” 2. Groupings are done based on similar leave type. Only one grouping( 40) have been made. 3. In the field “group” maintain the number which has been assigned in the daily work schedule. 4. Save your settings Info types Populated 2. Not Applicable Not Applicable Tables storing relevant data 1. V_001P_I Relationship with Other Nodes 1. Define absence Quota type Ref section: 12.2 Table 20: Configuration Description: Define Personnel sub area for Time Quota type
- 36. 11.3.3 Screen shot Screen 16: Define Personnel sub area for Time Quota type 11.3.4 Remarks Not applicable
- 37. SECTION 12 TIME QUOTA TYPES 12.1 General Information This section describes the Configurable Item in brief:- IMG Path IMG Time management Time data recording and AdministrationManaging time accounts using Attendance/absence quotas Time Quota types Name of the BBP Process Leave management Table 21: IMG Reference: Time Quota Types 12.2 Define absence Quota Types 12.2.1 Purpose In this step, you define the valid absence quota types (entitlement to time off and leave types) for your employee subgroup and personnel sub area groupings for time quota types. For “xxx Pvt. Ltd. “ a total of 6 different quota types are created with different base entitlement. 12.2.2 Description Explanation 1. Click on the sub node “ Define absence quota type” 2. Click on new entries 3. Maintain the ESG for time quota type, PS group Time and maintain absence quota type with text and code of the absence type. 4. Different quota type like Earned Leave, Sick Leave, Casual Leave, Maternity Leave, Special Disability leave and Special leave for loss of pay have been created.
- 38. 5. Special Disability leave is created for the scenario where an employee meets with an accident while on duty and is hospitalised and is advised complete bed rest. 6. Special leave for loss of pay is created for the scenario where an employee has exhaused / availed all other leave types. The maximum available Special Leave for loss of pay is 2 months. 7. In absence quota type field maintain days in Time/ measurement unit and “01” as time constraint class. 8. In deduction field maintain “3” rounding. 9. Save your settings 3. Not Applicable Info types Populated 1. T556A Not Applicable Tables storing relevant data 2. T556B 1. Automatic accrual of absence quota Relationship with Other Nodes 2. Set base entitlement Ref section: 13.2 3. Determine validity and deduction period Ref section: 14.3 4. Define Generation rule for quota types Ref section: 14.4 5. Define deduction rule for absence and attendance quota Ref section: 14.5 6. Assign deduction rule to counting rule Ref section: 15.2 7. Table 22: Configuration Description: Define absence quota type 12.2.3 Screen shot
- 39. Screen 17: Define Absence Quota Type 12.2.4 Remarks Not applicable
- 40. SECTION 13 AUTOMATIC ACCRUAL OF ABSENCE QUOTAS 13.1 General Information This section describes the Configurable Item in brief:- IMG Path IMG Time management Time data recording and AdministrationManaging time accounts using Attendance/absence quotas Calculate absence entitlement automatic accrual of absence quotas Name of the BBP Process Leave management Table 23: IMG Reference: Time Quota Types 13.2 Permit generation of Quotas in Time Evaluation 13.2.1 Purpose In this step, you specify that an absence quota is accrued automatically during time evaluation. Entitlements van be accrued in the Absence Quotas info type in one of two ways: 1. The system calculates the entitlement anew each time and overwrites the existing value in the Absence Quotas info type (2006). These quota types are referred to as those that are replaced. Note: Absence quotas that are replaced should be processed by time evaluation once only, that is, these should be able to be updated only by function QUOTA, only by a time transfer, or only by operation UPDTQ. In any other case, the quota number cannot be determined as you require. 2. The system calculates the entitlement acquired during the current accrual period and adds this value to the existing info type record. These quota types are referred to as those that are increased. The quota number determined during time evaluation cannot be changed in the Absence Quotas info type (2006). You can use the Quota Corrections info type (2013) to correct the quota entitlement of quotas that are increased/decreased, but not of quotas that are replaced 13.2.2 Description
- 41. Explanation 1. Click on the sub node “Permit generation of quotas in time evaluation.” 2. Click on the leave type for which you want to the leave to be accrued through time evaluation and the one which needs to be accrued with out time evaluation. 3. Those absence types for which the quota is to be accrued without time evaluation place the radio button on “no generation field”. (Absence type:Maternity Leave,Casual Leave, Special D 4. Those absence types for which the quota is to be generated through time evaluation the radio button are placed on the increase field.(Absence types:, casual leave, f) 5. Absence type like Sick leave (fresher) and special leave (fresher) can only be updated by Time administrator when ever any new employee joins. 6. Maintain the time constraint class as “01” 7. Save your settings Infotypes Populated 1. Not Applicable Tables storing relevant data 1. T556A 2. T556B Relationship with Other Nodes 1. Not applicable Table 24: Configuration Description: Permit Generation of Quotas in Time evaluation.
- 42. 13.2.3 Screen shot Screen 18: Permit Generation of quotas in time evaluation. 13.2.4 Remarks Not applicable
- 43. SECTION14 RULES FOR GENERATING ABSENCE QUOTAS 14.1 General Information This section describes the Configurable Item in brief:- IMG Path IMG Time management Time data recording and AdministrationManaging time accounts using Attendance/absence quotas Calculate absence entitlement Rules for Generating Absence Quotas Name of the BBP Process Leave management Table 25: IMG Reference: Rules for Generating Absence Quotas 14.2 Define Specify the Rule Groups for Quota Type Selection 14.2.1 Purpose In this step, you determine which groupings are used to access the table for absence quota type selection when absence quotas are generated. Absence quota type selection is based on the employee's organizational assignment and is determined by the Quota type selection rule group. Specific rules for quota selection can be defined using different quota type selection rule groups. This feature QUOMO is used when generating default values during recording, in report RPTQTA00, and in time evaluation. This feature allows you to determine quota type selection rule groups depending upon a variety of employee organizational assignments. If you generate the absence quotas in time evaluation, the value from the feature is automatically queried by the system. Those absences which behave in similar fashion are grouped in one group under the field option” quota type selection rule”. 14.2.2 Description Explanation 1. Select the node “ Specify rule groups for Quota type selection” 2. Select the country grouping “40” for India by clicking at MOLGA. 3. In the country grouping 40 maintain “01” in the sub level.
- 44. 4. check the features and then check for error and then click on activate button 5. Save your settings Infotypes Populated 1. Not Applicable Not Applicable Tables storing relevant data 1. Not applicable Relationship with Other Nodes 1. Define generation rule for Quota type selection Ref section: 14.5 Table 26: Configuration Description: Specify Rule Groups for Quota Type Selection Rule 14.2.3 Screen shot Screen 19: Specify Rule Groups for Quota Type Selection
- 45. 14.2.4 Remarks Not applicable 14.3 Set Base Entitlement 14.3.1 Purpose In this step, you set rules for determining the total entitlement (base entitlement) to an absence quota type. The base entitlement forms the basis for calculating the prorated leave or absence entitlement for each accrual period. If you use time evaluation to generate absence quotas, you can make the rule more specific. You can do this by incorporating personnel calculation rules in the time evaluation schema. Details of the results of time evaluation. You store the special time type, which the system reads in order to determine the entitlement, in this view. For “xxx Pvt. Ltd. “ different absences have different quotas which are stored in the base entitlement. So, as and when a quota is accrued for particular absence type, the desired amounts of quota that are available in base entitlement are updated in respective employees’ quota. 14.3.2 Description Explanation 1. Click on the sub node “ Set up base entitlement ” 2. Click on new entries 3. Maintain for ES grouping for time quota as” 2”, for PS grouping for Time quota maintain as described in the Ps grouping earlier and maintain “40” for Ps grouping for time recording . 4. Select the absence type for which entitlement is to be maintained in the form of days. 5. In the selection field “related to period” maintain calendar year. 6. Save your settings Info types Populated 1. Not Applicable Not Applicable
- 46. Tables storing relevant data 1. T559E Relationship with Other Nodes 1. Define generation rule for quota type selection Ref section: 14.5 Table 27: Configuration Description: Set Base Entitlement 14.3.3 Screen shot
- 47. Screen 20: Set Base entitlements 14.3.4 Remarks Not applicable
- 48. 14.4 Determine validity and deduction Periods 14.4.1 Purpose In this step, you decide which validity and deduction periods you want to be valid for an Absence Quotas info type record (2006) created by the system. You do this for each absence quota type. The deduction from and deduction to dates define the period in which the absence quota can be reduced by an absence. It need not be identical to the validity period, and can exceed it. You only specify a validity period for absence quotas that are generated during time evaluation. Fields for entering the validity period are therefore only available for absence quotas for which you have selected replace or increase in the Generating quotas allowed in time evaluation step. The validity period represents the period for which the time off entitlements are filled in one info type record. If no entitlement of this type has been generated or if the validity period has been exceeded, a new record is created. 14.4.2 Description Explanation 1. Click on the sub node “ Determine validity and deduction periods” 2. Click on new entries 3. Enter “2” For ESG Time quota types : Depending on the grouping maintained earlier for personnel sub area maintain the same here: Select the absence quota type for which deduction is to take place. 4. In the selection field “validity intervals “maintain calendar year in both the options of valid from and valid to field. 5. In the selection field for “deduction interval” select start of validity interval in deduction from and choose end of validity interval in deduction to . 6. Maintain in “No deduction before” maintain “Expiry of probation” from the drop down option. Ex.absence type like sick leave and privilege leave. 7. Save your settings Infotypes 1. Not Applicable
- 49. Populated Tables storing relevant data 1. T559D Relationship with Other Nodes 1. Not applicable Table 28: Configuration Description: Determine validity and deduction periods. 14.4.3 Screen shot Screen 21: Determine validity and deduction periods. 14.4.4 Remarks Maintain the validity period for absence type based on time evaluation and deduction.
- 50. 14.5 Define Generation Rules for Quota Type Selection 14.5.1 Purpose In this step, you define rules for automatically accruing absence entitlements for your employees. Note: If you want to set up rules for generating using the report RPTQTA00 or for determining default values, you can now use a restricted view of the Customizing table. All non-relevant fields for this method remain hidden. The system knows which view of the Customizing table to display according to your specifications made in the permit on line default values for quotas step. 14.5.2 Description Explanation 1. Click on the sub node “ Define Generation rules for Quota Type selection” 2. Click on new entries 3. In ESG for time quota field maintain “2”: In field PSG for Time quotas maintain the grouping that has been maintained earlier in the PS grouping. In Quota type selection group maintain for all as “40”. For each of the leave type maintains the selection rule starting from “001” for respective absence quota type. 4. In the selection field option “accrual period “ maintain either calendar year or time evaluation period depending on the process by which the quota is to be generated. 5. In Base entitlement field option maintain the base entitlement already maintained in the previous node. Choose by selecting the option. 6. In the Accrual entitlement field maintain no prorate calculation ; In selection “ reduction, rounding, maximum entitlement maintain rounding rule as IG and maximum entitlement for : Earned Leave – 250 days,Sick leave --- 90 days. 7. In total entitlement maintain rounding rule as”IG” and Max entitlement as Earned Leave – 250 days, Sick leave --- 90 days 8. Save your settings Info types Populated 1. Not Applicable Not Applicable
- 51. Tables storing relevant data 1. T559L 2. T559T Relationship with Other Nodes 1. Not applicable Table 29: Configuration Description: Define Generation rule for Quota type selection 14.5.3 Screen shot Screen 22: Define Generation Rules for Quota Type Selection. 14.5.4 Remarks Not applicable
- 52. SECTION 15 QUOTA DEDUCTION USING ATTENDANCE/ABSENCE 15.1 General Information This section describes the Configurable Item in brief:- IMG Path IMG Time management Time data recording and AdministrationManaging time accounts using Attendance/absence quotas Quota Deduction Using Attendance/Absence. Name of the BBP Process Leave management Table 30: IMG Reference: Quota deduction Using Attendance/Absence 15.2 Define deduction rules for Absence and Attendance Quotas 15.2.1 Purpose This node is used to assign rules to particular absence types from which absence are to be deducted. Quota deduction does not depend on individual attendance/absence types, but is determined by the Counting rule for attendance/absences that is assigned to an attendance/absence type. As per the requirement of “xxx Pvt. Ltd. “ different type of deduction rules are created to meet the requirement. 15.2.2 Description Explanation 1. Click on the sub node “ Define Deduction rule for Absence Quota” 2. Click on new entries 3. Maintain ESG Time quota types as “2” : Personnel sub area grouping Time quota type maintain as per the grouping made earlier and maintain deduction rule for all the absence type where in there is deduction of quota.
- 53. 4. In the selection field “unit of relevant absence quota types” maintain days, and in absence quota type select the quota from where the quota is to be deducted. In case of LTC, LWOP (unauthorized) where the quota is deducted from multiple absence quotas the deduction rule are separate. 5. In case of absence type sick leave (half pay) the quota is to be deducted from sick leave (full pay) so a separate deduction rule is to be maintained to meet the said functionality. 6. In case of LTA where the quota is to be deducted from Earned Leave. 7. In case of LWOP (Unauthorized) the quota is to be deducted from casual leave >privilege leave (descending order). 8. In case of Study leave (bond) the quota to be deducted from privilege leave > casual leave > furlough leave (descending order). 9. In the selection field “ Quota type sequence for further deduction” maintain for all absence quota “ No further deduction” except LTC,LWOP(unauthorized)and study leave (bond) maintain “ Sort all other quota types in descending order. 10.In the selection field “ deduction priority” maintain Priority 1 for quota type where as for rest of the option maintain “ Not relevant” 11.Save your settings Infotypes Populated 1. Not Applicable Not Applicable Tables storing relevant data 1. T556R 2. T556S Relationship with Other Nodes 1. Define absence quota type Ref section: 12.2 2. Assign deduction rule to counting rule. Ref section: 15.3 Table 31: Configuration Description: Define Deduction rule for absence and attendance quota 15.2.3 Screen shot
- 56. Screen 23: Define Deduction rule for absence and attendance quota 15.2.4 Remarks Where ever there is quota deduction mention the deduction rule else leave them.
- 57. 15.3 Assign Deduction Rule to Counting Rule 15.3.1 Purpose In this step, you assign quota deduction rules to counting rules. All absences and attendances with quota deduction that are counted using the selected counting rule are processed using these deduction rules. As well as a deduction rule for deducting the employee's quotas with an entitlement greater than 0, you can also specify a deduction rule for all quota types for which the corresponding info type records can be deducted over and above the entitlement. 15.3.2 Description Explanation 1. Click on the sub node “ Assign Deduction Rules to Counting Rules” 2. Select the absence type for which deduction rule is to be assigned.(mostly absence with quotas i.e. where there is deduction from any quota) 3. In selection field deduction rule maintain in the absence quotas with in entitlement the deduction rule created in the previous node 4. Save your settings Infotypes Populated 1. Not Applicable Not Applicable Tables storing relevant data 1. T556C 2. T556D Relationship with Other Nodes 1. Not applicable Not applicable Table 32: Configuration Description: Assign Deduction rule to Counting Rule
- 60. Screen 24 : Assign Deduction rule to Counting Rule 15.3.4 Remarks Not applicable
- 61. SECTION 1A TIME EVALUATION WITHOUT CLOCK TIMES 18.1 General Information This section describes the Configurable Item in brief:- IMG Path IMG Time management Time Evaluation Time evaluation with out clock Times Time data Processing . Name of the BBP Process Time Evaluation Table 33: IMG Reference: Time Data Processing. 18.2 Assign Time types and Processing Types. 18.2.1 Purpose Function TYPES in Schema ZM04 reads the processing type and time type table and assigns a time type and processing type to the imported time data. The assignment is made according to the processing type/ time type class and the pair type allocated to the imported times. The time types are the smallest units used later to cumulate the main time balances in the section on balance formation. 18.2.2 Description Explanation 1. Click on the sub node “ assign time type and processing types” 2. Choose “ Determine Processing type/ Time type class for absence” 3. In the field “group” maintain the number which has been assigned in the daily work schedule. 4. The groupings for class and processing /time type have been done based on the activity of different leave types
- 62. Group = 01 belongs to absence type which has quota like privilege leave, casual leave. Group = 02 all the leave related to sickness like Sick leave , IOD, iow Group 04= All the absence type which do not have any quota. Group = 05 Refers to compensatory off group = 06 refers to compensatory holiday. In case of grouping for class = all the absence type have been grouped in “01” except LWOP, LWOP (u) and study leave. 5. Save your settings 6. Choose “ assign processing type and time type” 7. Maintain in PS grouping as “91”, maintain group as “01” and P/T type maintain 01, 02, 04, 05&06. 8. Since we are going by negative time recording by using ZM04 so there is no need to mention the pair type 1 and pair type 3 for which one has to maintain info type IT2011 (attendance captured through recording) and IT 2001 (attendance). Only Pair type 2 is maintained where in the time type defined in previous nodes can be used. 9. The time types used are 1200,1201,1204,1205 &1206 and maintain processing type as “A” ( 1 implies starting of any pair 2 implies absences which are taken care through function P2001 and the third and forth number implies the number assigned to the corresponding absence type. Infotypes Populated 1. Not Applicable Tables storing relevant data 1. Not Applicable Relationship with Other Nodes 1. Not Applicable Not Applicable Table 34: Configuration Description: Assign Time types and processing type 18.2.3 Screen shot
- 63. Screen 25 : Assign Time types and processing type 18.2.4 Remarks Not applicable
- 64. SECTION 1B PROCESSING BALANCES 19.1 General Information This section describes the Configurable Item in brief:- IMG Path IMG Time management Time Evaluation Time evaluation with out clock Times Processing Balance Time Transfer Name of the BBP Process Time Evaluation Table 35: IMG Reference: Processing Balances 19.2 Define Time Transfer Type 19.2.1 Purpose This node is used for transferring absence maintained in IT2001 to IT2006 as quota. Absence type like compensatory attendance when applied on a particular day then an extra quota is generated in absence quota type compensatory holiday. 19.2.2 Description Explanation 1. Select the node “ Define Time Transfer Type” 2. Click on new entries 3. In the field “PS group” maintain “91” 4. In time transfer types maintain 1205 & 1206 for compensatory attendance and compensatory holiday. Respectively. 5. Save your settings Infotypes Populated 1. Not Applicable Not Applicable Tables storing relevant data 1. T555P
- 65. Relationship with Other Nodes 1. Define rules to transfer to time type Ref section: 19.3 Table 36: Configuration Description: Define Time Transfer Types 19.2.3 Screen shot Screen 26 : Define Time Transfer Type 19.2.4 Remarks Not applicable 19.3 Define rules for transfer to Time type 19.3.1 Purpose In this step we maintain a link between time type and time transfer type for compensatory attendance and holiday.
- 66. 19.3.2 Description Explanation 1. Click on the sub node “ Define Rules for transfer to time type” 2. Click on new entries 3. In the field “group” maintain as “91” 4. Corresponding to time transfer type maintain the time type, maintain the sign as positive with 100 %. 5. Maintain maximum and minimum value as 999.99 and 999.99- 6. Save your settings Infotypes Populated 1. Not Applicable Not Applicable Tables storing relevant data 1. T555J Relationship with Other Nodes 1. Not applicable Table 37: Configuration Description: Define rules for transfer to time type 19.3.3 Screen shot
- 67. Screen 27 : Define rules for transfer to time type 19.3.4 Remarks Not applicable 19.4 Define specification for transfer to absence quota 19.4.1 Purpose Assign the time type which has been assigned to absence type to absence quota to which the leave should get converted to quota. 19.4.2 Description Explanation 1. Click on the sub node “ Define specification for transfer to absence quota” 2. Click on new entries 3. In the field “group” maintain as “91”.
- 68. 4. Corresponding to time type 1205 maintain the absence quota type 13 of all personnel sub area i.e. from group 1 to 17. 5. In percentage transfer allocation maintain as 100% with positive sign 6. Save your settings Infotypes Populated 1. Not Applicable Tables storing relevant data 1. T555L Relationship with Other Nodes 1. Not applicable Table 38: Configuration Description: Define specification fro transfer to absence quota 19.4.3 Screen shot Screen 28 : Define specification fro transfer to absence quota
- 70. SECTION 2A QUOTA DEDUCTION USING ATTENDANCE/ABSENCE 15.4 General Information This section describes the Configurable Item in brief:- IMG Path IMG Time management Time data recording and AdministrationManaging time accounts using Attendance/absence quotas Quota Deduction Using Attendance/Absence. Name of the BBP Process Leave management Table 39: IMG Reference: Quota deduction Using Attendance/Absence 15.5 Define deduction rules for Absence and Attendance Quotas 15.2.5 Purpose This node is used to assign rules to particular absence types from which absence are to be deducted. Quota deduction does not depend on individual attendance/absence types, but is determined by the Counting rule for attendance/absences that is assigned to an attendance/absence type. As per the requirement of “xxx Pvt. Ltd. “ different type of deduction rules are created to meet the requirement. 15.2.6 Description Explanation 12.Click on the sub node “ Define Deduction rule for Absence Quota” 13.Click on new entries 14.Maintain ESG Time quota types as “2” : Personnel sub area grouping Time quota type maintain as per the grouping made earlier and maintain deduction rule for all the absence type where in there is deduction of quota.
- 71. 15.In the selection field “unit of relevant absence quota types” maintain days, and in absence quota type select the quota from where the quota is to be deducted. In case of LTC, LWOP (unauthorized) where the quota is deducted from multiple absence quotas the deduction rule are separate. 16.In case of absence type sick leave (half pay) the quota is to be deducted from sick leave (full pay) so a separate deduction rule is to be maintained to meet the said functionality. 17.In case of LTA where the quota is to be deducted from Earned Leave. 18.In case of LWOP (Unauthorized) the quota is to be deducted from casual leave >privilege leave (descending order). 19.In case of Study leave (bond) the quota to be deducted from privilege leave > casual leave > furlough leave (descending order). 20.In the selection field “ Quota type sequence for further deduction” maintain for all absence quota “ No further deduction” except LTC,LWOP(unauthorized)and study leave (bond) maintain “ Sort all other quota types in descending order. 21.In the selection field “ deduction priority” maintain Priority 1 for quota type where as for rest of the option maintain “ Not relevant” 22.Save your settings Infotypes Populated 2. Not Applicable Not Applicable Tables storing relevant data 3. T556R 4. T556S Relationship with Other Nodes 3. Define absence quota type Ref section: 12.2 4. Assign deduction rule to counting rule. Ref section: 15.3 Table 40: Configuration Description: Define Deduction rule for absence and attendance quota 15.2.7 Screen shot
- 74. Screen 29: Define Deduction rule for absence and attendance quota 15.2.8 Remarks Where ever there is quota deduction mention the deduction rule else leave them.
- 75. 15.6 Assign Deduction Rule to Counting Rule 15.3.4 Purpose In this step, you assign quota deduction rules to counting rules. All absences and attendances with quota deduction that are counted using the selected counting rule are processed using these deduction rules. As well as a deduction rule for deducting the employee's quotas with an entitlement greater than 0, you can also specify a deduction rule for all quota types for which the corresponding info type records can be deducted over and above the entitlement. 15.3.5 Description Explanation 5. Click on the sub node “ Assign Deduction Rules to Counting Rules” 6. Select the absence type for which deduction rule is to be assigned.(mostly absence with quotas i.e. where there is deduction from any quota) 7. In selection field deduction rule maintain in the absence quotas with in entitlement the deduction rule created in the previous node 8. Save your settings Infotypes Populated 2. Not Applicable Not Applicable Tables storing relevant data 3. T556C 4. T556D Relationship with Other Nodes 2. Not applicable Not applicable Table 41: Configuration Description: Assign Deduction rule to Counting Rule
- 78. Screen 30 : Assign Deduction rule to Counting Rule 15.3.5 Remarks Not applicable
- 79. TIME EVALUATION SETTINGS 17.1 General Information This section describes the Configurable Item in brief:- IMG Path IMG Time management Time Evaluation Time evaluation settings Name of the BBP Process Time Evaluation Table 42: IMG Reference: Time Evaluation Settings 17.2 Set Personnel Sub area Groupings for Time Recording 17.2.1 Purpose Since time evaluation is to run for all employees, so all the personnel sub area have been grouped into one group “91”. 17.2.2 Description Explanation 1. Click on the sub node “ Set Personnel Sub area Groupings for Time Recording” 2. Select the country “India” and maintain in all the personnel sub area as “91” 3. Save your settings Infotypes Populated 1. Not Applicable Not Applicable Tables storing relevant data 1. T001P Relationship with Other Nodes 1. Set Base entitlement Ref section: 14.3 2. Define generation rules for quota type selection Ref section: 14.5
- 80. Table 43: Configuration Description: Set Personnel sub area for Time Recording 17.2.3 Screen shot Screen 31: Set Personnel sub area for Time Recording 17.2.4 Remarks Not applicable.
- 81. 17.3 Define Time types 17.3.1 Purpose In this step, you define time type, day balance, and period balances for your company. Time types are semantic groupings of time spans. The balances formed in time evaluation are posted to time types. They determine whether balances should be cumulated in a particular time type on a daily or monthly basis. These time type are used to determine the absence, flexible working time, breaks, planned time. etc. 17.3.2 Description Explanation 1. Click on the sub node “ Define Time Type” 2. Click on new entries 3. For all PS grouping take “40” as the standard value. 4. In the time type field maintain different time types with corresponding time type description. 5. Maintain the start date and end date as 01.01.1998 and 31.12.9999 respectively. 6. Time type- planned time (0002), Skeleton time (0003), ------------In the selection field “balance” maintains 1 for save as day balance & cumulate in period balance. 7. In the selection field “Transfer previous period” maintain “0” for transfer prev. period. 8. In the selection field” overview of period balance” maintain 1 for store for time accounts 9. Time type- Flextime balance (0005) ------------- In the selection field “balance” maintains 1 for save as day balance & cumulate in period balance. 10.In the selection field “Transfer previous period” maintain “1” for transfer prev. period & Transfer prev. year. 11.In the selection field” overview of period balance” maintain 1 for store for time accounts
- 82. 12.Time type- Flextime (prev. period) (0008), Absence (0020), Break (0500), absence on public holiday(0600) ------------- In the selection field “balance” maintains 1 for save as day balance & cumulate in period balance. 13.In the selection field “Transfer previous period” maintain “0” for transfer prev. period 14.Time type- Fill Time (0100) ------------- In the selection field “balance” maintains 1 for save as day balance. 15.In the selection field “Transfer previous period” maintain “0” for transfer prev. period 16.Time type- Sequence of attendance days (0905) ------------- In the selection field “balance” maintains 1 for save as day balance 17.Time type- Pair type=2,CLTIM=00 (1200),Leave period(1201),illness period(1202), off. Abs/special leave(1204), Leave period (1205), Quota gen- actual time (1206),Total for CLIM=00 (1500), Total for CLIM=01 (1501) Total for CLIM=02 (1502) Total for CLIM=04 (1504) Total for CLIM=05 (1500 Total for CLIM=00 (1505) ------------- In the selection field “balance” maintains 1 for save as day balance & cumulate in period balance. 18.Time pair absence flag (TF01) ------------- In the selection field “balance” maintains 1 for save as day balance. 19.In the selection field “Transfer previous period” maintain “0” for transfer prev. period 20.Save your settings Infotypes Populated 1. Not Applicable Not Applicable Tables storing relevant data 1. T555A 2. T555B Relationship with Other Nodes 1. Assign time type and processing type Ref section: 18.2 Table 44: Configuration Description: Define Time Type
- 83. 17.3.3 Screen shot Screen 32: Define Time Type 17.3.4 Remarks Not applicable
- 84. TIME DATA RECORDING AND ADMINISTRATION 7.6 General Information This section describes the Configurable Item in brief:- IMG Path IMG Time management Time data recording and Administration. Absences Absence catalog Name of the BBP Process Leave management Table 45: IMG Reference: Absences Catalog 7.7 Absence Catalog 7.2.5 Purpose All the information required for defining and recording absences whether it is paid or unpaid. Absences are paid or unpaid planned working times during which the employee has not worked. They therefore represent a deviation to the employee's work schedule. See also the section on work schedule. 7.2.6 Description Explanation 2. Not Applicable Info types Populated 2. Not Applicable Tables storing relevant data 2. Not Applicable Relationship with Other Nodes 2. Not Applicable Not Applicable Table 46: Configuration Description: Absence Catalog
- 85. 7.2.7 Screen shot Screen 33 Absence Catalog 7.2.8 Remarks Not applicable 7.8 Group Personnel Sub areas for Attendance and Absences 7.3.5 Purpose In this node maintain the grouping for personnel sub area. This grouping is based on areas which have same leave type rule. For “xxx Pvt. Ltd. “ the personnel sub areas have been grouped to a total of 25. 7.3.6 Description
- 86. Explanation 4. Click on the sub node “ Group Personnel Sub areas for attendance and absence ” 5. Corresponding to all the personnel sub area the grouping has been made. A total of 25 personnel sub area have been grouped into one group 40. 6. Save your settings Infotypes Populated 2. Not Applicable Tables storing relevant data 4. T001P Relationship with Other Nodes 2. Applicable to all node Ref. section: from 8.4 to 15 and 21,22 Table 47: Configuration Description: Grouping Personnel Sub areas for Attendance and Absence
- 87. 7.3.7 Screen shot Screen 34: Grouping Personnel Sub areas for Attendance and Absence 7.3.8 Remarks When you set up your system, always use 40 as the personnel sub area grouping for attendance and absence types 7.9 Define Absence Types 7.4.5 Purpose In this step, define absence type for different Personnel sub area grouping. A total of 6 absence type have been configured which comprises both absences with quota and with out quota.
- 88. 7.4.6 Description Explanation 10.Click on the sub node “ Define absence type” 11.Click on new entries 12.Decide which absence types you want to define for your enterprise which is maintained in A/A text field 13.In the absence ; input check maintain in all the absence type a) the first day of the absence is a day off-- E b) the last day of the absence is a day off-- E c) the entire period consists of days off -- E 14.Enter the minimum duration of the absence in the Minimum number of day’s field as per the requirement of absence type. For half day maintain 000 15.In the Maximum number of day’s field, one can limit the duration of an absence (e.g. illness with continued pay). Default value 999 - unlimited absence. 16.Activate the Second date obligatory field, if you must specify the end date as well as the start date when you are assigning the absence type. In case of suspension deactivate the field. 17.In the unit field maintain “K” calendar days for absence type and “ A” absence days for Earned Leave absence. 18.Save your settings Infotypes Populated 2. Not Applicable 5. T554S
- 89. Tables storing relevant data 6. T554T Relationship with Other Nodes 2. Link with all the absence type Ref. section: from 8.4 to 15 and 21,22 Table 48: Configuration Description: Define Absence type 7.4.7 Screen shot
- 90. Screen 35: Define Absence type
- 91. 7.4.8 Remarks Maximum duration in daysThe Maximum duration in days field defines the maximum permitted duration of an attendance or absence.Attendances and absences that must last for less than one workday are assigned the indicator 000. The indicator 999 denotes that there is no limit on the duration of the attendance or absence. For eg for Sick leave the max duration of leave that an employee is eligible to accumulate is 90 days. When you define a new absence type, copy one that has already been defined. Choose an absence type which is similar to the one you want to define. Remember when you copy an absence type, the system does not only copy the information you can see in this step. A number of settings that are stored in other views are also copied. Familiarize yourself with the many configuration options before you copy absence types. 7.10 Determine Entry Screens and Time constraint classes 7.5.5 Purpose Use the data entry screen number for an absence to determine which screen (entry screen) is used to enter, display and maintain a record of this particular absence type. The time constraint class controls the system reaction if a new record in the Absences info type (2001) overlaps with existing time info type records. 7.5.6 Description Explanation 5. Click on the sub node “Determine entry screens and time constraint classes” 6. Select the absence types and then click on the detail option .
- 92. 7. In the absence: General settings maintain following detail Attendance/ Absence ind. A Screen no. maintain 2001 Time constraint maintain : 2 8. Save your settings Info types Populated 2. IT2001 Create absence type Tables storing relevant data 2. T554S_O Relationship with Other Nodes 2. Not applicable Table 49: Configuration Description: Determine entry screens and Time Constraint classes
- 93. 7.5.7 Screen shot Screen 36: Determine entry screens and Time Constraint classes 7.5.8 Remarks Copy the model entries from the SAP system when you define absence types. Note that non-visible entries from views are also copied. The appropriate screen numbers are already assigned in this step. Each time you copy an entry, make sure that you only use absence types that have similar processes.
- 94. ABSENCE COUNTING 8.3 General Information This section describes the Configurable Item in brief:- IMG Path IMG Time management Absences Absence counting Name of the BBP Process Leave management Table 50: IMG Reference: Absence Counting 8.4 Define Counting Classes for the Period Work Schedules 8.2.5 Purpose This section is required for recording and processing absence . 8.2.6 Description Explanation 8. Click on the sub node “ Define Counting Classes for period work schedule” 9. Click on new entries 10.In the field “group” maintain the number which has been assigned in the grouping for personnel sub area. 11.Select the period work schedule corresponding to the group created in the earlier node i.e. Define period work schedule. 12.Maintain start date and end date as 01.01.2005 &31.12.9999 respectively. 13.Maintain counting class for all period work schedule as” 1” 14.Save your settings Infotypes Populated 2. Not Applicable Tables 2. T551C
- 95. storing relevant data Relationship with Other Nodes 2. Not applicable Table 51: Configuration Description: Define Counting classes for the period work schedule. 8.2.7 Screen shot Screen 37: Define Counting classes for period work schedules 8.2.8 Remarks This grouping is useful in determining payroll days from attendance and absences.
- 96. SECTION 9 RULES FOR ABSENCE COUNTING (NEW) 9.8 General Information This section describes the Configurable Item in brief:- IMG Path IMG Time management Absences Absence counting Rules for absence counting (new) Name of the BBP Process Leave management Table 52: IMG Reference: Rules for Absence Counting (new) 9.9 Group Employee Subgroups for Time Quotas 9.2.5 Purpose In this step, you group your employee subgroup for time quota types. Employee subgroups for which the same attendance and absence quota types are defined are assigned to the same grouping for time quota types. 9.2.6 Description Explanation 5. Click on the sub node “ Group employee Sub groups for time Quotas” 6. Click on new entries 7. For all the impact level “2” is being maintained except employee subgroup “NA” 8. Save your settings Info types Populated 2. Not Applicable Tables storing relevant data 2. T503_E
- 97. Relationship with Other Nodes 5. Define counting Rule Ref section: 10.5 6. Define validity and deduction period Ref section: 14.4 7. Set base entitlement Ref section: 14.3 8. Define generation rules for quota type selection Ref section: 14.5 Table 53: Configuration Description: Group employee Subgroups for Time quota 9.2.7 Screen shot Screen 38: Group Employee Sub groups for Time quotas
- 98. 9.2.8 Remarks Not applicable 9.10 Group Personnel Sub areas for Time Quotas 9.3.5 Purpose Personnel sub areas for which the same attendance and absence quota types are defined are assigned to the same grouping for time quota. 9.3.6 Description Explanation 4. Click on the sub node “ Define Personnel sub areas for Time quotas” 5. In the field “PS grouping” maintain the number which has been assigned in the daily work schedule. 6. Save your settings Info types Populated 5. Not Applicable Tables storing relevant data 2. T001P Relationship with Other Nodes 5. Define counting Rule Ref section: 10.5 6. Define validity and deduction period Ref section: 14.4 7. Set base entitlement Ref section: 14.3 8. Define generation rules for quota type selection Ref section: 14.5 Table 54: Configuration Description: Group personnel sub areas for Time Quotas
- 99. 9.3.7 Screen shot Screen 39: Group Personnel Sub areas for Time Quotas 9.3.8 Remarks Not applicable 9.11 Define Rules for Rounding Counted absences 9.4.5 Purpose In this step, you set rounding rules for absence counting. If you specify an hours or day multiplier for counting absences, the values determined can have several places behind the decimal point. It is difficult to use these values for quota deduction and payroll. In this step, therefore, you set rules for rounding the
- 100. values. Since for “xxx Pvt. Ltd. “ only half day and full day concept are there a simple rule is enough to meet the requirement. 9.4.6 Description Explanation 7. Click on the sub node “ Define Rules for rounding counted absences” 8. Click on new entries 9. The rule is defined as “ IG” 10.The upper and lower limit are maintained as 1.5 and 0.5. 11.The value of the specified upper or lower limit is included in the rounding by putting on a tick mark. 12.Save your settings Info types Populated 6. Not Applicable Not Applicable Tables storing relevant data 6. T559R 7. T55RS Relationship with Other Nodes 3. Define counting class Ref section: 10.5 4. Define generation rule for quota type selection Ref section: 14.5 Table 55: Configuration Description: Define rules for Rounding Counted Absence 9.4.7 Screen shot
- 101. Screen 40: Define Rules for Rounding Counted Absence 9.4.8 Remarks This rule can be used to round of absence quotas. 9.12 Define Counting Rules 9.5.5 Purpose In this step, you define rules for counting absences. The rules are used to determine the payroll days and hours for an absence. The payroll days and hours that have been counted are used to control the deduction of quotas. In this step, you specify conditions for the evaluation day, the work schedule, and absence. These conditions must be fulfilled for a counting rule to be selected. You also define default values for the counting of absences. The most important default is the percentage value used to calculate the payroll hours or days from the attendance or absence hours or days. You enter the percentage in the Quota multiplier field. You can define a quota multiplier for the hours and for the days. You will normally enter the same percentage values here. However, in certain circumstances, you may want to count absences differently for quota deduction and for valuation in Payroll. You can do this as long as you use a different unit for deducting the absence than for valuating the absence in Payroll. This means that you can, for example, use the payroll hours for quota deduction, and the payroll days for absence valuation to determine average values.
- 102. 9.5.6 Description Explanation 14.Click on the sub node “ Define Counting rule” 15.Click on new entries 16.Maintain ESG time quota type as “2” 17.Maintain PS grouping for time quota type as per the grouping mentioned in the node “ Group Personnel sub area for Time Quota type” 18.Maintain the sequential number as per the sequence of absences. 19.Following settings for: Conditions for current day --- Flag on all the options except Sunday (for Privilege leave, Internal training leave, external training leave & foreign leave . However for all flag on all the options. 20.In Day type field option maintain “for all the leave type like PL as day type “01” (do not flag on). 21.Holiday class: Maintain in holiday class all the options for all absence type except “ Not a Public Holiday”. 22.Condition for planned hours: In this field all the absence have the two field planned hours= 0 and planned hours>0 being selected. 23.Condition for absence/attendance: In this field all the absences have the two fields < 1day and Full day being selected. 24.Quota multiplier: For all the absence type the quota multiplier is maintained as 100% except sick leave (half pay) where the quota multiplier is 50% 25.Deduction rule: The deduction rules are assigned to each of the corresponding absence type. Applicable to those absence types which has quota attached to it. 26.Save your settings Infotypes Populated 7. Not Applicable Not Applicable Tables storing relevant data 8. T556C
- 103. Relationship with Other Nodes 3. Assign deduction rule to counting rule Ref section: 15.3 4. Assign counting rule to absence type Ref section : 10.6 Table 56: Configuration Description: Define counting rule 9.5.7 Screen shot
- 104. Screen 41: Define Counting Rule (Sick Leave)
- 106. Screen 42: Earned Leave 9.5.8 Remarks Make sure that the counting rules that are configured are absence specific. 9.13 Assign counting rule to absence Type 9.6.5 Purpose In this step, you determine which rule for attendance or absence counting should be used for each attendance/absence type. Note: Depending on the entries made here, the attendance or absence is either counted using the old rule (T554X) or the new rule (Set counting rules). 9.6.6 Description Explanation 5. Click on the sub node “ Assign counting rule to absence type” 6. Select the absence type and then select the detail option .
- 107. 7. In the field counting / Quota deduction maintain corresponding counting rule define pertaining to the absence type and flag on the option for quota deduction where ever there is quota being assigned to the absence. 8. Save your settings Infotypes Populated 8. Not Applicable Not Applicable Tables storing relevant data 9. T551A 10.T551S Relationship with Other Nodes 2. Define counting rule Ref section: 10.5. Table 57: Configuration Description: Assign counting rule to absence type 9.6.7 Screen shot
- 108. Screen 43: Assign Counting Rule to Absence Type 9.6.8 Remarks Not applicable 9.14 Define indicator for the personal calendar 9.7.5 Purpose In this step, you determine whether or not an absence recorded in an employee's personal calendar should be assigned an absence category. The absence category is a one-character indicator that can be assigned to an absence type. For “xxx Pvt. Ltd. “ the indicator for absence type are mentioned in form of alphabets. 9.7.6 Description Explanation 10.Click on the sub node “ Define indicator for personnel calendar”
- 109. 11.Click on the option “Define indicator for the person calendar” 12.Click on new entries . 13.Select the grouping of personnel sub area for which the absence type indicator needs to be assigned. 14.Choose a single alphabet generally the initial letter of the absence type e.g. Privilege leave—P casual leave –C. Similarly create indicator for all other absence types. 15.Save your settings 16.Click on the option “Determine calendar indicator for absence”. 17.Choose the absence and mention against it the corresponding code defined earlier in the previous option. 18.Save your settings Infotypes Populated 2. Not Applicable Tables storing relevant data 3. T554S 4. T554P Relationship with Other Nodes 2. Not applicable Table 58: Configuration Description: Define Indicator for Personal Calendar
- 110. 9.7.7 Screen shot Screen 44: Define Indicator for Personal Calendar 9.7.8 Remarks Not applicable
- 111. DEFINE ATTENDANCE/ACTUAL WORKING TIME 10.3 General Information This section describes the Configurable Item in brief:- IMG Path IMG Time management Time data recording and AdministrationAttendances/Actual Working Times. Name of the BBP Process Leave management Table 59: IMG Reference: Define Attendance / Actual working Time 10.4 Define Attendance Type 10.2.2 Purpose In this step, define attendance type for different Personnel sub area grouping. A total of 4 different attendance types have been configured. 10.2.5 Description Explanation 10.Click on the sub node “ Define Attendance type” 11.Click on new entries 12.Decide which attendance types you want to define for your enterprise which is maintained in A/A text field
- 112. 13.In the absence ; input check maintain in all the absence type a) the first day of the absence is a day off-- W b) the last day of the absence is a day off-- w c) the entire period consists of days off -- w 14.Enter the minimum duration of the absence in the Minimum number of day’s field as per the requirement of absence type. For half day maintain 000 15.In the Maximum number of day’s field, one can limit the duration of an absence (e.g. illness with continued pay). Default value 999 - unlimited absence. 16.Activate the Second date obligatory field, if you must specify the end date as well as the start date when you are assigning the absence type. In case of suspension deactivate the field. 17.In the unit field maintain “A calendar days for attendance type . 18.Save your settings Infotypes Populated 2. Not Applicable Tables storing relevant data 3. T554S_B 4. T554T Relationship with Other Nodes 2. Link with all the attendance type Ref. section: from 8.4 to 15 and 21,22 Table 60: Configuration Description: Define Attendance type
- 113. 10.2.6 Screen shot Screen 45: Define Attendance Type 10.2.7 Remarks When you define a new attendance type, copy one that has already been defined. Choose an attendance type which is similar to the one you want to define. Remember: when you copy an absence type, the system does not only copy the information you can see in this step. A number of settings that are stored in other views are also copied. Familiarize yourself with the many configuration options before you copy absence types.
- 114. 10.4 Determine Entry Screens and Time constraint classes 10.3.5 Purpose Use the data entry screen number for an attendance to determine which screen (entry screen) is used to enter, display and maintain a record of this particular attendance type. The time constraint class controls the system reaction if a new record in the Attendance info type (2002) overlaps with existing time info type records. 10.3.6 Description Explanation 5. Click on the sub node “Determine entry screens and time constraint classes” 6. Select the absence types and then click on the detail option . 7. In the absence: General settings maintain following detail Attendance/ Absence ind. P Screen no. maintain 2051 Time constraint maintain : 1 8. Save your settings Info types Populated 2. IT2002 Create Attendance Type Tables storing relevant data 2. T554S_O Relationship with Other Nodes 2. Not applicable
- 115. Table 61: Configuration Description: Determine entry screens and Time Constraint classes 10.3.7 Screen shot Screen 46: Determine entry screens and Time Constraint classes 10.3.8 Remarks Copy the model entries from the SAP system when you define attendance types. Note that non-visible entries from views are also copied. The appropriate screen numbers are already assigned in this step. Each time you copy an entry, make sure that you only use attendance types that have similar processes. The rest of counting class, rounding rule are already captured in absence type. Attendance is simply a category without any quotas.
- 116. SECTION 11 SETTING GROUPINGS FOR TIME QUOTAS 11.4 General Information This section describes the Configurable Item in brief:- IMG Path IMG Time management Time data recording and AdministrationManaging time accounts using Attendance/absence quotas Setting groupings for time quotas Name of the BBP Process Leave management Table 62: IMG Reference: Setting Groupings for Time Quotas 11.5 Group Employee Subgroups for Time Quotas 11.2.4 Purpose In this step, you group your employee subgroup for time quota types. Employee subgroups for which the same attendance and absence quota types are defined are assigned to the same grouping for time quota types. Since the absence types are applicable to all the employees (all impact level) they have been grouped into one group. . 11.2.5 Description Explanation 5. Click on the sub node “ Group Employee Subgroups for time Quotas” 6. Click on new entries 7. To all the impact levels assign the number “2” maintained in earlier in the node “ Group Employee Subgroups for time quotas” 8. Save your settings Info types Populated 4. Not Applicable Not Applicable
- 117. Tables storing relevant data 2. T503_E Relationship with Other Nodes 2. Not applicable Table 63: Configuration Description: Group Employee Subgroup for time Quota 11.2.6 Screen shot Screen 47: Group Employee Subgroup for time Quota 12.2.5 Remarks Not Applicable
- 118. 11.6 Group Personnel sub areas for Time quotas 11.3.4 Purpose In case of “xxx Pvt. Ltd. “ different personnel sub areas have the same quotas. 11.3.5 Description Explanation 5. Click on the sub node “ Group Personnel Sub areas for Time Quotas” 6. Groupings are done based on similar leave type. Only one grouping( 40) have been made. 7. In the field “group” maintain the number which has been assigned in the daily work schedule. 8. Save your settings Info types Populated 5. Not Applicable Not Applicable Tables storing relevant data 2. V_001P_I Relationship with Other Nodes 2. Define absence Quota type Ref section: 12.2 Table 64: Configuration Description: Define Personnel sub area for Time Quota type
- 119. 11.3.6 Screen shot Screen 48: Define Personnel sub area for Time Quota type 11.3.5 Remarks Not applicable
- 120. SECTION 12 TIME QUOTA TYPES 12.3 General Information This section describes the Configurable Item in brief:- IMG Path IMG Time management Time data recording and AdministrationManaging time accounts using Attendance/absence quotas Time Quota types Name of the BBP Process Leave management Table 65: IMG Reference: Time Quota Types 12.4 Define absence Quota Types 12.2.4 Purpose In this step, you define the valid absence quota types (entitlement to time off and leave types) for your employee subgroup and personnel sub area groupings for time quota types. For “xxx Pvt. Ltd. “ a total of 6 different quota types are created with different base entitlement. 12.2.5 Description Explanation 10.Click on the sub node “ Define absence quota type” 11.Click on new entries 12.Maintain the ESG for time quota type, PS group Time and maintain absence quota type with text and code of the absence type. 13.Different quota type like Earned Leave, Sick Leave, Casual Leave, Maternity Leave, Special Disability leave and Special leave for loss of pay have been created.
- 121. 14.Special Disability leave is created for the scenario where an employee meets with an accident while on duty and is hospitalised and is advised complete bed rest. 15.Special leave for loss of pay is created for the scenario where an employee has exhaused / availed all other leave types. The maximum available Special Leave for loss of pay is 2 months. 16.In absence quota type field maintain days in Time/ measurement unit and “01” as time constraint class. 17. In deduction field maintain “3” rounding. 18.Save your settings 6. Not Applicable Info types Populated 3. T556A Not Applicable Tables storing relevant data 4. T556B 8. Automatic accrual of absence quota Relationship with Other Nodes 9. Set base entitlement Ref section: 13.2 10.Determine validity and deduction period Ref section: 14.3 11.Define Generation rule for quota types Ref section: 14.4 12.Define deduction rule for absence and attendance quota Ref section: 14.5 13.Assign deduction rule to counting rule Ref section: 15.2 14. Table 66: Configuration Description: Define absence quota type 12.2.6 Screen shot
- 122. Screen 49: Define Absence Quota Type 12.2.5 Remarks Not applicable
- 123. SECTION 13 AUTOMATIC ACCRUAL OF ABSENCE QUOTAS 13.3 General Information This section describes the Configurable Item in brief:- IMG Path IMG Time management Time data recording and AdministrationManaging time accounts using Attendance/absence quotas Calculate absence entitlement automatic accrual of absence quotas Name of the BBP Process Leave management Table 67: IMG Reference: Time Quota Types 13.4 Permit generation of Quotas in Time Evaluation 13.2.4 Purpose In this step, you specify that an absence quota is accrued automatically during time evaluation. Entitlements van be accrued in the Absence Quotas info type in one of two ways: 1. The system calculates the entitlement anew each time and overwrites the existing value in the Absence Quotas info type (2006). These quota types are referred to as those that are replaced. Note: Absence quotas that are replaced should be processed by time evaluation once only, that is, these should be able to be updated only by function QUOTA, only by a time transfer, or only by operation UPDTQ. In any other case, the quota number cannot be determined as you require. 2. The system calculates the entitlement acquired during the current accrual period and adds this value to the existing info type record. These quota types are referred to as those that are increased. The quota number determined during time evaluation cannot be changed in the Absence Quotas info type (2006). You can use the Quota Corrections info type (2013) to correct the quota entitlement of quotas that are increased/decreased, but not of quotas that are replaced 13.2.5 Description
- 124. Explanation 8. Click on the sub node “Permit generation of quotas in time evaluation.” 9. Click on the leave type for which you want to the leave to be accrued through time evaluation and the one which needs to be accrued with out time evaluation. 10.Those absence types for which the quota is to be accrued without time evaluation place the radio button on “no generation field”. (Absence type:Maternity Leave,Casual Leave, Special D 11.Those absence types for which the quota is to be generated through time evaluation the radio button are placed on the increase field.(Absence types:, casual leave, f) 12.Absence type like Sick leave (fresher) and special leave (fresher) can only be updated by Time administrator when ever any new employee joins. 13.Maintain the time constraint class as “01” 14.Save your settings Infotypes Populated 2. Not Applicable Tables storing relevant data 3. T556A 4. T556B Relationship with Other Nodes 2. Not applicable Table 68: Configuration Description: Permit Generation of Quotas in Time evaluation.
- 125. 13.2.6 Screen shot Screen 50: Permit Generation of quotas in time evaluation. 13.2.5 Remarks Not applicable
- 126. SECTION14 RULES FOR GENERATING ABSENCE QUOTAS 14.6 General Information This section describes the Configurable Item in brief:- IMG Path IMG Time management Time data recording and AdministrationManaging time accounts using Attendance/absence quotas Calculate absence entitlement Rules for Generating Absence Quotas Name of the BBP Process Leave management Table 69: IMG Reference: Rules for Generating Absence Quotas 14.7 Define Specify the Rule Groups for Quota Type Selection 14.2.5 Purpose In this step, you determine which groupings are used to access the table for absence quota type selection when absence quotas are generated. Absence quota type selection is based on the employee's organizational assignment and is determined by the Quota type selection rule group. Specific rules for quota selection can be defined using different quota type selection rule groups. This feature QUOMO is used when generating default values during recording, in report RPTQTA00, and in time evaluation. This feature allows you to determine quota type selection rule groups depending upon a variety of employee organizational assignments. If you generate the absence quotas in time evaluation, the value from the feature is automatically queried by the system. Those absences which behave in similar fashion are grouped in one group under the field option” quota type selection rule”. 14.2.6 Description Explanation 6. Select the node “ Specify rule groups for Quota type selection” 7. Select the country grouping “40” for India by clicking at MOLGA. 8. In the country grouping 40 maintain “01” in the sub level.
- 127. 9. check the features and then check for error and then click on activate button 10.Save your settings Infotypes Populated 2. Not Applicable Not Applicable Tables storing relevant data 2. Not applicable Relationship with Other Nodes 2. Define generation rule for Quota type selection Ref section: 14.5 Table 70: Configuration Description: Specify Rule Groups for Quota Type Selection Rule 14.2.7 Screen shot Screen 51: Specify Rule Groups for Quota Type Selection
- 128. 14.2.8 Remarks Not applicable 14.8 Set Base Entitlement 14.3.5 Purpose In this step, you set rules for determining the total entitlement (base entitlement) to an absence quota type. The base entitlement forms the basis for calculating the prorated leave or absence entitlement for each accrual period. If you use time evaluation to generate absence quotas, you can make the rule more specific. You can do this by incorporating personnel calculation rules in the time evaluation schema. Details of the results of time evaluation. You store the special time type, which the system reads in order to determine the entitlement, in this view. For “xxx Pvt. Ltd. “ different absences have different quotas which are stored in the base entitlement. So, as and when a quota is accrued for particular absence type, the desired amounts of quota that are available in base entitlement are updated in respective employees’ quota. 14.3.6 Description Explanation 7. Click on the sub node “ Set up base entitlement ” 8. Click on new entries 9. Maintain for ES grouping for time quota as” 2”, for PS grouping for Time quota maintain as described in the Ps grouping earlier and maintain “40” for Ps grouping for time recording . 10.Select the absence type for which entitlement is to be maintained in the form of days. 11.In the selection field “related to period” maintain calendar year. 12.Save your settings Info types Populated 2. Not Applicable Not Applicable
- 129. Tables storing relevant data 2. T559E Relationship with Other Nodes 2. Define generation rule for quota type selection Ref section: 14.5 Table 71: Configuration Description: Set Base Entitlement 14.3.7 Screen shot
- 130. Screen 52: Set Base entitlements 14.3.8 Remarks Not applicable
- 131. 14.9 Determine validity and deduction Periods 14.4.5 Purpose In this step, you decide which validity and deduction periods you want to be valid for an Absence Quotas info type record (2006) created by the system. You do this for each absence quota type. The deduction from and deduction to dates define the period in which the absence quota can be reduced by an absence. It need not be identical to the validity period, and can exceed it. You only specify a validity period for absence quotas that are generated during time evaluation. Fields for entering the validity period are therefore only available for absence quotas for which you have selected replace or increase in the Generating quotas allowed in time evaluation step. The validity period represents the period for which the time off entitlements are filled in one info type record. If no entitlement of this type has been generated or if the validity period has been exceeded, a new record is created. 14.4.6 Description Explanation 8. Click on the sub node “ Determine validity and deduction periods” 9. Click on new entries 10.Enter “2” For ESG Time quota types : Depending on the grouping maintained earlier for personnel sub area maintain the same here: Select the absence quota type for which deduction is to take place. 11.In the selection field “validity intervals “maintain calendar year in both the options of valid from and valid to field. 12.In the selection field for “deduction interval” select start of validity interval in deduction from and choose end of validity interval in deduction to . 13.Maintain in “No deduction before” maintain “Expiry of probation” from the drop down option. Ex.absence type like sick leave and privilege leave. 14.Save your settings Infotypes 2. Not Applicable
- 132. Populated Tables storing relevant data 2. T559D Relationship with Other Nodes 2. Not applicable Table 72: Configuration Description: Determine validity and deduction periods. 14.4.7 Screen shot Screen 53: Determine validity and deduction periods. 14.4.8 Remarks Maintain the validity period for absence type based on time evaluation and deduction.
- 133. 14.10 Define Generation Rules for Quota Type Selection 14.5.5 Purpose In this step, you define rules for automatically accruing absence entitlements for your employees. Note: If you want to set up rules for generating using the report RPTQTA00 or for determining default values, you can now use a restricted view of the Customizing table. All non-relevant fields for this method remain hidden. The system knows which view of the Customizing table to display according to your specifications made in the permit on line default values for quotas step. 14.5.6 Description Explanation 9. Click on the sub node “ Define Generation rules for Quota Type selection” 10.Click on new entries 11.In ESG for time quota field maintain “2”: In field PSG for Time quotas maintain the grouping that has been maintained earlier in the PS grouping. In Quota type selection group maintain for all as “40”. For each of the leave type maintains the selection rule starting from “001” for respective absence quota type. 12.In the selection field option “accrual period “ maintain either calendar year or time evaluation period depending on the process by which the quota is to be generated. 13.In Base entitlement field option maintain the base entitlement already maintained in the previous node. Choose by selecting the option. 14.In the Accrual entitlement field maintain no prorate calculation ; In selection “ reduction, rounding, maximum entitlement maintain rounding rule as IG and maximum entitlement for : Earned Leave – 250 days,Sick leave --- 90 days. 15.In total entitlement maintain rounding rule as”IG” and Max entitlement as Earned Leave – 250 days, Sick leave --- 90 days 16.Save your settings Info types Populated 2. Not Applicable Not Applicable
- 134. Tables storing relevant data 3. T559L 4. T559T Relationship with Other Nodes 2. Not applicable Table 73: Configuration Description: Define Generation rule for Quota type selection 14.5.7 Screen shot Screen 54: Define Generation Rules for Quota Type Selection. 14.5.8 Remarks Not applicable
- 135. SECTION 15 QUOTA DEDUCTION USING ATTENDANCE/ABSENCE 15.7 General Information This section describes the Configurable Item in brief:- IMG Path IMG Time management Time data recording and AdministrationManaging time accounts using Attendance/absence quotas Quota Deduction Using Attendance/Absence. Name of the BBP Process Leave management Table 74: IMG Reference: Quota deduction Using Attendance/Absence 15.8 Define deduction rules for Absence and Attendance Quotas 15.2.9 Purpose This node is used to assign rules to particular absence types from which absence are to be deducted. Quota deduction does not depend on individual attendance/absence types, but is determined by the Counting rule for attendance/absences that is assigned to an attendance/absence type. As per the requirement of “xxx Pvt. Ltd. “ different type of deduction rules are created to meet the requirement. 15.2.10 Description Explanation 23.Click on the sub node “ Define Deduction rule for Absence Quota” 24.Click on new entries 25.Maintain ESG Time quota types as “2” : Personnel sub area grouping Time quota type maintain as per the grouping made earlier and maintain deduction rule for all the absence type where in there is deduction of quota.
- 136. 26.In the selection field “unit of relevant absence quota types” maintain days, and in absence quota type select the quota from where the quota is to be deducted. In case of LTC, LWOP (unauthorized) where the quota is deducted from multiple absence quotas the deduction rule are separate. 27.In case of absence type sick leave (half pay) the quota is to be deducted from sick leave (full pay) so a separate deduction rule is to be maintained to meet the said functionality. 28.In case of LTA where the quota is to be deducted from Earned Leave. 29.In case of LWOP (Unauthorized) the quota is to be deducted from casual leave >privilege leave (descending order). 30.In case of Study leave (bond) the quota to be deducted from privilege leave > casual leave > furlough leave (descending order). 31.In the selection field “ Quota type sequence for further deduction” maintain for all absence quota “ No further deduction” except LTC,LWOP(unauthorized)and study leave (bond) maintain “ Sort all other quota types in descending order. 32.In the selection field “ deduction priority” maintain Priority 1 for quota type where as for rest of the option maintain “ Not relevant” 33.Save your settings Infotypes Populated 3. Not Applicable Not Applicable Tables storing relevant data 5. T556R 6. T556S Relationship with Other Nodes 5. Define absence quota type Ref section: 12.2 6. Assign deduction rule to counting rule. Ref section: 15.3 Table 75: Configuration Description: Define Deduction rule for absence and attendance quota 15.2.11 Screen shot
- 139. Screen 55: Define Deduction rule for absence and attendance quota 15.2.12 Remarks Where ever there is quota deduction mention the deduction rule else leave them.
- 140. 15.9 Assign Deduction Rule to Counting Rule 15.3.7 Purpose In this step, you assign quota deduction rules to counting rules. All absences and attendances with quota deduction that are counted using the selected counting rule are processed using these deduction rules. As well as a deduction rule for deducting the employee's quotas with an entitlement greater than 0, you can also specify a deduction rule for all quota types for which the corresponding info type records can be deducted over and above the entitlement. 15.3.8 Description Explanation 9. Click on the sub node “ Assign Deduction Rules to Counting Rules” 10.Select the absence type for which deduction rule is to be assigned.(mostly absence with quotas i.e. where there is deduction from any quota) 11.In selection field deduction rule maintain in the absence quotas with in entitlement the deduction rule created in the previous node 12.Save your settings Infotypes Populated 3. Not Applicable Not Applicable Tables storing relevant data 5. T556C 6. T556D Relationship with Other Nodes 3. Not applicable Not applicable Table 76: Configuration Description: Assign Deduction rule to Counting Rule
- 141. 15.3.9 Screen shot
- 143. Screen 56 : Assign Deduction rule to Counting Rule 15.3.6 Remarks Not applicable
- 144. SECTION 1A TIME EVALUATION WITHOUT CLOCK TIMES 18.3 General Information This section describes the Configurable Item in brief:- IMG Path IMG Time management Time Evaluation Time evaluation with out clock Times Time data Processing . Name of the BBP Process Time Evaluation Table 77: IMG Reference: Time Data Processing. 18.4 Assign Time types and Processing Types. 18.2.4 Purpose Function TYPES in Schema ZM04 reads the processing type and time type table and assigns a time type and processing type to the imported time data. The assignment is made according to the processing type/ time type class and the pair type allocated to the imported times. The time types are the smallest units used later to cumulate the main time balances in the section on balance formation. 18.2.5 Description Explanation 10.Click on the sub node “ assign time type and processing types” 11.Choose “ Determine Processing type/ Time type class for absence” 12.In the field “group” maintain the number which has been assigned in the daily work schedule. 13.The groupings for class and processing /time type have been done based on the activity of different leave types
- 145. Group = 01 belongs to absence type which has quota like privilege leave, casual leave. Group = 02 all the leave related to sickness like Sick leave , IOD, iow Group 04= All the absence type which do not have any quota. Group = 05 Refers to compensatory off group = 06 refers to compensatory holiday. In case of grouping for class = all the absence type have been grouped in “01” except LWOP, LWOP (u) and study leave. 14.Save your settings 15.Choose “ assign processing type and time type” 16.Maintain in PS grouping as “91”, maintain group as “01” and P/T type maintain 01, 02, 04, 05&06. 17.Since we are going by negative time recording by using ZM04 so there is no need to mention the pair type 1 and pair type 3 for which one has to maintain info type IT2011 (attendance captured through recording) and IT 2001 (attendance). Only Pair type 2 is maintained where in the time type defined in previous nodes can be used. 18.The time types used are 1200,1201,1204,1205 &1206 and maintain processing type as “A” ( 1 implies starting of any pair 2 implies absences which are taken care through function P2001 and the third and forth number implies the number assigned to the corresponding absence type. Infotypes Populated 2. Not Applicable Tables storing relevant data 2. Not Applicable Relationship with Other Nodes 2. Not Applicable Not Applicable Table 78: Configuration Description: Assign Time types and processing type 18.2.6 Screen shot
- 146. Screen 57 : Assign Time types and processing type 18.2.5 Remarks Not applicable
- 147. PROCESSING BALANCES 19.5 General Information This section describes the Configurable Item in brief:- IMG Path IMG Time management Time Evaluation Time evaluation with out clock Times Processing Balance Time Transfer Name of the BBP Process Time Evaluation Table 79: IMG Reference: Processing Balances 19.6 Define Time Transfer Type 19.2.5 Purpose This node is used for transferring absence maintained in IT2001 to IT2006 as quota. Absence type like compensatory attendance when applied on a particular day then an extra quota is generated in absence quota type compensatory holiday. 19.2.6 Description Explanation 6. Select the node “ Define Time Transfer Type” 7. Click on new entries 8. In the field “PS group” maintain “91” 9. In time transfer types maintain 1205 & 1206 for compensatory attendance and compensatory holiday. Respectively. 10.Save your settings Infotypes Populated 2. Not Applicable Not Applicable Tables storing relevant data 2. T555P
- 148. Relationship with Other Nodes 2. Define rules to transfer to time type Ref section: 19.3 Table 80: Configuration Description: Define Time Transfer Types 19.2.7 Screen shot Screen 58 : Define Time Transfer Type 19.2.8 Remarks Not applicable 19.7 Define rules for transfer to Time type 19.3.5 Purpose In this step we maintain a link between time type and time transfer type for compensatory attendance and holiday.
