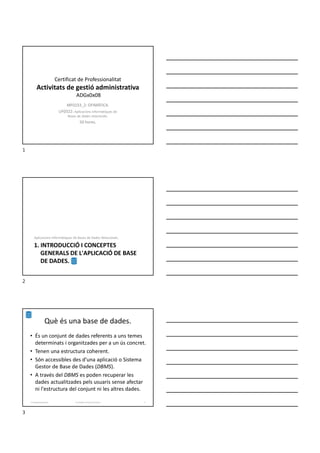
UF0322 Apunts
- 1. Certificat de Professionalitat Activitats de gestió administrativa ADGx0x08 MF0233_2: OFIMÀTICA. UF0322: Aplicacions informàtiques de Bases de dades relacionals. 50 hores. 1. INTRODUCCIÓ I CONCEPTES GENERALS DE L'APLICACIÓ DE BASE DE DADES. Aplicacions Informàtiques de Bases de Dades Relacionals. Què és una base de dades. • És un conjunt de dades referents a uns temes determinats i organitzades per a un ús concret. • Tenen una estructura coherent. • Són accessibles des d'una aplicació o Sistema Gestor de Base de Dades (DBMS). • A través del DBMS es poden recuperar les dades actualitzades pels usuaris sense afectar ni l'estructura del conjunt ni les altres dades. Formador: Antonio Carrasco 3 1-Conpetes generals 1 2 3
- 2. Tipus de bases de dades. • Un Sistema Gestor de Bases de Dades Relacionals (RDBMS) organitza les dades en forma de taules. • Les relacions entre dues taules s'aconsegueix incloent en una de les taules que es volen relacionar la clau principal de l’altre taula. Formador: Antonio Carrasco 4 1-Conpetes generals Microsoft Access 2010 • És una aplicació informàtica que constitueix un Sistema Gestor de Base de Dades Relacional (RDBMS). • Les dades es troben emmagatzemades en taules que estan relacionades entre elles. • Està orientada per a ús personal i per a petites empreses en un entorn multiusuari. • El número d’usuaris simultanis recomanat està al voltant d’un màxim de 25 (255 nominals). Formador: Antonio Carrasco 5 1-Conpetes generals Entrada i sortida de l'aplicació. Formador: Antonio Carrasco 6 1-Conpetes generals 4 5 6
- 3. Entrada i sortida de l'aplicació. Formador: Antonio Carrasco 7 1-Conpetes generals A diferència d’altres aplicacions ofimàtiques, el primer pas per crear una nova base de dades és anomenar-la i indicar la seva ubicació. Entrada i sortida de l'aplicació. Formador: Antonio Carrasco 8 1 2 1-Conpetes generals Entrada i sortida de l'aplicació. Formador: Antonio Carrasco 9 Tancar la base de dades activa i romandre dins d’Access Sortir d’Access 1-Conpetes generals 7 8 9
- 4. La finestra de l'aplicació. 1. Barra de títol. 2. Barra d’eines d’accés ràpid. 3. Fitxa. 4. Franja d’opcions. 5. Comando. 6. Grup de comandos. 7. Panel de navegació. 8. Àrea de treball. 9. Obre un quadre de diàleg de grup. 1 2 3 5 4 6 7 8 9 Formador: Antonio Carrasco 10 1-Conpetes generals La finestra de l'aplicació. • Ajust automàtic de la franja d’opcions. Formador: Antonio Carrasco 11 1-Conpetes generals La finestra de l'aplicació. • Access ofereix fitxes addicionals segons l’objecte que està seleccionat. Formador: Antonio Carrasco 12 1-Conpetes generals 10 11 12
- 5. La finestra de l'aplicació. Quadre de diàleg estès del grup de comandos Formador: Antonio Carrasco 13 1-Conpetes generals • L’aplicació consta de quatre elements bàsics: –Taules –Consultes –Formularis –Informes Elements bàsics de la base de dades. Formador: Antonio Carrasco 14 1-Conpetes generals Taules. • Són els objectes principals d’Access. • Es poden crear en quantitat il·limitada. • S’utilitzen per emmagatzemar les dades. • Cada taula conté informació sobre un tema particular de la base de dades. • Tots els demés objectes es construeixen a partir de les taules. Formador: Antonio Carrasco 15 1-Conpetes generals 13 14 15
- 6. Vistes o consultes. • Permeten obtenir informació d’una o més taules. • Hi ha diversos tipus de consultes: – Consultes de selecció, per recuperar dades que acompleixin determinades condicions o criteris sense modificar les taules. – Consultes d’acció, per modificar dades de les taules que acompleixin determinats criteris. – Consultes específiques de SQL, mitjançant programació. Formador: Antonio Carrasco 16 1-Conpetes generals Formularis. • S’utilitzen per oferir a l’usuari una interfície ràpida i senzilla d’editar (introduir, modificar, eliminar) les dades dels registres de taules i consultes. • Es basen en el nom dels camps de taules o en els resultats de consultes. • Permeten la cerca ràpida de dades i l’aplicació de filtres i ordres per efectuar accions. Formador: Antonio Carrasco 17 1-Conpetes generals Informes o reports. • El seu objectiu es presentar les dades d’una taula o consulta per imprimir-los o visualitzar- los en el monitor. • Permeten afegir funcions per fer ordenacions i agrupacions i pel càlcul de totals. • També permeten crear etiquetes estàndard o personalitzades. Formador: Antonio Carrasco 18 1-Conpetes generals 16 17 18
- 7. Diferents maneres de crear una base de dades: a partir d’una plantilla. • El comando Nuevo del menú Archivo permet triar la plantilla que es farà servir per crear una nova base de dades. • Plantilles disponibles: – Plantilles on-line de l’Office.com – Plantilles locals • DESTACADA • PERSONAL (plantilles pròpies) Formador: Antonio Carrasco 19 1-Conpetes generals Diferents maneres de crear una base de dades: a partir de zero. • El comando Nuevo del menú Archivo permet triar el comando Base de datos en blanco. Formador: Antonio Carrasco 20 1-Conpetes generals Diferents maneres de crear una base de dades: a partir de zero. • Després de definir la ubicació i el nom de la nova base de dades, Access mostra una taula en blanc per poder començar a configurar-la. Formador: Antonio Carrasco 21 1-Conpetes generals 19 20 21
- 8. Obrir una base de dades. 1. Fes clic a la pestanya Archivo. 2. Selecciona l’opció Abrir. 3. Tria on s’ha de cercar l’arxiu desat. 4. Fes clic sobre el nom de l’arxiu per obrir-lo. Formador: Antonio Carrasco 22 1-Conpetes generals Obrir una base de dades. • Si la base de dades no ha estat creada per l’usuari o prové d’una ubicació diferent de l’ordinador local, és possible que aparegui el missatge per tal de protegir l’equip de virus que poguessin contenir les macros. • Si es confia que l’arxiu és segur, el pas necessari per continuar és fer clic sobre Habilitar contenido. Formador: Antonio Carrasco 23 1-Conpetes generals Desar una base de dades. • En qualsevol moment es pot desar l’arxiu fent clic sobre la icona del disquet de la Barra de herramientas de acceso rápido... • ...o bé seleccionar l’opció Guardar del menú Archivo. Formador: Antonio Carrasco 24 1-Conpetes generals 22 23 24
- 9. Desar una base de dades. • Es pot desar un objecte modificat amb un altre nom (Guardar como): Formador: Antonio Carrasco 25 1 2 3 1-Conpetes generals Desar una base de dades. • També es pot desar la base de dades amb un altre format, un altre nom i/o una altra ubicació. Formador: Antonio Carrasco 26 1 2 3 1-Conpetes generals Tancar una base de dades. • El comando Cerrar tanca la base de dades activa, però deixa oberta l’aplicació Access. • Si hi havia algun objecte obert al que s'haguessin fet modificacions, Access preguntarà si es volen desar els canvis fets abans de tancar la base de dades. Formador: Antonio Carrasco 27 1-Conpetes generals 25 26 27
- 10. Còpia de seguretat. • L’opció de còpia de seguretat afegeix una data al nom de l’arxiu per mantenir un històric de les dades: Archivo Guardar como Guardar base de datos como Avanzadas Realizar copia de seguridad de la BBDD Formador: Antonio Carrasco 28 1-Conpetes generals Eines de recuperació i manteniment. • L’ús continu de la base de dades provoca que, amb el temps, es degradi el contingut i augmenti el volum de l’arxiu que es guarda al disc. • Per reparar la base de dades s’utilitza l’opció Formador: Antonio Carrasco 29 1-Conpetes generals 2. CREACIÓ I INSERCIÓ DE DADES EN TAULES. Aplicacions Informàtiques de Bases de Dades Relacionals. 28 29 30
- 11. Concepte de registres i camps. • Els registres formen les files d’una taula. • Els registres es componen de diversos camps. • Els camps formen les columnes d’una taula i tenen una capçalera amb el nom del camp. Camp Registre Dada Formador: Antonio Carrasco 31 2-Taules • Utilitzar els comandos del grup Tablas de la fitxa Crear. 1. El comando Tabla en crea una per introduir dades directament en la Vista Hoja de datos. 2. El comando Diseño de tabla crea una taula en Vista Diseño per definir les propietats dels camps. 3. El comando Listas SharePoint permet sincronitzar dades ubicades en llistes d’un lloc compartit. Diferents maneres de crear taules. Formador: Antonio Carrasco 32 2-Taules Elements d'una taula. • Al crear una nova taula en Vista Hoja de datos, l’aplicació presenta per defecte els següents elements: 1. Nom provisional de la taula (fins que no es desi). 2. Nom del camp que identifica els registres (Id) auto-incremental. 3. Camp proposat per afegir i definir (fent-hi clic). 4. Registre nou (Nuevo) on s’introduiran les dades del primer registre. 1 2 3 4 Formador: Antonio Carrasco 33 2-Taules 31 32 33
- 12. Elements d'una taula. 1. Nom de la taula. 2. Camp actiu. 3. Barra de cerca. 4. Anar al 1er registre. 5. Anar al registre previ. 6. Registre actiu. 7. Anar al següent registre. 8. Anar al darrer registre. 9. Crear un registre nou. 10. Indicador d’aplicació de filtre. 11. Cercar una dada a la taula. 12. Darrer registre. 13. Noms dels camps. 14. Control per tancar la taula. 1 2 3 4 5 6 7 8 9 11 10 12 13 14 Formador: Antonio Carrasco 34 2-Taules Propietats dels camps. 1. Relació de camps. 2. Tipus de dades dels camps. 3. Selector del tipus de dada del camp. 4. Descripció dels camps (opcional). 5. Conjunt de propietats del camp seleccionat. 6. Ajuda relativa al valor opcional de la propietat seleccionada. 7. Control per tancar la taula. 8. Indicador de camp amb clau principal. 1 2 3 4 7 8 6 5 3 Formador: Antonio Carrasco 35 2-Taules Introducció de dades en la taula. • Des de la Vista Hoja de datos, el procediment és: 1. Crear tots els camps amb el seu nom i el tipus de dades del camp. I. Clic sobre Haga clic para agregar. II. Triar el tipus de dada i polsar [Enter]. III. Escriure el nom del camp i polsar [Enter]. IV. Continuar amb el següent camp fins definir-los tots i polsar la fletxa de direcció cap a la dreta [] per començar a introduir dades. 2. Introduir les dades com es faria a una taula de Word. Formador: Antonio Carrasco 36 2-Taules 34 35 36
- 13. Moviments pels camps i registres d'una taula. • Per desplaçar-se sobre les dades es poden utilitzar les tecles de direcció ( ↑ → ↓ ← ). • El camp seleccionat d’un determinat registre apareix marcat amb la dada que conté en mode invers (blanc sobre ombrejat fosc). • Per desplaçar-se o cercar un registre es pot utilitzar la barra de cerca: Formador: Antonio Carrasco 37 2-Taules Eliminació de registres d'una taula. • Obrir la taula i col·locar el punter sobre el requadre de l’esquerra del registre a eliminar. • Polsar la tecla [Supr] o bé... 1Clic dret Formador: Antonio Carrasco 38 2-Taules 2Clic esquerre Modificació de registres d'una taula. a) Obrir la taula b) Cercar el registre c) Seleccionar el camp a modificar amb el punter o d) Utilitzar les tecles de direcció per accedir a l’interior del camp a modificar. Formador: Antonio Carrasco 39 2-Taules 37 38 39
- 14. Còpia i moviment de dades. • Seleccionar la dada i utilitzar: a) El Menú contextual. b) El Portapapeles (porta-retalls). c) Les combinacions de tecles: Copiar: [Ctrl] + C Retallar: [Ctrl] + X Enganxar: [Ctrl] + V • Moure una selecció és la combinació de retallar més enganxar. Formador: Antonio Carrasco 40 2-Taules Cerca i substitució de dades. • Obrir la taula i utilitzar els comandos del grup Buscar de la fitxa Inicio. Formador: Antonio Carrasco 41 2-Taules Creació de filtres. • Seleccionar el camp i, a partir del grup de comandos ‘Ordenar y filtrar’, Formador: Antonio Carrasco 42 2-Taules 40 41 42
- 15. Ordenació alfabètica de camps. • Activar la fletxa del camp i triar el tipus d’ordenació: – Alfabètic (A a Z) – Alfabètic invers (Z a A) • Si el camp es de data: – Cronològic (A a Z) – Cronològic invers (Z a A) • Si el camp és numèric (o moneda): – De menor a major (A a Z) – De major a menor (Z a A) Formador: Antonio Carrasco 43 2-Taules Formats d'una taula. • Access té un conjunt limitat de formats per aplicar a les taules i al text que aquestes contenen. • Els formats són accessibles des de la fitxa Inicio: Formador: Antonio Carrasco 44 2-Taules Creació d'índexs en camps. • Un índex emmagatzema la ubicació de registres basant-se en el camp o camps que es vulguin incloure en l’índex. • Els índexs acceleren les cerques i consultes, però el seu ús pot alentir el rendiment en el moment d’afegir o actualitzar dades. Formador: Antonio Carrasco 45 2-Taules 43 44 45
- 16. Creació d'índexs en camps. És convenient definir índexs sobre els camps de les taules en els següents supòsits: • Si es preveu que s’emmagatzemaran molts valors diferents dins el camp. • Si es preveu que s’anirà a cercar valors que s’han emmagatzemat en el camp. • Si es preveu que s’ordenaran els valors del camp. • Si el tipus de dada del camp és: – Text curt, Text llarg, Número, Data/hora, Autonumèric, Moneda, Sí/No o Enllaç (URL). Formador: Antonio Carrasco 46 2-Taules 3. REALITZACIÓ DE CANVIS EN L'ESTRUCTURA DE TAULES I CREACIÓ DE RELACIONS. Aplicacions Informàtiques de Bases de Dades Relacionals. Modificació del disseny d'una taula. • Per canviar l’estructura d’una taula s’ha de fer des de la Vista Diseño. Vista Hoja de datos Vista Diseño Formador: Antonio Carrasco 48 3-Relacions entre taules 46 47 48
- 17. Formats d'una taula. • Access té un format predeterminat de camp per cada tipus de dada (text, número, moneda, etc.). • S’haurà de canviar el format (en Propiedades del campo) només si es desitja modificar el disseny de la presentació del Tipo de datos predeterminada. • Tipus de dades: Formador: Antonio Carrasco 49 3-Relacions entre taules Canvi del nom d'una taula. • La taula ha d’estar tancada. • Seleccionar amb el botó dret del ratolí la taula de la relació d’objectes de l’esquerra. • Triar l’opció del menú contextual. Formador: Antonio Carrasco 50 3-Relacions entre taules Eliminació d'una taula. • La taula ha d’estar tancada. • Seleccionar la taula de la relació d’objectes del Panel de Navegació i: a) Tecla [Supr] Suprimir b) Inicio Registros Eliminar c) Menú contextual Eliminar Formador: Antonio Carrasco 51 3-Relacions entre taules 49 50 51
- 18. Còpia d'una taula. • És possible obtenir una còpia [Ctrl] + C a partir d’una taula: – Una rèplica exacta amb totes les dades (Estructura y datos). – Només de l’estructura de la taula amb les definicions dels camps (Estructura solamente). – El quadre de diàleg següent apareix a l’enganxar: • [Ctrl] + V Formador: Antonio Carrasco 52 3-Relacions entre taules Exportació d’una taula. • Access ofereix diverses destinacions d’exportació de les taules i/o les seves dades. • Seleccionar la taula per Exportar i triar l’opció adequada des de la fitxa Datos externos. Formador: Antonio Carrasco 53 3-Relacions entre taules Exportació a un full Excel Formador: Antonio Carrasco 54 3-Relacions entre taules 52 53 54
- 19. Exportació a un arxiu de text Formador: Antonio Carrasco 55 3-Relacions entre taules Exportació per combinar amb Word Formador: Antonio Carrasco 56 3-Relacions entre taules Exportació a un document Word Formador: Antonio Carrasco 57 3-Relacions entre taules 55 56 57
- 20. • Access permet incorporar dades a la base de dades oberta des d’altres aplicacions. • Seleccionar l'origen de les dades i, si escau, la taula on han d’inserir-se les dades que s’importin. Importació de taules. Formador: Antonio Carrasco 58 3-Relacions entre taules Des d’un full Excel Formador: Antonio Carrasco 59 3-Relacions entre taules Des d’un arxiu de text • Access permet la importació de arxius de text amb format: – TXT: arxius amb text ‘pla’ (sense format) – CSV: arxius amb dades separades per comes. – TAB: arxius amb dades separades per tabulacions. – ASC: arxius amb dades amb caràcters ASCII • En qualsevol cas, Access farà una primera aproximació per assignar la estructura d’una nova taula o adaptar les dades a una taula existent i presentarà una vista prèvia de les dades. Formador: Antonio Carrasco 60 3-Relacions entre taules 58 59 60
- 21. • Si es volen importar dades des d’un document de Word, s’haurà de fer amb un pas intermedi: – Desar les dades amb un arxiu de text ‘pla’ o amb les dades separades per comes o tabulacions. – Utilitzar el mètode anterior per importar dades. Des d’un arxiu de Word Formador: Antonio Carrasco 61 3-Relacions entre taules Creació de relacions entre taules. • La potència de les sistemes gestors de bases de dades relacionals (SGBDR) es fonamenten en les relacions que es poden establir entre les taules que la componen. • Per aprofitar aquesta potència s’ha de seguir el procediment d’identificar totes les dades d’un registre a partir de una dada representativa. – Per exemple, totes les dades d’una empresa a partir del seu C.I.F. (Nom de l’empresa, Direcció postal, Telèfon, etc.) Formador: Antonio Carrasco 62 3-Relacions entre taules Concepte del camp clau principal. • La clau principal s'assigna a un camp i té un valor únic per a cada fila (registre) d’una taula d’Access. • Identifica inequívocament un registre de la taula (no poden haver dos valors de la clau iguals). • Pot estar composta per un camp o més. Formador: Antonio Carrasco 63 3-Relacions entre taules 61 62 63
- 22. La clau externa • És el camp d’una taula (B) que té el mateix valor que la clau principal d’una altra taula (A). • S’identifica (o s’afegeix si cal) una clau externa (un camp) en una taula (B) per poder establir relacions entre les dues taules (A i B). Clau externa Clau principal Clau principal Relació Formador: Antonio Carrasco 64 3-Relacions entre taules Tipus de relacions entre taules. • Tres tipus de possibles relacions entre taules: a) Un a un (1 1): • Relacions on les taules relacionades tenen ambdues una clau principal coincident. • Cada registre d'una de les taules ha de coincidir amb un sol registre de l'altra taula. Formador: Antonio Carrasco 65 3-Relacions entre taules Tipus de relacions entre taules. • Tres tipus de possibles relacions entre taules: b) Un a diversos (1 n): • Relacions on per a cada un dels registres de la taula que conté la clau principal hi poden haver diversos registres de la taula que conté la clau externa. • Són les més habituals. Formador: Antonio Carrasco 66 3-Relacions entre taules 64 65 66
- 23. Tipus de relacions entre taules. • Tres tipus de possibles relacions entre taules: c) Diversos a diversos (n n): • Relacions on per a cada registre d'una taula hi poden haver diversos registres relacionats a l'altra taula i a l'inrevés. Cal crear una taula intermèdia. Taula intermèdia Formador: Antonio Carrasco 67 3-Relacions entre taules La integritat referencial • És un sistema de regles que utilitza Access per assegurar que les relacions entre registres de dues taules relacionades siguin vàlids i que no s’esborrin o canviïn de forma accidental. Formador: Antonio Carrasco 68 3-Relacions entre taules 4. CREACIÓ, MODIFICACIÓ I ELIMINACIÓ DE VISTES O CONSULTES. Aplicacions Informàtiques de Bases de Dades Relacionals. 67 68 69
- 24. Consultes o vistes • Són els objectes de les bases de dades que permeten extreure la informació d’una o de diverses taules que estan relacionades. • Es poden utilitzar amb tres finalitats: a) Mostrar dades: consultes de selecció (Seleccionar). b) Modificar dades en consultes d’acció: Consultes d’actualització (Actualizar). Consultes de creació de taula (Crear tabla). Consultes de dades afegides (Anexar). Consultes d’eliminació (Eliminar). c) Agrupar dades: consultes de resums ( ∑ Totales). Formador: Antonio Carrasco 70 4-Consultes Consultes de selecció. • Tenen la finalitat de mostrar les dades d’una o més taules que compleixin uns criteris determinats. • El resultat de la consulta és una taula virtual que es crea de nou cada cop que s’executa la consulta amb les dades actualitzades. • També es poden crear consultes sobre els resultats d’altres consultes. Formador: Antonio Carrasco 71 4-Consultes Consultes d’actualització. • S’utilitzen per modificar els camps d’aquells registres d’una taula que compleixen una determinada condició, amb un valor comú. • Per executar la consulta s’ha polsar Ejecutar. • El valor amb el què s’actualitza un camp pot ser fixe o bé pot ser el resultat d’una expressió o fórmula que efectuï un càlcul amb valors dels camps previs del registre. Formador: Antonio Carrasco 72 4-Consultes 70 71 72
- 25. Consultes de creació de taula. • Les dades que recuperen aquestes consultes queden registrats en una nova taula. • S’ha de definir el nom de la nova taula quan es dissenya la consulta. • Cada cop que s’executa es crea la taula i, si ja existeix, es sobreescriu després de confirmar. • S’utilitzen com taules temporals per elaborar informes puntuals que després s’eliminen. Formador: Antonio Carrasco 73 4-Consultes Consultes de dades afegides. • Són similars a les consultes de creació de taula, però el resultat té com a destinació una taula que ja existeix. • S’ha d’identificar els camps que recolliran les dades que es volen afegir. • Els nous registres s’afegiran al final de la taula de destinació. • Els valors del camps a afegir poden ser fixes o calculats. Formador: Antonio Carrasco 74 4-Consultes Consultes d’eliminació. • Aquestes consultes s’utilitzen per esborrar els registres d’una taula que compleixin una determinada condició. • Si no s’inclou un criteri o condició a una consulta d’eliminació s’eliminaran tots els registres de la taula quan s’executi la consulta. • Els registres eliminats no es poden recuperar. Formador: Antonio Carrasco 75 4-Consultes 73 74 75
- 26. Consultes de resums. • Permeten agrupar el resultat d’una consulta pel valor d’un o diversos camps. • També permeten utilitzar funcions com la Suma o fer servir expressions per calcular el valor resultant total dels registres amb els camps que s’han agrupat. Formador: Antonio Carrasco 76 4-Consultes Creació de consultes. • L’Asistente para consultas permet crear quatre tipus addicionals de consultes que poden ser d’utilitat. Formador: Antonio Carrasco 77 4-Consultes • Des de la fitxa Crear, triar fer-ho amb Diseño de consulta o amb l’Asistente para consultas. • L’opció Diseño de consulta obre el quadre que permet seleccionar les taules i/o consultes, que han de formar part del disseny de la nova consulta, i el tipus de consulta. Creació de consultes. Formador: Antonio Carrasco 78 4-Consultes 76 77 78
- 27. Creació de consultes. • Es poden recuperar dades d’una o més taules relacionades. • Les taules i les seves relacions es mostren junt amb la graella de selecció de camps i registres. Formador: Antonio Carrasco 79 4-Consultes • La graella de selecció incorpora a la Consulta de selecció els camps de les taules dels quals ens interessa recuperar les dades. – A l’exemple, s’efectua una consulta que mostra el nom i cognoms dels alumnes que fan el curs de Word (Campo: Nombre Curso; Criterios: ″Word″). Selecció de registres de taules. Formador: Antonio Carrasco 80 4-Consultes Graella de selecció Modificació de registres. • La modificació dels registres (dades de les taules)s’efectua a través de les consultes d’acció. • Per iniciar el procés: 1. Seleccionar la taula o consulta origen de la qual s’obtindran els registres per efectuar l’acció. 2. Triar el tipus de consulta d’acció: Crear tabla, Anexar, Actualizar o Eliminar. • Per finalitzar el procés des de Diseño de la consulta la consulta d’acció s’ha d’executar. Formador: Antonio Carrasco 81 4-Consultes 79 80 81
- 28. • A partir del disseny d’una nova consulta, en una consulta per Crear tabla, s’haurà de definir el Nombre de la tabla que es vol crear... ... i incloure el(s) criteri(s) que seleccionaran els registres de què constarà la nova taula. Consultes d’acció: Crear taules. Origen Destinació Formador: Antonio Carrasco 82 4-Consultes • Per afegir registres des d’una taula d’origen a una de destinació, al seleccionar Anexar s’ha d’introduir el nom de la taula de destinació a la què s’afegiran nous registres... ... i els camps de destinació de les dades. Consultes d’acció: Annexar dades. Origen Destinació Formador: Antonio Carrasco 83 4-Consultes • En una consulta per actualitzar (Actualizar) dades, s’ha d’incloure a la graella el nom de la taula i dels camps que s’han d’actualitzar junt amb el nou valor o l’expressió que el calculi. – Per exemple, la consulta següent augmentarà en 5 el número d’Horas dels cursos d’Internet: Consultes d’acció: Actualitzar dades. Formador: Antonio Carrasco 84 Origen Destinació 4-Consultes 82 83 84
- 29. • El tipus de consulta Eliminar suprimirà els registres d’una taula que coincideixin amb el criteri que s’especifiqui. – A l’exemple, s’eliminaran tots els registres de la taula Nuevos cursos on el text del camp Nivel coincideixi (criteri) amb el text Avanzado: Consultes d’acció: Eliminar dades. Origen Destinació Formador: Antonio Carrasco 85 4-Consultes • Per agrupar registres i operar numèricament amb els seus camps s’utilitza la línia Total que es pot afegir a la graella de selecció des del grup Mostrar u ocultar de la fitxa Diseño (∑ Totales). – A l’exemple, la consulta compta els Alumnes que viuen en els diferents CP (la consulta Agrupa els CP). Agrupar i obtenir totals. Formador: Antonio Carrasco 86 4-Consultes Desament d'una consulta. Un cop dissenyada una consulta es pot desar: a) Obrir el menú contextual de la pestanya de la consulta, seleccionar Guardar i després anomenar-la. b) Tancar la finestra i anomenar-la. a) b) Formador: Antonio Carrasco 87 4-Consultes 85 86 87
- 30. • Les consultes de selecció s’executen, un cop desades, fent doble clic al panel de navegació. • En Vista Diseño, és possible visualitzar la informació sobre la que s’executarà una consulta d’acció fent clic sobre VerResultados. • Les consultes d’acció s’executen: – En Vista Diseño fent clic sobre Ejecutar. – Des del panel de navegació, fent doble clic sobre la consulta d’acció seleccionada. Execució d'una consulta. Formador: Antonio Carrasco 88 4-Consultes Impressió de resultats de la consulta. • Per obtenir una vista prèvia del resultat d’una Consulta de selecció, seleccionar la consulta i: Archivo Imprimir Vista preliminar • Utilitzar les eines de configuració abans de seleccionar Imprimir. Formador: Antonio Carrasco 89 4-Consultes Modificació dels criteris de consulta (I). • Per modificar els criteris de selecció cal entrar en Vista Diseño de la consulta. • Obrir el menú contextual de l’objecte que es mostra al panel de navegació i seleccionar l’opció Vista Diseño per mostrar la graella de selecció: Formador: Antonio Carrasco 90 4-Consultes 88 89 90
- 31. Modificació dels criteris de consulta (II). • També es pot afegir un paràmetre (o criteri variable) que s’haurà de definir a l'executar-se la consulta: el resultat és una consulta paramètrica. Formador: Antonio Carrasco 91 4-Consultes • Per eliminar una consulta no pot estar executant-se ni estar oberta en Vista Diseño. • Es pot eliminar: a) Des de la fitxa Inicio Registros Eliminar. b) Obrint el menú contextual de l’objecte situat al panel de navegació i seleccionant l’opció Eliminar. Eliminació d'una consulta. Formador: Antonio Carrasco 92 4-Consultes 5. CREACIÓ DE FORMULARIS PER INTRODUIR I MOSTRAR REGISTRES DE LES TAULES RESULTATS DE CONSULTES. Aplicacions Informàtiques de Bases de Dades Relacionals. 91 92 93
- 32. Formularis. • Presenten al monitor les dades que estan emmagatzemades a les taules de manera estètica i eficaç. • Faciliten la inserció de registres i la modificació de les dades dels camps. Formador: Antonio Carrasco 94 5-Formularis Creació de formularis. Per crear formularis seguir els passos: 1. Seleccionar la taula o consulta que conté els camps que tindrà el formulari i 2. Accedir a la fitxa Crear i, dins el grup Formularios, seleccionar algun dels següents procediments: Formador: Antonio Carrasco 95 5-Formularis Creació de formularis. • Formulario genera automàticament un formulari basat en tots els camps de la taula o consulta seleccionada i el presenta en pantalla amb Vista Presentación. • Asistente para formularios és similar a l’anterior però permet triar els camps que mostrarà el formulari. • Más formularios permet seleccionar diversos tipus de disposició dels camps per generar un formulari que es mostra en Vista Presentación. Formador: Antonio Carrasco 96 5-Formularis 94 95 96
- 33. Creació d’un formulari amb l’assistent. a) Seleccionar la taula o la consulta en el quadre i seleccionar els camps que ha d’incloure. Formador: Antonio Carrasco 97 5-Formularis Creació d’un formulari amb l’assistent. b) Seleccionar la distribució dels camps: - Tabular - En columnes - Justificado - Hoja de datos Formador: Antonio Carrasco 98 5-Formularis c) Anomenar el nou formulari i obrir-lo... ... o modificar-lo en Vista Diseño. Creació d’un formulari amb l’assistent. Formador: Antonio Carrasco 99 5-Formularis 97 98 99
- 34. Creació de formularis. • Hi ha tres formes de visualitzar un formulari: – Vista Formulario presenta el formulari amb dades. – Vista Presentación mostra el formulari amb dades semi-finalitzat per acabar de personalitzar. Té un conjunt d’eines propi a la cinta d’opcions. – Vista Diseño mostra el formulari amb els camps sense dades i permet modificar la posició i totes les propietats dels elements que componen el formulari. Té un conjunt d’eines propi a la cinta d’opcions. Formador: Antonio Carrasco 100 5-Formularis Personalització de formularis. • La Vista Presentación disposa els camps de forma agrupada i permet aplicar formats i estils al conjunt d’elements del formulari. Formador: Antonio Carrasco 101 5-Formularis Personalització de formularis. • Amb Vista Presentación es pot fer un seguit de canvis ràpids com són: – Canviar la mida de tots els camps o etiquetes de camp (nom del camp) actuant sobre un de sol. – Canviar el format de text d’una etiqueta de camp. – Canviar el format de diverses etiquetes seleccionades amb el ratolí i la tecla [Ctrl]. • Hi ha modificacions que no es poden fer en aquesta vista i s’ha d’entrar a Vista Diseño. Formador: Antonio Carrasco 102 5-Formularis 100 101 102
- 35. Creació de subformularis. • Un subformulari és un formulari contingut en una altre formulari principal, del qual depèn. • Tenen la seva utilitat quan es mostren dades de taules que guarden relació 1n. • El formulari principal mostra únicament un registre mentre que el subformulari visualitza els registres que estan relacionats amb el formulari principal. Formador: Antonio Carrasco 103 5-Formularis Creació de subformularis. a) Per crear-ne un, seleccionar una de les taules que conté registres que s’hi desitja incloure, iniciar el procés amb l’Asistente para formularios i seleccionar els registres. Formador: Antonio Carrasco 104 5-Formularis Creació de subformularis. b) Seleccionar la segona taula, al mateix quadre de diàleg, i fer l’operació de selecció de registres. c) Seguir el procés i seleccionar l’opció adient: Formador: Antonio Carrasco 105 5-Formularis 103 104 105
- 36. Creació de subformularis. d) Seguir el procés per triar el tipus de formulari per al subformulari (tabular o hoja de datos). Formador: Antonio Carrasco 106 5-Formularis Formulari Subformulari Emmagatzematge de formularis. • Un cop creat i finalitzada la personalització del formulari: – S’ha d’anomenar el nou objecte formulari. – El formulari s’incorpora als elements de la base de dades que es presenten al panel de navegació. • Per presentar de nou el formulari només cal fer doble clic sobre l’objecte del panel de navegació. Formador: Antonio Carrasco 107 5-Formularis Modificació de formularis. • La Vista Diseño permet entrar a modificar les propietats de cada un dels elements de què es compon un formulari i la seva posició. • Per entrar en Vista Diseño, obrir el menú contextual de l’objecte situat al panel de navegació i seleccionar l’opció corresponent. • L’àrea de treball mostra una quadrícula amb els camps inclosos i un panel lateral que permet visualitzar i modificar les propietats. Formador: Antonio Carrasco 108 5-Formularis 106 107 108
- 37. Eliminació de formularis. • Per poder eliminar un formulari, el formulari ha d’estar tancat. • El formulari s’eliminarà seleccionant-lo i: – Premen la tecla [Supr]. – Des de la fitxa Inicio Registros Eliminar. • També es pot eliminar obrint el menú contextual de l’objecte situat al panel de navegació i seleccionant l’opció Eliminar. Formador: Antonio Carrasco 109 5-Formularis Impressió de formularis. • Seleccionar el formulari a imprimir en el panel de navegació de l’esquerra i seleccionar... Archivo Imprimir Vista Preliminar per canviar les opcions d’impressió abans d’obtenir una copia impresa dels registres que pot mostrar el formulari. Formador: Antonio Carrasco 110 5-Formularis Inserció d'imatges i gràfics. • És possible inserir imatges des d’arxius als què es pugui accedir amb l’Explorador d’arxius. • Obrir el formulari i seleccionar el comando Imagen en el grup Controles de la pestanya Diseño de la cinta d’opcions de Vista Diseño. • Cercar la imatge que es vol inserir amb l’Explorador. • Traçar un àrea rectangular amb el ratolí en el lloc on s’hagi d’inserir. Formador: Antonio Carrasco 111 5-Formularis 109 110 111
- 38. 6. CREACIÓ D'INFORMES REPORTS PER A LA IMPRESSIÓ DE REGISTRES DE LES TAULES RESULTATS DE CONSULTES. Aplicacions Informàtiques de Bases de Dades Relacionals. • L’objectiu dels informes és obtenir el resultat final d’agrupacions i ordenacions de les dades que són a les taules o que s’han extret amb una consulta. • La generació d’un informe fa que es presenti en pantalla el resultat, en quatre vistes possibles: – Vista Informes: presenta el resultat de l’informe. – Vista preliminar: mostra tal com quedarà imprès. – Vista Presentación: permet canviar la distribució. – Vista Diseño: permet modificar totes les propietats. Informes. Formador: Antonio Carrasco 113 6-Informes • Access ofereix a la pestanya Crear un conjunt d’eines al grup Informes per poder crear-los: a) Informe: Seleccionar la taula o consulta i, al fer clic sobre el comando Informe, es mostra el resultat en Vista Presentación de forma automàtica. b) Diseño de informe i Informe en blanco: obren una finestra per dissenyar un informe des de zero en Vista Diseño i Vista Presentación, respectivament. Creació d'informes senzills. Formador: Antonio Carrasco 114 6-Informes 112 113 114
- 39. Assistent per fer informes. • El procés per crear un informe amb l’assistent comença per activar-lo i: 1. Seleccionar les taules i/o consultes que han de servir per elaborar-lo. 2. Seleccionar els camps que ha d’incloure l’informe Formador: Antonio Carrasco 115 6-Informes Assistent per fer informes. 3. Seleccionar un camp d’agrupació si es desitja que l’informe els creï. Formador: Antonio Carrasco 116 6-Informes Assistent per fer informes. 4. Establir els criteris d’ordenació dins les agrupacions (si s’han definit) Formador: Antonio Carrasco 117 6-Informes 115 116 117
- 40. Assistent per fer informes. 5. Indicar l’orientació del paper i la distribució de les dades segons tres estils d’agrupació... ...i indicar si s’ha de realitzar l’ajust per què càpiguen totes las dades en una pàgina. En pasos Bloque Esquema Formador: Antonio Carrasco 118 6-Informes Assistent per fer informes. 6. Per finalitzar, indicar el nom del nou informe i si es vol que, a continuació, s’obri en Vista Diseño per acabar d’ajustar-lo. Formador: Antonio Carrasco 119 6-Informes Personalització d'informes. • Des de les vistes Presentación i Diseño és possible aplicar Temas seleccionant l'opció corresponent a la pestanya Diseño de qualssevol de les dues vistes. • També permet afegir encapçalaments i peus de pàgina a l’informe. Formador: Antonio Carrasco 120 6-Informes 118 119 120
- 41. Creació de subinformes. • Un subinforme és un informe que està dins un informe principal. • Les dades que mostra un subinforme complementen les dades de l’informe principal. • Les dades dels dos informes han d’estar relacionades amb una relació definida a la base de dades. Formador: Antonio Carrasco 121 6-Informes Creació de subinformes. • Amb l’informe principal creat i obert en Vista Diseño: – Seleccionar el control Subformulario/Subinforme del conjunt de Controles de la pestanya Diseño. – S’inicia un assistent que permet seleccionar la taula o consulta relacionada amb les dades de l’informe principal. – Seleccionar els camps que ha d’incloure el subinforme. – Definir el camp vinculat entre els dos formularis. – Anomenar el subinforme per emmagatzemar-ho. Formador: Antonio Carrasco 122 6-Informes Emmagatzematge d'informes. • Per desar un informe creat: a) Obrir el menú contextual de la pestanya de l’informe a l’àrea de treball i seleccionar Guardar. b) Fer clic sobre el comando Guardar de la base de dades (disquet de la Barra d’eines d'accés ràpid). c) Utilitzar la combinació de teclat Ctrl+G. • Els informes es generen cada cop que s’executa l’objecte del panel de navegació. Formador: Antonio Carrasco 123 6-Informes 121 122 123
- 42. Modificació d'informes. Eines de disseny per donar acabat als informes: Formador: Antonio Carrasco 124 6-Informes Eliminació d'informes. • Per eliminar un informe, ha d’estar tancat i es poden seguir tres mètodes: a) Obrir el menú contextual de l’informe situat al panel de navegació i seleccionar Eliminar. b) Seleccionar l’informe del panel de navegació i prémer la tecla [Supr]. c) Seleccionar l’informe del panel de navegació i fer clic sobre: Inicio Registros Eliminar Formador: Antonio Carrasco 125 6-Informes Impressió d'informes. • Per realitzar la impressió: a) Obrir el menú contextual de l’informe del panel lateral i seleccionar l’opció adequada. b) Seleccionar l’objecte del panel lateral i Archivo Imprimir Vista preliminar c) Des de l’informe obert, seleccionar Vista preliminar des de la part dreta de la barra d’estat. d) Seleccionar impressió ràpida des de la barra d’eines d’accés ràpid. Formador: Antonio Carrasco 126 6-Informes 124 125 126
- 43. Inserció d'imatges i gràfics. • A l’igual que els formularis, els informes poden incorporar imatges inserides des d’arxius. • La vista més convenient per inserir imatges és la Vista Diseño: 1. Obrir el formulari en Vista Diseño. 2. Des del grup Controles de la pestanya Diseño fer clic a Insertar imagen i triar una amb l’explorador. 3. Senyalar la ubicació de la imatge obrint un rectangle amb el ratolí sobre l’àrea de l’informe. Formador: Antonio Carrasco 127 6-Informes Aplicació de canvis amb Word. • Per aplicar formats a un informe que Access no permet donar, es poden exportar els resultats a un document Word (format RTF). Datos externos Exportar Más Word • Els informes s’exporten amb dades tabulades i sense imatges. Formador: Antonio Carrasco 128 6-Informes Formador: Antonio Carrasco Aplicacions informàtiques de Bases de dades relacionals 127 128 129
