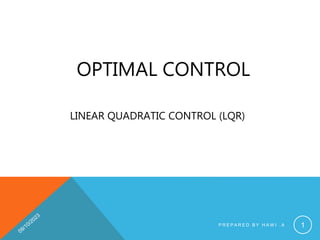
Introduction_to_Matlab_lecture.pptx
- 1. OPTIMAL CONTROL LINEAR QUADRATIC CONTROL (LQR) P R E P A R E D B Y H A W I . A 1
- 2. INTRODUCTION • The theory of optimal control is concerned with operating a dynamic system at a minimum cost. • The case where the system dynamics are described by a set of linear differential equations and the cost is described by a quadratic function is called the LQ problem. • The Lqr algorithm reduces the amount of work done by the control systems engineer to optimize the controller. • However, the engineer still needs to specify the cost function parameters and compare the results with the specified design goals. P R E P A R E D B Y H A W I . A 2
- 3. OPTIMAL REGULATOR SISO system Quadratic function Find a control law u= -Kx for a dynamical system in terms of minimizing the objective function. where Q and R are user-defined weighting matrix and coefficient, respectively. P R E P A R E D B Y H A W I . A 3
- 4. OPTIMAL REGULATOR Feedback control to minimize J where K is given by P is the solution that satisfies the following Riccatti equation: If A is a real matrix and Q is a real symmetric matrix, then P is a real symmetric matrix and PD. P R E P A R E D B Y H A W I . A 4
- 5. OPTIMAL REGULATOR Step 2: Find the feedback gain matrix K. Step 1: Find the solution P of the Riccatti equation from A, B, Q, and R % MATLAB command [K,P,E]= lqr(A,B,Q,R) % E are the eigenvalues of (A-BK) P R E P A R E D B Y H A W I . A 5
- 6. For example, consider a LTI system Find the optimal regulator to mi nimize J From J P R E P A R E D B Y H A W I . A 6
- 7. and substituting this to the Riccati equation gives the following equation: P R E P A R E D B Y H A W I . A 7
- 8. P R E P A R E D B Y H A W I . A 8
- 9. MATLAB PROGRAM A= [-1 1;0 -1]; B= [0;1]; C= [1 0]; D= 0; Q= [4 0;0 1]; R= 1; [K,P,E]= lqr(A,B,Q,R) AA= A-B*K; BB= [0;0]; CC= eye(2); DD= D; t= 0:0.02:5; u= zeros(size(t)); x0=[1;1]; y= lsim(AA,BB,CC,DD,u,t,x0); plot(t,y(:,1),t,y(:,2)) P R E P A R E D B Y H A W I . A 9
- 10. INTRODUCTION TO COMPUTING WITH MATLAB P R E P A R E D B Y H A W I . A 10
- 11. TEXTBOOK(S) AND/OR OTHER REQUIRED MATERIAL: 1. C.B Moler, Numerical Computing with MATLAB, 2nd Ed, SIM, 2008 2. D.B O’Leary, Scientific computing with Case Studies, 1st Ed, SIM, 2008 3. A.Quarteroni, F. Saleri, Scientific Computing with Matlab and Octave, 2nd Ed, Springer, 2006 4. https://ctms.engin.umich.edu/CTMS/index.php?exampl e=Introduction§ion=ControlStateSpace P R E P A R E D B Y H A W I . A 11
- 12. INSTALLATION Select the tool boxes that you need • e.g. Matlab, curve fitting, optimization, statistics, symbolic math, control systems, etc. P R E P A R E D B Y H A W I . A 12
- 13. INTRODUCTION TO MATLAB • The emphasis here is “learning by doing". Therefore, the best way to learn is by trying it yourself. Working through the examples will give you a feel for the way that MATLAB operates. • MATLAB was written originally to provide easy access to matrix software developed by the LINPACK (linear system package) and EISPACK (Eigen system package projects. P R E P A R E D B Y H A W I . A 13
- 14. History: A numerical analyst called Cleve Moler wrote the first version of Matlab in the 1970s. It has since changed into a successful commercial software package. The software package has been commercially available since 1984 and is now considered as a standard tool at most universities and industries worldwide. • A MathWorks Web site, MATLAB Tutorials and Learning Resources, offers a number of introductory videos and a PDF manual entitled Getting Started with MATLAB. P R E P A R E D B Y H A W I . A 14
- 15. INTRODUCTION TO MATLAB • The name MATLAB stands for MATrix LABoratory. • MATLAB is a high-performance language for technical computing. • It integrates computation, visualization, and programming environment. • It allows you to solve many technical computing problems, especially those with matrix and vector formulas, in a fraction of the time it would take to write a program in a scalar non-interactive language such as C or Fortran. P R E P A R E D B Y H A W I . A 15
- 16. MATLAB is matrix-oriented, so what would take several statements in C or Fortran can usually be accomplished in just a few lines using MATLAB's built-in matrix and vector operations FORTRAN: real*8 A(10,10), B(10,10), C(10,10) do i=1,10 do j=1,10 C(i,j) = A(i,j) + B(i,j) 10 continue 20 continue MATLAB: C = A + B P R E P A R E D B Y H A W I . A 16
- 17. • It has powerful built-in routines that enable a very wide variety of computations. It also has easy to use graphics commands that make the visualization of results immediately available. This allows you to spend more time thinking, and encourages you to experiment. • Matlab makes use of highly respected algorithms and hence you can be confident about your results. Powerful operations can be performed using just one or two commands. • You can build up your own set of functions for a particular application. P R E P A R E D B Y H A W I . A 17
- 18. MATLAB has many toolboxes: Control toolbox is one of the important toolbox in MATLAB. • RLC Circuit Response, • Gain and Phase Margins, • PID and ... System Identification Fuzzy logic P R E P A R E D B Y H A W I . A 18
- 19. Starting MATLAB You can enter MATLAB by double-clicking on the MATLAB shortcut icon on your Windows desktop. When you start MATLAB, a special window called the MATLAB desktop appears. The desktop is a window that contains other windows. The major tools within or accessible from the desktop are: • The Command Window • The Command History • The Workspace • The Current Directory • The Help Browser • The Start button P R E P A R E D B Y H A W I . A 19
- 20. P R E P A R E D B Y H A W I . A 20
- 21. P R E P A R E D B Y H A W I . A 21
- 22. • Command Prompt : MATLAB commands are entered here. • Workspace : Displays any variables created (Matrices, Vectors, Singles, etc.) • Command History : Lists all commands previously entered. Double clicking on a variable in the Workspace will open an Array Editor. This will give you an Excel-like view of your data. P R E P A R E D B Y H A W I . A 22
- 23. P R E P A R E D B Y H A W I . A 23
- 24. WORKSPACE • Matlab remembers old commands • And variables as well • Each Function maintains its own scope • The keyword clear removes all variables from workspace • The keyword who lists the variables • You can use the command clear all to delete all the variables present in the workspace • You can also clear specific variables using: >> clear Variable_Name P R E P A R E D B Y H A W I . A 24
- 25. MAIN MATLAB WINDOW P R E P A R E D B Y H A W I . A 25
- 26. P R E P A R E D B Y H A W I . A 26
- 27. P R E P A R E D B Y H A W I . A 27
- 28. P R E P A R E D B Y H A W I . A 28
- 29. P R E P A R E D B Y H A W I . A 29
- 30. HELP • If you want a more comprehensive introduction, there are many resources available. You can select the Help tab in the toolstrip atop the Matlab command window, then select Getting Started. • Extensive documentation is available, either via the command line by using the 'help topic‘ command. • We recommend starting with the command demo (a link may also be provided on the top line of the command window). P R E P A R E D B Y H A W I . A 30
- 31. This brings up a separate window which gives access to a short video entitled ”getting Started" that describes the purpose of the various panes in the main Matlab window. Help is available from the command line prompt. Type help help for help" (which gives a brief synopsis of the help system), help for a list of topics. Then to obtain help on “Elementary math functions", for instance, type >> help elfun P R E P A R E D B Y H A W I . A 31
- 32. • Clicking on a key word, for example sin will provide further information together with a link to doc sin which provides the most extensive documentation on a keyword along with examples of its use. • Another way to get help is to use the lookfor command. The lookfor command divers from the help command. The help command searches for an exact function name match, while the lookfor command searches the quick summary information in each function for a match. P R E P A R E D B Y H A W I . A 32
- 33. • For example, suppose that we were looking for a function to take the inverse of a matrix. Since MATLAB does not have a function named inverse, the command help inverse will produce nothing. • On the other hand, the command lookfor inverse will produce detailed information, which includes the function of interest, inv. >> lookfor inverse >> help ‘what’ >> lookfor ‘something’ >>help functionname >>lookfor keyword P R E P A R E D B Y H A W I . A 33
- 34. Some facts for a first impression: • Everything in MATLAB is a matrix ! • MATLAB is an interpreted language, no compilation needed (but possible) • MATLAB does not need any variable declarations, no dimension statements, has no packaging, no storage allocation, no pointers • Programs can be run step by step, with full access to all variables, functions etc. P R E P A R E D B Y H A W I . A 34
- 35. VARIABLES, SCRIPTS AND OPERATIONS Creating MATLAB variables: MATLAB variables are created with an assignment statement. The syntax of variable assignment is variable name = a value (or an expression) For example, >> x = expression where expression is a combination of numerical values, mathematical operators, variables, and function calls. P R E P A R E D B Y H A W I . A 35
- 36. Variables • As we discussed, MATLAB stands for 'MATrix LABoratory'. This title is appropriate because the structure for the storage of all data in MATLAB is a matrix. • MATLAB stores these as matrix variables with 1 row and 1 column. These variables show in your workspace is shown as 1x1 matrices. P R E P A R E D B Y H A W I . A 36
- 37. • To create a (scalar) variable in MATLAB simply enter a valid variable name at the command line and assign it a value using =. • Once a variable has been assigned a value, it is added to the MATLAB Workspace and will be displayed in the Workspace window. • No need for types. i.e., int a; double b; float c; P R E P A R E D B Y H A W I . A 37
- 38. For example, after entering: >> height = 5 height = 5 >> width = 4 width = 4 the Workspace window will contain both height and width as scalars: P R E P A R E D B Y H A W I . A 38
- 39. We should NOT use length as a variable name as this is a built-in MATLAB function. Rules on Variable Names There are a number of rules as to the variable names you can use: 1. Must start with a letter, followed by letters, digits, or underscores. X12, rate_const, Flow_rate are all acceptable variable names but not vector-A (since - is a reserved character); 2. Are case sensitive, e.g., FLOW, flow, Flow, FlOw are all different variables; 3. Must not be longer than 31 characters; 4. Must not be a reserved word (i.e., special names which are part of MATLAB language); 5. Must not contain punctuation characters; P R E P A R E D B Y H A W I . A 39
- 40. Some MATLAB Workspace Functions • You can see the variables in your workspace by looking at the Workspace window or by using the whos command: >> whos Name Size Bytes Class Attributes area 1x1 8 double height 1x1 8 double Width 1x1 8 double • If you want to remove a variable from the MATLAB you can use the clear command, e.g., >> clear width removes width from the workspace. • If you want to get rid of all the variables in your workspace just type: >> clear P R E P A R E D B Y H A W I . A 40
- 41. • Suppose you want to repeat or edit an earlier command. If you dislike typing it all back in, then there is good news for you: MATLAB lets you search through your previous commands using the up-arrow and down-arrow keys. This is a very convenient facility, which can save a considerable amount of time. Example. Clear the height of the rectangle in the earlier example: >> clear height and look at the Workspace window: P R E P A R E D B Y H A W I . A 41
- 42. If you want it back! Press the up-arrow key until the earlier command: >> height = 5 appears in the Command Window. Now press enter P R E P A R E D B Y H A W I . A 42
- 43. • MATLAB suppresses the output of a command if you finish the command with a semi-colon - ;. Example: >> height = 7; If you look at height in your Workspace window you will see its value has changed to 7: P R E P A R E D B Y H A W I . A 43
- 44. SAVING YOUR WORK - SCRIPT FILES • So far all your work has been at the command line. This is useful for quick calculations. For calculations that are more complex, or that you are likely to perform often it is much more useful to save your work in script files. • To create a new script file (also called an M-file) choose File---New----M-File from the MATLAB menu bar. P R E P A R E D B Y H A W I . A 44
- 45. Click to create a new M-File • Extension “.m” • A text file containing script or function or program to run Use of M-File P R E P A R E D B Y H A W I . A 45
- 46. • In the script file window enter: height = 5 width = 4 area = height * width • Save your script file by choosing File----Save from the menu in the script file editor. • Give your script file a name, such as area_calcul.m. The .m extension is used to denote MATLAB script files. The file will be saved in the working directory Filenames cannot include spaces. They also cannot start with a number, include punctuation characters (other than the underscore) or use a reserved MATLAB command. P R E P A R E D B Y H A W I . A 46
- 47. at the command prompt enter: >> area_calcul You will see the height, width and area variables appear with their values. P R E P A R E D B Y H A W I . A 47
- 48. Mathematical Operators: Add: + Subtract: - Divide: ./ Multiply: .* Power: .^ (e.g. .^2 means squared) You can use round brackets to specify the order in which operations will be performed P R E P A R E D B Y H A W I . A 48
- 49. Scripts and Functions • There are two kinds of M-files: - Scripts, which do not accept input arguments or return output arguments. They operate on data in the workspace. Any variables that they create remain in the workspace, to be used in subsequent computations - Functions, which can accept input arguments and return output arguments. Internal variables are local to the function. P R E P A R E D B Y H A W I . A 49
- 50. Editor P R E P A R E D B Y H A W I . A 50
- 51. Script or function • Scripts are m-files containing MATLAB statements • Functions are like any other m-file, but they accept arguments • It is always recommended to name function file the same as the function name P R E P A R E D B Y H A W I . A 51
- 52. • Global Variables • If you want more than one function to share a single copy of a variable, simply declare the variable as global in all the functions. The global declaration must occur before the variable is actually used in a function. Example: function h = falling(t) global GRAVITY h = 1/2*GRAVITY*t.^2; P R E P A R E D B Y H A W I . A 52
- 53. • M-Files You can create your own programs using M-files, which are plain text files containing MATLAB code. Use the MATLAB Editor or another text editor to create a file containing the same statements you would type at the MATLAB command line. Save the file under a name that ends in .m P R E P A R E D B Y H A W I . A 53
- 54. Writing User Defined Functions • Functions are m-files which can be executed by specifying some inputs and supply some desired outputs. • The code telling the Matlab that an m-file is actually a function is • You should write this command at the beginning of the m-file and you should save the m-file with a file name same as the function name function out1=functionname(in1) function out1=functionname(in1,in2,in3) function [out1,out2]=functionname(in1,in2) P R E P A R E D B Y H A W I . A 54
- 55. • Examples – Write a function : out=squarer (A, ind) • Which takes the square of the input matrix if the input indicator is equal to 1 • And takes the element by element square of the input matrix if the input indicator is equal to 2 Same Name P R E P A R E D B Y H A W I . A 55
- 57. BUILDING MODELS FOR LTI SYSTEM Control System Toolbox supports continuous time models and discrete time models of the following types*: Transfer Function Zero-pole-gain State Space * Material taken from http://techteach.no/publications/control_system_toolbox/#c1 57 P R E P A R E D B Y H A W I . A
- 58. CONTINUOUS TIME TRANSFER FUNCTION(1) Function: Use tf function create transfer function of following form: Example 2 3 1 2 ) ( 2 s s s s H >>num = [2 1]; >>den = [1 3 2]; >>H=tf(num,den) Transfer function: 2 s + 1 ------------- s^2 + 3 s + 2 Matlab Output 58 P R E P A R E D B Y H A W I . A
- 59. CONTINUOUS TIME TRANSFER FUNCTION(2) Include delay to continuous time Transfer Function Example 2 3 1 2 ) ( 2 2 s s s e s H s Transfer function: 2 s + 1 exp(-2*s) * ------------- s^2 + 3 s + 2 >>num = [2 1]; >>den = [1 3 2]; >>H=tf(num,den,’inputdelay’,2) Matlab Output 59 P R E P A R E D B Y H A W I . A
- 60. CONTINUOUS TIME TRANSFER FUNCTION(3) Function: Use zpk function to create transfer function of following form: Example 2 1 5 . 0 2 2 3 1 2 ) ( 2 s s s s s s s H >>num = [-0.5]; >>den = [-1 -2]; >>k = 2; >>H=zpk(num,den,k) Zero/pole/gain: 2 (s+0.5) ----------- (s+1) (s+2) Matlab Output 60 P R E P A R E D B Y H A W I . A
- 61. CONTINUOUS TIME STATE SPACE MODELS(1) State Space Model for dynamic system Du Cx y Bu Ax x Matrices: A is state matrix; B is input matrix; C is output matrix; and D is direct transmission matrix Vectors: x is state vector; u is input vector; and y is output vector Note: Only apply to system that is linear and time invariant 61 P R E P A R E D B Y H A W I . A
- 62. CONTINUOUS TIME STATE SPACE MODELS(2) Function: Use ss function creates state space models. For example: 0 1 0 3 0 2 5 1 0 2 1 D C B A x x x >>A = [0 1;-5 -2]; >>B = [0;3]; >>C = [0 1]; >>D = [0]; >>sys=ss(A,B,C,D) a = x1 x2 x1 0 1 x2 -5 -2 Matlab Output b = u1 x1 0 x2 3 c = x1 x2 y1 0 1 d = u1 y1 0 62 P R E P A R E D B Y H A W I . A
- 63. CONVERSION BETWEEN DIFFERENT MODELS Converting From Converting to Matlab function Transfer Function Zero-pole-gain [z,p,k]=tf2zp(num,den) Transfer Function State Space [A,B,C,D]=tf2ss(num,den) Zero-pole-gain Transfer Function [num,den]=zp2tf(z,p,k) Zero-pole-gain State Space [A,B,C,D]=zp2ss(z,p,k) State Space Transfer Function [num,den]=ss2tf(A,B,C,D) State Space Zero-pole-gain [z,p,k]=ss2zp(A,B,C,D) 63 P R E P A R E D B Y H A W I . A
- 64. DISCRETE TIME TRANSFER FUNCTION(1) Function: Use tf function create transfer function of following form: Example: with sampling time 0.4 2 3 1 2 ) ( 2 z z z z H >>num = [2 1]; >>den = [1 3 2]; >>Ts=0.4; >>H=tf(num,den,Ts) Transfer function: 2 z + 1 ------------- z^2 + 3 z + 2 Sampling time: 0.4 Matlab Output 64 P R E P A R E D B Y H A W I . A
- 65. DISCRETE TIME TRANSFER FUNCTION(2) Function: Use zpk function to create transfer function of following form: Example: with sampling time 0.4 2 1 5 . 0 2 ) ( z z z z H >>num = [-0.5]; >>den = [-1 -2]; >>k = 2; >>Ts=0.4; >>H=zpk(num,den,k,Ts) Zero/pole/gain: 2 (z+0.5) ----------- (z+1) (z+2) Sampling time: 0.4 Matlab Output 65 P R E P A R E D B Y H A W I . A
- 66. DISCRETE TIME STATE SPACE MODELS(1) State Space Model for dynamic system ] [ ] [ ] [ ] [ ] [ ] 1 [ n n n n n n Du Cx y Bu Ax x Matrices: A is state matrix; B is input matrix; C is output matrix; and D is direct transmission matrix Vectors: x is state vector; u is input vector; and y is output vector n is the discrete-time or time-index Note: Only apply to system that is linear and time invariant 66 P R E P A R E D B Y H A W I . A
- 67. DISCRETE TIME STATE SPACE MODELS(2) Function: Use ss function creates state space models. For example: 0 1 0 3 0 2 5 1 0 ] [ ] [ ] [ 2 1 D C B A x n x n x n >>A = [0 1;-5 -2]; >>B = [0;3]; >>C = [0 1]; >>D = [0]; >>Ts= [0.4]; >>sys=ss(A,B,C,D,Ts) Transfer function: 2 z + 1 ------------- z^2 + 3 z + 2 Sampling time: 0.4 Matlab Output a = x1 x2 x1 0 1 x2 -5 -2 Matlab Output b = u1 x1 0 x2 3 c = x1 x2 y1 0 1 d = u1 y1 0 Sampling time: 0.4 67 P R E P A R E D B Y H A W I . A
- 68. COMBINING MODELS A model can be thought of as a block with inputs and outputs (block diagram) and containing a transfer function or a state- space model inside it A symbol for the mathematical operations on the input signal to the block that produces the output Transfer Function G(s) Input Output Elements of a Block Diagram 68 P R E P A R E D B Y H A W I . A
- 69. COMBINING MODELS The Following Matlab functions can be used to perform basic block diagram manipulation Combination Matlab Command sys = series(G1,G2) sys = parallel(G1,G2) sys = feedback(G1,G2) G1(s) G2(s) + G1(s) G2(s) + + G1(s) - G2(s) 69 P R E P A R E D B Y H A W I . A
- 70. BASIC ARITHMETIC OPERATIONS OF MODELS Arithmetic Operations Matlab Code Addition sys = G1+G2; Multiplication sys = G1*G2; Inversion sys = inv(G1); 70 P R E P A R E D B Y H A W I . A
- 71. TRANSIENT RESPONSE ANALYSIS • Transient response refers to the process generated in going from the initial state to the final state • Transient responses are used to investigate the time domain characteristics of dynamic systems • Common responses: step response, impulse response, and ramp response 71 P R E P A R E D B Y H A W I . A
- 72. TRANSIENT RESPONSE ANALYSIS Unit step response of the transfer function system Consider the system: 25 4 25 2 s s s H %*****Numerator & Denominator of H(s) >>num = [0 0 25];den = [1 4 25]; %*****Specify the computing time >>t=0:0.1:7; >>step(num,den,t) %*****Add grid & title of plot >>grid >>title(‘Unit Step Response of H(s)’) 72 P R E P A R E D B Y H A W I . A
- 73. TRANSIENT RESPONSE ANALYSIS Unit step response of H(s) Unit Step Response of H(s) Time (sec) Amplitude 0 1 2 3 4 5 6 7 0 0.2 0.4 0.6 0.8 1 1.2 1.4 73 P R E P A R E D B Y H A W I . A
- 74. TRANSIENT RESPONSE ANALYSIS Alternative way to generate Unit step response of the transfer function, H(s) If step input is , then step response is generated with the following command: %*****Numerator & Denominator of H(s) >>num = [0 0 25];den = [1 4 25]; %*****Create Model >>H=tf(num,den); >>step(H) >>step(10*H) ) ( 10 t u 74 P R E P A R E D B Y H A W I . A
- 75. TRANSIENT RESPONSE ANALYSIS Impulse response of the transfer function system Consider the system: 25 4 25 2 s s s H %*****Numerator & Denominator of H(s) >>num = [0 0 25];den = [1 4 25]; %*****Specify the computing time >>t=0:0.1:7; >>impulse(num,den,t) %*****Add grid & title of plot >>grid >>title(‘Impulse Response of H(s)’) 75 P R E P A R E D B Y H A W I . A
- 76. TRANSIENT RESPONSE ANALYSIS Impulse response of H(s) Impulse Response of H(s) Time (sec) Amplitude 0 1 2 3 4 5 6 7 -1 -0.5 0 0.5 1 1.5 2 2.5 3 76 P R E P A R E D B Y H A W I . A
- 77. TRANSIENT RESPONSE ANALYSIS Ramp response of the transfer function system There’s no ramp function in Matlab To obtain ramp response of H(s), divide H(s) by “s” and use step function Consider the system: For unit-ramp input, . Hence 25 4 25 2 s s s H 2 1 ) ( s s U 25 4 25 1 25 4 25 1 2 2 2 s s s s s s s s Y Indicate Step response NEW H(s) 77 P R E P A R E D B Y H A W I . A
- 78. TRANSIENT RESPONSE ANALYSIS Example: Matlab code for Unit Ramp Response %*****Numerator & Denominator of NEW H(s) >>num = [0 0 0 25];den = [1 4 25 0]; %*****Specify the computing time >>t=0:0.1:7; >>y=step(num,den,t); %*****Plot input & the ramp response curve >>plot(t,y,’.’,t,t,’b-’) %*****Add grid & title of plot >>grid >>title(‘Unit Ramp Response Curve of H(s)’) 78 P R E P A R E D B Y H A W I . A
- 79. TRANSIENT RESPONSE ANALYSIS Unit Ramp response of H(s) 0 1 2 3 4 5 6 7 0 1 2 3 4 5 6 7 Unit Ramp Response Curve of H(s) 79 P R E P A R E D B Y H A W I . A
- 80. FREQUENCY RESPONSE ANALYSIS • For Transient response analysis - hard to determine accurate model (due to noise or limited input signal size) • Alternative: Use frequency response approach to characterize how the system behaves in the frequency domain • Can adjust the frequency response characteristic of the system by tuning relevant parameters (design criteria) to obtain acceptable transient response characteristics of the system 80 P R E P A R E D B Y H A W I . A
- 81. FREQUENCY RESPONSE ANALYSIS Bode Diagram Representation of Frequency Response Consists of two graphs: Log-magnitude plot of the transfer function Phase-angle plot (degree) of the transfer function Matlab function is known as ‘bode’ %*****Numerator & Denominator of H(s) >>num = [0 0 25];den = [1 4 25]; %*****Use ‘bode’ function >>bode(num,den) %*****Add title of plot >>title(‘Bode plot of H(s)’) 81 P R E P A R E D B Y H A W I . A
- 82. FREQUENCY RESPONSE ANALYSIS Example: Bode Diagram for Bode plot of H(s) Frequency (rad/sec) Phase (deg) Magnitude (dB) -60 -50 -40 -30 -20 -10 0 10 20 10 0 10 1 10 2 -180 -135 -90 -45 0 25 4 25 2 s s s H Bode magnitude plot Bode phase plot 82 P R E P A R E D B Y H A W I . A
- 83. STABILITY ANALYSIS BASED ON FREQUENCY RESPONSE • Stability analysis can also be performed using a Nyquist plot • From Nyquist plot – determine if system is stable and also the degree of stability of a system • Using the information to determine how stability may be improved • Stability is determined based on the Nyquist Stability Criterion 83 P R E P A R E D B Y H A W I . A
- 84. STABILITY ANALYSIS BASED ON FREQUENCY RESPONSE Example: Matlab code to draw a Nyquist Plot Consider the system 1 8 . 0 1 2 s s s H %*****Numerator & Denominator of H(s) >>num = [0 0 1]; >>den = [1 0.8 1]; %*****Draw Nyquist Plot >>nyquist(num,den) %*****Add grid & title of plot >>grid >>title(‘Nyquist Plot of H(s)’) 84 P R E P A R E D B Y H A W I . A
- 85. STABILITY ANALYSIS BASED ON FREQUENCY RESPONSE The Nyquist Plot for Nyquist plot of H(s) Real Axis Imaginary Axis -1 -0.8 -0.6 -0.4 -0.2 0 0.2 0.4 0.6 0.8 1 -1 -0.5 0 0.5 1 0 dB -20 dB -10 dB -6 dB -4 dB -2 dB 20 dB 10 dB 6 dB 4 dB 2 dB 1 8 . 0 1 2 s s s H 85 P R E P A R E D B Y H A W I . A
- 86. 86 Extra: partial fraction expansion num=[2 3 2]; den=[1 3 2]; [r,p,k] = residue(num,den) r = -4 1 p = -2 -1 k = 2 Answer: ) 1 ( 1 ) 2 ( 4 2 ) ( ) ( ) 1 ( ) 1 ( ) ( ) ( 0 s s s n p s n r p s r s k s G 2 3 2 3 2 ) ( 2 2 s s s s s G Given: P R E P A R E D B Y H A W I . A
- 87. %Define the transfer function of a plant G=tf([4 3],[1 6 5]) %Get data from the transfer function [n,d]=tfdata(G,'v') [p,z,k]=zpkdata(G,'v') [a,b,c,d]=ssdata(G) %Check the controllability and observability of the system ro=rank(obsv(a,c)) rc=rank(ctrb(a,b)) %find the eigenvalues of the system damp(a) %multiply the transfer function with another transfer function T=series(G,zpk([-1],[-10 -2j +2j],5)) %plot the poles and zeros of the new system iopzmap(T) %find the bandwidth of the new system wb=bandwidth(T) %plot the step response step(T) %plot the rootlocus rlocus(T) %obtain the bode plots bode(T) margin(T) %use the LTI viewer ltiview({'step';'bode';'nyquist'},T) %start the SISO tool sisotool(T) 87 M-File Example P R E P A R E D B Y H A W I . A
- 89. GRAPHICS Basic Plotting Linetypes, markers, colours, etc Subplots – creating multiple axes on a single figure Annotating figures – titles, labels, legends Editing figure properties P R E P A R E D B Y H A W I . A 89
- 90. BASIC PLOTTING COMMANDS figure : creates a new figure window plot(x) : plots line graph of x vs index number of array plot(x,y) : plots line graph of x vs y plot(x,y,'r--') : plots x vs y with linetype specified in string : 'r' = red, 'g'=green, etc for a limited set of basic colours. P R E P A R E D B Y H A W I . A 90
- 91. PLOT(X,Y,…PROPERTIES) Plot(x,y,cml) – plot with a basic colour- marker-line combination (cml) ‘ro-’, ‘g.-’, ‘cv--‘ Basic colours : r, g, b, k, y, c, m Basic markers : ‘o’, ‘v’, ‘^’, ’<‘, ’>’, ‘.’, ‘p’, ‘+’, ‘*’, ‘x’, ‘s’, ‘h’, ‘none’ Linetypes : ‘-’, ’--‘, ‘-.’, ‘:’, ‘none’ P R E P A R E D B Y H A W I . A 91
- 92. More detailed plot options can be specified through the use of property:value pairs Plot(x,y,’o-’,’property’,value) ‘property’ is always a string naming the propery, value may be a number, array, or string, depending on the property type: ‘color’ : [R G B] - color (american spelling!) is specified with a [red green blue] value array, each in range 0-1. [1 0 0] – pure red [1 0. 0.5 0] – orange P R E P A R E D B Y H A W I . A 92
- 93. ‘linewidth’ : specified as a single number. Default = 0.5 ‘linestyle’ : any of line type strings - ‘-’,’:’,etc ‘marker’ : any of marker strings – ‘v’, ’o’, etc ‘markersize’ : number, default = 6 ‘markeredgecolor’ : color string ‘r’, ‘g’, or [R G B] value for the line defining edge of marker ‘markerfacecolor’: color string or [R G B] for inside of marker (can be different from edge) Can add any number of property:value pairs to a plot command: >> Plot(x,y,’prop1’,value1,’prop2’,value2,..) P R E P A R E D B Y H A W I . A 93
- 94. P R E P A R E D B Y H A W I . A 94
- 95. P R E P A R E D B Y H A W I . A 95
- 96. PROPERTY EDITOR — AXIS Tree of objects Edited objects Help for object P R E P A R E D B Y H A W I . A 96
- 97. SUBPLOTS subplot(m,n,p) : create a subplot in an array of axes >> subplot(2,3,1); >> subplot(2,3,4); m n P=1 P=2 P=3 P=4 P R E P A R E D B Y H A W I . A 97
- 98. ADDING TEXT TO FIGURES Basic axis labels and title can be added via convenient functions: >> xlabel('x-axis label text') >> ylabel('y-axis label text') >> title('title text') Legends for line or symbol types are added via the legend function: >> legend('line 1 caption','line 2 caption',…) Legend labels are given in the order lines were plotted plot(x,y,'LineWidth',2) % plot with line width of 2 points P R E P A R E D B Y H A W I . A 98
- 99. % For example t= 0:0.02:8; y1= exp(-t).*sin(t); y2= exp(-0.5*t).*cos(t); plot(t,y1,'k',t,y2,'r:','linewidth',2) xlabel('t'), ylabel('y1 & y2') legend('y1','y2','Location','NorthEast') axis([0 8 -0.5 1]) P R E P A R E D B Y H A W I . A 99
- 100. P R E P A R E D B Y H A W I . A 100
- 101. % For example t= linspace(-pi,pi,200)+eps; x= sin(t); y= cos(t); z= zeros(size(x)); plot3(x,y,z,'r','linewidth',2) hold on z= abs(sin(10*t)./(10*t)); plot3(x,y,z,'b','linewidth',3) axis([-1.2 1.2 -1.2 1.2 -0.5 2]) axis off, hold off >> x= 1:3; y= -1:1; >> [X,Y]= meshgrid(x,y) >> Z= X.^2+Y.^2 P R E P A R E D B Y H A W I . A 101
- 103. SYSTEM PERFORMANCE: ns= 4; ds= [1 2 4]; t= 0:0.01:10; y= step(ns,ds,t); plot(t,y,'linewidth', 2) stepinfo(y,t,1) >>RiseTime: 0.8188 >>SettlingTime: 4.0382 >>SettlingMin: 0.9054 >>SettlingMax: 1.1630 >>Overshoot: 16.3029 >>Undershoot: 0 >>Peak: 1.1630 >>PeakTime: 1.8100 For example, consider a TF P R E P A R E D B Y H A W I . A 103
- 104. Controllability and observability >> A= [0 1;0 0]; B= [1;0]; C= [1 0]; >> U= ctrb(A,B); % Controllability matrix >> ru= rank(U) % Rank >> V= obsv(A,C); % Observability matrix >> rv= rank(V) % Rank P R E P A R E D B Y H A W I . A 104
- 105. ESTIMATOR/OBSERVER DESIGN A= [0 1 0;0 -1 1;0 0 0]; B= [0;0;1]; C=[1 0 0]; AA= [A;C]; AA= [AA zeros(4,1)]; BB= [B;0]; PC= [-2+2j, -2-2j, -1, -2];% pole K= acker(AA,BB,PC) PO= [-3+2j, -3-2j, -4]; pole of observer AT= A'; CT= C'; L= acker(AT, CT, PO); L= L' P R E P A R E D B Y H A W I . A 105
- 106. P R E P A R E D B Y H A W I . A 106