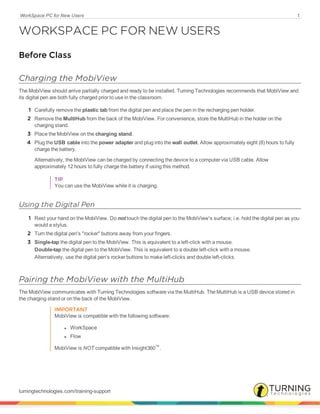
Work space PC for New Users
- 1. WorkSpace PC for New Users 1 WORKSPACE PC FOR NEW USERS Before Class Charging the MobiView The MobiView should arrive partially charged and ready to be installed. Turning Technologies recommends that MobiView and its digital pen are both fully charged prior to use in the classroom. 1 Carefully remove the plastic tab from the digital pen and place the pen in the recharging pen holder. 2 Remove the MultiHub from the back of the MobiView. For convenience, store the MultiHub in the holder on the charging stand. 3 Place the MobiView on the charging stand. 4 Plug the USB cable into the power adapter and plug into the wall outlet. Allow approximately eight (8) hours to fully charge the battery. Alternatively, the MobiView can be charged by connecting the device to a computer via USB cable. Allow approximately 12 hours to fully charge the battery if using this method. TIP You can use the MobiView while it is charging. Using the Digital Pen 1 Rest your hand on the MobiView. Do not touch the digital pen to the MobiView's surface; i.e. hold the digital pen as you would a stylus. 2 Turn the digital pen's "rocker" buttons away from your fingers. 3 Single-tap the digital pen to the MobiView. This is equivalent to a left-click with a mouse. Double-tap the digital pen to the MobiView. This is equivalent to a double left-click with a mouse. Alternatively, use the digital pen's rocker buttons to make left-clicks and double left-clicks. Pairing the MobiView with the MultiHub The MobiView communicates with Turning Technologies software via the MultiHub. The MultiHub is a USB device stored in the charging stand or on the back of the MobiView. IMPORTANT MobiView is compatible with the following software: l WorkSpace l Flow MobiView is NOT compatible with Insight360™. turningtechnologies.com/training-support
- 2. WorkSpace PC for New Users 2 The MobiView is paired with the MultiHub at the factory. This pairing is confirmed the first time the MobiView is turned on. The first time the MobiView is turned on, it attempts to connect automatically with the MultiHub. If the MobiView cannot connect to the MultiHub, the device can be paired manually. How to pair the MobiVew with the MultiHub... 1 Turn on the computer on which WorkSpace or Flow is installed. 2 Insert the MultiHub into a working USB port on the computer. NOTE If a USB hub is needed, you must use a powered USB hub. 3 Turn on the MobiView by pressing the blue Power button on top of the unit. The message Attempting to Connect is displayed on the MobiView screen. The Home Screen appears when the MobiView connects to the MultiHub. TIP If the message, Unable to Connect… is displayed, confirm the MultiHub has been inserted into a working USB port. Unplug the MultiHub and reinsert it into a different USB port. How to manually pair the MobiView with the MultiHub... You can manually pair the MobiView with the MultiHub if they do not automatically pair or if the MultiHub has been replaced with a new one. 1 Turn on the computer on which WorkSpace or Flow is installed. 2 Insert the MultiHub into a working USB port on the computer. 3 Turn on the MobiView by pressing the blue Power button on top of the unit. The message Attempting to Connect is displayed on the MobiView screen. 4 When the message, Unable to connect… is displayed, press the blue pairing button on the MultiHub. 5 While the blue pairing button is flashing, tap Continue on the MobiView screen. Downloading and Installing WorkSpace WorkSpace can be installed from a disc, www.turningtechnologies.com/responsesystemsupport/downloads or from a direct setup file. 1 Insert the WorkSpace disc into the CD-ROM drive. 2 Double-click Setup.exe. The WorkSpace Software window is displayed. 3 Click Install Software. 4 Select the appropriate language from the drop-down menu and click OK. The InstallShield Wizard opens. 5 Click Next. 6 Select the I accept the terms in the license agreement radio button if you agree to the End User License Agreement (EULA). 7 Click Next. 8 Select Complete and click Next. turningtechnologies.com/training-support
- 3. WorkSpace PC for New Users 3 9 Click Install. 10 Click Finish. 11 Restart your computer before using WorkSpace. During Class Toolbar Minimizing and Expanding the Toolbar 1 To minimize the toolbar, click the icon. 2 To expand the toolbar, click the icon. Optionally, click and drag the perimeter of the toolbar to change its shape. Lesson Mode vs. Mouse Mode Lesson Mode is the primary operational mode of WorkSpace. In Lesson Mode, participants can view the presentation while you interact with your computer or other projection surface such as DualBoardTM. Lesson Mode has two functional modes: Annotation Mode In Annotation Mode, the Annotation Tools allow you to write and draw on the Blank Page. The Page Tools create additional pages and the Multimedia Tools add a variety of multimedia files to the pages in the presentation file. Mouse Mode Mouse Mode allows you to select and start applications and perform all the functions you would typically perform with the mouse and keyboard. The Mouse Mode cursor on the Toolbar is unavailable while in Mouse Mode. TIP Use the Previous Page or Next Page icons to toggle from mode to mode. turningtechnologies.com/training-support
- 4. WorkSpace PC for New Users 4 Accessing Lesson Mode WorkSpace opens in Lesson Mode, however Lesson Mode can be accessed from the WorkSpace Toolbar at any time while in any other mode. 1 Click the Lesson Mode icon. If you were in another mode, you will be prompted to save the current document. WorkSpace takes a full-screen capture. WorkSpace will remain in Lesson Mode until you select a different mode. Enabling Mouse Mode The Mouse Mode icon is unavailable until the Blank Page icon, Shapes icon or one of the writing tool icons is selected. 1 Open WorkSpace. 2 Click the Blank Page icon or one of the writing tool icons to annotate over the desktop. The Mouse Mode icon becomes active. 3 Click the Mouse Mode icon. You can now access your mouse. 4 Click any of the available tools from the toolbar to annotate over a screenshot of the desktop. 5 Click the Mouse Mode icon to access your mouse. Preferences WorkSpace can be customized from the Preferences window. To access the Preferences window, click the WorkSpace Main Menu icon and select Preferences. The following tabs are available: l Options l New Page Setup l Transparency and Language l Toolbar Settings l Customize Toolbar l Gradient Page Setup l Tablet Settings Click the Options tab to define basic preferences such as window sizing and automatically save pages. Click the New Page Setup tab to set page preferences such as background color and line color/width. Click the Transparency and Language tab to select the software language and imported picture background color. Click the Toolbar Settings tab to adjust the Toolbar Button Options. Set the shape and size of the toolbar buttons. turningtechnologies.com/training-support
- 5. WorkSpace PC for New Users 5 l By default, the shape of the toolbar icons is Classic Rectangle. The toolbar icon shape can be changed to barrel, circle or pentagon. Each selection is displayed in the Preview box. l The toolbar icons can be sized at either 22 x 22 pixels or 40 x 40 pixels. Click the Customize Toolbar tab to select the toolbar scheme. Toolbar Scheme Description Basic Basic set of commonly used tools Intermediate (Default) Includes the most commonly used pens and setup options on the toolbar Advanced Includes more graphically oriented options on the toolbar Click the Gradient Page Setup tab to apply gradients to Blank Pages. Click the Tablet Settings tab to configure the WorkSpace Connect app. Pen Tools Listed below are some of the most common and frequently used WorkSpace pen tools. Tool Use Freehand Text Pen Convert handwritten text into typed text and insert the typed text into a blank page or an active application, such as Excel, PowerPoint, Word (in Office Mode). Freehand Shape Pen Convert an object drawn freehand, such as a rectangle, into a true rectangle with 90 degree corners and straight perimeter lines with the Freehand Shape tool. Freehand Equation Pen Convert any written numeric characters into typed text. Clear Delete the selected object or objects. If nothing is selected on the page, the Clear tool deletes everything on the page. Annotations, Page Sorter and Screen Capture Using the Page Sorter The Page Sorter provides thumbnail previews of the pages in your presentation. turningtechnologies.com/training-support
- 6. WorkSpace PC for New Users 6 1 From the main toolbar, click the Page Sorter icon. 2 Within the Page Sorter, you can: l Rearrange a page by dragging and dropping it into a new position. l Delete a page by selecting it and clicking the Recycle Bin icon. l Create a duplicate page by selecting a page, clicking the Page Sorter Menu icon and selecting Create Duplicate Page. TIP Click the Page Sorter Menu icon to view other editing options. 3 Click the X in the upper-right corner of the window to close the Page Sorter. Using Screen Capture A capture is a screenshot of either the full screen, a selected window or a selected portion of the screen. The available capture options differ based on your selected WorkSpace mode. In Lesson Mode, the Capture dialog appears as: In Mouse Mode, the Capture dialog appears as: 1 From the main toolbar, click the Capture icon. The Capture window opens. 2 Select an area to capture. 3 Optionally, select Place capture in new page. Saving Annotations By default, a WorkSpace file is dated, time-stamped and saved to the following location: DocumentsInterwrite WorkSpace. turningtechnologies.com/training-support
- 7. WorkSpace PC for New Users 7 1 Click the Main Menu icon. 2 Mouse over File and select Save or Save As. The Save File window opens. l If Save, the file is saved as a GWB file and can only be opened in WorkSpace. l If Save As, the file can be saved as a GWB file or an IWB file (Common File Format). Gallery The WorkSpace Gallery tool provides more than 4000 resources to supplement your lesson planning. The Gallery stores images, background pages, teaching tools and Flash content called Interwrite Sims. The WorkSpace Content component must be installed prior to using the Gallery. If you have not installed it, visit www.turningtechnologies.com/responsesystemsupport/downloads. Before using the Gallery for the first time, you will be prompted to build the Gallery. Click Yes to build the Gallery database. Searching the Gallery Search for content by file name, keyword, media type or subject. How to search the Gallery by file name... 1 Click the Search box and enter the search criteria. 2 Click the Search icon or press the Enter key. How to perform an advanced search... 1 Click the Advanced Search tab. The Advanced Search tab opens. 2 In the Media Type window, select the type of file(s) from the list. 3 In the Search For field, enter the keyword(s). 4 Click the Search icon or press the Enter key. The results are displayed in the bottom pane of the Gallery. Adding a File to Favorites Save frequently used files to the Favorites tab. 1 Select the file to be saved. 2 Click Favorites and select Add to Favorites. The file is added to the Favorites tab for future use. turningtechnologies.com/training-support
- 8. WorkSpace PC for New Users 8 Using Sims 1 Click the Blank Page icon. 2 Click the Gallery icon. If the Gallery icon is not on your toolbar, click the Main Menu icon, mouse over Tools and select Gallery. 3 Select the Content tab in the Gallery window. 4 Open the Sims Flash Objects folder. a Select a topic. b Select a Flash object. c Drag the object onto the blank page or right-click and add to Favorites. MobiView Writing a Note The Note function allows you to create and save up to 20 private notes or post public notes to share with your class. 1 Tap Notes. The Notepad opens. 2 Tap the Pen button and tap a color choice for the pen. a Optionally, adjust the thickness of the pen line by tapping the white dots. b Optionally, tap the icon NEXT to the plus sign to change the background color of the note. The color change is only visible on the projector. 3 Write the note directly on the touchscreen or the MobiView’s active writing area. Notes are automatically saved in the MobiView. Use the arrow buttons to navigate between notes. 4 To post a note, tap the Post button. The note will be posted to the current WorkSpace page. l To add a note, tap the Plus button. l To delete a note, tap the Trash button. Using the Keyboard The mobile keyboard can be used to enter characters into field or type web addresses. There are two ways to use the keyboard: How to use the keyboard in Mouse Mode (outside of WorkSpace)... 1 Tap Keyboard. The keyboard opens. 2 Use the pen tip to enter characters on the MobiView keyboard. How to use the keyboard in Lesson Mode (PC, Mac or Linux) or Annotate Over Desktop Mode (PC Only)... turningtechnologies.com/training-support
- 9. WorkSpace PC for New Users 9 1 Tap Keyboard. The keyboard opens. 2 Use the pen tip to enter characters on the MobiView keyboard. The Type Text window and On-screen Keyboard appear on the desktop. 3 Click the pen once to the MobiView touchscreen to add text. 4 Tap Exit to close the keyboard. Annotating Content Access WorkSpace tools to annotate content and collaborate with multiple users from anywhere in the classroom. The tools displayed on the Annotate screen can be customized. TIP Refer to the WorkSpace for PC User Guide or WorkSpace for Java User Guide for help using WorkSpace. How to annotate content... 1 WorkSpace opens in Lesson Mode upon selecting an annotation tool. Tap the Pen icon on the WorkSpace toolbar. 2 Write on the MobiView’s active area to annotate the current screen or tap the Blank Page icon on the WorkSpace toolbar to annotate on a new page. l Use the WorkSpace toolbar tools and the WorkSpace Properties Bar to adjust the pen options. How to customize the WorkSpace tools on the MobiView... 1 Tap Annotate. 2 Tap Customize Tools. Device Manager opens on your computer. 3 Select a function row. 4 Select the desired tool from the MobiView WorkSpace Annotation Tools drop-down menu. 5 Click OK. turningtechnologies.com/training-support
