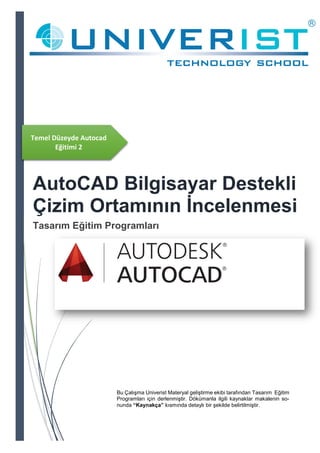
Temel Düzeyde Autocad Eğitimleri 2
- 1. Temel Düzeyde Autocad Eğitimi 2 AutoCAD Bilgisayar Destekli Çizim Ortamının İncelenmesi Tasarım Eğitim Programları Bu Çalışma Univerist Materyal geliştirme ekibi tarafından Tasarım Eğitim Programları için derlenmiştir. Dökümanla ilgili kaynaklar makalenin so- nunda “Kaynakça” kısmında detaylı bir şekilde belirtilmiştir.
- 2. 1 3.3. Nesne (Obje) Yakalama Ayarları (Osnap) Objelerin yakalanması için kullanılır. Obje veya nesnelerin köşe noktası, ortası, kesişme noktası gibi yerlerinden yakalamak için kullanılır (Resim 3.9). Nesne yakalamayı aktif veya pasif hâle getirmek için durum çubuğundaki Osnap‟a tıklanması veya F3 tuşuna basılması gerekir (Resim 3.10). Komut alanından Osnap girilir (eski sürümlerde ddosnap), fare Osnap‟ın üzerindeyken sağ tuşa tıklanır, gelen menüden ayarlar (settings) seçilir, Tools menüden (Resim 3.7) çalıştırılır, klavyeden shift tu- şuna basılıp farenin sağ tuşuna tıklanır (Resim 3.11) veya araç çubuklarından Osnap aktif hâle (Bölüm 1.5) getirilir böylece menülerden nesne yakalama ayarları yapılabilir. Nesnelerin çizimi esnasında neresinden yakalanması isteniyorsa (bitiş noktası, orta noktası, ke- sişme noktası, merkez paralel, dik, teğet) ekran üst menüsünden (Resim 3.11) çalıştırılabilir. Ayrıca obje yakalama araç çubuğundan da (Resim 3.10) aktif hâle getirilebilir. Böylece kursör (fare imleci) çizim esnasında çizimi yapılan nesnenin üzerine fare getirildiğinde işaretlenen noktadan yakalaya- caktır (Resim 3.12).
- 3. 2 Obje yakalama ayarları “özellikler” (Options) tuşuna basılmasıyla ilgili menümönümenü açılabilir. Bu kursörün rengi, büyüklüğü gibi seçenekler değiştirilebilir. (Resim 3.13). OK düğmesine basılarak tablo kapatıldıktan sonra seçim otomatik olarak yapılacak; fare ile üzerine gelindiğinde nesnelerin bitiş, orta ve merkez noktalarını belirten kutucuk görünecektir (Resim 3.14 ve Resim 3.15)..
- 4. 3 3.3.1. Son Nokta (End Point ) Nesnenin veya çizginin en yakında olan ucunu, bitim noktasını veya köşesini yakalayarak kenetlenir. 3.3.2. Orta Nokta (Mid Point) Çizgi ve yayların orta noktasını yakalar. 3.3.3. Merkez (Center) Çember ve yayların merkez noktalarını yakalar.
- 5. 4 3.3.4. Çeyrek Daire (Quadrant) Çember ve yayların kritik çeyrek noktalarını yakalar (0°, 90°, 180°, 270 °). 3.3.5. KesiŞme Noktaları (Şntersection) Şki nesnenin veya çizginin kesiştiği noktayı yakalar. 3.3.6. Uzantı (Extension) Çizgi veya yayların uzantılarını yakalar. 3.3.7. Yerleştirme (Insertion) Blokların yerleşim noktalarını, tutma noktalarını yakalar. 3.3.8. Dikey, Diklik (Perpendicular) Son işaretlenen noktadan bir nesneye 90 derece saplanan sanal bir doğrunun varış noktasını yaka- lar. 3.3.9. Teğet (Tangent) Teğet noktaları, bir çember veya yaya teğet oluşturacak noktalardan en yakınını yakalar. 3.3.10. Yakınlık (Nearest) Bir nesne üzerinde imlece en yakın noktayı yakalar. 3.3.11. Uzantıların KesiŞim Noktaları (Apparent Intersection) Kesişmeyen ve birbirine paralel olmayan iki çizginin plan düzlemindeki iz düşümlerinin sanal ke- sişme noktasını yakalar.
- 6. 5 3.3.12. Paralel (Parallel) Belirli bir çizgiye paralel kenetlenir, yakalar. 3.4. GERİ-İLERİ ALMA (UNDO-REDO) Undo geri al demektir, son yapılan işlemi geri alır. Redo ile Undo‟da geri alınan işlem yeniden dev- reye alınır. İleri alma (Redo), işlem geri (Undo) alınmışsa aktif olur. Eğer işlem geri alınmamışsa Redo çalışmaz. Bu iki komut diğer Windows uygulamalarında olduğu gibi CAD programlarında ça- lışır. Çizim işleminin herhangi bir aşamasında kullanılabilir. Düzen (Edit) menüsünden, standart araç çubuğundan, klavyeden Undo için Ctrl+Z tuş birleşimi, Redo için Ctrl+Y tuş birleşimi ve komut ala- nından çalıştırılabilir (Resim 3.16). Komut alanından çalıştırıldığında geri alınacak (Undo) işlem sa- yısı girilerek komut çalıştırılabileceği gibi Undo seçeneklerinden istenen de çalıştırılabilir (Resim 3.17). 3.5. İŞARET MODU (BLİPMODE) Komut aktif hâle getirildiğinde ekrana fare ile tıklandığında “+” işaretleri oluşur. Bu artı işaretleri çizim yazdırıldığında görünmez. View (görünüm) menüsünden Redraw (yeniden çiz) seçeneği (komut ala- nından Redraw veya r) ile veya Zoom seçenekleri ile geçiçi olarak kaybolur. Ekranda her tıklanan noktada “+” işaretlerinin gözükmesini istemiyorsanız Blipmode‟yi kapatmalısınız (Off). Çizim yar- dımcısıdır (Resim 3.18).
- 7. 6 3.6. ÇİZGİ TİPİ ÖLÇEK AYARI (LTSCALE) Çizgi tipi ölçeğini değiştirmek için kullanılır. Çizgi tipi ölçeği (Line Type Scale) değiştirildiğinde çizim yeniden oluşturulur. Komut alanından Ltscale veya kısaca Lts ile komut çalıştırılabilir, ölçek değişti- rilmek isteniyorsa yeni değer verilmelidir (Resim 3.19). 3.7. ŞEKİL ÇİZİM VE AYARLARLA ÇALIŞMA
- 8. 7 Komut satırından çizdiğimiz bu şeklin büyük çoğunluğunu fare kullanarak da çizebiliriz. Bunun için ızgara, sekme ve nesne yakalamanın açık olması çizim işlemlerini hızlandırabilir. Aşağıda şeklin, fare kullanılarak dinamik veri girişi ve diğer metotlar ile çizimleri gösterilmiştir. Tıklanır ifadesi, fare (mouse) ile ekranda belirtilen yere farenin sol tuşu ile bir defa basılması anlamını taşır.
- 9. 8 Araç çubuklarının herhangi birinin üzerine farenin sağ tuşu tıkanarak gelen menüden olmayan araç çubukları aktif hâle getirilir (Resim 3.21). Çizim sınırları ve birim ayarları yapılır (Resim 3.22). Görev çubuğundan istenen görevler aktif edilerek obje yakalama tipleri ile sekme ve ızgara ayarları yapıl- dıktan sonra çizgi tipi ölçeği ayarlanarak çizime başlanır (Resim 3.23, 3.24, 3.25, 3.26,).
- 10. 9 Dairenin merkez noktası koordinat değerlerine dikkat edilerek ekranda fare ile tıklanır (Resim 3.27). Fare ile yarıçap değerine dikkat edilerek 2. nokta tıklanır (Resim 3.28). Dikdörtgen seçilerek (Resim 3.29) ekran bir miktar (Zoom) farenin tekerleği ile büyütülür. Dikdörtgen köşesi yuvarlatma işlemin- den sonra (Resim 3.30) 1. ve 2. noktası girilir. Obje yakalama ilk dikdörtgeni yakalamaması için kapatılarak (Resim 3.31) ikinci defa dikdörtgen komutu araç çubuğundan seçilir (Resim 3.32).
- 11. 10 Şkinci dikdörtgenin 1. ve 2. noktası fare ile tıklanarak çizilir (Resim 3.33, 3.34). Çokgen araç çubu- ğundan seçildikten sonra (Resim 3.35) çokgenin adedi girilir (Resim 3.36). Çokgenin merkez noktası fare ile tıklanır (Resim 3.37) ve çembere içten teğet çokgen için “i” değeri girilir (Resim 3.38).
- 12. 11 Çokgenin 2. noktası için yarıçap fare ile tıklanır (Resim 3.39). Çizgi araç çubuğundan seçilerek (Re- sim 3.40) ilk nokta ve diğer noktalar ekranda fare ile tıklanmak suretiyle girilir (Resim 3.41, 3.42, 3.43, 3.44).
- 13. 12 Çizim esnasında nesne yakalama açılarak çizgi ile son noktanın yakalanması sağlanır (Resim 3.45, 3.46). Doldurma iŞlemi (Fill=Off) iptal edilerek (Resim 3.47) donut menüden seçilerek (Resim 3.48) iç ve dıŞ çap fare ile çizim alanında tıklanır (Resim 3.49, 3.50). Donut‟un merkezi yakalanır ve Do- nut‟tan çıkılır (Resim 3.51, 3.52).
- 14. 13 Son olarak ızgara (grid) kapatılır ve Şekil çizilmiŞ olur (Resim 3.53). 4. CAD PROGRAMI EKRAN KONTROL AYARLARI 4.1. ARAÇ ÇUBUKLARI DÜZENLEME 4.1.1. Komutlara Ulaşma Komutlara araç çubuklarından, menülerden, menülerin altında bulunan alt menülerden, komut satı- rından, kısa yol tuş birleşimlerinden ve fonksiyon tuşlarından ulaşılabilir. Hangi komutun ne şekilde çalıştırılabileceği komutlar işlenirken açıklanmıştır. 4.1.2. AutoCAD Penceresi
- 15. 14 CAD programı çalıŞtırıldığında açılan penceredir (Resim 4.1). 4.1.4. Komut Satırı Penceresi (Command Line Window) Komutların girildiği penceredir. Komutlar klavyeden yazıldıktan sonra onaylanması için enter tuşuna basılmalıdır. Komut satırı penceresi araç çubuğu özelliği taşıdığı için AutoCAD penceresinde her yere konabilir. Pencerenin sol, alt, sağ, üst kısımlarına yapışık olabileceği gibi yüzer hâlde de olabilir. Bu kural bütün araç çubukları için geçerlidir. Ctrl+9 tuş birleşimi ile komut satırı penceresi kapatılıp açılabilir (Resim 4.3). 4.1.5. Metin Penceresi (Komut Satırı Metin Penceresi) Komut satırına yazılan komutlar onaylandıktan sonra yukarıda pencere içerisinde bulunmaktadır. Yandaki kaydırma çubuğu kullanılarak istendiğinde geçmiş komutlar görülebilir. F2 tuşu ile metin (Text) penceresi açılabilir (Resim 4.4).
- 16. 15 4.1.6. Diyalog Kutularını Tanıma Komut satırından girilen komutlardan sonra çıkan pencerelerdir. Bu diyalog kutuları durum çubu- ğundan komutların özelliği değiştirilmek istendiğinde de çıkabilir. Bu çıkan diyalog kutularından ilgili komutun özellikleri ayarlanır (Resim 4.5). 4.1.7. Komut Satırını Kullanma Komut satırını kullanmak için komut alanına ilgili komutu yazılarak onaylanmalıdır (Resim 4.6). 4.1.8. Ekran Menüsünü Kullanma
- 17. 16 Ekranda fare çizim alanındayken farenin sağ tuşuna basılmasıyla ortaya çıkar. Bu menü içerisinde en son kullanılan komut ile çizime yardımcı olan çeşitli komutlar bulunur (Resim 4.7). 4.1.9. Menüden Seçme Şstenen bir komut menülerden de seçilerek kullanılabilir (Resim 4.8). 4.1.10. Menü Kestirmelerini Kullanma
- 18. 17 Klavyeden alt tuşuna basıldığında CAD programında menülerin isimleri altında birer çizgi olduğu görülür. Klavyeden Alt tuşu ile birlikte ilgili harf kullanılarak istenen menü açılabilir (Resim 4.9). 4.1.11. Alt Menüleri Kullanma Menülere tıklandığında menülerin yanında başka menüler de olabilir. Menünün yanında bulunan menülere alt menü denir (Resim 4.10).
- 19. 18 4.1.12. Araç Çubuklarını Kullanma
- 20. 19 4.1.13. İşlev TuŞlarını Kullanma Fonksiyon tuşları çizime yardımcı tuşlardır. Bir çoğu durum çubuğunda bulunur. Esc: Komut iptalinde kullanılır. Mevcut komutu iptal eder. F1: Yardım (Help) kutusunu açar. F2: Yazı-metin penceresi (AutoCAD Text Window) açık/kapalı. F3: Nesne kenetleme veya obje yakalama (Osnap) açık/kapalı. F4: Tablet açık/kapalı. F5: Şzometrik çizimlerde kullanılan Izoplane‟in yönlerini değiŞtirir (top/right/left). F6: Durum çubuğunun solundaki kordinatları (coords) açıp kapar. F7: Izgara (Grid) açık/kapalı. F8: Diklik modu/Ortho (Sadece dikey ve yatay olarak çizim yapılır.) açık/kapalı. F9: Sekme (Snap) açık/kapalı. F10: Polar‟ı (belirlenen açılarda imleçin takılması) açar veya kapar. F11: Nesne kenetleme izlemesi (Object Snap Tracking) açık/kapalı. 4.1.14. Yardım Alma Yardım almak için F1 tuşuna basmak veya yardım menüsünden Help‟i çalıştırmak gerekir. 4.1.15. İmleç (Kursör – Cursor) Seçimini Yapma CAD ortamı içinde farenin kursörü (imleci), yapılan işlem türüne göre farklı biçimler alır. Normal durumu, işlem durumu ve seçme durumu olarak imlecin durumları bulunur.
- 21. 20 İmlecin büyüklüğü “Tools” (aletler) menüsünden “Options” (tercihler) seçilmesiyle çıkan “Drafting” diyalog kutusundan “Aperture Size” ile ayarlanabilir (Resim 4.13, 4.14, 4.15).
- 22. 21 4.2. EKRAN KONTROL KOMUTLARI 4.2.1. Görüntü Büyütme-Küçültme (Zoom) Görünüm alanındaki nesnelerin görünüş büyüklüğünü değiştirir, büyütür veya küçültür. Detaylı ola- rak çalışmak gerektiğinde ekran büyütülebilir, çizimin tamamı veya bir kısmı ile çalışmak gerekti- ğinde ekran küçültülebilir. CAD programlarında en sık kullanılan komutlardan biridir. Farenin üze- rinde bulunan dönen tekerlek ile zoom işlemi yapılabilir. Ekran menüsünden de Zoom seçilebilir (Resim 4.16, 4.17, 4.18).
- 23. 22 Zoom komutunun seçeneklerinden hangisi kullanılırsa kullanılsın çizimin gerçek büyüklüğü veya ölçeği değişmez. Çizime daha yakın veya uzak bakılmıŞ olur (Resim 4.19, 4.20, 4.21).
- 24. 23 4.2.2. Görüntü Kaydırma (Pan) Görünüm alanındaki görünen nesnelerin ekrandaki yerini kaydırır. Farenin üzerinde bulunan dönen tekerleğe basılarak ekran kaydırma işlemi yapılabilir (Resim 4.22, 4.23, 4.24).
- 25. 24 Komut çalıştırıldıktan sonra ekranda bulunanlar istenen yöne kaydırılır. Eğer komut, komut satırın- dan girildiyse çıkmak için ESC veya enter tuŞuna basılmalıdır. 4.2.3. Gerçek Zamanlı Görüntü Kaydırma (Pan Realtime) Standart menüden veya görünüm (View) menüsünden çalıŞtırılabilir (Resim 4.25).
- 26. 25 4.2.4. Gerçek Zamanlı Görüntü Büyütme-Küçültme (Zoom Realtime) Standart menüden veya görünüm (View) menüsünden çalıŞtırılabilir (Resim 4.26). 4.2.5. Fare (Mouse) ile Zoom ve Pan Farenin ortasında bulunan kaydırma tekerleği ile büyüteç işlemi ve kaydırma işlemi yapılır. Farenin tekerleği ileri doğru döndürülürse şekil büyür, geri doğru döndürülürse şekil ufalır. Tekerleğin üzerine
- 27. 26 basılarak ekrandaki şekil istenen yere taşınabilir. Büyütme küçültme oranı, komut satırına “zoom- factor” yazılarak % olarak ayarlanabilir. Örneğin normalde 60 olan bu değer 10 yapılırsa zoom oranı daha hassas olacağından, farenin tekerleğini daha çok döndürmek gerekir (Resim 4.27). 4.2.6. Görüntü Yenileme (Regen) Çizimi yeniden üretir ve mevcut görünüm alanını yeniler. Özellikle Blipmode ile ekranda kalan „“+“ işaretlerini temizler (Resim 4.28, 4.29).
- 28. 27 4.2.7. Zoom ve Pan’dan Geri Dönüş Undo (geri al) ile ekranda yapılan büyütme ve küçültme işlemi ile birlikte kaydırma işlemi de bir önceki hâline getirilebilir. Zoom için ilave olarak “Zoom Undo” bulunmaktadır (Resim 4.30). 4.2.8. Kuş Bakışı (Aerial View) Aerial View penceresi, çizim üzerinde kuş bakışı görünüş alma aracıdır, ayrı bir pencere içerisinde tüm çizimin görünüşünü gösterir. Aerial View penceresinin açılması ile komut girmeden zoom ve pan işlemleri yapılabilir böylece istenilen yere girilebilir ve konumlama yapılabilir (Resim 4.31, 4.32, 4.33).
- 29. 28
- 30. 29 5. AUTOCAD PROGRAMI İLE DOSYALAMA Klavyede Alt+F tuş birleşimini kullanarak veya fare ile File menüsüne tıklanarak dosya işlemlerinin yapıldığı menü açılabilir. Dosya menüsünde standart Windows uygulamalarındaki özelliklere ilave özellikler bulunmaktadır. Resim 5.1‟de dosya menüsünün Türkçe yaklaşık açıklamaları yanındaki benzer menüde gösterilmiştir. Menüde bazı komutların yanında menü kullanmadan çalıştırılabilecek klavyedeki tuş birleşimleri gösterilmiştir. Örneğin Ctrl+S tuş birleşimi ile çizim saklanabilir.
- 31. 30 Standart araç çubuğunda yeni dosya açmak, mevcut olan dosyalardan birini açmak, çizimi kaydet- mek gibi bazı simgeler bulunmaktadır. Standart menüde bulunan ilgili simgelere fare ile tıklanarak da istenen iŞlemler hızlı bir biçimde gerçekleşebilir (Resim 5.2). 5.1. DOSYA AÇMA 5.1.1. Yeni Dosya Açmak (New File) CAD programında yeni bir çizime başlandığında kullanılır. Yeni bir dosya açarak çizim için bir dosya oluşturulur. Komut çalıştırılınca bir şablon seçilmesi (select template) istenir. İki boyutlu çizimlerde genellikle acadiso.dwt şablonu kullanılır. İstenirse daha önceden isimlik, resim dış çerçevesi gibi oluşturulmuş şablonlar da kullanılabilir (Resim 5.3, 5.4). 5.1.2. Mevcut Dosyaları Açmak (File Open) Daha önceden işlem yapılarak saklanmış dosyalar bu komut ile açılır. Dosyanın bulunduğu sürücü ve dizin bak (Look in) ile bulunarak istenen dosya açılabilir (Resim 5.5, 5.6, 5.7).
- 32. 31 5.2. DOSYALARI KAYDETME 5.2.1. Kaydet (Save/Qsave) Elektrik kesilmeleri, bilgisayarda oluşabilecek göçmelere karşı çizim sık sık saklanmalıdır. Her bilgi- sayar ani elektrik kesilmelerine karşı kesintisiz güç kaynağı (UPS) ile kullanılmalıdır. Save kaydet, QSave (Quick Save) ise hızlı kaydet anlamı taŞır.
- 33. 32 Eğer dosya açarak çalışılmıyor, yeni dosya oluşturarak çalışılıyorsa dosya kaydet komutunun ilk kullanılmasında dosya isminin yazılması istenir. Çizimin otomatik saklanması ile ilgili ayarları “To- ols/Options” menüsünden “Open and Save” sekmesinde yapılabilir. Çizimin önemli aşamalarına ge- lindiğinde çizim saklanmalıdır (Resim 5.8, 5.9). 5.2.2. Farklı Kaydet (Save as) Dosyaya farklı bir isim verilmek istendiğinde veya dosyanın CAD programlarının farklı sürümlerinde açılması istendiğinde kullanılır. Komutu çalıştırınca bir diyalog kutusu çıkar (Resim 5.10). Çizimi farklı kaydet (Save drawing as) diyalog kutusunda dosya adı (file name)na farklı bir isim ya- zılır. Dosya tipi (files of type) farklı bir bilgisayarda dosya açılacaksa değiştirilebilir. Mevcut sürücü ve klasörü değiştirmek için “Save in” yanında bulunan oka tıklanarak seçim yapılır. Komut alanından save as yazılarak da çalıştırılabilir (Resim 5.11).
- 34. 33 5.3. DOSYA ALIŞ VERİŞİ YAPMA 5.3.1. Dosya Alış (Import) Çizim içerisine dışarıdan resim yerleştirmek için kullanılır. Çizim içerisine yerleştirilen vektörel çizim- ler blok hâlde bulunur ve birlikte hareket eder. Yerleştirilen çizimler patlat (explode) komutu ile ayrı- labilir. Çizim içerisine yerleştirilen bu çizimler üzerinde değişiklikler yapılabilir. Komut çalıştırılınca bir diyalog kutusu gelir (Resim 5.12, 5.13, 5.14).
- 35. 34 Insert (yerleştir) menüsünde çizim içerisine yerleştirmek istenen çizimler ile ilgili daha çok seçenek bulunmaktadır. Import komutunda bulunan üç dosya tipine Insert menüsünden de ulaşılabilir. 5.3.2. Dosya Veriş (Export) CAD ortamında çizilen nesneler bu komut ile farklı programların açabileceği dosya formatına dö- nüŞtürülür. Dosya tipi (File type) seçildikten sonra dosya ismi (File name) yazılarak farklı bir dosya türünde dönüŞüm yapılabilir. Komut çalıştırılınca diyalog kutusu açılır (Resim 5.15, 5.16).
- 36. 35 5.4. ÇİZİM DOSYASINI KAPATMA (CLOSE) Çizim dosyası kapatılmak istendiğinde kullanılır. Komut yanlşlıkla çalıştırılmışsa iptal seçeneği se- çilmelidir. Dosya üzerinde değişiklikler kaydedilmek isteniyorsa evet, değişiklikler kaydedilmek is- tenmiyorsa hayır seçeneği seçilir, çizim dosyası kapatılır 5.5. CAD PROGRAMINDAN ÇIKIŞ (EXİT) Çizim programından tamamen çıkmak için kullanılır. Komut satırına exit yazarak veya Windows‟un pencere kapatmak için kullanılan işareti ile de programdan çıkılabilir. Programdan çıkılmak is- tendiğinde diyalog penceresi ile uyarı yapılır.
- 37. 36 6.AUTOCAD KISAYOLLAR AUTOCAD KISAYOLLARI KISA YAZILIŞI KOMUTUN ADI KOMUTUN TANIMI 3a 3darray 3 Boyutlu Dizi Halinde Kopyalama 3do 3dorbit 3boyut Yörünge 3f 3dface 3 Boyutlu Yüzey Oluşturma 3p 3dpoly 3boyutlu Birleşik çizgi A Arc Yay Aa Area Alan Hesaplama Al Aling Hizalama Ap Appload Uygulama Yükleme Ar Array Dizi Halinde Kopyalama Att Attdef Nitelik Tanımlama _att Attdef Nitelik Tanımlama Ate Attedit Nitelik Tanımlama _ate Attedit Nitelik Tanımlama B Block Blok Oluşturma _b Block Blok Oluşturma Bh Bhatch Bölge Tarama Bo Boundary Sınır Oluşturma _bo Boundary Sınır Oluşturma Br Break Kırma C Circle Daire Pr Properties Özellikleri Değiştirme Ch Change Özellikleri Değiştirme Cha Chanfer Pah Kırma
- 38. 37 Chk Checkstandars Standartları Kontrol Col Color Renk Co Copy Kopyalama D Dimstyle Ölçülendirme Stili Dal Dimaligned Hizalı Ölçülendirme Dan Dimangular Açı Ölçülendirme Dba Dimbaseline Paralel Ölçülendirme Dbc Dbconnect Bilgi Bağlama Dce Dimcenter Merkez Ölçülendirme Dcenter Adcenter Dizayn Merkezi Dco Dimcontinue Zincirleme Ölçülendirme Ddi Dimdiameter Çap Ölçülendirme Ded Dimedit Ölçülendirme Düzenleme Di Dist Uzunluk Ölçme Div Divide Objeleri Eşit Olarak Bölme Dli Dimelinear Düz ölçülendirme Do Donut Halka Dor Dimordinate Koordinatları Ölçülendirme Dra Dimradius Yarıçap Ölçülendirme Ds Dsettings Çizim Yardımcılarını Ayarlama Dst Dimstyle Ölçülendirme Stili Dt Text Yazı Dv Dview Dinamik Görünüm E Erase Silme Ed Ddedit Yazı Düzenleme El Ellipse Elips Ex Extend Uzatma Exit Quit Çık
- 39. 38 Exp Export Başka Programa Gönder Ext Extrude Kalınlaştırma F Fillet Köseleri Yuvarlatma H Bhatch Bölge Tarama H Hatch Tarama He Hatchedit Tarama Düzenleme Hi Hide Gizle I Insert Yerleştirme I Insert Yerleştirme Imp Import Başka Programlardan Al In Intersect Kesişim Inf Interfere Kesit Profili L Line Doğru La Layer Katman Le Qleader Kılavuz çizgili ölçülendirme Len Lengthen Uzunluk Değiştirme Li List Listeleme Lineweight Lweight Çizgi Genişliği Ls List Listeleme Lt Linetype Çizgi Tipi Lt Linetype Çizgi Tipi Lts Ltscale Çizgi Tipi Ölçeği Lw Lweight Çizgi Kalınlığı M Move Taşıma Ma Matchprop Objeleri Esleme Me Measure, Verilen Ölçülere Göre Objeleri Bölme Mi Mirror Aynalıma - Simetri Alma Ml Mline Çoklu Çizgi
- 40. 39 Mo Properties Kütle Hesaplama Ms Mspace Model Alanına Geçiş Mt Mtext Çok Satirli Yazı Mv Mview Çoklu Görünüm O Offset Paralel Çoğaltma Op Options Seçenekler Orbit 3dorbit 3 Boyut Yörünge Os Osnap Nokta Yakalama P Pan Ekran Kaydırma _p Pan Ekran Kaydırma Pe Pedit Birleşik Çizgi Düzenleme Pl Pline Birleşik Çizgi Düzenleme Po Point Nokta Yakalama Pol Polygon Çokgen Pr Properties Özellikler Pre Preview Ön Görünüm Print Plot Yazdırma Ps Pspace Kağıt Alanına Geçme Pu Purge Temizleme R Redraw Yeniden Çiz Ra Redrawall Hepsini Yeniden Çiz Re Regen Yeniden Oluşturma Rea Regenall Hepsini Yeniden Oluştur Rec Rectang Dikdörtgen Reg Region Bölge Oluşturma Ren Rename Yeniden İsimlendir Rev Revolve Döndürerek Kati Modelleme Oluşturma Ro Rotate Döndürme Rpr Rprpef Kaplama Seçenekleri
- 41. 40 Rr Render Kaplama S Stretch Sündürme Sc Scale Ölçek Scr Script Senaryo Se Dsettings Çizim Yardımcılarını Ayarlama Sec Section Profil Kesiti Alma Set Setvar Sistem Değişkenleri Sha Shademode Gölgeleme Modu Sl Slice Kesit Alma Sn Snap Kenetleme So Solid Katı Model Spl Spline S Birleşik çizgi Spe Splinedit S Birleşik Çizgi Düzenleme St Style Yazı Stili Su Suptarct Çıkarma T Mtext Çok Satırlı Yazı Ti Tilamode Döşeme Modu To Toolbar Araç Çubuğu Tol Tolarance Tolerans Tor Torus Halka Tp Toolpalettes Palet Araç Çubuğu Tr Trim Budama Uc Ucsman Ucs Yöneticisi Un Units Birimler _un Units Birimler Uni Union Birleştirme V View Görünüm Vp Ddvpoint Dinamik Bakış Doğrultusu _vp Vpoint Bakış Doğrultusu
- 42. 41 W Wblock Blok Yaz We Wedge Takoz X Explode Dağıtma Xl Xline Konstrüksiyon çizgisi Z Zoom Ekran Büyütme Küçültme Dda Dimdisassociate Ölçü Değiştirme
