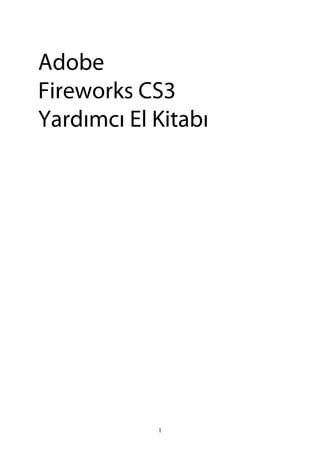
Adobe Fireworks CS3 Türkçe Yardım Kitapçığı
- 1. Adobe Fireworks CS3 Yardımcı El Kitabı 1
- 2. 2 İçindekiler Bölüm 1 Genel Bilgiler........................................................................................................ 3 Bölüm 2 Bitmap Düzenleme .............................................................................................. 5 Bölüm 3 Vektörel Araçlar ................................................................................................. 25 Bölüm 4 Katmanlar ve Sayfalarla Çalışmak.................................................................... 35 Bölüm 5 Metin Eklemek.................................................................................................... 43 Bölüm 6 Gelişmiş Teknikler.............................................................................................. 51 Bölüm 7 Düğmeler Oluşturmak....................................................................................... 59 Bölüm 8 Dilimler ve Aktif Bölgeler.................................................................................. 65 Bölüm 9 Optimizasyon ve İhraç Etmek ........................................................................... 71 Bölüm 10 Maskeleme ve Açılır Menüler.......................................................................... 93
- 3. Fireworks CS3 – Bölüm 1: Genel Bilgiler Bölüm 1 Genel Bilgiler 3
- 4. Fireworks CS3 – Bölüm 1: Genel Bilgiler 4 Giriş Adobe Fireworks CS3 güçlü bir tasarım ve grafik editörüdür. Adobe Dreamweaver CS3 ise güçlü bir Web sayfası yazma ve Web sitesi oluşturma programıdır. Fireworks ve Dreamweaver birlikte kullanıldıklarında eksiksiz bir Web geliştirme çözümü sunan güçlü bir çift Web tasarımı aracı olarak karşımıza çıkar. Siz grafiklerinizi tasarlar ve optimize ederken, HTML sayfalarını oluştururken ve Web grafiklerini sayfaya yerleştirirken, söz konusu programlar iş akışınıza yardımcı olan bütünleşik özellikleri sunar. Minimum Sistem Gereksinimleri Windows • 1,7 GHZ Intel Pentium IV veya daha hızlı bir işlemci • Windows 2000 veya Windows XP • Netscape Navigator veya Internet Explorer 6.0 veya sonraki sürümleri • 512 MB RAM (1 GB önerilir) • 2 GB kullanılabilir disk alanı • 1024 x 768 çözünürlükte milyonlarca renk önerilir
- 5. Fireworks CS3 – Bölüm 2: Bitmap Düzenleme Bölüm 2 Bitmap Düzenleme 5
- 6. Fireworks CS3 – Bölüm 2: Bitmap Düzenleme Adobe Fireworks CS3 hem bitmap (yani piksel tabanlı) düzenleme ortamı hem de vektörel bir çizim programıdır. Bu iki çizim yöntemi Fireworks uygulamasında birleşerek size güçlü ve çok yönlü bir araçlar kümesi sunar. Bitmap’ler, piksellerden oluşan resimlerdir. Bir tuval üzerindeki bir resimde olduğu gibi, bir hatayı kaldıramazsınız; bu hatayı silmeli veya hatayı “boyayarak” kapatmalısınız. Vektörel nesneler, matematiksel çizgilerden oluşan resimlerdir. Bu yüzden kolaylıkla taşınabilir, yeniden şekillendirilebilir ve hatta silinebilirler. Fireworks, bitmap resimlerinin görünümü ile vektör grafiklerin esnekliği, kontrol edilebilirliği ve düzenlenebilirliğini tek bir ortamda birleştirir. Nesneler üzerinde yumuşak, belli belirsiz gölgeler oluşturduktan sonra nesnenin şeklini değiştirdiğinizde, gölgenin yeni şekile göre yeniden oluşturulduğunu görürsünüz. Bir bitmap resmi düzenlemek ile vektörel bir nesne üzerinde değişiklik yapmak iki farklı işlemdir. Fireworks’teki Araçlar paneli uygun araçları seçebilmenizi kolaylaştırmak için bir vektör araçları kümesine ve bir bitmap araçları kümesine bölünmüştür. Eğer bir bitmap resmi seçiliyken vektör aracı kullanırsanız, Fireworks otomatik olarak vektör düzenleme moduna geçer. Eğer bir vektör nesnesi seçili durumdayken, bir bitmap aracı seçerseniz, tuvalde bir bitmap nesnesi varsa bitmap düzenleme moduna geçersiniz. Eğer bir bitmap nesneniz yoksa, imleç evrensel olarak kabul edilen “Hayır” sembolüne (üzerinde çapraz bir çizgi olan daire) dönüşür ve sizi uyarır; Fireworks bir vektör nesnesi üzerinde bir bitmap aracı kullanmanıza izin vermeyecektir. Geçiş öylesine rahat olur ki, aracın değiştirildiğini anlamayabilirsiniz. Bu Bölümde Neler Öğreneceksiniz? • Bitmap ve Vektörel çizimler • Fireworks arayüzü • Kırpma aracı • Sihirli Değnek aracı • Kement Aracı • Lastik Damgası Aracı 6
- 7. Fireworks CS3 – Bölüm 2: Bitmap Düzenleme Fireworks Araçlar Paneli Fireworks, Araçlar panelindeki simgelere tıklayarak ve aşağıdaki şekilde gösterilen kısayol tuşlarını kullanarak seçebileceğiniz çeşitli araçlara sahiptir. Eğer aracın sağ alt köşesinde küçük siyah bir dikdörtgen varsa, bu araç bir gruptaki araçlardan biridir. Diğer araçlara erişebilmek için fare tuşunu bir süre basılı tutmanız gerekir. Örneğin İşaretçi aracı (Araçlar panelinin en üstte solda) üzerinde fare tuşuna basılı tutarak bu gruptaki diğer aracı (Arkasındakini Seç aracı) görebilirsiniz. Araçlar paleti açık değilse Pencere > Araçlar seçimini yapın. İşaretçi aracının kısayol tuşu V veya 0’dır (sıfır); bu iki tuştan birine basarak gruptaki diğer araca geçebilirsiniz. İhtiyaç duyduğunuz aracı daha kolay bir şekilde bulabilmeniz amacıyla Araçlar paneli altı kısma ayrılmıştır: Seç, Bitmap, Vektör, Web, Renkler ve Görünüm. 7
- 8. Fireworks CS3 – Bölüm 2: Bitmap Düzenleme Başlangıç Sayfası Fireworks uygulamasını çalıştırdığınızda, yeni bir Fireworks dosyası oluşturmak veya mevcut bir Fireworks dosyasını açmak için seçenekler içeren bir başlangıç sayfası görüntülenir. Bu sayfada ayrıca son kullandığınız dosyalara ait bir liste de bulunur. Bu dosyaları açmak için sadece tıklamanız yeterli olacaktır. Oldukça zaman kazandırıcı olan bu özellik sayesinde, güncel bir dosyayı açmak için sabit diskinizde dolaşmanıza gerek kalmaz. 8
- 9. Fireworks CS3 – Bölüm 2: Bitmap Düzenleme Kayan ve Kenetlenmiş Palet Grupları Nesneleri ve resimleri değiştirmek için kullanılan paneller belge üzerinde “kayarak yüzer”, bu yüzden daima üstte kalırlar. Fireworks uygulamasını ilk çalıştırdığınızda, ekranın sağ tarafında bazı panellerin gruplandığını göreceksiniz. Paneli kapatmak veya açmak için açığa çıkarma üçgenine tıklamanız gerekir. Panellerin hepsi başlangıçta gruplanmamıştır. Örneğin, Pencere > Renk Örnekleri seçimini yapın. Renkler adında bir panel grubu açılır ve çalışma alanınızın üzerinde kayar durumda bulunur. Bu panelin içinde Renk Örnekleri ve Karıştırıcı panelleri vardır. Sekmesine tıklayarak istediğiniz paneli seçin. Renkler panel grubunu kenetleme alanına dahil etmek isterseniz, imleci panelin sol tarafındaki tutaç adı verilen noktalı alanın üzerine getirin. İmleç dört noktalı bir oka (Windows) veya bir ele (Macintosh) dönüşür. Bu imleci gördüğünüzde, paneli diğer panelin kenetlenme alanına sürükleyin. Fare tuşunu bıraktığınızda, panel diğer panel grubuyla kenetlenir. Bir paneli kenetlenme alanından çıkarmak için, imleci noktalı alanın üzerine getirerek daha önce gördüğünüz imleç şeklini (dört noktalı ok veya el) almasını bekleyin; ardından paneli kenetlenme alanının dışına sürükleyin. Bir paneli kendi grubundan çıkarmak için Seçenekler menüsünü kullanın. Panellerle çalışırken, bunları taşımanız ve kapatmanız gerekecek. Panelleri orijinal konumlarına getirmek için Pencere > Çalışma Alanı Mizanpajları seçimini yapın ve listelenen ekran boyutlarından birini seçin. Paneller seçtiğiniz ekran boyutuna göre konumlandırılır. Bu komut aynı zamanda monitörünüzü değiştirdiğinizde çok kullanışlıdır. Paneller yeni monitöre uyum sağlayacak şekilde taşınır. 9
- 10. Fireworks CS3 – Bölüm 2: Bitmap Düzenleme Aynı zamanda kendi panel yerleşim ayarlarınızı da kaydedebilirsiniz. Panelleri dilediğiniz gibi yerleştirin ve ardından Pencere > Çalışma Alanı Mizanpajları > Geçerliyi Kaydet seçimini yapın. Küme için bir ad yazın ve ardından Tamam düğmesine tıklayın. Komutu tekrar kullanırsanız, yeni yerleşim kümesinin listelendiğini göreceksiniz. Özellikler Denetçisi Özellikler denetçisi çalışma alanının altında varsayılan olarak görüntülenir. Söz konusu panel, seçili nesnenin veya aracın çeşitli özelliklerini değiştirmek için denetimler içerir. Örneğin, dikdörtgen gibi bir vektör nesnesi seçili durumdayken, genişlik, yükseklik ve X ve S konumları gibi değerleri görebilir ve değiştirebilirsiniz. Ayrıca dikdörtgenin Dolgu, Dış hat ve Filtreler gibi özelliklerini de Özellikler denetçisi ile değiştirebilirsiniz. Sonraki derslerde bu denetimlerle ilgi daha fazla bilgi edineceksiniz. Özellikler denetçisi görünür durumda değilse Pencere > Özellikler seçimini yaparak açabilirsiniz. Panelin sol alt köşesindeki genişletici oka tıklayarak paneli küçültebilir veya büyütebilirsiniz. Bitmap Nesneleri Düzenlemek Fotoğraflar veya taranmış grafikler Fireworks ile açılabilir veya program içine ithal edilebilir. Fireworks aşağıdaki bitmap dosya türlerini tanır: Photoshop dosyaları (PSD), TIFF, JPEG, GIF, BMP, PICT (Macintosh), PNG ve TGA. Bir resmi açtıktan veya ithal ettikten sonra çeşitli düzenlemeler yapabilirsiniz. Bir bitmap resmindeki pikselleri değiştirmek için, ilk olarak düzenleme yapacağınız resim alanını seçersiniz. Bir seçim yaptıktan sonra, sadece bu seçim içindeki pikselleri düzenleyebilirsiniz. Seçimin dışındaki piksellerde değişiklik yapılamaz. Bitmap resimleri bitmap modunda piksel piksel (Kurşun Kalem, Fırça veya Silgi aracıyla) veya seçimleri kullanarak düzenleyeceksiniz. Pikselleri renk değerlerine göre veya alandaki konumlarına göre seçmek için seçim araçlarını kullanın. Yaptığınız değişiklikler sadece seçim alanındaki pikselleri etkiler. 10
- 11. Fireworks CS3 – Bölüm 2: Bitmap Düzenleme Görüntü Büyütme Oranını Değiştirmek Eğer monitörünüz küçükse, resmin tamamını veya resmin etrafındaki mavi kenarlığı göremeyebilirsiniz. Fireworks’te görüntü büyütme oranını değiştirebilmek için çeşitli yöntemler vardır. Belge penceresinin sağ alt kısmında bir yüzde oranı göreceksiniz. Bu sayıya tıklayın ve görüntülenen açılır menüden bir yüzde oranı seçin. Yakınlaştırma aracını aynı zamanda Araçlar panelinin Görünüm kısmından da seçebilirsiniz. Görüntü büyütme oranını artırmak veya yakınlaştırmak için tuvale tıklayın. Görüntü büyütme oranını düşürmek veya resmi uzaklaştırmak için tıklarken Alt (PC) veya Option (Mac) tuşuna basılı tutun. Görünüm menüsü Yakınlaştır ve Uzaklaştır tuşları ile Büyütme alt menüsünü içerir. Yakınlaştırmak için kullanılan klavye kısayol tuşları Macromedia FreeHand ve Adobe Photoshop uygulamalarındakilerle aynıdır: Ctrl+ çubuğu (PC) veya Command+ (Mac). Uzaklaştırmak (Görüntü büyütme oranını düşürmek) için Ctrl+- (PC) veya Command+- (Mac). Tuval Rengini Değiştirmek Canvas Color, belgenizin arkaplan rengidir. Bir resmi bir Web sayfasına yerleştirmek üzere ihraç ettiğinizde, resmin sayfa ile uyumlu görünmesini sağlamak için genellikle tuval rengini Web sayfasının rengiyle aynı yapmak istersiniz. Tuval rengini değiştirmek için aşağıdakilerden birini yapın: • Değiştir > Tuval > Tuval Rengi seçimini yapın. Tuval Rengi iletişim kutusunda Beyaz’ı seçin. • Özellikler denetçisinde Tuval Renk kutusuna tıklayın. Renk paletinden beyaz rengi seçin. 11
- 12. Fireworks CS3 – Bölüm 2: Bitmap Düzenleme Özellikler denetçisi seçili nesneyle ilgili bilgileri görüntüler. Eğer seçili durumda bir nesne yoksa, Özellikler denetçisinde belge hakkında bilgiler görüntülenir: tuval rengi ve tuval boyutu. Eğer bitmap resim seçiliyse İşaretçi aracına geçin ve resmin dışına tıklayarak veya Seç > Seçimi Kaldır seçimini yaparak seçimden çıkarın. Özellikler denetçisinde tuvalin veya resmin boyutunu değiştirmek için Tuval Boyutu’na veya Görüntü Boyutu’na tıklayın. Özellikler denetçisinde Tuval renk kutusuna tıklayarak açılan renk kutusundan tuval için bir renk seçin. Tuvali üzerindeki öğelerin sınırıyla boyutlandırmak için Tuvali Sığdır düğmesine tıklayın. Kırpma Aracını Kullanmak Kırpma alanının dışındaki pikselleri bırakmak için Kırpma aracı tercihlerini değiştirebilirsiniz. Düzenle > Tercihler (Windows) veya Fireworks > Tercihler (Mac) seçimini yapın. Kırparken nesneleri silmek için seçeneği iptal edin. Araçlar panelinden Kırpma aracını seçin. İmleç kırpma aracının simgesine dönüşür. Kırpmak istediğiniz alanı çerçeveleyecek şekilde bir dikdörtgen çizin. Sürüklerken, saklamak istediğiniz alanı belirten kesik çizgili bir dikdörtgen göreceksiniz. Fare tuşunu bıraktıktan sonra bile, köşe tutamaçlarından birini ya da dikdörtgenin kenarlarından birini kaydırarak alanı değiştirebilirsiniz. Eğer kırpma alanını taşımak isterseniz, sürüklemeye dikdörtgenin içinden başlayın. Kırpma alanının içindeyken imleç dört uçlu bir ok olarak görüntülenir. 12
- 13. Fireworks CS3 – Bölüm 2: Bitmap Düzenleme Bilgi Panelini Kullanmak Bitmap resmin gri arkaplanına baktığınızda, tüm gri piksellerin benzer renklere sahip olduğunu görürsünüz. Aslında renkler çok geniş bir çeşitliliktedir. Renklerdeki farkları görebilmek için Bilgi panelini kullanabilirsiniz. Pencere > Bilgi seçimini yapın. İmleci resmin üzerinde taşıyın ve Bilgi panelindeki değerlerin değişimine dikkat edin. Bilgi paneli fare imlecinin tam altındaki pikselin renk ve konumunu görüntüler. Sihirli Değnek Aracını Kullanmak Sihirli Değnek aracıyla, aynı veya benzer renkler içeren komşu pikselleri seçebilirsiniz. Benzerlik düzeyi, Özellikler denetçisinde ayarladığınız tolerans düzeyine bağlıdır. En düşük düzey (sıfır) sadece bir renk seçer; aracın ucuyla sadece tamamen aynı olan renk piksellerini seçebilirsiniz. En yüksek ayar (255) seçilecek renklerin en geniş aralıkta olmasını sağlar. Örneğin, eğer tolerans 50 olarak ayarlanırsa ve seçilen rengin RGB değeri R= 100, G = 100 ve B = 100 ise, 50, 50, 50 ile 150, 150, 150 aralığındaki renkler seçilecektir. Düşük bir tolerans değeri kullanırsanız (örneğin 10), araçla tıkladığınızda küçük bir alanla sınırlı pikseller seçilir. Özellikler denetçisinde Sihirli Değnek aracı için üç seçenek görüntülenir. Tolerans ve Kenar ve Canlı Seçim Çerçevesi. Özellikler denetçisinde Tolerans metin kutusuna bir değer girin veya değeri değiştirmek için sürgüyü kaydırın. Tolerans düzeyi Sihirli Değnek aracının ucuyla seçtiğiniz piksellere bitişik olan piksellerin sayısını kontrol eder. En düşük tolerans düzeyi (sıfır), sadece seçtiğiniz pikseli seçime alır. Tolerans düzeyini artırmak seçiminizdeki renklerin sayısını artırır. Seçilen alandaki farkları görebilmek için tolerans düzeyini değiştirmeyi deneyin. Kenar menüsü seçilen piksellerin kenar görüntüsünü kontrol eder. 13
- 14. Fireworks CS3 – Bölüm 2: Bitmap Düzenleme Özellikler denetçisinde Kenar menüsünden Sert, Kenar Yumuşatma veya Geçiş Yumuşatma seçimini yaparak kenarın görünümünü değiştirebilirsiniz. Yatay veya dikey olmayan bir kenardaki sert kenar seçilmesi, merdiven basamağı gibi bir görüntü oluşmasına yol açar. Bunun nedeni kare şeklindeki piksellerden eğri veya çapraz bir çizgi oluşturmaya çalışmaktır; bu da mümkün değildir. Kenar Yumuşatma etkisi, kenarlardaki ön alan ve arkaplan piksellerini karıştırarak daha yumuşak bir görünüm oluşmasını sağlar. Daha açık ve daha koyu olan pikseller gözü daha yumuşak bir kenar görecek şekilde aldatır. Geçiş Yumuşatma etkisi ise kenar rengiyle arkaplan rengi arasına bir harman uygular. Eğer Geçiş Yumuşatma seçimini yaparsanız, Geçiş Yumuşatma sürgüsünü kaydırarak harmanlamanın miktarını ayarlayın. Canlı Seçim Çerçevesi seçeneği bir seçim yapıldıktan sonra Sihirli Değnek ayarlarını değiştirebilmenizi sağlar. Seçim alanı, ayarları değiştirirken dinamik olarak güncelleştirilir. Seçiminizi yaptıktan sonra klavyenizden delete tuşuna basarak seçili alanı silebilirsiniz. Seçimi Kaydetmek Eğer yapmış olduğunuz bir seçimi daha sonra kullanacaksanız bu durumda onu kayıp etmemek için kayıt etmek isteyebilirsiniz. Bunu için Seç > Bitmap Seçimini Kaydet seçeneğini kullanabilirsiniz. Düzeyleri Ayarlamak Ara sıra bitmap resimlerin renk değerlerini ayarlamanız gerekebilir. Resim çok koyu ya da çok açık olabilir veya yeterince karşıtlığa (kontrast) sahip olmayabilir. Düzeyler iletişim kutusu resimdeki gölgeleri, ara tonları ve parlak noktaları ayarlamanızı sağlar. 14
- 15. Fireworks CS3 – Bölüm 2: Bitmap Düzenleme Düzeyleri ayarlamak için Filtreler > Renk Ayarla > Düzeyler seçimini yapın. Düzeyler iletişim kutusunda bir histogram (her açıklık değeri için bir pikseller parseli) görüntülenir. Histogramın altında beyaz ve siyah noktaları ve orta tonları ayarlamak için üç sürgü bulunur. Ayarlamalar yaparken resmi görebildiğinizden emin olun. Dilerseniz Düzeyler iletişim kutusunu taşıyabilirsiniz. Beyaz sürgüyü (sağdaki) yavaşça sola kaydırın. Sürgüyü kaydırırken resmin açık kısımlarına bakın. Bu kısımların sürgüyü kaydırırken daha da açıldığını göreceksiniz. Ortadaki sürgünün sağdaki sürgüyle birlikte hareket ettiğine dikkat edin. Ortadaki sürgü ara tonları ayarlar. Kement ve Çokgen Kement Araçlarını Kullanmak Kement aracı, bir alanın etrafında serbest formlu bir seçim sınırı oluşturur. Sürüklediğiniz yerde bir seçim dış çizgisi oluşturursunuz. Fare tuşunu bıraktığınızda, seçim alanı otomatik olarak kapanır. Seçim alanını kendi kendinize kapatmak için, seçimin ilk noktasına geri dönmelisiniz. Başladığınız noktaya yaklaştığınızda, imleç küçük bir kare simgesi görüntüler. Seçimi kapatmak (yani kapalı bir bölge oluşturmak) için, kareyi gördüğünüzde fare tuşunu bırakın. Çokgen Kement aracı düz çizgi parçaları çizer. Bu araç Kement aracından farklı bir şekilde çalışır; seçimi yapmak için aracı sürüklemek yerine, ilk noktanız için tıklayın, yeni bir konuma geçin ve tekrar tıklayarak bir çizgi parçası oluşturun. Kement aracıyla olduğu gibi, başlangıç noktasına yaklaştığınızda imlecin yanında bir kare simgesi görüntülenir. Kareyi gördüğünüzde seçimi kapatmak 15
- 16. Fireworks CS3 – Bölüm 2: Bitmap Düzenleme için tıklayın. İmleci başlangıç noktasına taşımadıysanız, seçimi kapatmak için çift tıklayabilirsiniz. Sihirli Değnek aracıyla olduğu gibi, Kement aracıyla da çizdiğiniz seçimin kenarlarını kontrol edebilirsiniz. Bu konuda bilgi için daha önceki kısımlarda bulunan “Sihirli Değnek Aracını Kullanmak” başlıklı konudaki notu okuyun. Araçlar panelinden Çokgen Kement aracını seçin, Özellikler denetçisinde Kenar ayarını Kenar Yumuşatma olarak ayarlayın ve Canli Seçim Çerçevesi onay kutusunu işaretleyin. Bu aracı kullanırken yapmanız gereken etrafını çizmek istediğiniz tüm resmin köşe noktalarına bir kere tıklamak olacak. Böylelikle tekrar başlangıç noktasına döndüğünüzde seçimi tamamlamış olursunuz. 16
- 17. Fireworks CS3 – Bölüm 2: Bitmap Düzenleme Seçimleri Eklemek ve Çıkarmak Bir alanı seçerken Shift tuşuna basılı tutmak, alanı seçime ekler. Alt (Windows) tuşuna basılı tutmak ise seçimden çıkarır. Eğer imleç üzerinde artı işareti görmeden tıklarsanız, önceki seçiminiz, seçimden çıkarılır. Shift tuşuna basmak yeni bir seçime başlamadan mevcut seçime ekleme yapmanızı sağlar. Yeni Bir Belge Oluşturmak Yeni bir belgeye başladığınızda, tuval boyutunu, rengini ve görüntü çözünürlüğünü ayarlamanız gerekir. Dosya > Yeni seçimini yaparak yeni, boş bir belge oluşturun. Yeni Belge iletişim kutusu açılır. Değiştir > Tuval > Tuval Boyutu seçimini yaparak, Kırpma aracıyla belgeyi kırparak ya da Değiştir > Tuval > Tuvali Kes seçimini yaparak tuval boyutunu değiştirebilirsiniz. Web grafikleri varsayılan olarak 72 ppi olarak kaydedilir. Değiştir > Tuval > Görüntü Boyutu seçimini yaparak belge çözünürlüğünü değiştirebilirsiniz. Tuval rengi belgenizin arkaplan rengidir. Tuval rengi olarak seçtiğiniz renk aynı zamanda ihraç edeceğiniz HTML sayfasının arkaplan rengidir. Eğer arkaplan rengi Saydam olarak ayarlanırsa, saydam arkaplan beyaz olarak ihraç edilecektir. Windows’ta, .png uzantısı dosya adına otomatik olarak eklenir. Macintosh’ta, Kaydet iletişim kutusunda .png uzantısı eklemek için (seçili değilse) Dosya Uzantısı Ekle’yi seçin. Bir defa seçildikten sonra bu seçenek, ileride kaydedeceğiniz dosyalar için varsayılan olarak kullanılır. Macintosh bilgisayarlar için gerekli olmasa da, özellikle dosyalarınızı Windows kullanıcılarıyla paylaşırsanız, dosyalarınıza uygun uzantılar eklemek iyi bir fikirdir. Kopyalama ve Yapıştırma Herhangi bir resmi yada seçim araçları ile seçtiğiniz resim parçasını kopyalayıp yeni bir doküman oluşturduğunuzda Fireworks kopyaladığınız alan boyutunda yeni bir doküman oluşturur. 17
- 18. Fireworks CS3 – Bölüm 2: Bitmap Düzenleme Resmi Ölçeklemek Ölçek aracıyla resmin köşe noktalarından birini sürükleyerek küçültme işlemini yapabilirsiniz. Ayrıca bir yüzde oranıyla resmi kesin bir değerle de ölçekleyebilirsiniz. Aklınızda tutmanız gereken önemli bir nokta resmin bitmap bir resim olduğudur. Bitmap resimleri küçültebilirsiniz, ancak büyütemezsiniz. Resmin çözünürlüğü 72 ppi olup resmi büyütmek için yeterince piksel yoktur. Eğer boyutu artırırsanız, resim kalitesi düşer ve ortaya çıkan yeni resim sizi memnun etmez. Resmi İşaretçi aracıyla seçin. Resmin etrafında mavi bir seçim sınırı görünür. Araçlar panelinden Ölçek aracını seçin. Resmin etrafında ve kenarlarında tutamaçlar görünür. Ölçek aracı hem resmi ölçeklemek, hem de döndürmek için kullanılabilir. İmleci köşe tutamaçlarından birinin yakınına sürükleyin ama değdirmeyin. İmleç dairesel bir oka dönüşür. Bu simge döndürme modunda olduğunuzu belirtir. İmleci tutamaçlardan birinin üzerine getirin. İmleç çift yönlü bir oka dönüşür. Bu simge ölçekleme modunda olduğunuzu belirtir. Ölçek aracını kullanırken değiştirici tuşlara (Alt veya Option) basmak resmi merkezden boyutlandırır. Değiştirici tuşları kullanmazsanız, paketi tuvalin merkezine geri getirmeniz gerekir. Köşe tutamaçlarından birini Ölçek aracı yerine İşaretçi aracıyla sürüklemeyi seçerseniz, resmi orantılı olarak ölçeklemek için Shift tuşuna basmanız gerekir. Eğer basmazsanız resim bozulabilir. Ölçek aracıyla, sürüklerken Shift aracına basılı tutmanız gerekmez. 18
- 19. Fireworks CS3 – Bölüm 2: Bitmap Düzenleme Resminizin Boyutunu Değiştirmek Değiştir > Tuval > Görüntü Boyutu seçeneğini kullanarak resminizin boyutunu kolaylıkla değiştirebilirsiniz. Bu seçeneği seçtiğinizde karşınıza bir iletişim penceresi çıkar. Bu pencere içinden resminizin boyutunu değiştirebilirsiniz. Orantıları koru onay kutusunu seçmek belgenin genişliği ve yüksekliği arasındaki oranı korur. Görüntüyü yeniden örnekle seçimiyle, Fireworks resme pikseller ekleyerek veya çıkararak resmi farklı boyuta yakınlaştırır. Seçimi Kopyalamak Seçiminizin çeşitli kopyalarını yapmak için çeşitli yollar vardır. Büyük olasılıkla Düzenle menüsündeki Kopyala ve Yapıştır komutlarına aşinasınız. Bu komutları kullanabilirsiniz, fakat kopyanın yerleştirilmesi için kullanabileceğiniz daha iyi bir yöntem vardır. Bunun için kopyalamak istediğiniz resmi seçin ve sürüklemeye başlayın sürükleme işlemini bitirmeden önce Alt tuşuna basılı tutun. Böylece bir kopyanın oluştuğunu göreceksiniz. Önce farenizin sol butonunu sonra da Alt tuşunu bırakın. 19
- 20. Fireworks CS3 – Bölüm 2: Bitmap Düzenleme Lastik Damgası Aracını Kullanmak Lastik Damgası aracını kullandığınızda, bir alanın piksel kopyasını, aynı bitmap nesnesine ait başka bir alana kopyalarsınız. Bu araç daha çok fotoğrafçılarda resimleri rötuşlamak için kullanılır. Bu araç iki farklı parçadan oluşmaktadır. Bunlardan bir tanesi kaynak ikincisi ise hedef alanı. Aracın temel amacı kaynak alanındaki dokuyu alarak hedef alanının üzerine kopyalamasıdır. Ayar noktasını belirten bir artı işareti görünür. Ayar noktası kopyanızın başlangıç noktasıdır. Daireler çizmek için okuldayken kullandığınız pergeli hatırlıyor musunuz? Pergelin bir tarafında kalem, diğer tarafında ise sivri bir uç bulunurdu. Sivri ucu kağıdınızın üzerine yerleştirip, kalemi sürükleyerek bir daire çizerdiniz. Sivri uç ayar noktasıdır. Kalem ayar noktasından sabit bir uzaklığa yerleştirilir. Lastik Damgası aracını kullanmak için, ayar noktasını belirtir ve daha sonra Lastik Damgası imlecini kopyayı yerleştirmek istediğiniz konuma taşırsınız. Lastik Damgası imleci ile ayar noktası arasındaki mesafe, pergeldeki gibi sabit kalır. Lastik Damgası imlecini taşırken, ayar noktası bununla birlikte hareket eder ve uzaklık sabit kalır. Ayar noktasındaki dijital bilgiler kopyalanır ve yeni konuma boyanır. 20
- 21. Fireworks CS3 – Bölüm 2: Bitmap Düzenleme Özellikler denetçisi, Lastik Damgası aracının davranışını kontrol etmek için başka yöntemler de sağlar. İmleci, orijinal kopyalanmış alana olan ilişkiyi kaybetmeden bırakmak isterseniz Kaynak hizalanmış seçimini yapın. Bu seçenek resmin bir kısmını yeni bir konuma kopyalamak istediğiniz zaman faydalıdır. Fare tuşunu bırakıp resmin başka bir kısmına tıkladığınızda, ayar noktası ile tıkladığınız nokta arasındaki mesafe aynı kalır. Tekrar pergel örneğini düşünün. Sivri uç ve kalem arasındaki mesafeyi sabit tutarsanız, ayar noktasını seçebilir ve yeni bir konuma taşıyarak çizim yapabilirsiniz. Kopyalanan alanın birden çok kopyasını yapacaksanız, Kaynak hizalanmış’ı seçili halden çıkarın. Fare tuşunu bırakıp yeni bir konuma geçerseniz, ayar noktası orijinal konuma geri döner. Pergel örneğini tekrar kullanırsak, bir kopya oluşturduktan sonra, sivri uç ile kalem arasındaki mesafeyi azaltabilirsiniz; ancak daima çizime aynı noktadan başlarsınız. Örnek açılır menüsündeki seçenekler belgenin hangi kısmının kopyalandığını belirler. Belgenizde sadece bitmap resim varsa ayar uygulanmaz. Bitmap resimle birlikte vektör nesneler de mevcutsa, bitmap resmin üzerinde bir vektör nesnesi varsa bile, Resim seçimini yaparak sadece pikselleri kopyalayabilirsiniz. Bitmap resimle birlikte vektör nesneyi de kopyalamak isterseniz, Belge seçimini yapın. Leke Aracını Kullanmak Leke veya Bulanıklaştırma aracını kullanarak kenarları düzeltebilirsiniz. Leke aracı bitişik piksel renklerini yayar. Bir duvar üzerinde yeni boyanmış olan iki renk olduğunu düşünün. Eğer parmağınızı bir renkten diğerine doğru sürüklerseniz, ilk boyanın rengi diğer renge karışır. Boya üzerine ne kadar sert bastırırsanız, o kadar renk diğer renge bulaşır. Leke aracı aynı işlemi pikseller üzerinde yapar. Bir rengi diğer birine bulaştırmak için tıklar ve sürüklersiniz. Resmin ince ayarını yapmak için basınç, kenar yumuşaklığı ve boyut gibi denetimler vardır. Araçlar panelinden Leke aracını seçin. Bulanıklaştırma aracına basılı tutarak bu araç grubundaki diğer araçları görüntüleyin. Bu gruptaki araçlar Bulanıklaştırma, Keskinleştir, Soldurma, Yakma ve Leke araçlarıdır. Belgenizin büyütme oranını 200% olarak ayarlayarak aracı kullanırken ayrıntıları daha belirgin bir şekilde görebilirsiniz. 21
- 22. Fireworks CS3 – Bölüm 2: Bitmap Düzenleme Leke aracını kullandıktan sonra oluşan sert kenarlara dikkat ederseniz, Bulanıklaştırma aracını kullanmak isteyebilirsiniz. Bulanıklaştırma aracı komşu pikseller arasındaki karşıtlığı azaltır. Leke aracıyla olduğu gibi, aracın boyutunu ve yumuşaklığını ayarlayabildiğiniz gibi resimdeki bulanıklığın yoğunluğunu da ayarlayabilirsiniz. Bu ayarları, Araçlar panelinden aracı seçtikten sonra Özellikler denetçisinde yapabilirsiniz. Araç özelliklerini seçtikten sonra aracı kullanmak için karışım yapmak istediğiniz renkler üzerinde farenizin sol tuşuna basarak sürükleme yapın. Bu işlem sonucunda ayarlarınıza göre renklerin birbirine karıştığını göreceksiniz. Silgi Aracını Kullanmak Silgi aracını bitmap modunda kullanarak pikselleri silebilirsiniz. Özellikler denetçisindeki Silgi aracı seçenekleriyle şu değişiklikleri yapabilirsiniz: • Size sürgüsünü kullanarak veya bir değer girerek Silgi aracının boyutunu değiştirebilirsiniz • Kenar sürgüsünü kullanarak Silgi aracının yumuşaklığını değiştirebilirsiniz. • Aracın şekli için bir daire veya kare seçebilirsiniz. • Silgi Opaklığı sürgüsünü kullanarak aracın saydamlık değerini ayarlayabilirsiniz. Seçim Çerçevesi Araçlarını Kullanmak Seçim Çerçevesi ve Oval Seçim Çerçevesi araçları bir resimdeki belirli şekilleri seçmenize izin verir. Aracın seçimlerin boyut ve orantılarını denetlemek için, Özellikler denetçisindeki Stil açılır menüsünü kullanın ve Normal, Sabit Oran veya Sabit Boyut seçimlerinden birini işaretleyin. Sabit Boyut için, seçimin tam genişlik ve yükseklik değerlerini yazın. Sabit Oran için, seçimin genişlik ve yükseklik oranını yazın. Ayrıca seçimin kenarlarının görünümünü de değiştirebilirsiniz. Bu konuda bilgi için daha önceki kısımlarda bulunan “Sihirli Değnek Aracını Kullanmak” başlıklı konudaki notu okuyun. Araçlar panelinden Oval Seçim Çerçevesi aracını seçin. 22
- 23. Fireworks CS3 – Bölüm 2: Bitmap Düzenleme Geçiş Yumuşatma miktarı seçimin etrafındaki kenarın yumuşaklığını belirler. Seçimi yapmadan önce kenarı ve miktarı ayarlamak zorundasınız. Seçimi kısıtlamak için değiştirici tuşları (Option, Alt, Shift) kullandığınızda, ek tuşlara basmadan önce seçim aracını sürüklemeye başlamalısınız. 23
- 24. Fireworks CS3 – Bölüm 3: Vektörel Araçlar 24
- 25. Fireworks CS3 – Bölüm 3: Vektörel Araçlar Bölüm 3 Vektörel Araçlar 25
- 26. Fireworks CS3 – Bölüm 3: Vektörel Araçlar Vektörel çizim araçları daha sonradan kolaylıkla değiştirebileceğiniz çizimler ve illustrasyonlar yapmanıza yardımcı olur. Bu araçları kullanarak yaptığınız çizimleri başka vektörel programlara da kolaylıkla taşıyabilirsiniz. Bu Bölümde Neler Var? • Kılavuzlar • Döndürme • Ölçekleme • Geçmiş Paneli • İçe Yapıştırma • Gruplama 26
- 27. Fireworks CS3 – Bölüm 3: Vektörel Araçlar Cetvelleri ve Kılavuzları Görüntülemek Kılavuzlar, tuval üzerinde nesnelerin yerleşimini ayarlamak için kullanabileceğiniz çizgilerdir. Örneğin, düğmeleri hizalamak ve bir nesnenin merkez noktasını konumlandırmak için kılavuzlar yardımcı olabilir. Cetvelleri görüntülemek için Görünüm > Cetveller seçeneğini seçin. Cetvellerden kılavuz oluşturmak için yapmanız gereken yatay yada dikey cetvellerden sürükleyerek tuvalinizin içine bir kılavuz çekmektir. Cetvelleri gizlemek için komutu tekrar seçerek onay işaretini kaldırın. Örneğin Üst cetvelden bir yatay kılavuz sürükleyerek tuvalin üst ve alt kenarları arasına yerleştirin. Kılavuzu sayfa içinde size uygun bir yere sürükleyebilirsiniz. Kılavuzu eğer beyaz kanvas dışında bir yere sürüklerseniz, oluşmadığını göreceksiniz. Kılavuzların üzerine çift tıklayarak onların yer bilgilerini kolaylıkla ayarlayabilirsiniz. Cetvelden bir kılavuz sürüklemek için, Araçlar panelinden herhangi bir araç seçili durumda olabilir. Araç imlecini cetvellerin üzerine taşıdığınızda, İşaretçi imlecine dönüşür. Bir kılavuzu seçmek veya tuval üzerinde taşımak için, İşaretçi aracına geçmeniz gerekir. Aynı şey tuval üzerinde nesneleri seçerken de geçerlidir (İşaretçi aracını kullanmanız gerekir.) 27
- 28. Fireworks CS3 – Bölüm 3: Vektörel Araçlar Kılavuzlarınızın yerini ayarladıktan sonra onları yanlışlıkla hareket ettirmek istemiyorsanız, Görünüm > Kılavuzlar > Kılavuzları Düzenle seçimini yaparak Kılavuzlar iletişim kutusunu (Windows) veya Izgara ve Kılavuzlar iletişim kutusunu (Mac) açabilirsiniz. Burada kılavuzların rengini değiştirebilir, kılavuzları gösterebilir veya gizleyebilir, Kılavuzları Bitiştir komutunu açabilir, kapatabilir, kılavuzları kilitleyebilir ve sayfadaki kılavuzların hepsini temizleyebilirsiniz. Bu pencerede Kılavuzları Kilitle butonuna basarak kılavuzlarınızı kilitleyebilirsiniz. Vektörel Çizim Araçları Vektörel çizim araçları ile çalışmalarınızın içine vektörel nesneler çizebilirsiniz. Bu çizimler için kullanabileceğiniz araçlar elips aracının üzerine sol fare tuşu ile uzunca bastığınızda diğer vektörel çizim araçları karşınıza çıkacaktır. Bu araçları kullanarak farklı şekilleri kolaylıkla çizebilirsiniz. Her bir aracın kendine özgü özellikleri olduğu gibi birbirleriyle ortak özellikleri de vardır. Herhangi bir nesneyi çizdiğinizde ve onu işaretlediğinizde özellikler denetçisinin içinde o çizim ile iligili detaylar gözükecektir. 28
- 29. Fireworks CS3 – Bölüm 3: Vektörel Araçlar Elips Aracı Elips aracına tıkladığınızda aşağıdaki özellikler panelinin içeriğini göreceksiniz. Buradaki G genişliği, Y yüksekliği, boya kutusu logolu araç dolgu rengini, kalem logolu araç çizgi rengini göstermektedir. Başlangıç da dolgu türü olarak Düz gözükmektedir. Bu açılır menüden diğer dolgu türlerini görebilirsiniz. Aynı şekilde çizgi türü olarak da istediğiniz çizgi türlerini seçebilirsiniz. Buradan da farklı çizgi özelliklerini belirleyebilirsiniz. Bir dolguyu veya dış hattı kaldırmak için, Özellikler denetçisinde kendi kategori menüsünden Yok seçimini yapmanız gerekir. Fireworks içinde kenarlarının uzunluğu birbirine eşit nesneler çizecekseniz Shift tuşuna basarak daire yada kare çizebilirsiniz. Ayrıca Alt tuşuna basarak da bu çizimlerinizi merkezden başlayacak şekilde çizebilirsiniz. 29
- 30. Fireworks CS3 – Bölüm 3: Vektörel Araçlar Dikdörtgen Aracını Kullanmak Dikdörtgen aracı kare köşelere sahip dikdörtgenler çizer. Köşelerin yuvarlaklığını değiştirmek için, Özellikler denetçisinde Dikdörtgen köşe yuvarlaklığı ayarını kullanabilirsiniz. Elips aracında olduğu gibi, bir kare çizmek için Shift tuşuna, bir dikdörtgen çizmek için Alt (Windows) veya Option (Mac) tuşuna basılı tutarsınız. Çokgen Aracını Kullanmak Çokgen aracı, 4 kenardan daha fazla yada daha az (üçgen) çizmek için kullandığınız araçtır. Çokgen aracıyla, bir üçgenden 360 kenarlı bir çokgene kadar herhangi bir eşkenar çokgen (bütün kenarları eşit uzunluğa sahip) çizebilirsiniz. Çokgen aracının, Şekil menüsündeki, Yıldız seçeneği ile 3 ile 360 arasında noktaya sahip ve bütün nokta açıları aralığında yıldızlar çizebilirsiniz. Bir Nesneyi Döndürmek Sonraki adımda alttaki üçgeni döndürerek istikametinin yukarı doğru olmasını sağlayacaksınız. Üçgeni döndürmek için Ölçek aracını veya bir komutu kullanabilirsiniz. Bu örnekte her iki yöntemi de kullanabilirsiniz. Hangisini tercih edeceğinizi görebilmek için iki yöntemi de denemek isteyebilirsiniz. Bir nesneyi döndürmek için aşağıdakilerden birini yapabilirsiniz: • Değiştir > Dönüştür > Nümerik Dönüştürme seçeneği ile nesneleri dönüştürmek için kullanabileceğiniz bir arayüze ulaşabilirsiniz. Buradan Rotate seçeneğini seçerek kaç derece döndrümek istediğinizi ayarlayabilirsiniz. • Yada daha önce öğrendiğiniz Ölçek aracını kullanarak nesnelerinizi döndürebilirsiniz. 30
- 31. Fireworks CS3 – Bölüm 3: Vektörel Araçlar Geçmiş Panelini Kullanmak Geçmiş paneli tuval üzerinde nesneler oluştururken her adımınızı kaydeder. Düzenle > Geri Al seçimini her yaptığınızda Geçmiş panelinde bir adım geri gidersiniz. Geçmiş paneli adımlarınızı görmenizi ve birden çok eylemi geri almanızı kolaylaştırır. Ayrıca Geçmiş panelini kullanarak bir dizi eylemi tekrarlayabilirsiniz. Geçmiş panelini Pencere > Geçmiş seçeneğini seçerek açabilirsiniz. Bu paneli açtığınızda o ana kadar yaptığınız işlemleri görebilirsiniz. Bu işlemlerden tekrar etmek istediğiniz ve ard arda olanları işaretleyip Tekrarla butonuna basarak tekrar edebilirsiniz. Eğer bu işlem sürekli yapacağınız bir işlemse o zaman adımları işaretledikten sonra aşağıdaki disket tuşuna basarak bu adımları bir komut olarak kayıt edebilirsiniz. Bu işi yaptığınızda kayıt ettiğiniz komut Komutlar menüsünden ulaşılabilir hale gelir. İçine Yapıştır ile Maskelemek Herhangi bir çizim yada resminizi başka bir çizim ile maskelemek istiyorsanız şunları yapmalısınız. Öncelikle maskenizi çizin (Örneğin bir kalp resmi). Daha sonra maskelemek istediğiniz şekli çizin yada resmi Dosya > İçe Aktar seçeneği ile Fireworks’ün içine alın. Resmi çizdiğiniz maskenin üzerine gelecek şekilde taşıyın. Daha sonra maskelenecek resmi (Örneğin çocuğunuzun resmi) CTRL + X (Düzenle > Kes) ile kesin. Maske olan nesneyi seçin (kalp) ve Düzenle > İçine Yapıştır seçeneğini seçin. Bunu yaptığınızda çiziminiz resminizi yada başka bir çiziminizi maskeler. Aktif Filtreler Eklemek Aktif filtreler vektör, bitmap veya metin nesnelerine uygulanan işlenmiş efektler veya filtrelerdir. Bir Aktif Filtre uygulamak orijinal nesneyi kalıcı olarak değiştirmeyip, üzerine nesne ve filtre düzenlenebilir. Orijinal nesneye bir değişiklik yaptığınızda, aktif filtreler de buna göre değişir. Örneğin, bir pah ve gölge uygulanmış bir düğme oluşturabilirsiniz. Daha sonra düğmenin rengini, boyutunu veya şeklini değiştirirseniz, filtreler yeni düğmeye tekrar uygulanır. Bir nesneye bir veya birden fazla filtre eklenebilir. Filtreler aynı zamanda geçerli belgedeki diğer nesnelerde kullanılmak üzere kaydedilebilir. 31
- 32. Fireworks CS3 – Bölüm 3: Vektörel Araçlar Filtrelerinizi eklemek için filtre eklemek istediğiniz nesneyi seçin özelikler panelinden Filtreler alanındaki + butonuna basarak istediğiniz filtreyi ekleyin. Nesneleri Gruplamak Bazen birden çok nesneyi tek bir birim olarak birleştirdiğinizde, çalışmanız daha kolay olur. Bu işleme gruplama denir. Nesneler gruplandığında, birlikte hareket eder ve tek bir nesne imiş gibi kontrol edilebilir. Ölçekleme ve döndürme işlemleri gruptaki nesnelere aynı anda uygulanabilir. Aynı zamanda iki grubu veya bir grup ve bir nesneyi de birleştirebilirsiniz. Buna iç içe gruplama denir. Gruplama yapmak için birden fazla nesneyi Shift tuşuna basarak ve fare ile tıklarak seçin . Daha sonra işaretlediğiniz neseler seçili iken klavyeden CTRL + G tuşlarına basın. Grubu çözmek için, gruplu nesneye tıkladıktan sonra CTRL + SHIFT + G tuşlarına basabilirsiniz. Grafikleri İthal Etmek Adobe Fireworks grafikler oluşturmak için zengin bir araç çeşitliliği sunmaktadır, ancak yine de diğer kaynaklardan grafikler ithal etmek isteyebilirsiniz. Örneğin Macromedia FreeHand’de yaratılan bir firma logosunu veya Adobe Photoshop’ta oluşturulan taranmış bir resmi ithal etmek ve bunları Fireworks’te oluşturduğunuz düğmelerle birleştirmek isteyebilirsiniz. Fireworks şu dosya türlerini ithal edebilir: PNG; GIF; JPEG; PICT; BMP; TIFF; ASCII metin; RTF metin; Adobe Photoshop PSD; Adobe Illustrator ve Macromedia FreeHand. İthal etmek için Dosya > İçe Aktar seçeneğini kullanmalısınız. 32
- 33. Fireworks CS3 – Bölüm 3: Vektörel Araçlar Tuvali Kırpmak Son olarak belge boyutunu daha küçük hale getireceksiniz. Resmin boyutunu mümkün olduğu kadar küçük yapmak için resmin etrafındaki fazla beyaz alanı kırpmanız gerekmektedir. Kırpma aracını kullanabilirsiniz fakat yerleşik Kırpma özelliğini kullanmak en kolay yöntemdir. Bunun için Değiştir > Tuval > Tuvali Kes seçimini yapabilirsiniz. 33
- 34. Fireworks CS3 – Bölüm 3: Vektörel Araçlar 34
- 35. Fireworks CS3 – Bölüm 4: Katmanlar ve Sayfalarla Çalışmak Bölüm 4 Katmanlar ve Sayfalarla Çalışmak 35
- 36. Fireworks CS3 – Bölüm 4: Katmanlar ve Sayfalarla Çalışmak Katman özelliği, sayfanızdaki nesneleri kontrol altına almanıza ve organize etmenize yardım eden güçlü bir araçtır. Katmanlar, nesneleri oluşturabileceğiniz ve saklayabileceğiniz saydam düzlemlerdir. Katmanlarla, sayfanızdaki nesnelerin yığın sırasını kontrol edebilir; yığın sırası değişirse nesneleri hızlı bir şekilde yukarı ve aşağı taşıyabilirsiniz. Aynı zamanda katmanları kilitleyip, gizleyebilir ve karmaşık nesnelerin yönetilmesini kolaylaştırabilirsiniz. Sayfalar, Fireworks CS3 ile yeni gelen bir özelliktir. Bu özellik ile artık sayfalarınızın farklı versiyonları için ayrı ayrı PNG dosyaları tutmak yerine tüm işinizi tek bir PNG dosyası içinde yapabilirsiniz. Bu Bölümde Neler Göreceksiniz? • Katmanlar Paneli • Katman Ekleme, Kilitleme ve Adlandırma • Katmanları Silme 36
- 37. Fireworks CS3 – Bölüm 4: Katmanlar ve Sayfalarla Çalışmak Katman Panelini Kullanmak Bir katmanı, nesneler oluşturabileceğiniz ve yerleştirebileceğiniz saydam bir düzlem olarak düşünebilirsiniz. Katmanlar karmaşık ve kompozit resimler oluştururken çalışmayı kısımlara ayırmanıza imkân sağlar. Resmin farklı kısımları, farklı katmanlar üzerinde saklanabilir ve dilediğiniz katmanları açılabilir ve kapatılabilirsiniz. Böylece sadece üzerinde çalışacağınız kısmı diğer kısımlardan ayırabilirsiniz. Katmanlar vektör ve bitmap nesneler ile bunların kombinasyonlarını içerebilir. Fireworks’teki Katmanlar paneli Macromedia FreeHand ve Adobe Photoshop gibi başka grafik uygulamalarındaki katmanlar paneline benzer, fakat bazı ilave bilgiler içerir. Her katmana, bir veya birden fazla nesneyi yerleştirebilirsiniz. Aynı katman üzerine birden çok nesneyi yerleştirirseniz, her nesne katman üzerine bir nesneler yığını içindeki ayrı bir nesne olarak yerleştirilir. Yeni nesneler başlangıçta yığının en üstüne yerleştirilir. Katmanlar panelinde nesne adının sol tarafında nesnenin temsili bir resmi görüntülenir. Değiştir > Yerleştir > En Öne Getir, Değiştir > Yerleştir > Öne Getir, Değiştir > Yerleştir > Alta Gönder ve Değiştir > Yerleştir > En Alta Gönder komutlarını kullanarak nesnenin yığın sırasını değiştirebilirsiniz. Veya Katmanlar panelini kullanarak nesneyi yığın içinde yeni bir pozisyona sürükleyebilir ya da nesneyi yeni bir katmana taşıyabilirsiniz. Katmanlar çizimlerinizi, bağımsız birimler olarak düzenlenebilen farklı düzeylerde organize etmenize ve gerekirse gizlemenize imkân verir. Katmanlar panelini açmak için Pencere > Katmanlar seçimini yapın. Katmanlar paneli kapalıysa, paneli şimdi açın. Menü listesinde panel adının yanındaki onay işareti panelin açık olduğunu gösterir. Paneli ekranınızın sağ tarafındaki panel grubunda görebilirseniz, panelin üzerindeki genişletici oka tıklayarak bunu açabilir ve kapatabilirsiniz. Açık bir panelin altındaki bir panelin başlık çubuğunun üzerindeyken, imleç yukarı ve aşağı işaret eden bir ok (Windows) veya aşağı işaret eden bir ok (Mac) simgesine dönüşür. İmlecin değiştiğini gördüğünüzde, aşağı doğru sürükleyerek yukarıdaki panelin yüksekliğini artırabilir veya azaltabilirsiniz. Katmanlar eklemeye başladığınızda, Katmanlar panelinin boyutunu artırmak isteyeceksiniz. Bir panelin yüksekliğini sadece iki veya daha fazla panel açık ise artırabilir veya azaltabilirsiniz. 37
- 38. Fireworks CS3 – Bölüm 4: Katmanlar ve Sayfalarla Çalışmak Katmanlar Eklemek ve Adlandırmak, yeni bir belge oluşturduğunuzda varsayılan olarak iki katman elde edersiniz: Katman 1 ve Web katmanı. Dilimlerin ve aktif bölgelerin saklandığı yer Web katmanıdır. Katman 1, başlangıçta bütün nesnelerin ve resimlerin saklandığı katmandır. Başka bir katman oluşturmazsanız, belgenizdeki tüm nesneler bu katmanda yığılacaktır. Daha karmaşık resimler için, katmanları kullanmak oluşturduğunuz farklı öğeleri organize etmek ve kontrol altına almak için iyi bir yöntemdir. Herhangi bir katmanı kilitlerseniz, bir nesneyi yanlışlıkla taşıyamaz ve silemezsiniz. Aynı zamanda bir katmanı gizleyebilir ve resmin başka bir kısmını oluştururken bu katmandaki öğelerin dikkatinizi dağıtmasını engellersiniz. Katmanlar panelinin sağ üst kısmında bulunan panel başlık çubuğundaki seçenekler menüsüne tıklayın ve açılan menüden Yeni Katman’ı seçin. Panel seçenekleri menüsü katmanları değiştirmek ve kontrol etmek için çeşitli komutlar içerir. Açık durumdaki bütün panellerde Seçenekler menü simgesini görebilirsiniz. Yeni Katman iletişim kutusuna katmanınızın ismini yazabilirsiniz. Katmanlar paletinin altındaki Yeni Katman düğmesine de tıklayabilirsiniz. Bu, Katma “n” adını taşıyan yeni bir katman oluşturur. Buradaki n harfi bir sonraki katman adının yanındaki sıra numarasıdır. Bu yöntemi kullanarak bir katman eklerseniz, katmanı adlandırmanız için bir iletişim kutusu görüntülenmez. 38
- 39. Fireworks CS3 – Bölüm 4: Katmanlar ve Sayfalarla Çalışmak Bir Nesnenin Boyutunu ve Yerleşimini Ayarlamak Genellikle çizdiğiniz nesnenin boyutunu kontrol etmek veya denetlemek istersiniz. Örneğin bir dikdörtgen çizdiğinizi düşünelim. Bunu sayfaya tam olarak yerleştirmiş olabilirsiniz, fakat bunun kesin olduğunu doğrulamak istiyorsunuz. Ayrıca bunun tuvalle aynı boyutta olduğunu da doğrulamak istiyorsunuz. Dikdörtgen seçili durumdayken, Özellikler denetçisine bakın. Panelin sol kısmında dikdörtgen hakkında bilgiler (boyutu ve tuval üzerindeki pozisyonu) görüntülenir. Buradaki X ve Y değerlerine 0 girerek yerleşimi yapabilirsiniz. Bir Katmanı Yeniden Adlandırmak Bir katmanı yeniden adlandırmak için Katmanlar panelinde isminin üzerine çift tıklayın. Açılan pencerede katmana yeniden isim verebilirsiniz. Bir katmanı kilitlemek, katman üzerindeki tüm nesneleri görmek isteyip, bunları yanlışlıkla hareket ettirmeyi veya silmeyi istemediğiniz durumlarda oldukça faydalıdır. Bir katmanı kilitlemek aynı zamanda bu katmana yeni nesneler eklenmesini de önler. Bir katmanı kilitlemek için, Katmanlar panelinde katmanın kilit imlecine tıklamanız yeterli olacaktır. Bir Katmanı Göstermek ve Gizlemek Karmaşık bir çizim üzerinde çalışırken, sadece üzerinde çalıştığınız çizim kısımlarını görüntülemek yararlıdır. Bu şekilde, düzenlemekte olduğunuz nesneyi örten başka bir nesneyi yanlışlıkla silemez ve hareket ettiremezsiniz. Bir katmanı göstermek yada gizlemek için katmanın yanındaki göz işaretine basmalısınız. Tek Katman Düzenlemeyi Kullanmak Tek katman düzenleme, Katmanlar panelinin seçenekler menüsünden erişilebilir. Bu seçenek sadece geçerli katmanın düzenlenebilir olmasını sağlar. Diğer katmanlardaki nesneler seçilemez. Bu katmanı kilitlemekten biraz farklıdır ve birçok katmandan oluşan karmaşık bir nesneyle çalışırken çok kullanışlı olabilir. Bir katmanı kilitlediğinizde, katmanın kilidini açana kadar bu katman üzerindeki herhangi bir nesneyi seçemez, düzenleyemez veya değiştiremezsiniz. Tek katmanlı düzenlemeyi kullanarak, sadece seçili 39
- 40. Fireworks CS3 – Bölüm 4: Katmanlar ve Sayfalarla Çalışmak katmanın üzerindeki nesneleri düzenleyebilirsiniz; diğer katmanlar sanki kilitliymiş gibi davranır. Diğer katmanlardaki nesneleri seçmek için, Katmanlar panelinde katmanı seçmeniz gerekir. Katmanlar paneli seçenekleri menüsünden Tek katman düzenleme’yi seçin. Komutun yanında, seçili olduğunu belirten bir onay işareti (Windows) veya madde imi (Mac) görüntülenir. Bu seçenek değişmelidir. Seçimi kaldırmak için, Katmanlar paneli seçeneklerinden komutu tekrar seçin. Varsayılan Renkleri Ayarlamak Fireworks’ün oluşturduğunuz son nesneye ait dolgu ve hat rengini koruduğunu ve değiştirene kadar bu ayarları kullandığını şimdiye kadar fark etmiş olabilirsiniz. Bu, özellikle birden çok nesne eklerken mükemmel bir özelliktir. Fireworks aynı zamanda bir dizi varsayılan dolgu ve hat rengine sahiptir. Varsayılan dolgu rengi beyaz, dış hat rengi ise siyahtır. Bu renkleri kendi ihtiyaçlarınıza uygun olacak şekilde kolayca değiştirebilirsiniz. Varsayılan renkleri değiştirmek için Düzenle > Tercihler (Windows) veya Fireworks > Tercihler (Mac) seçimini yapın. Tercihler iletişim kutusunun Genel sekmesinde, Kontur veya Dolgu renk kutusuna tıklayın ve buradan yeni bir varsayılan renk seçin. Nesneleri Hizalamak Sayfanızda çeşitli nesneler oluşturduğunuzda, nesneleri birbiriyle veya tuvale göre hizalamak isteyebilirsiniz. Ayrıca nesneleri sayfa üzerine eşit olarak dağıtabilirsiniz. Hizalama için Pencere > Hizala penceresini açabilirsiniz. Sayfalarla Çalışmak Sayfalar Fireworks CS3 ile gelmiş olan yeni bir özelliktir. Bu özellik ile artık tasarımlarınızı ayrı ayrı PNG dosyalarında saklamak yerine tek bir sayfa içinde saklıyabilirsiniz. Sayfalar ile ilgili panele ulaşmak için yapmanız gereken Pencere > Sayfalar seçeneğini seçmek. Varsayılan olarak Fireworks sizin için 1 adet sayfayı açmaktadır. Paneli açtığınızda sayfanızı göreceksiniz. Bu panelin içerik menüsünden Çoğaştılmış Sayfa seçeneği ile sayfanızın bir kopyasını çıkartabilirsiniz. Böylece oluşturulmuş olan kopya ile birinci sayfadan bağımsız olarak (boyut ve dilimler de dahil olmak üzere) ikinci bir sayfa oluşturabilirsiniz. Bu oluşturduğunuz ikinci sayfa 40
- 41. Fireworks CS3 – Bölüm 4: Katmanlar ve Sayfalarla Çalışmak ile tasarımlarınızı tek bir PNG sayfası içinde tutabilirsiniz. Birden fazla sayfa ile çalışırken ihtiyacınız olmayan sayfa tasarımını yine içerik menüsünden Sayfayı Sil seçeneğini seçerek silebilirsiniz. Eğer sayfalarınızdan birinde yaptığınız tasarım sonraki sayfalarınız için temel bir tasarım niteliği taşıyorsa, o zaman temel tasarımı olan sayfanızı işaretledikten sonra içerik menüsünden bu sayfayı “Ana Sayfa Olarak Ayarla “ diye tanımlayabilir ve bu tasarımın diğer sayfalarda da aynı şekilde gözükmesini sağlayabilirsiniz. Ana Sayfa Olarak Ayarlanmış tanımlı bir sayfanın tasarımında değişiklik yaptığınızda bu tasarım diğer bağlı sayfalara da aktarılacaktır. Sayfalar paneli ile çalıştığınızda unutmayın ki PNG dosyanızın boyutu büyüyecektir. 41
- 42. Fireworks CS3 – Bölüm 4: Katmanlar ve Sayfalarla Çalışmak 42
- 43. Fireworks CS3 – Bölüm 5: Metin Eklemek Bölüm 5 Metin Eklemek 43
- 44. Fireworks CS3 – Bölüm 5: Metin Eklemek Fireworks, Web grafikleri ve etkileşimli resimler oluşturmak için güçlü bir grafik programıdır. Resimleriniz ne kadar yaratıcı ve bilgilendirici olursa olsun, yine de, düğmeleriniz için etiketler, reklam başlıkları için metin oluşturmak isteyeceksiniz. Fireworks resimlerinize metin sağlamak ve biçimlendirmek için birçok özellik sunar. Bir Fireworks belgesinde orijinal PNG dosya türünde kaydedilen bir belge her zaman düzenlenebilir. Ancak resmi bir GIF veya JPEG olarak ihraç ettikten sonra, metin bitmap resmin bir parçası olur ve değiştirilemez. Bu yüzden, metnin değiştirilme durumunu göz önünde bulundurarak, orijinal Fireworks dosyasını (PNG dosya) ihraç edilen resimlerle beraber saklamanız gerekir. Bu Bölümde Neler Göreceksiniz? • Metin Ekleme • Metin Düzenleyici 44
- 45. Fireworks CS3 – Bölüm 5: Metin Eklemek Metin Eklemek Belgenize Metin aracını kullanarak metin ekleyebilirsiniz. Bu araç diğer grafik programlarındaki metin araçlarına benzer. Aracı seçtiğinizde, Özellikler denetçisi tüm metin biçimlendirme denetimlerini görüntüler. Metni yazmadan önce ya da sayfaya yerleştirdikten sonra biçimlendirme değişiklikleri yapabilirsiniz. Araçlar panelinden Metin aracını seçin. İmleç I-işaretçisine dönüşür. Bu, metin düzenleme modunda olduğunuzu gösterir. Metnin başlamasını istediğiniz yere tıklayın veya istediğiniz boyutta bir metin kutusu çizmek üzere tıklayın ve sürükleyin. Text aracıyla tıklayıp sürüklerseniz, metin kutusunu dilediğiniz boyutta çizebilirsiniz. Metin kutusunun sağ üst kısmında içi boş bir kare görüntülenir. Tuval üzerine Metin aracıyla tıklarsanız, metin kutusu girilen metne bağlı olarak genişler. Metin kutusunun sağ üst köşesinde boş bir daire tutamacı görüntülenir. Bir metin kutusu türünde diğerine geçmek için daireye veya kareye çift tıklamayın. Yazarken metin kutusunu yeniden boyutlandırmak için, imleci sağ alt tutamacın üzerine getirin. İmleç bir ok simgesine dönüşür. Ok imleciyle tutamacı sürükleyerek metin kutusunu yeniden boyutlandırabilirsiniz. İmleci metin kutusu içine getirin; yeniden I işaretçisine dönüşür ve yazmaya devam edebilirsiniz. Otomatik boyutlandırılan bir metin kutusunun boyutunu değiştirmek, bunu sabit genişlikli bir metin kutusuna dönüştürür. Yatay ölçekleme adı verilen tekniği kullanarak metni değiştirebilirsiniz. Bu, yüksekliği değiştirmeden metnin genişliğini değiştirerek, metne sanki bir lastik bant üzerinde uzatılmış görünümü verir. Uzatma işlemini aşırıya kaçırmayın; metnin biçimini orijinal tasarıma bağlı kalmadan elektronik olarak değiştiriyorsunuz. Değerler yüzde olarak ifade edilir. Yüzde 100’ün altındaki değerler metni kısaltır; Yüzde 100’ün üstündeki değerler metni genişletir. Karakter aralığı sürgüsünü kaydırarak harfler arasındaki aralığı ayarlayın. Sıralı karakter aralığı, seçili harflerin arasındaki aralığın miktarını kontrol eder. Negatif değerler aralığı azaltır; pozitif değerler ise aralığı artırır. Metnin tamamını veya bazı kısımlarını seçerek bu biçimlendirmeyi uygulayabilirsiniz. 45
- 46. Fireworks CS3 – Bölüm 5: Metin Eklemek Bu biçimlendirme kontrolü daha küçük boyutlu metinlerin ekranda daha kolay okunabilmesini sağlayabilir. Karakter boşluğu iki karakter arasındaki aralık miktarıdır. Karakter boşluğu sürgüsü bu biçimlendirmeyi kontrol eder. Eğer I-imleci iki harf arasındaysa karakter aralığı uygularsınız; eğer iki veya daha fazla harf seçiliyse, Sıralı karakter aralığı uygularsınız. Sıralı karakter aralığında olduğu gibi, negatif değerler aralığı azaltır; pozitif değerler ise aralığı artırır. Metniniz iki veya daha fazla satır içerirse, satırlar arasındaki boşluğu (Leading) ayarlamanız gerekebilir. Satır aralığı terimi, kurşun çubukların daktilo satırlarının arasına yerleştirildiği elle dizgi yapılan günlerden kalan bir terimdir. Çubuğun boyutu yazı satırlarının arasındaki boşluğu ayarlardı. Yüzde 100’den küçük değerler satır aralığını azaltır; yüzde 100’den büyük değerler ise satır aralığını artırır. Satır aralığı varsayılan olarak yüzde değeriyle ayarlanır. Fakat dilerseniz bunun yerine bir piksel değeri kullanabilirsiniz. Satır Aralığı Birimleri açılır menüsündeki seçimi Pixels olarak değiştirin ve ardından Satır Aralığı sürgüsünü ayarlayın. Gerekirse Kenar Yumuşatma ayarını değiştirerek, metnin daha kolay okunabilmesini sağlayın. Metnin etrafındaki yumuşak kenarlara dikkat edin. Bu yumuşaklık Kenar Yumuşatma denetimleriyle oluşur. Kenar Yumuşatma nesnelerin etrafındaki kenarları bulanıklaştırarak, ekranda daha yumuşak görünmesini sağlar. Büyük boyutlu metinlerde, yumuşaklık metnin görünümünü iyileştirir. Daha küçük metinlerde ise, Kenar Yumuşatma bazen karakterlerin birlikte bulanıklaşmasını sağlar. Metnin düzgünleştirilmesini Özellikler denetçisindeki Kenar Yumuşatma düzeyi açılır menüsünden denetleyebilirsiniz. Burada bulunan seçenekleriniz Kenar Yumuşatma Yok, Net Kenar Yumuşatma, Güçlü Kenar Yumuşatma ve Düzgün Kenar Yumuşatma’dır. En iyi seçimi belirlemek için bütün ayarları deneyin. Aynı zamanda Sistem Kenar Yumuşatma veya Özel Kenar Yumuşatma seçimini de yapabilirsiniz. Sistem Kenar Yumuşatma, Windows XP veya Macintosh OSX tarafından sağlanan 46
- 47. Fireworks CS3 – Bölüm 5: Metin Eklemek metin düzgünleştirme yöntemini kullanır. Eğer Özel Kenar Yumuşatma seçimini yaparsanız, aşağıdaki düzgünleştirme denetimlerini ayarlayabilirsiniz: Metni Hizalamak ve Girintilemek Metnin hizalamasını metin kutusu ile göreli olarak değiştirebilirsiniz. Hizalamayı değiştirmek için Özellikler denetçisindeki hizalama düğmelerinden birine tıklayın. Metni ayarlanan bir boşluğa sığdırmak için, hizalamayı metni uzatacak şekilde ayarlayabilirsiniz. Bir paragrafın ilk satırını girintilemek (içeriden başlatmak) için, Paragraf Girintisi metin kutusuna girinti miktarını yazın. Metin yönelimini de değiştirebilirsiniz.Varsayılan metin yönü soldan sağadır. 47
- 48. Fireworks CS3 – Bölüm 5: Metin Eklemek Metin İthal Etmek Metni doğrudan Fireworks içinde yazabilir veya başka bir uygulamada oluşturulan ve RTF (Rich Text Format - Zengin Metin Biçimi) ya da ASCII (salt metin) biçiminde kaydedilen metni ithal edebilirsiniz. Fireworks’teki metni ihraç ettiğinizde grafiğe dönüştürüldüğünü ve grafik biçimindeki metnin HTML sayfasına daha uzun sürede yüklendiğini hatırlayın. Yine de, bazen metni grafik olarak kullanmak isteyebilirsiniz. Örneğin düğme etiketleri, logonun bir bölümü grafik metin biçimindedir. Kullanıcıların sistemlerinde sizin kullandığınız yazı tiplerinin bulunmaması metnin yanlış görüntülenmesine neden olabilir. Bunu önlemek için de metni grafiğe dönüştürmek isteyebilirsiniz. Dışarıdan metin ithal etmek için Dosya > İçe Aktar seçimini yapın ve açılan pencereden ithal etmek istediğiniz metin dosyasını (.TXT uzantılı dosyalar) seçin. Metin Düzenleyiciyi Kullanmak Bu bölümde gördüğünüz gibi, Metin aracıyla tuvale yazı ekleyebilir, eklenen metni düzenleyebilir ve biçimlendirebilirsiniz. Eğer yazılar küçükse, ekranda yazıları görmek bazen zor olabilir. Görüntü büyütme oranını artırabilir veya Metin Düzenleyici’yi kullanabilirsiniz. Metin Düzenleyici, adından da anlaşılacağı gibi, sayfa üzerine yazı yazabileceğiniz, metin düzenlemesi ve biçimlendirme yapabileceğiniz ayrı bir penceredir. Öncelikle, Metin aracını kullanarak sayfanıza metin eklemeniz gerekir. Metin sayfaya eklendikten sonra, Metin Düzenleyici’ye erişebilirsiniz. Metin Düzenleyici’yi açmak için imleciniz aracıyla, metninizi seçin ve Metin > Düzenleyici seçimini yapın. 48
- 49. Fireworks CS3 – Bölüm 5: Metin Eklemek Metin Düzenleyici penceresi metniniz için birçok biçimlendirme denetimi içerir. Bir kelime işlemci uygulamasında olduğu gibi, biçim değişiklikleri yapmak için önce metni seçmeniz gerekir. Biçimlendirilen metnin Metin Düzenleyici penceresinde görüntülenmesini isterseniz, Fontu Göster ve Boyut ve Rengi Göster seçeneklerini işaretleyin. Yazdığınız metnin belge penceresinde sürekli olarak güncellenmesini isterseniz, Otomatik Harf Aralığı onay kutusunu işaretleyin. Eğer bu onay kutusunu işaretlemezseniz, belge penceresini güncellemek için Uygula düğmesine tıklayabilirsiniz. Metin Düzenleyici penceresi açıkken de sayfa üzerindeki metin bloğunu konumlandırabilirsiniz. İmleci Metin Düzenleyici penceresinin dışına taşıdığınızda, El aracına geçecektir. Çizgi Aracı Çizgi aracı sayfalarınızın içinde düz çizgiler çizmenizi sağlayan bir araçtır. Bu aracı kullanarak değişik görünümlü çizgiler oluşturmak için özellikler penceresinden çizgi türünü değiştirmelisiniz. Alt Seçim Aracını Kullanmak Çizgiyi ne kadar uzun çizdiniz? Çizginin ay adlarından oluşan metin bloğuyla aynı uzunlukta olmasını istediğinizi düşünelim. Bu uzunluğu doğru olarak elde edebilmek için çizgiyi silebilir ve tekrar çizebilirsiniz. Bununla beraber, mevcut çizginin boyunu da düzenleyebilirsiniz. Çizgiyi (veya herhangi bir nesneyi) İşaretçi aracıyla seçtiğinizde, yol üzerinde bağlantı noktaları görüntülenir (Yol, iki veya daha fazla birbirine bağlı noktadır; çizdiğiniz çizginin iki bağlı noktası vardır). İşaretçi aracıyla çizgiyi taşıyabilirsiniz, ancak noktaları seçemezsiniz. Noktaları seçmek için Alt Seçim aracını kullanmanız gerekir. 49
- 50. Fireworks CS3 – Bölüm 5: Metin Eklemek Araçlar panelinden Alt Seçim aracını seçin. Alt Seçim aracı bir gruptaki nesneleri veya bir yoldaki noktaları seçmek için kullanılır. İşaretçi aracından Alt Seçim aracına geçmek yerine, Alt (Windows) veya Option (Mac) tuşlarına basarak bir yol üzerindeki bir noktayı veya bir grup içindeki bir nesneyi seçebilirsiniz. Nitelik Yapıştırmayı Kullanmak Fireworks, en son seçilen nesnenin dış hat ve dolgusunu korur. Yani, eğer bir çizgi çizer ve dış hat rengini değiştirirseniz, daha sonra çizdiğiniz çizgi, en son çizdiğiniz çizgiyle aynı görünür. Dikdörtgen aracına geçerseniz, çizeceğiniz dikdörtgenin dış hat özellikleri önceki çizgi ile aynı olur. Yeni nesnelerin, önceki ile aynı görünüme sahip olmasını istediğinizde, bir nesnenin niteliklerini alabilme özelliği çok kullanışlıdır. Sayfa üzerinde aynı görünmesini istediğiniz nesneler varsa, Nitelikleri Yapıştır komutunu kullanarak nesneler arasında dış hat, dolgu ve efekt özelliklerini kopyalayabilirsiniz. Herhangi bir nesnenin niteliklerini kopyalamak için, nesneyi seçin ve Düzenle > Kopyala seçeneğini seçin. Daha sonra, nitelikleri yapıştırmak istediğiniz nesneyi seçin ve Düzenle > Nitelikleri Yapıştır seçeneği ile nesnenin niteliklerini yeni nesnenin üzerine yapıştırın. Ok Başları Eklemek Bir çizgiye ok başları eklemek size pek kullanışlı gelmeyebilir. Ama ok başlarına ihtiyaç duyduğunuzda bu özelliğin işinize yaradığını göreceksiniz. Bir çizginin başında ya da sonunda görünecek şekilde çeşitli ok başları kullanma seçenekleriniz mevcut. İsterseniz her iki uçta da farklı ok başları kullanabilirsiniz. Bir çizgiye bir ok başı eklediğinizde, çizgi ve okbaşları artık bir grupmuşcasına davranır. Bu nedenle okbaşlarını eklemeden önce çizginin boyu, kalınlığı ve yerleşimi konusunda nihai kararınızı vermiş olduğunuzdan emin olmalısınız. Ok başlığı eklemek için Komutlar > Yaratıcı > Ok Uçları Ekle seçimini yapın. Açılan pencereden çizginize ok başlığı ekleyebilirsiniz. Başlangıç ve bitiş noktaları için ayrı ayrı ok başlıkları seçebilirsiniz. 50
- 51. Fireworks CS3 – Bölüm 6: Gelişmiş Teknikler Bölüm 6 Gelişmiş Teknikler 51
- 52. Fireworks CS3 – Bölüm 6: Gelişmiş Teknikler Daha önceki bölümlerde görmüş olduğunuz çizim araçlarıyla daha gelişkin çizimler yapabilirsiniz. Bunun için Fireworks içinde yer alan gelişmiş birleştirme araçlarını öğreneceksiniz. Bu Bölümde Neler Var? • Basit şekillerden karmaşık resimler oluşturmak • Degrade Oluşturmak • Bir Yola Metin Eklemek 52
- 53. Fireworks CS3 – Bölüm 6: Gelişmiş Teknikler Şekilleri Birleştirmek Fireworks’ün güçlü özelliklerinden biri de oldukça zor olabilen veya elle gerçekleştirmesi mümkün olmayan yol çizim işlemlerini otomatikleştirmek için kullandığı bir dizi yol komutudur. Değiştir > Yolları Birleştir menüsündeki komutlar, elle çizilmesini neredeyse olanaksız olan şekiller oluşturmanıza yardım eder. Bu komutlar, çizim yeteneklerinize aldırmadan size zaman kazandıracaktır. Topla Birleştirme seçeneği ile iki farklı çizim nesnesini tek bir nesne olarak birleştirebilir ve sonucunda daha farklı bir şekil oluşturabilirsiniz. Bunun için kullanacağınız kısayol Değiştir > Yolları Birleştir > Topla olacaktır. Bu seçeneği kullanarak bir gitar gövdesini iki adet daire ve bir adet dikdörtgeni oluşturup daha sonra birleştirerek çizebilirsiniz. Zımbala Zımbala komutu ile birden fazla nesneyi en üstteki alttakileri kesecek şekilde düzenleyebilirsiniz. Bunun için en iyi örnek iki daire çizerek bir hilal resmi oluştrumaktır. Bir hilal oluşturmak için biri büyük diğeri daha küçük olan iki daireyi üst üste çizin. Burada önemli olan küçük olan dairenin büyük olanın üzerinde olmasıdır. Küçük Daire Büyük Daire 53
- 54. Fireworks CS3 – Bölüm 6: Gelişmiş Teknikler Daha sonra her iki daireyi de seçip Değiştir > Yolları Birleştir > Zımbala seçeneğini seçin. Bu durumda en üstteki dairenin dolgu yada çizgi rengi önemli değildir. Çünkü bu dairenin tek görevi alttaki daireyi kesmek olacak. Bir Degrade Eklemek Fireworks içinde kullandığımız bir dolgu türü de degrade dolgudur. Degrade dolgular bir renkten diğer bir renge geçiş için kullanılırlar. Örneğin Zımbala ile yaptığınız bir CD çiziminin içini degrade ile doldurabilirsiniz. Degrade dolgu seçeneğini özellikler denetçisinin içindeki dolgu türü alanına tıklayarak açabilirsiniz. Böylece bir nesnenin dolgusunu bir renkten diğerine geçen bir renk dolgusu olarak ayaralayabilirsiniz. Renk dolgunuzu degrade olarak ayarladığınızda bir renkten diğerine geçiş sağlamış olursunuz. Bu geçiş ile ilgili renkler değiştirmek için dolgu rengi kutucuğuna tıklamalı ve renkleri seçmelisiniz. Fireworks içinde hazır renk numuneleri vardır. Açılır presets kutusundan bu numuneleri seçebilirsiniz. Degrade bir renk eklediğinizde, bu renk dağılımının türünü de ayarlayabilirsiniz. Bu tür konik, dairesel yada doğrusal olabilir. Bu 3 seçenek dışında başka seçenekler de bulunmaktadır. Herhangi bir degrade eklediğinizde eklenmiş şeklin üzerinde degrade türüne göre çeşitli işaretler çıkar. Bu işaretlerden daire olanı size degradenin merkezini diğeri ise yönünü gösterir. Bu tutamaçları hareket ettirerek rengin dağılım yönünü değiştirebilirsiniz. Tutamaçların üzerine çift tıklayarak eski hallerine geri döndürebilirsiniz. 54
- 55. Fireworks CS3 – Bölüm 6: Gelişmiş Teknikler 55
- 56. Fireworks CS3 – Bölüm 6: Gelişmiş Teknikler Bir Yol Boyunca Metin Ekelemek Zaman zaman yazılarınızın bir çizim üzerinde dizilmesini isteyebilirsiniz. Örneğin dairesel bir çizim etrafına yazı yazmak yada eğik bir çizgi üzerinde görünen yazı gibi. Bu durumda yapmanız gereken, metni bir hattın etrafına sarmaktır. Bunu yapmak için, bir şekil çizin (Örneğin, bir daire) daha sonra, metin aracını kullarak bir yazı yazın. Yazmış olduğunuz yazıyı ve çizmiş olduğunuz daireyi seçin. Daha sonra Metin > Yola Ekle seçeneğini seçerek metni çizginin etrafına sarabilirsiniz. Bu seçenek ile birleştirmiş olduğunuz metin tamamen düzenlenebilir durumdadır. Metnin üzerine çift tıklarsanız içeriğini değiştirebileceğinizi görebilirsiniz. Bu yazı ve şekli tekrar birbirinden ayıtmak isterseniz Metin > Yoldan Ayır seçeneğini seçebilirsiniz. Metne bir kere tıkladığınızda metin ile ilgili görsel öğeleri değiştirebileceğiniz özellikler paneli açılacaktır. Bu panel ile metninizin karakterini değiştirebilir yada metnin hat üzerinde duruş yerini değiştirebilirsiniz. Bu metnin özellikleri ile ilgili daha fazla değişiklik ve özellik için Metin > Yönlendirme seçeneğini seçebilirsiniz. Diğer Komutlar Intersect İki şekil çizin. Son çizdiğiniz şekli ilk şeklin üzerine yerleştirin. Örneğin, dikey bir dikdörtgenin üzerine bir daire çizin. Her iki şekli de seçin ve Değiştir > Yolları Birleştir > Kesiştir seçimini yapın. Her iki nesnenin kesiştiği yol alanı tek bir yola dönüşür ve çakışmayan alanlar çıkarılır. 56
- 57. Fireworks CS3 – Bölüm 6: Gelişmiş Teknikler Kırp Kırp komutunun göz önünde canlandırılması biraz daha zordur. Dikdörtgen, Poligon veya Elips araçlarıyla iki veya daha fazla şekil çizin. Şekli kırpmak için kullanmak istediğiniz nesneyi, bütün nesnelerin üstüne konumlandırın. Shift tuşuna basılı tutup, İşaretçi aracıyla bütün nesnelere tıklayarak nesneleri seçin. Değiştir > Yolları Birleştir > Kırp seçimini yapın. Alttaki yol en üst yolun şekliyle değiştirilir ve en üstteki yolun altındaki alan kaldırılır. Sonuçta, üstteki yolun konumuna ve biçimine göre basit bir yol şekli veya bileşik bir yol ortaya çıkar. Kırp komutu Zımbala komutunun tersidir. Zımbala komutu en üstteki nesnenin içindeki alanı çıkarırken, Kırp üstteki bu nesnenin dışındaki alanı çıkarır. Metni Yollara Dönüştürmek Metin aracını kullanarak, düzenlenebilir metin oluşturursunuz. Yani, metnin biçimini, boyutunu veya rengini değiştirebilmenin yanı sıra, metnin kendisini de değiştirebilirsiniz. Metin üzerinde, sanki bir grafik öğesiymiş gibi çalışmanız gereken durumlar olabilir. Bunu yapmak için, metni bir yola dönüştürürsünüz. Metni yollara dönüştürmek, metnin ana hatlarını bir grafik nesneye dönüştürür; metin artık metin olarak düzenlenemez. Ancak, dönüşümden sonra, yolu taşıyarak veya yeniden biçimlendirerek metin şeklinin görünümünü değiştirebilirsiniz. Metin aracını seçin ve sayfaya bir metin girin. Örneğin, Smooth Jazz yazın. Bir yazı tipi ve punto boyutu seçin. Yazı tipini bilgisayarınızda bulunan ve az kullanılan bir yazı ailesinden seçin ve 64 punto gibi büyük bir boyut kullanın. Metin > Yollara Dönüştür seçimini yapın. Metin bir grafiğe dönüştürülür. Ekrandaki metnin görünümü değişmez, fakat dört tane köşe tutamacı görünmesi gerekir. Dönüştürülen karakterlerin hepsi gruplanmıştır. Karakterlerle ayrı ayrı 57
- 58. Fireworks CS3 – Bölüm 6: Gelişmiş Teknikler çalışmak isterseniz, Değiştir > Grubu Çöz seçimini yaparak grubu çözün. Metin üzerinde tek bir bileşik yol gibi çalışmak isterseniz, Değiştir > Yolları Birleştir > Birleştir seçimini yapın. Dönüşümler Uygulamak Fireworks, bir nesneyi veya nesneler grubunu ya da bir piksel seçim alanını ölçeklemek, döndürmek, çarpıtmak ve eğmek için çeşitli komutlar sağlar. Bu eylemlere dönüşüm adı verilir. Araçlar panelindeki dönüşüm araçlarını kullanabilir veya Değiştir > Dönüştür seçimini yapıp, alt menüden bir seçeneği uygulayabilirsiniz. Bir araç veya Dönüşüm menüsü öğesi seçtiğinizde, seçili nesnede dönüşüm tutamaçları görüntülenir. Herhangi bir dönüşüm tutamacını sürükleyerek nesneyi düzenleyebilirsiniz. Dönüşümler Uygulamak için Metin grafiğinizi seçin ve Eğriltme aracını seçin ya da Değiştir > Dönüştür > Eğriltme seçimini yapın. Bir nesneye Eğriltme uygulamak bunu yatay veya dikey ekseni ya da her iki eksen boyunca eğer. Bir nesneyi dönüşüm tutamaçlarından birini sürükleyerek veya içeri ya da dışarı doğru sürükleyerek eğebilirsiniz. İmleci tutamaçlardan birinin üzerine yerleştirin. Nesnenin açılarını veya kenar uzunluklarını değiştirmek için tutamacı sürükleyin. Eğme işlemini orantılı olarak yapmak için Shift tuşuna basılı tutun. Dönüşümü uygulamak için nesneye çift tıklayın veya Enter (Windows) veya Return (Mac) tuşuna basın. Metin nesnesi halen seçili durumdayken, Distort aracını seçin veya Değiştir > Dönüştür > Deformasyon seçimini yapın. Deformasyon aracı nesnenin orantılarını değiştirmenizi sağlar. Bunu yapmak için herhangi bir dönüşüm tutamacını sürüklemeniz gerekir. Eğriltme aracından farklı olarak, her tutamacı ayrı ayrı kontrol edebilirsiniz. Metinlerinizin hala düzenlenebilir olduğuna dikkat edin. 58
- 59. Fireworks CS3 – Bölüm 7: Düğmeler Oluşturmak Bölüm 7 Düğmeler Oluşturmak 59
- 60. Fireworks CS3 – Bölüm 7: Düğmeler Oluşturmak Web sitenizi tasarlarken, sayfalarınıza ilgi uyandırmak ve etkileşim eklemek için düğmeler oluşturmak isteyebilirsiniz. Yaptığınız düğmeler, bağlantı adını içeren basit dikdörtgenler ya da basıldığında renk, parlama gibi özellikleri değişen ya da basılı durumdaki mekanik bir düğmenin görünümü alan 3 boyutlu düğmeler olabilir. Fireworks CS3’ de, çeşitli düğmeleri, bunların çalışmasını sağlayan JavaScript ve HTML ile birlikte oluşturabilirsiniz. Basit düğmeler oluşturabilir ve Düğme Düzenleyicisi’ni kullanabilirsiniz; ve hatta kendi düğmelerinizi oluşturabilir ve tekrar kullanmak üzere kaydedebilirsiniz. Rollover, kullanıcı imleci üzerine getirdiğinde veya tıkladığında görünümü değişen bir resimdir. Düğmelerin dört genel durumu vardır. Ancak dilerseniz bu durumlardan sadece iki veya üç tanesini kullanmayı seçebilirsiniz. Her durum kullanıcının düğme ile olan etkileşimini yansıtır. Bu etkileşimler şunlardır: kullanıcının imleci resmin üzerine getirmesi, kullanıcının imleci resimden uzağa taşıması, kullanıcının resme tıklaması ve kullanıcının fare imlecini tıklanan bir düğme üzerinde hareket ettirmesi. Önce, resmin farklı görünümlerini oluşturursunuz; daha sonra Fireworks, rollover’ın tarayıcıda çalışmasını sağlayan HTML ve JavaScript’i oluşturur. Fireworks, kareleri kullanarak rollover’ın farklı durumlarına ait ayrı resimleri saklar. Yukarı durumu 1. karede, Üzerinde durumu 2. karede, Aşağı durumu 3. karede ve Aşağıdayken Üzerinde durumu 4. karede bulunur. Bu Bölümde Neler Var? • Düğme Editörü kullanmak • Yeni Düğme Oluşturmak • Düğme Metinleri • Düğmelere Link Eklemek 60
- 61. Fireworks CS3 – Bölüm 7: Düğmeler Oluşturmak Düğme Düzenleyicisi’ni Kullanmak Düğme Düzenleyicisi sizin bir düğmenin tüm durumlarını oluşturmanızı ve her şeyin çalışması için linkler ve HTML eklemenizi sağlar. Çoğunlukla bu düzenleyiciyi kullanmak isteyeceksiniz, ancak dilerseniz düğmeleri elle de oluşturabilirsiniz. Düğme Düzenleyicisi’ni kullandığınızda, düğme kütüphaneye eklenir. Bu şekilde aynı türde diğer düğmeleri eklemek kolay bir işlemdir. Sadece kütüphanedeki yeni düğmeyi tuval üzerine sürüklersiniz. Çoğu kez düğmeleriniz için basit rollover’lar oluşturursunuz. Basit bir rollover, kullanıcı imleci düğmenin üzerine getirdiğinde yeni bir resme geçer ve ardından kullanıcı imleci resmin dışına kaydırdığında eski durumuna geri döner. Basit bir rollover sadece iki grafiğe gerek duyar; bu nedenle yüklenmesi hızlı olur. Düğme Düzenleyiciyi açmak için Düzenle > Ekle > Yeni Düğme seçinini yapın. Düğme Düzenleyici düğmenizi tasarladığınız ayrı bir penceredir. Bütün araçlar ve paneller aynı standart belge penceresindeki gibi kullanılabilir. Eğer Fireworks belge pencereniz Windows’ta ekranı kaplıyorsa, Düğme Düzenleyici de ekranı kaplayacak şekilde açılacaktır. Düğme Düzenleyici penceresinde bir dikdörtgen çizin. Dikdörtgenin genişliğini 130 piksel ve yüksekliğini 30 piksel olarak ayarlayın. Dolgu rengini siyah, dış hat rengini Yok olarak değiştirin. Düzenleyicinin üzerindeki beş sekmeye dikkat edin. Yukarı sekmesi düğmenin normal durumunu oluşturduğunuz yerdir. Normal durum düğmenin sayfada ilk göründüğü zaman aldığı görünüştür. Metin aracını kullanarak düğmeye bir başlık ekleyin. Metin bloğunu dikdörtgenin merkezine yerleştirin. Metin rengini beyaz olarak değiştirin ve ortaya hizalayın. Dilediğiniz bir yazı tipi ve boyut seçin (örneği Verdana, 12 punto) ve metnin diğer kenarında biraz boşluk bırakın. Metin bloğunu hizalayın ve dikdörtgenin sol ve sağ kenarları arasında ortalanmasını sağlayın. Metin bloğunu alt kenara yakın bir yere taşıyın. Sayfadaki diğer düğmeler için, tamamlanmış düğmeyi kopyalayarak, metin etiketini değiştirebilirsiniz. 61
- 62. Fireworks CS3 – Bölüm 7: Düğmeler Oluşturmak Rollover resmi oluşturmak üzere Üzerinde sekmesine tıklayın. Yukarıda Grafiğini Kopyala düğmesine tıklayarak yeni oluşturduğunuz orijinal düğmeyi (dikdörtgen ve metin) kopyalayın. Dikdörtgeni seçin ve rengini değiştirin. Yukarı penceresinde oluşturduğunuz resim, kopyalanarak Üzerinde penceresinde doğru konuma yapıştırılmıştır. Normal olarak, rollover resmi orijinal resme dayanır. Muhtemelen sadece yazının rengi veya düğme gölgesi değişir. Kullanıcı düğmeye tıkladığı zaman görüntülenecek olan resmi oluşturmak üzere Aşağı sekmesini seçin. Yukarıda Grafiğini Kopyala seçimini yaparak resmin önceki durumunun bir kopyasını oluşturun. Bitti düğmesine tıklayın ve düzenleyiciden çıkın. Düğme Editör’ün den çıktığınızda, belge penceresine geri dönersiniz. Düğme tuvalin ortasına yerleştirilir, ancak bunu dilediğiniz yere taşıyabilirsiniz. Bu noktaya kadar, sayfada statik resimler oluşturdunuz. Oluşturduğunuz düğme biraz JavaScript kodu içerir. Bu kod kullanıcı imleci düğmenin üzerine getirdiğinde Yukarı durumundan Üzerinde durumuna ve kullanıcı düğmeye tıkladığında Aşağı durumuna geçmesini sağlar. Fireworks sizin için bütün işlemleri yapmış ve kodu dilimin içine eklemiştir. Dilim Web Katmanı üzerine yerleştirilmiştir ve daima en üsttedir. Eğer dilim kılavuzları görünmüyorsa, Görünüm > Dilim Kılavuzları seçimini yaparak bunları görüntüleyin. Dilim görünmüyorsa, Araçlar panelindeki Dilim Aracı düğmesine tıklayarak görüntüleyin. Dilimler ve dilim kılavuzları diğer düğmeleri ilk düğmeye göre sayfaya yerleştirmek için çok faydalıdır, fakat dikkatinizi dağıtabilirler. Sayfanızı tasarlarken bunları kimi zaman görüntüleyecek, kimi zaman gizleyeceksiniz. Düğme Düzenleyicisi düğmenizi “Düğme” adlı bir sembol olarak kütüphaneye eklemiştir. Semboller, birden çok nesneye ait kopyaları kontrol etmek istediğinizde kullandığınız nesneler veya nesne gruplarıdır. Sembol kopyalarına yansılar da denir. Genelde, farklı metinler içeren görünüşleri aynı düğmeler oluşturmak istiyebilirsiniz. Düğmenizi kütüphanede görüntülemek için Pencere > Kitaplık seçimini yapın. Kitaplık paneli, Varlıklar panel grubunun içinde kenetlenmiştir. Aynı 62
- 63. Fireworks CS3 – Bölüm 7: Düğmeler Oluşturmak zamanda, Varlıklar panel grubundaki açığa çıkarma üçgenine ve ardından Kitaplık sekmesine tıklayabilirsiniz. Kitaplıkda, önizleme bölmesinde, yeni oluşturduğunuz düğmeyi görürsünüz. üğme adını Kitaplık listesinden sayfaya sürükleyin. Düğmenin bir örneği ürüklediğiniz tüm düğmelerin içindeki yazılar birbirinin aynısı olacaktır. Kitaplık listesinde ise düğme adını (bu örnekte Düğme) görebilirsiniz. Bu uygulama için listede sadece bir düğme bulunmaktadır, fakat bazen adlandırmak isteyebileceğiniz birçok düğmeye sahip olabilirsiniz. D sayfaya yerleştirilir. Düğmenin bir örneğini ilk düğmenin sağına getirin. Sayfaya bir kopya yerleştirmek için düğme adını ya da önizleme bölmesindeki düğme resmini sürükleyebilirsiniz. S Yapmanız gereken bu düğmelerden her birinin üzerine tıklamak ve özellikler panelinde Metin alanındaki metni düzeltmenizdir. Bunu yaptığınızda bu düğme örneğinin metni otomatik olarak değişecektir. Böylece her düğme için ayrı bir düğme yapmaktan kurtulmuş olursunuz ve düğmenin orjinal halini değiştirdiğinizde tüm örnekler de değişmiş olur. üğmeleri Değiştirmek k düğmelerin kopyalarıdır. Eğer Adobe Flash’ı üğme Düzenleyicisi açılır. Aynı zamanda Kitaplığın Önizleme bölmesindeki D Oluşturduğunuz düğmeler, il kullanıyorsanız, büyük olasılıkla sembolleri ve çalışma prensiplerini bilirsiniz. Prensip, Fireworks uygulamasında da hemen hemen aynıdır. Sembollerin avantajı düğmelerin görünüşünü değiştirmeyi kolaylaştırmalarıdır. Örneğin, düğmeleri bir Web sayfasına yerleştirdiğinizde renklerini beğenmediğinizi düşünün. Eğer ayrı düğmelere sahip olsaydınız, her düğmeyi ayrı ayrı değiştirmeniz gerekirdi. Düğmeleriniz aynı sembolün örnekleri olduğu için, sadece orijinal sembolü değiştirmeniz gerekir. Her örnek otomatik olarak değiştirilecektir. Bu, zaman kazandırıcı bir özelliktir. D düğme simgesine veya düğme resmine çift tıklayabilirsiniz. Kitaplık listesinde düğme adı yerine, düğme simgesine tıklarsanız, Düğme Düzenleyicisi yerine 63
- 64. Fireworks CS3 – Bölüm 7: Düğmeler Oluşturmak Sembol Özellikleri iletişim kutusu açılır. Daha sonra Düğme Düzenleyicisi’ni açmak için Düzenle düğmesine tıklayabilirsiniz. Düğmelere Bir Ad Vermek ve Bir Bağlantı Eklemek Düğmeleriniz güzel görünebilir, fakat önemli bir öğe eksiktir. Bununla birlikte, bir düğmenin temel amacı, sitenizin başka bir sayfasına bağlantı yapmak üzere bir yöntem sağlamaktır. Fireworks’te düğmelerinize linkler ekleyebilirsiniz. Dilerseniz bunları daha sonra Macromedia Dreamweaver’da ekleyebilirsiniz. Fireworks’te bir düğmeye bağlantı eklemek için, düğmeyi seçin ve ardından Özellikler denetçisindeki Bağ metin kutusuna bağlantıyı yazın. Düğme metin kutusuna düğmeniz için bir ad girin. Düğme için girdiğiniz ad, sayfayı ihraç ettiğinizde resme atanan addır. Düğmenin ismini soldaki kutudan ayarlayabilirsiniz. Düğmelere bağlantı vermek istersenizse Bağ kutusunu kullanarak bağlantılarınızı verebilirsiniz. Bağ kutusu içinde başka bir siteye giden bağlar verecekseniz adresini tam olarak yazmalısınız (örneğin: http://www.adobe.com). Alt kutusu içine de bağın alternatif metnini yazabilirsiniz. 64
- 65. Fireworks CS3 – Bölüm 8: Dilimler ve Aktif Bölgeler Bölüm 8 Dilimler ve Aktif Bölgeler 65
- 66. Fireworks CS3 – Bölüm 8: Dilimler ve Aktif Bölgeler Dilimler ve aktif bölgeler Fireworks içinde yaptığınız çalışmalarınızı bir web sayfası olarak dışarı almak için kullanabileceğiniz önemli araçlardan bir tanesidir. Bu araç sayesinde dilimlerinizi dışarı ayrı ayrı resimler olarak alabilirsiniz. 66
- 67. Fireworks CS3 – Bölüm 8: Dilimler ve Aktif Bölgeler Bir Resim Haritası Oluşturmak Tanım olarak, ihraç edilen tüm grafikleriniz dikdörtgenseldir. Bir grafiğe bir bağlantı eklediğinizde, bağlantının şekli de dikdörtgensel olur. Grafiğin bir kısmını saydam yapabilir ya da arkaplan rengini, Web sayfasının arkaplan rengiyle aynı yaparak farklı bir şekil izlenimi verebilirsiniz. Ancak hâlâ bir dikdörtgene sahip olacaksınız. Eğer bir şeklin bağlantı alanını dikdörtgen yapmak istemezseniz veya bir resim üzerinde çeşitli bağlantılar oluşturmak isterseniz, bir resim haritası kullanmak zorundasınız. Örneğin, bir dünya haritasına sahip olduğunuzu ve her ülke için bir bağlantı oluşturmak istediğinizi düşünün. Ülkelerin birçoğu düzensiz şekillere sahip olup, hiçbiri düzgün bir şekilde yan yana sıralanmaz. Her ülkenin farklı şekillerini ayırmanız ve ardından her şekle farklı bir link atamanız gerekir. resim haritası bu işi yapar. Bir resim haritası üzerindeki bağlantı alanları Fireworks’te aktif bölgeler olarak anılır. Bir grafikteki aktif bölge alanı şu üç şekilden biri olabilir: dikdörtgen, daire veya çokgen. Aktif bölge, sayfanızı HTML olarak ihraç ettiğinizde bir resim haritası’na dönüştürülen alandır. Her ne kadar Macromedia Dreamweaver gibi bir HTML düzenleyicide resim haritaları oluşturmak kolay bir işlem olsa da, Macromedia Fireworks de aynı işlemi gerçekleştirebilir. Fireworks’te karmaşık aktif bölgeler oluşturmak çok daha kolaydır çünkü bir vektör nesnenin şekli çok kenarlı bir aktif bölge oluşturmak üzere kullanılabilir. Sonuçtaki HTML dosyası Web sayfanıza yapıştırılabilir veya Dreamweaver projenize eklenebilir. Aktif bölgeler eklemek için yapmanız gereken Fireworks içinde, aktif bölgeler aracını kullanmaktır. Bu araç Araçlar panelinin en altında yer alan araçtır. Bu araç ile dikdörtgensel, dairesel ve çokgensel alanlar çizebilirsiniz. Bu çizmiş olduğunuz alanlar Fireworks dosyasının içinde etkileşim etkleyebileceğiniz alanlardır. Aktif alan olarak belirlediğiniz alanlar bir resim haritası oluştururlar. Bu haritalar resmi gerçekten bölmez ancak resmin belli bir bölgesini işaretlerler. Web Katmanıyla Çalışmak Aktif bölgeler ve dilimler (bu derste daha sonra açıklanacaktır) Katmanlar panelindeki Web Katmanı üzerinde saklanır. Web Katmanı varsayılan olarak en üst katmandır ve taşınamaz. Resimlerinizle çalışırken aşağıdaki nesneleri düzenlemek için aktif bölgeleri veya dilimleri gizlemek istemeyebilirsiniz. Araçlar panelinde Dilimleri ve Sıcak Nokataları Göster/Gizle düğmesine 67
- 68. Fireworks CS3 – Bölüm 8: Dilimler ve Aktif Bölgeler tıklayabilir veya Katmanlar panelini kullanabilirsiniz. Araçlar panelini kullanırsanız, tüm aktif bölgeler, dilimler ve dilim kılavuzları gizlenir. Katmanlar panelini kullanırsanız, dilimleri ve aktif bölgeleri ayrı ayrı gizleyebilirsiniz. Bir resmi dilimlemek yada oluşturmakta olduğunuz ana sayfa çalışmasında nihai amacınız sayfayı HTML olarak ihraç etmek olacaktır. Sayfanız geçerli durumda dört düğmeden ve çeşitli grafik öğelerinden (logo, biraz metin, bir resim v.s) oluşmaktadır. Sayfayı şimdi ihraç etseydiniz, düğmelerle birlikte çeşitli büyük resimler elde ederdiniz. Bunun ne anlama geldiğini görmek için, ana sayfanıza bakın. Düğmeler üzerindeki dilimleri görmezseniz, Araçlar panelindeki Dilimleri ve Sıcak Noktaları Göster düğmesine tıklayın. Düğmeleriniz için dilim kılavuzlarını göremezseniz, Görünüm > Dilim Kılavuzları seçimini yapın. Kırmızı kılavuzlar sayfayı ihraç ettiğiniz zaman dilimlenecek veya kesilecek olan alanları belirtir. Bir cetvel ve bıçak kullanarak tuvali kırmızı çizgilerden kestiğinizi hayal edin. Sonuçtaki parçalar, sayfayı ihraç ettiğiniz zaman elde edeceğiniz resimler olacaktır. Bazı resimler büyüktür ve yüklenmesi uzun süre alabilir. Yapmak istediğiniz şey sayfanızı mantıklı olarak bölen daha küçük dilimler oluşturmaktır. Tuvali böldüğünüz zaman, sadece resmi küçük parçalara bölmeyip, aynı zamanda oluşturulacak olan HTML tablosunu da tanımlarsınız. HTML tablosu, içine metin ve grafikler yerleştirebileceğiniz satırlar ve sütunlardır. Tablolar sayfanızın görünümünü kontrol etmek için kullandığınız yöntemdir. Tablodaki satırlar ve sütunlar istediğiniz yükseklik ve genişlikte olabilir. Ayrıca sayfadaki diğer sütun ve satırların üzerine yayılan sütunlar ve satırlara sahip olabilirsiniz. Bir resmi dilimlemenin çeşitli avantajları vardır. Örneğin, bir grafiğin bir kısmını sık sık güncelleyecekseniz, dilimleme kullanırken grafiğin sadece bu parçasını güncellemeniz yeterli olacaktır. Ayrıca, her dilim daha iyi genel sonuçlar alabilmek için ayrı ayrı optimize edilebilir: Resmin bir kısmı için ihraç ederken JPEG en iyi seçimken, başka bir kısmı için en iyi seçim GIF olabilir. Dilimlemek aynı zamanda sayfaya bir etkileşim ekleme yöntemidir. Düğmelerinizin üzerindeki dilimler, Düğme Düzenleyicisini kullandığınızda sizin için otomatik olarak eklenmiştir. Rollover’ları elle eklemiş olabilirsiniz. Ancak Düğme Düzenleyicisi kullanarak bunları oluşturmak çok kolaydır. Bununla beraber, ayrık rollover’lar ve açılır menüler gibi başka etkileşimli öğeler de ekleyebilirsiniz. 68
- 69. Fireworks CS3 – Bölüm 8: Dilimler ve Aktif Bölgeler Bir Dilim Eklemek Bir dilimi sayfaya çeşitli yollarla ekleyebilirsiniz. Dilim aracını kullanarak dilimi çizebilirsiniz, ya da bir nesneyi seçebilir ve seçili nesnenin boyut ve yerleşimini temel alarak Fireworks’ün bir dilim oluşturmasını sağlayabilirsiniz. Dilim eklemek için birden fazla seçeneğiniz bulunmaktadır. Bunlar: • Dilim aracını alın ve dilimlemek istediğiniz alanın üzerine dikdörtgen çizin • Herhangi bir nesneyi seçin ve sağ butona basarak Dikdörtgen Dilim Ekle seçeneğini seçin. Bir Davranış Eklemek Herhangi bir dilimi işaretlediğinizde ortasında bir davranış tutamacı bulunur. Bu davranış tutamacını başka bir dilim üzerine sürüklediğinizde, tutmacın olduğu dilimin üzerine gelindiğinde hedefteki dilimin içinde başka bir karedeki resmin gözükmesini sağlayabilirsiniz. Eğer bu hedef işaretini dilimin kendi üzerine sürüklerseniz o zaman bu dilimin üzerine fare imleci geldiğinde değişmesini sağlarsınız (Rollover Resim). Bu sürükleme işlemini yaptığınızda size hangi Kare içindeki içeriğin gözükmesini istediğiniz sorulacaktır. Yeni kare ekleme işlemi aşağıda anlatılmıştır. Bunun için öncelikle çalışmanıza yeni bir kare eklemelisiniz. Bunu yapmak için Kare panelini açın. Daha önce başka kare eklemediyseniz burada Kare 1 göreceksiniz. Bu durumda Pencerenin altındaki butona tıklayarak yeni bir kare ekleyebilirsiniz. 69
- 70. Fireworks CS3 – Bölüm 8: Dilimler ve Aktif Bölgeler Açılan iletişim kutusunda en sona ekle seçeneğini seçin. Bu o anki aktif olan birinci karenin sonrasına yeni bir kare ekleyecektir. Kareler penceresinde yeni eklediğiniz kareye tıklayın. Bu adını değiştirmediyseniz Kare 2 olacaktır. Bu kareye tıkladığınızda sayfanızın içindeki tüm içeriklerin kaybolduğunu göreceksiniz. Sadece sayfanıza ait dilimler gözükecektir. Eğer dilimler gözükmüyorsa dilimlerin görünümünü açın. Eğer daha önceden sayfanıza butonlar eklemişseniz zaten en azından 4 adet kareniz olacaktır. O zaman bu karelerden ikincisini seçip içeriğinizi buraya ekleyebilirsiniz. İkinci kareyi seçtikten sonra yapmanız gereken bu kare içinde hedefdeki dilimimizin bulunuduğu alana gözükmesini istediğiniz resmi koymaktır. Eğer dışarıdan bir resim kullanacaksanız o zaman Dosya > İçe Aktar seçeneğini seçerek resimlerinizi dışarıdan ithal edebilirsiniz. 70
- 71. Fireworks CS3 – Bölüm 9: Optimizasyon ve İhraç Etmek Bölüm 9 Optimizasyon ve İhraç Etmek 71
- 72. Fireworks CS3 – Bölüm 9: Optimizasyon ve İhraç Etmek Çalışmanızı tamamladıktan sonra, bunu ihraç etmeniz gerekir. Resmi ister Web üzerinde veya ister çoklu ortam (multimedya) sunumlarında kullanın, Fireworks mümkün olan en küçük dosya boyutunda en kaliteli resimleri oluşturmak için çeşitli yöntemler sunar. Fireworks şu dosya türlerini ihraç eder: GIF, JPEG, PNG, TIFF, BMP, PSD, Illustrator 7 ve WBMP. WBMP (Kablosuz Bitmap), mobil cihazlar için optimize edilen grafik dosya biçimidir. Resimlerinizi ihraç etmek aslında iki adımlık bir işlemdir. Önce, Optimize panelinde resminiz için optimize etme parametrelerini ayarlarsınız; ardından resmi optimizasyon ayarlarınıza göre kaydederek ihraç edersiniz. Fireworks uygulamasının özgün dosya biçimi PNG’dir. Her ne kadar bir Web sayfasında optimize edilmiş bir PNG dosyası olarak kullanmak mümkün olsa da, bu her zaman en iyi seçenek değildir. Her zaman orijinal Fireworks PNG dosyalarının bir kopyasını, ihraç edilen dosyalarla birlikte saklamanız gerekir. Fireworks PNG dosya türü düzenlenebilir metni, efektleri ve vektör nesneleri korur, böylece kolaylıkla değişiklik yapabilirsiniz. Bir resimde değişiklik yapmanız gerekirse, Fireworks PNG dosyasını değiştirin ve ardından Web sayfasına yerleştireceğiniz grafiği elde etmek için bunu yeniden ihraç edin. Bu Bölümde Neler Var? • Fireworks’te kullanılabilen çeşitli renk paletleri • Dışa Aktarma Sihirbazı • Dosya Boyutları • Optimize Paneli • İhraç Ayarları 72
- 73. Fireworks CS3 – Bölüm 9: Optimizasyon ve İhraç Etmek Dışa Aktarma Sihirbazını Kullanmak Dışa Aktarma Sihirbazı dosyalarınızı ihraç etmek için hızlı bir yol sunar. Sihirbaz çeşitli sorular sorar ve ardından dosya türleri ve optimizasyon ayarları önerir. Aynı zamanda Dışa Aktarma Sihirbazı için bir dosya boyutu ayarlayarak optimizasyon için bir hedef olarak kullanabilirsiniz. Soru iletişim kutularının sonunda, optimizasyon önerileri içeren Görüntü Önizleme iletişim kutusu açılır. Reklam başlıkları (banner’lar) Web’in her tarafına yayılmıştır. Bir Web sitesinde bir reklam alanı satın alırsanız, size reklam için bir genişlik ve yükseklikle birlikte bir dosya boyutu verilir. Dışa Aktarma Sihirbazı ilanlarınızı optimize etmek için mükemmel bir araçtır; sadece maksimum boyutunu girersiniz ve sihirbaz gerisini yapacaktır. Dışa Aktarma işlemi için çalışmanızı açın. Dosya > Dışa Aktarma Sihirbazını seçin. İletişim kutusundaki Hedef dışa aktarma dosya boyutu seçeneğini işaretleyin, metin kutusuna 15 yazın ve ardından Devam düğmesine tıklayın. Dışa Aktarma Sihirbazı’nda Hedef dışa aktarma dosya boyutu’nu seçerseniz, Fireworks, JPEG dosyalarının kalitesini ayarlayarak, JPEG dosyaları için yumuşatma ayarını değiştirerek, GIF dosyalarındaki renk sayısını değiştirerek ve GIF dosyaları için renk taklidi ayarlarını değiştirerek dosyayı optimize etmeye çalışır. Bu özellik bilhassa ticari Web sitelerinde reklam başlıkları 73
- 74. Fireworks CS3 – Bölüm 9: Optimizasyon ve İhraç Etmek (banner’lar) için maksimum dosya boyutunu aşmayan resimler ve hareketli GIF dosyaları oluşturmak istediğinizde önemlidir. Hedefi seçin iletişim kutusunda (Dışa Aktarma Sihirbazı olarak da adlandırılır), Web’i seçin ve ardından Devam düğmesine tıklayın. Hedef seçiminiz dosyayı ihraç etmek için gereken dosya boyutunu belirler. Web’i veya Dreamweaver’ı seçerseniz, bir GIF veya JPEG resmi oluşturulur. Bir görünütü düzenleme uygulaması veya bir masaüstü yayıncılık uygulaması seçmek, TIFF resmi ile sonuçlanır. Birkaç saniye sonra Analiz Sonuçları ekranı Fireworks’ün önerilerini görüntüler. Çıkış düğmesine tıklayarak Görüntü İzleme penceresine geçin. 74
- 75. Fireworks CS3 – Bölüm 9: Optimizasyon ve İhraç Etmek Sağ üst kısımdaki önizleme, resmi bir GIF dosyası olarak, sağ alt kısımdaki önizleme ise resmi bir JPEG dosyası olarak görüntüler. Burada Fireworks’ün seçtiği ayarları kullanabilir veya kendi ayarlamalarınızı yapabilirsiniz. Sağ üst önizlemeye ve ardından sağ alt önizlemeye tıklayarak sihirbazın sizin için seçtiği ayarları görüntüleyin. Her önizleme ihraç formatını, renk sayısı, dosya boyutunu ve resmin yüklenmesi için gereken yaklaşık süreyi görüntüler. Yükleme süresi 56-Kbps download hızını esas alır. Hız seçeneği değiştirilemez. Kullanmak istediğiniz önizlemeye tıklayın ve ardından resmi ihraç etmek için Dışa Aktar düğmesine tıklayın. Dışa aktarılan dosya türünü seçerken, önizleme penceresindeki dosya kalitesi ile birlikte dosya boyutunu dikkate almanız gerekir. Bu uygulamada GIF ve JPEG resimlerin her ikisi de aynı görünmektedir. Resmin diğer kısımlarını da görmek için, önizleme içinde sürükleyin. Önizleme içinde sürüklerseniz, imleç el şeklindeki imlece dönüşür. 75
- 76. Fireworks CS3 – Bölüm 9: Optimizasyon ve İhraç Etmek Eğer sadece resim olarak dışarı almak istiyorsanız, Dışa Aktar açılır menüsünde, Sadece Görüntüler seçimini yapın. Aktif ise Dilimler seçeneğini Yok olarak değiştirin ve Projeler klasörüne konumlanın. Dosyayı kaydetmek için Kaydet düğmesine tıklayın. Resmin Dosya Türünü Seçmek Dışa Aktarma Sihirbazı reklam başlıklarının (banner) analizi işlemini sizin için yapar, fakat normal olarak resim optimizasyonu ve dışa aktarma ayarlarının kontrolünü kendiniz yapmak istersiniz. Doğru resim türünü seçmek optimizasyon süreci için çok önemlidir. Web grafikleri için en popüler dosya türleri GIF ve JPEG’dir. GIF resimleri g ’dir. genellikle iki renkli ve düz renkli resimler için kullanılır. GIF resimleri saydam alanlar içerebilir ve animasyon dosyaları için kullanılabilir. GIF resimlerinin dezavantajı bunların 256 renkle 76
- 77. Fireworks CS3 – Bölüm 9: Optimizasyon ve İhraç Etmek kısıtlanmış olmasıdır. JPEG dosya türü genellikle fotoğraf türündeki resimler veya degradeli ve çok renkli resimler için kullanılır. JPEG dosyaları saydam olamaz veya animasyonlarda kullanılamaz. Dosyayı veya dilimleri ihraç etmek için biçimlendirme seçeneklerini ayarlamak üzere En İyileştir panelini kullanırsınız. En İyileştir sürecini daha iyi kontrol edebilmek için, her dilimin optimizasyonunu ayarlamak isteyeceksiniz. Fireworks İçinden İhraç Etmek Pencere > En İyileştir seçimini yaparak En İyileştir panelini açın. Dışa Aktar Dosya Formatı açılır menüsünden GIF’i seçin. Eğer panel, panel grubuna kenetlenmişse, açmak için açığa çıkarma üçgenine de tıklayabilirsiniz. Dışa Aktarılan dosyanın türü için GIF seçerseniz, aktarım için renk paletini seçmeniz gerekir. GIF dosyaları en çok 256 renk içerebilir (genellikle, sadece 216 renk; diğer 40 renk işletim sistemi ve tarayıcı tarafından kullanılır). 77
