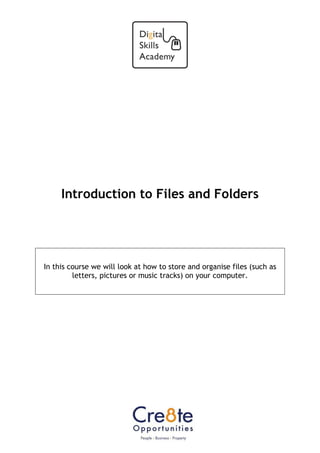
Files and folder
- 1. Introduction to Files and Folders In this course we will look at how to store and organise files (such as letters, pictures or music tracks) on your computer. Information Communication Technology Center, University College of Jaffna, University of Vocational Technology University College of Jaffna
- 2. I n t r o d u c t i o n t o F i l e s a n d F o l d e r s 2 | P a g e D i g i t a l S k i l l s A c a d e m y 2 0 1 4 Lesson 1. The Basics of File Storage All the documents and software saved on the computer are stored as individual files. Files are the basic unit of storage. Each computer will hold thousands of files - therefore, to make it easier to find and keep track of your files, you can group them together in folders. Definitions File – the computer’s basic unit of information storage. Everything on a computer is stored as a file of one type or another. You can usually think of a file as a single document which can be several pages long, or as an individual item. Most files are represented by a sheet of paper with the corner folded over. Here are some examples of files and the icons that represent them: a typed letter created in Microsoft Word a photograph transferred from a digital camera Folder – something that can contain files. You can put files into folders to group them together, making them easier to find. A folder is represented by a yellow folder icon. Sub-folder – a folder inside another folder. The diagram here shows that Windows 7 stores most of its folders in an area called Libraries. In the Libraries area there can be found other Default Folders which are used to store various types of file. For instance the Documents folder is the main folder and holds other folders such as the My Documents folder, the My Music folder, the Pictures folder and the Videos folder which are all sub-folders of the Documents folder. Sub folders sit below and to the right of the folder they are stored in (as can be seen in the diagram) Information Communication Technology Center, University College of Jaffna
- 3. I n t r o d u c t i o n t o F i l e s a n d F o l d e r s 3 | P a g e D i g i t a l S k i l l s A c a d e m y 2 0 1 4 Note: With files and folders you have to double click to open them up, clicking once will only highlight them, unlike when you are on the internet you only need to click once. There are several ways to access Windows 7 Libraries folders on a computer and you are best to learn all methods, as computers can be setup differently especially public computers. Libraries Icon on the Taskbar And also by clicking the Start Menu Icon and the Start Menu will pop up Clicking on any on these will take you to Libraries, but on the specific folder in Libraries. Documents Pictures Music Computer Unfortunately the Start Menu Can be modified and look different, and in some cases may not even be there. You can also do a search for Libraries or any folder using Search Programs and Files Information Communication Technology Center, University College of Jaffna
- 4. I n t r o d u c t i o n t o F i l e s a n d F o l d e r s 4 | P a g e D i g i t a l S k i l l s A c a d e m y 2 0 1 4 1. Use one of the above methods described before and you will eventually come to Libraries. 2. Click on Documents to view what’s in the documents folder. 3. Then Click on Pictures, you will notice that the right window pane changes to what is now in the Pictures folder. Information Communication Technology Center, University College of Jaffna
- 5. I n t r o d u c t i o n t o F i l e s a n d F o l d e r s 5 | P a g e D i g i t a l S k i l l s A c a d e m y 2 0 1 4 4. Navigate to Computer in Libraries, Computer shows your storage devices in, or attached to your computer. Hard Disk Drives: Shows the Hard Disk Drives you have in your computer this is where all your data is stored, and even Windows Operating System itself. Devices with Removable Storage: If you don’t have your own computer the best way to have your own files to hand is to use a Memory Stick Makes using computers so much easier to use and to know where all you files are. Memory Stick: Plugs into USB port on a Computer. Information Communication Technology Center, University College of Jaffna
- 6. I n t r o d u c t i o n t o F i l e s a n d F o l d e r s 6 | P a g e D i g i t a l S k i l l s A c a d e m y 2 0 1 4 Lesson 2: Saving A File to Documents Let’s create a Microsoft Word file and save it into Documents 1. First, open Microsoft Word by clicking on the START menu, moving onto All Programs, then clicking Microsoft Office Folder, then Microsoft Word 2. Type in the following text: Eiffel Tower The Louvre Arc de Triomphe 3. Now save the document – to do this, click on the File menu, then click on Save As. Information Communication Technology Center, University College of Jaffna
- 7. I n t r o d u c t i o n t o F i l e s a n d F o l d e r s 7 | P a g e D i g i t a l S k i l l s A c a d e m y 2 0 1 4 4. Look at the Save in box – notice that the computer is going to automatically save the file into the My Documents folder. 5. Give the file a name – to do this, click in the File name box, delete the text there and type in a name for your file. NOTE: If the file name is already highlighted in blue, you can type the new name straight over it. Here, we’ll call the file France. 6. Then click on the Save button. Notice that the filename, France, now appears in the title bar of the window, once the file has been saved. 7. Close the France Document down by clicking X top right of the Screen. Then go and find your France Document in Documents on the computer through Libraries.
- 8. I n t r o d u c t i o n t o F i l e s a n d F o l d e r s 8 | P a g e D i g i t a l S k i l l s A c a d e m y 2 0 1 4 Lesson 3: Creating and Organising Folders You can keep files on the same subject together – you do this by making a folder and putting the files into that folder. For example, you could create a sub-folder inside the My Documents folder and call it Business, then keep all your business files in that folder. Or you could create a folder, called Letters, on your memory stick, then save all your word-processed letter files into that folder on the stick. 1. Now navigate to Documents, In my Libraries using one of the methods described in Lesson 1. 2. Click on New Folder 3. Call the new folder Business and press Enter This is how to create a Sub Folder, you can have folders inside other folders to organise all your files. In this case you have created a business folder in documents. 4. Right Click on the Business Folder and select Cut. 5. Navigate to your Memory stick under computer in devices with removable storage and then double click on your memory stick. Information Communication Technology Center, University College of Jaffna
- 9. I n t r o d u c t i o n t o F i l e s a n d F o l d e r s 9 | P a g e D i g i t a l S k i l l s A c a d e m y 2 0 1 4 6. Now select paste. The Business folder you created in Documents will now have been cut “deleted” from Documents and then the folder pasted and moved to your memory stick. Note: Copy and paste leaves a original copy of the file or folder in effect creating another copy, Cut will remove and when pasted will delete the original location of the file. Just like cutting out a picture from a magazine and pasting “gluing” into a scrapbook Here, we’ll create a folder on a memory stick, and call it Holidays. To create a folder on a memory stick: 1. Make sure your memory stick is plugged into the computer – if you have only just plugged it in, wait for a few seconds for the computer to recognise the memory stick as an additional drive. 2. The memory stick window should open automatically, showing its contents. If it does not, then open My Computer by double-clicking on the icon on the desktop. Next, open your memory stick drive by double-clicking on its icon in the My Computer window - it may be named Removable Disk (D:) or USB Disk (E:), or similar, or it may be identified by the brand name of the device. 3. Click on New folder, on the menu bar along the top of the screen. A new folder icon will appear in the My Computer window. Type in a name for the folder – here, we’ll call it Holidays. Information Communication Technology Center, University College of Jaffna
- 10. I n t r o d u c t i o n t o F i l e s a n d F o l d e r s 10 | P a g e D i g i t a l S k i l l s A c a d e m y 2 0 1 4 NOTE: As the folder name is already highlighted in blue, you can type the new name straight over it. 4. Then press the Enter key to accept the name. When the folder turns blue, the folder has been created. 5. Close the window. Next, we’ll look at how to organise our files by saving them into a folder. Saving a Copy of a File to a folder Earlier, we saved a Word file, France, in . In the following exercise, we are going to take the France file and save a copy of it into a folder on a memory stick. Why would you want to do this? You might want to take the file away with you to use on another computer - or you may simply want to keep a backup (second) copy of an important file in a separate place, in case your computer breaks down and you cannot access the original. We can use Save As to do this. You have already used Save As when you saved a file for the very first time, but here you will use Save As to save the file as a copy in a different place. To save a copy of a file to a folder: 1. First, open the France document In Documents you want to save elsewhere. Then click on the file tab. The File Tab menu would have now opened up as you can see you can also print. Remember if you have saved already then choosing save will just rewrite over the current file and you will not see the save as menu coming up to choose a location. Choose Save as, as we are going to choose a new location to save it on to your Memory Stick. Information Communication Technology Center, University College of Jaffna
- 11. I n t r o d u c t i o n t o F i l e s a n d F o l d e r s 11 | P a g e D i g i t a l S k i l l s A c a d e m y 2 0 1 4 2. Click on your memory stick located under Computer below. 1. Then double click Holidays folder click save, your France file will now be in your holiday’s folder on your memory stick. Note: One important thing to remember is that when taking out a memory stick you have to use Safely Remove Hardware and Eject Media. This is in the form of a USB cable with a tick. You will find this on the taskbar bottom right of your screen and is quite small in the notification area. Then click eject choose your memory stick and eject. Wait for the message to pop up, safe to remove hardware. Now remove your memory stick. Information Communication Technology Center, University College of Jaffna
- 12. I n t r o d u c t i o n t o F i l e s a n d F o l d e r s 12 | P a g e D i g i t a l S k i l l s A c a d e m y 2 0 1 4 Lesson 4 Attaching Files 1. Since we now know all about files and folders this will make it much easier for you now to able to attach files to emails or for example to upload your CV to a website 2. Insert your memory stick and the Log in to your emails; go to compose or to create a new email. 3. Look for the paper clip symbol Or if using Microsoft, Outlook, Hotmail and live click the paper clip symbol then files as attachments. We put two sheets of paper together in the real world by using a paperclip; in this case we are putting an email and a file together. 4. When Uploading to a website, the principle is the same but may just have buttons to click like upload file, choose file, or even just browse which means you are going to browse your computer to look for the file you want to attach. 5. Once clicked a window will open, where you can choose what file to attach to your emails, this window will always be the same no matter if you’re uploading on a website or from an email. Note: This window will only let you attached files you won’t be able to actually view the file. To view files you have to go through libraries on your actual computer, for example if you wanted to open up a cover letter and copy and paste it into your email. Information Communication Technology Center, University College of Jaffna
- 13. I n t r o d u c t i o n t o F i l e s a n d F o l d e r s 13 | P a g e D i g i t a l S k i l l s A c a d e m y 2 0 1 4 Built in files of the operating system Windows 7, you can navigate to any folder here by using this pane. For example this has opened up on pictures “Pictures is highlighted”. But to move to Documents just click on Documents. Contents of the folder you are on, as you can see Pictures is highlighted in the left pane. Scroll bar: to move to computer you will have to scroll down and then click on your memory stick to be able to attach a file as seen below. Information Communication Technology Center, University College of Jaffna
- 14. I n t r o d u c t i o n t o F i l e s a n d F o l d e r s 14 | P a g e D i g i t a l S k i l l s A c a d e m y 2 0 1 4 6. In this instance I am going to attach my CV from my Memory Stick as an example. By double clicking on My CV, alternative way is click once and then to click open to attach to an email. Depending on where your CV is stored let’s, click the paper clip symbol then attached your CV. Summary The purpose of this exercise was about files, folders and attachments. Practice with this and attaching files you really will start to understand and work your way around a computer. Information Communication Technology Center, University College of Jaffna
