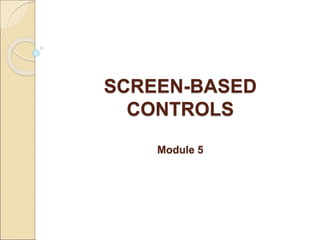
Module-5-screen based control (1).ppt
- 2. SCREEN-BASED CONTROLS Screen-based controls, often simply called CONTROLS and sometimes called WIDGETS, are the elements of a screen that constitute its body. By definition, they are graphic objects that represent the properties/operations of other objects.
- 3. SCREEN-BASED CONTROLS A control may: ◦ Permit the entry or selection of a particular value. ◦ Permit the changing or editing of a particular value. ◦ Display only a particular piece of text, value, or graphic. ◦ Cause a command to be performed. ◦ Possess a contextual pop-up window.
- 4. SCREEN-BASED CONTROLS In this step we will: Identify the characteristics and capabilities of the various screen-based controls, including: ◦ Buttons. ◦ Text entry/read-only controls. ◦ Selection controls. ◦ Combination entry/selection controls. ◦ Specialized operable controls. ◦ Custom controls. ◦ Presentation controls ◦ Web controls. Select the proper controls for the user and tasks.
- 5. Select the proper controls for the user and tasks. The screen designer is presented with an array of screen-based controls to choose from. Selecting the right one for the user and the task is often difficult. A proper fit between user and control will lead to fast, accurate performance. A poor fit will result in lower productivity, more errors, and dissatisfaction.
- 6. Principles Regarding Controls A control must: ◦ Look the way it works ◦ Work the way it looks The look of a control should make it obvious that it is a control. In case of MS word ◦ Raised elements can be pressed ◦ Recessed/dipped elements cannot be pressed ◦ Elements on a flat white background can be opened, edited, or moved A control must be used exactly as its design intended A control must be presented in a standard manner
- 7. A control must be presented in a standard manner and used exactly as its design intended. The nonstandard design use of controls destroys consistency and aggravates and frustrates users, who have developed expectations based upon their past experiences. Using standard controls allows people to focus on their tasks or the content of the screens with which they are interacting, instead of having to figure out what to do.
- 8. Step 7 OPERABLE CONTROLS Operable controls are those that permit the entry, selection, changing, or editing of a particular value or Cause a command to be performed. Kinds of OPERABLE CONTROLS: ◦ Buttons ◦ Text entry/read-only controls ◦ Selection controls ◦ Combination entry/selection controls ◦ Specialized operable controls
- 9. Step 7 BUTTONS Description: ◦ A square or rectangular-shaped control with a label indicating action to be accomplished ◦ Label may consist of text, graphics, or both Purpose: To Start actions To Change properties To Display a pop-up menu Advantages: ◦ Always visible, reminding of choices available ◦ Convenient ◦ Can be logically organized in the work area ◦ Can provide meaningful descriptions of the actions ◦ Larger size generally provides faster selection
- 10. Step 7 BUTTONS Advantages (Continued): ◦ Can possess 3-D appearance Adds an aesthetically pleasing style Provides visual feedback through button movement when activated ◦ May permit use of keyboard equivalents and accelerators ◦ Faster than using a two-step menu bar/pull-down sequence Disadvantages: Consumes screen space Size limits number that may be displayed Requires looking away from main work area to activate Requires moving pointer to select
- 11. Step 7 BUTTONS Proper Usage: ◦ Use for frequently used actions that are specific to a window To cause something to happen immediately To display another window To display a menu of options To set a mode or property value ◦ In Web page or application design: Use buttons to perform an action Use links to show information
- 12. TYPES OF BUTTONS
- 13. Command buttons A button comes in three styles. The first resembles the control commonly found on electrical or mechanical devices and is sometimes called a PUSHBUTTON. These are most often rectangular, with text that indicates the action to be taken when they are selected or pressed. These buttons are usually placed within a window, and activating them causes the action or command described on them to be performed immediately. They are often referred to as COMMAND BUTTONS.
- 14. Types of buttons
- 15. Toolbar Buttons The second style is square or rectangular in shape with an icon or graphic inside. It may have an associated label. The label may be permanently affixed to the screen within the button, adjacent to it, or only appear when the pointer is moved to the button (called ToolTip). These buttons may appear singly or be placed in groupings commonly called button bars or toolbars. They are most frequently used to quickly access commands, many of which are normally accessed through the menu bar, or to initiate other actions or functions. These button groupings are usually placed at the screen’s top or side. They are usually relocatable and removable by the user.
- 16. The Symbol Button The third style is square or rectangular in shape with a symbol inscribed inside. The symbol, when learned, identifies the button and the action to be performed when the button is selected. These buttons, specific to a platform and provided by it, are located in the borders of windows and are used to do such things as obtaining a system menu or resizing a window.
- 17. Step 7 COMMAND BUTTONS Usage For windows with a menu bar, use to provide fast access to frequently used or critical commands For windows without a menu bar, use to provide access to all necessary commands Structure Provide a rectangular shape with the label inscribed within Give the button a raised appearance Maintain consistency in style throughout an application
- 18. Step 7 COMMAND BUTTONS Labels Use standard button labels when available Provide meaningful descriptions of the action performed Use single-word labels whenever possible ◦ Use two-three words for clarity, if necessary Use mixed-case letters with first letter of each significant label word capitalized Display labels: ◦ In the regular system font ◦ In the same size font Do not number labels Center the label within the button borders Provide consistency in labeling on all screens
- 19. Step 7 COMMAND BUTTONS Size Provide as large a button as feasible Maintain consistent button heights and widths ◦ Exception: Buttons containing excessively long labels may be wider Number Restrict the number of buttons on a window to six or fewer Location and Layout Maintain consistency in button location between windows Never simply “fit” buttons in available space
- 20. Step 7 COMMAND BUTTONS Location and Layout (Continued) If buttons are for exiting the dialog, ◦ position centered and aligned horizontally at bottom If buttons are used for invoking a dialog feature or expanding the dialog, ◦ centered and aligned vertically on right side If a button has a contingent relationship to another control, ◦ it adjacent to the related control If a button has contingent relationship to group of controls, ◦ it at the bottom or to right of related controls
- 21. Step 7 COMMAND BUTTONS Location and Layout (Continued) If, due to space constraints, exiting and expanding/invoking feature buttons must be placed together: ◦ If at the bottom, place exiting buttons to the right, separating the groupings by one button’s width ◦ If along the right side, place exiting buttons at the bottom, separating the groupings by one button’s height For exiting and expanding/invoking feature buttons, do not: ◦ Align with the other screen controls ◦ Present displayed within a line border Provide equal and adequate spacing between adjacent buttons Provide adequate spacing between buttons and the screen body controls For Web pages spanning more than one screen: ◦ Repeat buttons at page top and bottom
- 22. Location and Layout Command buttons should be positioned in consistent positions within a window. This enables a person to memorize button locations and predict where they will appear when a window is presented. For an experienced user this permits faster pointing and activation because a button may be identified simply by its location without its label having to be read, and a mouse movement to that location may be commenced before a window is even displayed. Consistent locations also aid in quickly discriminating the different kinds of buttons described below.
- 23. Expanding / Invoking feature button locations
- 24. Guidelines for exiting and expanding Do not provide alignment with the other screen controls. Maintain alignment and spacing only within the buttons themselves. Trying to align the buttons to other screen controls will most often create variable spacing between the buttons themselves, which is visually distracting. Also, do not display buttons within a line border; instead present them on the background of the window itself. The unique physical look of the buttons is strong enough for them to create their own visual grouping. Reserve line borders for individual controls or groups of controls that are in greater need of closure. Too many borders can also create visual clutter.
- 25. Button having Contingent relationship to another control
- 26. A button possesses a contingent relationship to a group of controls
- 27. Step 7 COMMAND BUTTONS Organization Organize standard buttons in the manner recommended by the platform being used Organize other buttons in common and customary grouping schemes ◦ For buttons ordered left to right, place those for most frequent actions to the left ◦ For buttons ordered top to bottom, place those for most frequent actions at the top Keep related buttons grouped together Separate potentially destructive buttons from frequently chosen selections Buttons found on more than one window should be consistently positioned The order should never change For mutually exclusive actions, use two buttons; do not dynamically change the text
- 28. Windows recommends the following: Follow the standard, consistent ordering schemes recommended by the platform being use: ◦ An affirmative action to the left (or above). ◦ The default first. ◦ OK and Cancel next to each other. ◦ Help last, if supported. Other platforms may suggest a different ordering
- 29. Step 7 COMMAND BUTTONS Intent Indicators When button causes an action to be immediately performed, no intent indicator is necessary. When button leads to a cascading dialog, include an ellipsis (...) after the label.
- 30. Intent Indicators When a button leads to a menu, include a triangle pointing in the direction the menu will appear after the label. When a button leads to an expanding dialog, include a double arrow (>>) with the label. When a button has a contingent relationship to another control, include a single arrow (->) pointing at the control
- 31. Step 7 COMMAND BUTTONS Expansion Buttons Gray button out after expansion Provide a contraction button, if necessary ◦ Locate it beneath, or to right of, the expansion button ◦ Gray it out when not applicable When a button that expands a dialog is activated, and the dialog is expanded, display the button dimmed or grayed out. If the dialog can again be contracted, provide a contraction button beneath the expansion button or to the right of it. Gray this button out when the dialog is contracted; display it at normal intensity when the dialog is expanded.
- 32. COMMAND BUTTONS Defaults Intent: ◦ When a window is first displayed, provide a default action, if practical Selection: ◦ A default should be the most likely action: A confirmation An application of the activity being performed A positive action such as OK, unless the result is catastrophic ◦ If a destructive action is performed (such as a deletion), the default should be Cancel Presentation: ◦ Indicate the default action by displaying the button with a bold or double border
- 33. Step 7 COMMAND BUTTONS Defaults (Continued) Procedures: ◦ The default can be changed as user interacts ◦ When user navigates to a button, it can temporarily become the default ◦ Use the Enter key to activate a default button ◦ If another control requires use of the Enter key: Temporarily disable default while focus is on other control ◦ Permit double-clicking on a single selection control in a window to also carry out the default command Unavailable Choices Temporarily unavailable choices should be dimmed or grayed out
- 34. Step 7 COMMAND BUTTONS Keyboard Equivalents Assign a keyboard equivalent mnemonic to each button to facilitate keyboard selection The mnemonic should be the first character of the button’s label ◦ If duplication exists in first characters, for duplicate items, use another character in the label ◦ Preferably, choose the first succeeding consonant Designate the mnemonic character by underlining Maintain the same mnemonic on all identical buttons on other screens Keyboard Accelerators Assign a keyboard accelerator to each button to facilitate keyboard selection
- 35. Step 7 COMMAND BUTTONS Scrolling If a window can be scrolled, do not scroll command buttons ◦ Exception: if the screen cannot scroll independently of the buttons Use buttons to move between multipage forms, not scroll bars ◦ Label buttons Next and Previous Button Activation Pointing: ◦ Highlight the button in some visually distinctive manner when the pointer is resting on it Activation: ◦ Call attention to the button in another visually distinctive manner when it has been pressed ◦ If a button can be pressed continuously, permit user to hold mouse button down and repeat action
- 36. Step 7 TOOLBARS Usage To provide easy and fast access to most frequently used commands or options across multiple screens To invoke a subapplication within an application To use in place of certain menu items
- 37. Step 7 TOOLBARS Structure Images: ◦ Provide buttons of equal size ◦ Create a meaningful and unique icon Use icon design guidelines ◦ Center the image within the button ◦ Give the button a raised appearance ◦ Ensure that toolbar images are discernible from Web page graphical images Text: ◦ Create a meaningful label, adhering to label guidelines for command buttons ◦ Create toolbar buttons of equal size, following the size guidelines recently described Consistency: ◦ Use the same icon throughout an application and between applications
- 38. Step 7 TOOLBARS Size Button: ◦ 24 (w) by 22 (h) pixels, including border ◦ 32 (w) by 30 (h) pixels, including border ◦ Larger buttons can be used on high-resolution displays Label: ◦ 16 (w) by 16 (h) pixels ◦ 14 (w) by 24 (h) pixels Default: ◦ Provide the smaller size as the default size with a user option to change it Image: ◦ Center the image in the button
- 39. Step 7 TOOLBARS Organization Order the buttons based on common and customary grouping schemes ◦ For buttons ordered left to right, place those for the most frequently used actions to the left ◦ For buttons ordered top to bottom, place those for the most frequently used actions at the top ◦ Keep related buttons grouped together Separate potentially destructive buttons from frequently chosen selections Permit user reconfiguration of button organization
- 40. Step 7 TOOLBARS Location Position main features and functions bar horizontally across top of window just below menu bar Position subtask and subfeatures bars along sides of window Permit the location of the bar to be changed by the user Permit display of the bar to be turned on or off by the user ◦ Also provide access through standard menus Active Items Make only currently available toolbar items available Temporarily unavailable items may be grayed Customization Permit toolbars to be turned off by the user Allow the customizing of toolbars ◦ Provide a default, however
- 41. Step 7 TOOLBARS Keyboard Equivalents Assign keyboard equivalents to facilitate KB selection Maintain the same mnemonic on all identical buttons Keyboard Accelerators Assign a keyboard accelerator to facilitate KB selection Button Activation Pointing: ◦ Highlight the button in some visually distinctive manner when the pointer is resting on it and the button is available for selection Activation: ◦ Call attention to the button in another visually distinctive manner when it has been activated or pressed
- 42. Step 7 TEXT ENTRY/READ-ONLY CONTROLS Contain text that is exclusively entered or modified through the keyboard May also contain entered text being presented for reading or display purposes only Text Box Kinds ◦ Single line ◦ Multiple line
- 43. Step 7 TEXT BOXES Description: ◦ A control, usually rectangular in shape, in which: Text may be entered or edited Text may be displayed for read-only purposes ◦ Usually possesses a caption describing the kind of information contained within it ◦ An outline field border: Is included for enterable/editable text boxes Is not included for read-only text boxes ◦ Two types exist: Single line Multiple line ◦ When first displayed, the box may be blank or contain an initial value Purpose: ◦ To permit the display, entering, or editing of textual information ◦ To display read-only information
- 44. Step 7 TEXT BOXES Advantages: ◦ Very flexible ◦ Familiar ◦ Consumes little screen space Disadvantages: ◦ Requires use of keyboard ◦ Requires user to remember what must be keyed Proper usage: ◦ Most useful for data that is: Unlimited in scope Difficult to categorize Of a variety of different lengths ◦ When using a selection list is not possible
- 45. Step 7 TEXT BOXES Single-Line Text Box Description: ◦ A control consisting of no more than one text line Purpose: ◦ To make textual entries when the information can be contained within one line of the screen Multiple-Line Text Box Description: ◦ A control consisting of a multiple-line rectangular box Purpose: ◦ To type, edit, and read passages of text
- 46. Step 7 TEXT BOXES Captions Structure and Size: ◦ Provide a descriptive caption to identify the kind of information to be typed, or contained within, the text box ◦ Use a mixed-case font ◦ Display the caption in normal intensity or in a color of moderate brightness Formatting - Single Fields: ◦ Position the field caption to the left of the text box Place a colon (:) following the caption Formatting - Multiple Occurrence Fields: ◦ For entry/modification text boxes: Left-align the caption one line above the column of entry fields ◦ For display/read-only boxes: Center or left-align the caption to the data field depending upon the size and content of the data
- 47. Step 7 TEXT BOXES Fields Structure: ◦ Identify entry/modification text boxes with a line border or reverse polarity rectangular box Present the box in a recessed manner Present display/read-only text boxes on background ◦ Break up long text boxes through incorporation of slashes ( / ), dashes (-), spaces, or delimiters Size: ◦ Size to indicate the approximate length of the field ◦ For fixed-length data, large enough for entire entry ◦ For variable-length data, large enough for majority of entries
- 48. Step 7 TEXT BOXES Fields Size (Continued) ◦ For entries larger than the entry field, provide scrolling to permit keying into, or viewing, the entire field ◦ Employ word wrapping for continuous multiple-line text Highlighting: ◦ Call attention to text box data through a highlighting technique Unavailable fields: ◦ Gray-out temporarily unavailable text boxes Fonts: ◦ To support multiple fonts, use Rich-Text Box
- 49. Step 7 SELECTION CONTROLS Present all the possible alternatives, conditions, or choices that may exist for an entity, property, or value Relevant item or items are selected from those displayed Selection controls may: ◦ Present all the alternatives together, visibly ◦ Require an action to retrieve the entire listing and/or scrolling to view all the alternatives Kinds: ◦ Radio buttons ◦ Check boxes ◦ List boxes ◦ Drop-down/pop-up list boxes ◦ Palettes
- 50. Step 7 RADIO BUTTONS Description: ◦ A two-part control consisting of the following: Small circles, diamonds, or rectangles Choice descriptions ◦ When a choice is selected: The option is highlighted Any existing choice is automatically unhighlighted and deselected Purpose: ◦ To set one item from a small set of mutually exclusive options (2 to 8) Advantages: ◦ Easy-to-access choices ◦ Easy-to-compare choices ◦ Preferred by users Disadvantages: ◦ Consume screen space ◦ Limited number of choices
- 51. Step 7 RADIO BUTTONS Proper Usage: ◦ For setting attributes, properties, or values ◦ For mutually exclusive choices (that is, only one can be selected) ◦ Where adequate screen space is available ◦ Most useful for data and choices that are: Discrete Small and fixed in number Not easily remembered In need of a textual description to meaningfully describe the alternatives Most easily understood when the alternatives can be seen together and compared Never changed in content Do not use: ◦ For commands ◦ Singly to indicate the presence or absence of a state
- 52. Step 7 RADIO BUTTONS Significant Guidelines Choice Descriptions ◦ Provide meaningful, fully spelled-out choice descriptions clearly describing the values or effects set ◦ Display in a single line of text ◦ Display using mixed-case letters, in sentence style ◦ Include a None choice if it adds clarity Size ◦ Show a minimum of two choices, a maximum of eight Defaults ◦ When the control possesses a state or effect that has been predetermined to have a higher probability of selection than the others, designate it as the default and display its button filled in
- 53. Step 7 RADIO BUTTONS SIGNIFICANT GUIDELINES Structure ◦ A columnar orientation is the preferred manner of presentation Organization ◦ Arrange selections in expected order or patterns Caption ◦ Provide a caption for each radio button control
- 54. Step 7 CHECK BOXES Description: ◦ A two-part control consisting of a square box and choice description ◦ Each option acts as a switch and can be either “on” or “off ” When an option is selected (on), a mark such as an “X” or “check” appears within box Otherwise the box is unselected or empty ◦ Each box can be: Switched on or off independently Used alone or grouped in sets Purpose: ◦ To set one or more options as either on or off Advantages ◦ Easy-to-access choices ◦ Easy-to-compare choices ◦ Preferred by users
- 55. Step 7 CHECK BOXES Disadvantages: ◦ Consume screen space ◦ Limited number of choices ◦ Single check boxes difficult to align with controls Proper Usage: ◦ For setting attributes, properties, or values ◦ For nonexclusive choices ◦ Where adequate screen space is available ◦ Most useful for data and choices that are: Discrete Small and fixed in number Not easily remembered In need of a textual description to describe Most easily understood when the alternatives can be seen together and compared Never changed in content ◦ Can be used to affect other controls ◦ When both states of a choice are clearly opposite and unambiguous
- 56. Step 7 CHECK BOXES Significant Guidelines Choice Descriptions ◦ Provide meaningful, fully spelled-out choice descriptions clearly describing the values or effects set ◦ Display in a single line of text ◦ Display using mixed-case letters, using the sentence style ◦ Include a None choice if it adds clarity Size ◦ Show a minimum of one choice, a maximum of eight Defaults ◦ When the control possesses a state or affect that has been preset, designate it as the default and display its check box marked
- 57. Step 7 CHECK BOXES Significant Guidelines (Continued) Structure ◦ Provide groupings of related check boxes ◦ A columnar orientation is the preferred manner of presentation Organization ◦ Arrange selections in expected order or patterns Caption ◦ Provide a caption for each grouping of check boxes
- 58. Step 7 PALETTES Description: ◦ A control consisting of graphical alternatives The choices themselves are descriptive, being composed of colors, patterns, or images ◦ In addition to being a standard screen control, a palette may also be presented on a pull-down or pop-up menu or a toolbar Purpose: ◦ To set one of a series of mutually exclusive options presented graphically or pictorially Advantages: ◦ Pictures aid comprehension ◦ Easy-to-compare choices ◦ Usually consume less screen space than textual Disadvantages: ◦ A limited number of choices can be displayed ◦ Difficult to organize for scanning efficiency ◦ Requires skill and time to design meaningful and attractive graphical representations
- 59. Step 7 PALETTES Proper Usage: ◦ For setting attributes, properties, or values ◦ For mutually exclusive choices ◦ Where adequate screen space is available ◦ Most useful for data and choices that are: Discrete Frequently selected Limited in number Variable in number Not easily remembered Most easily understood when the alternatives may be seen together and compared Most meaningfully represented pictorially Can be clearly represented pictorially Rarely changed in content Do Not Use: ◦ Where the alternatives cannot be meaningfully represented pictorially ◦ Where words are clearer than images ◦ Where the choices are going to change
- 60. Step 7 PALETTES Significant Guidelines Graphical Representations ◦ Provide meaningful, accurate, and clear illustrations or representations of choices ◦ Create images large enough to: Clearly illustrate the available alternatives Permit ease in pointing and selecting ◦ Create images of equal size ◦ Always test illustrations before implementation Layout ◦ Create boxes large enough to: Effectively illustrate the available alternatives Permit ease in pointing and selecting ◦ Create boxes of equal size ◦ Columnar orientation is the preferred presentation ◦ Arrange palettes in expected or normal order Organization ◦ Arrange palettes in expected or normal order
- 61. Step 7 LIST BOXES Description: ◦ A permanently displayed box-shaped control containing a list of attributes or objects from which: A single selection is made Multiple selections are made ◦ The choice may be text or graphics ◦ Selections are made by using a mouse ◦ Capable of being scrolled to view large lists ◦ No text entry field exists in which to type text ◦ May be may be associated with Summary List Box Permits the selected choice to be displayed or an item added to the list Purpose: ◦ To display a collection of items containing: Mutually exclusive options Non-mutually-exclusive options
- 62. Step 7 LIST BOXES Advantages: ◦ Unlimited number of choices ◦ Reminds users of available options ◦ Box always visible Disadvantages: ◦ Consumes screen space ◦ Often requires an action (scrolling) to see all list choices ◦ The list content may change, making items hard to find ◦ The list may be ordered in an unpredictable way, making items hard to find
- 63. Step 7 LIST BOXES Proper Usage: ◦ For selecting values or setting attributes ◦ For choices that are: Mutually exclusive Non-mutually exclusive ◦ Where screen space is available ◦ For data and choices that are: – Best represented textually – Not frequently selected – Not well known, easily learned, or remembered – Ordered in an unpredictable fashion – Frequently changed – Large in number – Fixed or variable in list length ◦ When screen space or layout considerations make radio buttons or check boxes impractical
- 64. Step 7 LIST BOXES Significant Guidelines Selection Descriptions ◦ Clearly and meaningfully describe the choices available ◦ Present in mixed case, using the sentence style structure ◦ Left-align into columns List Size ◦ No actual limit in size ◦ Present all available alternatives ◦ Require no more than 40 page-downs to search a list ◦ If more are required, provide a method for using search criteria or scoping the options
- 65. Step 7 LIST BOXES Significant Guidelines (Continued) Box Size ◦ Long enough to display 6 to 8 choices without scrolling If more items available than visible provide scrolling ◦ Wide enough to display the longest possible choice If box cannot be wide enough to display longest entry: Widen box to permit distinguishable entries Break long entries with an ellipsis (...) in middle Organization ◦ Order in a logical and meaningful way Consider using separate controls to enable user to change sort order or filter items displayed
- 66. Step 7 LIST BOXES Single Selection Purpose: ◦ To permit selection of only one item from a large listing Significant Design Guidelines: ◦ Related text box If presented with an associated text box control: Position the list box below and as close as possible to the text box Word the list box caption similarly to the text box caption ◦ Follow other relevant list box guidelines
- 67. Step 7 LIST BOXES Extended and Multiple-Selection Purpose: ◦ Permit selection of more than one item in long list Extended list box: Optimized for individual item or range selection Multiple-selection list box: Optimized for independent item selection Significant Design Guidelines: ◦ Mark the selected choice with an X or check mark to the left of the entry ◦ Consider providing a summary list box Provide summary list box command buttons: Add (one item) or Add All Remove (one item) or Remove All ◦ Consider providing a display-only text control indicating how many choices have been selected ◦ Provide command buttons to accomplish fast Select All and Deselect All actions ◦ Follow other relevant list box guidelines
- 68. Step 7 LIST VIEW CONTROLS Description A special extended-selection list box that displays collection of items consisting of an icon and label Contents can be displayed in four different views: ◦ Large Icon: Items appear as a full-sized icon with a label below ◦ Small Icon: Items appear as a small icon with label to the right ◦ List: Items appear as a small icon with label to the right Arrayed in a columnar, sorted layout ◦ Report: Items appear as a line in a multicolumn format Leftmost column includes icon and label Subsequent columns include application-specific information Purpose and Usage Where representation of objects as icons is appropriate To represent items with multiple columns of information
- 69. Step 7 DROP-DOWN/POP-UP LIST BOX Description A single rectangular control that shows one item with a small button to the right side ◦ Button provides visual cue that an associated selection box is hidden When the button is selected, a larger associated box appears, containing a list of choices Text may not be typed into the control Purpose To select one item from a large list of mutually exclusive options when screen space is limited
- 70. Step 7 DROP-DOWN/POP-UP LIST BOX Advantages Unlimited number of choices Reminds users of available options Conserves screen space Disadvantages Requires an extra action to display list of choices When displayed, all choices may not always be visible The list may be ordered in an unpredictable way, making it hard to find items
- 71. Step 7 DROP-DOWN/POP-UP LIST BOX Proper Usage For selecting values or setting attributes For choices that are mutually exclusive Where screen space is limited For data and choices that are: ◦ Best represented textually ◦ Infrequently selected ◦ Not well know, easily learned, or remembered ◦ Ordered in a unpredictable fashion ◦ Large in number ◦ Variable or fixed in list length Use drop-down/pop-up lists when: ◦ Screen space or layout considerations make radio buttons or single- selection list boxes impractical ◦ The first, or displayed, item will be selected most of the time ◦ Do not use a drop-down list if it important that all options be seen together
- 72. Step 7 DROP-DOWN/POP-UP LIST BOX Significant Guidelines Prompt Button ◦ Provide a visual cue, a button, that a box is hidden Position the button to right directly against the selection field Selection Descriptions ◦ Clearly and meaningfully describe the choices available List Size ◦ Not limited in size ◦ Present all available alternatives Box Size ◦ Long enough to display 6 to 8 choices without scrolling ◦ If more than 8, provide vertical scrolling to display all items ◦ Wide enough to display the longest possible choice ◦ When box cannot be made wide enough to display longest entry: Make it wide enough to permit entries to be distinguishable, or Break long entries with ellipses (...) in the middle
- 73. Step 7 COMBINATION ENTRY/SELECTION CONTROLS Possess the characteristics of both a text field and a selection field Information may either be keyed into the field or selected and placed within it Kinds: ◦ Spin boxes ◦ Attached combination boxes ◦ Drop-down/pop-up combination boxes
- 74. Step 7 SPIN BOXES Description: ◦ A single-line field followed by two small, vertically arranged buttons Top button has an arrow pointing up Bottom button has an arrow pointing down ◦ Selection/entry is made by: Using the mouse to point at one of the directional buttons and clicking. Items will change by one unit or step with each click Keying a value directly into the field itself Purpose: ◦ To make a selection by either scrolling through a small set of meaningful predefined choices or typing text Advantages: ◦ Consumes little screen space ◦ Flexible, permitting selection or typed entry Disadvantages: ◦ Difficult to compare choices ◦ Can be awkward to operate ◦ Useful only for certain kinds of data
- 75. Step 7 SPIN BOXES Proper Usage: ◦ For setting attributes, properties, or values ◦ For mutually exclusive choices ◦ When the task requires the option of either key entry or selection from a list ◦ When the user prefers the option of either key entry or selection from a list ◦ Where screen space is limited ◦ Most useful for data and choices that are: Discrete Infrequently selected Well known, easily learned and meaningful Ordered in a predictable, customary, or consecutive fashion Infrequently changed Small in number Fixed or variable in list length
- 76. Step 7 SPIN BOXES Significant Guidelines List Size ◦ Keep the list of items relatively short ◦ To reduce the size of potentially long lists, break the listing into subcomponents, if possible List Organization ◦ Order the list in the customary, consecutive, or expected order of the information contained within it Ensure that the user can always anticipate the next (not-yet-visible) choice ◦ Entry and selection methods: Permit completion by: Typing directly into the box Scrolling/selecting with a mouse Scrolling/selecting with the up/down keys For alphabetical values: Move down the order using down arrow Move up the order using up arrow For numeric values or magnitudes: Show larger value using up arrow Show smaller value using down arrow
- 77. Step 7 COMBO BOXES Description A single rectangular text box entry field, beneath which is a larger rectangular list box displaying a list of options The text box permits a choice to be keyed within it The larger box contains a list of mutually exclusive choices from which one may be selected for placement in the entry field ◦ Selections are made by using a mouse to point and click As text is typed into the text box, the list scrolls to the nearest match When an item in the list box is selected, it is placed into the text box, replacing the existing content Information keyed may not necessarily have to match the list items Purpose To allow either typed entry in a text box or selection from a list of options in a permanently displayed list box attached to the text box
- 78. Step 7 COMBO BOXES Advantages Unlimited number of entries and choices Reminds users of available options Flexible, permitting selection or typed entry Entries not necessarily restricted to items selectable from list box List box always visible Disadvantages Consumes some screen space All list box choices not always visible, requiring scrolling Users may have difficulty recalling sufficient information to type entry, making text box unusable The list may be ordered in an unpredictable way, making it hard to find items
- 79. Step 7 COMBO BOXES Proper Usage For entering or selecting objects or values or setting attributes For information that is mutually exclusive When users may find it practical to, or prefer to, type information rather than selecting it from a list When users can recall and type information faster than selecting it from a list When it is useful to provide the users a reminder of the choices available Where data must be entered that is not contained in the selection list Where screen space is available For data and choices that are: ◦ Best represented textually ◦ Somewhat familiar or known ◦ Ordered in an unpredictable fashion ◦ Frequently changed ◦ Large in number ◦ Variable or fixed in list length
- 80. Step 7 DROP-DOWN / POP-UP COMBO BOXES Description A single rectangular text box with a small button to the side and an associated hidden list of options ◦ The button provides a visual cue that an associated selection box is hidden When requested, a larger associated rectangular box appears, containing a scrollable list of choices from which one is selected Selections are made by using the mouse Information may also be keyed into the field As text is typed into the text box, the list scrolls to the nearest match When an item in the list box is selected, it is placed into the text box, replacing the existing content The information keyed does not necessarily have to match list items Combines the capabilities of both a text box and a drop-down/pop- up list box
- 81. Step 7 DROP-DOWN / POP-UP COMBO BOXES Purpose To allow either typed entry or selection from a list box that may be closed and retrieved as needed Advantages Unlimited number of entries and choices Reminds users of available options Flexible, permitting selection or typed entry Entries not restricted to items selected from list box Conserves screen space Disadvantages Requires an extra step to display the list of choices When displayed, all box choices may not always be visible, requiring scrolling User may have difficulty in recalling what to type List content may change making hard to find items The list may be ordered in an unpredictable way, making it hard to find items
- 82. Step 7 DROP-DOWN / POP-UP COMBO BOXES Proper Usage For entering or selecting objects or values or setting attributes For information that is mutually exclusive When users may find it practical to, or prefer to, type information rather than selecting it from a list When users can recall and type information faster than selecting from a list When it is useful to provide the users with an occasional reminder of the choices available Where data must be entered that is not contained in the selection list Where screen space is limited For data and choices that are: ◦ Best represented textually ◦ Somewhat familiar or known ◦ Ordered in an unpredictable fashion ◦ Frequently changed ◦ Large in number ◦ Variable or fixed in list length
- 83. Step 7 OTHER OPERABLE CONTROLS Other Kinds of Controls Slider Tab Date-picker Tree view Scroll bar Media controls
- 84. Step 7 SLIDER Description A scale exhibiting degrees of a quality on a continuum ◦ A shaft or bar ◦ A range of values with appropriate labels ◦ An arm indicating relative setting through its location on the shaft ◦ Optionally, a: Pair of buttons to permit incremental movement of the slider arm Text box for typing or displaying a value May be oriented vertically or horizontally Selected by using the mouse to: ◦ Drag a slider across the scale until the desired value is reached ◦ Point at the buttons at one end of the scale and clicking to change the value ◦ Keying a value in the text box
- 85. Step 7 SLIDER Purpose To make a setting when a continuous qualitative adjustment is acceptable When it is useful to see the current value relative to the range of possible values Advantages Spatial representation of relative setting Visually distinctive Disadvantages Not as precise as an alphanumeric indication Consumes screen space Usually more complex than other controls
- 86. Step 7 SLIDER Proper Usage To set an attribute For mutually exclusive choices When an object has a limited range of possible settings When the range of values is continuous When graduations are relatively fine When the choices can increase or decrease in some well-known, predictable, and easily understood way When a spatial representation enhances comprehension When using a slider provides sufficient accuracy
- 87. Step 7 SLIDER Significant Guidelines General ◦ Use standard sliders whenever available Labels ◦ Provide meaningful and descriptive labels to aid in interpreting the scale Scale ◦ Show a complete range of choices ◦ Mark the low, intermediate, and high ends of the scale ◦ Provide scale interval markings, where possible ◦ Provide consistent increments ◦ Permit the user to change the units of measure ◦ If the precise value of a quantity represented is important, display the value set in an adjacent text box Proportions ◦ To indicate the proportion of a value being displayed, fill the slider shaft in some visually distinctive way Fill horizontal sliders from left to right Fill vertical sliders from bottom to top
- 88. Step 7 TABS Description A window containing tabbed dividers that create pages or sections Navigation is permitted between pages or sections Purpose To present information that can be logically organized into pages or sections within window Advantages Resembles their paper-based cousins Visually distinctive Effectively organize repetitive, related information Disadvantages Visually complex Proper Usage Present discrete, structured, related, information Present setting choices to be applied to an object When a short tab label can meaningfully describe the tab’s contents When the order of information use varies
- 89. Step 7 TABS Significant Guidelines Sections and Pages ◦ Place related information within a page or section ◦ Order meaningfully ◦ Arrange pages so they appear to go deeper Left to right and top to bottom ◦ Provide pages of equal size Location, Size, and Labels ◦ Place the tabs at the top of the page or section ◦ Provide fixed-width tabs for related information ◦ Provide textual labels ◦ Center the labels within the tabs ◦ Restrict tabs to only one row ◦ Arrange tabs so that they appear to go deeper Left to right and top to bottom Command Buttons ◦ If they affect only a page or section, locate the buttons on the page or section ◦ If they affect the entire tabbed control, locate the buttons outside the tabbed pages
- 90. Step 7 DATE-PICKER Description A drop-down list box that displays a one month calendar The displayed month can be changed through pressing command buttons with left- and right-pointing arrows ◦ The left arrow moves backward through months ◦ The right arrow moves forward through months A date for the list box can be selected from the drop- down calendar Purpose To select a date for inscribing in a drop-down list box
- 91. Step 7 DATE-PICKER Advantages Provides a representation of a physical calendar Calendar listing is ordered in a predictable way Visually distinctive Disadvantages Requires an extra step to display the calendar When displayed, all month choices are not visible, requiring a form of scrolling to access choice Proper Usage To select and display a single date in close monthly proximity to the default month presented on the drop- down list box
- 92. Step 7 TREE VIEW Description A special list box control that displays a set of objects as an indented outline, based on the objects’ logical hierarchical relationship Includes, optionally, buttons that expand and collapse the outline ◦ Button inscribed with a plus sign expands outline ◦ Button inscribed with a minus sign collapses outline Elements that can optionally be displayed are: ◦ Icons ◦ Graphics, such as a check box ◦ Lines to illustrate hierarchical relationships Purpose and Proper Usage To display a set of objects as an indented outline to illustrate their logical hierarchical relationship
- 93. Step 7 SCROLL BARS Description An elongated rectangular container consisting of: ◦ Scroll area ◦ Slider box or elevator inside ◦ Arrows or anchors at either end Available, if needed, in primary and secondary windows, some controls, and Web pages May be oriented vertically or horizontally at the window or page edge Purpose To find and view information that takes more space than the allotted display space Advantages Permits viewing data of unlimited size Disadvantages Consumes screen space Can be cumbersome to operate Proper Usage When more information is available than space Do not use to set values
- 94. Step 7 SCROLL BARS Significant Guidelines Location ◦ Position a vertical scroll bar to right of window ◦ Position a horizontal scroll bar at bottom of window Current State Indication ◦ Whenever the window’s size or the position of the information changes, the scroll bar components must also change, reflecting the current state ◦ Include scroll bars in all sizable windows Scroll Bar Style ◦ Stick with standard, proven design styles Directional Preference ◦ Use vertical (top-to-bottom) scrolling ◦ Avoid horizontal (left-to-right) scrolling
- 95. Step 7 MEDIA CONTROLS Provide the following controls for all playable files: Play Pause/Resume Stop Rewind Fast Forward Volume
- 96. Step 7 CUSTOM CONTROLS Implement custom controls with caution If used, make the look and behavior of custom controls different from that of standard controls
- 97. Step 7 PRESENTATION CONTROLS Informational Provide details about other screen elements or controls Assist in giving the screen structure Kinds: ◦ Static text fields ◦ Group boxes ◦ Column headings ◦ ToolTips ◦ Balloon tips ◦ Progress indicators ◦ Sample box ◦ Scrolling tickers
- 98. Step 7 STATIC TEXT FIELDS Description: ◦ Read-only textual information Purpose: ◦ Identify a control by displaying a control caption ◦ Clarify a screen by providing instructional or prompting information ◦ Present descriptive information Proper Usage: ◦ Display a control caption ◦ Display instructional or prompting information ◦ Display descriptive information
- 99. Step 7 STATIC TEXT FIELDS Guidelines Captions ◦ Include a colon (:) as part of the caption ◦ When the associated control is disabled, display it dimmed ◦ Follow all other presented guidelines for captions, presentation and layout Instructional or prompting information ◦ Display in a unique and consistent font style for easy recognition and differentiation ◦ Follow all other presented guidelines for prompting and instructional information Descriptive information ◦ Follow all other guidelines for required screen or control descriptive information
- 100. Step 7 GROUP BOXES Description: ◦ A rectangular frame that surrounds a control or group of controls ◦ An optional caption may be included in the frame’s upper-left corner Purpose: ◦ Visually relate the elements of a control ◦ Visually relate a group of related controls Proper Usage: ◦ Provide a border around radio button or check box controls ◦ Provide a border around two or more functionally related controls
- 101. Step 7 GROUP BOXES Guidelines Label or heading ◦ Typically, use a noun or noun phrase for the label or heading ◦ Provide a brief label or heading, preferably one or two words ◦ Relate label or heading’s content to the group box’s content ◦ Capitalize the first letter of each significant word ◦ Do not include and ending colon (:) Follow all other guidelines presented for control and section borders
- 102. Step 7 COLUMN HEADINGS Description: Read-only textual information that serves as a heading above columns of text or numbers Can be divided into two or more parts Purpose: Identify a column of information contained in a table Proper Usage: Display a heading above a column of information contained in a table Guidelines: Heading: ◦ Provide a brief heading ◦ Can include text and a graphic image ◦ Capitalize first letter of each significant word ◦ Do not include an ending colon (:) The width of the column should fit the average size of the column entries Does not support keyboard access
- 103. Step 7 TOOLTIPS Description: A small pop-up window containing descriptive text appearing when pointer is moved over control or element: ◦ Not possessing a label ◦ Needing additional information Purpose: Provide descriptive information about a control or screen element Advantages: Identifies an otherwise unidentified control Reduces possible screen clutter caused by control captions and descriptive information Enables control size to be reduced Disadvantages: Not obvious, must be discovered Inadvertent appearance can be distracting Proper Usage: Identify a control that has no caption Provide additional descriptive or status information about a screen element
- 104. Step 7 TOOLTIPS Guidelines Display after a short time-out For toolbars, provide a brief word as a label ◦ Use mixed case in the headline style of presentation with no ending punctuation For other elements, provide a brief phrase presenting descriptive or status information ◦ Use mixed case in the sentence style of presentation Present ToolTips at the lower-right edge of the pointer ◦ Display fully on the screen ◦ For text boxes, display ToolTips centered under the control Display in the standard system ToolTip colors Remove the ToolTip when the control is activated or the pointer is moved away Don’t substitute ToolTips for good design
- 105. Step 7 BALLOON TIPS Description: A small pop-up window containing information in a balloon Components can include: ◦ Title ◦ Body text ◦ Message Icons Appear adjacent to the item to which they apply Only one tip, the last posted, is visible at any time Tips are removed after a specified time period Purpose: To provide additional descriptive or status information
- 106. Step 7 BALLOON TIPS Advantage: Provides useful reminder and status information Disadvantages: If overused they lose their attention-getting value If overused in situations considered not very important, their continual appearance can be aggravating Proper Usage To display noncritical: ◦ Reminder information ◦ Notification information Do not use tips to display critical information
- 107. Step 7 BALLOON TIPS Guidelines General: • Use a notification tip to inform about state changes • Use a reminder tip for state changes that the user might not usually notice • Point the tip of the balloon to the item it references • Do not use to replace ToolTips • Do not overuse balloon tips Content: ◦ Restrict to a length of 100 characters ◦ Title text should be bold and: If the tip refers to an icon or other image representing a specific object, include: The object’s name, using its normal capitalization The object’s status, using sentence-style presentation without ending punctuation ◦ Body text should: Include brief description of situation Include brief suggestion for correcting situation Be presented using mixed-case sentence style
- 108. Step 7 PROGRESS INDICATORS Description: A rectangular bar that fills as a process is being performed, indicating the percentage of the process that has been completed Purpose: To provide feedback concerning the completion of a lengthy operation Proper Usage: To provide an indication of the proportion of a process completed Guidelines: When filling the indicator: ◦ If horizontally arrayed, fill from left to right ◦ If vertically arrayed, fill from bottom to top Fill with a color or a shade of gray Include descriptive text for the process, as necessary Place text outside of the control
- 109. Step 7 SAMPLE BOX Description: A box illustrating what will show up on the screen based upon the parameter or parameters selected May include text, graphics, or both Purpose: To provide a representation of actual screen content based upon the parameter or parameters selected Guidelines: Include a brief label Use mixed case in the headline style Locate adjacent to the control upon which it is dependent
- 110. Step 7 SCROLLING TICKERS Description: Text that scrolls horizontally through a container window Advantage: Consumes less screen space than full text Disadvantages: Hard to read Time-consuming to interpret Distracting Guideline: Do not use
- 111. Step 7 SELECTING THE PROPER CONTROLS Choose familiar controls Consider the task Reduce the number of “clicks” Display as many control choices as possible Study: ◦ People tend to select from the options first presented and seen ◦ Rarely effort made to find additional options by scrolling Couper at. al., 2004
- 112. Step 7 SELECTING THE PROPER CONTROLS Entry Versus Selection Choosing a Type of Control ◦ For familiar, meaningful data, choose the technique that, in theory, requires the fewest number of keystrokes to complete ◦ If the data is unfamiliar or prone to typing errors, choose a selection technique Aided Versus Unaided Entry ◦ Provide aided entry whenever possible Absorb any extra and unnecessary keystrokes Provide an auditory signal that autocompletion has been performed
- 113. Step 7 SELECTING THE PROPER CONTROLS Comparison of GUI Controls Direct Manipulation 1. Drag and drop on 2. Drag and drop between Selection 3. Icons 4. Radio buttons 5. Menus (drop-down list boxes) Entry 6. One entry area 7. Four entry areas - Tullis and Kodimer (1992)
- 114. Step 7 SELECTING THE PROPER CONTROLS Fastest Methods ◦ Radio buttons ◦ One entry field Preferred Methods: ◦ Radio buttons ◦ Drop-down list boxes ◦ One entry field - Tullis and Kodimer (1992) Selection decisions made according to convention and intuition may not necessarily yield the best results - Tullis (1993)
- 115. Step 7 SELECTING THE PROPER CONTROLS Comparison of GUI Controls Check boxes Drop-down list boxes Drop-down combination boxes Text boxes List boxes Radio buttons Sliders Spin boxes - Johnsgard et al. (1995)
- 116. Step 7 SELECTING THE PROPER CONTROLS Mutually Exclusive Choice Controls ◦ For a: Small set of options (5) Medium set (12) Large set (30) Radio buttons significantly faster Nonexclusive Choice Controls ◦ For a: Small set of options (5) with two selected choices Medium set (12) with three selected choices Large set (30) with eight selected choices Check boxes significantly faster Combination Selection and Entry Controls ◦ For: Drop-down combination box Radio buttons, with a text entry field Radio buttons with text entry field fastest, most accurate, and preferred - Johnsgard et al. (1995)
- 117. Step 7 SELECTING THE PROPER CONTROLS Controls for Selecting a Value within a Range Spin button Text entry field Slider ◦ Spin button most accurate ◦ Text entry field fastest and most preferred Study General Conclusions Making all options always visible will enhance performance Requiring additional actions to make further options visible slows performance For longer lists, scrolling tends to degrade performance more than the action associated with retrieving a hidden list As set size increases, performance times increase more for controls that require scrolling than for those that do not - Johnsgard et al. (1995)
- 118. Step 7 SELECTING THE PROPER CONTROLS Control Selection Criteria Data Considerations ◦ Is the property or data mutually exclusive or nonexclusive? ◦ Is the property or data discrete or continuous? ◦ Is the property or data limited or unlimited in scope? ◦ Is the property or data fixed or variable in length? ◦ Is the property or data ordered in a predictable or unpredictable fashion? ◦ Can the property or data be represented pictorially?
- 119. Step 7 SELECTING THE PROPER CONTROLS Control Selection Criteria (Continued) Task Considerations: ◦ How often is an item entered or selected? ◦ How often is an item changed? ◦ How precisely must the item be entered or selected? User Considerations: ◦ How much training in operation will be provided? ◦ How meaningful or known is the property or data to the user? ◦ How easily remembered or learned by the user is the property or data? ◦ How frequently used will the system be? ◦ Is the user an experienced typist? Display Considerations ◦ How much screen space is available to display the various controls?
- 120. Step 7 SELECTING THE PROPER CONTROLS Choosing A Control Form When to Permit Text Entry ◦ Permit text entry if any of the following questions can be answered Yes: Is the data unlimited in size and scope? Is the data familiar? Is the data not conducive to typing errors? Will typing be faster than choice selection? Is the user an experienced typist? Choosing Between Buttons and Menus for Commands ◦ Considerations: Whether or not the command part of a standard tool set The total number of commands in the application The complexity of the commands The frequency with which commands are used Whether or not the command is used in association with another control
- 121. Step 8 WRITE CLEAR TEXT AND MESSAGES Step 8 Overview General ◦ The concept of readability ◦ Choosing the proper words ◦ Writing sentences and messages ◦ Kinds of messages ◦ Presenting and writing text ◦ Window title, conventions and sequence control Web ◦ Presenting and writing page text ◦ Writing links and headings ◦ Writing instructions and error messages
- 122. Step 8 READABILITY Readability is the degree to which prose can be understood based upon the complexity of its words and sentences The measure derived is a reading level based upon school grade level (first grade through college) The average reading level in North America is the 8th - 9th grade level About 1/5 of all adults read 5th grade level or below Adults tend to read one or two grades below last school grade completed
- 123. Step 8 READABILITY Guidelines Write at a level below the reading skill of the intended audience Apply all other principles for clear writing and text presentation
- 124. Step 8 WRITE CLEAR TEXT AND MESSAGES Clear and meaningfully crafted words, messages, and text lead to: ◦ Greatly enhanced system usability ◦ Minimize user confusion Communications should provide information: ◦ Simply ◦ Clearly ◦ Politely Design must take into account: ◦ The user’s experience and knowledge ◦ How much information is needed to interact
- 125. Step 8 CHOOSING THE PROPER WORDS Do not use: ◦ Jargon ◦ Abbreviations or acronyms ◦ Word contractions, suffixes, and prefixes Use: ◦ Short, familiar words ◦ Standard alphabetic characters ◦ Complete words ◦ Positive terms ◦ Simple action words; avoid noun strings ◦ The “more” dimension when comparing ◦ Consistent words Do not: ◦ Stack words ◦ Hyphenate words ◦ Include punctuation for abbreviations, mnemonics, and acronyms
- 126. Step 8 WRITING SENTENCES & MESSAGES Sentences and messages must be: ◦ Brief and simple ◦ No more than 20 words per sentence ◦ No more than 6 sentences per paragraph ◦ Directly and immediately usable ◦ An affirmative statement ◦ In an active voice ◦ In the temporal sequence of events ◦ Possess the main topic is near the beginning ◦ Of parallel construction Sentences and messages must be of the proper tone: ◦ Nonauthoritarian ◦ Nonthreatening ◦ Nonanthropomorphic ◦ Nonpatronizing ◦ Nonpunishing ◦ Cautious in the use of humor
- 127. Step 8 KINDS OF MESSAGES System Messages ◦ Generated by the system to keep the user informed of the system’s current state and activities ◦ Customarily presented within message boxes ◦ System message types: Status—Provides information concerning the progress of a lengthy operation Informational—Provides information about the state of the system when it is not immediately obvious Warning—Calls attention to a situation that may be undesirable Critical—Calls attention to conditions that require a user action before the system can proceed Question—Asks a question and offers options Instructional Messages ◦ Tell the user how to work with, or complete, the screen displayed
- 128. Step 8 MESSAGES Writing Message Box Text Title Bar: ◦ Clearly identify the source of the message The name of the object to which it refers The name of the application to which it refers Do not include an indication of message type Use mixed case in the headline style Message Box: ◦ Provide a clear and concise description of the condition causing the message box to be displayed Use complete sentences with ending punctuation State the problem, its probable cause (if known), and what the user can do about it Avoid contractions
- 129. Step 8 MESSAGES Writing Message Box Text (Continued) Avoid technical jargon and information Provide only as much background information as necessary for the message to be understood Show only one message box about the cause of condition in a single message Make the solution an option offered in message Avoid multistep solutions Use consistent phrasing for similar situations Use the word “please” conservatively ◦ Do not exceed two or three lines ◦ Include the relevant identifying icon to left of text ◦ Center the message text in window
- 130. Step 8 MESSAGES Message Box Controls Command Buttons: ◦ If a message requires no choices to be made but only acknowledgment, include an OK button ◦ If a message requires a choice be made, provide a command button for each option: Include OK and Cancel buttons only when the user has the option of continuing or stopping Include Yes and No buttons when the user must decide how to continue If these choices are too ambiguous, label the buttons with the names of specific actions ◦ If a message allows initiation of an action to correct the situation described, include a properly labeled button initiating the corrective action ◦ If a message describes an interrupted process whose state cannot be restored, provide a Stop button
- 131. Step 8 MESSAGES Message Box Controls (Continued) If a message offers an opportunity to cancel a process as well as to perform or not perform an action, provide a Cancel button If more details about a message topic are needed, provide a Help button Designate the most frequent or least destructive option as the default Display a message box only when the window of an application is active Display only one message box for a specific condition Close box: ◦ Enable the title bar Close box only if the message includes a Cancel button
- 132. Step 8 MESSAGES Message Location Use the message line for messages that must not interfere with screen information Pop-up windows may be used for all kinds of messages, if available Pop-up windows should always be used for critical messages Other Message Considerations Abbreviated, more concise versions of messages should be available Something that must be remembered should be at the beginning of the text Do not include code numbers with messages
- 133. Step 8 MESSAGES Instructional Messages Provide instructional information at the depth of detail needed by the user Locate at strategic positions on the screen Display in a manner that visually differentiates it from other screen elements In writing, follow all relevant writing guidelines for words, sentences, and messages
- 134. Step 8 TEXT Presenting Text Display prose text in mixed letters Fonts: ◦ Use plain and simple fonts ◦ Choose a minimum point size of 12 to 14 ◦ Use proportional fonts Alignment: ◦ Left-align ◦ Do not right-align ◦ Do not hyphenate words Line length: ◦ If fast reading required: 75-100 characters ◦ If user preference important: 50 60 characters ◦ Avoid very narrow columns
- 135. Step 8 TEXT Presenting Text (Continued) Line Endings: ◦ Coincide with grammatical boundaries Line Spacing: ◦ Increase spacing to enhance legibility, readability Content: ◦ Increase spacing ro enhance legibility, readability ◦ Use headings to introduce a new topic ◦ Separate paragraphs by at least one blank line ◦ Start a fresh topic on a new page ◦ Use lists to present facts ◦ Emphasize important things by: Positioning, Boxes Bold typefaces, Indented margins ◦ Provide design philosophy consistent with other parts of the system
- 136. Step 8 TEXT Writing Text Sentences and paragraphs: ◦ Use short sentences composed of familiar, personal words Cut excess words Keep number of words in any sentence to 20 or less ◦ Cut the number of sentences ◦ Use separate sentences for separate ideas ◦ Keep the paragraphs short ◦ Restrict a paragraph to only one idea Style: ◦ Use the active writing style ◦ Use the personal writing style, if appropriate ◦ Write as you talk ◦ Use subjective opinion ◦ Use specific examples ◦ Read out loud
- 137. Step 8 TEXT Window Title All windows must have a title located in a centered position at the top ◦ Exception: Windows containing messages Clearly and concisely describe the purpose of the window Spell out fully using an uppercase or mixed-case font If title truncation necessary, truncate it from right to left If presented above a menu bar, display with a background that contrasts with the bar
- 138. Step 8 TEXT Conventions Establish conventions for referring to: ◦ Individual keyboard keys ◦ Keys to be pressed at the same time ◦ Field captions ◦ Names supplied by users or defined by the system ◦ Commands and actions
- 139. Step 8 TEXT Sequence Control Guidance Consider providing a guidance message telling how to continue at points in the dialog when: ◦ A decision must be made ◦ A response needs to be made to continue Consider indicating what control options exist at points in the dialog where several alternatives may be available Permit these prompts to be turned on or off by the user
- 140. Step 8 WEB CONTENT AND TEXT Words Minimize words calling attention to Web Presentation Provide text that contrasts highly with the background Writing Style: ◦ Use a style reflecting the needs of the site users ◦ Write objectively ◦ Use the inverted pyramid organization ◦ Be concise, using only about half the number of words of conventional text ◦ Each paragraph should: Be short Contain only one main idea
- 141. Step 8 WEB CONTENT AND TEXT Writing (Continued) Links: ◦ Minimize within-text links ◦ Place at beginning or end of paragraphs or sections of text Scanning: ◦ Make text scannable by using: Bulleted listings Tables Headings and subheadings Highlighed and emphasized important issues Short paragraphs International Audiences: ◦ Consider internationalization needs Testing: ◦ Test for legibility and readability
- 142. Step 8 WEB CONTENT AND TEXT Writing Link Labels Create meaningful labels: ◦ Descriptive, differentiable ◦ Predictive, Active wording ◦ Keyword at beginning ◦ Concise ◦ Clearly indication destination or action ◦ Names that match destination page Integrate embedded links smoothly into text Insure embedded links descriptive ◦ Make only a few words the active link ◦ Do not spread links over two lines Standalone links should not exceed one sentence in length Provide glosses or labels for understanding
- 143. Step 8 WEB CONTENT AND TEXT Link Titles Provide link titles that describe: ◦ The name of site the link will lead to, if different from current site ◦ The name of subsection the link leads to, if staying within current site ◦ The kind of information to be found at the destination ◦ How the linked information relates to the anchor link and the current page content ◦ How large the linked information is ◦ Warnings about possible problems to be encountered at the other end Restrict to no more than 60 characters
- 144. Step 8 WEB CONTENT AND TEXT Page Title Provide a page title: ◦ That possesses meaningful keywords ◦ Whose first word is its most important descriptor ◦ That makes sense when viewed completely out of context ◦ That is different from other page titles ◦ Is written in mixed case using the headline style Do not highlight keywords Headings and Headlines Create meaningful headings and headlines that quickly communicate the content of what follows ◦ Make the first word an important information-carrying one ◦ Skip leading articles (the and a) Create meaningful subheadings to break up large blocks of text
- 145. Step 8 WEB CONTENT AND TEXT Instructions Do not use phrasing that indicates a certain page order or flow Explain where “Up” leads too Phrase in a browser-independent manner Minimize “Click here” instructions ◦ Say “Select this link” Error Messages Provide helpful and precise error messages for: ◦ Incomplete or incorrectly keyed, entered, or selected data ◦ Requests for documents that do not exist or cannot be found Redisplay a message on the page to which it relates Present in a visually distinctive and noticeable manner
- 146. Step 9 PROVIDE FEEDBACK, GUIDANCE AND ASSISTANCE Step 9 Overview Feedback ◦ Acceptable response times ◦ Dealing with time delays ◦ Blinking for attention ◦ The use of sound Guidance and Assistance ◦ Preventing errors and problem management ◦ Types of guidance and assistance: Instructions or prompting Help facility Contextual Help Task-oriented Help Reference Help Wizards Hints or tips
- 147. Step 9 PROVIDING FEEDBACK Response Time System responsiveness should match the speed and flow of human thought processes ◦ Less than 1-2 seconds: If continuity of thinking is required and information must be remembered through several responses ◦ 2 to 4 seconds: If human task closures exist, high levels of concentration are not necessary, and moderate short-term memory requirements are imposed ◦ Within 4-15 seconds: Acceptable if major task closures exist, minimal short-term memory requirements are imposed: ◦ More than 15 seconds: Acceptable when the user is free to do other things and return when convenient: Constant are preferable to variable delays
- 148. Step 9 PROVIDING FEEDBACK Response Time Study Conclusions The optimum is dependent upon the task Satisfaction is a function of expectations Dissatisfaction is a function of one’s uncertainty about delay People will change work habits to conform to response time Constant delays are preferable to variable delays More experienced people prefer shorter response times Very fast or slow response times can lead to symptoms of stress
- 149. Step 9 PROVIDING FEEDBACK Web Response Time Study Conclusions Bouch, Kuchinsky, and Bhatti (2000) ◦ High (Good): Up to 5 seconds ◦ Average: From 6 to 10 seconds ◦ Low (Poor): Over 10 seconds Longer delay times are tolerated by: ◦ Novice users ◦ Older users ◦ People not experienced with high bandwidth connections ◦ New visitors to a site ◦ People performing important tasks ◦ People performing successful tasks ◦ Better content
- 150. Step 9 PROVIDING FEEDBACK Web Response Time Study Conclusions Perceived delays in presentation causes sites to be evaluated as: ◦ Less interesting ◦ Possessing lower quality content ◦ Interfering with task continuity and flow ◦ Less remerable ◦ Less secure Exceeding slow sites can lead people to believe they made an error
- 151. Step 9 PROVIDING FEEDBACK Web Response Time Study Conclusions (Continued) In general studies seem to indicate that: ◦ The same factors affecting optimum computer response times in general also operate in the world of the Web ◦ Longer downloading times may be more readily accepted due to the graphical nature of the Web’s content ◦ Other factors have influences as well: User age Page content quality Success in task performance Differing user expectancies
- 152. Step 9 PROVIDING FEEDBACK Page Downloading Maximum downloading time should be about 10 seconds ◦ Use incremental or progressive image presentation Images should be: ◦ Small ◦ Lean ◦ Reusable ◦ Contain pixel height/width dimensions in tag Use thumbnail images to preview larger images Use simple background images
- 153. Step 9 PROVIDING FEEDBACK Dealing with Time Delays Button click acknowledgement: ◦ Acknowledge all button clicks by visual or aural feedback within one-tenth of a second Waits up to 10 seconds: ◦ If an operation takes 10 seconds or less to complete, present a “busy” signal until the operation is complete Display, for example, an animated hourglass pointer Waits of 10 seconds to 1 minute: ◦ If an operation takes longer than 10 seconds to complete, display: A rolling barber’s pole or other large animated object Additionally, a progress indicator, percent complete message, or elapsed time message
- 154. Step 9 PROVIDING FEEDBACK Dealing with Time Delays (Continued) Waits of more than 1 minute: ◦ Present an estimate of the length of the wait ◦ Display a progress indicator, percent complete message, or elapsed time message ◦ Acknowledge when a long operation is completed: A significantly changed screen appearance An auditory tone If an operation is very time-consuming: ◦ Consider breaking the operation into subtasks and providing progress indicators for subtasks ◦ Allow users to start a new activity while waiting Long, invisible operations: ◦ When an operation not visible to the user is completed, present acknowledgment it is done A message An auditory tone
- 155. Step 9 PROVIDING FEEDBACK Dealing with Time Delays (Continued) Progress indicator: ◦ A long rectangular bar that is filled as the operation proceeds Dynamically fill the bar with a color or shade of gray Fill it from left to right or bottom to top Percent complete message: ◦ A message that indicates the percent of the operation that is complete ◦ Useful if a progress indicator takes too long to update Elapsed time message: ◦ A message that shows the amount of elapsed time that the operation is consuming ◦ Useful if: The length of the operation is not known A particular part of the operation will take an unusually long time to complete
- 156. Step 9 PROVIDING FEEDBACK Web Page Downloads For pages requiring download times greater than five seconds give the user something to do while waiting Quickly present at top of downloading page ◦ Image ◦ Text ◦ Links Advise of long download times Warn of “time outs”
- 157. Step 9 PROVIDING FEEDBACK Blinking for Attention Attract attention by flashing an indicator when an application is inactive but must display a message to the user ◦ If a window, flash the title bar ◦ If minimized, flash its icon To provide an additional message indication, provide an auditory signal (one or two beeps) ◦ Very useful if: The window or icon is hidden The user’s attention is frequently directed away from the screen Display the message: ◦ When the application is activated ◦ When requested by the user
- 158. Step 9 PROVIDING FEEDBACK Use of Sound Always use in conjunction with a visual indication Use no more than six different tones ◦ Ensure that people can discriminate among them Do not use: ◦ Jingles or tunes ◦ Loud signals Use tones consistently ◦ Provide unique but similar tones for similar situations Provide signal frequencies between 500 and 1,000 Hz Allow the user to adjust the volume or turn the sound off altogether Test the sounds with users over extended trial periods
- 159. Step 9 PROVIDING FEEDBACK Use of Sound (Continued) Use sounds sparingly because they: ◦ Are annoying to many people, including other users and nonusers in the vicinity ◦ Can easily be overused, increasing the possibility that they will be ignored ◦ Are not reliable because: Some people are hard of hearing If they are not heard, they leave no permanent record of having occurred The user can turn them off Sounds, sometimes called Earcons, are useful for alerting the user: ◦ To minor and obvious mistakes ◦ When something unexpected happens ◦ Where visual attention is directed away from the screen and immediate attention is required ◦ When a long process is finished
- 160. Step 9 GUIDANCE AND ASSISTANCE Preventing Errors People make errors Errors must be properly managed Types of errors Slip ◦ Automatic behavior gone awry Mistake ◦ Results from forming a wrong mental model or goal and then acting upon it
- 161. Step 9 GUIDANCE AND ASSISTANCE Problem Management Prevention of Errors ◦ Disable inapplicable choices ◦ Use selection instead of entry controls ◦ Use aided entry ◦ Accept common misspellings, whenever possible ◦ Before an action is performed: Permit it to be reviewed Permit it to be changed or undone ◦ Provide a common action mechanism ◦ Force confirmation of destructive actions Let expert users disable ◦ Provide an automatic and continuous Save function
- 162. Step 9 GUIDANCE AND ASSISTANCE Problem Management (Continued) Detection of Errors ◦ For conversational dialogs, validate entries as close to point of entry as possible At character level At control level When transaction is completed or window closed ◦ For high-speed, head-down data entry When transaction is completed or window closed ◦ Leave window open ◦ Maintain the item in error on the screen ◦ Visually highlight the item in error ◦ Display an error message in a window Do not obscure item in error ◦ Handle errors as gracefully as possible The greater the error, more dramatic the warning ◦ Use auditory signals conservatively
- 163. Step 9 GUIDANCE AND ASSISTANCE Problem Management (Continued) Correction of Errors ◦ Preserve as much of the user’s work as possible ◦ At window-level validation, use a modeless dialog box to display error list Highlight first error in the list Place cursor at first control with error Permit fixing one error and continuing to next error ◦ Always give user something to do when error occurs Something to enter/save/reverse A Help button Someone to call ◦ Provide a constructive correction message saying: What problem was detected Which items are in error What corrective action is necessary ◦ Initiate a clarification dialog if necessary
- 164. Step 9 GUIDANCE AND ASSISTANCE Providing Guidance and Assistance Useful guidance and assistance answers the following questions: ◦ What is this? ◦ What does it do? ◦ How do I make it do it? ◦ What is its role in the overall scheme of things?
- 165. Step 9 GUIDANCE AND ASSISTANCE Problems with Documentation Organizational factors Time scale Theoretical rationale Resources
- 166. Step 9 HELP FACILITY Objective Assist people in remembering what to do Benefits Improving the usability of a system Providing insurance against design flaws Accommodating user differences ◦ Novice and expert
- 167. Step 9 HELP FACILITY Guidelines Kind: ◦ Collect data to determine what types of help are needed Training: ◦ Inform users of availability and purpose of Help Availability: ◦ Provide availability throughout the dialog ◦ If no help is available for a specific situation: Inform user Provide directions to where relevant help may exist
- 168. Step 9 HELP FACILITY Guidelines (Continued) Structure: ◦ Make as specific as possible ◦ Provide a hierarchical framework Brief operational definitions and input rules Summary explanations in text Typical task-oriented examples Interaction: ◦ Provide easy accessibility ◦ Leave the Help displayed until: The user exits The action eliminating the need for help is performed ◦ Provide instructions for exiting ◦ Return to original position in dialog when Help completed
- 169. Step 9 HELP FACILITY Guidelines (Continued) Location: ◦ Minimize obscuring screen content ◦ If in a window, position priorities are right, left, above, and below Content: ◦ Define unfamiliar terms ◦ Minimize the Help’s length ◦ Develop modular dialogs that can be used to describe similar and dissimilar procedural elements of the interface ◦ Provide step-by-step interface procedures to assist the user with specific problems ◦ Provide procedural demonstrations of interface procedures to aid quick learning of simple operations
- 170. Step 9 HELP FACILITY Help Facility Guidelines (Continued) Content (Continued): ◦ Provide information to help users select between multiple interface methods ◦ Provide users with an understanding of representative tasks to increase their knowledge of when to apply specific skills Style ◦ Provide easy browsing and a distinctive format Contents screens and indexes Screen headings and subheadings Location indicators Descriptive words in margin Visual differentiation of screen components Emphasized critical information
- 171. Step 9 HELP FACILITY Help Facility Guidelines (Continued) Style (Continued): ◦ Use concise, familiar, action-oriented wording ◦ Refer to other materials, when necessary ◦ Never use Help to compensate for poor design Consistency: ◦ Provide a design philosophy consistent with other parts of the system Title: ◦ Place the word “Help” in all screen titles
- 172. Step 9 CONTEXTUAL HELP Help Command Button Description: ◦ A command button Purpose: ◦ To provide an overview of, summary assistance for, or explanatory information about the purpose or contents of a window being displayed Design Guideline: ◦ Present the Help button in a secondary window or dialog box
- 173. Step 9 CONTEXTUAL HELP Status Bar Message Description: ◦ An abbreviated, context-sensitive message related to the screen item with the focus ◦ Appears in window’s status bar when primary mouse button pressed over an item (or KB focus) Purpose: ◦ To provide explanatory information about the object with the focus ◦ Use to: Describe the use of a control, menu item, button, or toolbar Provide context of activity within a window Present progress indicator or feedback when the view of a window must not be obscured ◦ Do not use for information or access to functions essential to basic system operations unless another form of Help is provided in system ◦ If extended Help is available and must be presented, place “Press F1 for Help” in bar
- 174. Step 9 CONTEXTUAL HELP Status Bar Message (Continued) Writing Guidelines: ◦ Be constructive, not simply descriptive ◦ Be brief, but not cryptic ◦ Begin with a verb in the present tense ◦ If a command has multiple functions, summarize them ◦ If a command is disabled, explain why
- 175. Step 9 CONTEXTUAL HELP ToolTip Description: ◦ A small pop-up window that appears adjacent to control ◦ Presented when the pointer remains over a control a short period of time Purpose: ◦ Use to display the name of a control when the control has no text label Design Guideline: ◦ Make application-specific ToolTips consistent with system-supplied ToolTips
- 176. Step 9 CONTEXTUAL HELP What’s This? Command Description: ◦ A command located on the Help drop-down menu on a primary window ◦ A button on the title bar of a secondary window ◦ A command on a pop-up menu for a specific object ◦ A button on a toolbar Purpose: ◦ To provide contextual information about object Design Guidelines: ◦ Phrase to answer the question “What is this?” ◦ Indicate the action associated with the item ◦ Begin the description with a verb ◦ Include “why,” if helpful ◦ Include “how to,” if task requires multiple steps ◦ For command buttons, use an imperative form: “Click this to.…”
- 177. Step 9 TASK-ORIENTED HELP Description A primary window typically accessed through the Help Topics browser Includes a set of command buttons at top; at minimum: ◦ Button to display the Help Topics browser dialog box ◦ Back button to return to the previous topic ◦ Buttons that provide access to other functions such as Copy or Print Purpose To describe the procedural steps for carrying out a task Focuses on how to do something
- 178. Step 9 TASK-ORIENTED HELP Design Guidelines: Provide one procedure to complete a task, the simplest and most common Provide an explanation of the task’s goals and organizational structure at the start Divide procedural instructions into small steps Present each step in the order to be executed Label each step Explicitly state information necessary to complete each step Provide visuals that accurately depict the steps Accompany visuals with some form of written or spoken instructions Begin any spoken instructions simultaneously with or slightly after a visual is presented Segment any animation to focus attention on specific parts Delay the opportunity to perform the procedure until all the procedure’s steps have been illustrated
- 179. Step 9 TASK-ORIENTED HELP Presentation Guidelines The window should consume a minimum amount of screen space, but be large enough to present the information without scrolling Normally, do not exceed four steps per window Use a different window color to distinguish task-oriented Help windows from other windows Writing Guidelines Write simply and clearly, following all previously presented guidelines Focus on how information, rather than what or why Do not include introductory, conceptual, or reference material Limit steps to four or fewer to avoid scrolling or multiple windows If a control is referred to by its label, bold the label to set it off Include the topic title as part of the body
- 180. Step 9 REFERENCE HELP Description An online reference book Typically accessed through a: ◦ Command in a Help drop-down menu ◦ Toolbar button Purpose To present reference Help information, either: ◦ Reference oriented ◦ User guide oriented
- 181. Step 9 REFERENCE HELP Design Guidelines Provide a consistent presentation style, following all previously presented guidelines Include a combination of contextual Help, and task-oriented Help, as necessary Include text, graphics, animation, video, and audio effects, as necessary Make displayed toolbar buttons contextual to the topic being viewed Provide jumps, a button or interactive area that triggers an event when it is selected, such as: ◦ Moving from one topic to another ◦ Displaying a pop-up window ◦ Carrying out a command Visually distinguish a jump by: ◦ Displaying it as a button ◦ Using a distinguishing color or font to identify ◦ Changing the pointer image when it is over it
- 182. Step 9 REFERENCE HELP Presentation Guideline Provide a nonscrolling region for long topics to keep the topic title and other key information visible Writing Guidelines Write simply and clearly, following all previously presented guidelines Provide meaningful topic titles
- 183. Step 9 WIZARDS Description A series of presentation pages displayed in a secondary window Include: ◦ Controls to collect input ◦ Navigation command buttons Typically accessed through: ◦ Toolbar buttons ◦ Icons Purpose To perform a complex series of steps To perform a task that requires making several critical decisions To enter critical data and for use when the cost of errors is high To perform an infrequently accomplished task The necessary knowledge or experience to perform a task is lacking Not suited to teaching how to do something
- 184. Step 9 WIZARDS Design Guidelines Provide a greater number of simple screens with fewer choices ◦ Rather than a smaller number of complex screens with too many options or much text Provide screens of the exact same size Include on the first page: ◦ A graphic on the left side to establish a reference point or theme ◦ A welcoming paragraph on the right side to explain what the wizard does Include on subsequent pages: ◦ A graphic for consistency ◦ Instructional text ◦ Controls for user input Maintain consistent the locations for all elements Make it visually clear that the graphic is not interactive ◦ Vary from normal size or render as abstract
- 185. Step 9 WIZARDS Design Guidelines (Continued) Include default values or settings for all controls when possible For frequently used wizards, place a check box with the text “Do not show this Welcome page again” at the bottom of the Welcome page Include a Finish button at the point where the task can be completed Do not require the user to leave a wizard to complete a task Make sure the design alternatives offered yield positive results Make certain it is obvious how to proceed when the wizard has completed its process
- 186. Step 9 WIZARDS Presentation Guidelines Display the wizard window so it is immediately recognized as the primary point of input Present a single window at one time Do not advance pages automatically Writing Guidelines Clearly identify the wizard’s purpose in title bar At the top right of the wizard window, title the Welcome page: “Welcome to the Wizard Name Wizard” ◦ Use mixed case in headline style and no ending punctuation Write simply, concisely, and clearly, following all previously presented guidelines Use a conversational rather than instructional style Use words like “you” and “your” Start most questions with phrases like: ◦ “Which option do you want...” ◦ “Would you like...”
- 187. Step 9 HINTS OR TIPS Description A command button labeled Hints or Tips Purpose To provide a few important contextual, but specific, items of information related to a displayed screen Design Guidelines Provide guidance on only two or three important points Locate the button near where its guidance applies Write concisely and to the point
Editor's Notes
- A control must also be presented in a standard and consistent manner, and used exactly as its design intended. The nonstandard design use of controls destroys consistency and aggravates and frustrates users, who have developed expectations based upon their past experiences. Using standard controls allows people to focus on their tasks or the content of the screens with which they are interacting, instead of having to figure out what to do.