Tutorial in Gimp 2.10.2
•Download as PPTX, PDF•
2 likes•154 views
Tutorial in Gimp imaging and design -Blending images -Removing the background of the image -Changing the color of the dress in an image
Report
Share
Report
Share
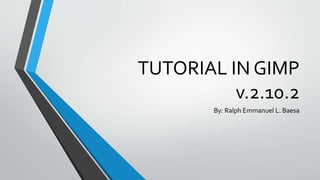
Recommended
More Related Content
What's hot
What's hot (19)
Photo shop cs5-watercolor-painting-effect-tutorial

Photo shop cs5-watercolor-painting-effect-tutorial
Similar to Tutorial in Gimp 2.10.2
Similar to Tutorial in Gimp 2.10.2 (20)
How to Turn a Picture Into a Line Drawing in Photoshop

How to Turn a Picture Into a Line Drawing in Photoshop
2 working with layers and adjusting the image quality

2 working with layers and adjusting the image quality
Recently uploaded
Recently uploaded (20)
Understanding Discord NSFW Servers A Guide for Responsible Users.pdf

Understanding Discord NSFW Servers A Guide for Responsible Users.pdf
How to Troubleshoot Apps for the Modern Connected Worker

How to Troubleshoot Apps for the Modern Connected Worker
AWS Community Day CPH - Three problems of Terraform

AWS Community Day CPH - Three problems of Terraform
Polkadot JAM Slides - Token2049 - By Dr. Gavin Wood

Polkadot JAM Slides - Token2049 - By Dr. Gavin Wood
Strategies for Landing an Oracle DBA Job as a Fresher

Strategies for Landing an Oracle DBA Job as a Fresher
Why Teams call analytics are critical to your entire business

Why Teams call analytics are critical to your entire business
From Event to Action: Accelerate Your Decision Making with Real-Time Automation

From Event to Action: Accelerate Your Decision Making with Real-Time Automation
ProductAnonymous-April2024-WinProductDiscovery-MelissaKlemke

ProductAnonymous-April2024-WinProductDiscovery-MelissaKlemke
Repurposing LNG terminals for Hydrogen Ammonia: Feasibility and Cost Saving

Repurposing LNG terminals for Hydrogen Ammonia: Feasibility and Cost Saving
HTML Injection Attacks: Impact and Mitigation Strategies

HTML Injection Attacks: Impact and Mitigation Strategies
Strategize a Smooth Tenant-to-tenant Migration and Copilot Takeoff

Strategize a Smooth Tenant-to-tenant Migration and Copilot Takeoff
Strategies for Unlocking Knowledge Management in Microsoft 365 in the Copilot...

Strategies for Unlocking Knowledge Management in Microsoft 365 in the Copilot...
TrustArc Webinar - Stay Ahead of US State Data Privacy Law Developments

TrustArc Webinar - Stay Ahead of US State Data Privacy Law Developments
Exploring the Future Potential of AI-Enabled Smartphone Processors

Exploring the Future Potential of AI-Enabled Smartphone Processors
TrustArc Webinar - Unlock the Power of AI-Driven Data Discovery

TrustArc Webinar - Unlock the Power of AI-Driven Data Discovery
Tutorial in Gimp 2.10.2
- 1. TUTORIAL IN GIMP v.2.10.2 By: Ralph Emmanuel L. Baesa
- 2. BLENDING IMAGES IN GIMP
- 3. 1.) Start with an images to merge.
- 4. 2. Merge the 2 photos together. On the Menu Bar, Click File --> Open, then select the photo that will serve as the background Then for the 2nd photo, click File-->Open as Layers, then select the photo. The outcome should look like this photo below.
- 6. 3.) Then add layer mask. On the Menu Bar, click Layer---> Mask --->Add Layer Mask Then a dialog box will appear then click add.
- 7. 4.) Take the Gradient tool Click the GradientTool on the Tool Bar Make a gradient from left to right, starting from the edge of the image and stopping in the middle of it, to maintain a visible part.Then click enter.
- 8. 5.) Merge Down Then, on the Menu Bar click Layer--> Merge Down The image should look like this.
- 9. 6.) Superimpose the two images • Click on the image of the model, and "Select All" then "Copy.“ • Go to the landscape image, in selection mode, and click "Paste." • Move the image to fit as you want. • Save.
- 10. Removing the background of the image
- 11. Open an image in which you want to remove the background. (In this case, I choose this image below)
- 12. This would be the result after you open an image. Add transparency to the image by using Layer > Transparency >AddAlpha Channel.
- 13. On the tool bar, select the fuzzy tool. Highlight the background of the image you want remove.Then press delete.
- 14. The result would look like this.
- 15. After saving, the image should look like this.
- 16. Changing the color of the dress.
- 17. Open the image you’d like to change the color of its dress. On the toolbar, select the paths tool.
- 18. Using the PathsTool, highlight all the dress.Then click Enter. On the Menu Bar, click Colors Hue Saturation
- 19. The Hue-Saturation dialog box appear. Bring the saturation bar all the way to the left, taking out all the color in the hair so the new color doesn’t blend in. Then, add a new layer. On the Layer Bar, select New Layer.
- 20. A new layer dialog box appear. Name it to “Color” Change the Foreground Color of whatever color you like.
- 21. Then, fill the image of the color you choose. On the Layers Bar, select the Mode.
- 22. Then, select Overlay. The image should look like this.
- 23. Make the outline disappear, choose Select on the menu. Select => None The Image should now look like this.