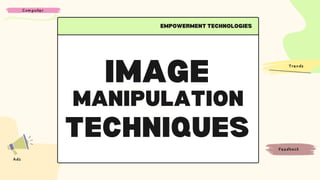
ETECH_WEEK7-Image-Manipulation-Techniques-1.pdf
- 2. Being in a digital age, it is beneficial to have knowledge of basic design principles and image manipulation techniques. There are a lot of software available in the market that you can use in graphics designing:
- 3. Cropping is the easy way to completely transform a photo. It can remove unwanted or distracting areas, improve the composition, or help emphasize a focal point. If you will do a significant cropping, make sure that your image is large because the more you crop, the more you reduce your image quality and resolution (Klievern.d.). •
- 4. • CROPPING AND REMOVING UNNECESSARY PARTS OF THE IMAGE 2. CROPPING AND REMOVING SOME PARTS BY DRAWING BOUNDARY LINES AMIDST START AND END POINT. 3. SHAPE CROPPING IN THE FORM OF SHAPES LIKE CIRCLE, RECTANGLE, CONE, AND STAR application enables you to crop a photo in three different ways.
- 5. is a selection tool which works without any restriction. Which basically allows you to brush over your image to make a selection
- 6. Open PicsArt along with your image. (You can use any image that you want.)
- 7. Open Free Crop Tool. Go to Tools>Free Crop (the interfacechanges).
- 8. Now you get to see all the available options in the bottom toolbar. These are: (1.)Brush: is used to make a selection of any part of the image by just brushing over the image. (2.)Eraser: is used to erase all the mistakes made. Or the wrong selections. (3.) Marquee:can be used by making a rough selection shape. (4.) Clear: can be used to erase all of the changes you've made to the image.
- 9. Make a selection. Brush over your image to make a selection. As mentioned earlier, you can not only use the brush tool to make a selection but you can also use the marquee tool as well. The selectiongets marked in red.
- 10. Preview & Save! Tap on the arrow present on the top right corner to get a previewof your selection. If you are satisfied with the results, tap on the “save” buttonand your selection will be savedas a clipart. To save the imagein your gallery, save again.
- 11. If you want to highlight images as featured elements in your design but there is a destructive background, you can apply some blurring to create a smooth, uncluttered background.
- 12. • STANDARD BLUR 2. FOCAL ZOOM 3. MOTION BLUR 4. RADIAL BLUR
- 13. • simple puts your image out of focus, though the effect settings give you a lot of creative options with just this first option. is a blur effect that makes it appear as though the entire image is speeding towards a focal point.
- 14. •
- 15. allows you to mimick the blur that occurs when capturing a moving option creates a spiraling tunnel of blur around a central area
- 17. Upload or open an image into the editor from the main screen.
- 19. Select the effects icon and choose the "Blur" category.
- 20. Select the Blur Effect from the Blur menu.
- 21. Select the target. Select the circular target on top of the screen.
- 22. Adjust targeted area. Use your finger to adjust the size of the targeted area and drag it across the screen,to center it over your subject.
- 23. Reduce hardness. Reduce the Hardness slider down to O for a smooth blur transition in your photo.
- 24. Increase blur. Open the Effect Settings and increase the Blur slider to your preference to intensify the effect. Click Apply, then click the check mark to save your work.
- 25. Adjustments such as Brightness, Contrast, Hue, Saturation, etc. can be done using the PicsArt Adjust Tool (2020).
- 26. Open PicsArt along with your image. For this walkthrough you will use cat image.
- 27. Open “Adjust” tool. Tap on Tools>Adjust (the interface changes).You will now be greeted with all of the available options on the right hand side (when viewed horizontally).
- 29. From the list, select any adjustment option of your choice. If you're not sure what these options do, below is a brief explanation of each of the options of the Adjust Tool. (1.) Brightness: The brightness is used to increase the light (brightness) of the image. (2.) Contrast: The contrast is used to differentiate the two colours to make either more visible or distinguishable. (3.) Clarity: The clarity is used to highlight the image by softening and darkening certain areas of the image. (4.) Saturation: The saturation is used to saturate or make the colours stronger.
- 30. •
- 34. (5.) Hue: The hue is used to adjust the colour (hue) of the image. (6.) Highlights: The highlight option is used to lighten up the lighter areas. (7.) Shadows: The shadow optionis used to increase or decrease the amount of shadow in the image. (8.) Temperature (Temp): The temp (temperature) option is used to adjust the tone of the image.
- 39. Adjust the option. Once you've figured out which option to opt for, you might now want to adjust the option to suit your eyes. Gently increase the amount of the tool, let's say “brightness”. And see the difference.
- 40. Save your image. If you are happy with the end results, tap on the top left check mark (✓) and your image will be saved in your gallery. If you want to make more adjustments to your image, go ahead and explorethe wide variety of options.
- 41. A clean and organized layout, as shown in the image beside, is an asset to any design project. If you’re not sure where to start, aligning all your design elements to a grid is always a safe bet. Grids are also a nice way to showcase multiple images (Kliever n.d.).
- 42. Once your PicsArt app open, you may come across such type of interfaces (shownin the Step 1 photo below). Tap on “Collage”option.
- 43. Then tap on “Grids” option to add multiple photos in one (shown in the Step 2 photo below).
- 44. In the Layout option,choose the Square.
- 45. You can switch photo with other photos.Select any photo and bring that onto another photos. Then tap on the black screen to return to the menu.
- 46. Select border option to increase border thickness or radius. In order to change border setting 1) Tap on “Border” icon as shown in the figure below.2) Select “Thickness and radius” option.3) Use a slider to adjust the amount of thickness and radius.
- 47. 1. Tap on “Background” icon to add a background on the collage grid border. You can add any photos from your gallery by tapping on add photo icon or just use color.
- 48. 1. Save your final edited image into your gallery by clicking the arrow at the upper right corner of your screen as shown below.
- 49. Like actual picture frames, you hang on a wall, framing images in design is traditionally used to draw attention to the image. Frames can be simple or decorative, a single line or an illustrated design, colored or not, depending on the style and mood of your project (Kliever n.d.) as shown beside.
- 50. Open your PicsArt app. Under the Collage option, choose Frames. From the different options displayed at the bottom of your screen, choose Colorful. Look for a frame same as the given output at the left. Choose pictures from your gallery. Save your work.
- 51. Images and text are two foundations of graphic design. Combine them, and they’re a powerhouse of visual communication. So try adding relevant information to an image by placing text on top (or picking an image that complements the subject of your text) (Kliever n.d.). Using PicsArt, you can add text overlays to your images like the one shows below. This technique can be used to spice up your photos, or even to design your own greetingcards, posters (How to Add a Text Overlay 2019),or infographics.
- 53. Open your PicsArt app. Open your image in the Editor. Scroll through the menu bar at the bottom of the screen and select Text (if you’re using a device with a large screen, you may not need to scroll). Type your text. Tap the check at the upper right corner of the screen to confirm. Select the Font you would like to use.
- 54. Enlarge the text by dragging the arrow in the lower right corner of the text box. Drag the text box to the place where you want it to be. Tap on the check mark and save your work. Adjust blending mode by tapping Blend and choose Overlay. From the menu, choose Shadow.
- 55. Combine two (2) pictures to design like it is an original picture using the Layer tool in PicsArt. You need two pictures like Pic1 and Pic2 as shown below.
- 56. Open PicsArt and tap on the + to start editing. Select an image like Pic1 from the Free Photos gallery. Your screen in landscape position should look like the figure below. Tap on the Draw tool (the interface changes).
- 57. Refer to the figure below. Tap on the Photo tool and choose Photo to add a picture like Pic2.
- 58. Refer to the figure below. 1) Tap on the Layer tool. It will show you the Layer menu and Pic2 is currently selected. 2) Tap on the LayerAdjustmentbutton to show the different options as discussed in detail below. Choose Transform to resize the picture same as the size of Pic1. 3)Tap on the LayerBlendingModes to show the different blending modes. Blending mode allows you to adjust how the light would pass through the layers.
- 59. Layer Adjustment Options (2020 | How to use the Layer Tool in PicsArt | Tutorial 2019) a. Transform: can be used to Rotate, Increase/Decrease the size of the layer, as well as reposition the layer. b. Copy: can be used to duplicate the current layer. c. Merge: allows you to merge two layers to form one single layer. d. Clear: can be used to erase all the changes made to the layer.
- 60. Refer to the figure below. It shows the different LayerBlendingModes. Select the Screen mode.
- 61. Here is a more detailed information below (2020 | How to use the Layer Tool in PicsArt | Tutorial 2019). a. Normal: The original form of your image. b. Multiply: blends two layers in a combined manner. Generally throwing the foreground to the background and pulling up the highlighted parts from the background to the foreground. c. Lighten: will help you to lighten the layer and make it soft so that the light may pass through. d. Darken: keeps the darker a reason the current layer and makes the lighter areas transparent. Later, both are merged together(blended together).
- 62. a. Screen: The screen option makes the layer transparent. b. Xor: The xor mode erases the pixels on the bottom layer by the highlights made on the top layer. c. Add: The add option blends the two layers by brightening the lighter pixels. d. Overlay: The overlay option maintains the highlights on both layers and blends them altogether.
- 63. Refer to the figure below. 1) To make the background picture, Pic1, be more visible, adjust the Pic2 Opacity to 59%. 2) Tap on the + button to show layer options.
- 64. Here is a more detailed information below. a. Empty Layer: The empty layer option allows you to create a new blank layer. b. Photo Layer: The photo layer option allows you to create a layer by importing an image from your gallery.
- 65. Tap on the … button to save your design as an image. Tap on the Ö button to save your project.