Black and white tutorial
•Download as DOC, PDF•
0 likes•150 views
This tutorial teaches how to selectively apply black and white to parts of a photo while leaving color in certain areas. It instructs the user to duplicate the photo layer, desaturate the duplicate to create a black and white layer, then use the eraser tool to remove portions of the black and white layer to reveal the underlying color in selective areas.
Report
Share
Report
Share
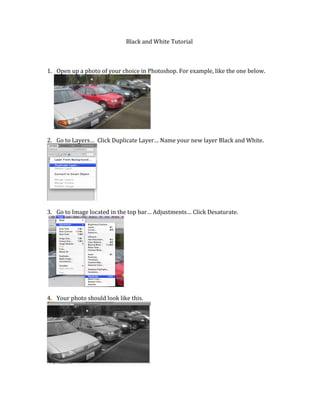
More Related Content
What's hot
What's hot (20)
How to Create a Comic Style Photo Effect in Photoshop

How to Create a Comic Style Photo Effect in Photoshop
Black and white tutorial
- 1. Black and White Tutorial 1. Open up a photo of your choice in Photoshop. For example, like the one below. 2. Go to Layers… Click Duplicate Layer… Name your new layer Black and White. 3. Go to Image located in the top bar… Adjustments… Click Desaturate. 4. Your photo should look like this.
- 2. 5. Click the eraser tool, zoom in, and erase the areas you want color to appear. Make sure that the Black and White layer is active. In this case, the area we want to show is the red car. 6. When you are done, the finished photo should look like this. Remember what it looked like before? See the difference? And here’s another example of this…