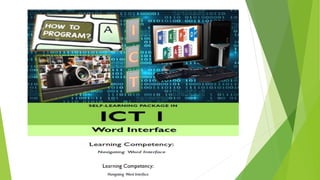
Learn Microsoft Word's essential tools
- 3. Microsoft Word is a word processing application that allows you to create a variety of documents. For example, you can create a résumé, business con-tract, instruction document, or a letter to another person. In this lesson, you'll learn how to navigate the Word interface and become familiar with some of its most important features, such as the Ribbon, Quick Access Toolbar, and Backstage view.
- 4. Activity 1 MICROSOFT WORD DOCUMENT 1 WORKING AREA RIBBON STATUS BAR
- 5. ACTIVITY 2: Getting to know Word. You have learned that Microsoft Word is use to type letters, reports, and other documents. Direction. Below are pictures of different interfaces of a computer application. Examine each picture carefully and answer the questions given below. Analysis. 1. Which picture do you think is suitable to use in writing letters. Why? ______________________________________________ ______________________________________________ ______________________________________________ ____________ 2. In your own observation, what do you think are the applications of the two remaining pictures ? ______________________________________________ ______________________________________________ ______________________________________________ _________________________________________
- 6. When you open Word for the first time, the Start Screen will appear. From here, you'll be able to create a new document, choose a template, and access your recently edited documents. From the Start Screen, locate and select Blank document to access the Word interface. Getting familiar with Microsoft Word for Windows The Microsoft Word Interface
- 7. The Title bar displays the title of the document on which you are currently working. Word names the first new document you open as Document1. As you open additional new documents, Word names them sequentially. When you save your document, you assign the document a new name. Title Bar
- 8. The Quick Access Toolbar lets you access common commands no matter which tab is selected. By default, it includes the Save, Undo, and Redo commands. Quick Access Toolbar To add commands to the Quick Access Toolbar: 1.Click the drop down to the right of the Quick Access Toolbar. 2. Select the command you want to add from the Menu. 3. The command will be Added to the Quick Access Tool bar.
- 9. You use commands to tell Microsoft Word what to do. In Microsoft Word 2016, you use the Ribbon to issue commands. The Ribbon is located near the top of the screen, below the Quick Access toolbar. At the top of the Ribbon are several tabs; clicking a tab displays several related command groups. Within each group are related command buttons. You click buttons to issue commands or to access menus and dialog boxes. You may also find a dialog box launcher in the bottom right corner of a group. Clicking the dialog box launcher gives you access to additional commands via a dialog box. Ribbon DIALOG BOX LAUNCHER BUTTONS
- 10. •Auto hide Ribbon : Auto hide displays your document in full screen mode and completely hides the Ribbon from view. To show the Ribbon, click the Expand Ribbon command at the top of screen. •Show Tabs : This option hides all command groups when they're not in use, but tabs will remain visible. To show the Ribbon, simply click a tab. •Show Tabs and Commands: This option maximizes the Ribbon. If you find that the Ribbon takes up too much screen space, you can hide it. To do this, click the Ribbon Display Options arrow in the upper right corner of the Ribbon, then select the desired option from the dropdown menu: Showing and hiding the Ribbon
- 11. The ruler is found below the Ribbon. You can use the ruler to change the format of your document quickly. Follow the steps below to show or hide the ruler: The Ruler 1.Click the View tab 2. Click the checkbox next to Ruler to show or hide the Ruler.
- 12. If you're having trouble finding command you want, the Tell Me feature can help. It works just like a regular search bar: Type what you're looking for, and a list of options will appear. You can then use the command directly from the menu without having to find it on the Ribbon. Tell me WINDOWS 2013
- 13. The data contained in the currently open file will be shown here. Working Area
- 14. Scroll Bars MS Word consist of vertical and horizontal scroll bars enable you to move up, down, and across your window simply by dragging the icon located on the scroll bar. The vertical scroll bar is located along the right side of the screen. The horizontal scroll bar is located just above the status bar. To move up and down your document, click and drag the vertical scroll bar up and down. To move back and forth across your document, click and drag the horizontal scroll bar back and forth. You won't see a horizontal scroll bar if the width of your document fits on your screen. VERTICAL SCROL BAR HORIZONTAL SCROLL BAR
- 15. The Status bar appears at the very bottom of your window. This bar is used to display information about the document. The Status Bar In the sample image, you will see a page and word count on the left hand side. (You may also see spell checking and macro commands here depending on your current task.) On the right hand side you will see commands to change views and zoom into or out of the document.
- 16. Backstage view gives you various options for saving, opening a file, printing, and sharing your document. To access Backstage view, click the File tab on the Ribbon Understanding Backstage View Document Views and Zooming Backstage View
- 17. Word has a variety of viewing options that change how your Document is displayed. You can choose to view your document in Read Mode, Print Layout, or Web Layout. These views can be useful for various tasks, especially if you're planning to print the document. You can also zoom in and out to make your document easier to read. Document Views and Zooming
- 18. •Read Mode : This view opens the document to a full screen. This view is great for reading large amounts of text or simply reviewing your work Switching document views Switching between different document views is easy. Just locate and select the desired document view command in the bottom right corner of the Word window.
- 19. Print Layout : This is the default document view in Word. It shows what the document will look like on the printed page Switching document views
- 20. Web Layout : This view displays the document as a webpage, which can be helpful if you're using Word to publish content online. Switching document views
- 21. To zoom in or out, click and drag the zoom control slider in the bottom right corner of the Word window. You can also select the + or – commands to zoom in or out by smaller increments. The number next to the slider displays the current zoom percentage , also called the zoom level Zooming In and Out
- 23. Reflect 1. Did you find labelling the components of Microsoft Word difficult? Why or why not? ______________________________________________________________________________________ ______________________________________________________________________________________ ______________________________________________________________________________________ ______________________________ 2.As a STE Student how do Microsoft Word help you in your studies? ______________________________________________________________________________________ ______________________________________________________________________________________ ______________________________________________________________________________________ ______________________________
- 24. Reinforcement & Enrichment Direction. Demonstrate the skills enumerated below using the Microsoft Word Interface. Activity: My First Navigation 1.Open Microsoft Word, and create a blank document. 2.Change the Ribbon Display Options to Show Tabs. 3.Using Customize Quick Access Toolbar, add New, Quick Print, and Spelling & Grammar. 4.In the Tell me bar, type Shape and press Enter. 5.Choose a shape from the menu, and double click somewhere on your document. 6.Show the Ruler if it is not already visible. 7.Zoom the document to 120%. 8. Change the Document view to Web Layout. 9. When you're finished, your document should look something like this:
- 25. Assess Your Learning Read each item very carefully. Write in the blank the letter that corresponds to the correct answer.
- 26. Direction. Identify components of the Microsoft Word Interface. Write your answer on the space provided. Quick Access Toolbar Title Bar TELL ME RULER SCROLL BAR WORKING AREA RIBBON STATUS BAR