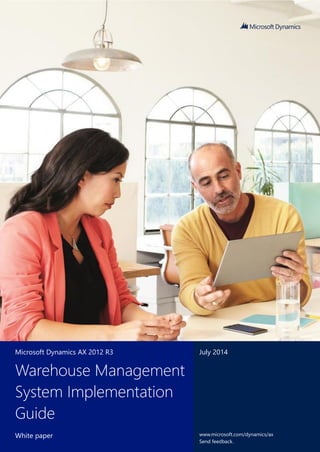
Microsoft dynamics warehouse management system implementation guide
- 1. 1 Warehouse Management System Implementation Guide White paper Microsoft Dynamics AX 2012 R3 July 2014 Warehouse Management System Implementation Guide White paper www.microsoft.com/dynamics/ax Send feedback.
- 2. 1 Warehouse Management System Implementation Guide White paper Contents Additional resources 4 Introduction 5 1 Setup requirements 6 1.1 Understanding the Warehouse Management parameters 6 1.1.1 General Warehouse Management parameters 6 1.1.2 Additional Warehouse Management parameters 9 1.2 Setting up the warehouse 14 2 Case study – Inbound process 19 2.1.1 Warehouse details 19 2.1.2 Product storage details 19 2.1.3 Stock management details 19 2.1.4 Warehouse layout 20 2.1.5 Location types 20 2.1.6 Case study continued 21 2.1.7 Location formats 21 2.1.8 Case study continued 22 2.1.9 Location profiles 22 2.1.10 Case study continued 22 2.1.11 Zones and zone groups 23 2.1.12 Case study continued 23 2.1.13 Case study continued 24 2.1.14 Storage dimension groups 25 2.1.15 Case study continued 25 2.1.16 Tracking dimension groups 25 2.1.17 Case study continued 26 2.1.18 Unit of measure sequence groups 26 2.1.19 Case study continued 26 2.1.20 Inventory status 28 2.1.21 Case study continued 31 2.1.22 Disposition codes 31 2.1.23 Case study continued 32 2.1.24 Location setup wizard 32 2.1.25 Case study continued 32 2.1.26 Create inventory items – case study continued 36 2.1.27 Create a new item group – case study continued 36 2.1.28 Item groups and filters 39 2.1.29 Case study continued 39 2.2 Location directives and work templates 41 2.2.1 Location directives 41 2.2.2 Case study continued 45 2.2.3 Case study continued 47 2.2.4 Work templates 48 2.2.5 Case study continued 49 2.2.6 Case study continued 51 2.2.7 Mobile Device setup 52 2.2.8 Case study continued 52 2.2.9 Mobile device menu items 52 2.3 Testing the case study – Purchase receive and put away 53 2.3.1 Create a purchase order 54 2.3.2 Open the Mobile Device Emulator 56
- 3. 2 Warehouse Management System Implementation Guide White paper 2.3.3 Create the purchase receipt 59 2.3.4 Create the put away 62 2.3.5 Create a receipt for the purchase order in Procurement & Sourcing 64 2.3.6 Receipt using lot batch controlled items 66 2.3.7 Purchase returns 72 2.3.8 Cycle counting 77 2.3.9 Threshold quantity - case study continued 77 2.3.10 Capacity threshold cycle counting - case study continued 88 2.3.11 Cycle count plans - case study continued 94 2.3.12 Replenishment 99 2.3.13 Receive inventory with a non-good item status 104 3 Case study – Outbound/Picking process 111 3.1 Understanding the flows in outbound 111 3.1.1 Outline of the outbound process 111 3.1.2 Set up the reservation hierarchy 111 3.1.3 Set up the location directives associated to the outbound process 114 3.1.4 Set up the work template for sales order picking 123 3.1.5 Top grid – Overview 124 3.1.6 Top grid – General tab 125 3.1.7 Understanding wave templates 128 3.1.8 Manual wave steps 130 3.1.9 Wave release 130 3.1.10 Set up a new wave template sequence - case study continued 131 3.1.11 Test the case study setup and create a sales order 131 3.1.12 Understanding how to introduce staging into the picking process 139 3.1.13 Adjusting the location directives 140 3.1.14 Understanding the work template for staging 141 3.1.15 Test the use of staging in the outbound process 143 3.1.16 Understanding how to use anchoring in the staging process 149 3.1.17 Understanding cluster picking 150 4 Transfer Order Process 166 4.1 Outbound – Setup requirements 166 4.1.1 Enable the wave template 166 4.1.2 Enable the work template 166 4.1.3 Enable the location directives 166 4.1.4 Enable the mobile menu item 167 4.1.5 Enable the mobile device menu 168 4.1.6 Enable a work user 168 4.1.7 Enable an additional transit warehouse 169 4.1.8 Add on-hand to ship from warehouse 170 4.1.9 Create a transfer order 170 4.1.10 Mobile device transfer order outbound execution 171 4.1.11 Shipment confirmation 172 4.2 Inbound - Setup requirements 173 4.2.1 Enable the work template 173 4.2.2 Enable the location directives 173 4.2.3 Enable the mobile device menu item 174 4.2.4 Enable the mobile device menu 174 4.2.5 Execute inbound transfer order process 174 4.2.6 Mobile device transfer order inbound execution 175 5 Manufacturing and Warehouse management 178 5.1 Using warehouse management in production 178
- 4. 3 Warehouse Management System Implementation Guide White paper 5.1.1 Aligning the concepts: Release production, release to warehouse and reservation 178 5.1.2 Multiple release to warehouse 178 5.1.3 Release to warehouse requires full reservation 182 5.1.4 Reservation before release to warehouse 183 5.1.5 Material staging for production or batch orders 184
- 5. 4 Warehouse Management System Implementation Guide White paper Additional resources Use the following links to access blog posts on subjects not covered in this document or resources that provide supplemental guidance: • Warehouse management online Help on TechNet • Upgrading code that relies on available and reserved inventory quantities in AX 2012 R3 • Manual packing functionality in Warehouse management available in AX 2012 R3 • Warehouse Key Performance Indicators in Microsoft Dynamics AX 2012 R3 • Warehouse and Transportation management vs. the “old” Advanced warehouse management • Serial Number Tracking for Service and Warranty in Microsoft Dynamics AX R3 Additional resources will be added in future versions of this document.
- 6. 5 Warehouse Management System Implementation Guide White paper Introduction The purpose of the Microsoft Dynamics AX Warehouse Management System Implementation Guide is to provide functional and technical guidance to users who want to implement or use the Warehouse Management System provided as part of the Microsoft Dynamics AX 2012 R3 solution. The document walks you through a case study to implement warehouse management for a fictitious company, and contains explanations of concepts and descriptions of fields used in the warehouse forms. This document is a supplement to the Online Help for Warehouse management that’s available on TechNet. Warehouse Management for Microsoft Dynamics AX is an integrated warehousing solution for advanced distribution and order fulfillment that adds to the current capabilities of Microsoft Dynamics AX to support distribution companies and logistics providers. This is a module solution that integrates advanced supply chain capabilities seamlessly into your new or existing Microsoft Dynamics AX system. It’s designed to support best-practice logistics and fulfillment services without having to purchase and interface a separate Warehouse Management system. The solution is native to the Microsoft Dynamics AX client, and provides a uniform appearance and behavior to business users who are familiar with the Microsoft Dynamics AX user interface. Overview of features
- 7. 6 Warehouse Management System Implementation Guide White paper 1 Setup requirements 1.1 Understanding the Warehouse Management parameters Use the Warehouse management parameters form to set up the Warehouse Management parameters that are provided as part of the Microsoft Dynamics AX 2012 R3 solution. 1.1.1 General Warehouse Management parameters To open the Warehouse management parameters form, follow this navigation path: Warehouse Management > Setup > Warehouse management parameters The Warehouse management parameters form contains the following general parameters. Parameter Description
- 8. 7 Warehouse Management System Implementation Guide White paper Parameter Description Company information Used to automatically generate license plates. This can be the default prefix of the license plate number. Location profiles A user location must be specified as a location profile. This is the location that is used when goods are in transit in the warehouse. For example, a user will collect goods from the receiving bay and move to the picking location when the stock is in a location profile and being transported. An inventory inquiry will show that it is attached to the user, which is the default profile. Location types These are the default staging and shipping locations that are defined at a parameter level. The override for staging and shipping locations are defined on the location directives. Receiving exceptions This shows the packing structure that is created and the code that will be used if the structure does not contain what it is on load. This is basically to stop misalignment between the load and the packing structure that is created out of the ASN (Advanced Shipment Notification). License plates This is the location storage limit that is set on location stocking limits. If you have three different pallets that are almost the same and you can fit these in three pallet locations, you can run that location as the default license plate unit. Auto release to warehouse You can automate the process of releasing sales orders to the warehouse. This means that you can set the parameter level for a fulfillment rate based on either quantity or price. You are then able to set a threshold for that fulfillment type. For example, if you set quantity fulfillment type you can set the threshold for automatic release at a minimum of 80% of the ordered quantity that is available and then ship the line. Wave processing You can either automatically create a wave template at time of release of the sales order to the warehouse, or you can create a template via the wave threshold fulfillment rate, or it can be manually triggered via periodic and sent to a batch. The parameter setting here defines the default batch that is required to run the wave template creation, or if there are multiple batches to create the wave template, how the logs are created in the system.
- 9. 8 Warehouse Management System Implementation Guide White paper The Warehouse management parameters form contains the following adjustment parameters. Parameter Description Adjustments The default adjustment type code that is used when inventory is adjusted. Currently, the default is Cycle count, but you can set up a default that is more meaningful. Work • Retain temporary work table - When the work template creates the work, a series of temporary work tables is created. After work is complete, then the completed work tables are updated. The temporary tables do not have to be retained when work has been completed. • Create work creation history log – This is a log file that is accessed from the inquiries form in warehouse management. This provides feedback on items where work has not been created, and on work that is successfully created. • Default work user ID - This is the default user when logging on to the mobile device. • Work priority - For all types of work, a priority can be defined. Typically this is managed in the “all work screen”. As a default, for all work created, a work priority can be set in the parameters and assigned to individual work items. • Unregister receipt when canceling work - When you perform a product receipt through the mobile device, this creates a registered work item for the receipt. If selected, if you cancel the work item, the receipt is no longer registered.
- 10. 9 Warehouse Management System Implementation Guide White paper Parameter Description Batches An option in the location profile allows for mixed inventory batches. For example, if the number of days to mix batches is set to 30 days, when a location is proposed and a batch already exists, then a new batch will be accepted in that location if the expire date difference is no more than 30 days. Mobile device The mobile device enables messages to display on the users screen. Returns When performing a sales return, this is the default journal that is used for the movement of stock. Inventory status • Default inventory status ID - The inventory status default can be set at the parameter level, warehouse level, or stocking level. • Use default status for sales orders and transfer orders – If selected, the status is automatically applied to sales orders or transfer orders. 1.1.2 Additional Warehouse Management parameters The Warehouse management parameters form contains the following cycle counting parameters. Parameter Description Movement journal parameters When you make an adjustment in cycle counting, this is the default inventory adjustment code that is used on all cycle count adjustments.
- 11. 10 Warehouse Management System Implementation Guide White paper Parameter Description Work class • Default cycle count work class ID - A work class ID that is used to create specific work in the warehouse for cycle counting. The default count work class ID is shown in the illustration. • Default cycle count work priority - This is the default priority that is given to cycle count work. This number can be higher or lower than the default work priority that is specified in the general parameters. Filters and filter groups are covered later in this document. You can use the parameter setting to define whether filters are enabled for customers and for vendors. This will turn on the filter in the customer/vendor master record.
- 12. 11 Warehouse Management System Implementation Guide White paper The Warehouse management parameters form contains the following label parameters. Parameter Description Labels • Default label report name - Used if a custom report was not specified in the label printer configuration. • Label format - The default format used if a label was not specified in the label printer configuration. • Default label print settings - Lets you set up the default print media to use when printing labels. Bill of lading On a mobile device, you can attach a bill of lading default note type. This is the default document handling for the note. Picking list This is the picking list note type that can be attached using the mobile device. Load report This is the default load report note.
- 13. 12 Warehouse Management System Implementation Guide White paper The Warehouse management parameters form contains the following packing parameters. Parameter Description Profile ID for packing location Used as part of manual packing flow. Early tote reuse Used to process work in packing flow, when you put goods in the packing location. This generates a temporary License plate ID that is used instead of the actual ID in the work header. Packing screen note type Documents that you can attach to shipments. In the manual packing flow, these notes will display on the Pack screen.
- 14. 13 Warehouse Management System Implementation Guide White paper The Warehouse management parameters form contains the following number sequence parameters. Parameter Description Load ID A unique identifier for Warehouse Management loads. Shipment ID A unique identifier for Warehouse Management shipments. Work transaction ID A unique identifier assigned to user transactions that are performed against work for labor tracking Work ID A unique identifier for work headers. Work voucher This is placeholder required for Warehouse Management. This must be able to handle a large number. Work creation number Used each time work creation is run. This number should be large enough to handle the number of times that work is created in the company. License plate Used for license plate generation, as detailed above. The ID must be 9 digits, without text. Label ID A unique identifier assigned to each label that is printed through the mobile device. Work creation ID A unique identifier that is used every time that work is built, to group a series of work headers together by build. Work grouping ID When a user groups work together during mobile device transactions, a unique transaction is automatically assigned to the group.
- 15. 14 Warehouse Management System Implementation Guide White paper Parameter Description Wave ID A unique identifier that is assigned to waves. Release to warehouse ID Each time a group of orders/loads are released to the warehouse, the release is assigned a unique ID for tracking purposes. Bill of Lading ID Each bill of lading (BOL) that generated in Warehouse Management receives a unique ID. Container transaction ID This is a unique ID that is assigned during container close. Temporary tote ID This is the license plate that is assigned when a tote is set down in a packing station. Wave processing ID A unique ID that is assigned to a wave when the wave is executed. Cluster ID A unique ID that can be automatically generated for a work cluster. Container ID A unique ID that is generated for a container that is created during containerization. Container build ID Each time a containerization wave step is executed, a unique ID is generated for tracking purposes. 1.2 Setting up the warehouse In order to use warehouse management in Microsoft Dynamics AX, you must create a warehouse and enable this for more advanced or specialized warehouse management activities. Traditional warehousing, where no automatic pick and put away rules exist, does not require this step. 1. Click Warehouse Management > Setup > Warehouse Setup > Warehouses. 2. Click New. 3. Create a new warehouse called MAINDC, which represents the Main Distribution Center for the warehouse process. In this example, the default is site 1.
- 16. 15 Warehouse Management System Implementation Guide White paper 4. Expand the Master Planning FastTab. In this example, the default for Calendar is Standard. 5. Expand the Inventory and warehouse management FastTab. The setup area refers mainly to the previous WMS II solution, not everything will be used in Warehouse Management.
- 17. 16 Warehouse Management System Implementation Guide White paper 6. Expand the Location names FastTab. Location names are not required when you use the Warehouse Management System that is provided as part of Microsoft Dynamics AX 2012 R3. 7. Expand the Address FastTab. Here you can update your warehouse delivery address. You can add more addresses, if needed. 8. Expand the Hierarchy FastTab. This is a list of your warehouses in alphanumeric/numeric order under the site that you created. Note that MAINDC is visible because it was created in previous steps. 9. Expand the Retail FastTab.
- 18. 17 Warehouse Management System Implementation Guide White paper The retail content shows additional parameter settings for Microsoft Dynamics AX for Retail. These fields will not be discussed in this guide. 10. Expand the Warehouse management FastTab. Field Description Use warehouse management process Select this check box to enable warehouse management. This will make MAINDC an advanced warehouse. Print BOL before confirming shipment Select this check box to print the bill of lading before confirmation of the shipment. Reservations • Reserve only warehouse in production bill of material - If you’re using production, select this check box if you want to reserve the inventory for raw material lines on a production order at the warehouse level, and ignore all other dimensions. • Reserve inventory at load posting – If selected, inventory reservations can be automatic or manual, or automatic, but only at the time of load posting.
- 19. 18 Warehouse Management System Implementation Guide White paper Field Description Cycle counting Select this check box to enables users to move pallets while a cycle count is in progress. Check digits Select this check box if you want to check digits in the warehouse. Reduce picked quantity Select this check box if the load line should be decremented when the work is canceled. Consolidation Select this check box if you want to automatically consolidate shipments. In the location directive action you can use the consolidate strategy. Inventory This ID can be used either at the parameter, warehouse, or inventory level. Labor standards Select this check box if you want to set up defaults for picking and default work. You’re now ready to start the case study.
- 20. 19 Warehouse Management System Implementation Guide White paper 2 Case study – Inbound process The following case study focuses on a large food distributor that services the end consumer in the retail industry. This case study only covers the warehouse management/distribution side of the supply chain, there is no focus on any retail capability. • Customer – Bingos food supplies • Address – 123 Anywhere Street, Bellevue WA 98022 • Multiple warehouses, but the focus will be on warehouse MAINDC, which is located in Bellevue, WA 2.1.1 Warehouse details • Warehouse currently has three activity zones. In each zones, particular areas are defined in the warehouse. For Frozen and Fresh, cold/frozen storage is required. • Dry food • Fresh food • Frozen food • In each activity zone (Dry, Fresh, Frozen) there are several location types. • For all incoming inventory, an inbound area location must be defined. • Each activity zone has a picking location. • Each activity zone has a bulk location (reserve). • Each activity zone has a staging location. • Each activity zone has an anomaly location, such as Bad, Returned, Broken, or Expired items. • Each zone has Racks, Shelving, and Pallets for reserve stock. • Default picking paths for each activity zone must be set (wave templates). 2.1.2 Product storage details • Products are categorized into family groupings. • Each family grouping can contain sub-family groups for picking frequency and optimization. • Each product can have 1 to many production locations available. • Each product can have 1 to many product EAN’s. 2.1.3 Stock management details • Replenishment from reserve to pick location can be automatic. • Stock movements are available and created. • Cycle counts are required. • FEFO/Lot batch control is required.
- 21. 20 Warehouse Management System Implementation Guide White paper 2.1.4 Warehouse layout • Inbound area – Represented in green, referred to as Inbound. • Office area – Represented in blue in the lower-left corner. • Bulk area – The bulk locations are shown in yellow and have Racks B1 – B24, which consists of 3 shelves represented as S1-S3. A typical location for built would read B2-S2, which is Rack Bulk 2 on shelf 2. • Dry zone – Represented as Aisle D1 – D12, which consists of Racks 1-7 and Shelves S1- S2. A typical location code for the Dry zone area represents D4-1-S2, which is Aisle 4 rack 1 on shelf 2. • Anomaly - Used for returned, damaged, or expired inventory. This is indicated in red and is Rack A – A3 shelf 1-2. A typical location code for Anomaly would be A2-S2, which represents Rack 2 on Shelf 2. • Staging - Represented by the orange outline and there are areas on the floor represented by G1 – G11 without shelving. • Fresh locations - Represented as F1 – F11. Racks are represented as 1-4 and shelves are represented as S1-S2. A typical Fresh location would resemble F6-3-S2, which is Aisle F5, Rack 3, and Shelf 2. • Freezer section - Represented as Rack Z1 – Z10. There are two shelves in the freezer section represented as S1 – S2. A typical location would be Z3-S1, which represents Freezer door 3 on shelf 1. • Bay-door – This represents the shipping of picked items, shown as the customer vehicles in the illustration. 2.1.5 Location types Location types are used to describe or define the locations that your warehouse will be using. For example, the previous section shows the warehouse layout and the different areas that are mapped to Location types in Warehouse Management. To create Location types, follow this navigation path: Warehouse Management > Setup > Warehouse Setup > Location Types
- 22. 21 Warehouse Management System Implementation Guide White paper 2.1.6 Case study continued In this case study, define the location types that you’re going to need. Create the following location types for Staging, inbound (Receiving), and outbound (Baydoor) for the shipping dock: • Anomol locations • Baydoor locations • Drygoods location • Freshgoods location • Frozen location • Inbound location • Reserve (bulk) locations • Staging – Unique 2.1.7 Location formats Location formats enable you to define what the numbering system for your warehouse will be. As shown in the previous warehouse layout diagram, you’ll notice that there are several different locations which have been defined in the location types. These can have a unique format, depending on whether you use Aisles, Racks, Bins, Shelf, or whatever the structure resembles. Using the previous example, ensure that you have a format available for the following types: • Anomol locations – Uses Rack and Shelf – Setup Rack and Shelf (RS) in location formats • Baydoor locations – Unique • Drygoods location – Aisle Rack and Shelf – Setup ARS in location formats • Freshgoods location – Aisle Rack and Shelf – Use ARS • Frozen location – Rack and Shelf – Use RS • Inbound location - Unique • Reserve (Bulk) locations – Rack and Shelf – US RS • Staging – Unique To create location formats, follow this navigation path: Warehouse Management > Setup > Warehouse > Location Formats
- 23. 22 Warehouse Management System Implementation Guide White paper 2.1.8 Case study continued In this example, there is a Receiving, Staging, and Baydoor set, an Aisle Rack and Shelf format, and a Rack and Shelf format. In the example in the preceding section, the ARS option is defined as 1-character length text, and a 2-character length Aisle, a 2- character length Rack, and a separate 2-character length shelf with appropriate separates. This information has been obtained by the warehouse design from the case study earlier in this document. Next, you must create all the location formats that are associated with all of the location types. 2.1.9 Location profiles Location profiles let you define things such as license plate control, which lets you select if mixed items, mixed inventory status, and mixed batches can be present, and trigger whether cycle counting is enabled. Location profiles can also be useful in other areas of Warehouse Management. For example, you can define location dimensions like height, length, width for a common unit of measure, such as pallets or boxes, or you can set the sizes by location volume. It’s important that a special profile be created for user locations that is license plate controlled, allows for mixed items, and allows for mixed batches. This profile must be set in the Warehouse Management Parameters form for the user locations profile. When inventory is moved, the system puts the inventory in the user location. This ensures that the location of the inventory is always known throughout the movement. 2.1.10 Case study continued In this case study, create profiles for the location types. To create location profiles, follow this navigation path: Warehouse Management > Setup > Warehouse Setup > Location Profiles
- 24. 23 Warehouse Management System Implementation Guide White paper Ensure that all profiles have been created according to the following setup: • Select Use license plate tracking. • Select Allow mixed items. • Select Allow cycle counting. 2.1.11 Zones and zone groups Warehouse Management uses zones, which lets you categorize the warehouse locations into a “Zone”. This can be useful for allocating product based off a zone area. In addition to zones, you can also group zones together for reporting. In this example, you can group the dry goods, perishable, and non-perishable items together for reporting, which allows you to logically group zones for analysis. 2.1.12 Case study continued In this case study, define the following zones: • DGP - Dry goods perishable • DGNP - Dry goods non-perishable • BGP - Bulk goods perishable • BGNP - Bulk goods non-perishable • Fresh • Frozen To create zone groups, follow this navigation path: Warehouse Management > Setup > Warehouse Setup > Zone Groups and Zones Zones and zone groups are required and are typically used for logical grouping. Zone groups logically group multiple zones and are used for reporting.
- 25. 24 Warehouse Management System Implementation Guide White paper 2.1.13 Case study continued In this case study, create the following zone groups: • Dry goods | Bulk goods • Fresh | Frozen This case study uses a rather simple structure for the zoning and grouping, but you can get very detailed with the layout and zoning of the warehouse, so that you can be as specific as you want.
- 26. 25 Warehouse Management System Implementation Guide White paper 2.1.14 Storage dimension groups Storage dimension groups are required and are used to determine the inventory storage information that will be used, including whether the warehouse processes are active. You’ll notice some additional options: • Use warehouse management process • Inventory status • License plate To create storage dimension groups, follow this navigation path: Product Information Management > Setup > Dimension Groups – Storage Dimensions The two options shown in this illustration are required when you use Warehouse Management. Notice on the model group that you can enable Warehouse Management. By default, when Use warehouse management processes is selected, this turns on the following dimensions: Site, Warehouse, Location, and License plate. These dimensions are not optional and are set up and required by Warehouse Management. New dimensions which are managed by Warehouse Management include: • License plate - License plates can be turned on and off at the location level via the location profile (see location profile setup). License plates can be set up at Warehouse Management > Setup > Warehouse > License Plates. • Inventory status - Statuses can be set up for reservations. Anything that is not available for reservation cannot be shipped. The effect of inventory status on reservations is explained later in this document. Inventory statuses can be set up at Warehouse Management > Setup > Inventory > Inventory Status. 2.1.15 Case study continued In this case study, create a new storage dimension for the products and call it MDCSD, which means main distribution center storage dimension. Refer to the previous screenshot to see the fields in this form. 2.1.16 Tracking dimension groups Serial number and batch number are typical configuration options. However, there are new options on the dimension group that enable Warehouse Management to capture serial or batch numbers only at picking or packing.
- 27. 26 Warehouse Management System Implementation Guide White paper To create tracking dimension groups, follow this navigation path: Product Information Management > Setup > Dimension Groups – Tracking Dimensions In this example, Warehouse Management will automatically configure the batch and serial dimensions. For serial dimensions, if you want to capture serial numbers for all inventory transactions you can enable the primary stocking flag for serial number. Otherwise, the option that was mentioned earlier determines whether the serial numbers are captured during picking or packing. 2.1.17 Case study continued In this case study, create a new tracking dimension without serial number control and batch control. This is a standard tracking dimension. Later in the case study you’ll learn about batch and serial number processing. 2.1.18 Unit of measure sequence groups Unit of measure (UOM) sequence groups are critical to the setup of Warehouse Management. These groups determine how the inventory is stored in the warehouse. This setup drives how the system locates product in the warehouse or how locations are found to put inventory away. A UOM sequence group defines which units of measure an item is stored in, from smallest to largest. In the following example, the item is stored in eaches (ea’s), then boxes, and then pallets. To create unit of measure sequence groups, follow this navigation path: Warehouse Management > Setup > Warehosue Setup > Unit Sequence Groups 2.1.19 Case study continued Create a new unit sequence group for each, box, and pallet, as defined in the following screenshot. Ensure that license plate grouping is selected, and that the default for purchase orders is set to ea’s.
- 28. 27 Warehouse Management System Implementation Guide White paper After you define unit sequence groups, set the Unit Sequence Group ID on the Warehouse management FastTab. For pounds (lbs), you must define a unit sequence group for lbs, box, and pallet, and assign that group to the fresh items created when primary stocking is not eaches. Unit conversions must be defined for each of these items.
- 29. 28 Warehouse Management System Implementation Guide White paper 2.1.20 Inventory status Inventory statuses are configurable, and can be designated as blocking or non-blocking. If Inventory Blocking is not selected, the status is considered “Good Status”. If Inventory Blocking is selected, the item cannot be shipped or specified on a sales order, transfer order, or production BOM. In addition, the inventory is not considered available for reservation at the status, warehouse, site, and item levels in the hierarchy. It is still available in the location level, so that the inventory can be moved in the warehouse. To configure inventory status, follow this navigation path: Warehousing for AX menu under Setup > Inventory > Inventory Status
- 30. 29 Warehouse Management System Implementation Guide White paper In this example, create an Available inventory status and a Damaged – Blocked inventory status. The blocking feature can be enabled in the following scenario: • Generate a PO and wait for the PO to arrive. However, you’re informed by the vendor that the shipment arriving will be “Non Useable”. At the PO level, you can set the inventory status prior to receiving the goods. To set the inventory status, follow this navigation path: Procurement and Sourcing > Common > Purchase Order > All purchase Orders Select the relevant PO. 1. On the Action Pane, select Edit to modify the PO. On the Product tab of the line detail you can change the status, which sets the default to Unavailable at the time of receipt.
- 31. 30 Warehouse Management System Implementation Guide White paper This will place the item into a blocking location until you can physically change the inventory status. The other option is to allow the warehouse worker to inspect goods as they come in and decide on the status. If you want to let the warehouse worker to be able to view and change the Inventory status dimension on the mobile device when receiving, you must enable it. You can enable a mobile device at Warehouse management > setup > Mobile Device > Mobile device menu items. Select Purchase Receive and select Display disposition code, which will enable it on a mobile device. In this example, this is for processing Purchase receiving.
- 32. 31 Warehouse Management System Implementation Guide White paper 2.1.21 Case study continued Ensure that these two inventory statuses exist – available and damaged. 2.1.22 Disposition codes In conjunction with the inventory status, Warehouse Management supports the identification of a disposition code. The code is user definable. The disposition points to a disposition configuration, which defines the inventory status that will be associated with this part of the receipt. Disposition is often used to define that a product is in a non-usable state. The product might be damaged or require some attention or rework prior to being available for sales orders. To create disposition codes, follow this navigation path: Warehouse Management > Setup > Mobile Device > Disposition Code
- 33. 32 Warehouse Management System Implementation Guide White paper 2.1.23 Case study continued In this example, there are two disposition codes for the MAINDC Receiving warehouse (see the previous screenshot). The disposition codes are directly related to the inventory status. In order for this to function, allocation of the disposition code to a work template is necessary. Work templates are covered later in this document. If you want the disposition code to appear on the Mobile Device menu, you must enable that. Mobile Device menu items are covered later in this document. 2.1.24 Location setup wizard The Location Setup wizard lets you create locations based on the formats that were previously defined. The process of creating the locations is simple. To open the Location setup wizard, follow this navigation path: Warehouse Management > Setup > Warehouse Setup > Location setup wizard 2.1.25 Case study continued In the previous example, you created locations for the MAINDC warehouse, and locations for Bulk goods, Non-perishable items. If you refer to the warehouse layout, this is rack B1 through to B7. After the locations are defined, click Build in the lower right of the form.
- 34. 33 Warehouse Management System Implementation Guide White paper 2. A message is displayed that the location codes have been created. Repeat this step for all zones. 3. Create the perishable bulk section, rack 8 – 24.
- 35. 34 Warehouse Management System Implementation Guide White paper 4. Create a location for Dry goods Non-perishable, which is Aisle 1-6, Rack 1-7, and Shelf 1-2. 5. Create locations for Anomaly locations – damaged expired goods.
- 36. 35 Warehouse Management System Implementation Guide White paper 6. Create locations for Fresh good storage (Cold room). 7. Create locations for Frozen.
- 37. 36 Warehouse Management System Implementation Guide White paper 2.1.26 Create inventory items – case study continued Create the following inventory items for this case study. Item Name Zone UOM Item Gp. St Dim Tk Dim Model 1 – Butter Packet of Butter Fresh Ea Food Ware None FIFO 1 – Cottage Cheese Tub of Cottage Cheese Fresh Ea Food Ware None FIFO 1 – Cream Pint of Cream Fresh Ea Food Ware None FIFO 1 – Milk Qtr. of Milk Fresh Ea Food Ware None FIFO 1 – Frozen Chips Pkt Frozen Chips Frozen Ea Food Ware None FIFO 1 – Frozen Pastry Pkt Frozen Pastry Frozen Ea Food Ware None FIFO 1 – Frozen Peas Pkt Frozen Peas Frozen Ea Food Ware None FIFO 1 – Ice Cream Qtr. of Ice Cream Frozen Ea Food Ware None FIFO 1 – Pepper Red Peeper Dry Perish Lbs. Food Ware None FIFO 1 – potato White potato Dry Perish Lbs. Food Ware None FIFO 1 - Tomato Tomato Dry Perish Lbs. Food Ware None FIFO 1 – Cheese Doritos Pkt Cheese Doritos Dry Non P Ea Food Ware None FIFO 1 – Crackers Pkt of Crackers Dry Non P Ea Food Ware None FIFO 1 – Pasta Pkt of Pasta Dry Non P Ea Food Ware None FIFO 1 – Sugar Pkt of Sugar Dry Non P Ea Food Ware None FIFO 1 – Flour Pkt of Flour Dry Non P Ea Food Ware None FIFO 2.1.27 Create a new item group – case study continued Next, create a new item group named “Food”. A quick way to do this is to create a template of the “Audio” Audio Product item group. To create new item groups, follow this navigation path: Inventory Management > Setup > Inventory – Item Groups
- 38. 37 Warehouse Management System Implementation Guide White paper In the Item Groups window, select HTS, right-click, and then choose Record Info. 8. Select the User Template button. Create a name and a description.
- 39. 38 Warehouse Management System Implementation Guide White paper 9. Add a new Item group and select the template. 10. Select the template that you just created and create a new template called “Food”. All the posting profiles are copied to the new template for this case study.
- 40. 39 Warehouse Management System Implementation Guide White paper 2.1.28 Item groups and filters Item filters are a new concept in Warehouse Management that let you: • Categorize items. These categories can then be used throughout all of Microsoft Dynamics AX, not just in Warehouse Management. • Limit which customers can order an item. • Limit which items can be purchased from a vendor. Filters are turned on and off via the item group. The Use filter code option lets you turn on the filter code that you’ll use for the item group. You can then manually set that filter code on the item. In addition, you can set up filter groups which will automatically default the filter codes based on the item group selection. 2.1.29 Case study continued In this case study, create an item group named “Food” and use filter code 1 for items by defining an item as “Fresh, Dry perishable, Dry nonperishable & Frozen”. This categorization or filtering can be useful for determining the location directive, which is where items are placed in the warehouse. To create item groups, follow this navigation path: Item Group – Navigation path > Inventory Management > Setup > Item Groups To create filters, follow this navigation path: Filters and Filter Groups > Navigation path > Warehouse management > Setup > Filters
- 41. 40 Warehouse Management System Implementation Guide White paper To create filter groups, follow this navigation path: Filters and Filter Groups > Navigation path > Warehouse management > Setup > Filter Groups This case study does not use filter groups, however the example shows how this might work. When you set up a new item and select the item group, HTS, the filter code 1 HDMI would automatically be set. This removes the need to manually set the filter code on the item. The following screenshot is not relevant for this case study, but it shows how you can use default filter codes.
- 42. 41 Warehouse Management System Implementation Guide White paper 2.2 Location directives and work templates The two most important areas in Warehouse Management are location directives and work templates. Both of these options are important in the configuration of how items will move around the warehouse. 2.2.1 Location directives Location directives, as the name suggests, are used to direct work transactions to the appropriate locations in the warehouse. They can be accessed from Warehouse Management > Setup > Location Directives. There are many important elements in the Location Directives form. Top grid The Work item area identifies what Warehousing function the location directives are tied to. In this screenshot you can see the various work items that let you specify location directives. In this case study, you’re going to create a location directive that is associated with your purchase orders. This means that when you receive inventory on PO, Microsoft Dynamics AX will use the following setup for the location directives to place inventory in the appropriate area. In the Location Directives form, you’ll notice that there is a Header section, a Lines section, and an Action section. Header First, create the header by clicking New. Enter a location directive for warehouse MAINDC. It’s important to understand that the location directives can be sequenced and this sequencing works with the Edit Query function in the menu that is located above the form. For example, in all location directives, you can create multiple entries against the one warehouse that is differentiated via a
- 43. 42 Warehouse Management System Implementation Guide White paper sequence number and a query. This means that you could filter the location directive by any field on the item table or by any cross referenced table that is available. See the following illustration for an example. In this example, look at the range of inventory items or a specific inventory group or even one of the filter codes that was referenced earlier (Fresh, Frozen, Dry perishable, etc.). Warehouse Management will work through the sequences in numeric order, so if you create sequences with linked queries, you must make sure that you have a sequence at the end without a query, so that there is an “ALL” option. For example, if you set Sequence 1 to Frozen, Sequence 2 to Fresh, and Sequence 3 to Dry, it’s important that you set sequence 4 to query blank so that it will pick up any items that do not fall into the fresh, frozen or dry category. This is like the concept of Table, Group, or All in the posting profiles of Microsoft Dynamics AX. First, search for table relationship, then search for group, and if not found, then use all. To test location directives and make sure that the setup is accurate, you will set up queries later in the case study. For now, you’ll create a new line for warehouse MAINDC on site 1 and define the work type. The two most prevalent values that are used in location directives are "pick" and "put". A work type equal to "pick" means that Warehouse Management will find the most ideal location to reserve inventory from. There is not an actual pick done until the work is completed, but the reservation is the first step in picking inventory. A work type equal to "put" means that the location directive will try to find the most ideal location to place or locate inventory coming into the system, either from receiving, production, or inventory adjustments, such as trying to find a location to "put" the inventory into. For this purchase example, create a “put” work type because you want Microsoft Dynamics AX to put inventory away after the PO has been received.
- 44. 43 Warehouse Management System Implementation Guide White paper The final piece in this example is the disposition code. In the paramters, you specified a default inventory status of Available, now the location directives can specify the default disposition code that the mobile device will display when activating this location directive. Lines After a location directive header has been created and selected, the process continues in an attempt to find an actual location to "pick from" or "put to". The middle grid on the form, called “lines”, deals primarily with the quantity trying to be located or reserved. By having From Qty and To Qty fields and the Restrict by UOM check box, sequences can be configured so that only quantities or specific UOM's will select the sequence. Field Description Sequence number Similar to the sequence number from the header. From Qty, To Qty, and Unit You can specify a quantity range for when this middle-grid sequence should be selected. For example, if the From Qty is 5, the To Qty is 15, and the Unit is PL, Pallets, then if the quantity being "put" or "picked" is between 5 and 15 PL, this sequence would be selected. The bottom-grid values would most likely be a set of multiple pallet locations that can hold between 5 and 15 PL – typically bulk locations. Locate Qty Used only when trying to put/locate quantity into the warehouse. License plate Qty When evaluating whether a quantity is in the "From" and "To" quantity ranges, this is the quantity on the license plate being received. Unitized Qty When evaluating whether a quantity is in the "From" and "To" quantity ranges, this is the quantity being unitized during the specific transaction. Because Warehouse Management can receive a quantity of 1000 and break it into 10 license plates of 100 each, Warehouse Management would use 1000 instead of the license plate quantity of 100. Remaining Qty When evaluating whether a quantity is in the "From" and "To" quantity ranges, this is the quantity left to be received on the purchase order line currently being checked-in. Expected Qty When evaluating whether a quantity is in the "From" and "To" quantity ranges, this is the total quantity of the purchase order line, regardless of what has already been received. Restrict by UOM Allows the middle-grid sequence to be specific to a unit of measure or multiple units of measure. When reserving a quantity, if you only want to reserve pallets from a specific set of locations, then the middle-grid sequence would restrict that particular sequence to "PL" so that any quantity less than a pallet would not select the sequence. Locate packing Qty If you specified a packing quantity on a sales order or production order, this check box restricts the system to only select locations with at least that packing quantity in the location.
- 45. 44 Warehouse Management System Implementation Guide White paper Field Description Allow split This specifies if Warehouse Management splits the quantity being received or the quantity being reserved across multiple locations or if the quantity must be located to a single location or reserved from a single location.
- 46. 45 Warehouse Management System Implementation Guide White paper 2.2.2 Case study continued In this case study, you’re going to create a single sequence and one line entry from 0 – 200 each, to test the location directive. Location directive actions The lower grid, Location Directive Actions, is where locations, or ranges of locations, are specified. After a location directive has been selected, and the header and lines are specified in the middle-grid sequence, the sequences that are configured in the lower grid are evaluated. Field Description Sequence number Similar to the header and lines. Only use item fixed location Any fixed location that is available to hold product or have product reserved from is eligible. Allow negative inventory If selected, then items that allow negative inventory will allocate to locations that allow negative inventory (based on the location profile) even if there is not enough inventory available. This will create negative inventory. This changes the query selection that is used to select locations by removing the criteria of physical inventory > 0 (greater than zero). Batch enabled If selected, then lower grid sequences must have the Batch enabled check box selected. This changes the query selection that is used to select locations to make it more efficient.
- 47. 46 Warehouse Management System Implementation Guide White paper Field Description Strategy • Consolidate - Used during the put function. If any locations specified by the Edit query button already contain the item trying to be put or located, inventory will be put into these locations first. • Match Packing Qty - Used during the pick function. Warehouse Management tries to find locations that either match or are closest to the Packing Qty that is specified on the Load line. • FEFO Batch Reservation – Inventory will be located by batch expiration date and will soft allocate the batch. • Round up to Full LP – Used to round up the quantity being allocated to match the LP to be picked. This soft allocates the LP. This can only be used for replenishment. • Round up to Full LP and FEFO Batch – Combines FEFO Batch Reservation and Round up to Full LP strategies. This can only be used for replenishment. Edit query This button displays the Microsoft Dynamics AX query window. In this window, locations or ranges of locations can be included or excluded from selection by Warehouse Management. For example, one of the characteristics associated with each location is a zone, which is a collection of locations. In the query window, a zone can be specified to only use locations that have a specific zone specified in the query window. Warehouse Management will incorporate what is selected in the Batch Enabled check box and the Strategy field to find the most appropriate location to "pick from" or "put to".
- 48. 47 Warehouse Management System Implementation Guide White paper 2.2.3 Case study continued To test the location directive, you’re going to use a simple specific location directive action and then as you move through the case study, you’ll make changes and set up a more complex scenario. • On the menu, select Edit query.
- 49. 48 Warehouse Management System Implementation Guide White paper In this example, you’re basically defining that for all purchase orders in the MAINDC warehouse, if the quantity is between 0-200, find a location in the MAINDC warehouse, and then use the location profile ID of Fresh in the warehouse. By querying on the locations and filtering on the profile of “Fresh”, you’ll get a list of possible locations in which the directive will place inventory. 2.2.4 Work templates Now that the location directives have been defined, you need to understand work templates. Work templates are a tool that Warehouse Management uses to create work at various points in the system. For example, a purchase order has been received, so a work item must be created for somebody to go and pick items from the defaulted receiving dock and follow the location directive action to put the item away in a particular location. The other areas where work is created are reservation/picking, production including lean kanban processes, inventory transfers, and adjustments. In most instances, inbound and picking work is created in an Open status. These work instructions can be viewed by using the Work Details form at Warehouse Management > Common > Waves > Work details. In other instances, work is opened when a transaction is opened and then immediately closed when the transaction is completed. In these instances, the work can be used as transaction history because the item, location, and quantity are captured on the work instruction and can be viewed even though the work is closed. To create work templates, follow this navigation path: Warehouse Management > Setup > Work > Work Templates Field Description Sequence number Each work template is processed in ascending sequence number order. Valid If selected, there are even numbers of "pick-put pairs" configured for the work template in the bottom grid. Automatically process If selected, after a wave release any work created by this work template will automatically be executed. This is useful if there are inventory items that are not inventoried as carefully as most items, but still must be on the order for reporting, cost, or bill of lading purposes. For example, pallets or marketing items where they must be on a sales order and there is inventory, but it’s not required for a user to actually "pick" these items.
- 50. 49 Warehouse Management System Implementation Guide White paper Field Description Work priority Work created by Warehouse Management uses a default value from the Warehouse Management Parameters form. However, by specifying a value in this field on the work template, a different priority can be set on the work for a specific template. Work priority is used during some mobile device flows, specifically system grouping. Edit query This opens the Microsoft Dynamics AX query window. In this window, values can be specified that help Warehouse Management determine which work template to select. For example, a work template can be configured that will be selected for any item that starts with "836*". Warehouse Management will continue to evaluate each work template configured until one is found that meets the current criteria. You must assign a lower sequence number to the most specific work templates and a higher sequence number to those templates that are more general. Work breaks This will group and break the work by the criteria specified in this window. When work templates are used, a record is created in the Temp Work Transactions table. A single temp work transaction record will be created for each item/location combination. However, depending on how the warehouse is configured, this record could be for multiple pallet picks. By using work breaks, you can break work by item and location, or break work on other attributes, such as batch ID or license plate. Use the Sorting tab to sort work in a specific order. It’s important to sort the work created to allow for work breaks to be configured appropriately. 2.2.5 Case study continued In this case study, the focus is on work templates for purchase orders, and creating a header for the MAINDC warehouse. To create work templates, follow this navigation path: Warehouse Management > Setup > Work > Work Templates 1. Click New. 2. In the Sequence number field, enter 1. 3. In the Work template code field, enter MAIN DC Receiving. 4. In the Work template description field, enter MAIN DC Receiving template.
- 51. 50 Warehouse Management System Implementation Guide White paper After a work template has been selected, the lower grid determines the actual work steps that will be created. As stated earlier, work steps are configured in "pick-put pairs". For every pick up that is performed, the work must be put down somewhere. This can be a pick-up-and-drop-off location (P&D), a staging area, a warehouse location, or even a dock door, depending on what type of work is being performed. Field Description Line number The line number for each work type. Work type Specifies if the action is a pick-up or a put-down. Additionally, a value called Custom is allowed. By selecting this value, the Custom work code field becomes enabled and allows for custom mobile device screens to be inserted in the work flow process. Custom work code Entering a value allows for custom mobile device screens to be inserted into a mobile device work flow. Warehouse Management allows for a single data-capture screen with a configurable label to be displayed. Other windows that must be displayed would require custom mobile device code. Mandatory If selected, the work step must be performed or is optional. After a wave is run, there are options from both the Load place and the Wave place that allow a worker to "Skip Non Mandatory Work". If selected, any work step that does not have the Mandatory check box selected will be automatically executed by Warehouse Management so the worker is not required to perform the step.
- 52. 51 Warehouse Management System Implementation Guide White paper Field Description Stop work If selected, Warehouse Management displays the next mobile device screen to the worker or stops the transaction. In the example above, when the work instruction is first scanned, the worker will be presented with a pick transaction, and then a put transaction. At that point, the mobile device would exit the work and be ready to process the next piece of work. If the Stop work check box is cleared on the second pick step, the worker will be presented with a pick then a put, but then will be immediately presented with a second pick and put transaction. Freeze If selected, the work line will be blocked and you need to release the wave or unblock the actual work before you can complete the work on your mobile device. Directive code This field is a link between the work templates and the location directives. If the directive code is blank, then Warehouse Management evaluates the work step to find a location directive with a blank directive code. If the directive code is not blank on the work template, then Warehouse Management accesses the location directives to find a directive with the specific directive code. In the previous illustration, the first work step is a pick, which is associated with a sales order work template. The first step is to use location directives to find a location to reserve the necessary inventory for picking. Since there is no directive code on this work step, Warehouse Management will find a sales order location directive that also has a blank directive code and use it to find the most appropriate location to reserve the inventory. The next work step is a request for a worker to put what was picked in the first work step into a shipping staging location. Again, for this work step Warehouse Management will access location directives to find the appropriate location to direct the worker to put down the picked inventory. However, in this case, Warehouse Management will only use a location directive that has a directive code equal to ShipStage, because this is the directive code configured on the work template work step. Work Class ID This lets you control what mobile device menu item can process the work. On the Mobile Device Menu Item form, any menu item that is configured to use existing work can specify which work classes the mobile device menu item will process. 2.2.6 Case study continued In this case study, you’re going to create a simple work template line so that you can test the process. Later, you’ll configure more complex examples. To create work templates, follow this navigation path: Warehouse Management > Setup > Work > Work Templates
- 53. 52 Warehouse Management System Implementation Guide White paper 1. Click New. 2. On line 1, in the Work type field, select Pick. • Select Mandatory. • Clear Stop work. 3. In the Work class ID field, select Purchase. 4. On line 2, in the Work type field, select Put • Select Mandatory. • Clear Stop work. 5. In the Work class ID field, select Purchase. 2.2.7 Mobile Device setup The first step in using the mobile device is to set up a user ID for workers who will be using the mobile device. This can be accomplished by using the Work users form. Here you can define which menu the user will use. Different menus can be different screens for different users. You can also define groups, with different rules for different users. To access the user form, follow this navigation path: Warehouse Management > Setup > Work User > Worker 2.2.8 Case study continued In this case study, the ADMIN user is linked to Julia Funderburk. If you select Julia in the leftmost part of the window, you can view the work user ID’s listed in the rightmost part of the window. Note that the new worker user ID, “MainDC”, has been linked to warehouse MAINDC and the default menu to be displayed is “Main”. You can reset the password details for this user by selecting the Reset Password option. In this case study, the password is set to “Main”. 2.2.9 Mobile device menu items Warehouse Management provides a variety of mobile device menu items, and also lets you create customized mobile device menus without writing code. On the Mobile Device Menu item form, you can set up the different menus that will be displayed on the mobile device.
- 54. 53 Warehouse Management System Implementation Guide White paper To create mobile device menus, follow this navigation path: Warehouse Management > Setup > Mobile Device > Mobile Device Menu The screenshot highlights the standard menu options that are available: • Outbound – The OOB menu for pick and pack. • Inbound – The OOB menu for receiving. • Inventory – The standard menu for inventory management using a mobile device. • Main – A full set of menus which includes the above options. • Quality – A standard list of quality functions. • Production – A production menu for goods put away directly from manufacturing. The top section of the form is for the menu, while the lower section of the form is for the menu items which belong to those menus. As mentioned previously, you can create your own customized menus without writing code. 2.3 Testing the case study – Purchase receive and put away Based on the setup shown in the previous screenshot, you’ll test the basic purchase receive and put way functions. After confirmation that the location directives are functioning as they should, and that work is created based on the work template, you’ll move to a more complex setup to learn about the solution capabilities.
- 55. 54 Warehouse Management System Implementation Guide White paper 2.3.1 Create a purchase order To create a purchase order, follow this navigation path: Procurement & Sourcing > Common > Purchase Orders > All Purchase Orders 1. To create a new purchase order, select New Purchase Order.
- 56. 55 Warehouse Management System Implementation Guide White paper 2. Select a vendor account. In this example, 1001 is selected. 3. Expand the General FastTab. Set the site to 6 and the warehouse to MAINDC. 4. Click OK.
- 57. 56 Warehouse Management System Implementation Guide White paper 5. In the Item number field, enter Item, 1 - Butter. 6. In the Quantity field, enter 4. 7. Enter “ea” in the Unit field. 8. Enter a Unit price of $2.50. 9. Close the PO. 2.3.2 Open the Mobile Device Emulator To open the Mobile Device Emulator, follow this navigation path: Start – Internet Information Service (IIS) Manager
- 58. 57 Warehouse Management System Implementation Guide White paper 1. In the IIS Manager window, expand Sites to DynamicsAXWhseProd. 2. Select Browse 8999 (HTP).
- 59. 58 Warehouse Management System Implementation Guide White paper 3. Select Log on to the mobile device. 4. In the User ID field, enter MainDC. 5. In the Password field, enter Main. 6. Click Login.
- 60. 59 Warehouse Management System Implementation Guide White paper The main menu is displayed according to the setup of the Mobile Device menu. 2.3.3 Create the purchase receipt 1. On the Mobile Device Main menu, select the Inbound menu. 2. On the Inbound menu, select option 1 – Purchase Receive.
- 61. 60 Warehouse Management System Implementation Guide White paper 3. In the PONum field, enter a PO number. 4. In the Item field, enter item, 1 - Butter. 5. In the Qty field, enter the quantity of the receipt, in this case, enter 4. 6. Click OK. Because you specified that license plate tracking via the location profile is active, enter the license plate number. Scan or type the number. 7. Click OK.
- 62. 61 Warehouse Management System Implementation Guide White paper A message is displayed that the work has been completed. To review the work created in Warehouse Management, follow this navigation path: Warehouse Management > Common > Work > All Work The screenshot shows the work created in Warehouse Management. It also shows instructions for a pick from “Receiving” and a put into the location specified in the location directives.
- 63. 62 Warehouse Management System Implementation Guide White paper 2.3.4 Create the put away To create the put away, on the mobile device, select the Purchase Put-away menu. A scan of the license plate will enable the put away. 1. In the ID field, type the LP number. 2. Click OK.
- 64. 63 Warehouse Management System Implementation Guide White paper The previous screenshot shows the warehouse user to pick a quantity of 4 items from the Receiving location. 3. Click OK. Put instructions have now been initiated and you’re instructed to put the items in location F01-01-01. You have the security to override the location, if needed, however, for this scenario click OK.
- 65. 64 Warehouse Management System Implementation Guide White paper Instructions show that put away work has completed. You can now review the inventory on hand. Notice that the quantity via license plate and location is available and in stock. 2.3.5 Create a receipt for the purchase order in Procurement & Sourcing Now that all work has been completed, create a purchase order receipt in Procurement & Sourcing. To create a purchase order receipt, follow this navigation path: Procurement & Sourcing > Common > Purchase Orders > All Purchase Orders
- 66. 65 Warehouse Management System Implementation Guide White paper 1. Select the purchase order, 000040. 2. On the Purchase tab, select Confirm to confirm the purchase order. 3. On the Receive tab, select Product Receipt.
- 67. 66 Warehouse Management System Implementation Guide White paper 4. Enter the Product receipt delivery docket. 5. Click OK. The purchase order is now received and completed. 2.3.6 Receipt using lot batch controlled items When using lot batch numbers, it’s important that the setup of the inventory item reflects that batch control is being used. The first thing that must be defined is the appropriate tracking dimension group.
- 68. 67 Warehouse Management System Implementation Guide White paper The tracking dimension group, “Batch”, has lot batch tracking enabled.
- 69. 68 Warehouse Management System Implementation Guide White paper After the appropriate tracking dimensions have been defined, you have to set the appropriate batch shelf life, shelf advice period, and best before period parameters that exist on the item master record. For item, 1 - Cheese, the necessary item data settings have been defined. The last setup item that is required for batch tracked items is the reservation hierarchy. The reservation hierarchy lets you reserve the batch at order entry stage, or reserve the batch at picking. This is determined as either above the location (for reservation at order entry) or below the location for reservation at picking.
- 70. 69 Warehouse Management System Implementation Guide White paper To test the scenario, create a purchase order on item, 1 – Cheese, for a quantity of 2 items. After the purchase order is created, log on to the mobile device to perform a goods receipt.
- 71. 70 Warehouse Management System Implementation Guide White paper Enter the information shown above and then click OK. Because license plate tracking is enabled through the location profile, enter the license plate. Click OK.
- 72. 71 Warehouse Management System Implementation Guide White paper Note that the worker has been prompted to enter in the batch number. Click OK. Complete the put-away process and review on- hand by location. Two batches now show in one location. This is because you’ve allowed mixed batches as per the location profile setting.
- 73. 72 Warehouse Management System Implementation Guide White paper 2.3.7 Purchase returns To process purchase returns, in this case study you’ll set up an “Anomaly” location on the warehouse floor, which is to be used for all inventory that is awaiting returns, awaiting some kind of inspection, or needs an action associated to it. The next section shows several ways in which to handle inventory that is considered unsaleable and requires attention or return to the supplier. Purchase return process 1 The first approach is to use the override location function on the mobile device and enable the worker to manually select a location in the Anomaly location. This requires security and enablement on the Mobile Device User account to enable override locations. To enable a user to work manually, follow this navigation path: Warehouse Management > Setup > Work User > Worker By allowing the override, the user has the option to select the Anomaly location for the put away. To test this scenario, create a PO on item, 1 - Butter, for a quantity, of 2 ea’s. After the PO has been created, log on to the mobile device, and perform the goods receipt
- 74. 73 Warehouse Management System Implementation Guide White paper Click OK to enter the license plate. Go to process the put-away.
- 75. 74 Warehouse Management System Implementation Guide White paper Because system directed put away is enabled, notice how the location has been suggested, due to the appropriate settings for the mobile device user. Also notice that an override option is available. Select the Override option. When you select Override, you must confirm that you’re doing an override, after which you are prompted for the override location.
- 76. 75 Warehouse Management System Implementation Guide White paper Notice that the anomaly location, N01-01, has been suggested. Complete the put away and now the inventory has been stored in the N01-01 location. You’re now ready to process the purchase return to the vendor. Create a PO return for the item, 1 – Butter, with a quantity of -2.
- 77. 76 Warehouse Management System Implementation Guide White paper Note the line with -2 quantity. Now you can reserve the return to the inventory that is in location N01-01. To do this, select the Inventory tab and choose Reservation. Reserve 2 items against N01-01 on the license plate and confirm the purchase return. Update the purchase return so that inventory will be returned from the N01-01 location.
- 78. 77 Warehouse Management System Implementation Guide White paper 2.3.8 Cycle counting Warehouse Management can create cycle counting work. Cycle count work is its own “type” of work which can be executed through the mobile device and verified through the client. Depending on the configuration, there are different ways to create and execute cycle counting work in order to verify a warehouse’s inventory. Threshold cycle counting One way to create cycle count work is by using thresholds. As warehouse workers execute picking work in the warehouse, if a threshold is met it will automatically create cycle count work for that location in the warehouse. To set up thresholds, follow this navigation path: Warehouse Management > Setup > Cycle Counting > Cycle Count Thresholds Each threshold can be configured by using item and location queries, which are evaluated during the execution of picking work. The threshold itself can be one of two types: either a straightforward check on a Quantity/UOM combination, or a volumetric percentage check. If the inventory falls below this threshold when doing picking work, and the last counted date on the location falls outside of the days between setup on the threshold, cycle count work will be created. There is also the option to have the warehouse worker execute the cycle count work immediately after the threshold is achieved. 2.3.9 Threshold quantity - case study continued To test cycle counting thresholds, you’re going to continue to focus on item, 1 - Butter, for which there are currently 10 items on hand. (If you need to generate more purchase receipts, follow the steps in the previous case study to increase the number of items that you physically have on hand.) The following screenshot shows that there are 10 quantity on hand and 10 quantity total available. To set up thresholds, follow this navigation path: Warehouse Management > Setup > Cycle Counting > Cycle Count Thresholds
- 79. 78 Warehouse Management System Implementation Guide White paper 1. Enter the Cycle counting threshold ID. 2. Enter a description. 3. In the Threshold quantity field, enter 4. 4. In the Unit field, enter ea as an abbreviation for the unit of measure. 5. Do not include a capacity threshold percentage. 6. In the Cycle counting threshold type field, select Quantity. 7. Select Process cycle counting immediately. 8. Set Days between cycle counting to 0. 9. Select the items or the query which this cycle count code will apply to. 10. On the menu, select Select items.
- 80. 79 Warehouse Management System Implementation Guide White paper In this example, specify the item to test the capability. In a typical scenario, you would select the criteria needed for this cycle count method. Test scenario 1. Create a sales order for item, 1 – Butter, for a quantity of 8 ea. This ensures that you’re below the threshold, so Warehouse Management automatically creates work for the cycle count. 2. Reserve the stock by selecting the Overflow menu and choosing Inventory > Reservation.
- 81. 80 Warehouse Management System Implementation Guide White paper 3. Set the order quantity to the Reservation quantity. 4. Click Close. 5. Release the order to the warehouse.
- 82. 81 Warehouse Management System Implementation Guide White paper 6. Click Close in the Infolog to confirm that the wave and the work has been completed. 7. Review the work that has been created by Warehouse Management. Warehouse Management has created the work for a pick and put based on the work template and is suggesting the location to pick the items from. You’re now ready to perform the picking function using the mobile device.
- 83. 82 Warehouse Management System Implementation Guide White paper Log on to the mobile device 1. On the Main menu, select Outbound. 2. On the Outbound menu, select SO Picking. 3. Scan a Work ID.
- 84. 83 Warehouse Management System Implementation Guide White paper 4. Click OK. 5. Scan or select a LP. 6. Click OK. 7. Because there is no staging, the item goes to the Baydoor. 8. Click OK. The sales order for a quantity of 8 has not been picked and shipped because it has fallen below the threshold of 4 for the quantity on hand. Next, you’ll see an automatic generation of work created for the cycle count.
- 85. 84 Warehouse Management System Implementation Guide White paper 1. Confirm that the work was created. 2. Perform the cycle count on the mobile device. 3. Open the Main menu. 4. On the Main menu, select Inventory. 5. On the Inventory menu, select Cycle Count. 6. Scan or type the Work ID. 7. Click OK.
- 86. 85 Warehouse Management System Implementation Guide White paper In this example, there were 10 Items. A pick for 8 items was processed from the sales order, and the quantity on hand is now 2. Assume there are actually 3 items on hand, so enter a quantity of 3 as being counted. A message displays on the mobile device stating that the current on hand quantity does not equal the counted quantity. This is a configuration setting that can be changed on the mobile device menu. To change this, go to Warehouse Management > Setup > Mobile Device > Mobile Device Menu Items. Select the Menu item name for cycle count, and then select Cycle Counting. Determine the number of times that you want the user to confirm the count.
- 87. 86 Warehouse Management System Implementation Guide White paper 1. On the mobile device menu, in the Qty field, enter 3. 2. Click OK.
- 88. 87 Warehouse Management System Implementation Guide White paper 3. Click Finished. To review the transactions that were created for this cycle count, select the inventory item in released products and review the transactions. 4. Note the adjustment of quantity 1. 5. Select the Ledger tab. Notice the Balance Sheet account and the P&L account that were used. These are included because of the item group posting profiles for the Receipt account and the Loss account on the Inventory tab.
- 89. 88 Warehouse Management System Implementation Guide White paper 2.3.10 Capacity threshold cycle counting - case study continued The second option available for cycle counting is the capacity threshold cycle count. The testing process is like the previous case study. 1. Create a new cycle count threshold. This time, enter 60 in the Capacity threshold based on percentage field.
- 90. 89 Warehouse Management System Implementation Guide White paper 1. Enter the Cycle counting threshold ID. 2. Enter a description 3. Enter the Threshold quantity. 4. In the Unit field, enter ‘ea’ as an abbreviation for the unit of measure. 5. Select the Cycle counting threshold type. 6. Select Process Cycle counting immediately 7. Enter 0 in the Days between cycle counts field. 8. On the menu, select Select items. 9. Add item, 1 - Butter. The quantity based counting threshold from the previous setup was removed, so you can test the new capacity function. Using the capacity, Warehouse Management validates the capacity percentage against the volume of the location and the volume of the product via the unit of measure. To set the volume per location, you need to update the location profile and set the volume per item, which updates the physical dimension group. Updating the location profile with volume data To create location profiles, follow this navigation path: Warehouse Management > Setup > Warehouse – Location profiles Because you’re using item, 1 - Butter, this item uses the “Fresh” location profile. Highlight that profile.
- 91. 90 Warehouse Management System Implementation Guide White paper When you set up the location profile you have option to set the physical dimensions by unit of measure and you have actual location dimensions and usable location dimensions. In this example, set the dimensions for both, as shown in the screenshot above. Note that the volume is calculated automatically. After you’ve completed the location profile storage dimension and set the calculated volume, you can specify the physical dimension groups. Updating the physical dimension groups To create update physical dimension groups, follow this navigation path: Warehouse Management > Setup > Inventory > Physical dimension groups
- 92. 91 Warehouse Management System Implementation Guide White paper The screenshot shows the height, width, and depth of the inventory item. If you compare that to the location profile, this example shows that two items will display the location. The final step of setup is to attach this Physical dimension group to the item, 1 - Butter.
- 93. 92 Warehouse Management System Implementation Guide White paper The Physical dimension group ID is now attached to the item, 1 - Butter. Testing the setup To test this setup make sure that youhave a quantity of 2 items in a location. Based on the physical dimension setup and location profile dimension setup, you’re at 100% capacity in that location. 1. Create a new sales order for a quantity of 1 for the item, 1 - Butter.
- 94. 93 Warehouse Management System Implementation Guide White paper 2. Follow the steps outlined above to reserve the quantity of 1. 3. Follow the steps in the previous example to release to warehouse. 4. Validate that pick work has been created. 5. Log on to the mobile device and select SO Picking from the menu.
- 95. 94 Warehouse Management System Implementation Guide White paper 6. Enter the Work ID. 7. In this example, make sure that you’re picking from the F01-01-02 location. Microsoft Dynamics AX will use the F01-01-01 location for the FIFO pick. For this example, override the location and set it to F01-01-02. 8. Select the LP that you will be picking from. After you override the location, enter the new location to pick from. 9. Click OK. Follow the messages on the mobile device to complete the pick to the Baydoor. Warehouse Management will automatically create work for a cycle count for the location because you’ve met a capacity threshold setting of less than 60%. The following screenshot outlines work to cycle count the F01-01-02 location. 2.3.11 Cycle count plans - case study continued Cycle count plans allow cycle count work to be automated. Each cycle count plan can be set up with specific item and location queries. When you’re ready to execute a cycle count plan, click the Execute Cycle Count Plan button and set up a batch job for the plan. In most cases, the cycle count is based on the number of days from the last cycle, which you can set up monthly or quarterly. When the batch job runs, it will create cycle count work (up to the Maximum number of cycle counts specified on the plan) for all or custom intervals and the batch process will only create the work (cycle work) when the item or the items in the locations specified are due. To create cycle count plans, follow this navigation path:
- 96. 95 Warehouse Management System Implementation Guide White paper Warehouse Management > Setup > Cycle Counting > Cycle Count Plans 1. Click New. 2. Enter a Cycle counting plan ID, in this example use DRGNP. 3. Enter a description. 4. Select the maximum number of cycle counts that you want the system to generate each time it runs. This is used so that you can control workload. 5. Specify the number of days between cycle counts. This will stamp the cycle count date on the item. It will record this in the background so a second cycle count will not be created if the item falls within the time specified. 6. You must select either item filtering or location filtering to specify what you want to include in this 30-day cycle count.
- 97. 96 Warehouse Management System Implementation Guide White paper Dry goods have been defined as nonperishable, which was one of the filtering options that you specified in the inventory setup (Released Products). Note that the warehouse criteria is MAINDC. To execute the cycle count plan, select Process cycle counting from the menu and submit this to a recurring batch.
- 98. 97 Warehouse Management System Implementation Guide White paper Alternatively, you can create a cycle count plan schedule. To create a cycle count plan schedule, follow this navigation path: Warehouse Management > Common > Cycle Count Scheduling 1. On the General tab, select Schedule plan. 2. Select the plan that you want to schedule. For this example, use DRYGNP. 3. Click OK. After you click OK, the batch job displays a window where you can set a recurrence on this cycle count plan.
- 99. 98 Warehouse Management System Implementation Guide White paper After the cycle count is complete, a message appears outlining that work has been created. Review the work that has been created.
- 100. 99 Warehouse Management System Implementation Guide White paper 2.3.12 Replenishment There are two types of replenishment: • Demand based replenishment - Creates replenishment work for outbound orders that cannot locate inventory during work creation. • Min/Max replenishment - Creates work units to restock inventory based on well-defined criteria. Minimum and maximum stocking limits are used to determine what must be restocked and by how much. After these settings have been determined, replenishment can be run manually or set up to run automatically in a batch job. The first step in the replenishment process is to create a work template that defines the pick and put actions for potential bulk to picking location refill. To create a work template, follow this navigation path: Warehouse Management > Setup > Work > Work Templates 1. In the Work item area field, select Replenishment. 2. Create a new sequence number for the MAINDC warehouse. 3. On the menu, select Edit query, and then select the MAINDC warehouse. 4. In the lines, ensure that you have a pick with a Work class ID of Replenish. 5. Ensure that you have a put with a Work class ID of Replenish.
- 101. 100 Warehouse Management System Implementation Guide White paper Similar to the put away work template, the work template instructs the user to pick items from a bulk location and place them in the picking location. After the work template has been created, in order to use replenishment, you must create a replenishment template, which is a logical grouping of the sets of rules used to replenish inventory. By using multiple replenishment templates, you can choose when and how often groups of items and locations will be evaluated for replenishment. To create a replenishment template, follow this navigation path: Warehouse Management > Setup > Replenishment > Replenishment Templates In this example, you’ll test the Min/Max Replenishment template. The minimum quantity is set to 10 and the maximum is set to 50. 1. On the menu, select Item selection. For this example, use item, 1 - Pasta, to show the process with a criteria restriction. 2. On the menu, select Select Locations.
- 102. 101 Warehouse Management System Implementation Guide White paper If you do not have fixed locations specified on your items, the replenishment will only work on items with an on hand balance greater than 0. Setting up location directives for replenishment To set up location directives, follow this navigation path: Warehouse Management > Setup > Location Directives 1. In the Work item area field, select Replenishments. 2. Create a “Pick” directive for the MAINDC warehouse.
- 103. 102 Warehouse Management System Implementation Guide White paper 3. In the lines, ensure that a sequence is set with a quantity on each’s. 4. Ensure that the Location Directive Actions is set for Bulk. 5. Edit the query to specify the Bulk location zone for Nonperishable goods. This location directive instructs the pick from the bulk. You also need a put directive to instruct the worker where to put the items. The put directive has also been set, outlining that the replacement will take from the bulk and place it in Zone ID DGNP, specifically in the location which is below the minimum. Review the on hand balance for item, 1 - Pasta. The following screenshot shows location Bulk B01-02 with 100 each on hand and location D01-01-02 with a quantity of 5 on hand. Based on the setting, 5 is below the minimum of 10 so when you run replenishment, you would expect the system to create replenishment work. If you do not have any stock on hand, perform a stock adjustment and put stock in the bulk location. Replenishment will only work if the item has a quantity of more than zero.
- 104. 103 Warehouse Management System Implementation Guide White paper To generate replenishment, follow this navigation path: Warehouse Management > Periodic > Replenishment 1. Click OK.
- 105. 104 Warehouse Management System Implementation Guide White paper 2. Review the work that is created. 3. Complete the work on the mobile device. 2.3.13 Receive inventory with a non-good item status In this scenario, you’re going to test the process of selecting an inventory status at the time of receipt to something other than available. You can set the status on incoming goods which are considered damaged or unsaleable. The first step is to make sure that you have selected the Inventory blocking check box. To change the inventory status, follow this navigation path: Warehouse Management > Setup > Inventory > Inventory Status
- 106. 105 Warehouse Management System Implementation Guide White paper Next, make sure that the inventory status of “Damaged’ has been linked to the disposition code that the mobile device will use at the time of receipt. To change the disposition code, follow this navigation path: Warehouse Management > Setup > Mobile Device > Disposition Codes Note that the disposition code and the inventory status are linked. Ensure that the mobile device menu item has been enabled to display the “Disposition” code so that the user can select this at the time of receipt. To change the mobile device menu items, follow this navigation path:
- 107. 106 Warehouse Management System Implementation Guide White paper Warehouse Management > Setup > Mobile Device > Mobile Device Menu Items In the Menu item name field, select Purchase receive. Next, test the scenario and receive a purchase order on the mobile device. This time, select the inventory status of Damaged. In this scenario, there are two options: • Select the disposition code of “Damaged” at the time of Purchase receive, and then override the put away location to a “Damaged” location in the warehouse. This is typically a manual override. • Set the disposition code as “Damaged” and continue with the put away. In this scenario, Warehouse Management will set the inventory status to “Blocked” and place the item in its usual location as per the location directive, however reservation of this inventory is not possible. The item cannot be used for picking by any process. The only process that is available for a blocked status item is the ability to move it around the warehouse. In this scenario, what typically occurs is an automated process to move inventory from the default picking location is blocked, and placed in a damaged location. This work can be created by a batch. 1. Ensure that you’ve created a purchase order, use item, 1 – Butter, as previously tested. 2. Log on to the mobile device. 3. Select the inbound process. 4. Select Purchase receive.
- 108. 107 Warehouse Management System Implementation Guide White paper Note that the disposition code is visible and enabled so that you can select the “Damaged” code. This will place the item in the location as Blocked status. 2.3.13.1 Working with multiple units of measure on the put away In all of the inbound processes you’ve seen the generation of purchase orders in the quantity of each and you’ve set up location directives not to restrict any processing by unit of measure. In the next example, you’re going to work through a scenario where there is a location directive that will automatically put inventory away to a bulk location if order is by the pallet. The following screenshot shows how you define the lines for both PL put away and EA put away. Notice on line, sequence 1, that there is a line to restructure by pallet. This means that only units of measure specified on the PO will use this line sequence to determine where to place goods in the warehouse.
- 109. 108 Warehouse Management System Implementation Guide White paper
- 110. 109 Warehouse Management System Implementation Guide White paper The query on the location directive action has been specified to put away to a Reserve location. To test the scenario, create a PO for item, 1 – Butter, for a 1 PL quantity.
- 111. 110 Warehouse Management System Implementation Guide White paper Log on to the mobile device and create a PO receipt. After complete, review the work created. Note that work has been created to put the PL away to a bulk location.
- 112. 111 Warehouse Management System Implementation Guide White paper 3 Case study – Outbound/Picking process Sales entry in Warehouse Management for Microsoft Dynamics AX 2012 R3 is basically the same as standard Microsoft Dynamics AX. The standard order entry screen is used, and most of the fields are the same. There are some additional tabs/buttons added to the form to give visibility into the various functions of Warehouse Management for sales order processing, which are described later in this section. One of the key elements of Warehouse Management is the concept of deferred reservations. This section outlines what this represents. 3.1 Understanding the flows in outbound 3.1.1 Outline of the outbound process There are several terms which must be defined in order to understand the outbound process in Warehouse Management for Microsoft Dynamics AX. To ship sales order details, Warehouse Management for Microsoft Dynamics AX creates shipments and loads. A shipment can be one or multiple sales orders going to the same destination. A shipment is a group of sales orders for the same customer or for the same destination. A load is a group of sales orders grouped together and typically going out on a single truck, rail car, or other mode of delivery. A load can have one or many shipments, and a shipment can have one or many sales orders. Warehouse Management for Microsoft Dynamics AX replaces the pick list and packing slip processing of sales orders. If an order is run through standard Warehouse Management processing, the posting of pick lists and packing slips are handled by Warehouse Management. 3.1.2 Set up the reservation hierarchy You do not have to specify all inventory dimensions for an item in order to reserve against it. Instead, reservation totals are kept at many levels for items. This is accomplished through the reservation hierarchy. Reservations and availability buckets are kept at each of these hierarchy levels, and totaled at each level. Serial numbers and batch numbers are optional based on the desired inventory dimension setup. Also, license plates are optional, because not all locations will have license plates. To set up the reservation hierarchy, follow this navigation path: Warehouse Management > Setup > Inventory > Reservation Hierarchy
- 113. 112 Warehouse Management System Implementation Guide White paper In the inbound process, it was required that you set a reservation hierarchy against the products that you’re using for the inbound process flows. In the outbound/picking process, the hierarchy process becomes much more relevant. You’ll notice in the screenshot some hierarchies are defined, which outline a default reservation process, and several options are defined, including both batch and serial number reservation. In the illustration on the left, the cutoff point for reservations is the location. This means that any items that are above the location cutoff are used in the automatic reservation. In this example, the reservation process uses the inventory item, at the nominated warehouse, and then checks the inventory status and reserves stock at that location. Everything that falls below the location line is not automatically reserved. To extend this example, let’s include license plate in the reservation hierarchy. To do that, move the license plate above the location cutoff line, as shown in the illustration on the right. When using batch and serialized items, it’s important that you use the tracking dimension group setting to nominate that your inventory is batch controlled or serial controlled. Item Site Warehouse Inventory Status Location ----- Work Cutoff --- -- License Plate Batch Serial Number Item Site Warehouse Inventory Status License Plate Location ----- Work Cutoff --- -- Batch Serial Number
- 114. 113 Warehouse Management System Implementation Guide White paper To set up the tracking dimension group, follow this navigation path: Product information management > Setup > Tracking dimension groups In this example, Batch number is active. To reserve inventory at the time of the sales order entry, which means that the sales order entry person reserves the batch number on the order, set the reservation hierarchy to include the batch number above the location cutoff line. In this example, select the batch number at order entry, which instructs the picker to make sure that this particular batch is picked.
- 115. 114 Warehouse Management System Implementation Guide White paper To make this easy, you can enable the option to allow the picker to select the batch at picking time, which stops the user from having to search for a particular batch in stock. If you wanted to do this, you would move the batch number after the location cutoff. The license plate and batch number will not be automatically reserved through the hierarchy. The same applies to serialization type products, either select the serial at order entry or reserve at picking. 3.1.3 Set up the location directives associated to the outbound process As you’ve seen in the inbound process, creating location directives for the outbound process is important. This is where you specify where to pick items from, and where to put those items in preparation for either delivery to the customer, or collection from the customer. To setup location directives for the outbound process, follow this navigation path: Warehouse Management > Setup > Location Directives