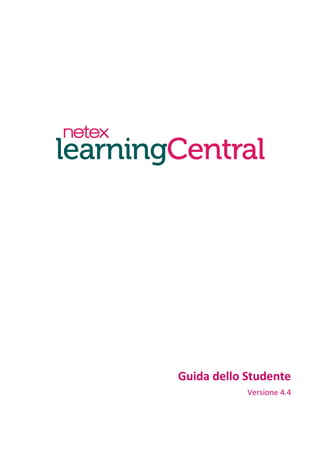
Netex learningCentral | Student Manual v4.4 [It]
- 2. 2 Index 1. Introduzione.......................................................................................................................................4 1.1 Che cosa è learningCentral?....................................................................................................................................... 4 1.2 Caratteristiche principali ............................................................................................................................................ 4 1.3 Come funziona learningCentral?................................................................................................................................ 8 2. Inizia ad utilizzare learningCentral...................................................................................................10 2.1 Entra ed esci dalla piattaforma ................................................................................................................................ 10 2.2 Gestione del tuo profilo............................................................................................................................................ 10 2.2.1 Accedi al profilo.....................................................................................................................................................................10 2.2.2 Modifica del profilo...............................................................................................................................................................11 2.2.3 Cambiare la password...........................................................................................................................................................12 2.3 Notifiche................................................................................................................................................................... 12 2.3.1 Lettura di una notifica...........................................................................................................................................................13 2.3.2 Gestione delle notifiche ........................................................................................................................................................13 3. Formazione ......................................................................................................................................15 3.1 Controlla la formazione............................................................................................................................................ 15 3.1.1 Controlla i dettagli di un piano..............................................................................................................................................15 3.1.2 Controlla i dettagli di un corso ..............................................................................................................................................16 3.1.3 Controlla i dettagli di una sessione .......................................................................................................................................16 3.2 Avviare una sessione ................................................................................................................................................ 17 3.2.1 Avviare una sessione di tipo SCORM/AICC/Tin Can ..............................................................................................................17 3.2.2 Avviare una sessione File ......................................................................................................................................................18 3.2.3 Avviare una sessione Link......................................................................................................................................................18 3.2.4 Avviare una sessione Valutazione SCORM ............................................................................................................................18 3.2.5 Avviare una sessione Esercizi ................................................................................................................................................19 3.2.6 Avviare una sessione di Web Conference .............................................................................................................................20 3.2.7 Consultare una sessione Classe.............................................................................................................................................20 3.2.8 Avviare una sessione Video...................................................................................................................................................21 3.3 Il Catalogo................................................................................................................................................................. 22 3.3.1 Utilizzare il motore di ricerca del catalogo............................................................................................................................22 3.3.2 Inviare una richiesta di iscrizione..........................................................................................................................................23 3.3.3 Auto-iscrizione ......................................................................................................................................................................24 3.4 Fare un sondaggio .................................................................................................................................................... 24 3.5 Utilizzare il forum di un corso................................................................................................................................... 25 3.5.1 Accedere al forum.................................................................................................................................................................25 3.5.3 Rispondere ad un argomento del forum...............................................................................................................................25 3.5.4 Modificare il tuo messaggio ..................................................................................................................................................26 3.5.5 Cancella il tuo messaggio ......................................................................................................................................................26 3.6 Leggere e spedire messaggi in un corso................................................................................................................... 27
- 3. 3 3.6.1 Leggere un messaggio...........................................................................................................................................................27 3.6.2 Inviare un messaggio.............................................................................................................................................................28 3.6.3 Segnare un messaggio come letto ........................................................................................................................................28 3.6.4 Cancellare un messaggio.......................................................................................................................................................29 3.7 Ottenere un certificato della formazione................................................................................................................. 29 4. La Biblioteca.....................................................................................................................................30 5. Strumenti di comunicazione ............................................................................................................31 5.1 Notizie ...................................................................................................................................................................... 31 5.2 Sondaggi ................................................................................................................................................................... 31 5.3 Suggerimenti ............................................................................................................................................................ 32 6. Glossario...........................................................................................................................................34 A. Appendice........................................................................................................................................36 A.1 Tipologie di attività e sessioni .................................................................................................................................. 36 A.2 Come viene calcolato l’avanzamento....................................................................................................................... 37 A.2.1 Avanzamento nelle sessioni..................................................................................................................................................37 A.2.2 Avanzamento nei corsi..........................................................................................................................................................38 A.2.3 Avanzamento nei piani .........................................................................................................................................................39
- 4. 4 1. Introduzione 1.1 Che cosa è learningCentral? learningCentral è una piattaforma per la gestione e la formazione. La principale caratteristica di learningCentral è quella di permettere alle organizzazioni di amministrare in modo facile e comprensivo tutte le attività formative: creare corsi e percorsi formativi, assegnarli agli studenti, controllarne i risultati, generare report, … learningCentral è più di uno strumento di e-learning dato che organizza non solo le attività formative on-line ma anche le classi reali e virtuali. Inoltre facilita il costante tracciamento del progresso degli studenti in modo semplice ed efficiente. Permette inoltre di generare report del suddetto tracciamento per i corsi e le attività quantificando il livello di avanzamento della formazione. Gli studenti possono rapidamente accedere ai corsi assegnati ed all’intero catalogo disponibile. I formatori possono seguire la formazione e le relative verifiche direttamente dalla piattaforma. learningCentral è completamente compatibile con gli standard e-learning di mercato e questo rende possibile importare attività e corsi oppure costruirne. In breve, learningCentral è una piattaforma che armonizza l’esperienza formativa delle organizzazioni con una gestione semplice ed efficace. 1.2 Caratteristiche principali Questa sezione spiega come navigare nella piattaforma e quali sono le principali caratteristiche dei vari menu. Menu Principale Questa è la pagina del cruscotto:
- 5. 5 Dal menu superiore è possibile effettuare varie azioni: Puoi accedere al tuo profilo facendo click sul tuo nome. Puoi selezionare la busta per accedere all’area delle tue notifiche. Facendo click sullink “Manuale utente”accedi alla presente Guida dello Studente. Facendo click su “Esci” puoi uscire dalla piattaforma. Utilizzando il menu a tendina puoi passare all’interfaccia relativa ad altri ruoli (se ne hai più di uno). Il menu superiore ti permette di sfogliare le varie sezioni della piattaforma. La sezione che stai accedendo è evidenziata in bianco. Vediamo le opzioni delle varie sezioni che questo menu propone: “Home” è la homepage che contiene una panoramica delle attività con i corsi ai quali sei iscritto. Puoi vedere le sessioni di ogni corso e controllarne lo stato. In “Profilo” puoi verificare e modificare i dati del tuo profilo. Puoi anche cambiare la password.
- 6. 6 Nella sezione “Formazione” puoi vedere l’avanzamento della tua formazione e quella terminata. Il “Catalogo” è la lista dei corsi disponibili e di quelli per i quali puoi richiedere l’iscrizione o ai quali puoi autonomamente iscriverti. Dalla “Biblioteca” puoi accedere ai documenti che l’amministratore ha condiviso per te. Attraverso “Notizie” l’amministratore ti invia aggiornamenti o notizie considerate importanti. In “Notifiche” puoi controllare le mail interne alla piattaforma che ti sono state inviate. Inoltre hai a disposzione un’area di comunicazione, alla destra della videata, dalla quale puoi accedere alle notizie (vedi sezione 5.1), rispondere ai sondaggi (vedi sezione 5.2) ed inviare suggerimenti all’amministratore della piattaforma (vedi sezione 5.3). Pagine a lista Le pagine a lista mostrano tutti gli elementi ordinati in una lista verticale. Puoi vedere i dettagli dei vari elementi semplicemente facendo click sul nome dello stesso. Area a discesa
- 7. 7 Il contenuto formativo è mostrato nelle aree a discesa. Dentro ad ogni area, ad esempio, puoi visualizzare le sessioni che compongono un corso o le caratteristiche di una sessione. Puoi espandere o collassare l’area facendo click sulla freccetta grigia sulla destra. Posizione La posizione (anche chiamata “briciole di pane”) presente sotto al menu principale mostra dove sei e ti guida nella piattaforma. Puoi usarla per tornare indietro nelle sezioni facendoci click. Motore di ricerca Un motore di ricerca, semplice o avanzato, è disponibile in alcune sezioni della piattaforma. Per utilizzare la ricerca semplice basta inserire il testo da ricercare e fare click su “Ricerca”. Per cancellare la ricerca è sufficiente fare click sulla croce. La “Ricerca avanzata” permette di filtrare per campi. Inoltre puoi scegliere di ordinare la lista dei risultati: per farlo utilizza il menu a tendina “Ordina per”, selezionando il campo per il quale vuoi organizzare i risultati ed il loro ordine (ascendente o discendente).
- 8. 8 Icone Gli elementi che costituiscono la piattaforma sono associati ad una icona che li identifica. Piano di formazione Corso Sessione 1.3 Come funziona learningCentral? Attraverso la piattaforma puoi accedere ad un ampio catalogo formativo. Questa modalità di formazione ti permette di migliorare la qualità delle attività che puoi condurre con maggiore efficienza. In learningCentral il contenuto è strutturato in piani e corsi. Un corso è un percorso formativo composto da attività che possono essere eseguite dallo studente. Invece i piani sono composti da corsi utilizzati per costruire un processo di apprendimento più ampio. Ad esempio può esserci un piano per il dipartimento marketing chiamato “L’utilizzo dei social networks per il marketing”: questo piano è composto da differenti corsi come ad esempio “Twitter”, “Facebook”, ecc… Ogni corso include una o più attività che rappresentano l’unità minima formativa all’interno della piattaforma. Ad esempio il corso “Twitter” può contenere le attività “Incontra l’interfaccia” (una attività e- learning), “Scrivere in Twitter” (una web conference tenuta da un esperto) e “Esame finale”. Tutte queste attività fanno maturare crediti allo studenti e danno un’idea del suo progresso nell’apprendimento. Gli amministratori possono creare le sessioni in modo che gli studenti possano seguirne le relative attività. Una sessione rappresenta la pianificazione di una attività in una particolare data e per uno studente, o specifico gruppo di studenti. Ad esempio l’attività di web conference “Scrivere in Twitter” avrà una sessione di Aula Virtuale il 15 ottobre alle ore 12.00 per gli studenti del gruppo “Marketing Madrid” ed il 16 ottobre alle ore 10.00 per il gruppo “Studenti Marketing”. Quando avrai completato una sessione otterrai i relativi crediti associati alla corrispondente attività. Ci sono 8 differenti tipi di attività in learningCentral: Classe, corso e-learning di tipo SCORM/AICC/Tin Can, Web Conference, Link, File, Valutazione SCORM, Esercizio e Video. Corso SCORM/AICC/Tin Can, File, Link, Video e valutazione SCORM sono attività gestite dalla piattaforma e sono automaticamente valutate. Queste attività non necessitano di un formatore.
- 9. 9 Web Conference e Esercizi sono anch’esse attività fruibili on-line. Hanno però bisogno di un formatore per essere assegnate e per la valutazione. Le Classi si svolgono in uno spazio fisico con un formatore ma la loro pianificazione ed il relativo tracciamento sono registrati in piattaforma. Ci sono due modi per accedere alla formazione. In un modo gli amministratori della piattaforma ti assegneranno la formazione che considerano appropriata e che si addice alle tue necessità lavorative (posizione, funzione, obiettivi, …). Nell’altro ci sono alcuni corsi contrassegnati come in auto-iscrizione oppure richiedi-iscrizione per i quali puoi accedervi volontariamente (vedi sezione 3.3). Inoltre hai a disposzione strumenti di comunicazione e di feedback che ti permettono di rimanere in contatto con gli amministratori ed i formatori: I Forum associati ai corsi sono il meccanismo diretto di comunicazione con il formatore del corso e con i tuoi compagni di classe. Nella Biblioteca puoi consultare i documenti e i file caricati dall’amministratore. Gli annunci ti permettono di essere informato degli aggiornamenti o delle notizie importanti (vedi sezione 5.1) Puoi inviare suggerimenti all’amministratore: per notificargli un errore in una attività, per fargli domande su un corso di tuo interesse, per suggerire miglioramenti, … (vedi sezione 5.3) Le indagini associate alle attività vengono utilizzate per conoscere il tuo grado di soddisfazione sulla formazione ricevuta e verificare come poterla migliorare (vedi sezione 3.4). Puoi fornire la tua opinione sulla formazione o su altre questioni inerenti l’azienda anche attraverso i sondaggi generali della piattaforma (vedi sezione 5.2). Infine la piattaforma ti invierà alcune notifiche (vedi sezione 2.3) nella tua mailbox interna alla piattaforma (ed anche alla tua e-mail se l’ammministratore ha effettuato questa configurazione) ogni volta che qualcosa viene creato o modificato. In questo modo non sarà necessario un alert quando un formatore ti iscriverà ad un corso o una sessione viene cancellata. L’amministratore può inviarti le notifiche anche alla tua mailbox personale.
- 10. 10 2. Inizia ad utilizzare learningCentral 2.1 Entra ed esci dalla piattaforma Per entrare in piattaforma: 1. Inserisci la tua username e password e poi fai click su “Accedi”. 2. Il messaggio “Resta comnnesso” ti permette la memorizzazione dei tuoi dati d’accesso. In questo modo non dovrai reinserirli tutte le volte che accedi alla piattaforma a meno che tu non lo faccia da un altro computer o con un altro browser. 3. Se dimentichi la password puoi recuperarla facendo click su “Impossibile accedere al tuo account?”. Dovrai solamente inserire la tua e-mail alla quale riceverai un messaggio con le istruzioni per configurare una nuova password. Ricordati Non usare l’opzione per ricordare la tua password su un computer che viene utilizzato anche da altre persone per evitare accessi impriopri alla piattaforma con le tue credenziali. Per uscire dalla piattaforma fai click su “ESCI”. 2.2 Gestione del tuo profilo 2.2.1 Accedi al profilo Puoi accedere al tuo profilo in due modi: Direttamente selezionando la voce “Profilo” dal menu.
- 11. 11 Facendo click sul tuo nome in alto a destra. Troverai, in questa sezione, i tuo dati di base (username, nome, cognome, lingua e fuso orario), informazioni di contatto, informazioni della tua azienda ed altro. Puoi anche modificare il tuo profilo (vedi sezione 2.2.2) e cambiare la tua password (vedi sezione 2.2.3) direttamente da questa schermata. 2.2.2 Modifica del profilo Per modificare i dati del tuo profilo: 1. Vai a “Profilo”. 2. Fai click su “Modifica il profilo”. 3. Modifica i dati. 4. Fai click su “Salva le modifiche”.
- 12. 12 2.2.3 Cambiare la password 1. Vai a “Profilo”. 2. Fai click su “Cambia la password”. 3. Inserisci tutte le informazioni richieste e poi fai click su “Salva le modifiche”. 2.3 Notifiche Le notifiche sono il modo utilizzato da learningCentral per informarti di qualcosa che sta succedendo in piattaforma che è di tuo interesse. Se la piattaforma è configurata per farlo potrai ricevere anche una notifica al tuoi ndirizzo di posta. Puoi accedere alle notifiche in due modi: Direttamente facendo click su “Notifiche” nel menu. Facendo click sulla busta in alto a destra.
- 13. 13 2.3.1 Lettura di una notifica Per leggere una notifica: 1. Vai a “Notifiche”. 2. Seleziona la notifica che vuoi leggere facendoci click sopra nella colonna “Da” o da quella “Oggetto”. Per tornare indietro alla lista delle notifiche fai click su”Torna alla posta in arrivo”. Quando le notifiche contengono collegamenti esterni si aprirà direttamente la pagina riferita senza tener conto se sei connesso o meno. Se sei connesso nel momento in cui fai click sul link si aprirà direttamente la pagina riferita. Se non sei conensso, quando fai click sul link, si aprirà prima la pagina di LOGIN e dopo l'autenticazione la pagina di destinazione. 2.3.2 Gestione delle notifiche learningCentral ti permette di cancellare le notifiche oppure di marcarle come lette in questo modo: 1. Vai a “Notifiche”.
- 14. 14 2. Seleziona la notifica (o le notifiche) sulla quale vuoi operare. Puoi farlo selezionando le notifiche oppure facendo clik su “Tutte”, “Nessuna”. 3. Fai clik su “Cancella la selezione” oppure “Segna selezionato come letto” a seconda dell’azione che vuoi eseguire.
- 15. 15 3. Formazione 3.1 Controlla la formazione Sul tuo cruscotto puoi controllare quale è la formazione in corso e lo stato dei vari corsi. Accedi direttamente alla pagina del cruscotto quando entri in piattaforma ma anche facendo ckick su “Home” dal menu. Se fai click sulla freccetta grigia di ogni corso puoi controllare le sessioni che lo compongono. Se invece fai click sul nome del corso entri nella pagina dei dettagli del corso stesso (vedi sezione 3.1.2). Puoi trovare la lista della formazione in corso alla voce “Formazione”. Questa voce è separata in ulteriori due voci: “La mia formazione” dove puoi trovare la formazione in corso e “La mia trascrizione” dove puoi trovare i corsi terminati. Si possono distinguere i corsi ( ) dai piani ( ) e dalle sessioni ( ). Ogni volta che verrai iscritto ad una sessione riceverai una notifica. 3.1.1 Controlla i dettagli di un piano Se fai click sul nome di un piano puoi accedere alla pagina dei suoi dettagli. Puoi vedere i corsi che costituiscono il piano e lo stato (sia quello del piano che quello di ogni corso, separatamente) dalla pagina di ogni piano. Puoi accedere ai dettagli di un corso facendo click sul suo nome (vedi la prossima sezione). Puoi controllare il tuo progresso nel piano nel campo “Informazioni di base” (vedi sessione A.2.3).
- 16. 16 3.1.2 Controlla i dettagli di un corso Per accedere ai dettagli di un corso basta fare click sul suo nome. Dalla pagina dei dettagli di un corso puoi accedere alle sue sessioni (vedi sezione 3.1.3) ed eseguirle. Nel campo “Informazioni di base” puoi controllare il tuo progresso nel corso (vedi sessione A.2.2). 3.1.3 Controlla i dettagli di una sessione Puoi controllare i dettagli di una sessione alla quale vuoi accedere. Dalla pagina dei dettagli potrai accedere alla sessione e controllare il tuo progresso (vedi sezione A.2.1).
- 17. 17 1. Vai a “Formazione” e seleziona “La mia formazione” oppure “La mia trascrizione” a seconda di cosa vuoi controllare. 2. Seleziona un corso oppure un piano e successivamente un corso al suo interno. 3. Apri la sessione per controllarne i dettagli. Quando accedi al dettaglio di una sessione puoi vedere le informazioni che dipendono dal tipo di attività. Puoi vedere i vari tipi di sessione in sessione A.1. All’interno di ogni sessione puoi scaricare l’eventuale documetazione asociata facendo click sul nome del documento. 3.2 Avviare una sessione Le sessioni devono essere seguite entro il limite temporale impostato dall’amministratore. Puoi consultare questa informazione nei dettagli della sessione (vedi la sezione precedente). 3.2.1 Avviare una sessione di tipo SCORM/AICC/Tin Can In una sessione di tipo SCORM/AICC/Tin Can dovrai accedere ad attività on-line. La piattaforma raccoglierà automaticamente i tuoi risultati per definire il tuo progresso nella formazione. 1. Accedi ai dettagli di una sessione di tipo SCORM/AICC/Tin Can (vedi la sezione precedente). 2. Fai click su “Inizia”. Se esci dalla sessione prima di averla finita potrai tornarci (fino a quando non sarà scaduta). Per farlo dovrai tornare alla schermata dei dettagli della sessione e fare click sul bottone “Ricomincia” .
- 18. 18 3.2.2 Avviare una sessione File Per completare una sessione File non dovrai far altro che consultare il file allegato all’attività. 1. Vai ai dettagli della sessione File (vedi sezione 3.1.3). 2. Fai click su “Apri file”. 3.2.3 Avviare una sessione Link Per completare una sessione Link non dovrai far altro che consultare il link fornito dall’attività. 1. Vai ai dettagli della sessione Link (vedi sezione 3.1.3). 2. Fai click su “Apri”. 3.2.4 Avviare una sessione Valutazione SCORM In una sessione di Valutazione SCORM dovrai rispondere ad una serie di domande e/o di esercizi che formano la valutazione. La piattaforma raccoglierà i tuoi risultati automaticamente per definire il tuo progresso formativo.
- 19. 19 1. Vai ai dettagli di una sessione di tipo Valutazione SCORM (vedi sezione 3.1.3). 2. Fai click su “Avvia”. Se esci dalla sessione prima di averla finita potrai tornarci (fino a quando non sarà scaduta). Per farlo dovrai tornare alla schermata dei dettagli della sessione a fare click sul bottone “Ricomincia” . 3.2.5 Avviare una sessione Esercizi Per completare una sessione di tipo Esercizi dovrai seguire le istruzioni e leggere della documentazione per fare un certo compito. Per caricare il risultato dell’attività: 1. Sotto alle caratteristiche dell’attività troverai la sezione per caricare il tuo compito. Fai click su “Esamina” e seleziona il file che vuoi caricare. 2. Fai click su “Carica file”. Se vuoi caricare più di un file sullo stesso compitofai click su “Seleziona più file…” e ripeti l’operazione. Una volta terminato il caricamento del compito di una sessione fai click su “Esegui” per terminare. In questo modo il formatore saprà che hai finito il tuo lavoro e sarà in grado di fare la valutazione. Quando il formatore avrà valutato il tuo lavoro potrai consultare il documento con le correzioni nella sezione “Correzioni”.
- 20. 20 3.2.6 Avviare una sessione di Web Conference Per completare una sessione di tipo Web Conference dovrai partecipare alla conferenza on-line. Questa attività ha un lasso di tempo di esecusione molto specifico rispetto alle altre attività perché richiede che tutti gli utenti (studenti e formatori) siano connessi contemporaneamente alla piattaforma. Per seguire la Web Conference: 1. Vai ai dettagli della sessione Web Conference (vedi sezione 3.1.3). 2. Fai Click su “Accedi”. Se l’amministratore ha selezionato l’opzione di registrazione della sessione nel momento della sua creazione potrai rivederla facendo click su “Vedi Registrazione”. 3.2.7 Consultare una sessione Classe Una sessione di tipo Classe necessita della partecipazione degli studenti ad una classe fisica quindi non ha bisogno di essere attivata manualmente dalla piattaforma.
- 21. 21 Tuttavia puoi consultare i dettagli di una sessione e puoi sapere quando e dove avrà luogo solamente accedendo ai dettagli dell’attività Classe che avrai scelto (vedi sezione 3.1.3). 3.2.8 Avviare una sessione Video In questo tipo di attività lo studente deve vedere un video. Basta vedere il video per considerare passata l’attività. Questo tipo di attività può essere utilizzata come complementare ad altre nelle quali, ad esempio, lo studente deve produrre un elaborato dopo aver visionato il video. 1. Vai ai dettagli della sessione Video (vedi sezione 3.1.3). 2. Fai click su “Riproduci video”. 3. Il video si aprirà in una finestra pop-up. Se hai difficoltà ad aprire il video assicurati di non avere il blocco pop-up nel tuo browser.
- 22. 22 3.3 Il Catalogo In aggiunta alla formazione alla quale sei stato iscritto puoi volontariamente iscriverti a corsi o piani presenti nel catalogo (senza alcuna limitazione di tempo). Quando un nuovo corso viene pubblicato nel catalogo verrà mostrato in alto mentre i meno recenti rimarranno in fondo alla lista. 3.3.1 Utilizzare il motore di ricerca del catalogo Per individuare facilmente un piano o un corso nel catalogo puoi utilizzare diversi filtri che ti vengono messi a disposizione. Usando gli strumenti sulla sinistra puoi filtrare automaticamente la lista secndo i parametri: “Regole di iscrizione”: ti permette di vedere solo i corsi ai quali ti puoi iscrivere subito (auto-iscrizione) oppure solo i corsi con richiesta di iscrizione. “Categorie”: mostra i corsi che appartengono alla categoria che hai scelto. Sulla parte superiore della lista puoi ulteriormente filtrare per data di inizio, data di fine e nome. Per poter avviare la ricerca devi inserire questi parametri e poi fare click su “Ricerca”. I filtri si sommano: se fai click su “Richiesta di iscrizione” e sulla categoria “Tecniche telefoniche di vendita” nella lista verranno mostrati soltanto i corsi o i piani che soddisfano entrambe le condizioni: quindi devono appartenere alla categoria e devono avere la caratteristica di richiesta di iscrizione. Se aggiungi dei filtri questi compariranno in alto sopra alla lista; per tornare alla lista completa oppure per iniziare una nuova ricerca fai click su “Elimina filtri”.
- 23. 23 3.3.2 Inviare una richiesta di iscrizione Alcuni corsi o piano hanno bisogno di una tua richiesta di iscrizione da inviare all’amministratore o al tutor del corso. La richiesta verrà accettata o rigettata dall’amministratore e quindi riceverai la risposta come una notifica. 1. Vai a “Catalogo” e fai click su un corso o un piano che prevedono la richiesta di iscrizione. 2. Fai click su “Richiedi iscrizione”. 3. Fai click su “Richiesta” nella finestra che si è aperta, sSe vuoi puoi aggiungere un messaggio che indica chi vuoi iscrivere. 4. Attendi la risposta dell’amministratore o del tutor. 5. Una volta che sei iscritto al corso o al piano del catalogo apparirà il bottone e, facendoci click sopra, accederai direttamente al corso o piano nella sezione Formazione.
- 24. 24 3.3.3 Auto-iscrizione Alcuni corsi o piani sono configurati per permetterti l’iscrizione automatica. 1. Vai a “Catalogo” e fai click su auto-iscrizione di un corso o di un piano. 2. Fai click su “Iscriviti al piano” oppure “Iscriviti al corso” a seconda del caso. Una volta che ti sei iscritto potrai accedere alle sessioni e seguirle. 3.4 Fare un sondaggio Puoi fornire agli amministratori la tua opinione per ogni sessione attraverso i sondaggi associati alle attività. Non tutte le sessioni includono un sondaggio; dipende dalla decisione dell’amministratore. 1. Vai ai dettagli di una sessione che hai già eseguito (vedi sezione 3.1.3). 2. Fai click su “Rispondi il sondaggio”. Ricorda Puoi eseguire il sondaggio solo dopo aver passato la sessione. In caso tu non l’abbia passata dovrai aspettare la data di terminazione della sessione per poterlo fare.
- 25. 25 3.5 Utilizzare il forum di un corso Potrai utilizzare i forum associati ai corsi ai quali sei iscritto; considera che non tutti i corsi necessariamente includono un forum ma solo quelli per i quali l’amminitratore ha deciso fosse necessario. 3.5.1 Accedere al forum 1. Vai a “Formazione” e fai click sul nome di un corso. 2. Seleziona “Forum”. Potrai vedere la lista degli argomenti del forum. 3.5.2 Creare e cancellare un argomento I forum sono strutturati in argomenti e discussioni per facilitarne l’organizzazione. Puoi creare un nuovo argomento ed avviare una discussione a riguardo di aspetti di un particolare corso. Per creare un nuovo argomento nel forum: 1. Vai al forum (vedi sezione 3.5.1). 2. Fai click su “Nuovo argomento”. 3. Inserisci il titolo ed il testo e fai click su “Crea”. 3.5.3 Rispondere ad un argomento del forum 1. Vai al forum (vedi sezione 3.5.1).
- 26. 26 2. Fai click sul nome dell’argomento. 3. Utilizza l’area di testo per scrivere o modificare il tuo messaggio e poi fai click su “Rispondi”. 3.5.4 Modificare il tuo messaggio 1. Vai al forum (vedi sezione 3.5.1). 2. Fai click sul nome dell’argomento. 3. Fai click su “Modifica il messaggio”, vicino al messaggio che vuoi modificare. 4. Modifica il messaggio e poi fai click su “Modifica il messaggio”. 3.5.5 Cancella il tuo messaggio 1. Vai al forum (vedi sezione 3.5.1). 2. Seleziona il nome dell’argomento. 3. Fai click su “Cancella selezionati”
- 27. 27 3.6 Leggere e spedire messaggi in un corso Potrai leggere ed inviare messaggi all’interno di un corso al quale sei iscritto. Considera che non tutti i corsi hanno questa funzionalità ma solo quelli per i quali è stato configurato lo strumento collaborativo dei messaggi. Se sei uno studente potrai leggere i messaggi dell’amministratore e dei tutor della sessione ed inviare messaggi esclusivamente ai tutor. 3.6.1 Leggere un messaggio 1. Vai a “Formazione” e seleziona la linguetta “La mia formazione”. 2. Fai click sul nome di uno dei corsi per i quali sei anche tutor. 3. Seleziona la linguetta “Messaggi”. 4. Per leggere un messaggio fai click sul suo nome e potrai vederne i dettagli.
- 28. 28 3.6.2 Inviare un messaggio 1. Vai a “Formazione” e seleziona la linguetta “La mia formazione”. 2. Fai click sul nome di uno dei corsi per i quali sei anche tutor. 3. Seleziona la linguetta “Messaggi”. 4. Fai click su “Componi messaggio”. 5. Fai click sul bottone “Aggiungi utenti”. Seleziona gli utenti ai quali vuoi inviare il messaggio. Potrai filtrarli per tipo utente, stato, ecc. Una volta aggiunti potrai cancellarli facendo click sulla “x” vicino al nome. 6. Completa l’oggetto ed il corpo del messaggio e poi fai click su “Invia”. 3.6.3 Segnare un messaggio come letto 1. Vai a “Formazione” e seleziona la linguetta “La mia formazione”. 2. Fai click sul nome di uno dei corsi per i quali hai il ruolo di tutor.
- 29. 29 3. Seleziona la linguetta “Messaggi”. 4. Fai click sul messaggio che vuoi segnare come letto e poi fai click su “Segna come letto”. 3.6.4 Cancellare un messaggio 1. Vai a “Formazione” e seleziona la linguetta “La mia formazione”. 2. Fai click sul nome di uno dei corsi per il quale sei anche tutor. 3. Seleziona la linguetta “Messaggi”. 4. Marca i messaggi che vuoi cancellare e poi fai click su “Cancella selezionati”. 3.7 Ottenere un certificato della formazione Per i corsi dove l’amministratore lo ha deciso, puoi ottenere un certificato della tua formazione. Per averlo devi aver completato e passato un corso o un piano. La piattaforma ti avvertirà che hai un certificato da poter scaricare. 1. Vai a “Formazione” e seleziona un corso o un piano oppure accedi all’area delle notifiche. 2. Fai click su “Scarica il certificato”.
- 30. 30 4. La Biblioteca La sezione “Biblioteca” ti permette di vedere e scaricare i documenti che l’amministratore vuole condividere con te. Ad esempio, se l’amministratore ha definito una serie di regole per la valutazione degli studenti che vuole far conoscere a tutti i formatori e tutor: l’ideale per l’amministratore è utilizzare la biblioteca in modo che i documenti siano accessibili in ogni momento. Per vedere o scaricare un documento dalla Biblioteca: 1. Vai alla “Biblioteca”. 2. Fai click sul nome del documento. 3. Apri o salva il documeto per controllarne il contenuto.
- 31. 31 5. Strumenti di comunicazione 5.1 Notizie Gli amministratori possono inviarti avvisi importanti attraverso le notizie. Puoi accedere alle notizie in due modi: Selezionando “Notizie” direttamente dal menu. Selezionando “Altri Avvisi” nell’area Notizie sulla parte destra della videata. Per accedere al contenuto di una notizia fai click sul titolo della stessa. 5.2 Sondaggi Gli amministratori ti forniscono l’opportunità di partecipare e dare la tua opinione su differenti argomenti attraverso i sondaggi. Puoi rispondere al sondaggio dalla pagina del cruscotto. Seleziona una opzione e fai click su “Vota”. Puoi votare una sola volta per sondaggio.
- 32. 32 Una volta che hai votato puoi consultare la percentuale che risulta dalle risposte avute sino a questo momento. 5.3 Suggerimenti learningCentral ti permette di inviare suggerimenti su possibili miglioramenti alla piattaforma, alla formazione o su altri argomenti che consideri rilevanti per gli amministratori. Per inviare un suggerimento: 1. Fai click su “Invia i tuoi suggerimenti” nell’area destra della piattaforma. 2. Scrivi i tuoi suggerimenti e poi fai click su “Invia”.
- 33. 33
- 34. 34 6. Glossario Attività: la più piccola unità formativa che può essere eseguita in una sessione. Sono riutilizzabili e di vario tipo, ognuna con le sue caratteristiche. Biblioteca: è lo spazio virtuale dove gli amministratori possono caricare i documenti per tutti gli utenti della piattaforma. Certificato: diploma che gli studenti ricevono come credito relativo al completamento di un piano, di una sessione di un dato corso o un piano teminati e per i quali è lecito ottenerne una certificazione. Classe Virtuale: spazio on-line dove possono essere svolte sessioni con presenza in remoto attraverso il web. Contenuto SCORM: contenuto sviluppato secondo gli standard SCORM 1.2, SCORM 2004 o AICC che permette di ottenere automaticamente i dati di avanzamento della formazione di uno studente in una sessione. Contenuto Tin Can: nuovo standard e-learning che permette di generare il tracciamento delle attività di formazione on-line ed off-line, consentendo la fruizione delle attività da telefono, tablet, attraverso simulazioni... Corso: struttura formativa composta da attività. A seconda della sua configurazione gli studenti possono esserne iscritti da un formatore, richiederne loro stessi l’iscrizione ma anche iscriversi autonomamente. Credito: il numero che rappresenta il peso del valore dell’attività. I crediti possono essere obbligatori o opzionali. Gruppo: insieme di utenti che condividono qualcosa all’interno della piattaforma. Il gruppo può essere a sua volta suddiviso in sotto-gruppi. Indagine: questionario relativo ad una attività che può essere completata quando la relativa sessione è stata terminata. Notifica: avviso mandato all’indirizzo di mail ed al profilo del partecipante che contiene informazioni inerenti cambi o modifiche di interesse per l’utente. Notizie: informazioni relative alla piattaforma e di interesse per gli utenti. Piano: è la più comune struttura formativa della piattaforma ed è composta da corsi. Profilo: informazioni basilari associate ad un account della piattaforma (tra cui , ad esempio, nome e ruolo).
- 35. 35 Progresso: livello di completamento degli obiettivi formativi. In learningCentral indica la percentuale di conoscenza acquisita dallo studente oppure lo stato nel quale si trova lo studente stesso (si applica a sessioni, corsi e piani). Punteggio: valore che lo studente ottiene partecipando ad una sessione. Report: documento che contiene le informazioni aggiornate sugli utenti, le sessioni, le indagini di gradimento. Ruolo: funzione assegnata all’utente all’interno della piattaforma; esso determina quali azioni può intraprendere ogni utente. Un utente può avere più ruoli associati al suo profilo. Sessione: ogni pianificazione di una attività che lo studente deve svolgere e che è definita dall’insieme degli studenti per la quale è stata creata e dal suo calendario unitamente all’informazione di obbligatorietà e di valutabilità. Stato: condizione o situazione nella quale alcune funzioni della piattaforma si trovano. Suggerimento: commento o richiesta che l’utente invia quando desidera segnalare una miglioria alla piattaforma o al processo formativo. Utente: ogni partecipante che accede alla piattaforma.
- 36. 36 A. Appendice A.1 Tipologie di attività e sessioni Classe: richiedono la presenza degli studenti in un particolare luogo (una classe, un auditorium, …) dove il formatore erogherà la formazione. Web conference: è simile ad una attività di classe ma si svolge in remoto in una Classe Virtuale attraverso uno strumento di web conference. Esercizio: consente al formatore di assegnare un compito agli studenti che può corrispondere a varie consegne e relative correzioni. SCORM/AICC/Tin Can: si sviluppa utilizzando un contenuto che soddisfa gli standard SCORM 1.2, SCORM 2004, AICC oppure Tin Can che permettono di ottenere automaticamente il tracciamento delle attività degli studenti nella sessione. Valutazione SCORM: è un pacchetto SCORM composto da varie domande che compongono la verifica. File: documento che può essere scaricato da uno studente. Link: indirizzo web che può essere raggiunto da uno studente. Video: video che può essere visionato dallo studente. Il video si aprirà in una finestra pop-up.
- 37. 37 A.2 Come viene calcolato l’avanzamento Puoi consultare i tuoi progressi in una sessione, in un corso o in un piano. L’avanzamento ti mostra i tuoi progressi nella formazione. A.2.1 Avanzamento nelle sessioni Puo controllare i seguenti campi in tutte le sessioni (vedi sezione 3.1.3): Punteggio: mostra il punteggio ottenuto dallo studente fintanto la sessione è valutabile. La valutazione può avvenire da parte di un formatore (classe, esercizio, web conference) o essere automatica (valutazione di attività SCORM/AICC/Tin Can) Tempo totale: è il tempo totale che lo studente ha speso in una sessione. É relativo solamente alle sessioni di tipo SCORM/AICC/Tin Can che sono configurate per registrare l’informazione temporale. Partecipazione: indica se lo studente ha partecipato o meno alla sessione (nel caso di sessioni di tipo Classe o Web Conference). Per le rimanenti attività indica se lo studente ha fatto accesso o meno al contenuto (file, esercizio, contenuto di tipo SCORM/AICC/Tin Can, Link o Video). Accessi: le volte che lo studente ha fatto accesso al contenuto di tipo SCORM/AICC/Tin Can (solo nel caso in cui il contenuto è configurato per registrare questa informazione). Data primo ed ultimo accesso: le date nelle quali lo studente ha fatto accesso alla sessione per la prima e l’ultima volta. Tutte queste informazioni verranno automaticamente aggiornate all’accesso alle sessioni.
- 38. 38 A.2.2 Avanzamento nei corsi Nell’area “Informazioni di base”, relativamente ai dettagli di un corso (vedi sezione 3.1.2), puoi visionare i seguenti campi: Barra di avanzamento: questa barra mostra la percentuale di avanzamento delle attività svolte in questo corso, a seconda se sono valutabili o meno, obbligatorie o meno. Punteggio: questo campo mostra il punteggio medio che lo studente ha maturato nel corso. Questa media è calcolata sulla base delle sessioni valutabili, a seconda se sono state valutate dal formatore (per la Classe, l’esercizio o la Web conference) o automaticamente (per i corsi SCORM/AICC/Tin Can). Tempo totale: è il tempo totale che lo studente ha speso nel corso. É relativo solamente ai corsi di tipo SCORM/AICC/Tin Can che sono configurati per registrare l’informazione temporale. Data primo ed ultimo accesso: le date nelle quali lo studente ha fatto accesso al corso per la prima e l’ultima volta. Tutte queste informazioni verranno automaticamente aggiornate all’accesso al corso.
- 39. 39 A.2.3 Avanzamento nei piani Nell’area “Informazioni di base”, relativamente ai dettagli di un piano (vedi sezione 3.1.1), puoi visionare i seguenti campi: Barra di avanzamento: questa barra mostra la percentuale di avanzamento delle attività svolte in questo piano, a seconda se è valutabile o meno, obbligatorio o meno. Punteggio: questo campo mostra il punteggio medio che lo studente ha maturato nel corso. Questa media è calcolata sulla base dei punteggi ottenuti dallo studente in ogni corso del piano. Come nel caso del punteggio del corso questo viene calcolato partendo dal puneteggio ottenuto dalle sessioni valutabili. Tempo totale: è il tempo totale che lo studente ha speso in attività di tipo SCORM/AICC/Tin Can che fanno parte dei corsi del piano (fermo restando che queste sessioni siano configurate per registrare l’informazione temporale). Data primo ed ultimo accesso: le date nelle quali lo studente ha fatto accesso alle sessioni di ognuno dei corsi del piano per la prima e l’ultima volta. Tutte queste informazioni verranno automaticamente aggiornate all’accesso delle sessioni del piano.
