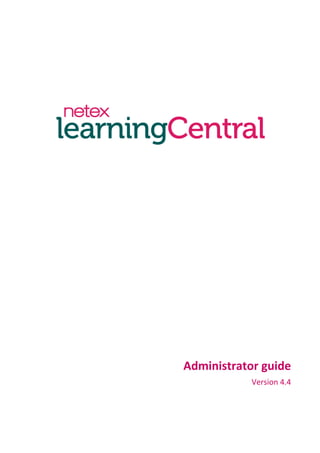
Netex learningCentral | Administrator Manual v4.4 [En]
- 2. 2 Index 1. Introduction .......................................................................................................................................6 1.1 What is learningCentral?............................................................................................................................................ 6 1.2 Main elements............................................................................................................................................................ 6 1.3 How does learningCentral work? ............................................................................................................................... 9 2. Start using learningCentral ..............................................................................................................12 2.1 Signing in and logging out the platform ................................................................................................................... 12 2.2 Platform configuration ............................................................................................................................................. 12 2.2.1 Changing the settings............................................................................................................................................................12 2.2.2 Changing the user interface ..................................................................................................................................................13 2.2.3 Rooms ...................................................................................................................................................................................14 2.2.4 Virtual classrooms.................................................................................................................................................................15 2.2.5 Categories .............................................................................................................................................................................16 2.2.6 Extended fields......................................................................................................................................................................17 2.2.7 Notifications..........................................................................................................................................................................18 3. Management of people ...................................................................................................................19 3.1 Users......................................................................................................................................................................... 19 3.1.1 Importing and exporting users..............................................................................................................................................19 3.1.2 Creating and editing a user ...................................................................................................................................................20 3.1.3 Activating a user....................................................................................................................................................................21 3.1.4 Changing the password.........................................................................................................................................................22 3.1.5 Deactivating or deleting a user .............................................................................................................................................22 3.2 Groups ...................................................................................................................................................................... 24 3.2.1 Creating groups.....................................................................................................................................................................24 3.2.2 Editing a group ......................................................................................................................................................................24 3.2.3 Adding or excluding users of a group....................................................................................................................................25 3.2.4 Creating subgroups ...............................................................................................................................................................25 3.2.5 Deleting a group or subgroup ...............................................................................................................................................26 4. Activities...........................................................................................................................................27 4.1 Creating an activity................................................................................................................................................... 27 4.2 Massive import of SCORM/AICC/Tin Can activities.................................................................................................. 27 4.3 Attaching documentation......................................................................................................................................... 28 4.4 Editing the details of an activity ............................................................................................................................... 28 4.4.1 Associating categories to an activity .....................................................................................................................................29 4.4.2 Edit advanced data in a SCORM/AICC/Tin Can activity .........................................................................................................30 4.5 Unpublishing an activity ........................................................................................................................................... 30 4.6 Deleting an activity................................................................................................................................................... 31 5. Courses.............................................................................................................................................32
- 3. 3 5.1 Creating a course...................................................................................................................................................... 32 5.1.1 Date options..........................................................................................................................................................................32 5.1.2 Enrolment policy ...................................................................................................................................................................33 5.1.3 Session Organisation.............................................................................................................................................................33 5.1.4 Issue Certificate.....................................................................................................................................................................34 5.1.5 Forum....................................................................................................................................................................................34 5.1.6 Messages...............................................................................................................................................................................35 5.1.7 Categories .............................................................................................................................................................................36 5.2 Editing the details of a course .................................................................................................................................. 36 5.3 Management of activities in a course ...................................................................................................................... 36 5.3.1 Adding activities....................................................................................................................................................................36 5.3.2 Configuring activities.............................................................................................................................................................37 5.3.3 Organising activities ..............................................................................................................................................................37 5.3.4 Establishing a prerequisite....................................................................................................................................................38 5.3.5 Excluding an activity..............................................................................................................................................................39 5.4 Associating surveys to activities in a course............................................................................................................. 39 5.5 Management of students of a course ...................................................................................................................... 40 5.5.1 Enrolling students in a course ...............................................................................................................................................41 5.5.2 Import students to a course..................................................................................................................................................41 5.5.3 Export students from a course..............................................................................................................................................42 5.5.4 Excluding students from a course .........................................................................................................................................42 5.5.5 Consulting the progress of the students in a course.............................................................................................................42 5.6 Management of the tutors of a course .................................................................................................................... 43 5.6.1 Adding a tutor to a course.....................................................................................................................................................43 5.6.2 Excluding a tutor from a course ............................................................................................................................................44 5.7 Publishing a course................................................................................................................................................... 44 5.8 Management of enrolment requests of a course..................................................................................................... 45 5.9 Cloning a course ....................................................................................................................................................... 45 5.10 Finishing a course ................................................................................................................................................... 46 5.11 Deleting a course.................................................................................................................................................... 47 6. Plans.................................................................................................................................................48 6.1 Creating a plan.......................................................................................................................................................... 48 6.2 Editing the details of a plan...................................................................................................................................... 48 6.3 Management of the courses of a plan...................................................................................................................... 49 6.3.1 Adding courses to a plan.......................................................................................................................................................49 6.4 Management of students inside a plan.................................................................................................................... 50 6.4.1 Enrol students in a plan.........................................................................................................................................................50 6.4.2 Importing students to a plan.................................................................................................................................................51 6.4.3 Exporting students from a plan.............................................................................................................................................52 6.4.4 Deleting students from a plan...............................................................................................................................................53
- 4. 4 6.4.5 Consulting the progress of the students in a plan.................................................................................................................53 6.5 Management of enrolment requests of a plan ........................................................................................................ 54 6.6 Cloning a plan........................................................................................................................................................... 55 6.7 Finishing a plan......................................................................................................................................................... 56 6.8 Deleting a plan.......................................................................................................................................................... 56 7. Sessions............................................................................................................................................58 7.1 Creating a session..................................................................................................................................................... 58 7.2 Scheduling a session................................................................................................................................................. 58 7.3 Editing a session ....................................................................................................................................................... 60 7.4 Reserving a room for a Classroom session ............................................................................................................... 60 7.5 Reserving a virtual classroom for a web conference................................................................................................ 61 7.6 Assigning a trainer for a session ............................................................................................................................... 62 7.6.1 Excluding a trainer from a session.........................................................................................................................................62 7.7 Enrol students in a session ....................................................................................................................................... 63 7.7.1 Excluding students from a session ........................................................................................................................................64 7.8 Finishing a session .................................................................................................................................................... 64 7.9 Evaluation reset........................................................................................................................................................ 65 7.10 Checking deliveries................................................................................................................................................. 66 7.11 Evaluating a session................................................................................................................................................ 66 7.12 Consult the progress of students in a session ........................................................................................................ 67 7.13 Deleting a session................................................................................................................................................... 68 8. Communication tools.......................................................................................................................70 8.1 Surveys ..................................................................................................................................................................... 70 8.1.1 Creating a survey...................................................................................................................................................................70 8.1.2 Seeing the results of a survey ...............................................................................................................................................70 8.1.3 Deleting a survey...................................................................................................................................................................71 8.2 Polls .......................................................................................................................................................................... 71 8.2.1 Creating a poll .......................................................................................................................................................................71 8.2.2 Publishing or unpublishing a poll ..........................................................................................................................................72 8.2.3 Seeing the results of a poll....................................................................................................................................................73 8.2.4 Deleting a poll .......................................................................................................................................................................73 8.3 Suggestions............................................................................................................................................................... 74 8.4 Announcements ....................................................................................................................................................... 75 8.4.1 Create an announcement......................................................................................................................................................75 8.4.2 Publishing or unpublishing an announcement......................................................................................................................75 8.4.3 Deleting an announcement...................................................................................................................................................76 8.5 Public Library............................................................................................................................................................ 76 8.5.1 Adding a document to the Public library...............................................................................................................................77 8.5.2 Publishing or unpublishing a document................................................................................................................................77
- 5. 5 8.5.3 Deleting a document.............................................................................................................................................................77 8.6 Notifications ............................................................................................................................................................. 78 8.6.1 Management of your notifications........................................................................................................................................78 8.6.2 Sending notifications.............................................................................................................................................................79 9. Reports.............................................................................................................................................81 9.1 User reports.............................................................................................................................................................. 81 9.1.1 Student record ......................................................................................................................................................................81 9.1.2 Group Record........................................................................................................................................................................81 9.2 Gradebook Reports .................................................................................................................................................. 82 9.2.1 Plan Gradebook.....................................................................................................................................................................82 9.2.2 Course Gradebook ................................................................................................................................................................83 9.2.3 Session Gradebook................................................................................................................................................................83 9.3 Enrolment Reports ................................................................................................................................................... 83 9.3.1 Plan enrolment......................................................................................................................................................................84 9.3.2. Course Enrolment ................................................................................................................................................................84 9.3.3 Session Enrolment.................................................................................................................................................................84 9.4 Other reports............................................................................................................................................................ 85 10. Glossary..........................................................................................................................................87 A. Appendix..........................................................................................................................................89 A.1 Data import .............................................................................................................................................................. 89 A.1.1 Importing users.....................................................................................................................................................................89 A.1.2 Importing users to a group ...................................................................................................................................................90 A.1.3 Importing students to a course.............................................................................................................................................90 A.1.4 Importing students to a plan ................................................................................................................................................90 A.2 SCORM advanced settings ....................................................................................................................................... 91 A.3 Text editors .............................................................................................................................................................. 93
- 6. 6 1. Introduction 1.1 What is learningCentral? learningCentral is a corporative management and training platform. The main characteristic of learningCentral is that it allows the corporation to administrate all the training in a comprehensive manner: creating courses and training itineraries, assigning them to students, seeing the results, generating reports… learningCentral is more than an e-learning tool, since not only online training is organised from the platform but also classroom and virtual training. In addition, it facilitates the constant tracking of the evolution of students in an efficient and simple way. It also allows generating tracking reports from the courses and activities and to quantify the level of the training success. Students can quickly access their courses and the catalogue of available courses. Trainers can teach and assess training in the platform itself. learningCentral is fully compatible with the market e-learning standards, what makes it possible to easily import external activities and courses or to create your own. In short, it is a platform focused on unifying the training of the corporation and facilitating its management. 1.2 Main elements This section explains how to navigate through the platform and which are the basic elements of the different menus. Principal menus This is the Dashboard page:
- 7. 7 On the central part of this page, you will have direct access to the courses and plans which are about to end (within a week) and to the pending enrolment requests. Besides, you will see the interactive tables of the platform statistics in relation to the activities, sessions, courses and plans. You can quickly run several actions from the header: You have access to your profile by clicking on your name. Select the envelope to gain access to your notifications. To notify an incidence, select “Support”. You have access to the administrator guide. Click on “Exit” to leave the platform. Use the dropdown menu to jump to other role interface. Use the left side menu to navigate through the platform. The section you jump in is marked in blue. See the options the different sections of this menu offer: “Dashboard” gives you access to the homepage, where you will see the statistics of the platform, the list of the training which is about to finish and the list of students pending enrolment requests. You can register users in the platform from “People”, consult their profiles and classify them into groups which represent the organisational structure of the company. The educational content is organised into the menus of “Training”. The menus which allow you to send information and to interact with the users are located into “Communication”. Different parameters which improve the usage of the platform are managed from “Configuration”. Furthermore, you can manage the spaces where training is provided and allow students to evaluate the quality of the training. Page elements There are basically two types of pages on the platform: listing and detail pages. Listing pages show all the items ordered in a list.
- 8. 8 Certain commands can be executed on the elements of the list in the “Actions” column. We can perform other actions by clicking on the top buttons, or perform massive actions with the buttons located on the bottom of the list. Detail pages show the characteristics of an element of the platform, for example, of a course. Notice that in the following image, besides the buttons, there are a series of tabs in these pages. These tabs subdivide the actions you can perform within this course in relation to other elements of the platform (activities, students, tutors, etc.).
- 9. 9 Breadcrumb The breadcrumb is right below the header and it guides you when navigating through the platform. You can go back to a previous section by clicking on it. Searchers A simple or an advanced search is available in some sections of the application. To use the simple search, enter the text you want to search in the box and click on “Search”. To delete the search, click on the cross. The “Advanced search” allows the discrimination by fields. For example, you can search only for activities in Published status. To do so, complete the “Status” field of the searcher and click on “Show Results”. You can add search elements to this searcher by using the “Extended fields” (see section 2.2.6). Furthermore, you can choose how to order the list of results within the advanced search. Use the dropdown “Order by” menu, select the field by which you want to organise the results and their order (ascending or descending). 1.3 How does learningCentral work? Your main task as an administrator is to manage all the content of the platform, from the customising of the interface to the creation of activities, including the registration of students. First of all, following the logic order of use of the platform, you customise the interface and the access page of the student (see section 2.2.2). After this, you have to create the spaces where the training is going to be provided. It is not imperative to configure these elements right at the beginning, but this will help you to follow the order we recommend. In this platform, these spaces are called rooms, for classroom training (see section 2.2.3), and virtual classrooms, for web conferences (see section 2.2.4). You can also create categories and extended fields,
- 10. 10 which allow filtering the information of the different elements of the platform. For example, you can create the category “Social Networks” to classify the activities and to locate them quickly by launching a search by category. The following step is to register the users (see section 3.1.1) and to organise them in groups which represent the organisational structure of the company (see section 3.2). One or more roles are assigned to each user, what determines the functions this user can perform in the platform. Once the platform has been configured and the participants have been registered, you can start with the training. In learningCentral, the content is structured in plans and courses, which are composed of activities. A course is a training itinerary composed of activities. In turn, plans consist of courses and they serve to compose a larger training process. For example, you can create a plan for the marketing department called “The use of social networks applied to marketing”. This plan is composed of different courses: “Twitter”, “Facebook”, etc. Each course includes one or several activities, which are the minimum training units within the platform. For example, the course “Twitter” encompasses the activities “Meet the interface” (an e-learning activity), “Writing for Twitter” (a web conference given by an expert) and a “Final exam”. These activities have credits for the student to accumulate and they will reflect his or her progress in the course. You have to create a session so that students can perform these activities. A session is the scheduling of an activity for a particular date and for a student or a specific group of students. For example, the activity of the web conference “Writing for Twitter” will have a Session in Virtual Classroom 1, on the 15 October at 12:00 for the students of the group “Marketing Madrid” and on the 16 October at 10:00 for the “Marketing interns” group. When the student successfully completes a session, he or she obtains the credits associated to the corresponding activity. You can create eight different types of activity in learningCentral: Classroom, SCORM/AICC/Tin Can, Web conference, Link, File, SCORM Assessment, Exercise and Video. SCORM/AICC/Tin Can, File, Video, Link and SCORM Assessment activities are performed inside the platform and they are automatically corrected. These activities do not need a trainer. Web conferences and Exercise activities are also performed online. They need trainers for imparting and/or assessing them. Classroom activities are performed in a physical space with a trainer, but their scheduling and tracking are registered in the platform. Once created, you can use the activities to build courses, which will be used afterwards to compose training plans. Sessions are scheduled once the activities are organised within courses. You have to, at least, create a course with the activities the students have to perform and schedule the sessions in order to assess them. Training plans will be optional for building a more sustainable itinerary or for dividing the training process in competences, which are represented in different courses. learningCentral allows you to keep an exhaustive registration of everything that happens on the platform and to generate reports of student and group records, of tracking of sessions, etc. In addition, you have communication and feedback tools which keep you in touch with the rest of the users of the platform: You can attach files in the public library for the trainers as well as for the students (see section 8.5).
- 11. 11 Announcements allow you to keep your students updated about the platform or about important news that you want to communicate them (see section 8.4). Students can send you suggestions: to notify an error in an activity, to ask about a course they want to perform, to suggest improvements, etc. (see section 8.3). You can associate surveys to activities, to check the satisfaction degree of the students with the training (see section 8.1). You can also perform general polls in the platform, about the training or about other issues of the company. Finally, the platform will send notifications to your internal mailbox (and also to your e-mail address if you have configured it to do so) each time an item is created or modified. Thereby, you will not have to be alert of how many students enrol in an auto-enrolment course or when a session ends. You can manage the notifications you want to receive in the platform mailbox and in the e-mail associated to your user account (see section 2.2.7). In the same way, you can use the notifications to send a message to a certain user or to a group of users (see section 8.6.2).
- 12. 12 2. Start using learningCentral 2.1 Signing in and logging out the platform To sign in the platform: 1. Enter your username and password and click on “Sign in”. 2. The box “Keep me signed in” allows the memorisation of your access data. This way, you will not have to enter it each time you sign in, unless you do it from a different computer or browser. 3. If you forget your password, you can retrieve it by clicking on the link “Can’t access your account?”. You will have to enter your e-mail address and you will receive an e-mail with the instructions to configure a new password. Remember Do not use the option to remember your password in a computer which is often used by other users to avoid improper access with your codes. To log out the platform, click on . 2.2 Platform configuration 2.2.1 Changing the settings learningCentral allows you to customise the platform with the logos and colours of your company. In addition, you can choose if you want the notifications sent to your user e-mail (besides the platform internal mailbox). In this section you can also modify the time zone set by default in the platform. This time zone will be the reference that the platform has when establishing any time, for example, when creating a session, as long as it is not indicated otherwise in that moment. Each user can modify the time zone in which he or she wants to see the profile data when editing the user profile.
- 13. 13 Imagine we configure the time by default in GMT +1h (Madrid, Paris). In Lisbon, the time zone can be set on the profile by the user in order to have the times shown in the Portuguese time zone. 1. Go to “Settings”. 2. Click on “Edit Settings”. 3. Modify the data and upload the images you want to substitute. 4. Save the changes. 5. If you want to go back to the original image of the platform, click on “Reset to Default”. 2.2.2 Changing the user interface learningCentral allows modifying the homepage of the student and trainer interface. Thereby, we can create a homepage where we can highlight the activities, courses, news from the company, etc. that we want to show the users. You can create different content depending on the user language on the platform. 1. Go to “Frontpage”. 2. Click on the name of the language in which you want to create the frontpage. 3. Click on “Edit”. 4. Use the content editor to insert the new frontpage. You can even edit it in other tool and introduce the HTML code directly by clicking on . 5. Save the changes. 6. Click on “Enable” so that the student can see this new frontpage instead of the one set by default.
- 14. 14 The editor has three interactive fields which give the student the sensation of having a customised tool only for him or her (consult appendix A.3). Remember If the content is not enabled in a language, users who have the platform configured in that language will see the predefined frontpage (which has direct access to the Public Library and to the Announcements). If you want to go back to the frontpage set by default anytime, go to “Editing block” and click on “Disable”. 2.2.3 Rooms The rooms are the spaces destined to provide classroom training. You have to register the available rooms in the platform in order to have the possibility of assigning them to each classroom session (see section 7.4). To create a room: 1. Go to “Rooms”. 2. Click on “Create Room”. 3. Complete the data and click on “Create”. To deactivate a room (it remains registered in the platform but it cannot be used) or to delete it, you can proceed in two ways:
- 15. 15 1. Go to “Rooms”. 2. Display the “Actions” column and select one of them. Or, 1. Go to “Rooms”. 2. Select a room. 3. Click on “Delete” or “Deactivate Room”. You can also see and manage the reservations of the room from this page. 1. Go to “Rooms”. 2. Select a room. 3. Select the “Reservation” tab. You can see the sessions which have reserved the room from this tab and, if you want so, you can delete the reservation by clicking on “Delete” within “Actions”. 2.2.4 Virtual classrooms Virtual classrooms are the online spaces where Web conference sessions take place (see section 7.5). These rooms are created in the platform by default. If you need to add more rooms, you have to contact your learningCentral supplier. As an administrator you can deactivate the room so that nobody can reserve it. The virtual classroom is not deleted and you can activate it later. 1. Go to “Virtual Classrooms”.
- 16. 16 2. Click on “Deactivate” on the line of the room that you want to make inactive. Click on “Activate” so that an inactive room may be used again. You can perform the same process from the details page of a room: 1. Go to “Virtual Classrooms” and click on the name of a room. 2. Click on the “Activate” / “Deactivate” button. You can consult the reservations of a virtual classroom from this page. You just have to go to the “Reservations” tab. 2.2.5 Categories As the platform is filled with activities, it gets more difficult to find the one we want to edit, to add a course, etc. The categories allow you to classify the elements of the platform according to your discretion in order to locate them easily. 1. Go to “Categories”. 2. Select “Create Category”. 3. Complete the data and click on “Create”. To delete a category: 1. Go to “Categories”. 2. Click on “Delete” on the line of the category you want to delete.
- 17. 17 Or, 1. Go to “Categories” and select one of them. 2. Click on “Delete”. 2.2.6 Extended fields Other component focused on the customisation of the platform is the extended fields. For example, you can create the field Seniority in the company and associate it with User. See how to do it: 1. Go to “Extended fields”. 2. Click on “Create extended field”. 3. Complete the fields. In “Type” you have to mark if you want the field to be completed with a text, a dropdown menu, a number or to check. Mark the field “Compulsory” if you want this field to be necessarily completed. Mark the field “Searchable” if you want this field to appear in the advanced searcher (see section 1.2) as a parameter to delimit the search. In “Entities” choose the items of the platform that are going to be used in this field. 4. Click on “Create”.
- 18. 18 To delete an extended field: 1. Go to “Extended fields”. 2. Click on “Delete” on the line of the field you want to delete. To edit a field already created: 1. Go to “Extended fields” and select one of them. 2. Click on “Edit details”. 3. Modify the fields and select “Save changes”. 2.2.7 Notifications Notifications are the reminders or messages of the application you receive. You will receive each notification in the notifications mailbox of the platform and/or in your e-mail address. You can set the notifications that you want to receive in your notifications mailbox or in your e-mail address. To do so: 1. Go to “Notification settings”, on the “Configuration” section. 2. Click on “Edit Settings”. 3. Check on the right of each notification the option “Visible at inbox” or “Send by email” depending on how you want to receive the notification.
- 19. 19 3. Management of people 3.1 Users 3.1.1 Importing and exporting users You have to register the users so they can access the platform. The best way to do so is to import the list of users in an Excel document. We attach a model in appendix A.1.1 so you can know the fields this document has to have. To import a user: 1. Go to “Users”. 2. Click on “Import users”. 3. In “Operation”, select “Insert”. 4. Click on “Browse…” and select the Excel document to import it. 5. Mark the option “Custom welcome message” if you want to customise the welcome to the platform message the users will receive. In the message you can include customised fields, such as the username or the password (see appendix A.3). If you do not edit this option, users will receive the preferred welcome message to the platform, which includes the username and the password. 6. Select “Import users”. In the same way, you can export the complete list of users to an Excel document: 1. Go to “Users”. 2. Click on “Export users”. 3. Open or save the document to see it.
- 20. 20 3.1.2 Creating and editing a user You have seen that the best way to register a user in learningCentral is to import a list (see previous section). But it may be the case that you want to manually add a user. You can also do so in this platform: 1. Go to “Users”. 2. Click on “Create User”. 3. Complete the fields and select “Create”. If you have marked “Yes” where it is asked if you want to inform the user about the creation of the profile, a notification will be sent to him or her. Once the user has been created, you can go to the profile to modify the data. 1. Go to “Users” and select one of them. 2. Click on “Edit details”. 3. Modify the data. 4. Select “Save changes”. It is also possible to update simultaneously the data of several users through an Excel document. To do so: 1. Go to “Users”. 2. Click on “Import users”. 3. In “Operation”, select “Update”. 4. Click on “Browse...” and select the Excel document with the updated data you want to import. If it is performed correctly, you will receive a notification indicating so. Otherwise, you will receive a notification informing you about the errors found. 5. The “Custom welcome message” will deactivate in this case as the users will not be new platform users. 6. Select “Import users”.
- 21. 21 3.1.3 Activating a user It is necessary to activate a user so that he or she can have access to the platform. You do not need to complete this step if you marked the users to be registered in active way when creating them. To activate a user you can proceed in two ways: 1. Go to “Users”. 2. Open the “Select Actions” menu and click on “Activate”, or mark the users you want to activate and click on “Activate”. Or, 1. Go to “Users” and select one of them. 2. Click on “Activate”.
- 22. 22 The user will receive a notification when he or she is activated. 3.1.4 Changing the password To change your password or other user’s: 1. Go to “Users” and select one of them. If you want to go to your profile you can also click on your username on the header. 2. Click on “Change password”. 3. Complete the fields and click on “Save”. 3.1.5 Deactivating or deleting a user If you want to keep a user registered in the platform, but you do not want this user to use it, you can deactivate his or her profile. For example, a trainer who has finished doing his or her training does not need to access but may have to give a course later. To deactivate a user: 1. Go to “Users”. 2. Display the “Select actions” menu and click on “Inactive”, or mark the users you want to make inactive and click on “Deactivate”.
- 23. 23 Or, 1. Go to “Users” and select one of them. 2. Click on “Deactivate”. If you want to delete a user from the platform, follow these steps: 1. Go to “Users”. 2. Display the menu “Select actions” and click on “Delete”, or mark the users you want to delete and click on “Delete”. Or, 1. Go to “Users” and select one of them. 2. Click on “Delete”. Remember If you delete a user, you will delete all his or her data and you will not be able to retrieve it. The user has to be inactive to be deleted from the platform.
- 24. 24 3.2 Groups The function of the groups is to facilitate the association of students in groups which represent the structure of the company. This way, you can speed up the process by organising the training in groups, instead of doing it person by person. 3.2.1 Creating groups 1. Go to “Groups”. 2. Click on “Create group”. 3. Complete the fields and click on “Create”. Notice that the platform allows you to assign roles to the entire group. You have to take into account that when you assign a role to a group (or subgroup), all the users who are part of that group will inherit the same role as an effective role. For example, a user with student role who is part of a group that has a trainer role will have two roles: student (the own role of the user) and trainer (an effective role acquired because of being part of a group that has that role). 3.2.2 Editing a group 1. Go to “Groups” and select one of them. 2. Click on “Edit details”. 3. Modify the fields and click on “Save”.
- 25. 25 3.2.3 Adding or excluding users of a group 1. Go to “Groups” and select one of them. 2. Select the “Users” tab. You will see the list of users who are part of the group. 3. Click on “Add user” to select the users manually. You can also choose “Import users” to add them through an Excel document (see appendix A.1.2). 4. If you have clicked on “Add user”, mark the users you want to add and click on “Add users to the group”. To exclude a user: 1. Go to “Groups” and select one of them. 2. Select the “Users” tab. You will see the list of users who are already part of the group. 3. Click on “Exclude from the group” next to the user you want to exclude. 3.2.4 Creating subgroups The subgroups allow you to subdivide groups in smaller groups, to be able to faithfully represent the organisational structure of your company. You can create, in turn, other groups inside each subgroup.
- 26. 26 1. Go to “Groups” and select one of them. 2. Select the “Subgroups” tab. 3. Click on “Create subgroup”. The operational dynamics of subgroups is the same as the main groups. All the actions wanted to be performed in a subgroup follow the same steps that those for the groups. The only difference is that it is necessary to first locate the subgroup where we want to perform the action. To see how to edit a subgroup, follow the steps of section 3.2.2. To see how to add or exclude users from a subgroup, consult section 3.2.3. 3.2.5 Deleting a group or subgroup 1. Go to “Groups” and select one of them, or navigate to the subgroup you want to delete. 2. Click on “Delete”. Remember You cannot delete a group or a subgroup which contains users. To do so, you have to delete first the users of the group.
- 27. 27 4. Activities 4.1 Creating an activity Activities are the smallest units of training in learningCentral. From the activities you create, the courses (see section 5.1) and sessions students have to pass (se section 7.1) will be created. You will see the activities divided into self-paced activities and instructor-led activities. Each activity has an associated icon which identifies it and a description. 1. Go to “Activities”. 2. Click on “Create activity”. 3. Depending on the content of the activity or the format you want to use, click on the button of creation associated. 4. Complete the fields and click on “Create”. If you select the option “Assessable”, you have to set the score parameters (maximum, minimum and pass score). In SCORM/AICC/Tin Can and SCORM Assessment activities, you have to upload a file of this type containing the activity or the assessment. File and Exercise activities require the uploading of a file and/or the necessary description for the resolution of the activity. 4.2 Massive import of SCORM/AICC/Tin Can activities learningCentral takes into account that the most often used activities in this type of environment are the SCORM/AICC/Tin Can activities. The platform is compatible with the main market standards of this type of activities and, to optimise the process of creation of activities, it allows to mass import this type of activities.
- 28. 28 1. Go to “Activities”. 2. Click on “Massive SCORM/AICC/Tin Can import”. 3. Select the file and click on “Import”. 4.3 Attaching documentation The platform allows the attaching of documentation which complements the activity or which is necessary for its resolution, in case you need it. 1. Go to “Activities” and select one of them. 2. Click on “Associate document”. 3. Choose the file you want to add and mark the users who can see it (trainers, students or both). 4. Click on “Associate”. 4.4 Editing the details of an activity Once the activity has been created, you can modify its data (name, credit value, score, description, etc.). 1. Go to “Activities” and select one of them. 2. Click on “Edit details”. 3. Modify the data and click on “Save”.
- 29. 29 4.4.1 Associating categories to an activity You can classify an activity by associating one or several categories to it. Consult section 2.2.5 to see how to create new categories. 1. Go to “Activities” and select one of them. 2. Click on “Edit details”. 3. Select “Add category” in the “Categories” section. 4. Mark the categories that you want and click on “Add selected”. 5. Click on “Save”. To remove a category: 1. Go to “Activities” and select one of them. 2. Click on “Edit details”.
- 30. 30 3. In the “Categories” section, mark the categories you want to remove from the activity and click on “Remove”. 4. Click on “Save”. 4.4.2 Edit advanced data in a SCORM/AICC/Tin Can activity In the SCORM/AICC/Tin Can activities there is the possibility of configuring, from the platform, certain parameters of package operation. 1. Go to “Activities” and select one of the SCORM Assessment or SCORM/AICC/Tin Can activities. 2. Select the “Advanced” tab. 3. Click on “Edit”. 4. Modify the fields and click on “Save”. You can completely change the functioning of an activity when changing these parameters. Look up appendix A.2 to see the description we offer of each advanced setting of this page. 4.5 Unpublishing an activity When unpublishing an activity, it remains registered on the platform, but it cannot be used in any course and neither an activity based on it can be created.
- 31. 31 Nevertheless, the courses in which this activity was previously included will not be affected. Students can continue to perform these courses or sessions already scheduled. 1. Go to “Activities” and select one of them. 2. Click on “Unpublish” and confirm the operation. Or, 1. Go to “Activities”. 2. Open the menu “Select actions” and click on “Unpublish” (on the line of the activity which you want to unpublish). To start using again an unpublished activity in a course, it has to be published again. To do so, follow the same steps, but click on “Publish” instead of “Unpublish”. 4.6 Deleting an activity If you delete an activity, it will be permanently deleted from the platform. 1. Go to “Activities” and select one of them. 2. Click on “Delete” and confirm the operation. Or, 1. Go to “Activities”. 2. Open the menu “Select actions” and click on “Delete” (on the line of the activity which you want to delete).
- 32. 32 5. Courses 5.1 Creating a course Courses are training itineraries composed of a series of activities for the student to acquire knowledge. These courses may be part of a larger planning displayed in plans. For example, we could say that point of sale commercials are the potential audience of a plan which is composed of the courses Commercial skills and Salesperson Products and tools of point of sales commercial. 1. Go to “Courses”. 2. Click on “Create Course”. 3. Complete the form. Remember that the fields marked with an asterisk are mandatory. 4. Click on “Create”. Remember Courses will have the image associated by default but, if you wish, you may change it for a more representative one. The image will be visible for all the participants of the course on their platform. 5.1.1 Date options You have to indicate the active period of a course when creating it.
- 33. 33 You can select the “Time zone” that corresponds with the dates of start and end of the course. The time zone you have established on your user profile will be selected from the combo box by default. For example, if you are an administrator in Madrid (GMT +1) and you are going to create a course for an office located in India, this option allows the configuration of the time zone of the course with the time of New Delhi (GMT +5:30). This way, you can set the start of the course for 10 a.m. in India, without having to calculate what time it is then in Madrid. You can choose the start date and time or indicate that you want it to coincide with the publication of the course. You can choose the end date and time of the course or indicate that the course does not end until the administrator does it manually (consult section 5.10 to see how to end a course). 5.1.2 Enrolment policy Enrolment policy sets the way students can access a course. You can choose that only administrators can enrol students. If you enrol a student in a course, the student will receive a notification. Another option is the auto-enrolment course, what means that the student has the possibility of seeing the course on the training catalogue and can automatically enrol in it. In this case, the student will only enrol in the self-paced activities of the course. If you select the option “Request enrolment”, the student will see the course on the catalogue and may request his or her enrolment. In this process the trainer of the course will receive a notification with the enrolment request. The student will subsequently receive another notification indicating if the request has been accepted or rejected. Furthermore, the student will receive a notification if the enrolment policy changes and the request will remain revoked. Besides, you will have to set the period when the enrolment can be requested (you can mark “Inherit from course” on the end date, meaning that it coincides with the course end date). In any case, if you modify the enrolment policy after the course has been created, the trainer or trainers of the course will receive a notification. 5.1.3 Session Organisation When creating a course you have to choose how the sessions will be scheduled. learningCentral offers you two possibilities:
- 34. 34 If you choose “Manual”, you will have to schedule one by one the sessions for each activity (to see how to schedule a session, go to section 7.2). If you select “Automatic for self-paced activities…”, you will only have to schedule manually the sessions for instructor-led activities (Classroom, Web conference or Exercise activities). Self-paced activities (SCORM/AICC/Tin Can, SCORM Assessment, Link or File activities) will be automatically scheduled when publishing the course, taking as a reference the parameters of the course (students for whom it is destined, dates of performance and enrolment format). 5.1.4 Issue Certificate When creating the course, you can select the option that the student may receive a certificate at the end of it. You have to mark “Yes” on the “Issue Certificate” dropdown menu. Once the student finishes the course, he will be notified that there is a certificate available to be downloaded. 5.1.5 Forum The platform also offers the option of creating a forum when creating a course. This tool facilitates the communication between administrator, trainers and students, and the resolution of doubts about the course. You just have to mark “Forum” when creating the course or when editing its details (see section 5.2). Once the course has been created follow these steps to see the forum: 1. Go to “Courses” and select one. 2. Select the “Forum” tab. You will see its homepage and the list of topics. The forum works the same as any other forum. You can add topics by clicking on “New topic” or delete topics by marking them and clicking on “Delete selected”. You can also see the blocked users by clicking on “Blocked Users”.
- 35. 35 If you click on a topic, you access the discussion of the topic. You can comment from the screen using the text box. There are other options which are performed from the discussion of the topics. Administrators, tutors and trainers can edit their own posts –“Edit post”– and delete posts from other users –“Delete post”–. In addition, it is possible to block a user if you do not want him or her to access the content of the forum for some reason. You just have to click on “Block user” in one of his or her posts. 5.1.6 Messages At the time of creating the course, in addition to the forum, you have the possibility to mark the option of message, which allows participants and administrators of the course to exchange messages. Administrators may send messages to all the participants in the course, no matter what their profile (tutors, trainers and students) is. Tutors may send messages to other tutors, trainers and students of the course. Trainers may only send messages to the students of the course. As for students, they may send messages to trainers and tutors of the course, but not to other students. In order to have this option in a course, you have to mark it at the time of creating it or to edit it (see next section).
- 36. 36 Once created, the course follows these steps to see and to send messages: 1. Go to “Courses” and select one of them. 2. Click on the “Messages” tab. You will see the list of messages which you sent and the ones sent by other users. The answers to the message will appear grouped. 5.1.7 Categories You can add one or several categories to a course to make it easier to locate it afterwards by using the advanced search. This process is similar to the association of categories to the activities, so we invite you to consult section 4.4.1 to see how to add or delete a category. 5.2 Editing the details of a course Once you have created the course you can access it to modify its data. 1. Go to “Courses” and select one of them. 2. Click on “Edit details”. 3. Modify the fields and click on “Save changes”. If the course is part of a plan you may not be able to edit the session organisation or its enrolment policy. The course takes automatically the ones set out in the plan. 5.3 Management of activities in a course 5.3.1 Adding activities 1. Go to “Courses” and click on one of them. 2. Select the “Activities” tab.
- 37. 37 3. Click on “Add Activities”. 4. Check the activities you want to add. 5. Click on “Add selected”. 5.3.2 Configuring activities Once the activities have been added to the course, you can access them to configure the start date, the number of credits, if it is mandatory or not, and its score parameters in case it is assessable. 1. Go to “Courses” and click on one of them. 2. Select the “Activities” tab and click on one of them. 3. Click on “Configure the activity in the course”. 4. Complete the fields. 5.3.3 Organising activities If you add more than one activity to the course, you can organise them. The order you decide is the one the student will see on the screen.
- 38. 38 1. Go to “Courses” and click on one of them. 2. Select the “Activities” tab. 3. Use the arrows to establish the order of the activities. Remember The established order is used for viewing how the users see the activities of a course on the screen. The order of performance of the activities is established at the time of setting the dates of the sessions. If several sessions have the same date the student can choose which one to perform first, no matter the time established on the screen. However, if you want to establish a mandatory order of performance of the activities, you have to mark prerequisites between them. Consult next section to see how to do it. 5.3.4 Establishing a prerequisite Prerequisites serve to establish a mandatory order of performance of activities, so that the student cannot perform an activity without having previously passed the ones established as prerequisites. These prerequisites can only be set when the course is in Draft status. For example, if a student has to perform three activities for a course (File, Exercise and SCORM Assessment) and you want him or her to perform the File and Exercise sessions, you can mark them as prerequisites for the assessment. This way, the student will not be able to start the SCORM Assessment session without having passed the other two before. 1. Go to “Courses” and click on one of them. 2. Select the “Activities” tab. 3. Display the “Select Actions” menu on the line of the activity to which you want to add prerequisites and choose “Prerequisites”.
- 39. 39 4. Select the activities of the course you want to establish as prerequisites to be able to perform the selected activity. Remember You can only establish prerequisites when the course is in Draft status. Never when it has already been published. 5.3.5 Excluding an activity You can exclude an activity from a course. It will not be deleted from the repository of activities and, if you wish so, you can include it again later. 1. Go to “Courses” and click on one of them. 2. Select the “Activities” tab. 3. Open the “Select actions” menu and choose “Exclude” Remember In the courses already published you can only choose an activity if sessions have not been scheduled for it. 5.4 Associating surveys to activities in a course Associating a survey to an activity allows you to know the satisfaction degree of a student regarding the training received. To know more in depth what surveys are and how to create new ones, consult section 8.1. To associate a survey to an activity of a course:
- 40. 40 1. Go to “Courses” and click on one of them. 2. Select the “Activities” tab and click on one of them. 3. Go to the “Surveys” tab. 4. Click on “Associate survey”. 5. Select a survey and click on “Continue”. To end the association of a survey to an activity: 1. Go to “Courses” and click on one of them. 2. Select the “Activities” tab and click on one of them. 3. Go to the “Surveys” tab and click on “Delete”. Or, 1. Go to “Surveys” and click on one of them. 2. Select the “Activities” tab and click on one of them 3. Go to the “Associated Activities” tab. 4. Select the activity from which you want to dissociate the survey and click on “Remove survey from the selected activities”. To see the results of a satisfaction survey, consult section 8.1.2. 5.5 Management of students of a course Students who you enrol in a course are the recipients of the sessions corresponding to the activities in that course. In addition, remember that, if it is an auto-enrolment course, other students can enrol freely and that students may also request their enrolment if you have marked that option when creating the course (see section 5.1.2). To manage students of a course you will always act from the “Students” tab of the details of the course in question.
- 41. 41 5.5.1 Enrolling students in a course 1. Go to “Courses” and click on one of them. 2. Select the “Students” tab. 3. Click on “Enrol students”. 4. Mark the students you want to add to the list and click on “Enrol those selected”. If you want to enrol all the students of a large group (several pages), except a few of them: 1. Go to “Courses” and click on one of them. 2. Select the “Students” tab. 3. Click on “Enrol students”. 4. Perform an “Advanced search” by group and click on “Show results”. Select “All” the results and deselect those you do not want to include. You can move between pages and deselect or select the students you wish to enrol among those in the search result, without losing the selection, and then enrol all the selected ones, not only those in the current page. On the other hand, if you select “Current page”, only the students in the page from which you perform the selection will be marked. 5. Click on “Enrol those selected”. 5.5.2 Import students to a course The platform allows you to speed up the registration process of users in a course through massive import. Therefore, instead of adding the users one by one you can upload an Excel document to enrol them. Consult section A.1.3 to see the format of this file. 1. Go to “Courses” and click on one of them.
- 42. 42 2. Select the “Students” tab. 3. Click on “Import students”. 5.5.3 Export students from a course The platform allows the creation of an Excel document with a list of the students who are enrolled in a course. 1. Go to “Courses” and click on one of them. 2. Select the “Students” tab. 3. Click on “Export Students” and open or save the document. 5.5.4 Excluding students from a course If the course from which you want to exclude a student is already published, the student will receive a notification. 1. Go to “Courses” and click on one of them. 2. Select the “Students” tab. 3. Mark the students you want to exclude and click on “Exclude those selected from the course”. 5.5.5 Consulting the progress of the students in a course You may be able to consult the progress of the students in a course. To do so: 1. Go to “Courses” and click on the name that you want to consult. 2. Select the “Students” tab.
- 43. 43 You will see an interactive graph above the list of students which represents the percentage of students in each of the possible statuses of the course. For example, you can click on “Not passed” and see the percentage of students who have not started any of the sessions of the course yet. You will see the list of students below the graph and for each one of them: - Progress bar: this bar shows the percentage of activities passed in this course, whether they are or not assessable and/or mandatory. - Score: this column shows the average score that the student got on the course. This average is calculated on the basis of the assessable sessions, whether they are assessed by a trainer (Classroom, Exercise or Web conference), or automatically evaluated (SCORM Assessment or SCORM/AICC/Tin Can). - Total time: it is the total time that the student spent on the course. This will only reflect the time of those SCORM Assessment or SCORM/AICC/Tin Can sessions which are configured to collect this information. - First access date and end access date: this shows the date when the student accessed one of the sessions of the course for the first time and the last date when he did so. 5.6 Management of the tutors of a course You can add one or several tutors to each course. Tutors have to have a trainer role, but they do not need to be trainers in some activity of the course. They are in charge of the control of the training process in a course. To do so, the tutor can manage requests, issue certificates, oversee the forum, etc. To manage the tutors of a course, you will act from the “Tutors” tab of the details of a course. 5.6.1 Adding a tutor to a course 1. Go to “Courses” and click on one of them. 2. Select the “Tutors” tab. 3. Click on “Add Tutor”. 4. Mark the tutors you want to add and click on “Add selected”.
- 44. 44 Remember A tutor may not be able to see a course until you have published it. 5.6.2 Excluding a tutor from a course 1. Go to “Courses” and click on one of them. 2. Select the “Tutors” tab. 3. Mark the tutors who you want to delete from the course. 4. Click on “Exclude selected”. 5.7 Publishing a course When you publish a course, you make it visible for students, trainers and tutors. At the time of its creation, if you indicated that the course would have automatic sessions for the self-paced activities, when you publish it those sessions will be automatically scheduled. Besides, if you enrol more students to the course later, they will be added to these automatic sessions too. You have to schedule one by one the sessions of the activities which are not self-paced (see section 7.2). 1. Go to “Courses”. 2. Open the “Select actions” menu on the line of the course which you want to publish and choose “Publish”. 3. Confirm the operation. 4. Complete the fields and click on “Publish”. Or, 1. Go to “Courses” and click on the one which you want to publish. 2. Mark “Publish”. 3. Confirm the operation. 4. Complete the fields and click on “Publish”.
- 45. 45 5.8 Management of enrolment requests of a course You will receive requests if, when you created the course, you marked the options that says that students can voluntarily request their enrolment (see section 5.1.2). You will see the list of pending enrolment requests on the dashboard page, and you may be able to access them directly. You can also consult them directly from the details of the course or plan. 1. Go to “Courses” and click on one of them. 2. Select the “Requests” tab. 3. Mark the request which you are going to manage. Click on “Accept selected” to allow the enrolment or “Reject selected” to refuse it. Whether or not the request is accepted, the student and the tutor (or tutors) of the course will receive a notification. 5.9 Cloning a course This option allows you to create a new course from another one, using the same proprieties and activities. It is especially useful if you wish to repeat a course in different dates or for different students. 1. Go to “Courses” and click on one of them. 2. Click on “Clone course”. 3. Modify the fields you want and click on “Clone course”.
- 46. 46 The cloned course is created in “Draft” status. It inherits the list of activities, the description, the comments, the objectives and the enrolment policy. You can edit it once it has been cloned in order to modify these fields (see section 5.2). 5.10 Finishing a course Courses can only be finished when they are in “Published” status. A finished course indicates that the end date has arrived and that its sessions have been completed. Therefore, neither students nor tutors can make any changes on it. You have to finish the course because this action is not automatic. A course can be finished at any time, even before the end date (take into account that you will have to finish or delete all the sessions of the course which are in published status first). 1. Go to “Courses” and open the “Select Actions” menu on the line of the course which you want to finish. 2. Click on “Finish”. Or, 1. Go to “Courses” and click on one of them. 2. Click on “Finish”.
- 47. 47 Remember You will see the list of courses and plans which are about to finish on the dashboard page (see section 1.2). 5.11 Deleting a course If you delete a course, it will be permanently deleted from the platform and, with it, all the sessions which have been created from that course. Make sure that you will not need any information related to this course later. 1. Go to “Courses” and open the “Select actions” menu on the line of the course that is going to be deleted. 2. Click on “Delete”. Or, 1. Go to “Courses” and click on one of them. 2. Click on “Delete”.
- 48. 48 6. Plans 6.1 Creating a plan A plan gathers together a series of courses which have something in common, like the topic or the participants. The aim of a plan is to create a training itinerary for a group of students. To create a plan: 1. Go to “Plans”. 2. Click on “Create Plan”. 3. Complete the fields and click on “Create”. The first things you have to set are the dates in which the plan is active and the time zone taken as a reference to set the hours. To see the options you have to set these dates, consult section 5.1.2. Enrolment policies are set when you create the plan. All the courses included in the plan will follow the enrolment policy set. To see what enrolment policies are and how they work, consult section 5.1.2. In the same way, the session organisation is set when the plan is created and will be the same for all the courses of the plan. To see what session organisation is, consult section 5.1.3. Furthermore, to locate and manage plans as efficiently as possible, you can add categories. To see how they work, consult section 4.4.1. Remember Plans will have this image associated by default but, if you wish so, you may be able to change it for a more representative one. The image will be visible for all the participants of the course on their platform. 6.2 Editing the details of a plan Once the plan has been created, you can access it to edit its data:
- 49. 49 1. Go to “Plans” and click on one of them. 2. Click on “Edit details”. 3. Modify the fields and click on “Save changes”. 6.3 Management of the courses of a plan 6.3.1 Adding courses to a plan A plan must have, at least, a mandatory course. When adding courses to a plan you have two options: you can create a new course or you can add an already existing course. Take into account that when you add an existing course, what you are really doing is creating a copy of it inside the plan. This means that you can freely modify the course which you have just created without modifying the original one. To create a new course in the plan: 1. Go to “Plans” and click on one of them. 2. Select the “Courses” tab. 3. Click on “Create course”. 4. Complete the fields and click on “Create”. To add a course of the platform:
- 50. 50 1. Go to “Plans” and click on one of them. 2. Select the “Courses” tab. 3. Click on “Add existing course”. 4. Click on “Import” on the line of the course which you want to add. 5. Give a name to the course which is created in the plan and click on “Confirm”. The details of a course which belongs to a plan are edited as any other independent course (consult section 5.2), with the addition that you can choose a course to inherit the end date of the plan to which it belongs. Do not forget that when creating or importing a course, it is shown in Draft status. You have to publish it to let users access it or to schedule sessions. Remember To exclude a course from a plan you have to delete it from the platform. See how to do it in section 5.11. 6.4 Management of students inside a plan Students who you enrol in the plan are the participants of the courses and sessions of the plan which are created. In addition, remember that any student can enrol in the plan if you have chosen the “Auto- enrolment” or “Request enrolment” modality. 6.4.1 Enrol students in a plan 1. Go to “Plans” and click on one of them. 2. Select the “Students” tab. 3. Click on “Enrol Students”. 4. Mark the students who you want to add and click on “Enrol those selected”.
- 51. 51 If you want to enrol all the students of a large group (several pages), except a few of them: 1. Go to “Plans” and click on one of them. 2. Select the “Students” tab. 3. Click on “Enrol students”. 4. Perform an “Advanced search” by group and click on “Show results”. Select “All” the results and deselect those you do not want to include. You can move between pages and deselect or select the students you wish to enrol among those in the search result, without losing the selection, and then enrol all the selected ones, not only those in the current page. On the other hand, if you select “Current page”, only the students in the page from which you perform the selection will be marked. 5. Click on “Enrol those selected”. 6.4.2 Importing students to a plan To expedite the enrolment of students, learningCentral allows you to perform this process: you can enrol a list of students by importing an Excel document. To see the format of this file, consult appendix A.1.4. 1. Go to “Plans” and click on one of them. 2. Select the “Students” tab. 3. Click on “Import students”. 4. Click on “Browse…” and select the Excel document to import it. 5. Click on “Import students”
- 52. 52 6.4.3 Exporting students from a plan The platform allows you to generate an Excel document with the list of students who are enrolled in a plan. 1. Go to “Plans” and click on one of them. 2. Select the “Students” tab. 3. Click on “Export Students” and open or save the document.
- 53. 53 6.4.4 Deleting students from a plan 1. Go to “Plans” and click on one of them. 2. Select the “Students” tab. 3. Mark the students you want to exclude and click on “Exclude those selected from the plan”. 6.4.5 Consulting the progress of the students in a plan
- 54. 54 You will be able to consult the progress of the students in a plan. To do so: 1. Go to “Plans” and click on the name of the plan which you want to consult. 2. Select the “Students” tab. You will see an interactive graph above the list of students which represents the percentage of students in each of the possible statuses of the plan. For example, you can click on “Not passed” to see the percentage of students who have not started any of the courses of the plan yet. You will see the list of students below the graph and for each of them: - Progress bar: this bar shows the percentage of courses passed in this plan, whether they are or not mandatory in the plan. - Score: this column shows the average score that the student got on the course. This average is calculated on the basis of the scores obtained by the student in each course of the plan. As for the score of a course, it is calculated from the score obtained in the assessable sessions. - Total time: it is the total time that the student spent on SCORM/AICC/Tin Can activities which are part of the courses of the plan (provided that these sessions are configured to collect this information). - First access date and end access date: this shows the date when the student accessed one of the sessions of any of the courses of the plan for the first time and the last date when he or she did so. 6.5 Management of enrolment requests of a plan You will receive enrolment requests if you marked the option where students can voluntarily request their enrolment when you created the plan (see section 5.1.2). You will receive a notification each time that a student requests his or her enrolment in a plan or in a course. From the dashboard page you will have access to the pending enrolment requests of plans and courses. Click on the name of the plan to see and to manage enrolment requests. You may be able to do it from the details of the plan.
- 55. 55 1. Go to “Plans” and click on one of them. 2. Select the “Requests” tab. 3. Mark the request you are going to manage. Click on “Accept selected” to allow enrolment, or “Reject selected” to refuse it. Whether the request is accepted or not the student will receive a notification. 6.6 Cloning a plan This option allows you to create a new plan from another one, using the same courses and activities. It is especially useful if you wish to repeat a course in different dates or for different students. 1. Go to “Plans” and click on one of them. 2. Click on “Clone plan”. 3. If you want, modify the names of the courses and the enrolment policy and click on “Clone plan”.
- 56. 56 The cloned plan is created in “Draft” status. It inherits the list of courses, the activities, the description, the observations and the objectives. You can edit it once it has been cloned in order to modify these fields (see section 6.2). 6.7 Finishing a plan A finished plan indicates that the end date has arrived and that its sessions are already completed. Therefore, it will not be possible to create new sessions in the courses of the plan nor add new courses. You have to finish the plan because this action is not automatic. Plans can only be finished when they are in “Published” status. You have to finish all the courses of that plan which are in process to be able to finish the plan. 1. Go to “Plans” and display the “Select Actions” menu on the line of the plan which you want to finish. 2. Click on “Finish”. Or, 1. Go to “Plans” and click on one of them. 2. Click on “Finish”. Remember You will see the list of courses and plans which are about to finish in the dashboard page (see section 1.2). 6.8 Deleting a plan If you delete a plan, it will be permanently deleted from the platform and, with it, all its content. Make sure that you will not need any information related to this plan later, with its courses or with its sessions.
- 57. 57 1. Go to “Plans” and display the “Select Actions” menu on the line of the plan which you are about to delete. 2. Click on “Delete”. Or, 1. Go to “Plans” and click on one of them. 2. Click on “Delete”.
- 58. 58 7. Sessions 7.1 Creating a session To create a session, you have to have created first the activity (see section 4.1), then the course (see section 5.1) and, finally, you have to have added the activity to the course (see section 5.3.1). If you have followed these steps, you will be able to create a session: 1. Go to “Courses” and click on one of them. 2. Select the “Activities” tab and click on the name of one of them. 3. Go to the “Sessions” tab. 4. Click on “Create Session”. 5. Complete the fields and click on “Create”. Take into account that the start date and the end date cannot surpass the performance period indicated. This period is the one that was set for the activity in the course. As you have seen in section 5.1.2, if you select the sessions of a course to be automatic for self-paced activities, sessions will be created automatically when adding this type of activities. 7.2 Scheduling a session Sessions are created in Draft status by default. To be able to schedule a session and to let students perform its corresponding activity, you have to publish the course (see section 5.7). For Web conference, Classroom and Exercise activities you have to assign a trainer (see section 7.6). The scheduling of a session implies:
- 59. 59 The notification to the students enrolled in the session, with a link to the details of the activity. In the case of Classroom, Web conference or Exercise activities the assigned trainers will also be notified. You can schedule a session in two ways: 1. Go to “Sessions” and click on one of them. 2. Click on “Schedule”. Or, 1. Go to “Courses” and click on one of them. 2. Select the “Activities” tab and click on the name of one of them. 3. Go to the “Sessions” tab. 4. Open the “Select Actions” menu and choose “Schedule”, or click on the name of a session and click on “Schedule”.
- 60. 60 Remember that the scheduling of a sessions is performed automatically for self-paced activities if you marked this option when you created the course. In this case, the participants on the session are all the members of the course and they will be sent a notification of their registration in the session. 7.3 Editing a session You can edit a session in Draft or Scheduled status. If the session is in Draft status, you can modify all its fields. If it is scheduled, you can only change the name and the observations. 1. Go to “Sessions” and click on one of them. 2. Click on “Edit details”. 3. Modify the fields and click on “Save”. Or, 1. Go to “Courses” and click on one of them. 2. Select the “Activities” tab and click on one of them. 3. Go to the “Sessions” tab and click on one of them. 4. Click on “Edit details”. 5. Modify the fields and click on “Save”. 7.4 Reserving a room for a Classroom session You have to assign a room to perform a Classroom session (to see how to manage rooms, consult section 2.2.3). 1. Go to “Sessions” and click on the name of a Classroom session.
- 61. 61 2. Select the “Rooms” tab. 3. Click on “Add room reservation”. 4. Modify the search criteria (room type, day and time) to see the available rooms. Click on “Show matches”. 5. Click on “Select”, on the line of the room you want to reserve. Remember If the session goes on for several days, you will have to make a reservation per day. 7.5 Reserving a virtual classroom for a web conference To perform a Web conference session you need to assign it a virtual room (to see how to manage these rooms, consult section 2.2.4). 1. Go to “Sessions” and click on the name of a Web conference session. 2. Select the “Virtual Classroom” tab. 3. Click on “Select room”. 4. Choose a room from the list by checking it and click on “Select room”.
- 62. 62 You can modify a room already assigned if the session is in Draft or in Scheduled status. You just have to repeat the steps and select a different room. 7.6 Assigning a trainer for a session The role of a trainer is to provide training and to assess students. You will have to assign a trainer for the activities for which it is required (see section 7.2). 1. Go to “Sessions” and click on the name of a Web conference, Classroom or Exercise session. 2. Select the “Trainers” tab. 3. Click on “Add trainer”. If you wish to choose the trainer from the list of tutors of the course, click on “Add tutor as a trainer”. 4. Check the trainer you want to add and click on “Enrol those selected”. When you assign a trainer as tutor of a course, you can configure the platform so that a notification is sent to the tutor’s inbox or also to his or her email (consult section 2.2.7). 7.6.1 Excluding a trainer from a session Whether the session is in Draft or Scheduled status, you can exclude trainers from it. 1. Go to “Sessions” and click on the name of a Web conference, Classroom or Exercise session. 2. Select the “Trainers” tab. 3. Check the trainer you want to exclude from this session and click on “Exclude selected”.
- 63. 63 When you exclude a trainer from a session he or she will receive a notification. 7.7 Enrol students in a session You can enrol students in a session in Draft or Scheduled status. To enrol students in a session they have to be previously enrolled in the course (see section 5.5.1). 1. Go to “Sessions” and click on the name of one of them. 2. Select the “Students” tab. 3. Click on “Enrol students”. 4. Check the students you want to enrol and click on “Enrol those selected”. If you enrol a student in a session, the student will receive a notification. If you want to enrol all the students of a large group (several pages), except a few of them: 1. Go to “Sessions” and click on one of them. 2. Select the “Students” tab. 3. Click on “Enrol students”. 4. Perform an “Advanced search” by group and click on “Show results”. Select “All” the results and deselect those you do not want to include. You can move between pages and deselect or select the students you wish to enrol among those in the search result, without losing the selection, and then
- 64. 64 enrol all the selected ones, not only those in the current page. On the other hand, if you select “Current page”, only the students in the page from which you perform the selection will be marked. 5. Click on “Enrol those selected”. As it is possible to schedule sessions long in advance of the date when they will have to be performed, you can configure the platform so that a notification is sent one day before it begins and when it starts (consult section 2.2.7). 7.7.1 Excluding students from a session If you made a mistake when enrolling a student or you do not consider necessary for an enrolled student to perform a session, you can exclude him or her. That only can be done when the session is in Draft or Scheduled status. 1. Go to “Sessions” and click on the name of one of them. 2. Select the “Students” tab. 3. Check the students you want to exclude from the session and click on “Exclude”. The student will receive a notification to be informed. 7.8 Finishing a session Self-paced sessions (SCORM/AICC/Tin Can, SCORM Assessment, File, Link and Video) are automatically finished by end date. Classroom activities (Web conference, Exercise and Classroom) are finished by the trainer of the session or by the tutor of the course which they belong to. When a session finishes, both trainers (if there are any) and students receive a notification. It will be possible to finish a session before its end date, so students who did not perform it will not be able to do it. To do so, the session has to be in Scheduled status.
- 65. 65 1. Go to “Sessions” and click on the name of a session in Scheduled status. 2. Click on “Finish”. Once the session has been finished, only you as administrator can edit the evaluation (see section 7.11). If you modify the results, both trainers and students will be notified. 7.9 Evaluation reset learningCentral tracks the activity performed by the users in the platform. You can see the progress of each student for self-paced activities (SCORM/AICC/Tin Can, SCORM Assessment, File, Link or Video): If the student has not started the session, the status is Not attempted. If the student has already started the session but has not completed it yet, the status is In progress. If the student has finished the session, but has not reached the minimum score, the status is Not passed. If the student has successfully finished the session, the status is Passed. As long as the session is in Scheduled status, you will be able to reset the tracking of these students.
- 66. 66 1. Go to “Sessions” and click on the name of a self-paced session. 2. Select the “Students” tab. 3. Check the students you want to reset the evaluation for and click on “Reset Evaluations of selected students”. When you exclude the evaluation data of a student, the status of the session changes again to Not attempted. The student will receive a notification and will see the status of the activity as not attempted on the portal. 7.10 Checking deliveries You may be able to check all the deliveries of the student in an Exercise session. This function will be normally performed by the trainer enrolled in that session, but you, as administrator, can do it too. 1. Go to “Sessions” and click on the name of a self-paced session. 2. Select the “Students” tab. 3. Display the dropdown menu and select the “Check file” option. You will see, on one side, the uploaded deliveries of the student and, on the other side, the corrections of the trainer. If you click on the name of a file you will be able to open it or to download it in your computer. 7.11 Evaluating a session In the usual platform functioning, self-paced activities are automatically evaluated according to the parameters which have been set at the time of its creation. In sessions with a trainer, the trainer himself is in charge of evaluating the students work.
- 67. 67 However, as administrator, you can modify the evaluation of the sessions which have been evaluated by a trainer. To do so, the activity has to be in Scheduled or Finished status. 1. Go to “Sessions” and click on the name of one with trainer. 2. Select the “Students” tab. 3. Click on “Edit evaluations”. 4. Modify the data that you want and click on “Save changes”. Each time you modify an evaluation, both students and trainers associated to that session will receive a notification. 7.12 Consult the progress of students in a session You may be able to consult the progress of students in a plan, in a course and in a session. To do so in a session: 1. Go to “Sessions” and click on the name of the session you want to consult. 2. Select the “Students” tab.
- 68. 68 You will see an interactive graph above the list of students which represents the status of students in the session. For example, you can click on “Not attempted” and see the percentage of students who has not started the activity yet. You will see the list of student below the graph. You will see the following information for each student: - Total time: is the total time that the student spent on the session. It will only reflect the time of those SCORM/AICC/Tin Can activities which are configured to collect this information. - Attendance: it indicates if the student has attended or not the session (in the case of Classroom or Web conference sessions). For the rest of the activities it indicates if the student has accessed or not the content (File, Exercise, SCORM/AICC/Tin Can, Link or Video sessions). - First access date and last access date: the date of the first and last access of the student to the session. All the sessions will have the previous data, and in some cases there will be the following data as well: - Score: in the case of assessable sessions. Whether they are assessed by a trainer (Classroom, Exercise and Web conference), or they have automatic assessment (SCORM Assessment and SCORM/AICC/Tin Can activity). - Times accessed: times that the student has accessed the SCORM/AICC/Tin Can content (only if the content is configured to collect this information). 7.13 Deleting a session If you delete a session, it will be permanently deleted from the platform. For this reason, make sure that you will not need the data of that session later on. There are two cases where you cannot delete a session: If the course to which the session belongs to is finished. If it is a self-paced session of automatic creation (see section 5.1.2). To delete a session:
- 69. 69 1. Go to “Sessions” and click on one of them. 2. Click on “Delete”.
- 70. 70 8. Communication tools 8.1 Surveys Surveys are questionnaires related to an activity that students will be able to complete once the session has been finished within the given time limit. 8.1.1 Creating a survey A survey has a SCORM/AICC/Tin Can package format. To add a new survey to the platform: 1. Go to “Surveys”. 2. Click on “Create survey”. 3. Select the file which contains the survey and click on “Upload SCORM/AICC/Tin Can Package”. 4. Complete the fields and click on “Create”. To see how to associate a survey to an activity, consult section 5.4. 8.1.2 Seeing the results of a survey To see the results of a survey you have to access the activity inside a course to which it is associated. The platform generates an Excel file with the results. 1. Go to “Courses” and click on one of them. 2. Select the “Activities” tab and click on one of them. 3. Go to the “Surveys” tab.
- 71. 71 4. Click on “See results of the survey”. 5. Save or open the file to see it. 8.1.3 Deleting a survey You can delete a survey from the platform any time. All the results of the surveys will disappear from the different activities to which the survey is associated. To delete a survey: 1. Go to “Surveys”. 2. Click on “Delete” on the line of the survey you want to delete. Or, 1. Go to “Surveys” and click on one of them. 2. Click on “Delete”. 8.2 Polls Polls serve to consult students about different topics, related or not to the training. 8.2.1 Creating a poll 1. Go to “Polls”. 2. Click on “Create poll”.
- 72. 72 3. Complete the fields and click on “Create”. The poll is created in Unpublished status. To make it visible to the students, you have to publish it (see next section). 8.2.2 Publishing or unpublishing a poll To publish a poll: 1. Go to “Polls”. 2. Click on “Publish” on the actions menu. 3. Select the publishing date and click on “Confirm”. Or, 1. Go to “Polls” and click on one of them. 2. Select “Publish”. 3. Select the publishing date and click on “Confirm”. Students can only view a poll on their interface. If you have published several polls, students will only see the last one published. The active poll is marked as Visible on the “Visibility” column. If you want a poll not to visible any longer, you have to unpublish it: 1. Go to “Polls”. 2. Click on “Unpublish” on the actions menu. Or, 1. Go to “Polls” and click on one of them. 2. Select “Unpublish”.
- 73. 73 8.2.3 Seeing the results of a poll You can see the results of a poll by accessing “Polls” and clicking on the name of the poll you want to see. You will see the number of students who have participated. Next to each answer, the percentage of votes received is shown. 8.2.4 Deleting a poll 1. Go to “Polls”. 2. Check the poll you want to delete and click on “Delete”.
