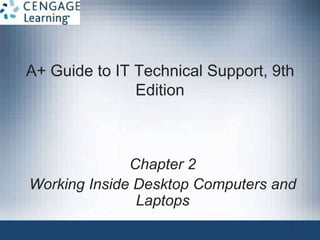
How to open a Computer
- 1. A+ Guide to IT Technical Support, 9th Edition Chapter 2 Working Inside Desktop Computers and Laptops 1
- 2. © Cengage Learning 2017 Objectives • Take apart a desktop computer and put it back together • Explain the special considerations when supporting laptop computers that are different than supporting desktop computers • Take apart a laptop computer and put it back together A+ Guide to IT Technical Support, 9th Edition 2
- 3. © Cengage Learning 2017 How to Work Inside a Desktop Computer Case • Every PC technician should know how to take a computer apart and put it back together again • The following slides will cover this skill A+ Guide to IT Technical Support, 9th Edition 3
- 4. © Cengage Learning 2017 Step 1: Plan and Organize Your Work • Make notes for backtracking • Remove loose jewelry that might get caught • Stay organized by keeping small parts in one place • Do not stack boards on top of each other • Do not touch board chips – With hands, magnetized screwdriver – Fingerprints on edge connectors may later cause corrosion A+ Guide to IT Technical Support, 9th Edition 4
- 5. © Cengage Learning 2017 Step 1: Plan and Organize Your Work • Protect yourself and the equipment – Don’t touch a microchip with a magnetized screwdriver – Never ever touch inside of a turned on computer – Consider monitor, power supply as “black boxes” • Never remove the cover or touch inside – Watch out for sharp edges that can cut A+ Guide to IT Technical Support, 9th Edition 5
- 6. © Cengage Learning 2017 Step 2: Open the Computer Case and Examine the System • Back up important data • Power down the system and unplug it – Unplug other peripherals as well • Press and hold the power button for 3 seconds – This will drain the power supply • Have a plastic bag or cup handy to hold screws • Open the case cover – Many cases require you to remove the faceplate first – Some older cases require you to remove a side panel A+ Guide to IT Technical Support, 9th Edition 6
- 7. © Cengage Learning 2017 Step 2: Open the Computer Case and Examine the System A+ Guide to IT Technical Support, 9th Edition 7 Figure 2-2 Decide which side panel to remove
- 8. © Cengage Learning 2017 Step 2: Open the Computer Case and Examine the System A+ Guide to IT Technical Support, 9th Edition 8 Figure 2-3 Locate the screws that hold the side panel in place
- 9. © Cengage Learning 2017 Step 2: Open the Computer Case and Examine the System A+ Guide to IT Technical Support, 9th Edition 9 Figure 2-4 On this system, clips hold the side panel in place
- 10. © Cengage Learning 2017 Step 2: Open the Computer Case and Examine the System A+ Guide to IT Technical Support, 9th Edition 10 Figure 2-5 Slide the panel to the rear of the case
- 11. © Cengage Learning 2017 Step 2: Open the Computer Case and Examine the System A+ Guide to IT Technical Support, 9th Edition 11 Figure 2-6 Some cases require you to remove the front panel before removing the side panel of a computer case
- 12. © Cengage Learning 2017 Step 2: Open the Computer Case and Examine the System A+ Guide to IT Technical Support, 9th Edition 12 Figure 2-7 One screw holds the side panel in place
- 13. © Cengage Learning 2017 Step 2: Open the Computer Case and Examine the System • Clip your ESD strap to the side of the computer case • After opening you will see the main components: – Power supply – Motherboard – Drives • Follow cables from motherboard to the component to know the purpose of each cable A+ Guide to IT Technical Support, 9th Edition 13
- 14. © Cengage Learning 2017 Step 2: Open the Computer Case and Examine the System A+ Guide to IT Technical Support, 9th Edition 14 Figure 2-8 Attach the alligator clip of your ground bracelet to the side of the computer case
- 15. © Cengage Learning 2017 Step 3: Remove Expansion Cards • If removing components: – Draw a diagram of all cable connections to the motherboard, expansion cards, and drives – Use a felt-tip marker to mark components in order to indicate a cable connection, board placement, orientation, etc… A+ Guide to IT Technical Support, 9th Edition 15
- 16. © Cengage Learning 2017 Step 3: Remove Expansion Cards A+ Guide to IT Technical Support, 9th Edition 16 Figure 2-9 Diagram the pin locations of the color-coded wires that connect to the front of the case
- 17. © Cengage Learning 2017 Step 3: Remove Expansion Cards • To remove expansion cards: – Remove any wire or cable connected to the card – Remove the screw holding the card to the case – Grasp the card with both hands and remove it by lifting straight up (can also rock the card from end to end) – Don’t put your fingers on edge connectors or touch a chip • It is best to store cards in an antistatic bag A+ Guide to IT Technical Support, 9th Edition 17
- 18. © Cengage Learning 2017 Step 4: Remove the Motherboard, Power Supply, and Drives • Depending on the system, you may have to remove the drives and/or power supply to get to the motherboard • To remove motherboard: – Unplug power supply lines – Unplug SATA cables connected to the motherboard – Disconnect wires leading from the front of the computer case to the motherboard (called front panel connectors) • Make a diagram before disconnecting A+ Guide to IT Technical Support, 9th Edition 18
- 19. © Cengage Learning 2017 Step 4: Remove the Motherboard, Power Supply, and Drives A+ Guide to IT Technical Support, 9th Edition 19 Figure 2-12 Five leads from the front panel connect to two rows of pins on the motherboard front panel header
- 20. © Cengage Learning 2017 Step 4: Remove the Motherboard, Power Supply, and Drives • To remove motherboard (cont’d): – Disconnect any other cables or wires connected to the motherboard – Unscrew motherboard from spacers • Spacers (standoffs): round plastic or metal pegs that separate the board from the case • Spacers are necessary to keep motherboard from touching the metal case, which might cause a short – Motherboard should be free to remove from the case A+ Guide to IT Technical Support, 9th Edition 20
- 21. © Cengage Learning 2017 Step 4: Remove the Motherboard, Power Supply, and Drives A+ Guide to IT Technical Support, 9th Edition 21 Figure 2-15 Remove the motherboard from the case
- 22. © Cengage Learning 2017 Step 4: Remove the Motherboard, Power Supply, and Drives • To remove the power supply from the case: – Look for screws that attach the power supply to the computer case • Do not remove screws that hold power supply housing together (do take housing apart) – Sometimes power supplies are also attached to the case on the underside by recessed slots • Turn case over and look for slots • If present, determine in which direction you need to slide the power supply to free it from the case A+ Guide to IT Technical Support, 9th Edition 22
- 23. © Cengage Learning 2017 Step 4: Remove the Motherboard, Power Supply, and Drives A+ Guide to IT Technical Support, 9th Edition 23 Figure 2-16 Removing the power supply mounting screws
- 24. © Cengage Learning 2017 Step 4: Remove the Motherboard, Power Supply, and Drives • Tips to remove drives: – Look for screws on each side of the drive attaching the drive to the drive bay – There might be a catch underneath the drive • You must lift up as you slide the drive forward – Some drive bays have a clipping mechanism to hold the drive in the bay • Release the clip and then pull the drive forward – May have to remove the drive bay in order to remove the drives A+ Guide to IT Technical Support, 9th Edition 24
- 25. © Cengage Learning 2017 Step 4: Remove the Motherboard, Power Supply, and Drives A+ Guide to IT Technical Support, 9th Edition 25 Figure 2-17 To remove this CD drive, first pull the clip forward to release the drive from the bay
- 26. © Cengage Learning 2017 Step 4: Remove the Motherboard, Power Supply, and Drives A+ Guide to IT Technical Support, 9th Edition 26 Figure 2-18 Push down on the clip and then slide the removable bay forward and out of the case
- 27. © Cengage Learning 2017 Step 4: Remove the Motherboard, Power Supply, and Drives A+ Guide to IT Technical Support, 9th Edition 27 Figure 2-19 Drives in this removable bay are held in place with screws on each side of the bay
- 28. © Cengage Learning 2017 Steps to Put a Computer Back Together • Refer to any diagrams created during the disassembling process • Install components in this order: power supply, drives, motherboard, and cards – When installing drives, it may be easier to connect cables to the drives before sliding them into the bay • Place motherboard inside the case – Make sure ports and screw holes are lined up A+ Guide to IT Technical Support, 9th Edition 28
- 29. © Cengage Learning 2017 Steps to Put a Computer Back Together A+ Guide to IT Technical Support, 9th Edition 29 Figure 2-21 Align screw holes in the case with those on the motherboard
- 30. © Cengage Learning 2017 Steps to Put a Computer Back Together • Connect the power cords from the power supply to the motherboard – Will always need the main P1 power connector and may likely need the 4-pin auxiliary connector for the processor – A board might have a 6-pin or 8-pin PCIe power connector • If power supply does not have this connector, use an adapter to convert two Molex connectors to a PCIe connector A+ Guide to IT Technical Support, 9th Edition 30
- 31. © Cengage Learning 2017 Steps to Put a Computer Back Together A+ Guide to IT Technical Support, 9th Edition 31 Figure 2-23 The 24-pin connector supplies power to the motherboard
- 32. © Cengage Learning 2017 Steps to Put a Computer Back Together A+ Guide to IT Technical Support, 9th Edition 32 Figure 2-24 The auxiliary 4-pin power cord provides power to the processor
- 33. © Cengage Learning 2017 Steps to Put a Computer Back Together • Connect the power cords from the power supply to the motherboard (cont’d): – If case fan is present, connect power cord from the fan to pins on motherboard labeled “Fan Header” – If a CPU and cooler are already installed on motherboard, connect power cord from CPU to pins on motherboard labeled “Fan Header” • Connect wire leads from the front panel of the case to the front panel header on motherboard A+ Guide to IT Technical Support, 9th Edition 33
- 34. © Cengage Learning 2017 Steps to Put a Computer Back Together A+ Guide to IT Technical Support, 9th Edition 34 Figure 2-27 Seven connectors from the front panel connect to the motherboard
- 35. © Cengage Learning 2017 Steps to Put a Computer Back Together A+ Guide to IT Technical Support, 9th Edition 35 Figure 2-28 Front panel header uses color-coded pins and labels
- 36. © Cengage Learning 2017 Steps to Put a Computer Back Together • Look for a small triangle embedded on the connector that marks one of the outside wires as pin 1 – Line up pin 1 on connector with pin 1 marked on motherboard – If labels on motherboard are not clear, consult user guide for help A+ Guide to IT Technical Support, 9th Edition 36
- 37. © Cengage Learning 2017 Steps to Put a Computer Back Together A+ Guide to IT Technical Support, 9th Edition 37 Figure 2-30 Front panel header with all connectors in place
- 38. © Cengage Learning 2017 Steps to Put a Computer Back Together • Connect wires to ports on the front panel of the case – Audio ports or USB ports are examples • Install the video card and other expansion cards • Double-check each connection • Plug in keyboard, monitor, and mouse • In classroom environment, have instructor check work • Turn on the power and check that the PC is working properly – If not, most likely a loose connection A+ Guide to IT Technical Support, 9th Edition 38
- 39. © Cengage Learning 2017 Special Considerations when Supporting Laptops • Laptops and their replacement parts cost more than desktop PCs • Factors to consider that apply more to laptop than desktop computers: – Original equipment manufacturer’s warranty – Service manuals and diagnostic software provided by the manufacturer – Customized installation of the OS unique to laptops – Advantage of order replacement parts directly from the laptop manufacturer or authorized source A+ Guide to IT Technical Support, 9th Edition 39
- 40. © Cengage Learning 2017 Warranty Concerns • Always check to see if laptop is under warranty before servicing • Contacting technical support: information needed – Laptop model and serial number – Purchaser name, phone number, address • Service options – On-site – Ship to authorized service center – Phone assistance or online chat A+ Guide to IT Technical Support, 9th Edition 40
- 41. © Cengage Learning 2017 Service Manuals and Other Sources of Information • Service manuals save time – Enables safe laptop disassembly • Locating documentation – Service manual – Manufacturer’s physical manual – Manufacturer’s Web site • Support or FAQ pages – Third party websites • User manual – Provides basic maintenance tasks A+ Guide to IT Technical Support, 9th Edition 41
- 42. © Cengage Learning 2017 Diagnostic Tools Provided by Manufacturers • To determine problem components use diagnostic software provided by manufacturer – Sources: • Manufacturer’s Web site • CDs bundled with the notebook • Hard drive or floppy disk – Example: PC-Doctor • Included with Lenovo, Fujitsu, and HP notebooks • Can be purchased separately A+ Guide to IT Technical Support, 9th Edition 42
- 43. © Cengage Learning 2017 How to Work Inside a Laptop Computer • It may become necessary to open a laptop case to upgrade memory, exchange a hard drive, or replace a failed component • Replacing a broken LCD panel or motherboard can be a complex process • Screws and nuts on a laptop are smaller than a desktop – Require smaller tools A+ Guide to IT Technical Support, 9th Edition 43
- 44. © Cengage Learning 2017 How to Work Inside a Laptop Computer • Requires special tools and extra patience A+ Guide to IT Technical Support, 9th Edition 44 Figure 2-38 Use a small screwdriver or dental pick to pry up the plastic cover hiding a screw
- 45. © Cengage Learning 2017 How to Work Inside a Laptop Computer • Requires special tools and extra patience A+ Guide to IT Technical Support, 9th Edition 45 Figure 2-39 To protect the system against ESD, attach the alligator clip of a ground strap to an I/O port on the back of the laptop
- 46. © Cengage Learning 2017 How to Work Inside a Laptop Computer • Many small screws require smaller tools • Work methodically: – Keep screws and components organized • Place screws in a pillbox (label each compartment) • Place screws on soft padded work surface – Use white labeling tape • Place screws on notebook paper – Write where screw belongs • Tape screw beside manufacturer documentation – Keep notes to help with reassembly A+ Guide to IT Technical Support, 9th Edition 46
- 47. © Cengage Learning 2017 How to Work Inside a Laptop Computer A+ Guide to IT Technical Support, 9th Edition 47 Figure 2-41 Tape screws beside the step in the manufacturer documentation that told you to remove the screw
- 48. © Cengage Learning 2017 How to Work Inside a Laptop Computer • Disassembly tips: – Find the hardware service manual – Consider the warranty might still apply • Opening the case might void the warranty – Take the time necessary, do not force anything – Protect against ESD – Understand ZIF connectors – Pry up plastic covers with dental pick or screwdriver – Plastic screws may be used only once – Disassemble components in order A+ Guide to IT Technical Support, 9th Edition 48
- 49. © Cengage Learning 2017 How to Work Inside a Laptop Computer A+ Guide to IT Technical Support, 9th Edition 49 Figure 2-43 Three ZIF connectors hold the three keyboard cables in place
- 50. © Cengage Learning 2017 How to Work Inside a Laptop Computer • Reassembly tips: – Reassemble notebook in reverse order – Tighten, but do not over tighten, all screws – Before installing the battery or AC adapter verify there are no loose parts inside the notebook A+ Guide to IT Technical Support, 9th Edition 50
- 51. © Cengage Learning 2017 Summary • When working inside a computer, stay organized, keep careful notes, and follow all safety procedures • Before opening a case, shut down the system, unplug it, disconnect all cables, and press the power button to drain residual power • An expansion card fits in a slot on the motherboard and is anchored to the case by a single screw or clip • Laptop computers are designed for travel, so smaller and more durable replacement parts cost more than they do for desktops A+ Guide to IT Technical Support, 9th Edition 51
- 52. © Cengage Learning 2017 Summary • The laptop manufacturer documentation are useful when disassembling, troubleshooting, and repairing a notebook • When an internal component needs replacing, consider the possibility of disabling the component and using an external peripheral device in its place • Replacing the laptop might be more cost effective than performing labor-intensive repairs • When disassembling a laptop, the manufacturer’s service manual is essential A+ Guide to IT Technical Support, 9th Edition 52
- 53. © Cengage Learning 2017 Summary • When upgrading components on a laptop, use components that are the same brand as the laptop • Follow directions in a service manual to disassemble a laptop A+ Guide to IT Technical Support, 9th Edition 53