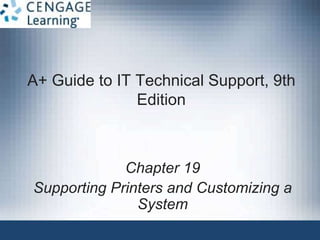
Module 7 (printing) Review
- 1. A+ Guide to IT Technical Support, 9th Edition Chapter 19 Supporting Printers and Customizing a System
- 2. © Cengage Learning 2017 A+ Guide to IT Technical Support, 9th Edition 2 Objectives • Discuss printer types and features • Install printers and manage printer features, add-on devices, and the printer queue • Perform routine maintenance tasks necessary to support printers • Troubleshoot printer problems • Customize a computer system to meet customer needs
- 3. © Cengage Learning 2017 Types of Printers • Major categories: – Laser, inkjet (ink dispersion), thermal printers, and impact printers A+ Guide to IT Technical Support, 9th Edition 3 Figure 19-1 Okidata C3200n color laser printer
- 4. © Cengage Learning 2017 Laser Printers • Laser printer: electrophotographic printer – Uses mechanical, electrical, and optical technologies • How laser printers work: – Toner placed on electrically charged rotating drum (sometimes called the imaging drum) – Toner deposited on paper moving at drum speed A+ Guide to IT Technical Support, 9th Edition 4
- 5. © Cengage Learning 2017 Laser Printers • Seven steps in laser printing: – Processing the image: bitmap of final page stored in memory – Conditioning: drum surface charged to -600 V – Writing: laser beam writes -100 V image to drum surface – Developing: toner applied to -100 V areas of the drum – Transferring: toner drawn off drum and onto paper – Fusing: heat and pressure fuse toner to paper – Cleaning: drum cleaned of residual toner and charge • Color laser printing – Writing process repeated four times A+ Guide to IT Technical Support, 9th Edition 5
- 6. © Cengage Learning 2017 Laser Printers • Parts used in the charging, exposing, developing, and cleaning steps undergo the most wear • Toner cartridge needs replacing most often – Followed by image drum, fuser cartridge, and transfer assembly • Other printer parts that might need replacing: – Pickup roller – pushes forward a sheet of paper – Separation pad – keeps more than one sheet of paper from moving forward • Printer that is able to print on both sides of paper is called a duplex printer (double-sided printer) A+ Guide to IT Technical Support, 9th Edition 6
- 7. © Cengage Learning 2017 A+ Guide to IT Technical Support, 9th Edition 7 Inkjet Printers • Overview of inkjet printer technology – Uses a type of ink-dispersion printing • Doesn’t provide high-quality resolution of laser printers – Print head moves across paper • One line of text created with each pass – Ink applied to paper using matrix of small dots • Plates with magnetic charge direct path to the page – Different types of inkjets form droplets of ink in different ways • Most popular is the bubble-jet
- 8. © Cengage Learning 2017 Inkjet Printers • Includes one or more ink cartridges to hold different colors of ink • A stepper motor moves the print head and ink cartridges across the paper using a carriage and belt to move the assembly and a stabilizing bar • Some inkjet printers offer duplex printing – Be sure to use heavy paper so ink doesn’t bleed • Inkjet printer buying advice: – Printer using two or four separate cartridges A+ Guide to IT Technical Support, 9th Edition 8
- 9. © Cengage Learning 2017 A+ Guide to IT Technical Support, 9th Edition 9 Impact Printers • Overview of impact printer technology – Best known impact printer: dot matrix printer – A print head moves across width of the paper – Pins are used to print matrix of dots on the page • Pins shoot against a cloth ribbon • Ribbon impacts paper and deposits ink • Dot matrix printer technology advantages: – Continuous tractor feed allows event and data logging – Can use carbon paper: print multiple copies – Extremely durable
- 10. © Cengage Learning 2017 Impact Printers • Guidelines for maintaining print heads: – Keep the printer in a cool, well-ventilated area – Do not print over 50 to 75 pages without a cool down A+ Guide to IT Technical Support, 9th Edition 10 Figure 19-6 Keep the print head of a dot matrix printer as cool as possible so that it will last longer
- 11. © Cengage Learning 2017 Thermal Printers • Use heat to create an image • Two types of thermal printers: – Direct thermal printer • Burns dots onto special coated paper (thermal paper) • Often used as receipt printers – Thermal transfer printer • Uses a ribbon that contains wax-based ink • Heating element melts ribbon onto thermal paper • Used to print receipts, bar code labels, clothing labels, or container labels • Reliable and easy to maintain A+ Guide to IT Technical Support, 9th Edition 11
- 12. © Cengage Learning 2017 A+ Guide to IT Technical Support, 9th Edition 12 Using Windows to Install, Share, and Manage Printers • Printers can connect to a single computer or a network – Local printer attached to a PC using a port or wireless connection – Network printer has an Ethernet port to connect directly or uses Wi-Fi to connect to an access point • Identified on the network by its IP address • Any computer can install this printer and print to it – Called remote printing
- 13. © Cengage Learning 2017 Wired or Wireless Printer Connections • Connecting a wired printer: – USB – plug USB cable into the printer and computer • Windows installs printer automatically – Serial – plug serial cable into printer and computer and install printer as a local printer – Ethernet – plug Ethernet cable into the printer and network wall jack or switch • Install the printer as a network printer on any computer on the network A+ Guide to IT Technical Support, 9th Edition 13
- 14. © Cengage Learning 2017 Wired or Wireless Printer Connections • Connecting a wireless printer: – Bluetooth – turn on Bluetooth in Windows and move the printer within range of the computer – Wi-Fi ad hoc network – Connect the printer and computer directly to each other in a Wi-Fi ad hoc mode network • Windows 8 does not support ad hoc Wi-Fi; use third- party software – Wi-Fi infrastructure network – Wi-Fi devices connect to a Wi-Fi access point A+ Guide to IT Technical Support, 9th Edition 14
- 15. © Cengage Learning 2017 A+ Guide to IT Technical Support, 9th Edition 15 Install a Local or Network Printer • OS compatible print drivers are required – Use 32-bit drivers for a 32-bit OS and 64-bit drivers for a 64-bit OS – Windows 8/7 has many drivers built in or drivers can be downloaded from manufacturer’s website • For some types of printers: – You can launch the installation program on the CD that came bundled with the printer
- 16. © Cengage Learning 2017 Share a Printer on a Network • Three ways to share a printer are to use a: – Computer as a print server so you can manage all print jobs from one centralized location – Hardware print server, which has a USB port for a USB printer and can connect to a Wi-Fi or Ethernet network – Printer firmware print server, which allows advanced printers to act as a print server A+ Guide to IT Technical Support, 9th Edition 16
- 17. © Cengage Learning 2017 Share a Printer on a Network • When using a computer as a print server, verify these Windows settings for shared resources: – Security settings – make sure Windows 8 network security is set to Private or Windows 7 network security is set to Work or Home – Wake-on-LAN – configure Wake-on-LAN to cause network activity to wake up a sleeping computer A+ Guide to IT Technical Support, 9th Edition 17
- 18. © Cengage Learning 2017 Secure a Shared Printer • Secure the printer – Click the Security tab on the printer’s Properties box to manage who has access to the printer and permissions allowed • Secure the data – Documents sent to printer are cached – To prevent these from being hacked, don’t allow caching • Click the Advanced tab on the printer’s Properties box and select Print directly to the printer A+ Guide to IT Technical Support, 9th Edition 18
- 19. © Cengage Learning 2017 Use a Shared Printer • Two ways to install a shared printer on a remote computer – Use the Devices and Printers window – Use File Explorer or Windows Explorer A+ Guide to IT Technical Support, 9th Edition 19 Figure 19-19 (a) Authenticate to the remote computer sharing the printer; (b) Allow Windows to install drivers stored on the remote computer
- 20. © Cengage Learning 2017 Virtual Printing • Virtual printing – printing to a file instead of producing a hard copy at a printer • Options for virtual printing: – PDF file – Image file, also called a bitmap file – XPS file – Print to file A+ Guide to IT Technical Support, 9th Edition 20
- 21. © Cengage Learning 2017 Cloud Printing • With cloud printing, print to a printer anywhere on the Internet from a computer or mobile device – A type of clientserver application • Examples of cloud printing software – Web to Print by B2Cprint – Print Manager Plus by Print Manager • For best security – Make sure your software can encrypt a document or print job sent over the Internet A+ Guide to IT Technical Support, 9th Edition 21
- 22. © Cengage Learning 2017 Configure Printer Features and Add-on Devices • Use the printer Properties box to: – Manage printer features and hardware devices – Click the Device Settings tab • Manage duplex printing and paper sizes A+ Guide to IT Technical Support, 9th Edition 22 Figure 19-21 The Device Settings for an HP printer
- 23. © Cengage Learning 2017 A+ Guide to IT Technical Support, 9th Edition 23 Configure Printer Features and Add-On Devices • After you have installed a new printer add-on: – Equipment or feature is listed as an option in the printer Properties box Figure 19-22 Choose options in a printer Properties dialog box
- 24. © Cengage Learning 2017 A+ Guide to IT Technical Support, 9th Edition 24 Printer Maintenance and Upgrades • Extending printer life – Follow manufacturer’s directions for device use – Perform necessary routine maintenance
- 25. © Cengage Learning 2017 A+ Guide to IT Technical Support, 9th Edition 25 Online Support for Printers • On printer manufacturer’s web site look for: – Online documentation – Knowledge base of common problems • Explanation of what to do about them – Updated device drivers – Replacement parts – Printer maintenance kits – Firmware updates
- 26. © Cengage Learning 2017 A+ Guide to IT Technical Support, 9th Edition 26 Online Support for Printers • Protection when working inside a printer – Turn printer off, unplug it, wait about 30 minutes – Never look at laser beam – Use an antistatic ground bracelet – Have help nearby • General directions to replace a cartridge: – Turn on printer and open front cover – Printer releases the cartridges so you can then open the latch on top of the cartridge to remove it – Install new cartridge
- 27. © Cengage Learning 2017 A+ Guide to IT Technical Support, 9th Edition 27 Clean a Printer • As part of routine printer maintenance: – Clean outside of the printer with a damp cloth – Do not use ammonia-based cleaners – Clean the inside of the printer with a dry cloth – Do not blow out toner with compressed air – Two safe tools: • Toner-certified vacuum cleaner • Extension magnet brush
- 28. © Cengage Learning 2017 Calibrate a Printer • Software may be used to clean inkjet nozzles and calibrate/align cartridges – How to access tools differs from one printer to another • If inkjet printer still does not print after calibrating it: – Cartridge nozzles may have to be manually cleaned • Laser printers automatically calibrate themselves periodically A+ Guide to IT Technical Support, 9th Edition 28
- 29. © Cengage Learning 2017 Calibrate a Printer A+ Guide to IT Technical Support, 9th Edition 29 Figure 19-24 Clean the area around the nozzle plate with a damp cotton swab
- 30. © Cengage Learning 2017 A+ Guide to IT Technical Support, 9th Edition 30 Printer Maintenance Kits • Printer maintenance kits include: – Specific printer components – Step-by-step instructions for performing maintenance – Special tools or equipment: utilities and printer buttons • Examples of replacing printer consumables (follow steps outlined in the text) – Replacing a toner cartridge – Replacing an image drum – Replacing a fuser
- 31. © Cengage Learning 2017 A+ Guide to IT Technical Support, 9th Edition 31 Upgrade the Printer Memory or Hard Drive • Internal hard drives hold print jobs and fonts • Extra memory can speed up memory performance, reduce print errors, prevent Out of Memory errors • General installation: – Use a screwdriver to remove printer cover plate – Remove thumb screws on the back of the printer, pull out the formatter board • Memory modules are installed on this board • Hard drive embedded on proprietary board that fits in the bay • Enable and configure using printer Properties window
- 32. © Cengage Learning 2017 A+ Guide to IT Technical Support, 9th Edition 32 Upgrade the Printer Memory or Hard Drive Figure 19-37 Memory is installed on the formatter board
- 33. © Cengage Learning 2017 Print Servers and The Print Management Tool • Most high-quality printers offer a utility in the firmware that you can use to: – Manage print jobs – View the status of the printer – See a job history – Check counters • Utilities are usually accessed through a browser A+ Guide to IT Technical Support, 9th Edition 33
- 34. © Cengage Learning 2017 Troubleshooting Printers • Section topics: – General printer troubleshooting – Troubleshooting specific problems A+ Guide to IT Technical Support, 9th Edition 34
- 35. © Cengage Learning 2017 A+ Guide to IT Technical Support, 9th Edition 35 Printer Does Not Print • Use flowchart on next slide to isolate problem • Isolate problem to one of the following areas: – The printer itself – Connectivity between the computer and its local printer – Connectivity between the computer and a network printer – OS and printer drivers – Application attempting to use the printer
- 36. © Cengage Learning 2017 A+ Guide to IT Technical Support, 9th Edition 36 Printer Does Not Print Figure 19-39 How to isolate a printer problem
- 37. © Cengage Learning 2017 A+ Guide to IT Technical Support, 9th Edition 37 Printer Does Not Print • Problems with the printer itself – Verify that the printer is on • Print a self-test page • Review test page for clues – Test page not printing • Troubleshoot the printer until it prints correctly: check paper issues, cover issues, cartridges installed, power source issues, reset the printer, check documentation – Test page will not print at all • Take printer to a certified repair shop
- 38. © Cengage Learning 2017 Printer Does Not Print • Problems with connectivity for a network printer or shared printer – If self-test page prints but Windows test page does not print then connectivity might be the issue • Verify printer is online, power cycle printer, reboot PC • Verify correct default printer selected • Check IP address information • Delete and reinstall printer • Verify configuration, ping the printer, run diagnostics • Research error codes, flash firmware A+ Guide to IT Technical Support, 9th Edition 38
- 39. © Cengage Learning 2017 Printer Does Not Print • Problems with connectivity for a shared printer – Print a test page from local computer – Verify there is enough hard drive space available on the client or host computer – At remote computer, verify access to the computer to which printer attached – Delete printer and reinstall – Print to another shared printer – Verify hard drive space A+ Guide to IT Technical Support, 9th Edition 39
- 40. © Cengage Learning 2017 Printer Does Not Print • Problems printing from Windows – Delete all print jobs in the printer’s queue – Verify correct printer selected and online – Verify cable connections – Stop and restart Windows Print Spooler service – Delete printer and reinstall – Check for updated driver – Try to print to a file – Verify that enough hard drive space is available – Print from Safe Mode A+ Guide to IT Technical Support, 9th Edition 40
- 41. © Cengage Learning 2017 Poor Print Quality • Can be caused by printer drivers, application, Windows, or the printer • Poor print quality for laser printers: – Unplug printer and allow to cool for 30 minutes – Rock or replace toner cartridge – EconoMode (uses less toner) might be on; turn off – Paper quality might not be high enough – Printer might need cleaning – Ensure printer does not require routine maintenance – Laser drum might need replacing A+ Guide to IT Technical Support, 9th Edition 41
- 42. © Cengage Learning 2017 Poor Print Quality • Poor print quality for laser printers (cont’d): – Distorted images can be caused by foreign material – If page has a gray background, image drum is worn out and needs replacing • Ghosted images are usually caused by a problem with the image drum • Poor print quality for inkjet printers: – Is the correct paper quality being used? – Is the ink supply low? Remove and reinstall cartridge – Follow printer’s documentation to clean each nozzle A+ Guide to IT Technical Support, 9th Edition 42
- 43. © Cengage Learning 2017 Poor Print Quality • Poor print quality for inkjet printers (cont’d): – Clean sponge near carriage rest – If printing transparencies, change the fill pattern in your application – Missing lines or dots on the printed page can be caused by the ink nozzles drying out – Streaks or lines down the page can be caused by dust or dirt in the print head assemblage A+ Guide to IT Technical Support, 9th Edition 43
- 44. © Cengage Learning 2017 Poor Print Quality • Garbled characters on paper: – Cancel all print jobs in the queue and try printing a different document from the same application – Print using a different application – Is USB cable securely connected at both ends? – Power down printer by pressing a Reset button – Update printer drivers – Printer might needs servicing A+ Guide to IT Technical Support, 9th Edition 44
- 45. © Cengage Learning 2017 Poor Print Quality • Low memory errors – Possible indications of low memory • Only part of page prints • Printer may have a flashing light • Printer may display message on display panel such as: – “20 Mem Overflow”, “Out of memory”, or “Low Memory” – Install more memory or print only simple pages with few graphics – Print a self-test page to verify how much memory is installed A+ Guide to IT Technical Support, 9th Edition 45
- 46. © Cengage Learning 2017 Poor Print Quality • Wrong print colors: – Some paper is designed to print on only one side • Try flipping the paper over – Adjust the quality of print – For an inkjet printer, try cleaning the ink cartridges and calibrating the printer – For a laser printer, try calibrating the printer A+ Guide to IT Technical Support, 9th Edition 46
- 47. © Cengage Learning 2017 A+ Guide to IT Technical Support, 9th Edition 47 Summary • Two most popular printers are laser and inkjet • Seven steps of laser printing include: processing, charging, exposing, developing, transferring, fusing, and cleaning • Inkjet printers print by shooting ionized ink at a sheet of paper • Dot matrix printers are a type of impact printer • Direct thermal printers use heat to burn dots into special paper
- 48. © Cengage Learning 2017 A+ Guide to IT Technical Support, 9th Edition 48 Summary • A printer is installed as a local printer connected directly to PC or a network printer • Windows installs, manages, and removes a printer using the Devices and Printers windows • Use a print server to manage printers on a network • You can share an installed printer on a network • Network printers are usually identified by an IP address • An inkjet or laser printer can be calibrated to align color on the page
- 49. © Cengage Learning 2017 Summary • Check the page count of the printer to know when service is due • Memory and a hard drive can be added to improve performance • Poor print quality can be caused by printer drivers, the application, Windows, or the printer • A printer needs memory to render a print job – If low on memory, add more memory A+ Guide to IT Technical Support, 9th Edition 49
