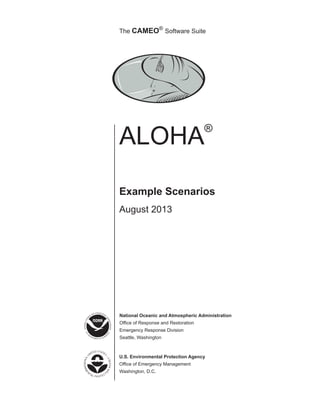
123-Aloha examples 123-programaII Ambiental 123
- 1. The CAMEO® Software Suite ALOHA® Example Scenarios August 2013 National Oceanic and Atmospheric Administration Office of Response and Restoration Emergency Response Division Seattle, Washington • UNITED STATES • ENVIRONME IO NAGENCY N TAL P R OT E C T U.S. Environmental Protection Agency Office of Emergency Management Washington, D.C.
- 2. This document contains three step-by-step fictional ALOHA example scenarios. You can complete the first two scenarios using only ALOHA. To complete the third scenario, you’ll also need the latest MARPLOT mapping application. If you have questions about ALOHA, you can email the ALOHA Specialist at orr.cameo@noaa.gov. ALOHA Examples Example 1: A Tank Source (Puddle and Pool Fire).................................................................................... 3 Part 1: Modeling a Toxic Vapor Cloud........................................................................................... 3 Part 2: Modeling a Pool Fire......................................................................................................... 15 Example 2: A Tank Source (Multiple Scenarios)..................................................................................... 20 Part 1: Modeling a BLEVE........................................................................................................... 20 Part 2: Modeling a Flash Fire or Vapor Cloud Explosion ............................................................ 27 Part 3: Modeling a Jet Fire............................................................................................................ 37 Example 3: A Direct Source and a MARPLOT Map ............................................................................... 40 ~ 2 ~
- 3. Example 1: A Tank Source (Puddle and Pool Fire) In a small industrial park outside Baton Rouge, Louisiana, a 500-gallon, 4-foot-diameter, vertical tank contains liquid benzene. On July 20, 2013, at 10:30 p.m. local time, a security guard discovers that liquid is leaking out of the tank through a 6-inch circular hole located 10 inches above the bottom of the tank. He also sees that the liquid is flowing onto a paved area in the industrial park. The guard thinks that the tank has just been filled that evening. The temperature on scene is 80°F, with the wind from the southwest at 7 miles per hour (as measured at a height of 10 meters by a fixed meteorological tower at the site). The sky is more than half covered by clouds and the humidity is about 75 percent. A thunderstorm is approaching from the southwest. There is no low-level inversion. There are very few buildings in the industrial park and a large grassy field is located to the northeast of the industrial park. The Local Emergency Planning Committee has requested that on-scene responders use ERPG-2 concentrations to define the toxic endpoints in their analysis of benzene hazards. In this example scenario, you’ll determine: 1. Distance to the ERPG-2 level if the puddle evaporates and forms a toxic vapor cloud. 2. Thermal radiation threat if a lightning strike ignites the puddle and forms a pool fire. Example 1, Part 1: Modeling a Toxic Vapor Cloud Choosing a Location and a Chemical 1. Start ALOHA. 2. Read the list of ALOHA’s limitations (click for more details), then click OK. 3. Select Location from the SiteData menu. A Location Information dialog box appears with a list of the names of cities included in ALOHA’s location library. 4. The industrial park is located outside Baton Rouge, Louisiana. Type the characters ba to quickly move to the section of the list containing names beginning with “ba.” Scroll down a little farther until you see BATON ROUGE, LOUISIANA. Click on this name to highlight it, then click Select. ~ 3 ~
- 4. 5. Select Date & Time from the SiteData menu. A Date and Time Options dialog box appears. 6. The release occurs at 10:30 p.m. on July 20, 2013. Select the Set a constant time option. Enter the month, day, year, hour, and minute for this scenario. ALOHA requires you to convert the time of day into 24-hour time (click Help to learn how to convert time values). Click OK. 7. To choose the chemical that is being released—benzene—select Chemical from the SetUp menu. A Chemical Information dialog box appears with a list of the chemicals in ALOHA’s chemical library. 8. Select Pure Chemicals at the top of the window (this should be the default). Find BENZENE in the list (type the character b to locate benzene more rapidly in the list), click on this name, then click Select. ~ 4 ~
- 5. Entering Weather Information and Ground Roughness Now that you’ve selected the location, time, and chemical, you must provide information about weather conditions and ground roughness. 1. In the SetUp menu, point to Atmospheric, then select User Input. The first Atmospheric Options dialog box appears. 2. The wind is travelling from the southwest at a speed of 7 miles per hour. Type 7 in the wind speed box, then select mph. Type SW in the wind direction box. 3. The wind conditions are measured at a height of 10 meters. Select the tower icon in the Measurement Height section. Notice that ALOHA has filled in a value of 10 meters. 4. There are very few buildings in the industrial park and a large grassy field is located to the northeast (the area where the wind would blow the toxic vapor cloud). Select the Open Country ground roughness option. 5. The sky is more than half covered by clouds. Under Select Cloud Cover, choose the second option from the left (the option between the complete cover and partly cloudy options). Notice that ALOHA has filled in a value of 7. Click OK. The second Atmospheric Options dialog box appears. ~ 5 ~
- 6. 6. The air temperature is 80°F. Type 80 in the air temperature box, then select F. 7. ALOHA uses the wind speed, cloud cover, and date and time information that you’ve entered to automatically select atmospheric Stability Class D, representing conditions of neutral atmospheric stability. (Click Help for more details about stability classes and atmospheric stability.) 8. There is no low-level inversion. Check to be sure that No Inversion is selected. 9. The relative humidity is about 75 percent. Choose the second option from the left (the option between the wet and medium options). Notice that ALOHA has filled in a value of 75 percent. Click OK. The information that you have entered into ALOHA appears in the Text Summary. Ignore ALOHA’s estimate of building exchange rate, since you’re not considering infiltration into buildings. ~ 6 ~
- 7. Describing the Release Now you’re ready to enter information about the release itself—that is, to “set the source”—for this release. 1. The benzene is leaking from a tank. In the SetUp menu, point to Source, then select Tank. A Tank Size and Orientation dialog box appears. 2. The benzene is stored in a 500-gallon, 4-foot-diameter, vertical tank. Select Vertical cylinder. Type 500 in the volume box, then select gallons. Type 4 in the diameter box, then select feet. Notice that ALOHA automatically calculates the tank length. Click OK. A Chemical State and Temperature dialog box appears. 3. The benzene is stored in the tank as a liquid (notice in the Text Summary that it has a boiling point of 176.1°F, which is well above the ambient temperature). Select the Tank contains liquid option. Check to be sure that Chemical stored at ambient temperature is selected. Click OK. A Liquid Mass or Volume dialog box appears. ~ 7 ~
- 8. 4. The security guard thinks the 500-gallon tank was filled that evening, so the most conservative estimate you can make is that the tank is 100 percent full. Either (a) type 100 in the % full by volume box, (b) type 500 in the liquid volume box, then click gallons, or (c) scroll the liquid level bar to the top of the tank diagram. Notice that ALOHA fills in the other values. Click OK. A Type of Tank Failure dialog box appears. 5. Initially, the benzene is leaking from a hole in the tank, but it is not burning. Choose the Leaking tank, chemical is not burning and forms an evaporating puddle option. Click OK. An Area and Type of Leak dialog box appears. ~ 8 ~
- 9. 6. The benzene is leaking from a 6-inch circular hole. Check to be sure that Circular opening is selected. Type 6 in the opening diameter box and select inches. Choose the Hole option. Click OK. A Height of the Tank Opening dialog box appears. 7. The hole is 10 inches above the bottom of the tank. Type 10 in the bottom of the leak box and select in. Notice that ALOHA fills in the other values. Click OK. A Puddle Parameters dialog box appears. ~ 9 ~
- 10. 8. The liquid benzene is flowing onto a paved area in the industrial park. a. Select the Concrete ground type. b. Since you have no information about the ground temperature, select Use air temperature (select this if unknown). c. Because the product is flowing onto a paved area, it is probably not contained by a dike, so it will continue spreading outward until it reaches a minimum thickness. Under the “Input maximum puddle diameter or area” heading, click Unknown. ALOHA will calculate the area for you based on the release information you provided (up to a maximum diameter of 200 meters for spills on land). d. Click OK. The source strength information that you have entered—and the results of ALOHA’s source strength calculations—appear in the Text Summary. ALOHA estimates that the release of vapor into the atmosphere lasts for about 46 minutes, and that the maximum amount of vapor released at any one time is 77.1 pounds per minute (this is the Maximum Average Sustained Release Rate). ALOHA estimates that the puddle reached a maximum diameter of 21.7 yards. ~ 10 ~
- 11. 9. Choose Source Strength from the Display menu to see the source strength graph for this scenario. The graph shows the predicted averaged release rate during the hour after the release begins. Whenever you run ALOHA, ask yourself: Is ALOHA accurately representing what is actually occurring in this scenario? In this case, liquid benzene leaks from a tank to form a puddle; ALOHA expects that because the puddle is undiked, it spreads out to cover a large area and evaporates at a high rate for a relatively short period of time. What if the puddle were constrained by small depressions in the ground? The puddle would not spread out as far because the liquid flowing away from the tank would fill up the ~ 11 ~
- 12. depressions in the ground. The puddle would then be smaller in area and deeper. It would evaporate at a slower rate and it would take longer to completely evaporate. Because ALOHA assumes that the puddle is on a perfectly flat surface and would spread out until it was very thin, ALOHA may overestimate the real puddle size and evaporation rate. At a real accident scene, check for terrain features that would constrain the puddle from spreading; use this information to estimate the maximum puddle area. Checking the Model Settings You don’t know if the toxic gas is a heavy gas or not, so you’ll want ALOHA to use information about the properties of the chemical and the amount of chemical released to choose whether to make Gaussian or heavy gas dispersion computations. Check to be sure that ALOHA is set to this default. 1. Select Calculation Options from the SetUp menu. A Calculation Options dialog box appears. Check to be sure that Let ALOHA decide (select this if unsure) is selected. Click OK. 2. Select Display Options from the Display menu. A Display Options dialog box appears. Select English units and ALOHA’s computation results will be displayed in those units. Click OK. ~ 12 ~
- 13. Choosing LOCs and Creating a Threat Zone Estimate 1. Choose Threat Zone from the Display menu. A Hazard To Analyze dialog box appears. 2. As the puddle evaporates, a vapor cloud forms. ALOHA can help you model three possible hazardous scenarios for the flammable vapor cloud: toxic area, flammable area (the area where a flash fire could occur if the cloud encountered an ignition source), or blast area (if a vapor cloud explosion occurred). For this example, you want to display the toxic area threat zone estimate. Select the Toxic Area of Vapor Cloud option. Click OK. A Toxic Level of Concern dialog box appears. 3. ALOHA uses AEGLs (Acute Exposure Guideline Levels) as the default LOCs for benzene; however, the Local Emergency Planning Committee has requested that on-scene responders use ERPGs (Emergency Response Planning Guidelines). Use the Red Threat Zone LOC drop-down list to change the AEGL-3 value to the ERPG-3 value. Repeat to change the Orange and Yellow Threat Zone LOCs to ERPG-2 and ERPG-1 values, respectively. Check that Show wind direction confidence lines only for the longest threat zone has been selected. Click OK. ALOHA will display a threat zone estimate for this release. ~ 13 ~
- 14. You’ll see ALOHA’s threat zone estimate for this scenario. You want to know the downwind distance to the ERPG-2 level specified by the Local Emergency Planning Committee. ALOHA estimates that the orange threat zone will extend 281 yards downwind (the exact value for this threat distance is displayed in the Text Summary). Within this zone, ground-level benzene concentrations might exceed the ERPG-2 level. At concentrations above the ERPG-2 level, people could experience serious health effects or find their ability to escape to be impaired (if they are exposed for about an hour). Note that threat zones displayed in ALOHA are always drawn with the downwind direction to the right—that is, moving across the threat zone window from left to right is the same direction that the wind is moving. It is not an indication of the cardinal wind directions; so, for example, going to the right is not necessarily “west.” To see the threat zone drawn based on cardinal wind direction (for example, shifted based on a wind coming from the south), display it in a mapping program (such as MARPLOT). Check the Text Summary for this release. ~ 14 ~
- 15. Example 1, Part 2: Modeling a Pool Fire Now that ALOHA has displayed the downwind distance to the ERPG-2 level, you want to assess the thermal radiation threat if the puddle is ignited by a lightning strike (or other ignition source) and forms a pool fire. For this example, you want to assess the threat assuming that the pool fire occurs soon after the puddle forms. Therefore, you don’t need to enter new information for time, atmospheric conditions, or puddle size. 1. When you run multiple scenarios for the same incident, the threat zone estimates and Text Summary screen from the first scenario will change when you enter new information. Before you start running an additional scenario, either print out the threat zone picture and the Text Summary screen or paste them into a word processing document. You’ll need the original information to compare the scenarios later. 2. Close the threat zone window. 3. When you set the source for the first scenario, you told ALOHA that the benzene was leaking from a tank, but it was not burning. You need to return to the Type of Tank Failure screen and tell ALOHA that now the chemical is burning and it has formed a pool fire. Begin by selecting the Tank source again. In the SetUp menu, point to Source, then select Tank. A Tank Size and Orientation dialog box appears. 4. Notice that all of your original information is already entered into the dialog box. The dimensions of the tank have not changed, so you can just click OK to move to the next screen. 5. Your original information is still correct on the Chemical State and Temperature and the Liquid Mass or Volume dialog boxes. Click OK on each screen until the Type of Tank Failure dialog box appears. 6. Choose the Leaking tank, chemical is burning and forms a pool fire option. Click OK. An Area and Type of Leak dialog box appears. 7. Your original information is still correct on the Area and Type of Leak, Height of the Tank Opening, and Maximum Puddle Size dialog boxes. Click OK on each screen. ~ 15 ~
- 16. The source strength information that you have entered, and the results of ALOHA’s source strength calculations, appear in the Text Summary. ALOHA estimates that the puddle burns for about two minutes, and that the Maximum Burn Rate is 1,610 pounds per minute. Notice that ALOHA estimates that the puddle reached a maximum diameter of 15.0 yards, which is smaller than the 21.7 yards estimated for the evaporating puddle, because the chemical is being consumed in the fire before the puddle can spread to the larger diameter. ~ 16 ~
- 17. 8. Choose Source Strength from the Display menu to see the source strength graph for this scenario. The graph shows the predicted averaged burn rate. ALOHA estimates that the pool fire would last just under 2 and a half minutes. (In the Text Summary, ALOHA listed the burn duration as 2 minutes. ALOHA rounds duration estimates to the nearest whole minute on the Text Summary screen, but uses the more precise source strength value in its threat calculations.) The increase in burn rate for the first minute and a half is due to the growing puddle size as the chemical continues to leak from the tank. Choosing LOCs and Creating a Threat Zone Estimate for the Pool Fire 1. Choose Threat Zone from the Display menu. A Thermal Radiation Level of Concern dialog box appears. 2. You want to know the thermal radiation threat for the pool fire. Keep ALOHA’s default LOCs and click OK. ALOHA will display a threat zone estimate for this release. ~ 17 ~
- 18. You’ll see ALOHA’s threat zone estimate for this scenario, showing three nearly circular thermal radiation threat zones. The red threat zone represents the worst hazard level, and the orange and yellow threat zones represent areas of decreasing hazard. Unlike the toxic threat, the thermal radiation threat extends in all directions simultaneously. But it extends a little farther in the downwind direction. For example, ALOHA estimates that the orange threat zone will extend 50 yards in the downwind direction. This threat distance is shown in the Text Summary. The orange threat zone extends only about 40 yards in the upwind direction. This difference exists because the wind tilts the flames in the downwind direction—leading to a greater thermal radiation threat in that direction. It is important to realize that there may be additional hazards that are not modeled by ALOHA, including secondary fires and explosions. Check the Text Summary for this release. ~ 18 ~
- 19. Compare the threat zone estimates and the Text Summary screens from both of the scenarios. (The threat distances from the Text Summary screens are summarized in the table below.) The origin (0,0) on both pictures represents the center of the puddle. ALOHA estimates that the red toxic threat zone—the worst hazard level—extends primarily in the downwind direction for about 82 yards. The worst of the thermal radiation threat (the red zone) is predicted to extend roughly 30 yards in all directions—and a little farther in the downwind direction. Notice the role that the direction of the wind plays in both scenarios. The toxic threat is confined primarily to the area downwind of the release, and even though the thermal radiation threat occurs in all directions it too is shifted downwind from the origin. Scenario Toxic Dispersion Pool Fire Threat Modeled Toxicity Thermal radiation Red Threat Zone 82 yards 36 yards Orange Threat Zone 281 yards 50 yards Yellow Threat Zone 561 yards 77 yards ~ 19 ~
- 20. Example 2: A Tank Source (Multiple Scenarios) On June 25, 2013, at 12:30 p.m., a train derails in a highly industrialized section of Columbia, South Carolina. Among the derailed cars is a tank car of propane in a U.S. Department of Transportation (DOT) class 112J400W car with a listed capacity of 33,800 gallons. The tank is approximately 70 feet long and the tank appears to be intact. The propane has been liquefied under pressure. At the time of the accident, the air temperature is 70°F, with the wind from 360° at 10 miles per hour (measured at a height of 10 meters by the National Weather Service). The sky is completely overcast and the relative humidity is 67 percent. There is no low-level inversion. The tank needs to be removed from the tracks and the cargo off-loaded. The tank has already been subjected to significant stress during the wreck and it is conceivable that it could fail during this effort. Possible failure scenarios include: • A sudden catastrophic failure leading to a Boiling Liquid Expanding Vapor Explosion (BLEVE); • A leak leading to a flash fire or a vapor cloud explosion; or • A breach leading to a jet fire from the tank. In order to plan a safe response and ensure public safety, the potential severity of these threats must be evaluated. You’ll use ALOHA to predict the threat zones for each of these potential scenarios. For the last two scenarios, you’ll model the release assuming a seam fails on the tank, creating a rectangular hole 40 inches long and 0.1 inch wide. Example 2, Part 1: Modeling a BLEVE Choosing a Location and a Chemical 1. Start ALOHA. Read the list of ALOHA’s limitations (click Help to see more details), then click OK. 2. Select Location from the SiteData menu. A Location Information dialog box appears with a list of the names of cities included in ALOHA’s location library. 3. The train derails in Columbia, South Carolina. Type the characters co to quickly move to the section of the list containing names beginning with “co.” Scroll down a little farther until you see COLUMBIA, SOUTH CAROLINA. Click on this name to highlight it, then click Select. ~ 20 ~
- 21. 4. Select Date & Time from the SiteData menu. A Date and Time Options dialog box appears. 5. The release occurs at 12:30 p.m. on June 25, 2013. Select the Set a constant time option. Enter the month, day, year, hour, and minute for this scenario. Click OK. 6. To choose the chemical that is in the tank—propane—select Chemical from the SetUp menu. A Chemical Information dialog box appears with a list of the chemicals in ALOHA’s chemical library. 7. Select Pure Chemicals at the top of the window (this should be the default). Find PROPANE in the list (quickly type the characters pr to locate propane more rapidly in the list), click on this name, then click Select. ~ 21 ~
- 22. Entering Weather Information and Ground Roughness Now that you’ve selected the location, time, and chemical, you must provide information about weather conditions and ground roughness. 1. In the SetUp menu, point to Atmospheric, then select User Input. The first Atmospheric Options dialog box appears. 2. The wind is travelling from 360° at a speed of 10 miles per hour. Type 10 in the wind speed box, then select mph. Type 360 in the wind direction box. 3. The wind conditions are measured at a height of 10 meters. Select the tower icon in the Measurement Height section. Notice that ALOHA has filled in a value of 10 meters. 4. The area surrounding the derailed cars is highly industrialized. Select the Urban or Forest ground roughness option. 5. The sky is completely overcast. Under Select Cloud Cover, choose the complete cover option. Notice that ALOHA has filled in a value of 10. Click OK. The second Atmospheric Options dialog box appears. ~ 22 ~
- 23. 6. The air temperature is 70°F. Type 70 in the air temperature box, then select F. 7. ALOHA uses the wind speed, cloud cover, and date and time information that you’ve entered to automatically select atmospheric Stability Class D, representing conditions of neutral atmospheric stability. (Click Help for more details about stability classes and atmospheric stability.) 8. There is no low-level inversion. Check to be sure that No Inversion is selected. 9. The relative humidity is 67 percent. Type 67 in the humidity value box. Click OK. The information that you’ve entered into ALOHA appears in the Text Summary. Ignore ALOHA’s estimate of building exchange rate, since you aren’t considering infiltration into buildings. ~ 23 ~
- 24. Describing the Release Now you’re ready to enter information about the release itself—that is, to “set the source”—for this release. You’ll begin by modeling the BLEVE scenario. 1. The propane might leak from the tank car. In the SetUp menu, point to Source, then select Tank. A Tank Size and Orientation dialog box appears. 2. The propane is stored in a 33,800-gallon, 70-foot long, horizontal tank car. Select horizontal cylinder. Type 33800 in the volume box, then select gallons. Type 70 in the length box, then select feet. Notice that ALOHA automatically calculates the tank diameter. Click OK. A Chemical State and Temperature dialog box appears. 3. The propane is stored in the tank as a liquid; the propane was liquefied by pressure, not by refrigeration. Select the Tank contains liquid option. Check to be sure that Chemical stored at ambient temperature is selected. Click OK. A Liquid Mass or Volume dialog box appears. ~ 24 ~
- 25. 4. You are not sure how full the tank is—but you want to make a worst-case estimate—so you will assume the tank is filled to capacity (33,800 gallons). Either (a) type 100 in the % full by volume box, (b) type 33800 in the liquid volume box, then click gallons, or (c) scroll the liquid level bar to the top of the tank diagram. Notice that ALOHA fills in the other values. Click OK. A Type of Tank Failure dialog box appears. 5. You want to begin by modeling the potential BLEVE scenario. Choose the BLEVE, tank explodes and chemical burns in a fireball option. Click OK. ~ 25 ~
- 26. The source strength information that you have entered, and the results of ALOHA’s source strength calculations, appear in the Text Summary. ALOHA estimates that the BLEVE fireball has a diameter of about 253 yards and burns for about 14 seconds. Choosing LOCs and Creating a Threat Zone Estimate for a BLEVE 1. Choose Threat Zone from the Display menu. A Thermal Radiation Level of Concern dialog box appears. 2. You want to know the thermal radiation threat for a BLEVE. Keep ALOHA’s default LOCs and click OK. ALOHA will display a threat zone estimate for this release. ~ 26 ~
- 27. You’ll see ALOHA’s threat zone estimate for this scenario, showing three thermal radiation threat zones. ALOHA estimates that the red threat zone—the worst hazard level—will extend 560 yards in all directions (the threat distance values are displayed in the Text Summary). The orange and yellow threat zones represent areas of decreasing hazard. Check the legend on the picture to see the hazard that each zone represents. It’s important to realize that there may be additional hazards that are not modeled by ALOHA, including hazardous fragments, overpressure, and secondary fires and explosions. Check the Text Summary for this release to see a summary of the scenario and the threat zones. ~ 27 ~
- 28. Example 2, Part 2: Modeling a Flash Fire or Vapor Cloud Explosion Now that ALOHA has displayed the thermal radiation hazard from a BLEVE, you want to assess the threat if the tank leaks and a flammable vapor cloud forms instead. If this situation occurs, either a flash fire or a vapor cloud explosion could occur, depending on the scenario specifics. For both of these scenarios, you will need to begin by estimating the flammable area of the vapor cloud. You do not need to enter new information for time, atmospheric conditions, or tank size. 1. When you run multiple scenarios for the same incident, the threat zone estimates and Text Summary screen from the first scenario will change when you enter new information. Before you start running an additional scenario, either print out the threat zone picture and the Text Summary screen or paste them into a word processing document. You’ll need the original information to compare the scenarios later. 2. Close the threat zone window. 3. When you set the source for the first scenario, you told ALOHA that a BLEVE occurred. You need to return to the Type of Tank Failure screen and tell ALOHA that now you want to model a scenario where the chemical is not burning as it escapes into the atmosphere. Begin by selecting the Tank source again. In the SetUp menu, point to Source, then select Tank. A Tank Size and Orientation dialog box appears. 4. Notice that all of your original information is already entered into the dialog box. The dimensions of the tank have not changed, so you can just click OK to move to the next screen. 5. Your original information is still correct on the Chemical State and Temperature and the Liquid Mass or Volume dialog boxes. Click OK on each screen until the Type of Tank Failure dialog box appears. 6. Choose the Leaking tank, chemical is not burning as it escapes into the atmosphere option. Click OK. An Area and Type of Leak dialog box appears. ~ 28 ~
- 29. 7. The tank is intact. However, you want to model a release assuming a seam fails, creating a rectangular hole 40 inches long and 0.1 inch wide. Select Rectangular opening. Type 40 in the opening length box and select inches. Type 0.1 in the opening width box. Choose the Hole option. Click OK. A Height of the Tank Opening dialog box appears. 8. Since you are modeling this scenario in order to plan for a potential release, you don’t know where the hole might occur. However, a hole that occurs at the bottom of the tank will give the worst-case estimate for this type of scenario because the weight of the remaining propane in the tank will push the propane through the hole faster. Type 0 in the % of the way to the top of the tank box. Click OK. ~ 29 ~
- 30. The source strength information that you have entered, and the results of ALOHA’s source strength calculations, appear in the Text Summary. ALOHA estimates that the release lasts for about 26 minutes and that the Maximum Average Sustained Release Rate is 5,730 pounds per minute. Choosing LOCs and Creating Threat Zone Estimates for a Flammable Vapor Cloud 1. Choose Threat Zone from the Display menu. A Hazard To Analyze dialog box appears. 2. ALOHA can help you model three possible hazardous scenarios for the flammable vapor cloud: toxic area, flammable area, or blast area. For this example, first display the threat zone estimate for the flammable area of the vapor cloud. The flammable area is the predicted area where the ground-level vapor (fuel) concentration in air is within the flammable range and can be ignited. Then, you’ll use the threat zone estimate to determine possible ignition sources and the level of congestion within the vapor cloud, both of which affect whether a vapor cloud explosion is possible. Select the Flammable Area of Vapor Cloud option. A Flammable Level of Concern dialog box appears. ~ 30 ~
- 31. 3. Keep ALOHA’s default LOCs and check that Show wind direction confidence lines only for the longest threat zone has been selected. Click OK. ALOHA will display a threat zone estimate for this release. ~ 31 ~
- 32. You’ll see ALOHA’s threat zone estimate for this scenario, showing two flammable threat zones. The red threat zone represents the estimated flammable area where a flash fire or a vapor cloud explosion could occur at some time after the release begins. ALOHA estimates that the red threat zone will extend 166 yards in the downwind direction. The yellow threat zone represents the estimated area where propane concentrations could exceed 10% LEL, a level often used by responders. Check the Text Summary for this release. 4. Either print out the threat zone picture and the Text Summary screen or paste them into a word processing document. You’ll need the information to compare the scenarios later. Now that you know where the estimated flammable portion of the cloud is, you can identify possible ignition sources within that area to consider if a flash fire or a vapor cloud explosion might occur. (Note that ALOHA does not model flash fires, it just estimates the flammable area of the vapor cloud where a ~ 32 ~
- 33. flash fire might occur.) To model a vapor cloud explosion in ALOHA, you will also need to identify the level of congestion within the flammable area. The portion of the cloud that might participate in a vapor cloud explosion—the red zone on the threat zone picture—is expected to travel through a slightly congested area where there are many likely ignition sources (e.g., mechanical sparks). 5. Choose Threat Zone from the Display menu. The Hazard To Analyze dialog box appears again. This time, choose Blast Area of Vapor Cloud Explosion. Click OK. A Vapor Cloud Explosion Parameters dialog box appears. 6. You don’t know the ignition time, so select unknown (show composite threat zone from all possible ignition times). Because the flammable area of the vapor cloud is in an industrial area, you determine that the vapor cloud could be ignited—if it ignites—by a mechanical spark. Select ignited by spark or flame. 7. The flammable area is slightly congested. However, slightly congested doesn’t seem to fit into either of ALOHA’s congestion categories. After reading the on-screen help, you are fairly sure that you should choose the uncongested option because it describes the majority of the cloud. However, you also realize that congestion level can affect the severity of a vapor cloud explosion, so you decide to model the explosion twice—once with each congestion option—so that you can compare the potential explosions. Begin by selecting the uncongested option, because you feel it’s the most accurate guess. Click OK. An Overpressure Level of Concern dialog box appears. ~ 33 ~
- 34. 8. You want to know the overpressure threat for the vapor cloud explosion. Keep ALOHA’s default LOCs and check that Show wind direction confidence lines only for the longest threat zone has been selected. Click OK. ALOHA will display a threat zone estimate for this release. ALOHA’s threat zone window appears. None of the LOCs were exceeded for the given scenario, so ALOHA does not create a threat zone picture. A vapor cloud explosion generating a dangerous overpressure is not likely to occur with the settings you chose for this scenario. (The cloud could still burn as a flash fire, but it would not generate a dangerous blast wave.) In fact, there are only a few chemicals in ALOHA’s chemical library that have a high enough fuel reactivity to result in a vapor cloud explosion when the cloud is ignited by a spark or flame in an uncongested area: Acetylene; Ethyl acetylene; Ethylene oxide; Hydrogen; Propylene oxide; and 1,3-Propylene oxide. A vapor cloud explosion is more likely to occur if the area is congested or if the cloud was ignited by a detonation (e.g., by a high-power explosive device). Now you’ll model the explosion for a congested area. 9. Either print out the Text Summary screen or paste it into a word processing document. You’ll need the information to compare the scenarios later. 10. Choose Threat Zone from the Display menu. The Hazard To Analyze dialog box appears. 11. Blast Area of Vapor Cloud Explosion is already selected, so click OK. The Vapor Cloud Explosion Parameters dialog box appears. ~ 34 ~
- 35. 12. Keep your previous settings for ignition time and ignition type, but choose congested as the congestion level. Click OK. The Overpressure Level of Concern dialog box appears. 13. Keep ALOHA’s default LOCs and check that Show wind direction confidence lines only for the longest threat zone has been selected. Click OK. ALOHA will display a threat zone estimate for this release. ALOHA’s threat zone window appears. ALOHA has drawn the orange and yellow threat zones. A review of the Text Summary reveals that the red threat zone was not drawn because the LOC was never exceeded and that the orange threat zone is predicted to extend 126 yards in the downwind direction. Note that because you chose the unknown time option, ALOHA ran explosion scenarios for a range of ignition times encompassing all of the possible ignition times for your scenario. Therefore, these threat zones do not represent the blast area from a single explosion, but rather the composite of potential blast areas for all of the different ignition time scenarios that ALOHA ran. ~ 35 ~
- 36. Compare the vapor cloud threat zone estimates. (Below, the flammable area threat zone estimate is shown on the left and the congested vapor cloud explosion threat zone estimate is on the right; threat distances from the Text Summary screens for all of the vapor cloud scenarios that you ran are summarized in a table.) The flammable area red threat zone is estimated to extend 166 yards downwind. This is the area where ALOHA predicts a flash fire or a vapor cloud explosion could occur at some point after the release begins—depending on the release conditions, congestion level, and availability of ignition sources. When you modeled the uncongested vapor cloud explosion, you found that a vapor cloud explosion generating a dangerous overpressure is not likely to occur and ALOHA does not display a threat zone picture. You also modeled a congested vapor cloud explosion—even though you felt the conditions were better described by the uncongested explosion. The congested vapor cloud explosion is likely to overestimate the overpressure hazard for your scenario, because it does not describe the congestion level in the majority of the cloud. The red threat zone for this explosion was not displayed because the chosen LOC was never exceeded. Since uncongested is the most accurate congestion level for this scenario, you decide that a vapor cloud explosion is not likely to occur. However, a flash fire could occur (regardless of the congestion level), so it is important to consider the availability of ignition sources within the flammable area of the cloud. Scenario Threat Modeled Red Threat Zone Orange Threat Zone Yellow Threat Zone Flammable Area Flammability 166 yards No LOC selected 474 yards Vapor cloud explosion (uncongested) Overpressure LOC never exceeded LOC never exceeded LOC never exceeded Vapor cloud explosion (congested) Overpressure LOC never exceeded 126 yards 217 yards ~ 36 ~
- 37. Example 2, Part 3: Modeling a Jet Fire Now that you’ve considered the flammable area and the overpressure hazard from a vapor cloud explosion, you want to assess the thermal radiation threat if the tank leaks and the escaping propane is quickly ignited, so that a jet fire occurs instead. Therefore, you don’t need to enter new information for time, atmospheric conditions, or tank size. 1. Either print out the threat zone picture and the Text Summary screen from the last scenario or paste them into a word processing document. You’ll need the information to compare the scenarios later. 2. Close the threat zone window. 3. When you set the source for the second scenario, you told ALOHA that the tank was leaking, but the chemical wasn’t on fire. You need to return to the Type of Tank Failure screen and tell ALOHA that now you want to model a scenario where the chemical is burning as it escapes into the atmosphere. Begin by selecting the Tank source again. In the SetUp menu, point to Source, then select Tank. A Tank Size and Orientation dialog box appears. 4. Your original information is still correct on the Tank Size and Orientation, Chemical State and Temperature, and the Liquid Mass or Volume dialog boxes. Click OK on each screen until the Type of Tank Failure dialog box appears. 5. Choose the Leaking tank, chemical is burning as a jet fire option. Click OK. An Area and Type of Leak dialog box appears. 6. Your original information is still correct on the Area and Type of Leak dialog box. Click OK. A Height of the Tank Opening dialog box appears. 7. ALOHA models jet fires assuming the opening is on the top of the tank. Type 100 in the % of the way to the top of the tank box. Click OK. ~ 37 ~
- 38. The source strength information that you have entered, and the results of ALOHA’s source strength calculations, appear in the Text Summary. ALOHA limited the jet fire to one hour, and estimated that the Maximum Burn Rate is 5,730 pounds per minute. Choosing LOCs and Creating a Threat Zone Estimate for a Jet Fire 1. Choose Threat Zone from the Display menu. A Thermal Radiation Level of Concern dialog box appears. 2. You want to know the thermal radiation threat for the jet fire. Keep ALOHA’s default LOCs and click OK. ALOHA will display a threat zone estimate for this release. ALOHA estimates that the red threat zone—the worst hazard level—will extend about 50 yards in all directions (and a little farther in the downwind direction). ~ 38 ~
- 39. You’ve already compared the estimates for the flammable area and the vapor cloud explosion, so now you want to compare the thermal radiation threat zone pictures and the Text Summary screens from the BLEVE and jet fire scenarios. (Below, the BLEVE threat zone estimate is shown on the left and jet fire threat zone estimate is shown on the right; the threat distances from the Text Summary screens for all of the scenarios are summarized in the table.) The BLEVE red threat zone—the worst hazard level—is estimated to extend 560 yards in all directions. The jet fire red zone is only predicted to extend about 50 yards in all directions. However, the BLEVE will last about 14 seconds, whereas the jet fire is predicted to last over an hour. When considering thermal radiation hazards it is important to consider both the thermal radiation level and the length of time over which someone might be exposed to that level. Scenario Threat Modeled Red Threat Zone Orange Threat Zone Yellow Threat Zone BLEVE Thermal radiation 560 yards 790 yards 1231 yards Flammable Area Flammability 166 yards No LOC selected 474 yards Vapor cloud explosion (uncongested) Overpressure LOC never exceeded LOC never exceeded LOC never exceeded Vapor cloud explosion (congested) Overpressure LOC never exceeded 126 yards 217 yards Jet Fire Thermal radiation 58 yards 83 yards 129 yards ~ 39 ~
- 40. Downloading MARPLOT For this example, you will need to download and install MARPLOT, a mapping program. MARPLOT is available at http://www.epa.gov/emergencies/ content/cameo/marplot.htm. Note that this example requires a 4.x version of MARPLOT, which only run on Windows. Example 3: A Direct Source and a MARPLOT Map At 3 p.m. on June 4, 2013, a train traveling on the Southern Railway near Manassas, Virginia, collides with a stalled truck at Lee Highway. Three 150-pound chlorine cylinders that were in the truck bed are damaged during the collision and simultaneously release their contents. At the time of the release, winds are out of the east at about 6 miles per hour, measured at a height of 3 meters. One-third of the sky is covered by clouds, the humidity is about 80% and the air temperature is 72°F. There is no low-level inversion. The land between the accident site and the intersection of Gallerher Road with Lee Highway is flat with no obstructions. Two workmen repairing potholes at this intersection are overcome by fumes and treated at a local hospital for chlorine gas inhalation. To what approximate concentration of chlorine might the workmen have been exposed? You’ll evaluate this scenario first by using ALOHA to obtain a source strength estimate and a threat zone estimate, and then by displaying the threat zones on a MARPLOT map in order to obtain a concentration estimate for the location where the workmen were injured. Choosing a Location and a Chemical 1. Start ALOHA, or—if ALOHA is already running—select New from the File menu to begin a new scenario (you will be asked whether you wish to save a file of your previous work). You do not need to start MARPLOT yet, but make sure to download and install it before continuing. 2. Read the list of ALOHA’s limitations (click the Help button to see more details), then click OK. (Skip this step if you chose “New” in step 1.) 3. Select Location from the SiteData menu. A Location Information dialog box appears with a list of the names of cities included in ALOHA’s location library. 4. Manassas, Virginia, is not a location in ALOHA’s library, so you’ll need to add it. Click Add. A Location Input dialog box appears. ~ 40 ~
- 41. 5. Manassas, Virginia, is a city in the United States, located at 38°50' N and 77°30' W, and with an elevation of 200 feet. a. Type MANASSAS in the location name box. b. Select the In U.S. option. c. Type 200 in the elevation box and select ft. d. Type 38 in the latitude degree box and 50 in the latitude minute box, and then select N. e. Type 77 in the longitude degree box and 30 in the longitude minute box, and then select W. f. Scroll through the list of states and territories until you see Virginia. (You can also click anywhere within the list, then type “v” to quickly move to that letter’s location in the list). Click on Virginia. g. Click OK. ALOHA’s list of locations will reappear. 6. Click on MANASSAS, VIRGINIA, to highlight it, then click Select. ~ 41 ~
- 42. 7. Select Date & Time from the SiteData menu. A Date and Time Options dialog box appears. 8. The release occurs at 3 p.m. (1500 in 24-hour time) on June 4, 2013. Select the Set a constant time option. Enter the month, day, year, hour, and minute for this scenario. Click OK. 9. To choose the chemical that is being released—chlorine—select Chemical from the SetUp menu. A Chemical Information dialog box appears with a list of the chemicals in ALOHA’s chemical library. 10. Check to be sure that the Pure Chemicals option is selected at the top of the window (this should be the default). Find CHLORINE in the list (quickly type the characters ch to locate chlorine more rapidly in the list), click on this name, then click Select. ~ 42 ~
- 43. Entering Weather Information and Ground Roughness Now that you’ve selected the location, time, and chemical, you must provide information about weather conditions and ground roughness. 1. In the SetUp menu, point to Atmospheric, then select User Input. The first Atmospheric Options dialog box appears. 2. The wind is travelling from the east at a speed of 6 miles per hour. Type 6 in the wind speed box, then select mph. Type E in the wind direction box. 3. The wind conditions were measured at a height of 3 meters. Type 3 in the measurement height value box, and select meters. 4. The area between the accident site and the injured workmen is flat and free of obstacles, so select the Open Country ground roughness option. 5. The sky is one-third covered. Under Select Cloud Cover, choose the fourth option from the left (the option between the partly cloudy and clear options). Notice that ALOHA has filled in a value of 3. Click OK. The second Atmospheric Options dialog box appears. ~ 43 ~
- 44. 6. The air temperature is 72°F. Type 72 in the air temperature box, then select F. 7. ALOHA uses the wind speed, cloud cover, and date and time information that you’ve entered to automatically select atmospheric Stability Class C. 8. There is no low-level inversion. Check to be sure that No Inversion is selected. 9. The relative humidity is about 80 percent. Type 80 in the humidity value box. Click OK. The information that you have entered into ALOHA appears in the Text Summary. Review the Text Summary to be sure you have entered all of the data correctly. ~ 44 ~
- 45. Describing the Release Now you’re ready to enter information about the release itself—that is, to “set the source”—for this release. This is a release from three cylindrical tanks, but you don’t have all the information that you would need to model the release with ALOHA’s Tank source option. You can model this release as a Direct source, however. 1. In the SetUp menu, point to Source, then select Direct. A Direct Source dialog box appears. 2. Three 150-pound chlorine cylinders that were in the truck bed are damaged during the collision and simultaneously release their contents. Select pounds as your units of source strength. This is an instantaneous release, so select Instantaneous source. Because the chlorine is released simultaneously, you can model the release from all three tanks as a single release. Type 450 into the amount box. The truck bed is roughly at ground level, so type 0 in the source height box and select ft. Click OK. 3. ALOHA will alert you that the chemical may flash-boil and/or escape as a two-phase flow. This means that you should be on the lookout for heavy gas behavior. (Click Help to view background information on this issue.) Click OK. ~ 45 ~
- 46. The source strength information that you have entered into ALOHA and the results of ALOHA’s computations appear in the Text Summary. Choosing LOCs and Creating a Threat Zone Estimate Now that you’ve entered all of the release information, you can display the results of ALOHA’s threat zone calculations. 1. Choose Threat Zone from the Display menu. A Toxic Level of Concern dialog box appears. 2. ALOHA uses 60-minute AEGLs (Acute Exposure Guideline Levels) as the default Levels of Concern (LOCs) for chlorine. Keep the default LOCs and check that Show wind direction confidence lines only for the longest threat zone has been selected. Click OK. ALOHA will display a threat zone estimate for this chlorine release. ~ 46 ~
- 47. Check the Text Summary to see the lengths of the three threat zones. For example, ALOHA expects the red threat zone, which exceeds the AEGL-3 (20 ppm) value, to extend at least 1,484 yards downwind. ~ 47 ~
- 48. Using MARPLOT Now you’re ready to (a) plot ALOHA’s threat zone estimates on a map of the area in MARPLOT and (b) obtain a concentration estimate for the workmen’s location. Note: If you have not already downloaded and installed MARPLOT, do so now. The program is available at http://www.epa.gov/emergencies/content/cameo/marplot.htm. This example requires the latest version of MARPLOT, which only runs on Windows. 1. In ALOHA, go to the Sharing menu, point to MARPLOT, then select Go to Map to start MARPLOT. If this is the first time you’ve used MARPLOT, a dialog box may appear directing you to browse to the location of your MARPLOT application. Once MARPLOT is located, ALOHA will automatically open MARPLOT. 2. Now you’ll search on the map for the location where the accident occurred. Right-click on the MARPLOT map, then select Go To Address from the Right-Click menu. The Find an Address dialog box appears. ~ 48 ~
- 49. 3. The workmen are working at the intersection of Gallerher Road with Lee Highway. Type Lee Highway, Manassas, Prince William County, VA in the Address box. Click Find. 4. The location that matches your search criteria is shown in the bottom half of the Find an Address dialog box. Click Show on Map to display the location on the map at a street-level scale. 5. MARPLOT comes pre-loaded with many national-level layers (such as state boundaries and major highways). However, when you zoom into an area, you’ll need to download additional files to see roads, railroads, rivers, and lakes at the county level. MARPLOT has zoomed into a street-level view of Lee Highway, but you won’t see any roads (except the major highways) until you have downloaded the Prince William County files. MARPLOT displays a yellow bar at the top of the map window when there are additional files to download for your current view; click in the yellow bar. (If you have already downloaded the files for Prince William County, skip to step 7.) ~ 49 ~
- 50. 6. In the Download dialog box that appears, check the box next to Prince William County, VA, and then click Download to starting downloading the file from the internet. Once MARPLOT has finished the download, the new map features will be displayed automatically and you can now see that MARPLOT has zoomed in to a portion of Lee Highway (the click point is indicated with flashing target-shaped icon). 7. Now you need to find out where Lee Highway intersects with Gallerher Road. The intersection is a little way to the east of the location where your click point was placed after the search. Either: • Click on the hand tool and drag the map to the left until you see the intersection (you may need to zoom in a bit to see the names of all the roads), or • Right-click on the map and select Go To Lat/Long from the Right-Click menu. Enter the lat/long values in degrees/minutes/seconds, where 38°47’46"N is the latitude and 77°36’45"W is the longitude, and then click OK. ~ 50 ~
- 51. Use the hand tool and zoom settings to adjust the map view until it looks similar to the one below. Lee Highway crosses the map as a straight line from the lower left to the upper right of the map. The Norfolk Southern Railway crosses the map horizontally, and intersects with Lee Highway near the right side of the map. (Your map may look different than this one, depending on the display settings you have chosen.) Note: If you do not see the Norfolk Southern Railway on your map, right-click on the map and then choose Basemap Builder from the menu. In the Basemap Builder dialog box, check the box next to Railroads in the Map section of the Basemap Layers, and then click OK. 8. Next, you want to mark the location where the release occurred, so that you will be able to plot the ALOHA threat zone in MARPLOT. In this example, the chlorine is released at the point where the Norfolk Southern Railway line crosses Lee Highway. Choose either one of the arrow tools from MARPLOT’s tool palette, then click once at the intersection where the release occurred. MARPLOT will place the flashing, target-shaped click point icon at this location. ~ 51 ~
- 52. 9. In MARPLOT’s Sharing menu, point to the ALOHA submenu, then select Set Source Point. (Alternately, you can use the ALOHA button in the upper right corner of the map window to bring up the ALOHA Sharing submenu.) ALOHA’s threat zone estimates will automatically be drawn on the map. 10. Now you want to estimate the concentration level where the workers were exposed (at the intersection of Gallerher Road and Lee Highway). Select either one of the arrow tools in the tool palette, then click on this location. ~ 52 ~
- 53. 11. In MARPLOT’s Sharing menu, select the ALOHA submenu, then click Set Threat Point. The ALOHA window will come to the front with the Concentration at Point graph displayed for this location (threat at point). Review the graph and the Text Summary. Here, ALOHA has estimated that the workmen were exposed to an outdoor concentration above the AEGL-2 level for roughly 2 or 3 minutes. Note that ALOHA’s estimates are affected by the exact location of the threat point on your map, so your numbers may differ from these if you clicked on a slightly different location. In fact, since you don’t know exactly where the ~ 53 ~
- 54. workmen were along the intersection between Gallerher Road and Lee Highway, you may want to repeat steps 10 and 11 several times, choosing a different location along the intersection each time. The purpose of running this scenario in ALOHA and MARPLOT was to get an estimate of the concentration of chlorine to which the workmen were exposed, and running the threat point calculation several times will give you an idea of how the concentration values might vary in this area. Additionally, be aware that ALOHA was designed to give you “ballpark” estimates of source strength and dispersion. It can’t give you completely accurate predictions for a real release, because no model can account for every uncertainty. For example, for the threat point shown above, ALOHA predicted that the workmen were exposed to a concentration of 11.6 ppm of chlorine for only a few minutes. However, if the wind shifted during the course of the release, the concentration at the workmen’s location could have been higher or lower than ALOHA’s estimate. If you were to respond to a real event similar to this example, you might wish to obtain values for the tank’s dimensions, the size and location of the hole, and other information that you’d need to run ALOHA’s Tank source option, which takes time-dependent release rates into account. 12. When you’ve finished this example problem, simply choose Exit from MARPLOT’s File menu. ALOHA’s threat zones will then be deleted from the map. ~ 54 ~