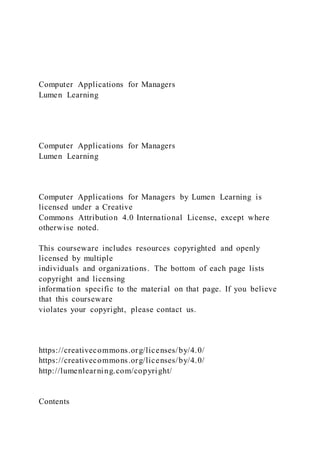
Computer Applications for Managers Guide
- 1. Computer Applications for Managers Lumen Learning Computer Applications for Managers Lumen Learning Computer Applications for Managers by Lumen Learning is licensed under a Creative Commons Attribution 4.0 International License, except where otherwise noted. This courseware includes resources copyrighted and openly licensed by multiple individuals and organizations. The bottom of each page lists copyright and licensing information specific to the material on that page. If you believe that this courseware violates your copyright, please contact us. https://creativecommons.org/licenses/by/4.0/ https://creativecommons.org/licenses/by/4.0/ http://lumenlearning.com/copyright/ Contents
- 2. • Module 1: Intro to Computers • Why It Matters: Intro to Computers • Introduction to Operating Systems • Identifying Your Operating System (OS) • Introduction to Terminology and Shortcuts • Common Terminology • Keyboard Shortcuts • Introduction to Finding Programs and Files • Start Menu • Creating Files and Folders • Organizing Files and Folders • Deleting Files and Folders • Introduction to Snips and Screenshots • Snips and Screenshots • Putting It Together: Intro to Computers • Module 2: Internet Research • Why It Matters: Internet Research • Introduction to Using and Searching the Internet • Internet Browsers • Basic Browser Tools • Introduction to Basic Searches • Web Searching • Identifying Search Results • Opening Search Results • Introduction to Advanced Searches • Adjusting Search Parameters • Image Searches • Putting It Together: Internet Research • Module 3: Microsoft Word, part 1 • Why It Matters: Microsoft Word, part 1 • Introduction to Using Word • Creating a New Blank Document and Finding Your Way Around • Saving Files • File Extensions • Introduction to Basic Text Formatting
- 3. • Selecting and Moving Text • Bold, Italics, Underline • Fonts • Alignment, Justification, and Indentation • Line and Paragraph Spacing • Introduction to Lists • Lists • Putting It Together: Microsoft Word, part 1 • Module 4: Microsoft Word, part 2 • Why It Matters: Microsoft Word, part 2 • Introduction to Advanced File Creation and Text Formatting • Creating a New Document from a Template • Text Effects • Introduction to Workspace Tools • Spell Check and Dictionaries • Find and Replace • Introduction to Page Layout • Tab Stops • Columns • Headers and Footers • Introduction to Text Boxes • Text Boxes • Putting It Together: Microsoft Word, part 2 • Module 5: Microsoft Word, part 3 • Why It Matters: Microsoft Word, part 3 • Introduction to Tables • Creating Tables • Converting Text to a Table • Formatting Tables • Introduction to Images • Adding Images • Text Wrap • Introduction to Hyperlinks
- 4. • Hyperlinks • Introduction to Watermarks • Watermarks • Putting It Together: Microsoft Word, part 3 • Module 6: Microsoft Excel, part 1 • Why It Matters: Microsoft Excel, part 1 • Introduction to Using Excel • Creating a New Workbook • Entering Data • Introduction to Basic Formatting and Layout • Table Styles • Cell Styles • Cell Format • Comma Styles • Rearranging Tables • Changing Width of Columns and Rows • Introduction to Automating Data Entry • Flash Fill • SUM Data • Putting It Together: Microsoft Excel, part 1 • Module 7: Microsoft Excel, part 2 • Why It Matters: Microsoft Excel, part 2 • Introduction to Creating Complex Workbooks • Creating a Workbook with Multiple Worksheets • Introduction to Using Excel for Data Analysis • Sorting Data • Filtering Data • Functions • Introduction to Charts and Sparklines • Clustered Column Charts • Chart Styles • Sparklines • Introduction to More Formatting and Layout
- 5. • Conditional Formatting • Viewing a Worksheet • Putting It Together: Microsoft Excel, part 2 • Module 8: Microsoft PowerPoint, part 1 • Why It Matters: Microsoft PowerPoint, part 1 • Introduction to Using PowerPoint • Editing a Presentation • Organizing Slides • Views • Introduction to Objects in PowerPoint • Text Boxes • Headers and Footers • Introduction to Design Elements • Themes • Transition Effects • Putting It Together: Microsoft PowerPoint, part 1 • Module 9: Microsoft PowerPoint, part 2 • Why It Matters: Microsoft PowerPoint, part 2 • Introduction to Creating Presentations • New Presentations • Introduction to Images and Art • Images and Clip Art • SmartArt • Introduction to Videos and Arranged Objects • Videos • Arranging Objects • Putting It Together: Microsoft PowerPoint, part 2 • Module 10: Integration • Why It Matters: Integration • Introduction to Using Word with Excel and PowerPoint • Customized Word Templates • Excel Table in Word Document • Excel Chart in Word Document
- 6. • PowerPoint in Word Document • Icons in Word • Introduction to Using PowerPoint with Excel • Customized PowerPoint Templates • Excel Table in PowerPoint • Excel Chart in PowerPoint • Introduction to Using Internet Tools with Microsoft Office • Internet and Excel • Internet and Word • Internet and PowerPoint • Introduction to Videos in PowerPoint • Inserting Videos in PowerPoint • Embedding Videos in PowerPoint • Uploading Videos in PowerPoint • Putting It Together: Integration • Resources: Capstone Assignment Module 1: Intro to Computers Why It Matters: Intro to Computers Why learn how to use computers? Almost every job in management uses computers in some capacity. Your ability to effectively use computers in day-to-day tasks can be the difference between getting work done on time or being overwhelmed with your workload. Computers make many tasks much more efficient. You may have to invest a little time up front to learn the skills, but once you gain some computer literacy you will find many tasks much easier and faster to
- 7. accomplish. Here are just a few of the tasks in business management that use computers and the programs we will cover in this course: • keeping track of inventory • organizing and accessing databases of customer information • managing budgets • writing internal communication to other employees • designing presentations to shareholders, coworkers, or bosses • representing the company in communication to customers • coordinating multiple people’s schedules • searching the internet for useful information In order to accomplish these tasks, you will first need to develop a foundation in basic computer literacy. Lumen Learning authored content • Why It Matters: Intro to Computers. Authored by: Lumen Learning. License: CC BY: Attribution Introduction to Operating Systems What you’ll learn to do: determine what operating system you have. Every computer has an operating system: put simply, this is the system that allows your computer to operate. It is important to know which operating system your computer has because the steps to accomplish various tasks varies between operating systems. Reading
- 8. directions on how to change the desktop background in Windows 10 may not help you if you are running Windows XP, and those directions will be useless if you are using a Mac. However, nearly all versions of Windows and macOS are capable of doing the same things. CC licensed content, Original • Introduction to Operating Systems. Authored by: Lumen Learning. License: CC BY: Attribution https://creativecommons.org/licenses/by/4.0 https://creativecommons.org/licenses/by/4.0 https://creativecommons.org/licenses/by/4.0 https://creativecommons.org/licenses/by/4.0 Identifying Your Operating System (OS) Learning Objectives • Determine what operating system you have. An operating system (OS) is system software that manages computer hardware and software resources and provides common services for computer programs. Nearly every computer program requires an operating system to function. The two most common operating systems are Microsoft Windows and Apple’s macOS. This course’s main focus will be Windows 10 and 7.
- 9. Although this class will be focusing on Windows 10 and 7, the things you will learn in this module can be done by any version of Windows or macOS. If you are not running Windows 10 or 7, you can find directions online by searching for the task you are trying to do and the name of your operating system. (For example, you might search for “create folder windows vista.”) Windows vs. Mac Apple logo To identify your operating system, start by narrowing down which brand of OS you have. Often you can determine whether you are running Windows or macOS without even turning on your computer: • Is there an Apple logo somewhere on your computer? • Does your computer have a Command key (⌘ ) on the keyboard? • Was your computer purchased at an Apple store? If the answer to any of those questions is yes, then you most likely have a computer that runs macOS. Another good way to see whether you are running Windows or Mac is simply to turn the computer on. As the operating system boots up, it will display a logo. A Windows logo means you are running Windows, while an Apple logo means you are running macOS.
- 10. If you have determined that you are running Windows, there are many methods to determine your specific operating system, not all of which are listed here. It doesn’t matter which method you use; what’s important is figuring out which operating system you have. If one method doesn’t work, try another. Method 1 Press the Windows key (at the bottom of the keyboard, looks like four squares) and R key at the same time to open the Run dialog box. Type in “winver.” Click OK. A window should open called About Windows that tells you which operating system you are using. This computer is using Windows 10. Method 2 Open the Start menu by clicking the bottom left-hand corner of your screen. If you see a search text box, select it and then type “about” or “about your pc.” If you do not see a search text box, then just start typing “about” or “about your pc.” Select About your PC. If you do not see About your PC, try a different method.
- 11. This computer is running Windows 10 Home Version 1607 with a 64-bit operating system. Method 3 Open the Start menu by clicking the bottom left-hand corner of your screen. Right-click on Computer, then select Properties. This computer is running Windows 7 Professional with a 64-bit operating system. Method 4 Open the Start menu by clicking the bottom left-hand corner of your screen.If you see a search text box, select it and then type “System Information” in the search box. If you do not see a search text box, then just start typing “system” or “system information.” Select System Information under Programs. If you do not see System Information, try a different method.
- 12. This computer is running Windows 7 Professional with a 64-bit operating system. Methods 2–4 also provide additional information on your computer that is useful for troubleshooting and determining what programs you will be able to run. For example, many software programs have a version for a x32-based processor and another for a x64- based processor. For the purposes of this course, you only need to know which edition of Windows you have. Practice Questions An interactive or media element has been excluded from this version of the text. You can view it online here: https://courses.lumenlearning.com/wm- compapp/?p=72 CC licensed content, Shared previously • definition of OS. Provided by: Wikipedia. Located at: https://en.wikipedia.org/wiki/Operating_system. License: CC BY-SA: Attribution- ShareAlike Public domain content • Apple logo. Provided by: Wikipedia. Located at:
- 13. https://en.wikipedia.org/wiki/File:Apple_logo_black.svg. License: Public Domain: No Known Copyright Lumen Learning authored content • Identifying Your Operating System (OS). Authored by: Lumen Learning. License: CC BY: Attribution Introduction to Terminology and Shortcuts What you’ll learn to do: navigate programs. This section will help you interact with the programs on your computer. Knowing how to control windows and programs is essential for multitasking and improving your workflow. We will also cover some terminology so you can better understand instructions, both in this course and elsewhere. CC licensed content, Original • Introduction: Terminology and Shortcuts. Authored by: Lumen Learning. License: CC BY: Attribution Common Terminology Learning Objectives • Manage multiple windows. https://courses.lumenlearning.com/wm-compapp/?p=72#pb- interactive-content
- 14. https://en.wikipedia.org/wiki/Operating_system https://creativecommons.org/licenses/by-sa/4.0 https://creativecommons.org/licenses/by-sa/4.0 https://en.wikipedia.org/wiki/File:Apple_logo_black.svg https://creativecommons.org/about/pdm https://creativecommons.org/about/pdm https://creativecommons.org/licenses/by/4.0 https://creativecommons.org/licenses/by/4.0 https://creativecommons.org/licenses/by/4.0 https://creativecommons.org/licenses/by/4.0 There are several terms that are commonly used in discussions about and instructions for computer use. This guide will define these common terms to help you read instructions. Desktop Desktop refers to the main screen of the computer. It is the first screen you see after logging in. The desktop’s appearance can vary widely because it is highly customizable, but generally desktops will feature a large image, icons, and a taskbar (covered later on this page). The Windows 10 desktop. The Windows 7 desktop. Note that the word desktop is also used to refer to a desktop computer. A desktop computer is not portable (it stays on the desk) while a laptop computer is portable.
- 15. Window A window is a viewing area that graphically displays a program so that the user can interact with it. A window is adjustable, so it can take up the entire screen or just part of the screen. Note that this is a different term from the Windows operating system—Macs also have windows. A Windows 7 window. A Mac window. The look of windows varies by operating system and program. Not every program’s window will function the same. For example, many programs open in full screen by default, so you will not see any of the window’s toolbars or buttons. Most windows have the same features, which we will cover here. Diagram of a Windows 10 window. 1. Menu bar. This toolbar contains various commands that often lead to dialog menus (covered later on this page). Windows computers have this bar at the top of windows; Macs have this bar at the top of the screen instead. The options
- 16. contained in this toolbar vary greatly from program to program. 2. Title bar. This shows the title of the program (in this case, Notepad) and has the minimize, maximize/resize, and close buttons. If the window is not maximized, you can click and drag the title bar to move the window. 3. Minimize. Minimizing a program means making the program “collapse” into the taskbar. A minimized window is no longer visible but still running. 4. Maximize/resize. Clicking this button will maximize the window so it takes up the whole screen. If the window is already maximized, clicking this button will resize the window to be smaller. 5. Close. This button closes the window. 6. Resize corner. Clicking and dragging this button will change the size of the window. Working with Multiple Windows: Resizing Resizing windows can help you see multiple windows at once, as shown below. PRactice Question An interactive or media element has been excluded from this
- 17. version of the text. You can view it online here: https://courses.lumenlearning.com/wm- compapp/?p=419 Menu Bar and Dialog Menus Clicking an option on the menu bar, such as File, opens a dialog menu that gives you more options to interact with the program. A window with a dialog menu. Instructions in this course—and elsewhere—will often use shorthand to indicate how to get to a particular command through dialog menus. This shorthand separates phrases that should be clicked with a > symbol. For example, the instructions for the screenshot above would be “File>Save.” Taskbar The taskbar runs at one edge of the screen, almost always the bottom. The taskbar is used to access the Start menu and currently running programs. Like the desktop, it is very customizable. Windows 10 taskbar https://courses.lumenlearning.com/wm-compapp/?p=419#pb- interactive-content 1. Start menu button. The appearance of the Start button varies
- 18. between versions, but it is always the left-most button of the taskbar. The Start menu can also be opened by pressing the Windows key ( ) on the keyboard. 2. Pinned programs. Programs can be pinned to the taskbar so that they are quicker to get to: you can open a pinned program simply by clicking on it. You can customize which programs are pinned to the taskbar by opening a program, then right-clicking on the program’s taskbar icon and selecting “Pin to Taskbar.” You can also unpin pinned programs by right-clicking the program’s icon and selecting “Unpin from Taskbar.” 3. Open (minimized) program. The icons of open programs will appear to the right of the pinned programs. In Windows 10, the blue line beneath the icon indicates the program is minimized. 4. System tray. The system tray is on the right side of the taskbar. It displays the date and time and has icons that show helpful information related to computer and program functions. The icons in the system tray vary widely from computer to computer depending on what programs are installed and what version of Windows you have, so do not worry if your system tray does not match the screenshots in this course or your classmates’ system trays. In the screenshot above, from left to right in the system tray:
- 19. – Arrow. When clicked expands to show more system tray icons – Battery. This is a feature of laptop computers. Hover over the battery icon to see how much charge is left. – Network. This icon shows the status of your internet connection. In the screenshot above, the computer is connected to the internet with a cable; wireless connection icons often look like a fan or a bar chart. – Sound. Clicking on the sound icon in the system tray allows you to change the volume or mute your computer. – Date/time. – Notification center. When your computer needs updates or has security notifications, those messages can be accessed here. – Show desktop. At the very far right side of the taskbar is a thin line. Clicking the sliver of the taskbar between that line and the edge of your screen will minimize all programs. Hovering the mouse over that sliver of screen will allow you to “peek” at the desktop. Note that Macs do not have a taskbar, but they do have a similar feature called the Dock. Working with Multiple Windows: Taskbar
- 20. The taskbar can be very useful for multitasking. By clicking between the icons of two open windows on the taskbar, you can work in two different documents or programs at once. Move your mouse over an icon to have a preview of the other window, then click on it to switch. Hover to preview the program. Click the icon on the taskbar to switch. CC licensed content, Shared previously • Common Terminology. Authored by: Lumen Learning. License: CC BY: Attribution Keyboard Shortcuts Learning Objectives • Use keyboard shortcuts to perform tasks. A keyboard shortcut is a series of keys you can press to complete a computer command. As a common convention, keys that are meant to be pressed at the same time are joined by a + in written text. For example, Ctrl+S means you should press the Ctrl and S keys at the same time. There are many, many keyboard shortcuts. However, you will probably only need to use a
- 21. few. We will use many of these shortcuts throughout the course. Most Commonly Used Shortcuts Command Shortcut Explanation Cut Ctrl+X Copies and removes an item or text; used with Paste Copy Ctrl+C Copies an item or text; used with Paste Paste Ctrl+V Inserts the last cut or copied item or text Select All Ctrl+A Selects all text or items Undo Ctrl+Z Undoes the last action Redo Ctrl+Y Redoes the last thing undone https://creativecommons.org/licenses/by/4.0 Troubleshoot/Force Quit Ctrl+Alt+Delete Opens Task Manager (see note) Close window Alt+F4 Closes window; shuts down computer if all windows are closed New Ctrl+N Opens a new window, tab, or document Open Ctrl+O Opens a file or document Save Ctrl+S Saves a file Find Ctrl+F Opens search tools; in most programs, opens a search box to find specific words on a page Practice Question An interactive or media element has been excluded from this
- 22. version of the text. You can view it online here: https://courses.lumenlearning.com/wm- compapp/?p=81 Note: Cut vs. Copy Cut Copy Cutting and copying can be used on files, folders, and text. Both are followed by the Paste command. So what’s the difference between cutting and copying? The cut command removes the selected data from its original position, while the copy command creates a duplicate; in both cases the selected data is kept in a temporary storage tool called the clipboard. The data in the clipboard is later inserted in the position where the paste command is issued. The data is available to any application supporting the feature, thus allowing easy data transfer between applications. https://courses.lumenlearning.com/wm-compapp/?p=81#pb- interactive-content Think of using scissors to cut out a line of text on a printed sheet of paper and pasting it onto another sheet of paper. The line is no longer part of the original piece of paper when you cut it out. Now think of using a copy machine to copy the sheet of paper. The line of text is still on the original sheet of paper.
- 23. Note: Ctrl+Alt+Delete Ctrl+Alt+Delete is a useful tool for terminating crashed programs or shutting down a frozen computer. Ctrl+Alt+Delete interrupts whatever your computer is doing and allows you to shut down your computer or access the Task Manager. The Task Manager shows every program currently being used and allows you to close unresponsive programs or background tasks. The Windows 10 Ctrl+Alt+Delete screen. (Click the image to enlarge.) Windows 10 Task Manager. To close a program, select the program then click End task. Overview of Keys Below is a diagram of the keyboard with some keys labeled. Do not be worried if your keyboard does not match the diagram or does not have exactly the same keys. Control Key The control key, or Ctrl key, is essential to many common shortcuts. It does not do anything when pressed by itself, but when pressed at the same
- 24. time as other keys, it can modify the other key’s function. Alt Key The alt key, or alternate key, triggers an alternate use for keys. For example, many special characters (characters not commonly found on the keyboard, such as ¿ or ¢) are available when pressing Alt and the right series of numbers. Like the control key, the alt key is also essential to many common shortcuts. Windows Key The Windows key (also known as Win key, start key, or home) causes the start menu to open. The logo may vary slightly from the design in the diagram above. If the Windows key is missing, Ctrl+Esc can serve the same function. This logo was used from 2012 to the present. This logo was used 2002–2012. Menu Key The menu key, or application key, is usually represented by a small icon depicting a pointer hovering above a menu. It is typically found on the right side of the keyboard between the right Windows logo key and the right control key
- 25. (or between the right alt key and the right control key). The menu key is frequently omitted in the interest of space, particularly on portable and laptop keyboards. The key’s primary function is to launch a context menu with the keyboard rather than with the usual right- mouse button. It can be used when the right-mouse button is not present on a mouse. Escape Key The escape key, or Esc, is at the top-left corner of the keyboard. It can be used as a shortcut in dialog boxes to close programs. Print Screen Key The print screen key, or Prt Sc key, is used for taking screenshots. Pressing Prt Sc will take a snapshot of the entire screen, and pressing Prt Sc+Alt will take a snapshot of just the currently selected window. The default save location of screenshots taken is C:Users<user name>PicturesScreenshots. Practice Question An interactive or media element has been excluded from thi s version of the text. You can view it online here: https://courses.lumenlearning.com/wm- compapp/?p=81 More Shortcuts (If You Really Want Them)
- 26. For a full list of Windows shortcuts, consult Microsoft’s list of shortcuts. CC licensed content, Shared previously • Menu Key section. Provided by: Wikipedia. Located at: https://en.wikipedia.org/wiki/Menu_key. License: CC BY-SA: Attribution-ShareAlike • Keyboard shortcut definition. Provided by: Wikipedia. Located at: https://en.wikipedia.org/wiki/Keyboard_shortcut. License: CC BY-SA: Attribution- ShareAlike • Cut, copy, and paste. Provided by: Wikipedia. Located at: https://en.wikipedia.org/wiki/Cut,_copy,_and_paste. License: CC BY-SA: Attribution- ShareAlike • Authored by: Becris. Located at: https://thenounproject.com/Becris/collection/activities/?i=97571 1. License: CC BY: Attribution https://courses.lumenlearning.com/wm-compapp/?p=81#pb- interactive-content https://support.microsoft.com/en-us/help/126449/keyboard- shortcuts-for-windows https://en.wikipedia.org/wiki/Menu_key https://creativecommons.org/licenses/by-sa/4.0 https://en.wikipedia.org/wiki/Keyboard_shortcut https://creativecommons.org/licenses/by-sa/4.0 https://creativecommons.org/licenses/by-sa/4.0 https://en.wikipedia.org/wiki/Cut,_copy,_and_paste https://creativecommons.org/licenses/by-sa/4.0
- 27. https://creativecommons.org/licenses/by-sa/4.0 https://thenounproject.com/Becris/collection/activities/?i=97571 1 https://creativecommons.org/licenses/by/4.0 https://creativecommons.org/licenses/by/4.0 • Copy. Authored by: Arthur Shlain. Located at: https://thenounproject.com/search/?q=copy&i=992654. License: CC BY: Attribution • Cut Paste. Authored by: Karthik Srinivas, IN. Located at: https://thenounproject.com/aathis/collection/random-collection- 10/?i=789467. License: CC BY: Attribution • Scissors. Authored by: Aleksandr Vector. Located at: https://thenounproject.com/Aleksandr_Vector/collection/scissor s/?i=1013261. License: CC BY: Attribution Public domain content • Windows logo - 2012. Authored by: Microsoft and Fry1989. Provided by: Wikipedia. Located at: https://commons.wikimedia.org/wiki/File:Windows_logo_- _2012.svg. License: Public Domain: No Known Copyright. License Terms: According to Microsoft Trademark & Brand Guidelines, this logo may be used 'in text solely to refer to and/or link to Microsoft's products and services.' • Windows logo - 2002u20132012. Authored by: Microsoft and Codename Lisa.
- 28. Provided by: Wikipedia. Located at: https://commons.wikimedia.org/wiki/File:Windows_logo_- _2002%E2%80%932012_(Black).svg. License: Public Domain: No Known Copyright. License Terms: According to Microsoft Trademark & Brand Guidelines, this logo may be used 'in text solely to refer to and/or link to Microsoft's products and services.' Lumen Learning authored content • Keyboard. Authored by: Lumen Learning. Located at: https://pixabay.com/en/keyboard-layout-keys-computer- 156077/. License: CC BY: Attribution. License Terms: Original image without modifications by OpenClipart- Vectors Introduction to Finding Programs and Files Failing to organizing your files makes it harder to find them later. https://thenounproject.com/search/?q=copy&i=992654 https://creativecommons.org/licenses/by/4.0 https://thenounproject.com/aathis/collection/random-collection- 10/?i=789467 https://creativecommons.org/licenses/by/4.0 https://thenounproject.com/Aleksandr_Vector/collection/scissor s/?i=1013261 https://creativecommons.org/licenses/by/4.0 https://commons.wikimedia.org/wiki/File:Windows_logo_- _2012.svg https://creativecommons.org/about/pdm
- 29. https://commons.wikimedia.org/wiki/File:Windows_logo_- _2002%E2%80%932012_(Black).svg https://commons.wikimedia.org/wiki/File:Windows_logo_- _2002%E2%80%932012_(Black).svg https://creativecommons.org/about/pdm https://pixabay.com/en/keyboard-layout-keys-computer-156077 https://creativecommons.org/licenses/by/4.0 https://creativecommons.org/licenses/by/4.0 What you’ll learn to do: locate and manage files and folders. As you use your computer to create and download files, it’s easy to become buried in a sea of tiny icons with vague names. Just as it is important to organize papers so that you can find them later, it is important to organize your computer files by creating folders and putting files inside of them. CC licensed content, Original • Introduction to Finding Programs and Files. Authored by: Lumen Learning. License: CC BY: Attribution Start Menu Learning Objectives • Navigate the Start menu to locate programs, files, and settings. The Start menu provides access to every program installed on the computer. To open the Start menu, click the the Start menu button at the bottom-left corner of the screen or press
- 30. the Windows key on the keyboard. Windows 7 start menu Windows 10 start menu Frequently Used Programs In Windows 7 and older operating systems, the most frequently used programs are listed in the left section of the Start menu, with the folder All Programs near the bottom-left corner. The All Programs folder leads to every program installed on the computer. Windows 10 https://creativecommons.org/licenses/by/4.0 does not have the All Programs folder, but instead lists all programs on the left section of the start menu, with the most used at the top. Windows 7 frequently used programs Windows 10 frequently used programs Control Panel The Start menu also provides access to Control Panel, a settings program that allows you to change the computer’s settings. In Windows 7 and older, Control Panel is labeled Control Panel on the right section of the Start menu, while in Windows 10 it is represented by a
- 31. gear icon on the left above the Start button. Windows 7 Windows 10 The Start menu also provides a search text box or search button. Press the search button or type a word in the search box to search the computer for a program or file. (In Windows 10, the search box is not visible, but typing will trigger a search for what is being typed.) Windows 7 search Windows 10 search Practice Question An interactive or media element has been excluded from this version of the text. You can view it online here: https://courses.lumenlearning.com/wm- compapp/?p=488 Open a Program Like dialog menus, the Start menu also can use the > shorthand in instructions for
- 32. navigating. For example, in Windows 7, the snipping tool is at Start>All Programs>Accessories. https://courses.lumenlearning.com/wm-compapp/?p=488#pb- interactive-content Shutting Down You can also use the Start menu to turn your computer off. In Windows 7 and older, the power button is usually marked Shut Down near the right corner of the Start menu. In Windows 7, clicking the arrow to the right of the Shut Down button gives you additional options. In Windows 10, the power button is a power icon located on the left directly above the Start menu button. Clicking it will also provide additional options. Windows 7 Windows 10 A Look at Some Shut Down Options Not every shut down option is available on every version of Windows, but here are some common shut down options and what they mean. • Switch user: Switch between user accounts. • Log off: Logs you out of the computer. The computer is still on, but programs are
- 33. closed and you must enter your password to use the computer again. • Lock: Locks the computer. You will not be logged out, and programs will still be running, but you must enter your password to use the computer again. • Restart: Logs you out of the computer, closes all programs, shuts down Windows, turns the computer off, then turns the computer back on and restarts Windows. You will have to enter your password to use the computer again. • Shut down: Logs you out of the computer, closes all programs, shuts down Windows, and turns the computer off. • Sleep: This is sort of like pausing the computer. The screen will go dark, and you will be unable to use the computer until you wake it up by shaking the mouse or pressing a key on the keyboard. The computer will appear to be off. However, what is actually happening is that the computer will go into a low-power state. It will still be on, and programs will still be running, but the computer will use considerably less power. This is useful because waking the computer from sleep is much quicker than waiting for the computer to turn on and boot up Windows. By default, shutting your laptop lid will put the computer to sleep, and reopening the lid will wake the computer up.
- 34. Note about Windows 8 Windows 8 has a Start screen rather than a Start menu because Windows 8 was designed primarily for tablets. You can find instructions on navigating the Windows 8 start screen here. Lumen Learning authored content • Start Menu. Authored by: Lumen Learning. License: CC BY: Attribution Creating Files and Folders Learning Objectives • Create files and folders. File Explorer In Windows, the primary way of interacting with files and folders is through the File Explorer application. (In older versions of Windows, this may be called Windows Explorer. In Macs, the equivalent would be Finder.) https://www.gcflearnfree.org/windows8/getting-started-with- windows-8/1 https://www.gcflearnfree.org/windows8/getting-started-with- windows-8/1 https://creativecommons.org/licenses/by/4.0 There are a couple of ways to open File Explorer. The shortcut Win+E will open File Explorer. It can also be opened by clicking the Start button and typing “File Explorer” or by
- 35. right-clicking any folder and selecting Open. By default, File Explorer is pinned to the task bar (see below), and it can be opened from there. Open the Start menu and type “File Explorer.” Find File Explorer pinned to the taskbar. Right-click a folder and select Open. Some folders already exist in File Explorer, such as Documents, Desktop, and Downloads. (Documents may be called “My Documents” in older versions of Windows). You can create more folders or folders within folders to allow for better organization. To create a folder, right-click, then select New>Folder. Right-click in File Explorer, then select New>Folder. In Windows 7, there is a New folder button near the top of the window. In Windows 10, you can also click the Home tab, then the New Folder button. Windows 7 New folder button
- 36. Windows 10 New folder button Renaming Files To rename a file or folder, right-click the file or folder, then select Rename. You can also click the name of the file or folder once, wait one second, then click the name of the file or folder again. Note that in Windows, a file cannot contain any of the following characters: / : * ? " < > |. This is because those characters have special meaning in Windows. (For example is included in file paths.) If Windows encounters a file or folder with those symbols, it could potentially misread the file or folder name and cause problems. As a precaution, Windows will not let you save files or folders with those characters, so don’t worry about saving a file with those characters in the name by mistake. Macs are less stringent about what characters can be included in a file or folder’s name; only the colon (:) cannot be used. However, it is a good practice to avoid using the Windows-prohibited characters in file names because the file name will be automatically changed when moved to a Windows computer.
- 37. Practice Question An interactive or media element has been excluded from this version of the text. You can view it online here: https://courses.lumenlearning.com/wm- compapp/?p=431 CC licensed content, Shared previously • The messiest desk in the world. Authored by: Joseph Novak. Located at: https://www.flickr.com/photos/josephleenovak/4681249016/. License: CC BY: Attribution • Matrioshka. Authored by: Nikita Kozin. Located at: https://thenounproject.com/term/matrioshka/330268/. License: CC BY: Attribution • Matrioshka. Authored by: Nikita Kozin. Located at: https://thenounproject.com/kozinn/collection/welcome-to- russia/?i=330264. License: CC BY: Attribution Lumen Learning authored content • Creating Files and Folders. Authored by: Lumen Learning. License: CC BY: Attribution Organizing Files and Folders Learning Objectives • Organize files and folders.
- 38. Finding a Specific Folder or File: File Paths When looking for a specific folder or file, it is hel pful to follow the file path. The file path tells you what folders to click on to get to the file. Read it left to right to show what folders https://courses.lumenlearning.com/wm-compapp/?p=431#pb- interactive-content https://www.flickr.com/photos/josephleenovak/4681249016 https://creativecommons.org/licenses/by/4.0 https://creativecommons.org/licenses/by/4.0 https://thenounproject.com/term/matrioshka/330268 https://creativecommons.org/licenses/by/4.0 https://thenounproject.com/kozinn/collection/welcome-to- russia/?i=330264 https://creativecommons.org/licenses/by/4.0 https://creativecommons.org/licenses/by/4.0 to click on to get to the file; read it right to left to show which folders are nested in each folder. For example: C:UsersSierra RowanDocumentsProjectssuppliers This file path means that the file is in the suppliers folder, which is in the Projects folder, which is in the Documents folder, which is in the Sierra Rowan username folder, which is in the Users folder, which is on the C drive of the computer. Note that the backslash is another shorthand format you might
- 39. see in instructions to indicate which folder is being discussed. (For example, “Go to the DocumentsOffice Templates folder”) Traveling the File Path Rather than remembering the file path for a specific file, you can use the toolbar at the top of File Explorer or the Properties window. Toolbar Method For example, the screenshot below shows a folder in Windows 7 called New folder. The file path for this folder is C:UsersuserDocumentsNew folder. In the screenshot below, the user could click Documents to go up one folder to the Documents folder, and the small double-arrow on the left to go up to higher folders such as user. The screenshot shows a folder in Windows 7 called New folder. The file path for this folder is C:UsersuserDocumentsNew folder. The user could click Documents to go up one folder to the Documents folder, and the small double-arrow on the left to go up to higher folders such as user. Clicking the blank space to the right of the folder name will reveal the entire file path, which can be copied and pasted elsewhere.
- 40. Properties Method Right-click the file or anywhere in the folder and select Properties. A window will pop up displaying the file path of the file or folder. (Note that it does not include New folder itself.) Practice Question An interactive or media element has been excluded from this version of the text. You can view it online here: https://courses.lumenlearning.com/wm- compapp/?p=1457 Selecting and Moving Files There are several ways to move files: • Click and drag the file into a folder. • Click a file, cut using Ctrl+X, then paste into the new folder using Ctrl+V • Click a file, copy using Ctrl+C, then paste into the new folder using Ctrl+V (leaves the original file where it is) – Note that the copies are not connected; edits made to one copy will not be reflected in the other copy. • Right-click a file, select either Copy or Cut in the dialog menu, then right-click in the
- 41. folder and select Paste. Moving Multiple Files There are a few different ways to select multiple files (which we’ll discuss below). Once you’ve selected multiple files, anything you do to a single file will be done to all selected files. (For example, clicking and dragging will move all selected files, hitting Ctrl+C will copy all selected files, etc.) https://courses.lumenlearning.com/wm-compapp/?p=1457#pb- interactive-content You can select multiple files at once using the following shortcuts: Hold down Ctrl while clicking to select multiple files. Hold down Shift while clicking to select two files and all the files between them. Press Ctrl+A to select all files. (Note that when using Ctrl+A, you can use Ctrl+Click to deselect files. You’ll want to deselect the destination folder, since a folder cannot be in itself.) Ctrl+Click Click+Shift+Click Ctrl+A CC licensed content, Original
- 42. • Organizing Files and Folders. Authored by: Lumen Learning. License: CC BY: Attribution CC licensed content, Shared previously • Matrioshka. Authored by: Nikita Kozin. Located at: https://thenounproject.com/term/matrioshka/330268/. License: CC BY: Attribution • Matrioshka. Authored by: Nikita Kozin. Located at: https://thenounproject.com/kozinn/collection/welcome-to- russia/?i=330264. License: CC BY: Attribution Deleting Files and Folders Learning Objectives • Delete and restore files and folders using the Recycle Bin. To delete a file or folder (or multiple selected files), right-click on the file and select Delete. You can also select the file and hit the Delete key on the keyboard. Deleting a folder deletes all its contents as well. https://creativecommons.org/licenses/by/4.0 https://creativecommons.org/licenses/by/4.0 https://thenounproject.com/term/matrioshka/330268 https://creativecommons.org/licenses/by/4.0 https://thenounproject.com/kozinn/collection/welcome-to- russia/?i=330264 https://creativecommons.org/licenses/by/4.0
- 43. You may get a dialog prompt that asks if you want to move the file to the recycling bin. If that happens, say yes. If you didn’t get a dialog prompt, the file was still sent to the Recycle Bin. (The Mac equivalent is called Trash.) Deleted files are not gone forever; they are sent to the Recycle Bin. Recycling Bin An empty and occupied Recycle Bin Deleted files are not gone forever. When a file is deleted, it is sent to the Recycle Bin. The Recycle Bin can be found on the Desktop. Its icon resembles a recycle bin or trash can, and the icon changes depending on whether the Recycle Bin contains any files. The recycle bin is a holding place for deleted files. To permanently delete a file, you can delete it again from the Recycle Bin, or you can empty the Recycle Bin. It is recommended you empty the Recycle Bin every once in a while to free up space. If you delete something by accident, or if you change your mind about a deleted file, you can un-delete it by restoring the file from the Recycle Bin. To restore or permanently delete a file, right-click on the file and select either Restore or
- 44. Delete. Deleted files are permanently deleted; restored files are restored to their original location before being deleted. Right-clicking a file You can restore or permanently delete individual files or multiple files at once using the Manage option on the toolbar. In the toolbar in the screenshot above, from left to right: • Empty Recycle Bin: Permanently deletes everything in the Recycle Bin. • Recycle Bin properties: Allows you to choose how much space to allot to the Recycle Bin. When the Recycle Bin reaches capacity, it will automatically delete its oldest files. The Recycle Bin properties also has an option to automatically delete files permanently. (Unless you know what you are doing, it is recommended you leave Recycle Bin properties alone.) • Restore all items: Restores everything in the Recycle Bin to its former location. • Restore the selected items: Restores only the file or files you have selected. Practice Question
- 45. An interactive or media element has been excluded from this version of the text. You can view it online here: https://courses.lumenlearning.com/wm- compapp/?p=1458 CC licensed content, Original • Deleting Files. Authored by: Lumen Learning. License: CC BY: Attribution Introduction to Snips and Screenshots What you’ll learn to do: take a screenshot. A screenshot is a saved image of what is displayed on a computer screen. It is useful for showing others what is on your screen, and it is how you will submit some assignments in this course. CC licensed content, Original • Introduction to Snips and Screenshots. Authored by: Lumen Learning. License: CC BY: Attribution Snips and Screenshots Learning Objectives • Take a screenshot. You can take a snip, or a screenshot that is of only part of the screen, with the Snipping Tool, or you can take a screenshot of the entire screen with the Print Screen button.
- 46. Snipping Tool In Windows 10, you can open the snipping tool by going to Start>Windows Accessories>Snipping Tool, or by opening the Start menu and typing “Snipping Tool.” In Windows 7, you can open the snipping tool by going to Start>All Programs>Accessories>Snipping Tool. Older versions of Windows might have the snipping https://courses.lumenlearning.com/wm-compapp/?p=1458#pb- interactive-content https://creativecommons.org/licenses/by/4.0 https://creativecommons.org/licenses/by/4.0 https://creativecommons.org/licenses/by/4.0 tool in a similar location; however they may not have the snipping tool at all, in which case the Print Screen button should be used to take screenshots. The Windows 10 snipping tool The snipping tool will open a small window with New, Cancel, and Options buttons. You can take rectangular, freeform, window, or full-screen snapshots. Windows 10’s snipping tool also has a Delay button, which can be helpful for capturing menus or dialog boxes. Take a Rectangular Screenshot with the Snipping Tool Click New, then click and drag over the portion of the screen you want to screenshot. The
- 47. snipping tool window will disappear as soon as you start clicking and dragging to take your screenshot. (If you hit New by mistake you can cancel the snip by clicking the cancel button before you click and drag.) Once you’ve captured the screenshot, the snipping tool window will reappear with some new options available. Save. Copy. Send to. Pen. Highlighter. Eraser. 1. Save. Saves the current screenshot. If you do not save the screenshot, it will be automatically deleted when you take a new screenshot or close the snipping tool. 2. Copy. Copies the current screenshot so you can paste it into an image editing program, like Paint, GIMP, or Photoshop. 3. Send to. Opens Microsoft Outlook so you can email the screenshot to someone. Clicking the dropdown arrow to the right of the button allows you to choose whether to send the screenshot in the email or as an attachment. 4. Pen. Allows you to draw on and mark the screenshot. Clicking the dropdown arrow to the right of the button allows you to change the color of the pen.
- 48. 5. Highlighter. Allows you to highlight anything on the screenshot. 6. Eraser. Erases the effects of the pen and highlighter tools. (Note that Ctrl+Z does not work on the pen or highlighter tool; you must use the eraser to correct mistakes.) Don’t forget to save your screenshot! Other Screenshots with the Snipping Tool By default, the snipping tool is set to take rectangular screenshots. You can change this by clicking the dropdown arrow to the right of the New button and choosing between free- form, rectangular, window, and full-screen snips. Free-form snip: Draw an Window snip: Pick a Screen snip: Take a irregularly shaped screenshot. window to take a screenshot of it screenshot of the entire screen. Timed Screenshots with the Snipping Tool Some things, such as dialog menus, are hard to take a screenshot of. Timed screenshots are
- 49. especially useful for taking screenshots of these dialog menus or other click-triggered items, since the delay gives you enough time to open those items. To take a timed screenshot, click the arrow to the right of the Delay button, then select how many seconds you want the snipping tool to wait before taking the screenshot. The default setting is 0. After setting the number of seconds to delay, click New to start the timer. For example, if you selected a 5-second delay, once you click the New button you have five seconds to get your screen ready for a screenshot. At the five-second mark, the screen will freeze in place and the snipping tool will reappear. You can then take a screenshot using whichever shape (free-form, rectangular, window, full-screen) you previously selected with the New dropdown menu. Getting the timing right can be tricky, but don’t worry—you can always try again by taking a new screenshot. Only the screenshots you save using the Save button are kept. Taking a delayed screenshot Practice Question
- 50. An interactive or media element has been excluded from this version of the text. You can view it online here: https://courses.lumenlearning.com/wm- compapp/?p=428 NOTE If you are running Windows 8 or older and do not have the Delay button, you can still take a screenshot of dialog menus or click-triggered items with the Print Screen button. Print Screen As previously mentioned in Keyboard Shortcuts, another way to take a screenshot is to use the Print Screen button (Prt Scn). Pressing just the Print Screen button will take a picture of everything visible on your computer screen; Pressing Prt Scn+Alt will take a picture of the currently active window (the window you last interacted with). Screenshots taken with the print screen button must be pasted (with Ctrl+V) into an image editing software such as Paint, GIMP, or Photoshop. Screenshots on a Mac On Mac computers, pushing Command+Shift+3 will take a full - screen screenshot. Pushing Command+Shift+4 then clicking and dragging will create a rectangular screenshot. Hitting Command+Shift+4+Space and then clicking a window will create a window screenshot. Mac users can also use the Grab tool, found in the Applications/Utilities folder. By default,
- 51. Mac screenshots are saved to the desktop. Lumen Learning authored content • Snips and Screenshots. Authored by: Lumen Learning. License: CC BY: Attribution https://courses.lumenlearning.com/wm-compapp/?p=428#pb- interactive-content https://creativecommons.org/licenses/by/4.0 Putting It Together: Intro to Computers Now that you know some of the basic terminology and have some basic organization principles down, you are one step closer to computer literacy. In the rest of this course, you learn about the internet and some essential software programs commonly used in business. Remember if you get stuck or can’t remember how to do something from this module, you can always come back and review. Lumen Learning authored content • Putting It Together: Intro to Computers. Authored by: Lumen Learning. License: CC BY: Attribution Module 2: Internet Research Why It Matters: Internet Research
- 52. Why learn how to run an internet search? In today’s world, businesses depend heavily on computer technology and its connection to the World Wide Web to access vast amounts of information, to conduct research, and to communicate quickly with other business and customers. Understanding how to access and use that information is vital to both small and large business. Managers frequently create reports and presentatio ns to communicate company and competitive landscape information to a variety of audiences. The ability to understand web browsers and to effectively search for needed data, images, articles, and other information has become a critical skill to have in the global business world of today. This module focuses on the basic skills needed to conduct meaningful and useful searches with the internet for business. The lessons to learn in this module include: • Identifying and understanding web browser basics. • Conducting searches in the web. • Searching for images. • Understanding a variety of tools to modify and narrow searches. CC licensed content, Original • Why It Matters: Internet Research. Authored by: Sherri Pendleton. Provided by: Lumen Learning. License: CC BY: Attribution https://creativecommons.org/licenses/by/4.0
- 53. https://creativecommons.org/licenses/by/4.0 https://creativecommons.org/licenses/by/4.0 Introduction to Using and Searching the Internet What you’ll learn to do: access and navigate the internet. The ability to identify and operate a web browser is a crucial skill in today’s business environment. In addition to browser identification, a basic understanding of general browser navigation assist you in searches, presentations, and beyond. While different browsers have different features, there are a lot of similarities among them. CC licensed content, Original • Introduction to Using and Searching the Internet. Authored by: Sherri Pendleton. Provided by: Lumen Learning. License: CC BY: Attribution Internet Browsers Learning Objectives • Identify three main browsers used to access the internet. A web browser (commonly referred to as a browser) is a software application for retrieving, presenting, and traversing information resources on the World Wide Web (also known as the internet or the Net). The most popular web browsers are Google Chrome, Microsoft Edge (formerly Internet Explorer), Mozilla Firefox,
- 54. and Apple’s Safari. If you have a Windows computer, Microsoft Edge (or its older counterpart, Internet Explorer) are already installed on your computer. If you are running an Apple computer, you already have Safari installed on your computer. You may also have other browsers installed on your computer. If the browser you want to use is not installed on your computer, download links for Chrome and Firefox are in their respective sections below. This course will focus first on the three primary browsers (Chrome, Firefox, and Edge) and then walk through a set of tools and skills which can be used in any browser. Identifying Browsers There are three primary browsers that are used to access the internet that you need to be able to identify and use. Each of these browsers is made by a separate company, and has a different look, but there are many tools and shortcuts that can generally be used on any of the browsers. Microsoft Edge You have most likely heard the name of one or more of these browsers, but let’s first identify the Microsoft Edge browser. https://creativecommons.org/licenses/by/4.0
- 55. This is the icon associated with the Edge browser. This is a recent change to the original Microsoft browser which was called Internet Explorer. The older Internet Explorer (IE) icon may be on your desktop, but the Edge browser is the preferred browser for Microsoft now. For your reference, the older IE icon looked like this. Unlike other browsers, which must be downloaded, Microsoft Edge (or Internet Explorer) comes with Windows. That means if you have a Windows computer, Edge (or Explorer) is already on your computer. The Edge icon on a Windows 10 computer system can be found either on the bottom taskbar or along the side. Click on the icon with the mouse and it will open the browser. The icon might be in slightly different places on your desktop, but look for the icon and double click on it to open the browser. Regardless of which version of Windows you have, you can also open the browser from the start menu. Select the start button, and when you see the icon for Edge, select it and it will open. After clicking with the mouse on the Edge icon, a window will open up and will look like this window if new (#1), or may have a news page displayed (#2), or it will open to the business default page that has already been established by the company’s Information Technology (IT) department.
- 56. Practice Question An interactive or media element has been excluded from this version of the text. You can view it online here: https://courses.lumenlearning.com/wm- compapp/?p=1127 Google Chrome One of the most popular web browsers is Google Chrome (often simply referred to as Chrome). This icon is associated with the Chrome browser. This browser will be used as an example in this course in order to learn basic browser navigation skills and perform the other assignments and tasks associated with this module. If Chrome is on your computer, the Chrome browser icon can be found on the Windows 10 desktop in the bottom task bar or along the side. Regardless of which version of Windows you have, you can also open the browser from the start menu. Select the start button and type in Chrome. If the Chrome browser is on your computer, it will be displayed in the menu, where you can now see the icon and select it to open. If you wish to use this browser but do not have it on your computer, it can be downloaded and added by going to this website https://www.google.com/chrome/ and selecting the
- 57. Download option from the top menu. https://courses.lumenlearning.com/wm-compapp/?p=1127#pb- interactive-content https://www.google.com/chrome After clicking on the Chrome icon, a window will open up and look like this window, or it will open to the business default page that has already been established by the company’s IT department. You may already notice that some of the features have similarities between the browser windows. Now to the final browser identification. Mozilla Firefox Mozilla Firefox (often simply referred to as Firefox) is a browser created by the company Mozilla and is another browser frequently used to “surf” or search the World Wide Web. This is the icon associated with the Firefox browser. If Firefox is on your computer, the Firefox icon on your Windows 10 computer system can be found either on the bottom taskbar or along the side. The icon might be in slightly different places on your desktop, but look for the icon and click on it to open the browser. Just like the other two browsers, it may also be opened in the
- 58. Start menu box by typing Firefox, then selecting the option to open it. If you wish to use this browser but do not have it on your computer, you can open a browser that you do have and use this address to download the Firefox browser https://www.mozilla.org/en-US/firefox/ onto your computer. After clicking on the Firefox icon, a window will open and look similar to this window, or will be on a default page that has been set up by the company. https://www.mozilla.org/en-US/firefox Practice Question An interactive or media element has been excluded from this version of the text. You can view it online here: https://courses.lumenlearning.com/wm- compapp/?p=1127 CC licensed content, Original • Internet Browsers. Authored by: Sherri Pendleton. Provided by: Lumen Learning. License: CC BY: Attribution CC licensed content, Shared previously • Definition of web browser. Provided by: Wikipedia. Located at:
- 59. https://en.wikipedia.org/wiki/Web_browser. License: CC BY- SA: Attribution- ShareAlike Public domain content • Mozilla Firefox logo. Provided by: Wikipedia. Located at: http://logos.wikia.com/wiki/Firefox. License: Public Domain: No Known Copyright • Microsoft Edge logo. Located at: http://logos.wikia.com/wiki/Microsoft_Edge. License: Public Domain: No Known Copyright • Google Chrome logo. Provided by: Wikipedia. Located at: http://logos.wikia.com/wiki/Google_Chrome. License: Public Domain: No Known Copyright https://courses.lumenlearning.com/wm-compapp/?p=1127#pb- interactive-content https://creativecommons.org/licenses/by/4.0 https://en.wikipedia.org/wiki/Web_browser https://creativecommons.org/licenses/by-sa/4.0 https://creativecommons.org/licenses/by-sa/4.0 http://logos.wikia.com/wiki/Firefox https://creativecommons.org/about/pdm http://logos.wikia.com/wiki/Microsoft_Edge https://creativecommons.org/about/pdm http://logos.wikia.com/wiki/Google_Chrome https://creativecommons.org/about/pdm https://creativecommons.org/about/pdm Basic Browser Tools
- 60. Learning Objectives • Identify basic navigation tools used in a browser. Now that you are familiar with what the three main browsers look like, where to locate them, and how to open them, it’s time to learn a few of the basic tools to navigate and use a browser window. Even though we are the Chrome browser as an example to show these tools, they can be used in almost any browser. 1. Arrow Buttons. These two arrows navigate the browser back (the left arrow) to a previously viewed webpage or forward (the right arrow) to more currently viewed webpages. These buttons can be pushed more than once to cause the browser to go back or forward further to web pages rendered in a browser session’s history. 2. Refresh Button. This button reloads a webpage. Refreshing will update the information on a webpage if it has changed. If a webpage has not completely loaded, refreshing will reload the page so that it completely renders on the screen. 3. New Tab Button. Opens a new page in the same window when selected. This option allows for many websites to be open but contained within one main window frame. This keeps the desktop from being cluttered with too many open windows.
- 61. A browser with many tabs open will look to this. 4. Address Bar. This text field on a browser that identifies the webpage currently being viewed in a browser window. All address bars are located at the top of the browser window. A user can type in a new address to navigate to a new webpage. Each website on the internet is reached by a web address known as a URL (Uniform Resource Locator) that references a specific location on the internet. Type a URL into the address bar of a browser, then press the Enter (Return) key on the keyboard to make the browser load the webpage associated with the URL. As browsers have gotten more sophisticated, most do not require for http:// or even the www to be typed in order for the webpage to be discovered. 5. Resizing and Closing Buttons. As covered in Common Terminology, these buttons allow a user to change the size of a browser window. a. Minimize Button. Represented by an underscore in the upper right corner of the window. When minimized, the browser will remain on the taskbar but not be visibly open on the desktop.
- 62. b. Maximize Button. Represented by a square in the upper right corner of the window. When maximized, a browser window will enlarge a window, typically filling the entire computer screen. c. Close Browser Button. The button in the upper right corner which is an X will terminate a browser session. This button allows a user to quickly close a browser window when they are finished surfing the internet. Note: If there are multiple tab windows open a browser it will usually ask if you want to close all of the tabs before shutting down the browser. 6. Menu Button. In Chrome, the menu is indicated by three vertical dots in the upper right corner of the browser window (Edge uses three horizontal dots; Firefox uses three stacked horizontal lines). Once the menu button is selected a dropdown menu will appear. Dropdown Menu. Once the menu button (#1) is clicked, it will display a dropdown menu (#2) with a variety of choices.
- 63. Practice Question An interactive or media element has been excluded from this version of the text. You can view it online here: https://courses.lumenlearning.com/wm- compapp/?p=1463 Practice Question An interactive or media element has been excluded from this version of the text. You can view it online here: https://courses.lumenlearning.com/wm- compapp/?p=1463 Hyperlinks A hyperlink (also called a link) is a section of text, an image, graphic or icon that is linked to a specific webpage, image, file or object. This is commonly seen in a browser as text, often a blue color. Once the link is selected, the webpage automatically navigates to the linked webpage, icon, image, graphic or file. This is one of the main tools used when conducting a search on the web. https://courses.lumenlearning.com/wm-compapp/?p=1463#pb- interactive-content https://courses.lumenlearning.com/wm-compapp/?p=1463#pb- interactive-content
- 64. Practice Question An interactive or media element has been excluded from this version of the text. You can view it online here: https://courses.lumenlearning.com/wm- compapp/?p=1463 Bonus Tool If you are ever asked by a support technician for the version of your browser, a quick way to discover your version is to go to this website http://www.whatsmybrowser.org/. It will tell you the browser type and additional information (like the operating system you are working with on your computer) so you know how your browser is configured. Browsers and the World Wide Web Now that you are more familiar with web browsers and their navigation, here is an explanation of the bigger picture about how they work. Watch this video to understand how browsers link you to the World Wide Web. https://courses.lumenlearning.com/wm-compapp/?p=1463#pb- interactive-content http://www.whatsmybrowser.org/
- 65. A YouTube element has been excluded from this version of the text. You can view it online here: https://courses.lumenlearning.com/wm-compapp/?p=1463 CC licensed content, Original • Browser Browser Tools. Authored by: Sherri Pendleton. Provided by: Lumen Learning. License: CC BY: Attribution CC licensed content, Shared previously • World Wide Web in Plain English. Authored by: Common Craft. Located at: https://www.youtube.com/watch?v=It6tT2yxpsQ. License: CC BY: Attribution Introduction to Basic Searches What you’ll learn to do: perform basic web searches. Being able to conduct an effective web search can help you enhance your business presentations, class reports, or personal information gathering and problem-solving. The basic tools for search can be used on any web browser. CC licensed content, Original • Introduction to Basic Searches. Authored by: Sherri Pendleton. Provided by: Lumen Learning. License: CC BY: Attribution https://courses.lumenlearning.com/wm-compapp/?p=1463#pb- interactive-content https://creativecommons.org/licenses/by/4.0 https://www.youtube.com/watch?v=It6tT2yxpsQ
- 66. https://creativecommons.org/licenses/by/4.0 https://creativecommons.org/licenses/by/4.0 Web Searching Learning Objectives • Perform a web search using two different search engines. The most productive way to conduct a search on the internet is through a search engine. A web search engine is a software system designed to search for information on the World Wide Web. The search results are generally presented in a line of results often referred to as search engine results pages (SEROs). The information may be a mix of web pages, images, and other types of files. Some search engines also mine data available in databases or open directories. There are a number of various search engines available and some of them may seem familiar to you. The top web search engines are Google, Bing, Yahoo, Ask.com, and AOL.com. For the purpose of this course, we will be searching using the Google Chrome web browser, and search first with the Google search engine and then Microsoft’s Bing search engine. Searching on Chrome Your supervisor at Rowan Retail asked you to find out what the most popular kids toys are
- 67. this year. He wants to have those toys stocked in the store for the upcoming holiday season. In order for you to find out that information, you turn on a computer and get ready to conduct a search on the internet. The first step is to open a Chrome browser by clicking on the desktop icon or the icon on the computer desktop’s taskbar. Once the browser window is open, type www.google.com into the address bar on the top of the browser window and press the Enter (or Return) key on the keyboard. The browser now displays the large Google search bar. As you begin to enter the phrase most popular toys of 2017 into the search bar, notice how the search bar moves to the top of the screen as the words are typed. This movement is normal; continue to type the phrase. As the words are typed, the search engine will display a dropdown list of suggested search options. At this point either continue typing the phrase or select the option of most popular toys 2017. Selecting a suggestion option is done in two ways; either by using the mouse to click on the desired option, or by using the down arrow key on the keyboard to select an option, then pushing the Enter (or Return) key.
- 68. http://www.google.com/ The search is now entered and the webpage displays the results of your search. Notice how the results are displayed. Box #1 is the first page of the search results. Box #2 is an advertisement targeted to be relevant to the search. The search results in the list are titled by hyperlinks in a larger font and in a blue color. These links direct you to a website with information about the search. The advertisements on the right side are linked to something to buy. When conducting a search for information, the primary focus is on the list of search results, not the advertisements. Read through the search results title and select the one most closely matching the information you are searching for to give your boss. Click on the results which seem most relevant to the search. Using these results, you can tell your boss what the top toys are for the season. Practice Question An interactive or media element has been excluded from this version of the text. You can view it online here: https://courses.lumenlearning.com/wm- compapp/?p=1162
- 69. Microsoft Bing Search Now search in a different search engine—Bing. https://courses.lumenlearning.com/wm-compapp/?p=1162#pb- interactive-content The general manager of the Rowen Retail asks you for ideas to improve the store’s customer service experiences. She wants to be able to hear about customers’ experiences in a timely manner and address any service issues that are discovered. She would also like to generate ideas for creating delightful experiences for the store customers. You decide to try searching for ideas on the Bing search engine, so you turn on a computer and get ready to conduct search on the internet. The first step is to open a Chrome browser by clicking on the desktop icon or the icon on the computer desktop’s taskbar. With the browser window now open, type www.bing.com in the browser’s address bar and press the Enter (or Return) key. Notice that with Bing, the main web page is always a photograph or picture. Now that the Bing search page is open, type in your key words, retail customer service improvement, into the search bar. You see suggestions begin to appear, but none of them are what you are searching for so keep typing. http://www.bing.com/
- 70. Now that you have typed in your full search phrase, push the Enter (or Return) button or click on the blue magnifying glass to the right of the search box. The search results will look like this: This search displays similarity to the Google search display, with one difference. To the right on the page are suggestions for related searches which you can click on to search with similar yet different keywords and phrases. Like the Google search, the first few search results are ads for companies or software related to your search. These are indicated by the “Ad” label placed before the web address. In order to discover more results, pull the scroll bar down the page. If you select the top result it links to an article from Inc. Magazine about improving the customer service experience. Reading through this article will give you information and ideas which you can research further and present to your boss. Scan through the other results on this page. There are many additional articles, ideas, and search results to discover as you continue to research more ideas. Practice Question
- 71. An interactive or media element has been excluded from this version of the text. You can view it online here: https://courses.lumenlearning.com/wm- compapp/?p=1162 Practice Question An interactive or media element has been excluded from this version of the text. You can view it online here: https://courses.lumenlearning.com/wm- compapp/?p=1162 https://courses.lumenlearning.com/wm-compapp/?p=1162#pb- interactive-content https://courses.lumenlearning.com/wm-compapp/?p=1162#pb- interactive-content You have now seen two different search engines, two different searches, and a few different ways to begin searching. Keep reading through the next sections to learn additional ways to become more effective when searching on the web. For more information about URLs and the information within web addresses, watch the video below. A YouTube element has been excluded from this version of the text. You can view it online here: https://courses.lumenlearning.com/wm-compapp/?p=1162
- 72. CC licensed content, Original • Web Searching. Authored by: Sherri Pendleton. Provided by: Lumen Learning. License: CC BY: Attribution CC licensed content, Shared previously • Definition of search engine. . Provided by: Wikipedia. Located at: https://en.wikipedia.org/wiki/Web_search_engine. License: CC BY-SA: Attribution- ShareAlike • Internet Domains: what Web addresses mean. Authored by: The Vermont Council on Rural Development. Located at: https://www.youtube.com/watch?v=cg6-EPcNAoI. License: CC BY: Attribution Public domain content https://courses.lumenlearning.com/wm-compapp/?p=1162#pb- interactive-content https://creativecommons.org/licenses/by/4.0 https://en.wikipedia.org/wiki/Web_search_engine https://creativecommons.org/licenses/by-sa/4.0 https://creativecommons.org/licenses/by-sa/4.0 https://www.youtube.com/watch?v=c g6-EPcNAoI https://creativecommons.org/licenses/by/4.0 • AOL logo. Provided by: Wikipedia. Located at: http://logos.wikia.com/wiki/AOL. License: Public Domain: No Known Copyright
- 73. • Ask.com . Provided by: Wikipedia. Located at: http://logos.wikia.com/wiki/Ask.com. License: Public Domain: No Known Copyright • Google logo. Provided by: Wikipedia. Located at: http://logos.wikia.com/wiki/Google. License: Public Domain: No Known Copyright • Microsoft Bing logo. Provided by: Wikipedia. Located at: http://logos.wikia.com/wiki/Bing. License: Public Domain: No Known Copyright • Yahoo search logo. Provided by: Wikipedia. Located at: http://logos.wikia.com/wiki/Yahoo!_Search. License: Public Domain: No Known Copyright Identifying Search Results Learning Objectives • Identify number of results from each search. Number of Search Results In the previous section, you learned how to conduct a web search in a search engine. How do you know how many results from a search you received? Let’s go take a look. First, open the Chrome browser; make sure you use the Google search box and type in a search for accounting terminology. The results will look similar to this page: http://logos.wikia.com/wiki/AOL
- 74. https://creativecommons.org/about/pdm http://logos.wikia.com/wiki/Ask.com https://creativecommons.org/about/pdm http://logos.wikia.com/wiki/Google https://creativecommons.org/about/pdm http://logos.wikia.com/wiki/Bing https://creativecommons.org/about/pdm http://logos.wikia.com/wiki/Yahoo!_Search https://creativecommons.org/about/pdm https://creativecommons.org/about/pdm Look just above the definition box to see a large number: 32,800,000. This is the total number of accessible webpages and images about accounting terminology. It also took the search engine only 0.37 seconds to find all of this information. Amazing! Change the search key words just a bit to see how the number of results changes. Type in accounting terms and see how many results are displayed. The small change in keywords decreased the results to 247,000,000. Any keyword search conducted will return a number of results which you can see displayed like these examples.
- 75. Often when there are so many search results it may become more difficult to conduct effective research on a topic. There are ways to narrow down the results and conduct a more focused search which we will go over a little later. Before we leave this subject however, there is one more way in Google search to visually see the size of the search results. Scroll down to the bottom of the search results page. The larger the number of Os in the Google logo, the more results from the search you just created. Now you know how to discover the number of your search results. This number changes for each search result. Have some fun and play around with searches to see the numbers change. Practice Question An interactive or media element has been excluded from this version of the text. You can view it online here: https://courses.lumenlearning.com/wm- compapp/?p=1300 Practice Question An interactive or media element has been excluded from this version of the text. You can view it online here: https://courses.lumenlearning.com/wm-
- 76. compapp/?p=1300 https://courses.lumenlearning.com/wm-compapp/?p=1300#pb- interactive-content https://courses.lumenlearning.com/wm-compapp/?p=1300#pb- interactive-content Bonus Search Navigation Tools Here are a few bonus tools for navigating through search results. 1. Under the Google logo there are numbers. If the number 3 is selected, the third search result page will be displayed. If the number 6, then the sixth search result page is displayed, and so on. 2. Selecting the right arrow button takes the browser window to the very next search result page (page 2) and continues to go page by page (3, 4, 5, etc.) as long as you click the arrow button. 3. Clicking on the Next word navigates the browser window to the very next search result page (page 2) and continues to go page by page (3, 4, 5, etc.) as long as you click the arrow button. 4. Once past the first results page a left arrow and Previous option appear. Use either of these to navigate to previous search result pages.
- 77. CC licensed content, Original • Identifying Search Results. Authored by: Sherri Pendleton. Provided by: Lumen Learning. License: CC BY: Attribution Opening Search Results Learning Objectives • Open the first web search engine result. Identifying Search Engine Categories Each search result is categorized into a variety of subj ects. Being able to navigate to the different types of search results is an important skill to have when searching the internet. A browser has a small menu above the search results indicating these categories. Lets say that you are put in charge of creating a sales flyer for Rowan Retail store. It is suggested you use graphic design to make the flyer stand out. This is the first time you have heard of graphic design and you wish to learn a little more about it. Using the Google search engine, you can conduct a search on graphic design. First open a browser window by clicking on the desktop icon or the icon on the computer desktop’s taskbar, then type in www.google.com in the address bar and press the Enter (or Return) key on the keyboard.
- 78. https://creativecommons.org/licenses/by/4.0 http://www.google.com/ In the Google search bar, type graphic design definition and press the Enter (or Return) key. The webpage displays the results of your search. Above the displayed search results there is a small menu bar with six choices. Search results are defaulted to All which means that every type of category (i.e. images, news, videos, shopping, etc.) is listed in the search results displayed on the page. This menu is used when choosing to narrow a search by different categories. The More option when selected drops down a small menu with additional category options. Now let’s explore how these categories work. Open First Web Search for All With a browser window open and the Google search bar ready, type in retail development. Notice how the menu defaults to the All option. The page displays maps of retail stores, a book about retail development, and various other websites. Locate the first search result with an article or website and open the result by clicking on the left mouse button.
- 79. This opens the link to a webpage about the 2017 Global Retail Development Index which lists countries indicating their standing in the retail development business. If this fits the search you are looking for, you can continue to read through this article. Nice job! Practice Question An interactive or media element has been excluded from this version of the text. You can view it online here: https://courses.lumenlearning.com/wm- compapp/?p=1202 Open First Web Search for News Now we’ll to try a different category for search results by returning to the previous screen with search results for retail development. Click on the back button at the top of the browser. When the page returns to the results, click on News in the search category menu. The page will now refresh and appear with the latest news articles about retail development. Notice the blue bar under the word News. This is used to visually indicate which category is currently being displayed. https://courses.lumenlearning.com/wm-compapp/?p=1202#pb- interactive-content
- 80. Now identify the first news search result and click with the left mouse button to open that news article. The hyperlinked article webpage will now be displayed. In this case, the link opened an article in the Bartlesville Examiner-Enterprise news about the strong industrial and retail development this last year. You are now on your way to finding more news items that fit the search. Open First Web Search for Video Once again we’ll return to the previous screen with search results for retail development by clicking on the back button at the top of the browser. When the page returns to the results, click on Video in the search category menu. The page will now refresh and appear with the latest videos about retail development. Notice the blue bar is now under the word Video. One more time, identify the first search result at the top of the list and click on the first link to open this video on the webpage.
- 81. This link navigates the webpage to a Huntington, West Virginia news channel website containing a video about plans for a retail development site. Some videos begin to play as soon as the webpage is loaded, but others like this video, will have a circle with an arrow in the center of the video. This play button must be clicked to start the video playing. Often with videos there are commercials that play before the video content. Be sure to wait through the commercial (or click on a skip button if that appears) and then watch the content video. Practice Question An interactive or media element has been excluded from this version of the text. You can view it online here: https://courses.lumenlearning.com/wm- compapp/?p=1202 Review There are different ways that search results are categorized. Decide which type may be most relevant to the search you are conducting. If you are unsure which might be most effective, select a few different types and click on additional
- 82. results to explore and learn. Take some time to experiment and become comfortable with finding results and exploring the focused categories on a search engine. CC licensed content, Original • Opening Search Results. Authored by: Sherri Pendleton. Provided by: Lumen Learning. License: CC BY: Attribution https://courses.lumenlearning.com/wm-compapp/?p=1202#pb- interactive-content https://creativecommons.org/licenses/by/4.0 Introduction to Advanced Searches What you’ll learn to do: narrow a search to find more useful results. Conducting searches in the Google search engine can lead to literally millions of results. In order to make searches more effective, search results can be narrowed down through a few simple changes. CC licensed content, Original • Introduction to Advanced Searches. Authored by: Sherri Pendleton. Provided by: Lumen Learning. License: CC BY: Attribution Adjusting Search Parameters
- 83. Learning Objectives • Add additional parameters to the web search. • Identify changes in the search results. Adding Boolean Operators There are three terms used to modify a search using a Boolean operator. These terms are AND, OR, and NOT. In order to use these terms they must be typed using all capital letters to work. Here is a video introducing how these three operators work in searches. https://creativecommons.org/licenses/by/4.0 A YouTube element has been excluded from this version of the text. You can view it online here: https://courses.lumenlearning.com/wm-compapp/?p=1217 Now let’s walk through a search using each of these operators. AND First we’ll start with AND. After a browser is open and the Google search bar is available, type in the search you want. For this example, the search will be marketing AND services. Look at the page from the search and note the amount of search results. There are over 785 million search results! What happens if the OR operator is used next for the same search? Does it increase or decrease the results amount? Let’s find out. https://courses.lumenlearning.com/wm-compapp/?p=1217#pb- interactive-content
- 84. OR Next is the OR operator. In the Google search bar, type in the next search using OR. For this example, the search will be marketing OR services. This results page has even more results with over 7 billion possibilities! That’s far too many to search effectively. Time to try another Boolean operator to narrow those results further. Key Takeaways An interactive or media element has been excluded from this version of the text. You can view it online here: https://courses.lumenlearning.com/wm- compapp/?p=1217 NOT Last is the NOT operator. With the browser window open, type the same search using the operator NOT in the Google search bar. For this example, the search will be marketing NOT services. The results page now has fewer results with 679 million. That is still a huge number of results. The search results still may not be narrow enough so other methods can be used to reduce the number to a more reasonable amount. Now let’s explore other ways to narrow a search.
- 85. https://courses.lumenlearning.com/wm-compapp/?p=1217#pb- interactive-content Adding Boolean Modifiers What is a Boolean Modifier? It is a character that can be used in a search phrase to modify search results to a desired effect. The three focused on in this course are: quotation marks “”, an asterisk *, and parenthesis (). This video gives an overview of how to use each in a search. A YouTube element has been excluded from this version of the text. You can view it online here: https://courses.lumenlearning.com/wm-compapp/?p=1217 Now let’s walk through a search using each of these modifiers. Quotation Marks The first modifier to try is quotation marks. After a browser is open and the Google search bar is available, type in the search you want using quotation marks. This time the search finds results for the specific phrase in the exact order retail store display shelves. In order to see the difference quotation marks make, first run a search without using quotation marks. How many search results are incurred from this first search? https://courses.lumenlearning.com/wm-compapp/?p=1217#pb- interactive-content
- 86. The results for the first search are over 1.2 million! That number is far too many to tackle for this search. A smaller number would be more effective. It’s time to narrow the search results. This can be accomplished by enclosing the search between quotation marks. Type “retail store display shelves” into the Google search box and notice the amount of search results with that exact phrase. The search results are now 385,000. That is far fewer than the original one million plus! Asterisk You may not know the exact wording you wish to use for a search. Maybe there is a song in your head and you can’t remember the exact phrase to sing. Possibly your search needs to include a few different word prospects. By using an asterisk in a search, more results will be included in that search. What if your employee at Rowan Retail needs to conduct a search for pet supplies, pet supply stores, pet suppliers and more? The asterisk is the Boolean modifier to use. Try the search pet suppl* in the Google search bar. The search results include all of the various aspects of the search the employee needed.
- 87. Practice Question An interactive or media element has been excluded from this version of the text. You can view it online here: https://courses.lumenlearning.com/wm- compapp/?p=1217 https://courses.lumenlearning.com/wm-compapp/?p=1217#pb- interactive-content Parentheses Parentheses (also sometime called Brackets) can be used to enclose certain search terms in order to specify the order in which the search engine should interpret them. Like in a math equation, the information within parenthesis is read first, then the information outside of the parentheses is read next by the search engine. Often parentheses are used in conjunction with other Boolean search terms. This may seem a little tricky, but we’ll walk through an example. There has been a recent outbreak in the local community of mice and rats. Customers have purchased all the traps and poison from your store and are asking you about other solutions and products you recommend. Your first stop is a Google search to research possible options.
- 88. On your computer web browser, you type (rat OR mouse) AND trap into the search box. Google now retrieves its results which contain the word mouse or rat together with the word trap. Now you have potential solution for customers to use while the store is waiting to be resupplied. The customers are pleased with the extra step you’ve taken with customer service. Minus Sign Elimination What if you need to eliminate search results that do not fit a search query? The minus sign is used exactly for this reason. The video shows a few examples about how this works. A YouTube element has been excluded from this version of the text. You can view it online here: https://courses.lumenlearning.com/wm-compapp/?p=1217 Let’s look at another example. Let’s say you realize you need a more organized method for scheduling employee shifts. There are thousands of ways to organize this task on Google, but you don’t want to see them all. In a Google search bar, type in monthly employee schedule template and press the Enter key. https://courses.lumenlearning.com/wm-compapp/?p=1217#pb-
- 89. interactive-content The search results include everything, Word templates, Excel templates, PDF format, etc. Now you realize that and Excel template is what you need and not the other options. Modify your search terms to now read monthly employee schedule template -word -PDF and press the Enter key. The search results will now eliminate any result containing Word or PDF in them. Make sure there is no space between the minus sign and the word you want to eliminate from the results. There are plenty of Excel and spreadsheet templates from which you can choose to match your need. Neat! If you decide the template works better as a Word document, simply replace the -word with -Excel -spreadsheet and those options will now disappear from the results. This tool is one of the best to narrow down results to a more manageable size for your searches. Practice Question An interactive or media element has been excluded from this version of the text. You can view it online here: https://courses.lumenlearning.com/wm- compapp/?p=1217
- 90. Common Search Mistakes Before leaving this section there are a few common mistakes to identify to make searches more effective. Here is the short list: 1. A misspelled or mistyped search word. If you type website instead of websight or you type internet instead of intermet, search results can be a bit off because of the https://courses.lumenlearning.com/wm-compapp/?p=1217#pb- interactive-content misspellings. Sometimes there will be no results at all. Be sure to check your spelling when running a search. Google tries to help by making suggestions like this one: 2. Extra Space. Leaving a space between the minus sign and the word (e.g. – hummingbird) so what you want eliminated is not removed from the search results. 3. Not Clearing Previous Search. If a search is copied and pasted into the search bar, sometimes the previous search phrase remains and the search is muddled. Make sure the old search words are cleared off. 4. Extra Words. If search terms are copied and pasted into the search bar, occasionally extra words are copied along with the desired terms. Double -
- 91. check and eliminate extra words before searching. Practice Question An interactive or media element has been excluded from this version of the text. You can view it online here: https://courses.lumenlearning.com/wm- compapp/?p=1217 Bonus Information If you are wondering about the origin of the term Boolean, run an internet search for “George Boole” to learn more about him. CC licensed content, Original • Adjusting Search Parameters. Authored by: Sherri Pendleton. Provided by: Lumen Learning. License: CC BY: Attribution CC licensed content, Shared previously https://courses.lumenlearning.com/wm-compapp/?p=1217#pb- interactive-content https://creativecommons.org/licenses/by/4.0 • Using Boolean Operators. Authored by: PfauLibrary. Located at: https://www.youtube.com/watch?v=Yw9Djl_0vK4. License: CC BY: Attribution
- 92. • George Bolle. Provided by: Wikipedia. Located at: https://en.wikipedia.org/wiki/George_Boole. License: CC BY- SA: Attribution- ShareAlike • Optimizing Your Google Search. Authored by: University of Michigan Library. Located at: https://www.youtube.com/watch?v=2zQ5iHvpnNc. License: CC BY: Attribution Image Searches Learning Objectives • Perform a web search for an image. In the last section, you learned about the search menu, which organizes a search into various categories. One search category that is often used is the Images option. This section will teach a variety of ways to find images and how to use them. Identify Image Search Engine Tools To get started, let’s start with a simple, fun search of strawberry pie images. As before, first open a browser window by clicking on the desktop icon or the icon on the computer desktop’s taskbar. Type in www.google.com in the address bar and press the Enter (or Return) key on the keyboard. In the Google search bar, type strawberry pie and press the Enter (or Return) key. The
- 93. webpage displays the results of your search. Above the displayed search results look at the menu with six choices. As with all searches, the search results are defaulted to the All category. https://www.youtube.com/watch?v=Yw9Djl_0vK4 https://creativecommons.org/licenses/by/4.0 https://en.wikipedia.org/wiki/George_Boole https://creativecommons.org/licenses/by-sa/4.0 https://creativecommons.org/licenses/by-sa/4.0 https://www.youtube.com/watch?v=2zQ5iHvpnNc https://creativecommons.org/licenses/by/4.0 To find just the images for a strawberry pie, click on the Images category in the menu bar and look at the results. What a delicious-looking webpage! Besides the delectable images, there are a few tools to understand and be able to use on an image search results page. 1. Image Category Buttons. This bar is an additional menu of categories that narrow down or focus in on a particular type of image. You many only want to see an ice cream strawberry pie or pie with ice cream scoops. For example, look over the options and notice the one for ice cream. You can click that to focus on images that feature ice cream. Hooray!
- 94. 2. Additional Category Button Arrow. If a narrower categor y is desired and the first options don’t fit what you are looking for, click on the right arrow. This arrow moves the category menu bar to the right to display more options for narrowing down the images. Once this moves, an additional arrow appears on the left side. Clicking on the left arrow moves the button menu back to the previous buttons. 3. Scroll Bar. As in many other webpages, the scroll bar on the right is moved downward by clicking on the gray bar and dragging it down. This action moves the main page downward to display additional images. 4. Safe Search. The default setting for images is set to be a safe search for images. This default filters out any explicit images that may be associated with a particular search. It is important in a work setting to have this filter turned on. If you begin to search for images and discover this setting has been turned off, select the SafeSearch button and make sure the Filter explicit results option has a check mark on it. If it does not, click on the option to turn the filtering on for searches. Search by Image Google search has an option to search by a picture or image instead of words. To search using an image, click on the camera icon in the main search bar.
- 95. Two options will appear after the camera icon is selected: type or paste an image’s URL, or upload an image file from the saved files on your computer. To get a better sense of how to use these two options we’ll stick with strawberry pie images. Our first search is with a hyperlinked image. Search by Image Address Open a tab for a webpage with an image of a strawberry pie. Remember the button to open a new tab is the small gray button next to the currently open tab. Type in a webpage address. In the screenshot below, the webpage address is browneyedbaker.com and once the page loads, search for the strawberry pie picture. Scroll down to the image on the webpage and use the mouse to right-click on the image and open a menu. In the menu is an option to Copy image address. Navigate down the menu to that option and then click the left mouse button to select this option. The image URL is now copied. Click back on the first tab with the main Google search box and make sure the Search by image box is displayed. In the Paste image URL section, make
- 96. sure the curser is in the text field before you use Ctrl+V to paste in the address and select the blue Search by image button to begin the search. Another option to paste in the address is to use the mouse buttons again. After making sure the cursor is in the address box, click on the right mouse button to make a menu appear. Select the Paste as plain text option by clicking on the left mouse button. The image’s hyperlinked address is now in the address box and to start the search, click on the blue Search by image button. The Google search engine does its best to identify the image and return results that match the image to which it was linked. It keeps the image in the upper address bar and instead of defaulting to the All option keeps the search in the Images category. Notice Google considers this its “best guess” for the image. Sometimes Google might not identify the image correctly, but that is okay. You can find a different image of the same thing and try again. Search by Uploaded Image File Google search has an option to search for a picture file