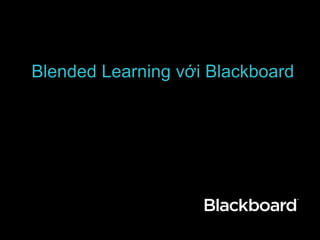
Blended learning with blackboard viet nam verson
- 1. Blended Learning với Blackboard
- 2. Nội dung chính 2 Khái Quát về Blended Learning Thiết kế khóa học cho Blended Learning Đề xuất quy trình làm việc và triển khai hệ thống trong thực tế Tổng kết Khóa học mẫu Mục tiêu: giới thiệu một số tình năng quan trọng để tạo một khóa học ứng dụng Blended Learning
- 3. Khái quát về Blended Learning
- 4. Khái quát về Blended Learning http://www.educause.edu/ero/article/blended-learning-toolkit-improving- student-performance-and-retention Thành công của sinh viên khi ứng dụng Blended Learning
- 5. Khái quát về Blended Learning Information retrieval Collaboration Interaction Self- assessment Multimedia Any time, any place Creativity Independent study Social learning Pedagogy of Blended Learning:Leeds University
- 6. 7 Khái quát về Blended Learning: thu thập thông tin
- 7. 8 Course Info. Lectures Practicals Self Assessment Discussion Video Khái quát về Blended Learning: Course Types
- 8. 9 Thiết kế mẫu Blended Learning 1 Thiết kế khóa học cho Blended Learning
- 9. 10 Thiết kế mẫu Blended Learning 2 Thiết kế khóa học cho Blended Learning
- 10. 11 http://blended.online.ucf.edu/ Thiết kế khóa học cho Blended Learning
- 11. Quy trình chuẩn cho một Blended Learning ở bậc đại học 12
- 12. Quy trình chuẩn được đề xuất 13 Thiết kế khóa học Giảng viên và sinh viên đăng ký Xây dựng cấu trúc của khóa học Chèn nội dung khóa học Thiết kế các hoạt động cho khóa học Sinh viên sẽ tham giá vào các hoạt động của khóa học Tạo các bài đánh giá Chấm điểm các bài tập của sinh viên Quản lý khả năng ghi nhớ, kết quả học tập của sinh viên Triển khai bài đánh giá khóa học Trước khi bắt đầu học kỳ mới Trong suốt học kỳ
- 13. Demo và Thực hành 14
- 14. Demo phần 1 • Xây dựng cấu trúc một khóa học • Chèn nội dung khóa học • Tạo Forum thảo luận nhóm • Tạo Wiki, Blog & Journal • Tạo bài tập 15
- 15. Xây dựng cấu trúc một khóa học 16
- 16. Thiết kế nội dung một khóa học – Nếu giảng viên cung cấp cho sinh viên quyền truy cập vào môt khóa học online, làm cách nào để giảng viên thiết kế khóa học này theo ý mình mong muốn? – Cấu trúc khóa học hiện tại là như thế nào(theo tuần? Theo môn học? Hay theo bài học?) – Làm cách nào để chúng ta dịch chuyển cấu trúc đó vào nền tảng của Blackboard?
- 17. Level 3: Inside a Folder or Learning Unit Level 2: Content Area Level 1: Course Menu Thiết kế nội dung một khóa học: Nội dung Content Area Folder Learning Unit Items, Files
- 18. Thiết lập nội dung của khóa học Ba phương cách phổ biến Theo trình tự Phân loại theo từng môn học Phân loại theo nội dung
- 19. Tạo thông báo 1. On the Control Panel, under Course Tools, select Announcements. 2. Click Create Announcement.
- 20. Tạo thông báo 3. Enter the Subject and the Message. 4. Choose to display permanently, or select dates and times. 5. Click Submit.
- 21. Tạo nội dung chứa các Items 22
- 22. Danh mục các nội dung 23
- 23. Tập trung vào các nội dung sau • Item • File • Image • Web Link • YouTube Video 24
- 24. Tạo một Forum thảo luận nhóm 25
- 25. Tạo một nội dung thảo luận nhóm • Forums và chủ để thảo luân • Các tùy chỉnh để cấu trúc cho một thảo luận nhóm • Các thảo luận nâng cao • Vai trò và cài đặt trong Forums • Các công cụ đánh giá và tìm kiếm • Tùy chỉnh lọc, phân loại, thu thập và in
- 26. Forums Topic/ chủ đề Reply – post Reply - post Reply - post
- 27. Forums, Threads, and Posts 28 Forum: World Politics Chủ đề #1 Energy & War Chủ đề #2 Global Warming Post Post Post Post Post PostReply Reply
- 28. Tạo Forums
- 29. Thiết lập vai trò của các thành viên trong Forum
- 30. Xóa Forums và Chủ đề 31
- 31. Tạo chủ đề thảo luận
- 32. Cách tổ chức Forums và các chủ đề 33
- 33. Xem danh sách
- 34. Trả lời một các nội dung đăng lên
- 35. Thay đổi hiện trạng của một chủ đề
- 37. Tạo Assignments 1. In Edit Mode, access the Content Area. 2. On the Content Area’s Action Bar, click Assessment. 3. On the drop-down list, select Assignment.
- 38. Tạo Assignments 4. Enter a Name. 5. Add Instructions. 6. Attach a file (Optional). 7. Enter Points Possible. 8. Select Availability and Attempt* options. *Note: Under Availability, if you allow more than one attempt, Grade Center uses the most recent attempt. A different attempt can be used for the score by editing the column in the Grade Center.
- 39. Tạo Assignments: Hạn chót nộp bài • Optionally, select a Due Date, and Time. • Select the radio node by the intended Recipients.
- 40. Chỉnh sữa và quản lý Assignments
- 41. Tạo Assignment 1. In your Astronomy course in Edit Mode, access the Content Area. 2. On the Content Area’s Action Bar, click Create Assessment. 3. On the drop-down list, select Assignment. 4. On the Create Assignment page, enter a Name. 5. Add Instructions for the assignment, if desired. Format the text with the Text Editor, if desired. 6. Optionally, Browse for a file from your local computer or to link to from the Content Collection. Confirm your choice by clicking Attach File. 7. Enter Points Possible. 8. Select the checkbox to Make the Assignment Available. Select more options for Availability, if desired. 9. Optionally, select a Due Date. (Will show on calendar) 10. Select the radio node by the intended Recipients. 11. Click Submit.
- 42. Demo phần 2 • Gắn kết sinh viên vào các hoạt động • Xây dựng ngân hàng câu hỏi • Triển khai các kiểu đánh giá • Chấm điểm bài tập • Quản lý tiến độ học tập của sinh viên • Triển khai các khảo sát 43
- 43. Quy trình đánh giá 44 Instructor creates test and questions Test tool Create Instructor deploys test and sets test options Content area Deploy Student takes test and then reviews results Content area Take Instructor grades test and provides feedback Grade Center Grade Student reviews grades and feedback My Grades Review
- 44. Quy trình đánh giá: Bước 1 – Tạo một bài Test. 45 Instructor creates test and questions Test tool Create Instructor deploys test and sets test options Content area Deploy Student takes test and then reviews results Content area Take Instructor grades test and provides feedback Grade Center Grade Student reviews grades and feedback My Grades Review
- 45. Xây dựng một bài Tests Sử dụng Tests tool để tạo bài test 1. On the Control Panel, under Course Tools, click Tests, Surveys, and Pools. 2. On the Tests, Surveys, and Pools page, click Tests.
- 46. Xây dựng một bài Test 1. Click Build Test. 2. Enter a Name, Description, and Instructions. 3. Click Submit.
- 47. Xây dựng một bài Test: Test Canvas 48
- 48. Các cài đặt trong một câu hỏi 1. Click Question Settings 2. Select Options • Feedback • Images, Files, Links • Metadata • Scoring • Display 3. Click Submit
- 49. Xây dưng một bài Test: thêm vào các câu hỏi Giảng viên chấm điểm Tự chấm điểm
- 50. Trất tự các câu hỏi trong bài Test
- 51. Tạo bài test và các câu hỏi 1. From Course Tools, choose Tests, on the Tests, Surveys, and Pools page, Click Build Tests 2. In the Test Canvas, choose Question Settings Select Options – Click Submit 2. On the Create Question drop-down list, select the question type. 3. Add five different question types to your test 4. Click Submit.
- 52. Quy trình đánh giá: Bước 2 – chuẩn bị để triển khai bài Test 53 Instructor creates test and questions Test tool Create Instructor deploys test and sets test options Content area Deploy Student takes test and then reviews results Content area Take Instructor grades test and provides feedback Grade Center Grade Student reviews grades and feedback My Grades Review
- 53. Thêm bài Tests vào mục Content Areas 1. Access a Content Area. 2. From the Create Assessment menu, select Test. 3. Select a test from the Add Test box. 4. Click Submit.
- 54. Cài đặt các chọn lựa trong bài test 55 1. If desired, edit the Test Information, including Name and Description.
- 55. Cài đặt các chọn lựa trong bài test 2. Select Availability and other settings. 56
- 56. Cài đặt các chọn lựa trong bài test 3. Select Self-assessment Options. 4. Select Test Feedback options. 57
- 57. Cài đặt các chọn lựa trong bài test 58 5. Select Test Presentation options. 6. Click Submit.
- 58. Triển khai bài test 1. Ensure Edit Mode is ON, and access the Content Area where the test will be added. 2. On the Action Bar, from the Create Assessment contextual menu, select Test. 3. On the Add Test page, select a test from the Add Test box. 4. Click Submit. 5. Select relevant Test Options. 59
- 59. Quy trình đánh giá: bước 3 – Tiến hành làm bài Tests Access tests from a Content Area 60
- 60. Làm bài Tests 61
- 61. Hoàn thành một bài Test 1. Enter your Practice Course. 2. Navigate to the Assessments area. 3. Edit Mode is OFF 4. Enter Practice Quiz. 5. Follow the instructions included with the Practice Quiz. 6. Note the types of questions being used 7. Note the navigation capabilities
- 62. Quy trình đánh giá: bước 4 – chấm điểm cho bài Test. 63 Instructor creates test and questions Test tool Create Instructor deploys test and sets test options Content area Deploy Instructor grades test and provides feedback Grade Center Grade Student reviews grades and feedback My Grades Review
- 63. Xem và chấm điểm một bài Tests 1. On the Control Panel, click Grade Center under Evaluation. Click Full Grade Center or Tests. 64
- 64. Xem và chấm điểm một bài Tests 2. In Grade Center, locate the cell for the student’s test containing a score or an exclamation mark. The exclamation mark appears when a test requires review (i.e. short answer questions).
- 65. Xem và chấm điểm một bài Tests 3. Move the mouse pointer over the cell to see the Action Link. 4. Click the Action Link to access the contextual menu. 5. Select View Grade Details.
- 66. Xem và chấm điểm một bài Tests 6. On the Grade Details page, click Grade Attempts.
- 67. Xem và chấm điểm một bài Tests 7. Scroll down to the question. Enter the number of points, 8. Provide feedback (optional). 9. The Save and Next button will take you to the next student’s test results.
- 68. Chấm điểm một bài Test 1. Practice Course - On the Control Panel, under Grade Center click Full Grade Center or Tests. 2. In Grade Center, locate the cell for the student’s test containing a score or an exclamation mark. The exclamation mark appears when a test requires grading. 3. From the Action Link to access the contextual menu, Select View Grade Details. 4. On the Grade Details page, click Grade Attempts 5. On the Grade Test page, review the student’s answers, grade any questions that require manual grading 6. Click Save and Next to go to the next student’s quiz, or Save and Exit to return to the Grade Center.
- 69. Q & A 70