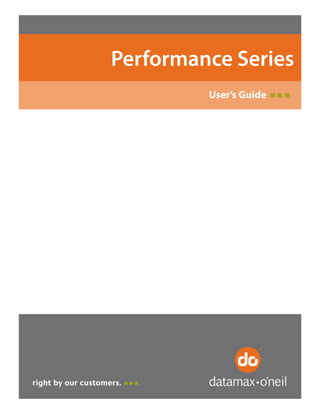
데이타맥스프린터 Datamax P 시리즈 (Performance Series) 열전사감열 산업용 바코드프린터 매뉴얼
- 3. Copyright Information CG Triumvirate is a trademark of Agfa Corporation. CG Times based upon Times New Roman under license from the Monotype Corporation. Windows is a registered trademark of the Microsoft Corporation. All other brand and product names are trademarks, service marks, registered trademarks, or registered service marks of their respective companies. Limitation of Liability In no event shall Datamax-O'Neil be liable to the purchaser for any indirect, special or consequential damages or lost profits arising out of or relating to Datamax-O'Neil's products, or the performance or a breach thereof, even if Datamax- O'Neil has been advised of the possibility thereof. Datamax-O'Neil's liability, if any, to the purchaser or to the customer of the purchaser hereunder shall in no event exceed the total amounts paid to Datamax-O'Neil hereunder by the purchaser for a defective product. In no event shall Datamax-O'Neil be liable to the purchaser for any damages resulting from or related to any failure or delay of Datamax-O'Neil in the delivery or installation of the computer hardware, supplies or software or in the performance of any services. Some states do not permit the exclusion of incidental or consequential damages, and in those states the foregoing limitations may not apply. The warranties here give you specific legal rights, and you may have other legal rights which vary from state to state. Firmware (Software) Agreement The enclosed Firmware (Software) resident in the Printer is owned by Licensor or its suppliers and is licensed for used only on a single printer in the user's Trade or Business. The User agrees not to, and not to authorize or permit any other person or party to, duplicate or copy the Firmware or the information contained in the non-volatile or programmable memory. The firmware (Software) is protected by applicable copyright laws and Licensor retains all rights not expressly granted. In no event will Licensor or its suppliers be liable for any damages or loss, including direct, incidental, economic, special, or consequential damages, arising out of the use or inability to use the Firmware (Software). Information in this document is subject to change without notice and does not represent a commitment on the part of Datamax-O'Neil Corporation. No part of this manual may be reproduced or transmitted in any form or by any means, for any purpose other than the purchaser's personal use, without the expressed written permission of Datamax-O'Neil Corporation. Important Safety Instructions This printer has been carefully designed to provide many years of safe, reliable performance. As with all types of electrical equipment, however, there are a few basic precautions you should take to avoid hurting yourself or damaging the equipment: - Carefully read the provided installation and operating instructions. - Read and follow all warning instruction labels on the printer. - Place the printer on a flat, firm, solid surface. - Make sure all openings on the printer remain unblocked; never insert anything into the openings or ventilation slots. - Do not place the printer near a heat source. - Do not use your printer near water, or spill liquid into it. - Be certain that your power source matches a listed voltage rating for the printer (if unsure, check with your dealer or local utility company). - Do not place the power cord where it can be stepped on; and, if the power cord becomes damaged, immediately replace it. - If service is required, use only qualified trained technicians to repair your printer. All rights reserved. Copyright © 2014, Datamax-O'Neil Part Number 88-2362-01, Revision B
- 5. Agency Compliance This product complies to the following: CFR 47 Part 15, Class A Digital Device This device complies with Part 15 of the FCC Rules. Operation is subject to the following two conditions: 1) This device may not cause harmful interference, and 2) this device must accept any interference received, including interference that may cause undesired operation. This Class A digital apparatus complies with Industry Canada ICS- 003 class A requirements. UL 60950-1 Safety of Information Technology Equipment Including Electrical Business Equipment CAN/CSA-C22.2 No.60950-1 Safety of Information Technology Equipment Including Electrical Business Equipment European Council Directive 2004/108/EC “EMC Directive” EN55022, Emissions, Class A EN55011, Emissions, Class A (p1120n only) EN55024, Immunity EN61000-3-2, Harmonics EN61000-3-3, Voltage Fluctuations and Flicker European Council Directive 206/95/EC “Low Voltage Directive” EN60950-1 IEC 60950-1 (CB Scheme) IEC 60825-1 Safety of Laser Products (applies to barcode reader option) EN 300 328 V1.7.1 (2006-10) - Electromagnetic Compatibility and Radio Spectrum Matters (applies to 802.11b/g wireless module option EN45014 General Criteria for Suppliers Declaration of Conformity Directive 93/68/EEC CE Marking Directives 2002/95/EC RoHS and 2011/65/EU RoHS2 Customs Union – Russia, Kazakhstan, Belarus
- 7. Performance Series User’s Guide Table of Contents 1. Safety Warnings and Cautions ..................................................1 General Safety Information ............................................. 1 2. Overview About the Printer ............................................................. 3 p1115 Standard Features ............................................... 6 p1115s Standard Features ............................................. 8 p1120n Standard Features ........................................... 10 p1125 Standard Features ............................................. 12 p1725 Standard Features ............................................. 14 Options ......................................................................... 16 Unpacking the Printer ................................................... 16 Specifications ............................................................... 17 3. Connections and Setup Connections .................................................................. 19 Media Loading ..............................................................19 Installing Ribbon ........................................................... 32 Configuring Media and Ribbon Settings ....................... 37 Optional Rewinder ........................................................ 40 Top-of-Form Sensor ..................................................... 42 Removing Ribbon Wrinkle ............................................ 47 Manual Head Pressure Adjustment (p1115 only) ......... 49 Installing Cutter and Tray ............................................. 51 Upward-Facing Present Sensor ................................... 57 Print Driver Installation ................................................. 59 4. Menu System Menu Overview ............................................................. 61 Layout of the Display .................................................... 61 Three Button Panel .......................................................62 Home Screen ................................................................ 62 Information Button .......................................................63
- 8. Table of Contents Performance Series User’s Guide Feed Button .................................................................. 68 Menu ............................................................................69 5. Cleaning and Maintenance Overview ..................................................................... 107 Intervals ...................................................................... 107 Supplies ...................................................................... 107 Cleaning the Automatic Loading Sensor .................... 107 Cleaning the Top-of-Form Sensor .............................. 107 Cleaning the Paper Low Sensor ................................. 108 Cleaning the Printhead ............................................... 108 Cleaning the Cutter .....................................................108 6. Maintenance Safety Overview ......................................................... 109 Tools Needed ............................................................. 109 Replacing the Printhead ............................................. 109 Replacing the Upper Platen Roller ............................. 112 7. Troubleshooting Errors ..........................................................................117 Warnings .................................................................... 118 Troubleshooting .......................................................... 118 Troubleshooting Print Quality ..................................... 121 8. Terms and Definitions Processing State ........................................................ 123 Printer State ................................................................ 123 Media Setup ............................................................... 123 Basic ........................................................................... 123 Advanced .................................................................... 124 Tools ........................................................................... 128 Test ............................................................................. 128 9. Appendix A Symbol Sets ............................................................... 131 Fonts ........................................................................... 132 Barcodes .................................................................... 134
- 9. 1 Performance Series User’s Guide 1 Safety Warnings and Cautions The following Warnings and Cautions are used throughout this manual: Warning: Warnings alert you to possible safety risks. Caution: Cautions alert you to the potential for equipment damage. General Safety Information Caution: This product is intended for indoor use only. All service procedures should be done by properly trained and qualified service personnel. Any on-site assembly required during the installation process must be performed by properly trained and qualified service personnel. The product must be connected to a properly grounded and appropriately rated AC receptacle using the supplied cord set. Caution: This product contains sensitive electronic components that could be damaged if exposed to excessive force. Caution: Use only factory-approved consumables and cleaning kits. Use of any non- approved supplies could damage the product and void the warranty. Caution: Do not connect the wireless antenna connection to any outside plant connection. Figure: 1 - 1 Caution - Hot The printhead heats during printing. Do not touch.
- 10. 1 | Safety Performance Series User’s Guide 2
- 11. 3 Performance Series User’s Guide 2 Overview About the Printer Product Tour The following illustrations show some of the features and available options for the printer. Figure: 2 - 1 Front View 1. Touchscreen Control Panel 2. Power LED 3. Error LED 4. Cutter (Optional) 5. Cutter Tray (Optional) 6. USB Host (Optional) 1 2 3 4 5 6 Some features and options are not available on all models.
- 12. 2 | Overview Performance Series User’s Guide 4 Figure: 2 - 2 Rear View 1 2 3 4 5 6 7 8 9 1. Wireless Antenna (Optional) 2. Reset Switch 3. GPIO Port (Optional) 4. Serial Port (Optional) 5. Ethernet/Network Port 6. USB Port 7. Power Switch 8. Fanfold Media Slot 9. Rear Compartment Vent 10.AC Power Inlet 10 Some features and options are not available on all models.
- 13. Overview | 2 5 Performance Series User’s Guide Figure: 2 - 3 Media Area . 1. Head Pressure Adjustment Wheel (p1115 Only) 2. Power Ribbon Transport Assembly (Optional) 3. Ribbon 4. Media 5. Media Hanger 6. Printhead Carriage Assembly 7. Printhead Latch 8. Printhead Latch Lever 9. Rear Fanfold Media Access Slot 10.Platen Carriage Assembly 11. Media Width Guide Adjustment Knob 12.Bouncer 13.Lower Fanfold Media Access Slot 14.Power Media Rewinder Assembly (Optional) 1 2 3 4 5 6 7 8 9 10 11 12 13 14 Some features and options are not available on all models.
- 14. 2 | Overview Performance Series User’s Guide 6 p1115 Standard Features The p1115 thermal printer has the following standard features: Table 1: p1115 Standard Features Features Descriptions Power Supply 110V to 230V Max Print Speed 6 IPS / 152 mmps Resolution 300 dpi / 11.8 dpmm Memory 32MB Flash (4MB User Space) / 64MB DDR2 SDRAM Printer Type • Direct Thermal • Thermal Transfer (Optional) Media Supply • Fan fold • Roll-fed • Die-cut • Continuous Labels: perforated or continuous tag/ticket stock (8” [203mm] roll max diameter. Double-sided Top-of-Form Sensor Adjustable position for center-biased stock: • Label Gap • Notch • Reflective black mark on the bottom or the top of the form Tear Bar Removable bar for tearing off gapped or continuous media. Media Back Feed Capable of backing up at least 1.0”. Control panel LED backlit color QVGA LCD with touchscreen. Reset Button Inset on the rear of the unit for recovery or the resetting of the screen calibration. LEDs Two LEDs on the front panel for Power and Error. Power Switch Positioned on the rear of the unit. Chassis / Media Cover Die cast construction with a clear side window. Bar Codes See Appendix A Fonts See Appendix A Downloadable Font Types • True-Type Scalable • PCL Bitmap Graphics Full support of PCL5e and GL/2 graphics capability. (Support for various host-based file formats [PCX, BMP] are not part of the PCL5e standard but are supported and converted by standard applications)
- 15. Overview | 2 7 Performance Series User’s Guide Print Characteristics Table 2: Print Characteristics *Media wound out. **Coated side in (CSI) or coated side out (CSO). Industry Standard Printer Language HP PJL, HP PCL5e, HP GL/2 and HP XL, printer languages with auto- language select and extensions for barcode capabilities. Bi-directional communications capability is also supported. Interfaces • USB 2.0 Device • LAN 10/100 Real Time Clock User replaceable battery Printer Driver Supported Operating Systems • Windows XP • Windows Vista • Windows 7 • Windows 8 Operating Temperature 32°F (0°C) to 104°F (40°C) Supported Languages in the Display Front panel languages are configurable via translation files which may be loaded on the printer. Check with your sales representative for the most recent list of available translations. Variable Specifications Print Resolution 300 dpi (11.8 dpmm) Max Print Width 4.16” (105.7 mm) Max Print Speed 6 IPS (152 mmps) Max Feed Speed 8 IPS (152 mmps) Max Back-up Speed 5 IPS (127 mmps) Media Width Range* 1” - 4.65” (25.44 mm - 118.1 mm) Media Thickness Range* .003” - 0.010” (.076 mm - 0.254 mm) Ribbon Width Range** 1” - 4.65” (25.44 mm - 118.1 mm) Print Length .25” - 36” (6.35 mm - 915 mm) Features Descriptions
- 16. 2 | Overview Performance Series User’s Guide 8 p1115s Standard Features The p1115s thermal printer has the following standard features: Table 3: p1115s Standard Features Features Descriptions Max Print Speed 6 IPS / 152 mmps Resolution 600 dpi / 23.6 dpmm Memory 64MB Flash (32MB User Space) / 64MB DDR2 SDRAM Printer Type • Direct Thermal • Thermal Transfer (Optional) Media Supply • Fan fold • Roll-fed • Die-cut • Continuous Labels: perforated or continuous tag/ticket stock (8” [203mm] roll max diameter on 1.0”, 1.5” or 3” [25mm, 38mm or 76mm] core). Double-sided Top-of-Form Sensor Adjustable position for center-biased stock: • Label Gap • Notch • Reflective black mark on the bottom or the top of the form Tear Bar Removable bar for tearing off gapped or continuous media. Media Back Feed Capable of backing up at least 1.0”. Control panel LED backlit color QVGA LCD with touchscreen. Reset Button Inset on the rear of the unit for recovery or the resetting of the screen calibration. LEDs Two LEDs on the front panel for Power and Error. Power Switch Positioned on the rear of the unit. Chassis / Media Cover Diecast construction with a clear side window. Bar Codes See Appendix A Fonts See Appendix A Downloadable Font Types • True-Type Scalable • PCL Bitmap Graphics Full support of PCL5e and GL/2 graphics capability. (Support for various host-based file formats [PCX, BMP] are not part of the PCL5e standard but are supported and converted by standard applications)
- 17. Overview | 2 9 Performance Series User’s Guide Print Characteristics Table 4: Print Characteristics *Media wound out. **Coated side in (CSI) or coated side out (CSO). Industry Standard Printer Language HP PJL, HP PCL5e, HP GL/2 and HP XL, printer languages with auto- language select and extensions for barcode capabilities. Bi-directional communications capability is also supported. Interfaces • USB 2.0 Device • LAN 10/100 Real Time Clock User replaceable battery Printer Driver Supported Operating Systems • Windows XP • Windows Vista • Windows 7 • Windows 8 Operating Temperature 32°F (0°C) to 104°F (40°C) Supported Languages in the Display Front panel languages are configurable via translation files which may be loaded on the printer. Check with your sales representative for the most recent list of available translations. Variable Specifications Print Resolution 600 dpi (23.6 dpmm) Max Print Width 4.16” (105.6 mm) Max Print Speed 6 IPS (152 mmps) Max Feed Speed 8 IPS (152 mmps) Max Back-up Speed 5 IPS (127 mmps) Media Width Range* 1” - 4.65” (25.44 mm - 118.1 mm) Media Thickness Range* .003” - 0.010” (.076 mm - 0.254 mm) Ribbon Width Range** 1” - 4.65” (25.44 mm - 118.1 mm) Print Length .25” - 36” (6.35 mm - 915 mm) Features Descriptions
- 18. 2 | Overview Performance Series User’s Guide 10 p1120n Standard Features The p1120n thermal printer has the following standard features: Table 5: p1120n Standard Features Features Descriptions Max Print Speed 8 IPS / 203 mmps Resolution 300 dpi / 11.8 dpmm Memory 32MB Flash (4MB User Space) / 64MB DDR2 SDRAM Printer Type • Direct Thermal • Thermal Transfer (Optional) Media Supply • Fan fold • Roll-fed • Die-cut • Continuous Labels: perforated or continuous tag/ticket stock (8” [203mm] roll max diameter on 1.0”, 1.5” or 3” [25mm, 38mm or 76mm] core). Double-sided Top-of-Form Sensor Adjustable position for center-biased stock: • Label Gap • Notch • Reflective black mark on the bottom or the top of the form Tear Bar Removable bar for tearing off gapped or continuous media. Media Back Feed Capable of backing up at least 1.0” (for near edge printhead). Control panel LED backlit color QVGA LCD with touchscreen. Reset Button Inset on the rear of the unit for recovery or the resetting of the screen calibration. LEDs Two LEDs on the front panel for Power and Error. Power Switch Positioned on the rear of the unit. Chassis / Media Cover Diecast construction with a clear side window. Bar Codes See Appendix A Fonts See Appendix A Downloadable Font Types • True-Type Scalable • PCL Bitmap Graphics Full support of PCL5e and GL/2 graphics capability. (Support for various host-based file formats [PCX, BMP] are not part of the PCL5e standard but are supported and converted by standard applications)
- 19. Overview | 2 11 Performance Series User’s Guide Print Characteristics Table 6: Print Characteristics *Media wound out. **Coated side in (CSI) or coated side out (CSO). Industry Standard Printer Language HP PJL, HP PCL5e, HP GL/2 and HP XL, printer languages with auto- language select and extensions for barcode capabilities. Bi-directional communications capability is also supported. Interfaces • USB 2.0 Device • LAN 10/100 Real Time Clock User replaceable battery Printer Driver Supported Operating Systems • Windows XP • Windows Vista • Windows 7 • Windows 8 Operating Temperature 32°F (0°C) to 104°F (40°C) Supported Languages in the Display Front panel languages are configurable via translation files which may be loaded on the printer. Check with your sales representative for the most recent list of available translations. 4” Near Edge Print Resolution 300 dpi (11.8 dpmm) Max Print Width 4.27” (108.5 mm) Max Print Speed 8 IPS (203 mmps) Max Feed Speed 10 IPS (254 mmps) Max Back-up Speed 5 IPS (127 mmps) Media Width Range* 1” - 4.65” (25.44 mm - 118.1 mm) Media Thickness Range* .003” - 0.020” (.076 mm - 0.508 mm) Ribbon Width Range** 1” - 4.65” (25.44 mm - 118.1 mm) Print Length .2” - 99” (5.08 mm - 2475.6 mm) Features Descriptions
- 20. 2 | Overview Performance Series User’s Guide 12 p1125 Standard Features The p1125 thermal printer has the following standard features: Table 7: p1125 Standard Features Features Descriptions Max Print Speed 10 IPS / 254 mmps Resolution 300 dpi / 11.8 dpmm Memory 32MB Flash (4MB User Space) / 64MB DDR2 SDRAM Printer Type • Direct Thermal • Thermal Transfer (Optional) Media Supply • Fan fold • Roll-fed • Die-cut • Continuous Labels: perforated or continuous tag/ticket stock (8” [203mm] roll max diameter on 1.0”, 1.5” or 3” [25mm, 38mm or 76mm] core). Double-sided Top-of-Form Sensor Adjustable position for center-biased stock: • Label Gap • Notch • Reflective black mark on the bottom or the top of the form Tear Bar Removable bar for tearing off gapped or continuous media. Media Back Feed Capable of backing up at least 1.0”. Control panel LED backlit color QVGA LCD with touchscreen. Reset Button Inset on the rear of the unit for recovery or the resetting of the screen calibration. LEDs Two LEDs on the front panel for Power and Error. Power Switch Positioned on the rear of the unit. Chassis / Media Cover Diecast construction with a clear side window. Bar Codes See Appendix A Fonts See Appendix A Downloadable Font Types • True-Type Scalable • PCL Bitmap Graphics Full support of PCL5e and GL/2 graphics capability. (Support for various host-based file formats [PCX, BMP] are not part of the PCL5e standard but are supported and converted by standard applications)
- 21. Overview | 2 13 Performance Series User’s Guide Print Characteristics Table 8: Print Characteristics *Media wound out. **Coated side in (CSI) or coated side out (CSO). Industry Standard Printer Language HP PJL, HP PCL5e, HP GL/2 and HP XL, printer languages with auto- language select and extensions for barcode capabilities. Bi-directional communications capability is also supported. Interfaces • USB 2.0 Device • LAN 10/100 Real Time Clock User replaceable battery Printer Driver Supported Operating Systems • Windows XP • Windows Vista • Windows 7 • Windows 8 Operating Temperature 32°F (0°C) to 104°F (40°C) Supported Languages in the Display Front panel languages are configurable via translation files which may be loaded on the printer. Check with your sales representative for the most recent list of available translations. Variable Specifications Print Resolution 300 dpi (11.8 dpmm) Max Print Width 4.27” (108.5 mm) Max Print Speed 10 IPS (254 mmps) Max Feed Speed 12 IPS (254 mmps) Max Back-up Speed 5 IPS (127 mmps) Media Width Range* 1” - 4.65” (25.44 mm - 118.1 mm) Media Thickness Range* .003” - 0.010” (.076 mm - 0.254 mm) Ribbon Width Range** 1” - 4.65” (25.44 mm - 118.1 mm) Print Length .10” - 99” (5.08 mm - 2475.6 mm) Features Descriptions
- 22. 2 | Overview Performance Series User’s Guide 14 p1725 Standard Features The p1725 thermal printer has the following standard features: Table 9: p1725 Standard Features Features Descriptions Max Print Speed 10 IPS / 254 mmps Resolution 300 dpi / 11.8 dpmm Memory 64MB Flash (32MB User Space) / 64MB DDR2 SDRAM Printer Type • Direct Thermal • Thermal Transfer (Optional) Media Supply • Fan fold • Roll-fed • Die-cut • Continuous Labels: perforated or continuous tag/ticket stock (8” [203mm] roll max diameter on 1.0”, 1.5” or 3” [25mm, 38mm or 76mm] core). Double-sided Top-of-Form Sensor Adjustable position for center-biased stock: • Label Gap • Notch • Reflective black mark on the bottom or the top of the form Tear Bar Removable bar for tearing off gapped or continuous media. Media Back Feed Capable of backing up at least 1.0”. Control panel LED backlit color QVGA LCD with touchscreen. Reset Button Inset on the rear of the unit for recovery or the resetting of the screen calibration. LEDs Two LEDs on the front panel for Power and Error. Power Switch Positioned on the rear of the unit. Chassis / Media Cover Diecast construction with a clear side window. Bar Codes See Appendix A Fonts See Appendix A Downloadable Font Types • True-Type Scalable • Intellifont Scalable • PCL Bitmap Graphics Full support of PCL5e and GL/2 graphics capability. (Support for various host-based file formats [PCX, BMP] are not part of the PCL5e standard but are supported and converted by standard applications)
- 23. Overview | 2 15 Performance Series User’s Guide Print Characteristics Table 10: Print Characteristics *Media wound out. **Coated side in (CSI) or coated side out (CSO). Industry Standard Printer Language HP PJL, HP PCL5e, HP GL/2 and HP XL, printer languages with auto- language select and extensions for barcode capabilities. Bi-directional communications capability is also supported. Interfaces • USB 2.0 Device • LAN 10/100 Real Time Clock User replaceable battery Printer Driver Supported Operating Systems • Windows XP • Windows Vista • Windows 7 • Windows 8 Operating Temperature 32°F (0°C) to 104°F (40°C) Supported Languages in the Display Front panel languages are configurable via translation files which may be loaded on the printer. Check with your sales representative for the most recent list of available translations. Variable Specifications Print Resolution 300 dpi (11.8 dpmm) Max Print Width 6.83” (173.5 mm) Max Print Speed 10 IPS (254 mmps) Max Feed Speed 12 IPS (254 mmps) Max Back-up Speed 5 IPS (127 mmps) Media Width Range* 2” - 7.1” (50.8 mm - 180.3 mm) Media Thickness Range* .003” - 0.010” (.076 mm - 0.254 mm) Ribbon Width Range** 2” - 7.1” (50.8 mm - 180.3 mm) Print Length .25” - 36” (6.35 mm - 915 mm) Features Descriptions
- 24. 2 | Overview Performance Series User’s Guide 16 Options The following options are available: • Thermal Transfer (Ribbon) • Internal Power Rewind with Batch Rewind • Media Present Sensor (Future option for the p1725) • Peel and Present (Future option for the p1725) • Media Cutter (Future option for the p1725) • Media Cutter Tray (Future option for the p1725) • Applicator Port (General Purpose I/O) and Serial Port (RS-232C) • Wireless Module (not an available option for the p1115) • USB Host Port (not an available option for the p1115) • Audio Indicator (not an available option for the p1115) • Media Hub with 1.0”,1.5” or 3” media hub adapters (not an available option for the p1725) • Non-US Power Cords Unpacking the Printer Upon receiving the printer, verify the box is undamaged. Carefully unpack the printer from its packaging and visually check for any physical damage that may have occurred during shipment. Checking the Contents The contents may vary depending on your configuration. It is recommended that all packaging materials be saved if the printer is to be shipped again. If the packaging material is discarded, new packaging material may be available from your reseller. • Printer • Power Cord • Driver CD • Product documentation not included on the CD • Accessories/Options Additional items that may be required include the following: • All applicable communication cables • Media • Ribbon
- 25. Overview | 2 17 Performance Series User’s Guide Specifications Dimensions and Weight Table 11: Dimensions and Specifications (p1115, p1115s, p1120n, p1125) Table 12: Dimensions and Specifications (p1725) Environmental Table 13: Temperatures Print Driver Requirements Table 14: Print Driver Minimum System Requirements Configuration Utility Table 15: Configuration Utility Minimum System Requirements Height Width Depth Weight 11.9 in (30.3 cm) 10.8 in (27.4 cm) 18.7 in (47.5 cm) 41 lbs. (19 kg) Height Width Depth Weight 11.9 in (30.3 cm) 13.4 in (34 cm) 18.7 in (47.5 cm) 52 lbs. (24 kg) Temperature Humidity Operating 32°F to 104°F (0°C to 40°C) <=20% to 80% Storage -4°F to 140°F (-20°C to 60°C) <=35% Minimum System Requirements Processor / Speed 500 MHz processor RAM 512MB Hard Drive Space 6MB Supported Operating Systems Windows XP - x86 & x64 Windows Vista - x86 & x64 Windows 7 - x86 & x64 Windows 8 Minimum System Requirements Processor / Speed 500 MHz processor
- 26. 2 | Overview Performance Series User’s Guide 18 Supported Operating Systems Windows XP - x86 & x64 Windows Vista - x86 & x64 Windows 7 - x86 & x64 Windows 8 RAM 256MB Hard Drive Space 5MB Minimum Screen Resolution 800 x 600 .NET Framework 2.0 Minimum System Requirements
- 27. 19 Performance Series User’s Guide 3 Connections and Setup Connections Power To connect the printer to a viable power source, please follow the steps below. Caution: Ensure the printer power switch is off before connecting the AC power and data/network connectivity cables to the printer. Caution: Adhere to all environmental requirements when installing and using the printer. Use of the product in an unsuitable environment may affect print quality and the durability of the printer and may void the manufacturer’s warranty. 1. Place the printer on a suitable level surface capable of securely supporting 60lbs. 2. Connect the AC power cord to the AC power inlet on the back of the printer. 3. Connect the AC power cord to AC utility power. Data Printer data connectivity can be accomplished by the following standard or optional interfaces: • USB • Ethernet/Network • Serial (Optional) • GPIO (Optional) • Wireless (Optional) Connect the appropriate interface cables for your network configuration. Media Loading The printer is designed to print on media that is center-aligned on the media hanger. There are two different media mounts available for most models. The standard self-centering media hanger synchronizes the adjustment to facilitate the centering of the media. The optional self-centering media hub* allows for the use of 1”, 1.5” and 3” roll cores.(*Not available for all printer models.) Please consult your sales representative to obtain the appropriate media. Note: The printer should be connected to AC power and running during media loading.
- 28. 3 | Connections and Setup Performance Series User’s Guide 20 Media Hanger Overview Figure: 3 - 1 Self-Centering Media Hanger Media Specifications Media core size: • 3” (76.199mm) Media roll diameter: • Maximum -- 8” 1. Inside media adjustment lever 2. Paper low sensor (Optional) 3. Self-centering media hanger 4. Outside media adjustment lever 5. Media adjuster knob 1 2 3 4 5
- 29. Connections and Setup | 3 21 Performance Series User’s Guide Media roll width: • Please refer to the model feature charts in the Overview section. Media thickness: • .003” to 0.01” (the p1120n can accept media thickness of up to 0.020”) Media dimensions: • Please refer to the model feature charts in the Overview section. Note: Ensure there is no tape or adhesive residue on the media roll. Installing Media on the Media Hanger 1. Open the media cover. 2. Unlock the printhead mechanism by turning the printhead latch lever clockwise about 190°. Note: Do not unlatch the printhead mechanism. Figure: 3 - 2 Unlock the Printhead Mechanism
- 30. 3 | Connections and Setup Performance Series User’s Guide 22 3. Center the media adjuster knob and pull it to widen the gap between the two media adjustment levers. Figure: 3 - 3 Self-Centering Media Hanger from Top 4. Rotate the outside media adjustment lever downward. Figure: 3 - 4 Outside Media Adjustment Lever
- 31. Connections and Setup | 3 23 Performance Series User’s Guide 5. Gently route the media core over the outside media adjustment lever onto the media hanger. Caution: Be careful not to damage the outside media adjustment lever. Figure: 3 - 5 Media Installation 6. Rotate the outside media adjustment lever upward. Figure: 3 - 6 Outside Media Adjustment Lever 7. Slide the media adjuster knob inward to center the media roll on the media hanger.
- 32. 3 | Connections and Setup Performance Series User’s Guide 24 Note: Ensure the media roll turns freely. There should be 0.8mm to 1.5mm clearance between the media adjustment levers and the media roll. 8. Rotate the media guide adjustment knob counter clockwise to widen the guides until they are set slightly wider than the width of the media. Figure: 3 - 7 Media Guide Adjustment Knob 9. Route the media under the bouncer and into the media guides. Figure: 3 - 8 Media Guides Media Guides
- 33. Connections and Setup | 3 25 Performance Series User’s Guide 10.Press the pinch roller knob and slide the media 0.25 inches beyond the pinch roller. Figure: 3 - 9 Pinch Roller 11. Rotate the media guide adjustment knob clockwise to tighten the guides. Note: Ensure the guides are neither too tight nor too loose on the media or print quality will be affected. Figure: 3 - 10 Tighten Media Guide Adjustment Knob Pinch Roller Knob Pinch Roller
- 34. 3 | Connections and Setup Performance Series User’s Guide 26 12.Rotate the latch lever counter-clockwise until the printhead mechanism is locked. Figure: 3 - 11 Lock the Printhead Mechanism Note: If the media has been installed properly and read by the autoloading sensor, it should automatically feed under the printhead once the printhead carriage assembly has been latched and locked. If the media does not automatically load, unlatch the printhead assembly and manually feed the media under the printhead. Upon locking the printhead, it would be beneficial to both feed the media by selecting the Feed button on the main menu to properly set the next label and perform a Paper Calibration. 13.Set the Top-of-Form sensor Note: Refer to the section called “Top-of-Form Sensor”. Setting the top-of-form sensor to read specific media characteristics is done in the control panel.
- 35. Connections and Setup | 3 27 Performance Series User’s Guide Optional Media Hub Overview Figure: 3 - 12 Media Hub Layout from Top Media Specifications Media core size: • 3” (76.199 mm) standard • 1” (25.4 mm) optional • 1.5” (38.099 mm) optional Media roll diameter: • Maximum - 8” Media roll width: • Maximum - 4.65” Media thickness: • .003” to 0.01” (the p1120n can accept media thickness of up to 0.020”) 1 2 3 4 5 1. Media hub adjustment channels 2. Media hub adjustment lever 3. Hub adjustment slots 4. Media hub 5. Core holders
- 36. 3 | Connections and Setup Performance Series User’s Guide 28 Media dimensions: • Minimum specifications - 0.5” H x 1” W Note: Ensure there is no tape or adhesive residue on the media roll. Installing Media on the Media Hub 1. Open the media cover. 2. Press the media hub adjustment lever and pull the media hanger outward using the handle. Figure: 3 - 13 Media installation 3. Hold the media hub adjustment lever and place the media core on the core holders. Media Hub Adjustment Lever Hub Handle
- 37. Connections and Setup | 3 29 Performance Series User’s Guide 4. Slide the media hub inward using the handle and release the hub adjustment lever once the media is supported. Figure: 3 - 14 Media Installation 5. Route the media under the bouncer and into the media guides. Figure: 3 - 15 Media Guide Media Guide Bouncer Media Guide
- 38. 3 | Connections and Setup Performance Series User’s Guide 30 6. Press the pinch roller knob and slide the media .25 inches beyond the pinch roller. Figure: 3 - 16 Pinch Roller View from Top 7. While pressing the pinch roller knob, rotate the media guide adjustment wheel until the media guide touches the media on both sides. Caution: Ensure the media guides are neither too tight nor too loose or print quality will be affected and feed issues may develop. Pinch Roller Knob Pinch Roller
- 39. Connections and Setup | 3 31 Performance Series User’s Guide Note: To loosen the media guides, rotate the media guide adjustment wheel counter- clockwise. To tighten, rotate the adjustment wheel clockwise. Figure: 3 - 17 Media Guide Adjustment Wheel Note: The factory default media width is set to 4 inches.
- 40. 3 | Connections and Setup Performance Series User’s Guide 32 Installing Ribbon For thermal transfer printing, ribbon must be installed. The ribbon should be slightly wider than the print media being used to ensure proper coverage. 1. Open the media cover. 2. Rotate the printhead latch lever clockwise to unlock and raise the printhead carriage assembly. Figure: 3 - 18 Printhead Latch Lever 3. Slide the ribbon core over the ribbon supply hub until the core is centered on the hub.
- 41. Connections and Setup | 3 33 Performance Series User’s Guide Note: Only use ribbon with a 1” diameter core. Figure: 3 - 19 Install Ribbon 4. Route the ribbon between the ribbon cam roller and the green top-of-form adjustment lever. Note: The printer supports both coated side in (CSI) and coated side out (CSO). Ensure the ink side faces the media. Note: See the Menu section for information on setting the printer to run inside or outside ink. Ribbon Supply Hub
- 42. 3 | Connections and Setup Performance Series User’s Guide 34 Caution: Do not route the ribbon under the top-of-form sensor. Figure: 3 - 20 Route Ribbon (Inside ink ribbon is shown) Cam Roller Top-of-Form Sensor Adjustment Inside Ink Shown Lever
- 43. Connections and Setup | 3 35 Performance Series User’s Guide 5. Route the ribbon under the printhead, over the ribbon shield and clockwise around the ribbon rewinder hub. Figure: 3 - 21 Route to Ribbon Rewinder Hub Note: Roll the ribbon around the ribbon rewinder hub at least five (5) times to ensure it will stay in position. 6. Ensure the thermal transfer option is selected in the control panel. 7. Set the thermal transfer option to CSI or CSO depending on the ribbon type. Note: See the menu section for more information about the printer settings.
- 44. 3 | Connections and Setup Performance Series User’s Guide 36 8. Rotate the printhead carriage assembly counter-clockwise until it latches. Figure: 3 - 22 Latch the Printhead Carriage Assembly 9. Rotate the printhead latch lever counter-clockwise to lock the printhead carriage. Note: Ensure the printhead latch lever has locked the printhead mechanism before printing or the printer will enter a no-print condition. Note: When removing the ribbon from the ribbon rewinder hub, grasp the center of the ribbon, squeeze tightly and pull outward away from the rewinder hub. The rewinder hub will collapse slightly allowing the used ribbon to slide off.
- 45. Connections and Setup | 3 37 Performance Series User’s Guide Configuring Media and Ribbon Settings Once the media and ribbon have been loaded, the print parameters should be set to match the type of media and ribbon being used. This will ensure optimal print quality. Once set, the parameters will not need to be set again unless the media or ribbon types are changed. Using Media and Ribbon IDs Media and ribbons supplied by Datamax-O’Neil and other vendors may have up to an eight (8) digit media ID and ribbon ID assigned. These codes may be created in the Utility menu and then selected from Media menu via the printer’s front panel. All relevant print parameters will be automatically configured. 1. Select Menu > Basic > Media > Media ID. 2. Using the up and down arrows, select the appropriate Paper ID. Note: No Media IDs are provided by the factory. 3. To select the Ribbon ID, navigate to tab 2 and use the scroll arrows to highlight and select the appropriate Ribbon ID. 4. Select the Home button. 5. After selecting the Home button, select the green Accept button to again confirm your selection or the red Reject button to cancel the changes. Note: Although using media and ribbon IDs usually produce very good results, minor adjustments may be required. Refer to the section titled Adjusting Media and Ribbon Settings. Selecting Media and Ribbon Types If media and ribbon IDs are not known, the media and ribbon types may be selected manually. 1. Select Menu > Basic > Media > Select Type. 2. Using the up and down arrows, select your paper type. Note: If the paper type is not known, either select Coated Direct Thermal for direct thermal printing or select Coated Thermal Transfer for printing with a ribbon. 3. Tab to the Ribbon screen. 4. Using the up and down arrow, select your ribbon type. Note: If the ribbon type is not known, select Wax to start. This selection can always be changed if required. 5. Tab to the Settings screen.
- 46. 3 | Connections and Setup Performance Series User’s Guide 38 6. Select the Paper Sensor Type button until your paper type appears. The options are as follows: • Gap • Mark on Top • Mark on Bottom • Notch • Continuous Note: For more information, refer to the section “Top-of-Form Sensor.” 7. Select the Paper Sensor Side button until the correct option appears. The options are as follows: • Outside • Inside Note: For more information, refer to the section “Top-of-Form Sensor.” 8. Select the Ribbon Mode button until the correct option appears. The options are as follows: • None • Coated In (CSI) • Coated Out (CSO) Note: For more information, refer to the section “Top-of-Form Sensor.” Note: CSI ribbon (shiny side facing outward) should be installed where the ribbon unwinds in a counter-clockwise direction. CSO ribbon (dull side facing outward) should be installed where the ribbon unwinds in a clockwise direction. If these settings do not match the ribbon type being used, the ribbon supply hub will turn in the wrong direction. Setting the Media and Ribbon Parameters Manually (Advanced) There are times when all print parameters must be set manually. This can happen when a new or specialized media or ribbon are being used. This advanced procedure will use the Custom Manual utility. Note: Some values may be grayed-out, meaning they are automatically set by default. To change these values, select the Auto button next to the value field and then select the green Accept button to confirm your choice to change to manual mode. Note: Please see the Menu section for more information. 1. Select Menu > Advanced > Media. 2. Select the Paper Sensor Type field until the correct paper type appears. The options are as follows:
- 47. Connections and Setup | 3 39 Performance Series User’s Guide • Gap • Mark on Top • Mark on Bottom • Notch • Continuous 3. Select the Paper Sensor Side field until the correct option appears. The options are as follows: • Outside • Inside 4. Select the Ribbon Mode field until the correct option appears. The options are as follows: • None - for direct thermal printing • Coated In - for thermal transfer printing • Coated Out - for thermal transfer printing 5. Tab to the next screen and enter values for Heat and Heat Balance. 6. Tab to the next screen and enter values for Head Pressure and Rewinder Tension. 7. Tab to the next screen and enter values for Ribbon Tension Front and Ribbon Tension Rear. 8. Tab to the next screen and enter a value for Ribbon Low Diameter. 9. Select the Home button and select the green Accept button to confirm the settings. Load a Saved Media File For media and ribbon settings that are frequently used, media setup files can be saved to the printer’s internal memory for easy access. For more information on saving the user setup files, refer to the section titled Setups from the Tools > User Files menu section. To select an internally saved media setup file, perform the following steps: 1. Select Menu > Basic > Media > User Media. 2. Using the up and down arrows, select the appropriate Internal Media Setup File. 3. Select the green Accept button and confirm the settings.
- 48. 3 | Connections and Setup Performance Series User’s Guide 40 Optional Rewinder The rewinder is designed to rewind in either direction but the direction must be set through the menu. Note: Either the peel plate or the rewinder plate must be installed. Installation of Media 1. Route the media through the platen carriage assembly. Note: Follow the instructions for the installed media hanger. 2. Route the media under the platen carriage and around the rewinder shaft. 3. Remove the metal clasp and wind the media around the rewinder shaft in the desired direction. Figure: 3 - 23 Rewinder 4. Insert the edge of the media into one of the two grooves on the rewinder shaft. Counter Clockwise Clockwise Metal Clasp
- 49. Connections and Setup | 3 41 Performance Series User’s Guide Note: For thicker labels, remove the label from the backing and insert the backing into the groove. Figure: 3 - 24 Media Rewinder Note: Be sure to center align the paper on the rewinder shaft. Otherwise, the paper will not rewind tightly. 5. Reinstall the metal clasp into the grooves. Perform the following steps to set the rewinder direction: 1. Select Menu > Basic > Printer Mode. 2. Select the rewinder direction. Note: Upon exiting the utility, a prompt will ask the user to accept the changes or reject them. Note: If the rewinder is enabled and the Auto Present Distance is set, then the printer present distance will be set to zero (0) to avoid unnecessary backing up.
- 50. 3 | Connections and Setup Performance Series User’s Guide 42 Note: If the rewinder is enabled, the Auto Present Distance set, and the printer in Prompt or Applicator mode, then the actual printer present distance will be set to work with the peel mechanism. Top-of-Form Sensor This printer is designed to use several types of media. The top-of-form sensor can read media characteristics from the center to the left inside edge (viewing from the front of the printer). Setting the top-of-form sensor to read specific media characteristics is done in the control panel. Media Types Supported There are five paper types that are supported. These include gap, mark on top, mark on bottom, notch and continuous. The following are illustrations of the types of supported media but not every supported media is illustrated. Please contact your reseller for assistance in selecting the appropriate media for the printer. Figure: 3 - 25 Gap Example
- 51. Connections and Setup | 3 43 Performance Series User’s Guide Figure: 3 - 26 Notch Example Note: The use of Notch paper disables the Out of Paper warning.
- 52. 3 | Connections and Setup Performance Series User’s Guide 44 Figure: 3 - 27 Mark on Top Example Figure: 3 - 28 Mark on Bottom Example Figure: 3 - 29 None Note: For continuous paper, excessive vertical adjustment may push the print into the next label. This mode will create labels with a 1/8” gap between them.
- 53. Connections and Setup | 3 45 Performance Series User’s Guide Setting the Top of Form Sensor The top of form sensor enables the printer to determine where the print should begin and end. Once the appropriate media has been loaded, the media type can be entered manually into the control panel. 1. Select Menu > Basic > Media from the control panel. 2. Select Select Type. 3. Select the paper and ribbon type. 4. Select Paper Sensor Type. 5. Select the paper sensor side, either inside or outside, that correlates with the type of media being used. Note: For example, media types with marks in the middle of the media, select Outside. Note: The LED of the selected sensor will illuminate. 6. Unlock and release the printhead carriage assembly allowing it to open. 7. Using the adjustment lever, slide the top-of-form sensor so the appropriate LED-lit sensor pod is centered over the mark, notch or gap that was selected. Figure: 3 - 30 Example of Top-of-Form Sensor Adjustment on “Mark on Top” media Mark Inside Sensor Pod Outside Sensor Pod Lever Top-of-Form Adjustment
- 54. 3 | Connections and Setup Performance Series User’s Guide 46 Note: For illustration purposes, the image of the printhead carriage assembly was removed in the image above. The LED sensor pods can be viewed from the front of the printer, under the printhead carriage assembly. The active sensor pod is lit by an LED. Note: If the wrong pod is active for your media type, check your settings. 8. Close and lock the printhead carriage assembly.
- 55. Connections and Setup | 3 47 Performance Series User’s Guide Removing Ribbon Wrinkle 1. Center the supply ribbon core so the ribbon overlaps the media equally on both sides. 2. Verify there are no folds or creases in the ribbon. 3. Adjust the front ribbon shield to the middle position of the mounting slot. Figure: 3 - 31 Ribbon Shield 4. Set the printer to print ten (10) consecutive Quality Labels from the Test menu. a. Select Menu > Test > Test Labels. b. Enter 10 in the Select Count field. 5. Print the labels. 6. Check for ripples drifting left or right in the ribbon between the ribbon supply and the cam roller. Front Ribbon Shield Ribbon Shield Adjustment Screws
- 56. 3 | Connections and Setup Performance Series User’s Guide 48 Note: If the ripples are vertically straight, advance to step 12 to adjust the ribbon shield. Figure: 3 - 32 Supply Side Inspection 7. If excessive ripples exist, loosen the 3mm cam roller hex head screw enough to allow the cam roller to spin. Figure: 3 - 33 Cam Roller 8. Turn the cam roller adjuster until the ripples are either gone or are vertical. Cam Roller Screw Cam Roller Adjuster
- 57. Connections and Setup | 3 49 Performance Series User’s Guide Note: The ripples must never drift left or right. 9. Tighten the cam roller screw. 10.Print ten (10) Quality Labels from the test menu. Note: If wrinkles still appear continue with the adjustment procedure. 11. Loosen the ribbon shield adjustment screws. 12.While printing test labels, slowly adjust the lower shield until the ribbon tension is constant from left to right and the wrinkles disappear. Note: Adjust the ribbon shield by adding tension to the side with wrinkling or light print. Note: Adjustment should eliminate side-to-side wrinkles. Manual Head Pressure Adjustment (p1115 only) The printer calculates the ribbon and media settings and then suggests the optimal printhead pressure. If the current printhead pressure setting is different from the suggested setting, a prompt will appear on the menu screen suggesting that the head pressure should be adjusted. 1. Select Info > Extended Status from the home screen. 2. Rotate the printhead latch lever clockwise to unlock the printhead carriage assembly. Note: The printhead carriage assembly should be unlocked but not released. Figure: 3 - 34 Unlock the Printhead Carriage Assembly
- 58. 3 | Connections and Setup Performance Series User’s Guide 50 3. Rotate the printhead pressure adjustment wheel until the head pressure is set to the appropriate setting. Note: Rotating the wheel clockwise increases the pressure while rotating the wheel counter-clockwise decreases the pressure. Figure: 3 - 35 Printhead Pressure Adjustment Wheel - View from Top 4. Rotate the printhead carriage assembly counter-clockwise until it latches. Figure: 3 - 36 Latch the Printhead Carriage Assembly
- 59. Connections and Setup | 3 51 Performance Series User’s Guide Installing Cutter and Tray Warning: To prevent serious injury, never place a finger or object other than media near the cutter mechanism. Caution: Never cut paper or media in an area where adhesives exist. Doing so will damage the cutter and void the manufacturer’s warranty. Caution: The media cover will not close with both the cutter and present sensor installed at the same time for those printers with a present sensor installed in the cover.. Caution: The printer must be powered off and disconnected from AC utility power prior to the cutter installation. The cutter and cutting tray are available options that must be installed after receiving the printer. Cutter Perform the following procedure to install the cutter. Note: The printer and the cutter tray must be on the same level surface. 1. Power off the printer and disconnect it from utility power. 2. Remove the lower cover from the printer. Figure: 3 - 37 Lower Cover Note: The printer cover can be removed by carefully pulling the bottom of the cover.
- 60. 3 | Connections and Setup Performance Series User’s Guide 52 3. Loosen and remove the media plate thumbscrew and the media plate. Figure: 3 - 38 Remove Media Plate Note: Retain the thumbscrew for cutter installation. 4. Align the cutter with the power/data connector and install the thumbscrew to secure it to the platen carriage assembly. Figure: 3 - 39 Cutter Installation Power/Data Connector
- 61. Connections and Setup | 3 53 Performance Series User’s Guide 5. Rotate the cutter until it magnetically locks into place. 6. Activate the cutter option in the Options menu by selecting Menu > Advanced > Printer > Options > Cutter. Note: Feed a label through the printer and observe the cut distance to ensure it cuts on the gap. If it cuts on the label, adjust your Cut Distance Adjust settings in the Adjustments menu. Select Menu > Advanced > Adjustments > Cut Distance Adjust. Note: A negative value moves the cut line toward the current label being printed. A positive value moves the cut line toward the next label to be printed. Cutter Tray The cutter tray collects labels and media after they have been cut. The tray may be installed before or after the installation of the cutter. 1. Place the tray mounting hooks into the baseplate slots. Note: For a clearer illustration, the cutter has been removed from the illustration below. Figure: 3 - 40 Cutter Tray Installation Mounting Hooks Baseplate Slots
- 62. 3 | Connections and Setup Performance Series User’s Guide 54 Setting Up the Cutter Tray The cutter tray assembly is adjustable to fit various label lengths from 2” (50.8 mm) to 6” (152.4 mm) and widths up to 4.65” (118.1 mm) for the p1115, p1115s, p1120 and p1125. The maximum label width for the p1725 is 7.1” (180.34 mm). 1. Loosen the tray lock thumbscrews. Figure: 3 - 41 Tray Lock Thumbscrews
- 63. Connections and Setup | 3 55 Performance Series User’s Guide 2. Loosen the height adjustment thumbscrews. Figure: 3 - 42 Height Adjustment Thumbscrews 3. Rotate the tray shelf to the desired position and secure all four thumbscrews that were previously loosened. Figure: 3 - 43 Tray Shelf Adjustment
- 64. 3 | Connections and Setup Performance Series User’s Guide 56 4. Loosen the length guide thumbscrew. Figure: 3 - 44 Length Guide 5. Adjust the length guide to the desired position and then secure the thumbscrew. Figure: 3 - 45 Length Guide Adjusment
- 65. Connections and Setup | 3 57 Performance Series User’s Guide Upward-Facing Present Sensor Note: The upward-facing present sensor is not an available option for the p1725 Perform the following procedure for installing the upward-facing present sensor. 1. Power off the printer and disconnect it from utility power. 2. Remove the lower cover from the printer. Figure: 3 - 46 Lower Cover Note: The printer cover can be removed by carefully pulling the bottom of the cover. 3. Loosen and remove the media plate thumbscrew and the media plate. Figure: 3 - 47 Remove Media Plate
- 66. 3 | Connections and Setup Performance Series User’s Guide 58 Note: Retain the thumbscrew for future re-installation of the media plate. 4. Align the present sensor with the power/data connector and tighten the captive screw to secure it to the platen carriage assembly. Figure: 3 - 48 Present Sensor Installation 5. Close the present sensor until it magnetically locks into place. 6. Activate the present sensor option in the Options menu by selecting Menu > Basic > Printer Mode > Present Sensor Enable. Captive Screw
- 67. Connections and Setup | 3 59 Performance Series User’s Guide Print Driver Installation Overview This installation should be executed only on a computer where a pw Series printer driver is not currently installed or one that the driver have been completely removed. The Windows driver is located on the Accessories CD-ROM included with the printer. For the latest version please visit our web site at http://www.datamax-oneil.com Installing the Windows Driver: 1. Place the Accessories CD-ROM included with the printer into the computers CD- ROM drive. Once the CD-ROM starts select your printer model then “Install Driver” from the menu. Follow the instructions on the screen to install. If the driver was downloaded from our website, simply double click the downloaded “.exe” file to launch the installation. 2. Check the “Remove printer drivers” radio button then click ‘Next’. If this option is not available skip to Step 6. 3. On the next screen check the “Remove printers” radio button then click ‘Next’. 4. Browse the list of installed printers, if any “Workstation” or “Performance” printers are listed check the corresponding check boxes and click ‘Next’ to remove the installed printers. 5. The next screen will show a summary of items to be removed, click ‘Finish’ to complete the removal process. Once complete return to the main screen to install the new driver.
- 68. 3 | Connections and Setup Performance Series User’s Guide 60 6. Check the “Install printer drivers” radio button then click ‘Next’ and follow the on-screen instructions to install the driver. 7. When prompted, select your printer from the list, (i.e. Datamax-O’Neil p1xxx). Continue to follow the on-screen instructions to install the driver. Important Notes: The Windows driver functions the same as any other Windows printer. While built-in help files provide information on all settings, there are some important setting parameters that should be observed for trouble free printing: The Windows application software used to create the label format will likely have a "Page Setup" screen. This will also need to match the size of the label you are using Page Setup Tab: Stock It is important that the Stock setting matches the size of the label you are using. If you cannot find a match for your label click New and enter the dimensions of your label. Options Tab: Print Speed & Printhead Temperature These two settings will have the greatest effect on print quality. Some label stocks will require more heat and slower print speeds to generate a quality image.
- 69. 61 Performance Series User’s Guide 4 Menu System Menu Overview The printer is designed with a touchscreen display. Functions can be enabled and disabled and settings can be changed through the on-screen menu. Press the buttons on the screen with the light touch of a finger. Caution: Do not touch the screen with excessive force or by using sharp objects. Doing so will damage the touchscreen and may void the manufacturer’s warranty. Layout of the Display Navigation The menu screens have buttons for advancing or returning to screens. Back Button The Back button provides the user with the option to return to a previous menu screen. Home Button Selecting the Home button sends the user to the main screen. Tabbed Browsing Blue left and right arrow buttons are provided at the bottom right of the screen to navigate tabbed menus. Select the right arrow to advance to the next tab or the left arrow to return to the previous tab. Scrolling Some menu screens allow for scrolling. Select the appropriate up or down arrow. Changing Values Numeric values can be entered or changed by selecting the field and entering the values using the numeric keypad. They can also be increased or decreased using the subsequent plus or minus buttons. Other menu options are changed by pressing the button until the appropriate selection appears. Page Return Button The Page Return button allows the user to return to the last setup screen that was exited after selecting the Home button.
- 70. 4 | Menu System Performance Series User’s Guide 62 Three Button Panel The printer may be placed in 3-button security mode which restricts the operator from changing any settings or printing test labels. An administrator can access the printer menu by pressing on the “Model ID” in the taskbar and entering the appropriate security password. Once the password has been entered and accepted, the user will be allowed access to the full home screen. To return the menu to the 3-button security mode, select the “Model ID” again. Home Screen The home screen presents several options to the user. Printer Status The printer status area displays the state of the printer. These states include the following: • Ready - The printer is idle and ready to accept internal or external commands. • Busy - Appears when printing or feeding paper. • Fault - The printer has paused due to a fault condition. • Warning - The printer has paused due to a warning indicator. • Cooling Down - The printer has paused while it is cooling down. • Waiting - The printer is blocked by the optional Applicator or Present Sensor. • Configuration - The printer is connected to the Configuration Utility. • Canceling - The printer is currently canceling a print job. Printer Status Buttons Date / Time Operator Action Fault Information Model ID Connected Devices Area Area and Mode Indicators
- 71. Menu System | 4 63 Performance Series User’s Guide Operator Action Area Information about the current printer action will be displayed in this area. For example, “Printing 1 of 3” might be displayed when printing the first of three labels for a print job. Date / Time The time and date may be toggled on by pressing the upper right corner of the display. After pressing the blank area, the current date and time will be displayed on the screen. Once the home button is pressed, a screen will appear asking the user if the date and time will be displayed. Select the green Accept button to display the time or the red Reject button to cancel. Fault Information Area Warnings and faults will be displayed in this area. Once the fault has been corrected, the message will disappear. Connected Devices The symbol for devices connected to the USB host will be presented in this area. Mode Indicators The printer will display modes that have been activated. If options have been installed but not enabled, they will not appear in this area of the display. Information Button By selecting the information button from the task bar, the following information can be accessed. Select the Print button in the taskbar to print the information. Not all of the information listed below is available for every printer. • System Info • Settings Report • Network Report • Extended Status • Serial Report • GPIO Report • Fonts Report Note: Selecting the up or down arrow will display additional information.
- 72. 4 | Menu System Performance Series User’s Guide 64 1. System Information The following will be displayed upon selection of the System Info button: • Printer Model • Printhead Model • Firmware Version • FPGA Version • Ribbon Version • Boot Version • Board ID • RAM Size • Flash Size • Printer Key • Absolute Counter • Printhead Counter • Setup File • Paper • Ribbon • Detected Options 2. Settings Report The settings report provides information on the printer settings. Media Settings • Paper Sensor Type • Paper Sensor Side • Ribbon Mode • Heat • Heat Balance • Head Pressure • Rewinder Tension • Ribbon Tension Front • Ribbon Tension Rear • Ribbon Low Diameter
- 73. Menu System | 4 65 Performance Series User’s Guide Printer Settings • Cutter Mode • Cut by Count • Rewinder Mode • Present Sensor Enable • Print Speed • Feed Speed • Reverse Speed • Present Distance • Error Sound • Warning Sound • Paper Low Warning • Paper Out Warning • Cover Open Warning • Reprint on Error • Present Timeout • Pause Mode Page Defaults Settings • Print Length • Print Width • Vertical Offset • Horizontal Offset • Orientation • Raster Mode • Font Name (Number) • Point Size • Pitch Size • Symbol Set • Print Truncation • Print on Gap/Mark Auto Settings
- 74. 4 | Menu System Performance Series User’s Guide 66 • Auto Load • Auto Option Detect • Auto Calibrate • Auto Present Distance • Auto Tension • Auto Pressure • Auto Speed Adjust • Suggested Pressure Adjustment Settings • Present Distance Adjust • Cut Distance Adjust • Cutter Rotation Adjust • Vertical Adjust • Horizontal Adjust • Head Pressure Adjust • Rewinder Tension Adjust • Ribbon Tension Front Adjust • Ribbon Tension Rear Adjust • Darkness • Contrast Calibration Settings • Paper Threshold (for non-continuous sensor type) • Gap/Mark Threshold (for non-continuous sensor type) • TOF Gain (for non-continuous sensor type) • Autoload Empty • Autoload Current 3. Network Report The Network Report option provides information about the network on which the printer resides. The following information is available: • Ethernet IP • Ethernet Subnet Mask
- 75. Menu System | 4 67 Performance Series User’s Guide • Ethernet Gateway • Ethernet MAC • Ethernet DHCP • Wireless IP* • Wireless Subnet Mask* • Wireless Gateway* • Wireless SSID* • Wireless MAC* • Wireless DHCP* • Hostname *Available only if the wireless option is installed. 4. Extended Status The Extended Status option provides sensor information including: • Head Temperature • Head Voltage • Head Pressure • Ribbon Level • Rewinder Level • TOF Sensor • Auto Load Sensor • Session Label Count Extended Status is also available when printing by pressing the icon in the mode indicator area. 5. Serial Report The serial report provides serial connectivity information including: • Baud Rate • Data Bits • Stop Bits • Parity • Flow Control
- 76. 4 | Menu System Performance Series User’s Guide 68 6. GPIO Report The GPIO Report provides the following information: • GPIO Mode • Slew Speed • Pulse Width • Signal 1 - I/O, Function, Type • Signal 2 - I/O, Function, Type • Signal 3 - I/O, Function, Type • Signal 4 - I/O, Function, Type • Signal 5 - I/O, Function, Type • Signal 6 - I/O, Function, Type • Signal 7 - I/O, Function, Type • Signal 8 - I/O, Function, Type 7. Fonts Report The Fonts Report provides the font name and the font ID/typeface ID number. This includes both the resident and user downloaded or imported fonts. Note: The resident fonts are listed in the Appendix of this manual. Note: It is the user’s responsibility to obtain the appropriate licenses for downloaded or imported fonts. Feed Button Selecting the feed button will feed the media through the print mechanism one label at a time.
- 77. Menu System | 4 69 Performance Series User’s Guide Menu The Menu button provides the user with access to the system settings and also allows for the enabling of options. The Menu screen displays the following options: • Basic • User • Advanced • Tools • Language • Test 1. Basic Selecting the Basic button allows for access to the basic settings. These include the following: • Printer Mode • Media • Print Adjust Printer Mode The printer is available with several options which are enabled or disabled via the Printer screen. Three of the modes cannot happen concurrently so the highest priority mode will take precedence. The order is as follows: 1. Pause Mode (High) 2. Present Sensor Enable (Medium) 3. Applicator Mode (Low) a. Cutter Mode The cutter supports the cutting of media into separate labels. For printers with a print media cutter installed, select from the following Cutter Mode options: • Off • Cut By Label • Cut By Job • Cut By Count Cut By Count enables the user to specify the number of labels printed prior to being cut. Select the Cut By Count field and enter the number of labels to be printed.
- 78. 4 | Menu System Performance Series User’s Guide 70 b. Rewinder Mode Rewinder Mode controls the operation of the powered internal label rewinder. For printers with a print media rewinder installed, select from the following Rewinder Mode options: • Off • Clockwise • Counter Clockwise c. Present Sensor The Present Sensor option controls the on-demand dispensing of labels. To enable or disable the installed Present Sensor option, select or deselect the corresponding checkbox. d. GPIO Mode The GPIO Mode enables or disables the applicator function from the printer. For printers with an applicator connected, select from the following settings: • Off • Custom d. Pause Mode The Pause Mode option allows the user to prompt for the next label. To enable or disable the Pause Mode, select or deselect the corresponding checkbox. Media Selecting the media button allows the user to change the print media and ribbon settings. The printer may automatically set up certain parameters once the paper and ribbon types have been inputted either using the Media ID or manual entry. a. Media ID The user can qualify various media and ribbon types and has assign an ID value to them. After pressing the Media ID button, ID values can be selected which will configure the printer to the optimum print settings. 1. Using the up and down arrows, select the appropriate Paper ID. 2. If applicable, tab to the Ribbon ID page and use the up and down arrows to highlight the appropriate value. 3. Select the Home button and select either the green Accept button or the Red reject button.
- 79. Menu System | 4 71 Performance Series User’s Guide b. User Media If media setup files have been stored internally or on a USB mass storage device connected to the USB host, the files can be selected from this interface. Using the up and down buttons, highlight the file and then select the green check button. Note: The first tab displays files that have been saved internally. The second tab displays files from the mass storage device attached to the USB host. User files may be printed by selecting the print button in the taskbar. Note: Further details are available in the Advanced section of the menu. Please refer to the Advanced section of the manual for more information. c. Select Type For print media types that have not been qualified by the printer manufacturer, the Select Type option allows the user to manually enter the media and ribbon types. This will configure the printer to the approximate print settings. The interface has three tabs: • Paper - Using the up and down arrows, highlight the appropriate paper to be used. • Ribbon - Using the up and down arrows, highlight the appropriate ribbon to be used. • Settings - Choose the appropriate settings for your media and ribbon types. Note: Fine adjustments to print settings may be required to improve print quality. The Select Type utility is designed to approximate the print settings. Paper Sensor Type Print media contains distinctive characteristics and those characteristics must be accounted for in the settings to ensure finding Top-of-Form. Paper Sensor Side The Top-of-Form Sensor has two sensor pods that can sense the distinguishing characteristics of paper types. The pods are mounted on a slider; the inside sensor can read characteristics on the right edge of the media while the outside sensor can read characteristics in the center of the media. Please refer to the Top-of-Form adjustment settings in the media installation section of the manual for more information on selecting the appropriate settings. Select from the following options:
- 80. 4 | Menu System Performance Series User’s Guide 72 Table 1: Paper Sensor Options Ribbon Mode The Ribbon Mode option allows the user to enable and disable Ribbon Mode and notes the type of ribbon being used. Ribbon Mode has three settings: • Coated In (CSI) - for thermal transfer printing • Coated Out (CSO) - for thermal transfer printing • None - for direct thermal printing Print Adjust The Print Adjust selection allows for the adjustments of both the darkness and the contrast of print quality as well as horizontal and vertical adjustments. Selecting the plus or minus buttons respectively increases or decreases the values. Changes to the values may also be made by selecting the field and entering the appropriate values using the numeric keypad. During printing the print adjust screen will be available via an icon in the mode indicator area of the front display. When paused the icon will be accessible via the home screen icon. Note: Settings that use the word “Adjust” should be considered fine adjustments and are not main settings. a. Darkness The darkness adjustment is set within the range of -20 to +20. To increase darkness, adjust the settings in a positive (+) direction. 1. Enter the appropriate value in the field. Paper Sensor Type Paper Sensor Side Gap Inside Outside Mark on Top Inside Outside Mark on Bottom Inside Outside Notch Inside Outside Continuous Inside Outside
- 81. Menu System | 4 73 Performance Series User’s Guide 2. Upon exiting the Print Adjust panel, either select the green Accept button or the red Reject button. b. Contrast The contrast adjustment is set within the range of -10 to +10. To increase contrast, adjust the settings in a positive (+) direction. 1. Enter the appropriate value in the field. 2. Upon exiting the Print Adjust panel, either select the green Accept button or the red Reject Button. c. Vertical Adjust The vertical adjustment is set within the range of -100 to +100 dots. To move the image down, adjust the settings in a positive (+) direction. 1. Enter the appropriate value in the field. 2. Upon exiting the Print Adjust panel, either select the green Accept button or the red Reject button. d. Horizontal Adjust The horizontal adjustment is set within the range of -100 to +100 dots. To move the image to the right, adjust the settings in a positive (+) direction. 1. Enter the appropriate value in the field. 2. Upon exiting the Print Adjust panel, either select the green Accept button or the red Reject button. 2. User The user button allows for the usage of custom labels and custom printer configurations that are saved internally or saved to a memory stick inserted in the USB host. User Labels Custom user labels that have been saved internally or in a mass storage device may be printed. 1. Select User Labels. 2. Select the file to be printed (internally or USB hosted). 3. Select the green Accept button. 4. Select the Print button to print the label.
- 82. 4 | Menu System Performance Series User’s Guide 74 Note: Further details are available in the Advanced section of the menu. Please refer to the Advanced section of the manual for more information. User Setups Printer configurations that have been saved internally or on a mass storage device attached to the USB host may be accessed and implemented from this utility. 1. Select User Setups. 2. Select the internally hosted user setup file. 3. Select the green Accept button. Note: Further details are available in the Advanced section of the menu. Please refer to the Advanced section of the manual for more information. 3. Advanced The Advanced button provides access to the advanced settings of the printer. These settings include the following: • Page Defaults • Printer • Media • Comm (communications) • Adjustments Page Defaults The following page parameters can be adjusted: Table 2: Page Format Adjustments Settings Values Ranges Default Print Length .10 to 99.00 in. 4.00 in. Print Width Refer to the Overview section to find your specific model 4.00 in. Vertical Offset .00 to 10.00 in 0.00 in Horizontal Offset .00 to 4.00 in 0.00 in
- 83. Menu System | 4 75 Performance Series User’s Guide Note: The default settings will be used if the print job does not directly specify the settings. Note: Most of these settings will affect the internal Quality Label from the Test menu. Note: Rotating oversized images with Print Truncation enabled may result in truncating the printout entirely. Note: Setting the raster mode to transparent will allow for texts, barcodes and images that support transparency to be copied onto the destination without the white regions generally associated with images. Setting the raster mode to opaque allows for texts, barcodes and images to be applied onto the destination with the white pixels from the source. Generally, this is only notices when text, barcodes or images are placed on top of each other. Note: Print on Gap when enabled in Continuous paper mode eliminates simulated gap between labels. In this mode, vertical adjustment can be used to control the skip space size for different TOF types. Note: Print Truncation takes precedence over Print on Gap. Orientation Portrait Landscape Reverse Portrait Reverse Landscape Portrait Raster Mode Transparent Opaque Opaque Default Font Number (Please see Appendix A for the appropriate values) 0 to 52 23 (Courier) Default Symbol Set (Please see Appendix A for the appropriate values) [0] PC-8 Default Point Size 4.00 to 999.75 12.00 Default Pitch Size .44 to 99.99 10.00 Print Truncation Enabled Disabled Enabled Print on Gap Enabled Disabled Disabled Settings Values Ranges Default
- 84. 4 | Menu System Performance Series User’s Guide 76 Printer The following settings may be adjusted: • Presentation • Auto • Speeds • Alarms • Options • Set Defaults a. Presentation The following settings can be adjusted. Table 3: Presentation Settings Note: To manually change the Present Distance settings, select the Auto button to the left of the value field and follow the instructions to enter and save the changes. b. Auto The printer has several Auto settings that can be enabled or disabled. Table 4: Auto Settings Presentation Values Ranges Default Pause Mode Enable Disable Disable Present Time Out 0 - 1000 s 0 (never) Present Distance 0.00 - 4.00 Auto Selection Values Default Auto Load Enable Disable Enable Auto Option Detect Enable Disable Enable Auto Calibrate Enable Disable Enable Auto Present Distance Enable Disable Enable Auto Tension Enable Disable Enable
- 85. Menu System | 4 77 Performance Series User’s Guide c. Speeds The following settings may be adjusted: • Print Speed • Feed Speed • Reverse Speed Table 5: Speed Settings d. Alarms The following alarm settings may be adjusted. • Error Sound (depending on option installed) • Warning Sound (depending on option installed) Table 6: Alarm Settings Auto Pressure Enable Disable Enable Auto Speed Adjust Enable Disable Enable Speed Settings Speed Range (IPS) Print Speed 2.0 - max speed; model dependent (Increments of 0.5) Feed Speed 2.0 - max speed; model dependent (Increments of 0.5) or Auto Reverse Speed 2.0 - max speed; model dependent (Increments of 0.5) or Auto Adjustments Options Default Paper Low Warning True False False Paper Out Warning True False True Cover Open Warning True False True Reprint on Error True False True Selection Values Default
- 86. 4 | Menu System Performance Series User’s Guide 78 e. Options The following settings may be adjusted: • Cutter - Controls the cutting action of the media. • GPIO - Controls the application of labels. • Present Sensor - Controls the “on-demand” dispensing of labels. • Rewinder - Controls the operation of the powered internal label rewinder. Cutter The following settings may be adjusted for printers with the cutter option installed: Table 7: Cutter Settings Note: *A positive value rotates the blade further. GPIO The following settings may be adjusted for printers with the GPIO option installed: Table 8: GPIO Settings Adjustments Options Ranges Default Cutter Mode Off Cut By Label Cut By Job Cut By Count Off Cut By Count 1 Cut Distance Adjust -100 to 100 dots 0 Cut Rotation Adjust -10 to 10* 0 Adjustments Values Ranges Default GPIO Mode Off Custom Off Slew Speed 2 - 10 IPS 8 IPS Pulse Width 1 - 2000 s 1000 s
- 87. Menu System | 4 79 Performance Series User’s Guide I/O Configuration Sig 1/2 Sig 3/4 Sig 5/6 Sig 7/8 Input Output Input Output Input Output Input Output Input Input Output Output Select Signal Sig 1 None Start of Print Reprint Slew Pause Start of Print Sig 2 None Start of Print Reprint Slew Pause Reprint Sig 3 None Start of Print Reprint Slew Pause Slew Sig 4 Start of Print Reprint Slew Pause Pause Adjustments Values Ranges Default
- 88. 4 | Menu System Performance Series User’s Guide 80 Sig 5 End of Print Data Ready Media Low Service End of Print Sig 6 End of Print Data Ready Media Low Service Data Ready Sig 7 End of Print Data Ready Media Low Service Media Low Sig 8 End of Print Data Ready Media Low Service Service Signal Type Sig 1 Low High Low Pulse Hi Pulse Low Sig 2 Low High Low Pulse Hi Pulse Low Sig 3 Low High Low Pulse Hi Pulse Low Sig 4 Low High Low Pulse Hi Pulse Low Adjustments Values Ranges Default
- 89. Menu System | 4 81 Performance Series User’s Guide Present Sensor The following settings may be adjusted for printers with the present sensor option installed: Table 9: Present Sensor Settings Note: For small labels, present distance must be set to 0 to avoid becoming stuck during backup. Rewinder The following settings may be adjusted for printers with the rewinder option installed. Sig 5 Low High Low Pulse Hi Pulse Low Sig 6 Low High Low Pulse Hi Pulse Low Sig 7 Low High Low Pulse Hi Pulse Low Sig 8 Low High Low Pulse Hi Pulse Low Present Sensor Settings Values Ranges Default Present Sensor Enable Disable Disable Present Distance Adjust -100 to 100 dots 0 Adjustments Values Ranges Default
- 90. 4 | Menu System Performance Series User’s Guide 82 Table 10: Rewinder Settings f. Set Defaults The factory default settings for the printer setup can be reset. To reset to the default settings, select Set Defaults. Confirm your selection by selecting the green Accept button. Note: If the current custom settings have not been saved but will be needed again, be sure to save them with the User Files utility from the Tools menu before resetting to defaults. Media Select Media to change the print media settings. Table 11: Media Settings Rewinder Settings Values Ranges Default Rewinder Mode Off Clockwise Counter Clockwise Off Rewinder Tension Adjust -10 to 10 0 Media Settings Values Ranges Default Paper Sensor Type Gap Mark on Top Mark on Bottom Notch Continuous Gap Paper Sensor Side Outside Inside Outside Ribbon Mode Coated In Coated Out None Coated In Heat 1 to 30 5* Heat Balance 1 to 10 8* Head Pressure (Suggested) 1 to 10 7* Rewinder Tension 1 to 20 12* Ribbon Tension Front 1 to 30 20* Ribbon Tension Rear 1 to 20 15*
- 91. Menu System | 4 83 Performance Series User’s Guide Note: *These values may vary depending on the printer model. Communications Select Communications to change the communications settings. a. Ethernet The following Ethernet communications settings may be adjusted: Table 12: Ethernet Communications Settings Once the data has been entered, select the Home button and then select the green Accept button to save the changes which will require a printer reboot. If necessary, the user may return to the default settings by selecting General > Reset Defaults > Ethernet. b. Wireless The following wireless settings may be set for printers with the wireless option installed: Table 13: Wireless Settings Ribbon Low Diameter 1.0 to 2.0 in. 1.5 in. Functions Values Actions Default DHCP Enabled Disabled Enabled IP Address If DHCP is disabled, enter the appropriate value 0.0.0.0 Subnet Mask If DHCP is disabled, enter the appropriate value 0.0.0.0 Gateway If DHCP is disabled, enter the appropriate value 0.0.0.0 Functions Values Actions Default Wireless Enable Enabled Disabled Enabled SSID Enter the appropriate SSID value 0.0.0.0 Wireless DHCP Enabled Disabled Enabled IP Address Enter the appropriate value 0.0.0.0 Subnet Mask Enter the appropriate value 0.0.0.0 Media Settings Values Ranges Default
- 92. 4 | Menu System Performance Series User’s Guide 84 To return to the default settings, select General > Reset Defaults > Wireless. c. Serial The following tabbed option settings may be adjusted for printers with the Serial Interface option installed: • Baud Rate - Sets the serial communications rate in bits per second • Data Bits - Sets the word length • Stop Bits - Sets the number of stop bits • Parity - Sets the word parity • Protocol - Sets the serial communications handshaking mechanism, software, hardware or none. Table 14: Serial Settings Gateway Enter the appropriate value 0.0.0.0 Security None WEP WPA WPA2 None Password Enter the appropriate value Show Password Enabled Disabled Disabled Functions Values Ranges Default Baud Rate 9600 19200 38400 57600 115200 115200 BPS Databits 7 8 8 Stopbits 1 2 1 Parity None Even Odd None Functions Values Actions Default
- 93. Menu System | 4 85 Performance Series User’s Guide To return to the default settings, select General > Reset Defaults > Serial. d. General Select from the following to change the General communications settings: Services The following services may be enabled or disabled: • Enable Network Time Protocol • Enable Webpages • Enable SSH (SSH-2 is supported) • Enable SNMP • SNMP Trap IP • Enable LPD To print using the LPD service, connect from a host using the LPR port and the queue name “lp”. Table 15: Services Webpages provide a printer configuration interface for the user. Users can view the printer status, set printer parameters, print test labels and perform simple actions like printer calibration and setting defaults. To access the printer Webpages from a computer where the printer has been installed, type the printer’s IP address into the Web browser URL field. Note: The printer must be connected to the Ethernet. Protocol None Hardware Software Both None Services Default Enable Network Time Protocol Disabled Enable Webpages Enabled Enable SSH Enabled Enable SNMP Enabled SNMP Trap IP 127.0.0.1 Enable LPD Enabled Functions Values Ranges Default
- 94. 4 | Menu System Performance Series User’s Guide 86 To find the IP address, select Info > Network Report and record the value for Ethernet IP. Note: The following Web browsers are supported: • Internet Explorer (version 8 and higher) • Firefox (version 13 and higher) • Google Chrome (version 23 and higher) Host Timeout The Host Timeout refers to the print job timeout in seconds before moving on to monitor other ports. Table 16: Host Timeout Reset Defaults The Reset Defaults function allows the user to reset the communications to the default settings. To reset the communication settings to the factory default settings, select one of the options and select the green Accept button to make the change. • Ethernet • Wireless • Serial Adjustments Adjustments are considered fine adjustments and should not be considered main settings. Select from the following settings to change the values: Table 17: Adjustment Settings Function Range Default Host Timeout 1 to 300 seconds 1 Port Number 0 -65535 9100 Host Name Any String Printer model number followed by the last 6 digits of the MAC address. Ex: p1115_208CB7 Hex Transfer True/False False Adjustment Settings Ranges Default Darkness -20 to 20 0 Contrast -10 to 10 0 Vertical Adjust -100 to 100 0 Horizontal Adjust -100 to 100 0
- 95. Menu System | 4 87 Performance Series User’s Guide Note: Narrow labels may slip during backup if the head pressure is set too high. 4. Tools Select from the following options to adjust the appropriate settings: • Calibrate • Security • Maintenance • User Files • Date/Time Calibrate The Calibrate settings include: • Calibrate Sensors • Calibrate Paper • Calibrate Manually • Calibrate Display a. Calibrate Sensors Select Calibrate Sensors to automatically calibrate the printer without print media. Calibration includes changes to the following settings: • Head Pressure (not applicable for the p1115) • Auto Load Sensor • Top-of-Form Sensor Note: The print media must be removed and the printhead mechanism must be unlatched for the Calibrate Sensors to properly calibrate the printer. b. Calibrate Paper When selecting Calibrate Paper, the paper is scanned to determine the top-of-form media and top-of-form gap settings. Head Pressure Adjust -5 to 5 0 Rewinder Tension Adjust -10 to 10 0 Ribbon Tension Front Adjust -10 to 10 0 Ribbon Tension Rear Adjust -10 to 10 0 Present Distance Adjust -100 to 100 0 Cut Distance Adjust -100 to 100 0 Adjustment Settings Ranges Default
- 96. 4 | Menu System Performance Series User’s Guide 88 Upon selection, the printer will move the paper forward and backward over the gap or mark. It may be helpful to place the identifying mark or notch just behind the TOF sensor so that the sensor will go over the mark as the media progresses through the printer. Calibrate Paper is intended to sample paper with the default size of 4” x 4”. If a 4” x 6” label is used for calibration and the TOF sensor is placed just after the identifying mark or notch, it may not calibrate properly because it is designed to move the paper only 4”. Note: Print media must be properly installed in the printer for the Calibrate Paper function. Note: Manually selecting Calibrate Paper is not necessary if Auto Calibration is enabled. However, it may help in calibrating more difficult media. c. Calibrate Manually Intended for advanced users, the calibrate manually section allows the user to manually adjust the top-of-form sensor for specialized media.The TOF ADC Reading field displays the current top-of-form sensor reading for the currently selected paper type and sensor side. The values for gain, paper threshold and gap/mark threshold are shown for the currently selected paper type and sensor side as well. These values are typically set when auto calibration is performed using the Calibrate Paper utility. The capture feature allows the user to lift the printhead, and using the LED as a guide place the paper under the sensor and capture the value. Then, moving the gap (media backing) or mark under the sensor, the value can be captured. When saving changes to a threshold, auto calibration is disabled to prevent over-writing the new values when auto-loading. Performing Calibrate Paper will overwrite the threshold values. Select Calibrate Manually to change the following settings: • Top-of-Form Gain • Paper Threshold • Gap/Mark Threshold Table 18: Calibrate Manually Settings d. Calibrate Display Adjustment Settings Ranges TOF Gain 1 to 31 Paper Threshold 0 to 255 Gap/Mark Threshold 0 to 255
- 97. Menu System | 4 89 Performance Series User’s Guide Select Calibrate Display and then select either the green Accept button to continue or the red Reject button. Upon selecting to continue, follow the on-screen directions to properly calibrate the touchscreen display. If the touchscreen display becomes unusable, the printer can be calibrated during power- up as well. To calibrate during power-up, perform the following procedure beginning with the printer powered off. 1. Press and hold the Reset button on the back of the printer. 2. Toggle the power switch to power-on the printer. 3. Continue to hold the Reset button for ten (10) seconds. 4. Follow the on-screen instructions to calibrate the display. Note: Allow a few minutes for power-up to complete. Security The security settings may be adjusted. These adjustments include changing the password as well as changing the security level. To change the password, perform the following steps: 1. Select Change Password. 2. Enter the old password using the on-screen keyboard. 3. Select the green Accept button to accept the entry or the red Cancel button to reject the entry. 4. Enter the new password and select either the green Accept button or the red Cancel button. 5. Re-enter the new password and select either the green Accept button or the red cancel button. To change the security level, choose from the following options: Table 19: Security Settings Security Descriptions Functions Options Security Level Off Secure Secure All 3 Button Display
- 98. 4 | Menu System Performance Series User’s Guide 90 • Secure - When the “Secure” option is selected, changes to the advanced settings and user tools will require a password. • Secure All - When the “Secure All” option is selected, changes to any settings will require a password. • 3 Button Display - When this option is selected, the three button display will be enabled on the main panel. A password will be needed to access the menu again. Note: The factory default password is the number “0.” Note: By default, security should be disabled. Remove Security To remove security, select the lock icon to the right of the Change Password utility. Type your password and then select the green Accept button. To confirm, select the green Accept button. Maintenance To adjust the following Maintenance settings, select the Maintenance button. The maintenance settings include: • Cleaning • Upgrade • Odometers a. Cleaning Cleaning should be routinely performed. The maintenance alarm is set by the user in thousands of inches. Enter the desired maintenance reminder interval. Once a fault appears directing the user to clean the printhead, insert a factory approved cleaning card under the printhead and select Clean Now. The Elapsed field displays the number of inches, in thousands, since the last cleaning. Table 20: Maintenance Settings b. Upgrade The Upgrade function allows the user to upgrade the printer software. Insert a mass storage device into the USB host with the appropriate file to be uploaded and then select Upgrade. Maintenance Settings Ranges Actions Default Maintenance 0k to 1000k in. 0 (never) Clean Now Select Clean Now
- 99. Menu System | 4 91 Performance Series User’s Guide Do not turn off the printer during the process. Once the printer has been updated, it will reboot. When the printer is back online, be sure to power-cycle the printer once more by turning it off and then back on. Note: Save all user files, labels and setups to a mass storage device connected to the USB host prior to updating your printer. Files that are not saved may be lost during the upgrade process. Note: Upgrades may also be performed using the Configuration Utility. c. Counters The following Counter readings are viewed: • Absolute • Printhead • User Note: The printhead odometer will not display in this area. To reset the user odometer, select the Reset User button. User Files The User Files utility allows the user to access files that are saved internally or saved to a mass storage device. a. Labels Labels can be saved either internally or to a mass storage device. These labels can also be printed from this utility. Labels stored on a mass storage device must be placed in a directory called user_labels at the root (top) level of the storage device (e.g. E:user_labels). Note: Label names cannot contain a space character. Print The user can print label files that have been saved internally or saved to a mass storage device attached to the USB host. 1. Select Print. 2. Using the scroll arrows, highlight the file to be printed. Note: The first tab displayed in the interface reveals the files that have been saved internally. Tab 2 displays the available files from the attached mass storage device. 3. Select the green Accept button. 4. Select the printer icon in the taskbar.
- 100. 4 | Menu System Performance Series User’s Guide 92 Organize User labels may be copied from a mass storage device to the internal memory or from the internal memory to a mass storage device. They may also be deleted or renamed from this utility. a. Copy 1. Select Organize. 2. Using the scroll arrows, highlight the appropriate file. 3. Select the green Accept button to continue. 4. Select Copy. 5. Select the green accept button to copy the files between internal storage and the USB mass storage device. b. Delete 1. Select Organize. 2. Using the scroll arrows, highlight the appropriate file. 3. Select the green Accept button to continue. 4. Select Delete. c. Rename 1. Select Organize. 2. Using the scroll arrows, highlight the appropriate file. 3. Select the green Accept button to continue. 4. Select Rename. 5. Confirm your selection by selecting the green Accept button. 6. Using the alpha-numeric keypad, enter a new name for the selected file. 7. Select the green Accept button to continue. b. Media The Media utility allows the user to copy, delete and rename media configuration files. It also provides access to setup files stored internally or on a mass storage device connected to the USB host. The user can also save the current media configuration setup. Media configuration files that are stored on a mass storage device must be placed in a directory called user_media at the root (top) level of the storage device (e.g. E:user_media). Note: Media names cannot contain a space character. RN
- 101. Menu System | 4 93 Performance Series User’s Guide The settings include the following: • Media ID • Ribbon ID • Paper Sensor Side • Paper Sensor Type • Ribbon Mode • Heat • Heat Balance • Head Pressure • Rewinder Tension • Ribbon Tension Front • Ribbon Tension Rear • Auto Tension • Auto Pressure • Print Speed Organize To copy, delete or rename a file to or from a mass storage device connected to the USB host, perform the following steps: a. Copy 1. Select Organize. 2. Using the scroll arrows, highlight the appropriate media configuration file. 3. Select the green Accept button to continue. 4. Select Copy. 5. Select the green Accept button to confirm. b. Delete 1. Select Organize. 2. Using the scroll arrows, highlight the appropriate media configuration file. 3. Select the green Accept button to continue. 4. Select Delete. 5. Select the green Accept button to confirm. c. Rename RN
